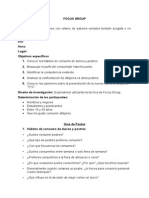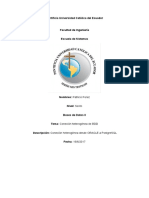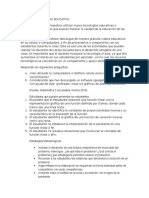Академический Документы
Профессиональный Документы
Культура Документы
Clase Modelo - Capas Cad - 1
Загружено:
echitoОригинальное название
Авторское право
Доступные форматы
Поделиться этим документом
Поделиться или встроить документ
Этот документ был вам полезен?
Это неприемлемый материал?
Пожаловаться на этот документАвторское право:
Доступные форматы
Clase Modelo - Capas Cad - 1
Загружено:
echitoАвторское право:
Доступные форматы
La creación y edición de capas en AUTOCAD se realiza a través En el cuadro de lista de capas se tiene, dividido en columnas, las
del Administrador de Propiedades de Capas al cual se accede propiedades y estados referidos en nuestro anterior Artículo. Estas Inutilizar Capas
desde la Ficha Inicio→ Capas→Propiedades de Capa: columnas pueden cambiarse de posición (reordenarlas), aumentar En Inutilizar se presenta el estado actual de la propiedad del mismo
o disminuir su ancho y ocultarse, si es necesario. nombre de cada Capa en AUTOCAD. Esta propiedad es útil, en su
Adicionalmente, podremos pulsar con el ratón sobre el encabezado modo inutilizar, cuando tenemos dibujos con gran cantidad de capas
de la columna para que se ordenen las capas en función de cada y objetos gráficos, en donde se recomienda inutilizar las capas
propiedad. que no se deseen visualizar para optimizar así el
A continuación, se describe brevemente el significado de algunas de comportamiento de herramientas como Zoom y Encuadre.
las columnas y su forma de utilizarse cuando se crea y edita una Adicionalmente los objetos con su capa Inutilizada no serán
capa en AUTOCAD: seleccionados cuando se realice el comando de selección “Todos”,
según vimos en el Tutorial de Selección Múltiple de Entidades.
Estado de Una Capa Los dos estados (Capa sin Inutilizar o Inutilizada) se indican también
Muestra el estado de cada Capa en la lista. Pudiendo tener tres con dos íconos:
estados, definidos por los íconos presentados en la siguiente figura:
Si el dibujo es un dibujo nuevo, nos aparecerá sólo una capa en el
Administrador de Propiedades de Capa: La capa “0”, la cual no
puede ser eliminada del dibujo. La vista que tendremos será similar
a la de la figura:
Bloquear Capas en AUTOCAD
En este caso, el símbolo de chequeo en verde (Capa 0) indica que En la Columna Bloquear encontraremos un candado indicándonos
ésta será la que se asigne a los objetos que van a ser creados en el dos posibles estados, según éste esté abierto o cerrado:
dibujo, es decir es la Capa Actual. Para cambiar la capa actual Capa desbloqueada, por lo tanto las entidades del dibujo asociados
seleccionaremos la que deseemos de la lista de capas y pulsaremos a ella podrán ser editados (modificados, eliminados, etc)
dos veces el botón izquierdo del ratón o también podremos pulsar el
botón con el signo de chequeo en la parte superior de la ventana del Capa bloqueada, en cuyo caso los objetos asociados no serán
Administrador. modificables.
El Administrador de Propiedades de las Capas tiene el
El ícono de capa en color azul oscuro (Capa2) indica que la capa
está En Uso, es decir, que ya ha sido asignada a algún objeto en
Color y Tipo de Línea de la Capa
nuestro dibujo. Las columnas color de línea y tipo de línea, permiten, pulsando
comportamiento de las Paletas en AUTOCAD, es decir puede sobre ellos a nivel de cada fila o capa, seleccionar un color o un tipo
mantenerse a la vista, anclarse u ocultarse automáticamente; de El ícono de capa en color gris (Capa 1) indica que la capa
está Vacía, es decir, no ha sido asignada aún a ningún objeto en el de las líneas actualmente cargadas en AUTOCAD. De esta forma,
esta forma cualquier modificación que se realice a alguna capa se cada objeto creado con la Capa Actual, será creado con la propiedad
reflejará automáticamente en el dibujo. dibujo.
respectiva.
Obsérvese que el Administrador está conformado por dos cuadros:
el que se titula Filtros, a la izquierda, usado para filtrar las
Activar/Desactivar Una Capa Activar o Desactivar el Trazado de
capas; el cuadro de la derecha es en el que se listan las capas En la columna “Act” se muestra el estado actual de visibilidad de la
disponibles en el dibujo y es en donde fijaremos nuestra
atención. En la parte superior hay una serie de botones que nos
capa, de la siguiente forma: los Objetos en Una Capa de
permitirán crear y eliminar capas, entre otros. Para crear una nueva
Capa en AUTOCAD sólo tendremos que pulsar el botón Nueva
AUTOCAD
Capa, ubicado más a la izquierda de este grupo, para poder verla
en la lista:
En la que claramente se interpreta que el bombillo
encendido (Capas 0 y Capa1) indica que la capa está activa y, por
lo tanto, los objetos asociados a ella estarán visibles en el área
de dibujo. De manera opuesta, el bombillo apagado, Capa 2 en la
figura, indica que ésta no está activa y que los objetos que han El estado del ícono de impresora en la Columna Trazar del
sido creados en ella estarán ocultos. Administrador de Propiedades de Capa, nos permitirá controlar si
AUTOCAD generará de forma automática un nombre (Capa 1, en el los objetos que están asignados a ella se imprimirán o no.
ejemplo de la figura), pero podremos cambiar su nombre y
configurar sus propiedades según veremos posteriormente.
Вам также может понравиться
- Informe de Practicas PreДокумент19 страницInforme de Practicas PreDiego ZamudioОценок пока нет
- Equipos de Control de SolidosДокумент4 страницыEquipos de Control de SolidosYordan Siles AriasОценок пока нет
- Evaluación Libro A ElecciónДокумент2 страницыEvaluación Libro A ElecciónMaría Isabel Villalobos PérezОценок пока нет
- Microcontrolador - Aprendiendo ArduinoДокумент46 страницMicrocontrolador - Aprendiendo ArduinoBraulio IrrutiaОценок пока нет
- Ficha Tecnica de Grupo FocalДокумент3 страницыFicha Tecnica de Grupo FocalPaolo Condor Vasquez100% (1)
- Programacion en MQL4Документ148 страницProgramacion en MQL4JoséRamónОценок пока нет
- Configuración de Conexión Heterogenia Desde ORACLE A PostgreSQL en Ambiente de Trabajo WINDOWSДокумент6 страницConfiguración de Conexión Heterogenia Desde ORACLE A PostgreSQL en Ambiente de Trabajo WINDOWSPatricio PérezОценок пока нет
- Mitsubishi Motors Ficha Tecnica 1Документ5 страницMitsubishi Motors Ficha Tecnica 1giorgioОценок пока нет
- Estrategias Metodológicas para Desarrollar FuncionesДокумент2 страницыEstrategias Metodológicas para Desarrollar FuncionesJose CheroОценок пока нет
- Laboratorio I PDFДокумент4 страницыLaboratorio I PDFBRENDA LETICIA JOM CAJОценок пока нет
- Alter ProcedureДокумент11 страницAlter ProcedureLight17Оценок пока нет
- Sociologia GeneralДокумент12 страницSociologia GeneralElvis PachecoОценок пока нет
- Anexo 3 Carta Aval Unificada Compromiso 745Документ6 страницAnexo 3 Carta Aval Unificada Compromiso 745Jesus David Rhenals JulioОценок пока нет
- Areas Criticas en Laboratorio QuimicoДокумент5 страницAreas Criticas en Laboratorio QuimicoRUBEN DARIO ROMERO ROMEROОценок пока нет
- Estudio de Puesto de Trabajo TotalДокумент23 страницыEstudio de Puesto de Trabajo TotalengminОценок пока нет
- GMAWДокумент10 страницGMAWchristian_976_jean_hpОценок пока нет
- Introducción Al Tutorial PowerPivot para ExcelДокумент36 страницIntroducción Al Tutorial PowerPivot para Excelpeluchito99Оценок пока нет
- Producción Más Limpia - PMLДокумент23 страницыProducción Más Limpia - PMLDiego Alejandro Villegas OliverosОценок пока нет
- Manual EX Resistel-104-138Документ35 страницManual EX Resistel-104-138quintonilОценок пока нет
- Estudio de Caso. Tres Soluciones de División Entera. Algoritmia.Документ1 страницаEstudio de Caso. Tres Soluciones de División Entera. Algoritmia.jgasteluОценок пока нет
- Características Estáticas y Dinámicas de Los Transductores TransductoresДокумент6 страницCaracterísticas Estáticas y Dinámicas de Los Transductores Transductoresyenko leandro0% (1)
- Textos de Miguel AmorosДокумент108 страницTextos de Miguel AmorosPatrick DavenneОценок пока нет
- Diccionario Ing Esp de ArquitecturaДокумент62 страницыDiccionario Ing Esp de ArquitecturaLeonardo Bautista RodasОценок пока нет
- Importancia Del Mantenimiento Correctivo en Una PCДокумент2 страницыImportancia Del Mantenimiento Correctivo en Una PCfunnyanother2403Оценок пока нет
- Ficha Técnica de Perno HelicoidalДокумент1 страницаFicha Técnica de Perno HelicoidalEdson LayzaОценок пока нет
- Evaluacion 3 Sensores y Actuadores Fabian RamirezДокумент6 страницEvaluacion 3 Sensores y Actuadores Fabian RamirezFelipeОценок пока нет
- Cap 1 Motores Alternativos 776 PDFДокумент71 страницаCap 1 Motores Alternativos 776 PDFJohn A. WilliamsОценок пока нет
- Manual GLP CepsaДокумент316 страницManual GLP CepsaMARTIN MAMANI HUAYTAОценок пока нет
- 1 Descripcion Programa-Mercados y Productos UnivalleДокумент5 страниц1 Descripcion Programa-Mercados y Productos UnivallewdmcwdmcОценок пока нет
- Curriculum Vita WilmerДокумент4 страницыCurriculum Vita WilmerAlexander MasabandaОценок пока нет