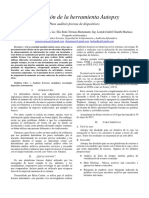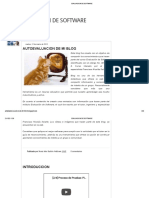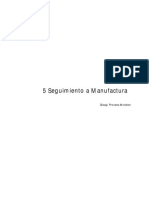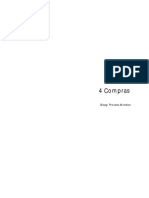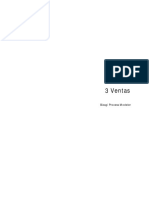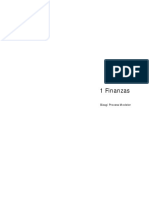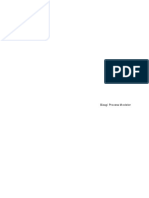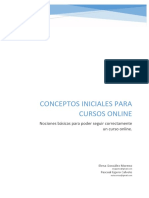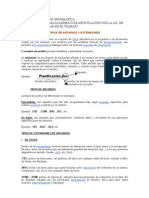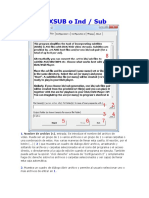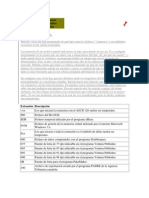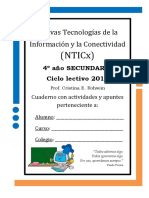Академический Документы
Профессиональный Документы
Культура Документы
SDK Anexo 20
Загружено:
luisОригинальное название
Авторское право
Доступные форматы
Поделиться этим документом
Поделиться или встроить документ
Этот документ был вам полезен?
Это неприемлемый материал?
Пожаловаться на этот документАвторское право:
Доступные форматы
SDK Anexo 20
Загружено:
luisАвторское право:
Доступные форматы
SDK Anexo 20 versión 3.
Contenido
SDK Anexo 20 versión 3.3 .......................................................................................................... 3
Asignar el uso del CFDI ....................................................................................................................... 3
Declaración de la función ............................................................................................................... 3
Implementación de la función ........................................................................................................ 3
Asignar clave del SAT a el producto ................................................................................................... 4
Declaración de la función ............................................................................................................... 4
Implementación de la función ........................................................................................................ 4
Asignar la clave del SAT a un producto que cuenta con pedimentos y series .................................... 5
Declaración de la función ............................................................................................................... 5
Implementación de la función ........................................................................................................ 5
Funciones de timbrado ...................................................................................................................... 6
SDK Anexo 20 versión 3.3
Asignar el uso del CFDI
Para asignar el uso que se le dará al CFDI por medio de las funciones del SDK de los
sistemas comerciales AdminPAQ y CONTPAQi® Factura Electrónica, es necesario
utilizar la función de bajo nivel fSetDatoCteProv.
Esta función lleva como parámetros en primer lugar el campo que se va a afectar en
la base de datos, en este caso el campo es cUsoCFDI y como segundo parámetro se
le asignara el valor a dicho campo.
A continuación, se muestra un pequeño ejemplo de cómo asignar el uso del CFDI a
un cliente y proveedores.
Declaración de la función
Implementación de la función
Nota: Este campo será visualizado en la tabla MGW10002 y catalogo - Clientes y
Proveedores
Asignar clave del SAT a el producto
Para asignar la clave del SAT al producto por medio de funciones del SDK, es necesario utilizar la
función de bajo nivel fSetDatoProducto. Esta función lleva como parámetros el campo que se va a
afectar en la base de datos, en este caso el campo es cClaveSAT y como segundo parámetro se le
asignara el valor a dicho campo.
A continuación, se muestra un pequeño ejemplo de cómo asignar la clave SAT al producto
Declaración de la función
Implementación de la función
Asignar la clave del SAT a un producto que cuenta con pedimentos y series
Para el caso de la Clave SAT en pedimentos se modificó la función de
fSetDatoMovimiento donde se manda el campo “cClaveSat¬Pedimento” o
“cClaveSat¬Serie”.
Esta función debe ser utilizada después de hacer uso de la función
fAltaMovimientoSeriesCapas.
Para hacer uso de la función fSetDatoMovimiento, no es necesario hacer uso de las
funciones para editar y guardar este dato.
Nota: Se debe asignar de acuerdo a la estructura del SAT:
• últimos dos dígitos del año de validación seguidos por dos espacios, 2
dígitos de la aduana de despacho seguido por dos espacios, 4 dígitos del
número de la patente seguidos por dos espacios, 1 dígito que corresponde
al último dígito del año en curso, salvo que se trate de un pedimento
consolidado iniciando en el año inmediato anterior o del pedimento original
de una rectificación, seguido de 6 dígitos de la numeración progresiva por
aduana.
Longitud 21. Patrón: [0-9]{2} [0-9]{2} [0-9]{4} [0-9]{7}
A continuación, se muestra un pequeño ejemplo de cómo asignar la clave SAT del
pedimento o de la serie en un documento de entrada al almacén.
Declaración de la función
Implementación de la función
Funciones de timbrado
Las funciones fEmitirDocumento y fTimbraXML tuvieron cambios cuando se presente
alguno de los siguientes casos:
• Cuando el valor del campo TipoCambio se encuentre fuera de los límites
establecidos.
Si el valor está fuera del porcentaje aplicable a la moneda, tomado del catálogo
c_Moneda, el emisor debe obtener del proveedor de certificación de CFDI que vaya a
timbrar el CFDI, de manera no automática, una clave de confirmación para ratificar
que el valor es correcto e integrar dicha clave en el campo Confirmación.
El límite superior se obtiene multiplicando el valor publicado del tipo de cambio por
la suma de uno más el porcentaje aplicable a la moneda tomado del catálogo
c_Moneda.
El límite inferior se obtiene multiplicando el valor publicado del tipo de cambio por la
suma de uno menos el porcentaje aplicable a la moneda tomado del catálogo
c_Moneda. Si este límite fuera negativo se toma cero.
• Cuando el valor del campo Total se encuentre fuera de los límites establecidos.
Se recomienda revisar el catálogo de c_TipoDeComprobante que se encuentra
en la página del SAT, ya que el límite establecido depende de cada tipo de
comprobante.
Al realizar el timbrado en alguno de los casos anteriores se mostrará uno de los
siguientes mensajes dependiendo el caso:
166184 = Cuando el valor del campo Total se encuentre fuera de los límites
establecidos, debe existir el campo: confirmacion.
166182 = Cuando el valor del campo TipoCambio se encuentre fuera de los límites
establecidos, debe existir el campo confirmacion.
a) Al utilizar la función fEmitirDocumento se generan dos archivos en la ruta de
la empresa:
Funciones de timbrado, continuación…
El archivo con extensión .txt contiene la URL de la cadena de confirmación.
En el archivo con extensión “.confirmacion”, se debe capturar y guardar el
código mostrado al ingresar al URL que se encuentra en el archivo con
extensión .txt
Posteriormente se vuelve a realizar el timbrado por medio de la función
fEmitirDocumento
b) En el caso de la función de fTimbraXML solo se generará el archivo de texto
con la url de la cadena de confirmación, este archivo se genera en la ruta donde
se encuentre el XML que se desea timbrar.
Se deberá de modificar el XML para asignar el atributo de confirmación a nivel
comprobante, en este atributo se debe capturar el código que aparezca al
ingresar a la URL que se generó en el archivo .txt
Posteriormente se debe volver a mandar a timbrar el XML.
Вам также может понравиться
- La Consultoria de Empresas - Milan KubrДокумент948 страницLa Consultoria de Empresas - Milan Kubrjanomtz96% (95)
- Manual Básico de MS-DOSДокумент15 страницManual Básico de MS-DOSProfe CiclosОценок пока нет
- Manual de Manejo y Filtrados de Datos LidarДокумент24 страницыManual de Manejo y Filtrados de Datos LidarRocio CayambeОценок пока нет
- AutopsyДокумент5 страницAutopsynorbertopcy50% (2)
- Enfoques Modernos de AdministracionДокумент128 страницEnfoques Modernos de AdministracionHugo Franti Gamonal LlatasОценок пока нет
- Evaluacion de SoftwareДокумент20 страницEvaluacion de SoftwareluisОценок пока нет
- PruebasEstaticasSP PDFДокумент68 страницPruebasEstaticasSP PDFEliseo VillarroelОценок пока нет
- PruebasEstaticasSP PDFДокумент68 страницPruebasEstaticasSP PDFEliseo VillarroelОценок пока нет
- 5 Seguimiento A Manufactura PDFДокумент10 страниц5 Seguimiento A Manufactura PDFluisОценок пока нет
- Presentación Comercial para Partners (Enero2022)Документ13 страницPresentación Comercial para Partners (Enero2022)luisОценок пока нет
- 4 Compras PDFДокумент22 страницы4 Compras PDFluisОценок пока нет
- 3 Ventas PDFДокумент16 страниц3 Ventas PDFluisОценок пока нет
- 1 Finanzas PDFДокумент53 страницы1 Finanzas PDFluisОценок пока нет
- 2 Diseño y Desarrollo PDFДокумент47 страниц2 Diseño y Desarrollo PDFluisОценок пока нет
- Modelo DisneyДокумент31 страницаModelo DisneyluisОценок пока нет
- Guia Reportes ProduccionДокумент26 страницGuia Reportes ProduccionluisОценок пока нет
- Manual Instalacion Contabilidad Bancos Nominas Comercial PDFДокумент38 страницManual Instalacion Contabilidad Bancos Nominas Comercial PDFCobaej Mesa Ocotes Vicente GuerreroОценок пока нет
- Conceptos Iniciales para Cursos OnlineДокумент17 страницConceptos Iniciales para Cursos Onlinebcp01Оценок пока нет
- SasДокумент92 страницыSasLuis LuengoОценок пока нет
- Comprobantes Fiscales Digitales. Envío de Reportes MensualesДокумент17 страницComprobantes Fiscales Digitales. Envío de Reportes MensualesSelene FloresОценок пока нет
- Tipos de Archivos y ExtensionesДокумент4 страницыTipos de Archivos y ExtensionesJoel A. Martinez100% (23)
- Guia de Java Version Final Ver 1 - 5Документ106 страницGuia de Java Version Final Ver 1 - 5pccroar5848Оценок пока нет
- Relacion Ejercicios PowerShellДокумент3 страницыRelacion Ejercicios PowerShellYasin LopezОценок пока нет
- Introducción Al Dev-C++Документ17 страницIntroducción Al Dev-C++Percy Junior Berrios MuñozОценок пока нет
- Stata ConceptosДокумент29 страницStata ConceptosHugo Condori GutierrezОценок пока нет
- 11Документ24 страницы11Marcela CorbalanОценок пока нет
- PEC2 Sociopsicologia Del Trabajo-CA-esДокумент4 страницыPEC2 Sociopsicologia Del Trabajo-CA-esGimena MartosОценок пока нет
- Ejercicios Ms DosДокумент7 страницEjercicios Ms DosValeria Fernanda Begazo DulantoОценок пока нет
- ABC InformáticoДокумент4 страницыABC InformáticoAleyna Nicole Chivigorre LazoОценок пока нет
- Diccionario Informático AmpliadoДокумент42 страницыDiccionario Informático AmpliadoRicher Arainga JaraОценок пока нет
- Archivos y CarpetasДокумент12 страницArchivos y CarpetasKeyla Ollero RosasОценок пока нет
- Tallercito 1Документ8 страницTallercito 1Carlos Hernando CastañedaОценок пока нет
- Tipos de Extensión de Un ArchivoДокумент11 страницTipos de Extensión de Un Archivogaryto88Оценок пока нет
- Informatica - Jhon FernandoДокумент34 страницыInformatica - Jhon FernandoYury LeonОценок пока нет
- Taller de Formato y Extensiones de ArchivosДокумент2 страницыTaller de Formato y Extensiones de ArchivosVictor Hugo Avila Balaguera100% (1)
- Informatica 9 Guia 2 Primer PeriodoДокумент8 страницInformatica 9 Guia 2 Primer PeriodoEdwin Javier Quiñones UrbanoОценок пока нет
- Nextreports enДокумент87 страницNextreports enjunaopsjОценок пока нет
- Cuaderno Con Actividades y Apuntes de NTICx 4 - Año 2014 IGSMДокумент110 страницCuaderno Con Actividades y Apuntes de NTICx 4 - Año 2014 IGSMEuge PereiraОценок пока нет
- Tema 3 - IsoДокумент12 страницTema 3 - IsoGonzalo Leite PereiraОценок пока нет
- Extenciones de ArchivosДокумент7 страницExtenciones de ArchivosenmamaribelОценок пока нет
- Sesion 3 - Archivos y TiposДокумент17 страницSesion 3 - Archivos y TiposKevin J. Quispe RiveraОценок пока нет
- Ejercicio 1 Del Módulo 2Документ4 страницыEjercicio 1 Del Módulo 2fernanda reyОценок пока нет
- Archivos y Estructura de Datos en MinesightДокумент6 страницArchivos y Estructura de Datos en Minesightwallesm123Оценок пока нет
- Computacion - 1er Año - I Bimestre - 2014Документ23 страницыComputacion - 1er Año - I Bimestre - 2014jukaro44Оценок пока нет