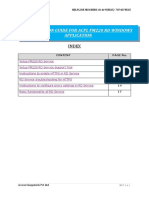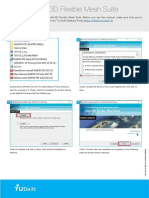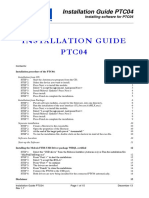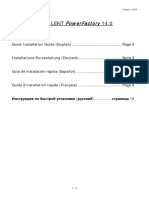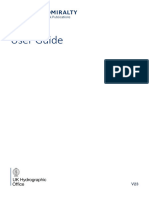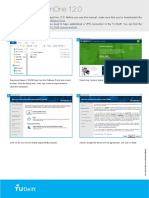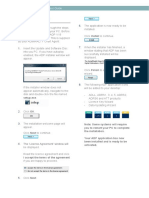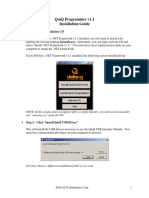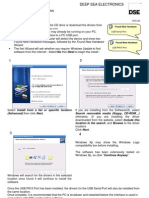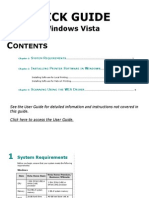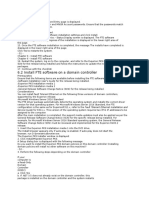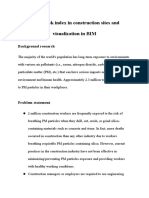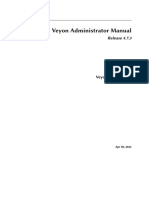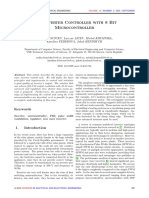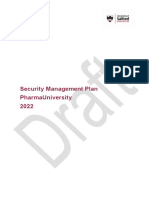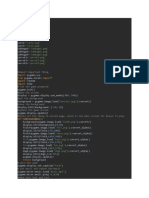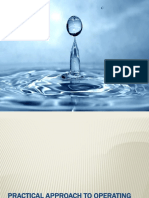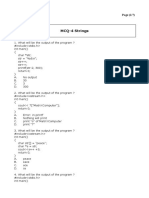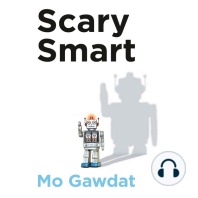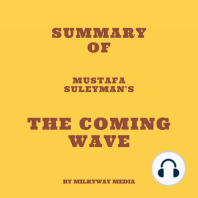Академический Документы
Профессиональный Документы
Культура Документы
Windows RD Service Installation Guide
Загружено:
RAMAKRISHNAN BABUОригинальное название
Авторское право
Доступные форматы
Поделиться этим документом
Поделиться или встроить документ
Этот документ был вам полезен?
Это неприемлемый материал?
Пожаловаться на этот документАвторское право:
Доступные форматы
Windows RD Service Installation Guide
Загружено:
RAMAKRISHNAN BABUАвторское право:
Доступные форматы
HELPLINE NUMBERS: 9099970565/ 8141958565/ 7874078565
INSTALLATION GUIDE FOR ACPL FM220 RD WINDOWS
APPLICATION
INDEX
CONTENT PAGE No.
Setup FM220 RD Service 2
Setup FM220 RD Service Support Tool 5
Instructions to enable HTTPS in RD Service 8
RD Service troubleshooting for HTTPS 11
Instructions to configure proxy settings in RD Service 14
Basic functionality of RD Service 17
Allow RD Service communication in Antivirus Programs 20
Access Computech Pvt Ltd 1|P a g e
HELPLINE NUMBERS: 9099970565/ 8141958565/ 7874078565
1. SETUP FM220 RD SERVICE:
Download Windows
Certified RD service
from
http://acpl.in.net/RdS
ervice.html? Link and
download Windows
Certified RD service
Click on Next and select
installation folder.
Access Computech Pvt Ltd 2|P a g e
HELPLINE NUMBERS: 9099970565/ 8141958565/ 7874078565
Click Next button for
Confirm to Start
Installation.
Click Next and wait for
RD setup to start.
Wait to install all
necessary files.
Access Computech Pvt Ltd 3|P a g e
HELPLINE NUMBERS: 9099970565/ 8141958565/ 7874078565
Click on Close button for
Exit.
Access Computech Pvt Ltd 4|P a g e
HELPLINE NUMBERS: 9099970565/ 8141958565/ 7874078565
2. SETUP FM220 RD SERVICE SUPPORT TOOLS:
Download Windows
Support Tools from
http://acpl.in.net/RdS
ervice.html? Link and
download Windows
support tools
Click on Next
button and Select
installation
folder.
After selection,
again click on
Next button.
Access Computech Pvt Ltd 5|P a g e
HELPLINE NUMBERS: 9099970565/ 8141958565/ 7874078565
Confirm
installation and
click next to start
further
installation.
After clicking on next button, it will display message that your application is installed,
click on close button for exit.
After installation, it will display automatic FM220 Device Installer.
Access Computech Pvt Ltd 6|P a g e
HELPLINE NUMBERS: 9099970565/ 8141958565/ 7874078565
Click on next and wait
For device drivers to
Install in your PC.
If drivers is successfully
installed in your PC,
then it will display
device status as
“Ready to use”.
If drives is not installing
In your PC, then it will
Display device status as
“Device driver Failed”.
Access Computech Pvt Ltd 7|P a g e
HELPLINE NUMBERS: 9099970565/ 8141958565/ 7874078565
3. INSTRUCTIONS TO ENABLE HTTPS IN RD SERVICE:
(Only if you want to use different port for HTTPS
Otherwise it will support HTTPS on same port which is on
HTTP)
If you wanted to listen RD Service on HTTPS protocol, then please follow
instructions described below.
If you want to check whether RD Service is listening through HTTPS
protocol, then go to following link:
http://acpl.in.net/fm220_entry/RD_Service_Call_HTTP.aspx
If HTTPS is not configured in RD Service then follow instructions.
For enabling HTTPS in RD Service please go to following path and open
application named “Config ACPL RD service.exe”. Open this application as
Administrator. Follow instructions for further process:
PATH: `C:\Program Files (x86)\Access Computech Pvt Ltd\ACPL FM220
Support tools for RD service\`
APP NAME: ` Config ACPL RD service.exe `
RUN MODE: `As Administrator
1. Application Console: -
Access Computech Pvt Ltd 8|P a g e
HELPLINE NUMBERS: 9099970565/ 8141958565/ 7874078565
2. Fill Port Number: -
Please enter port
number (11200
recommended)
3. Click on `Configure SSL` button: -
Click on button and
wait for any
response.
4. Responses from application: -
After clicking on `Configure SSL` button, it will show following
response.
Access Computech Pvt Ltd 9|P a g e
HELPLINE NUMBERS: 9099970565/ 8141958565/ 7874078565
After above response, it will restart RD Service. So, please wait for
restart and application response as following.
Access Computech Pvt Ltd 10 | P a g e
HELPLINE NUMBERS: 9099970565/ 8141958565/ 7874078565
4. RD SERVICE TROUBLESHOOTING WITH HTTPS:
In case of WINDOWS 8.1, if operating system is not updated, then RD
Service cannot be connected through HTTPS. So, to enable HTTPS in
this OS please follow below instructions.
(These instructions are for 64-bit OS. You can search same for 32-bit.)
Please find links to download updates for enabling the HTTPS RD Calls into WIN 8.1 64 Bit version.
Please Install them in order shown below.
1. Please Download and Install UPDATE File: - Windows8.1-KB3021910-x64.msu (NO RESTART)
https://www.microsoft.com/en-us/download/details.aspx?id=46809
2. After 1st step and RESTART please download and install UPDATE File: -
Windows8.1-KB2919355-x64.msu (RESTART REQUIRED)
https://www.microsoft.com/en-us/download/details.aspx?id=42335
3. After 2nd step and RESTART please download and install UPDATE File: -
Windows8.1-KB3172614-x64.msu (RESTART REQUIRED)
https://www.microsoft.com/en-us/download/details.aspx?id=53334
In case of Firefox browser, RD Service cannot be connected through
HTTPS. So, to enable HTTPS in Firefox browser please follow below
instructions.
Open Firefox browser and follow below instructions:
Go to Menu -> Options and Click on `Advanced` tab.
Click on `View
Certificates` button
Access Computech Pvt Ltd 11 | P a g e
HELPLINE NUMBERS: 9099970565/ 8141958565/ 7874078565
In `Servers` Tab,
click on `Add
Exception`
button
Default location
of FM220 RD
Service
Enter Location of
RD Service and
click on `Get
Certificate` button
Click on `Confirm
Security
Exception`
button
After all steps,
you will be able
to see the entry
in `server` tab
Refresh your web page from which you are calling RD Service.
Access Computech Pvt Ltd 12 | P a g e
HELPLINE NUMBERS: 9099970565/ 8141958565/ 7874078565
In case if HTTPS is also not working in IE, you can follow below
instructions.
You can add your website into trusted web sites list to enable HTTPS.
Go to `Internet
Options`
After that, go to `Security` tab and click on `Trusted Sites`.
Click on `Sites`
button.
You can add your web site address from where you are going to call RD
Service functionalities.
e.g. http://www.acpl.in.net
Access Computech Pvt Ltd 13 | P a g e
HELPLINE NUMBERS: 9099970565/ 8141958565/ 7874078565
5. INSTRUCTIONS TO SET PROXY SETTINGS IN RD
SERVICE:
If your internet running through proxy and you are getting following error
while registering FM220 device in RD Service, then please follow instructions
described below.
OR
For enable proxy in RD Service please go to following path and open
application named “Config ACPL RD service.exe”. Open this application as
Administrator. Follow instructions for further process:
PATH: `C:\Program Files (x86)\Access Computech Pvt Ltd\ACPL FM220
Support tools for RD service\`
APP NAME: ` Config ACPL RD service.exe `
RUN MODE: `As Administrator`
1. Application Console: -
Access Computech Pvt Ltd 14 | P a g e
HELPLINE NUMBERS: 9099970565/ 8141958565/ 7874078565
2. Fill Proxy Details: -
Check the box for
`Use Custom Proxy`
Enter Proxy Server
IP and Port Number
Enter Proxy Username and
Password if required.
3. Click on `Test Settings`: -
After inserting
details please click
on `Test Settings`
Access Computech Pvt Ltd 15 | P a g e
HELPLINE NUMBERS: 9099970565/ 8141958565/ 7874078565
4. Click on `Set Proxy`: -
After that please
click on `Set Proxy`
It will take some time to restart the service.
If any other error raises at time of registration, like `Device data not
available` or `Device is blocked` or `Subscription Expired` etc., then please
contact our support.
Access Computech Pvt Ltd 16 | P a g e
HELPLINE NUMBERS: 9099970565/ 8141958565/ 7874078565
6. INSTRUCTIONS TO CHECK FOR ACPL FM220
REGISTERED DEVICE SERVICE:
(Basic Functionality)
1. On your desktop, click Start > Run.
2. On the Open field, type services.msc and then click OK. The Services console
pops up, listing all services that are installed on the computer.
3. Check for ACPL FM220 Registered Device service if it is started or not
(Default Start)
4. If service started then please check task bar for Icon
5. Right click on Icon and check if your device is ready or not.
6. If Service is running and device is connected and registered, then ready status
will display with green colour.
Access Computech Pvt Ltd 17 | P a g e
HELPLINE NUMBERS: 9099970565/ 8141958565/ 7874078565
7. If Service is running, Device is connected but, Device is not registered, then
following status will be displayed.
8. If Service is running and device is not connected then following status will be
displayed.
9. If Service is stopped, then it will display in Red colour.
10. Whenever FM220 Device is connected to PC, it will display notification
Access Computech Pvt Ltd 18 | P a g e
HELPLINE NUMBERS: 9099970565/ 8141958565/ 7874078565
11. Now click on “Test Capture” option from menu to test device. It will display
image as below
Now, click on “Capture Finger” button and put your finger on device for
fingerprint. After taking fingerprint, click on submit button and again capture
another finger in same manner.
12. After successful enrolment of finger print, it will display message as
13. Click on “About” option from menu for information about application.
Access Computech Pvt Ltd 19 | P a g e
HELPLINE NUMBERS: 9099970565/ 8141958565/ 7874078565
14. Whenever you remove FM220 Device from your PC, it will display Notification as
7. ALLOW RD SERVICE COMMUNICATION IN
ANTIVIRUS PROGRAMS:
Quick Heal:
i. Enable ports for HTTP:
Open Quick Heal Total Security and click on `Internet & Network`.
Now go to settings of `Firewall Protection`.
Access Computech Pvt Ltd 20 | P a g e
HELPLINE NUMBERS: 9099970565/ 8141958565/ 7874078565
Now in `Advanced Settings` click on `Configure`.
Now in `Traffic Rules` click on `Add`.
Now follow described steps below as pictures and enter values same as
described in pictures.
Click `Next`
Access Computech Pvt Ltd 21 | P a g e
HELPLINE NUMBERS: 9099970565/ 8141958565/ 7874078565
Click `Next`
Click `Next`
Click `Next`
Click `Next`
Click `Finish`
Access Computech Pvt Ltd 22 | P a g e
HELPLINE NUMBERS: 9099970565/ 8141958565/ 7874078565
ii. Enable port for HTTPS:
Enabling of HTTPS port is same as enabling of port in HTTP, described
above. There is only change in rule name and port number please follow
instructions as described in pictures.
Click `Next`
.
.
Other steps are same as above HTTP configuration. Only port
number will change.
Click `Next`
.
.
Click `Next`
.
.
.
Access Computech Pvt Ltd 23 | P a g e
HELPLINE NUMBERS: 9099970565/ 8141958565/ 7874078565
After completion of all steps you will able to see all rules (HTTP and
HTTPS).
Click `OK`
Click `Save
Changes`
Now go to `Program Rules` and verify following
Do Not Select
`Block All`
Access Computech Pvt Ltd 24 | P a g e
HELPLINE NUMBERS: 9099970565/ 8141958565/ 7874078565
Kaspersky:
Open Kaspersky Total Security. After that click on `Settings`.
Click
Here
After that in `Protection` Tab click on `Firewall`.
Click Here
After that click on `Configure packet rules`.
Click Here
Access Computech Pvt Ltd 25 | P a g e
HELPLINE NUMBERS: 9099970565/ 8141958565/ 7874078565
Now we will see, how to enable ports for HTTP and HTTPS.
i. Enable ports for HTTP & HTTPS:
In `Packet Rules` windows click on `Add`.
Click Here
Keep `Allow`
Keep direction both
Inbound/Outbound
Name for Rule.
Different name in
case of HTTPS
Keep `TCP`
protocol
Here HTTP Ports: `11100 – 11120`
FOR HTTPS CHANGE IT TO: `11200`
After setting all
values click on
`Save`
Access Computech Pvt Ltd 26 | P a g e
HELPLINE NUMBERS: 9099970565/ 8141958565/ 7874078565
MCAFEE:
Open MCAFEE security program.
Go to Firewall settings and click on `Port and System Services`.
Click on `Add`
Now we will see how to configure HTTP and HTTPS ports.
Access Computech Pvt Ltd 27 | P a g e
Description for HELPLINE NUMBERS: 9099970565/ 8141958565/ 7874078565
Rules.
Different in case
of HTTPS i. Enable ports for HTTP & HTTPS:
Click on
`Save`
Here HTTP Ports: `11100 – 11120`
FOR HTTPS CHANGE IT TO: `11200`
Click on
`Save`
Access Computech Pvt Ltd 28 | P a g e
HELPLINE NUMBERS: 9099970565/ 8141958565/ 7874078565
Symantec Endpoint Protection:
Open Symantec Endpoint Protection.
Go to `Policies` tab and click on `Firewall`.
After that right click on `Firewall Policy` and select `Edit`.
After that into `Firewall Policy` window select `Rules` tab and click on `Add
Rule` button.
Now we will see how to configure ports for HTTP and HTTPS.
Access Computech Pvt Ltd 29 | P a g e
HELPLINE NUMBERS: 9099970565/ 8141958565/ 7874078565
i. Enable ports for HTTP & HTTPS:
Enter Rule name Click `Next`
Different for
HTTPS and HTTP
Allow all
connections
Click `Next`
Allow all
Applications
Click `Next`
Access Computech Pvt Ltd 30 | P a g e
HELPLINE NUMBERS: 9099970565/ 8141958565/ 7874078565
Click `Next`
Click `Add`
Select
Direction
Select `TCP` as `Both`
protocol
Click `OK`
Here HTTP Ports: `11100 – 11120`
FOR HTTPS CHANGE IT TO: `11200`
Access Computech Pvt Ltd 31 | P a g e
HELPLINE NUMBERS: 9099970565/ 8141958565/ 7874078565
Click `Next`
Click `Finish`
Access Computech Pvt Ltd 32 | P a g e
Вам также может понравиться
- Installation Guide For Acpl Fm220 RD Windows Application: IndexДокумент20 страницInstallation Guide For Acpl Fm220 RD Windows Application: IndexUnique ProОценок пока нет
- Windows RD Service Installation GuideДокумент20 страницWindows RD Service Installation Guidedev tomarОценок пока нет
- DSEServicetool Software ManualДокумент16 страницDSEServicetool Software ManualAnas BasarahОценок пока нет
- Installing The Teleperformance Work at Home BYOD SoftwareДокумент8 страницInstalling The Teleperformance Work at Home BYOD SoftwareHiram Miguel Rabago QuiñonesОценок пока нет
- CNC Reporter Users GuideДокумент26 страницCNC Reporter Users Guideionut condreaОценок пока нет
- MFG Suite Install Instructions For Manufacturing PartnersДокумент12 страницMFG Suite Install Instructions For Manufacturing PartnersАлексей ПетрученкоОценок пока нет
- Installing DA-SA Series AddressRight PrintersДокумент26 страницInstalling DA-SA Series AddressRight PrintersWesley AОценок пока нет
- PlusTV Analog PCI Installation (Eng V1.0)Документ9 страницPlusTV Analog PCI Installation (Eng V1.0)kikerosОценок пока нет
- DRS - Installation GuideДокумент26 страницDRS - Installation GuideEduОценок пока нет
- RDCAM Software Installation ManualДокумент25 страницRDCAM Software Installation Manualnammaris100% (1)
- C01 LumenSoft Candela RMS Installation GuideДокумент16 страницC01 LumenSoft Candela RMS Installation GuideOlayinka OlagokeОценок пока нет
- TMT 88 IVДокумент14 страницTMT 88 IVMahen PereraОценок пока нет
- 2570 DirectAccessWSG ExternalДокумент7 страниц2570 DirectAccessWSG Externalarpand11Оценок пока нет
- QTP11 Instalation GuideДокумент5 страницQTP11 Instalation GuideRolvin PiedraОценок пока нет
- Manual Installing Delft3D FlexibleMeshSuiteДокумент2 страницыManual Installing Delft3D FlexibleMeshSuitemsthuhaОценок пока нет
- ReleaseNote LP2 5.0Документ13 страницReleaseNote LP2 5.0Ric VerОценок пока нет
- Subject - Diagnostic Software For Delphi TVS Make Ref NoДокумент5 страницSubject - Diagnostic Software For Delphi TVS Make Ref NoTabitha BooneОценок пока нет
- PTC04 Installation Guide MelexisДокумент15 страницPTC04 Installation Guide MelexiszhulibingОценок пока нет
- PLTW Installation GuideДокумент22 страницыPLTW Installation GuideArbaoui MohamedОценок пока нет
- C01 LumenSoft Candela RMS Installation GuideДокумент16 страницC01 LumenSoft Candela RMS Installation GuideMuhammad UsmanОценок пока нет
- DAVIE Win 7-32 Bit - Win XP Installation Guide Runtime 5.6.0 PDFДокумент21 страницаDAVIE Win 7-32 Bit - Win XP Installation Guide Runtime 5.6.0 PDFАлександр ПанкратовОценок пока нет
- 1 - Installation and ActivationДокумент14 страниц1 - Installation and ActivationhayОценок пока нет
- PR53xx Print Driver Installation GuideДокумент17 страницPR53xx Print Driver Installation GuideAxel A. Mariño RodriguezОценок пока нет
- Quick Installation Guide 14 0Документ11 страницQuick Installation Guide 14 0Fer LopezОценок пока нет
- Driver Installation Guide: Installing Drivers and SoftwareДокумент17 страницDriver Installation Guide: Installing Drivers and SoftwareJose Enrique Amaro SorianoОценок пока нет
- DPH-20U 10U VoIP PhoneДокумент5 страницDPH-20U 10U VoIP PhoneMillington MambweОценок пока нет
- Installing FHC PDFДокумент4 страницыInstalling FHC PDFZaw Moe KhineОценок пока нет
- Pullout 701P51072Документ3 страницыPullout 701P51072Jorge montañezОценок пока нет
- Network Setup Guide: Setting Up For Use Over LANДокумент32 страницыNetwork Setup Guide: Setting Up For Use Over LANMeshelmoth -srОценок пока нет
- DNVS Licence Manager Installation NotesДокумент21 страницаDNVS Licence Manager Installation NotesMahmoud ElsayedОценок пока нет
- ADP User GuideДокумент17 страницADP User GuideCaroline LeaОценок пока нет
- Global Print Driver Install Guide PDFДокумент11 страницGlobal Print Driver Install Guide PDFakrpknОценок пока нет
- catalog-files-Products-Deep Sea-DSE810 Installation InstructionsДокумент2 страницыcatalog-files-Products-Deep Sea-DSE810 Installation InstructionsTiago TietzeОценок пока нет
- Lynksis Wireless G Print Server User GuideДокумент2 страницыLynksis Wireless G Print Server User Guideklav01Оценок пока нет
- IS - Nilfisk Service Tool - 6 March 2017Документ13 страницIS - Nilfisk Service Tool - 6 March 2017Mirosław MroczkowskiОценок пока нет
- Start Up Guide C TuneДокумент102 страницыStart Up Guide C Tunegill.desmetteОценок пока нет
- Installing Aspenone 12.0: Tu Delft Software Portal Tu Delft Manual WebsiteДокумент3 страницыInstalling Aspenone 12.0: Tu Delft Software Portal Tu Delft Manual WebsiteSezgi KocagözОценок пока нет
- Network Guide EpsonДокумент52 страницыNetwork Guide EpsonTiffano JatiОценок пока нет
- Setting PC Tool: Instruction ManualДокумент22 страницыSetting PC Tool: Instruction ManualminhchiОценок пока нет
- Samsung Flip Printing Software: User ManualДокумент13 страницSamsung Flip Printing Software: User ManualSuppa DuppaОценок пока нет
- Installing ADP: ADMIRALTY Digital Publications User GuideДокумент3 страницыInstalling ADP: ADMIRALTY Digital Publications User Guidehashihama NichitokuОценок пока нет
- HF Security Smart-Pass - Installation Instructions - 1.5.9 - 20220304Документ28 страницHF Security Smart-Pass - Installation Instructions - 1.5.9 - 20220304Kristoffer OrdonaОценок пока нет
- Ricoh Aficio MP C2500 Printer Driver Download - DriverNewДокумент1 страницаRicoh Aficio MP C2500 Printer Driver Download - DriverNewnew money piОценок пока нет
- Application Installation Instructions PDFДокумент49 страницApplication Installation Instructions PDFprissОценок пока нет
- Epad Setup QRG 1.8.20Документ11 страницEpad Setup QRG 1.8.20Robert Allen RippeyОценок пока нет
- DS150e Quick Start Guide: Congratulations On The Purchase of Your New Delphi DS150e Diagnostic System!Документ2 страницыDS150e Quick Start Guide: Congratulations On The Purchase of Your New Delphi DS150e Diagnostic System!TarisaiОценок пока нет
- Installation GuideДокумент24 страницыInstallation GuideFrank RmDett0% (1)
- Aws ApplicationДокумент20 страницAws ApplicationCain Peña100% (2)
- Production DAVIE4 Installation GuideДокумент9 страницProduction DAVIE4 Installation GuideCuando NuncaОценок пока нет
- How To Install/update The Driver of Network Adapter Manually in Windows XP?Документ8 страницHow To Install/update The Driver of Network Adapter Manually in Windows XP?Raja RajОценок пока нет
- Get CFAttachmentДокумент5 страницGet CFAttachmentartОценок пока нет
- Installing Cgtech ProductsДокумент154 страницыInstalling Cgtech ProductsapicpuequeОценок пока нет
- Dse810 Installation InstructionsДокумент2 страницыDse810 Installation Instructionsgiapy0000Оценок пока нет
- Installation GuideДокумент48 страницInstallation GuideJonathan CôtéОценок пока нет
- Quick Guide: For Windows VistaДокумент9 страницQuick Guide: For Windows VistaArie HerlambangОценок пока нет
- Procedure H51Документ5 страницProcedure H51Anonymous OYLvnCxОценок пока нет
- ConfigView Installation Guide (Cewe), BGX501-899-R03Документ20 страницConfigView Installation Guide (Cewe), BGX501-899-R03RudaSepčićОценок пока нет
- Cost InquiryДокумент1 страницаCost InquiryRAMAKRISHNAN BABUОценок пока нет
- P P O P C (P - IV) : Roject Rofile N Ersonal Omputer EntiumДокумент10 страницP P O P C (P - IV) : Roject Rofile N Ersonal Omputer EntiumNiju K AОценок пока нет
- P P O P C (P - IV) : Roject Rofile N Ersonal Omputer EntiumДокумент10 страницP P O P C (P - IV) : Roject Rofile N Ersonal Omputer EntiumNiju K AОценок пока нет
- P P O P C (P - IV) : Roject Rofile N Ersonal Omputer EntiumДокумент10 страницP P O P C (P - IV) : Roject Rofile N Ersonal Omputer EntiumNiju K AОценок пока нет
- Motor P Policy WordДокумент3 страницыMotor P Policy WordRAMAKRISHNAN BABUОценок пока нет
- The Secret TamilДокумент227 страницThe Secret TamilAppadurai MuthukrishnanОценок пока нет
- Draft Formats Under Invoice RulesДокумент4 страницыDraft Formats Under Invoice Rulesgarg4meОценок пока нет
- Invoice GST Rules17052017Документ7 страницInvoice GST Rules17052017g_rajusdОценок пока нет
- Draft Formats Under Invoice RulesДокумент4 страницыDraft Formats Under Invoice Rulesgarg4meОценок пока нет
- Health Risk Index in Construction Sites and Visualization in BIM (1)Документ19 страницHealth Risk Index in Construction Sites and Visualization in BIM (1)Apoorva JangamОценок пока нет
- Veyon Admin Manual en - 4.7.3Документ77 страницVeyon Admin Manual en - 4.7.3maycrayОценок пока нет
- Enhancement of Supermarket Using Smart Trolley: International Journal of Computer Applications January 2021Документ7 страницEnhancement of Supermarket Using Smart Trolley: International Journal of Computer Applications January 2021Technical AkashОценок пока нет
- LentaДокумент3 страницыLentaPaulo AfonsoОценок пока нет
- Subscribe To Deepl Pro To Edit This Document.: Visit For More InformationДокумент35 страницSubscribe To Deepl Pro To Edit This Document.: Visit For More InformationLeo RSОценок пока нет
- Chapter 3 COGNITIVE ASPECTSДокумент67 страницChapter 3 COGNITIVE ASPECTSJerrymaeОценок пока нет
- TMap Next UK PDFДокумент752 страницыTMap Next UK PDFnacho68Оценок пока нет
- Smartmetercpucreport 051010Документ667 страницSmartmetercpucreport 051010debbiegageОценок пока нет
- Fieldmate Lite Edition: Basic GuideДокумент17 страницFieldmate Lite Edition: Basic Guidesmail bendrissouОценок пока нет
- M2 FunDev v2 - 3 Exercises and Solutions Guide PT 2Документ83 страницыM2 FunDev v2 - 3 Exercises and Solutions Guide PT 2ماہم مبشرОценок пока нет
- RE For Beginners-EnДокумент285 страницRE For Beginners-Enchon.m.leeОценок пока нет
- Django Tutorial PDFДокумент9 страницDjango Tutorial PDFben haydarОценок пока нет
- 1736 Software For Programmable Automation ControllersДокумент4 страницы1736 Software For Programmable Automation Controllerssarkiss01Оценок пока нет
- Kub Erp SystemДокумент7 страницKub Erp SystemHarry HaroldОценок пока нет
- Atmdesk X: User'S ManualДокумент95 страницAtmdesk X: User'S ManualMohammed Murtala Mohammed0% (1)
- Sine Inverter Controller With 8 Bit MicrocontrollerДокумент8 страницSine Inverter Controller With 8 Bit MicrocontrollerBillGОценок пока нет
- Module 3 - Data Flow ModellingДокумент12 страницModule 3 - Data Flow ModellingYvanne Esquia CuregОценок пока нет
- 008399-003 PTKJ Jca Jce Api Tutorial Rev BДокумент22 страницы008399-003 PTKJ Jca Jce Api Tutorial Rev Bbadivot730Оценок пока нет
- Security Management Plan - Template v1.0Документ38 страницSecurity Management Plan - Template v1.0jinto joy0% (1)
- Import, From Import Import Import: RedrawwindowДокумент6 страницImport, From Import Import Import: Redrawwindowapi-512738790Оценок пока нет
- AS LEVEL 9626 A LEVEL 9626 Checking The Accuracy of DataДокумент7 страницAS LEVEL 9626 A LEVEL 9626 Checking The Accuracy of DataTooba FarooqОценок пока нет
- Mpi - Lab No - 2Документ5 страницMpi - Lab No - 2Muhammad Waleed Khan100% (1)
- FIN3028 Phyton Companion NotesДокумент175 страницFIN3028 Phyton Companion NotestonggennnОценок пока нет
- Huawei Servers Troubleshooting 18Документ169 страницHuawei Servers Troubleshooting 18Rodolfo Becerra HernandezОценок пока нет
- CSC204 - Chapter 1Документ109 страницCSC204 - Chapter 1Alif HaiqalОценок пока нет
- Cyb - Detective - Python For OSINT. 21 Day Course For Beginners (2023) PDFДокумент137 страницCyb - Detective - Python For OSINT. 21 Day Course For Beginners (2023) PDFKide KideОценок пока нет
- JVM (Java Virtual Machine) ArchitectureДокумент2 страницыJVM (Java Virtual Machine) ArchitectureJaskirat KaurОценок пока нет
- Nox Sensor Kit User S ManualДокумент25 страницNox Sensor Kit User S ManualAmir ZareОценок пока нет
- Is 5 8Документ218 страницIs 5 8andispotifyaccОценок пока нет
- MCQ-4 StringДокумент7 страницMCQ-4 StringCatalyst GamingОценок пока нет
- ChatGPT Side Hustles 2024 - Unlock the Digital Goldmine and Get AI Working for You Fast with More Than 85 Side Hustle Ideas to Boost Passive Income, Create New Cash Flow, and Get Ahead of the CurveОт EverandChatGPT Side Hustles 2024 - Unlock the Digital Goldmine and Get AI Working for You Fast with More Than 85 Side Hustle Ideas to Boost Passive Income, Create New Cash Flow, and Get Ahead of the CurveОценок пока нет
- Cyber War: The Next Threat to National Security and What to Do About ItОт EverandCyber War: The Next Threat to National Security and What to Do About ItРейтинг: 3.5 из 5 звезд3.5/5 (66)
- ChatGPT Money Machine 2024 - The Ultimate Chatbot Cheat Sheet to Go From Clueless Noob to Prompt Prodigy Fast! Complete AI Beginner’s Course to Catch the GPT Gold Rush Before It Leaves You BehindОт EverandChatGPT Money Machine 2024 - The Ultimate Chatbot Cheat Sheet to Go From Clueless Noob to Prompt Prodigy Fast! Complete AI Beginner’s Course to Catch the GPT Gold Rush Before It Leaves You BehindОценок пока нет
- Algorithms to Live By: The Computer Science of Human DecisionsОт EverandAlgorithms to Live By: The Computer Science of Human DecisionsРейтинг: 4.5 из 5 звезд4.5/5 (722)
- Defensive Cyber Mastery: Expert Strategies for Unbeatable Personal and Business SecurityОт EverandDefensive Cyber Mastery: Expert Strategies for Unbeatable Personal and Business SecurityРейтинг: 5 из 5 звезд5/5 (1)
- Reality+: Virtual Worlds and the Problems of PhilosophyОт EverandReality+: Virtual Worlds and the Problems of PhilosophyРейтинг: 4 из 5 звезд4/5 (24)
- Chaos Monkeys: Obscene Fortune and Random Failure in Silicon ValleyОт EverandChaos Monkeys: Obscene Fortune and Random Failure in Silicon ValleyРейтинг: 3.5 из 5 звезд3.5/5 (111)
- Digital Gold: Bitcoin and the Inside Story of the Misfits and Millionaires Trying to Reinvent MoneyОт EverandDigital Gold: Bitcoin and the Inside Story of the Misfits and Millionaires Trying to Reinvent MoneyРейтинг: 4 из 5 звезд4/5 (51)
- Generative AI: The Insights You Need from Harvard Business ReviewОт EverandGenerative AI: The Insights You Need from Harvard Business ReviewРейтинг: 4.5 из 5 звезд4.5/5 (2)
- ChatGPT Millionaire 2024 - Bot-Driven Side Hustles, Prompt Engineering Shortcut Secrets, and Automated Income Streams that Print Money While You Sleep. The Ultimate Beginner’s Guide for AI BusinessОт EverandChatGPT Millionaire 2024 - Bot-Driven Side Hustles, Prompt Engineering Shortcut Secrets, and Automated Income Streams that Print Money While You Sleep. The Ultimate Beginner’s Guide for AI BusinessОценок пока нет
- Scary Smart: The Future of Artificial Intelligence and How You Can Save Our WorldОт EverandScary Smart: The Future of Artificial Intelligence and How You Can Save Our WorldРейтинг: 4.5 из 5 звезд4.5/5 (55)
- AI Superpowers: China, Silicon Valley, and the New World OrderОт EverandAI Superpowers: China, Silicon Valley, and the New World OrderРейтинг: 4.5 из 5 звезд4.5/5 (398)
- Solutions Architect's Handbook: Kick-start your career as a solutions architect by learning architecture design principles and strategiesОт EverandSolutions Architect's Handbook: Kick-start your career as a solutions architect by learning architecture design principles and strategiesОценок пока нет
- The Infinite Machine: How an Army of Crypto-Hackers Is Building the Next Internet with EthereumОт EverandThe Infinite Machine: How an Army of Crypto-Hackers Is Building the Next Internet with EthereumРейтинг: 3 из 5 звезд3/5 (12)
- The Future of Geography: How the Competition in Space Will Change Our WorldОт EverandThe Future of Geography: How the Competition in Space Will Change Our WorldРейтинг: 4 из 5 звезд4/5 (5)
- The Intel Trinity: How Robert Noyce, Gordon Moore, and Andy Grove Built the World's Most Important CompanyОт EverandThe Intel Trinity: How Robert Noyce, Gordon Moore, and Andy Grove Built the World's Most Important CompanyОценок пока нет
- The Things We Make: The Unknown History of Invention from Cathedrals to Soda CansОт EverandThe Things We Make: The Unknown History of Invention from Cathedrals to Soda CansОценок пока нет
- Excel Essentials: A Step-by-Step Guide with Pictures for Absolute Beginners to Master the Basics and Start Using Excel with ConfidenceОт EverandExcel Essentials: A Step-by-Step Guide with Pictures for Absolute Beginners to Master the Basics and Start Using Excel with ConfidenceОценок пока нет
- Chip War: The Quest to Dominate the World's Most Critical TechnologyОт EverandChip War: The Quest to Dominate the World's Most Critical TechnologyРейтинг: 4.5 из 5 звезд4.5/5 (227)
- The E-Myth Revisited: Why Most Small Businesses Don't Work andОт EverandThe E-Myth Revisited: Why Most Small Businesses Don't Work andРейтинг: 4.5 из 5 звезд4.5/5 (709)