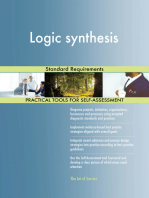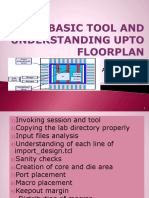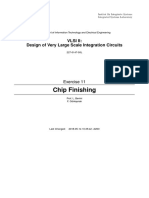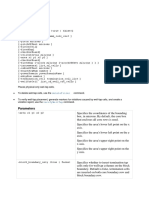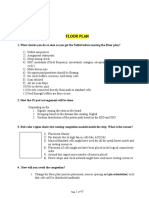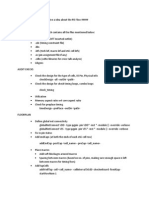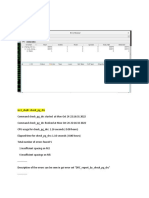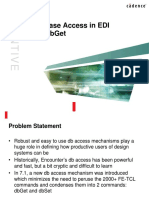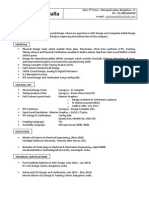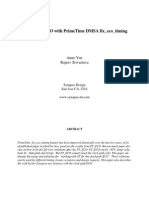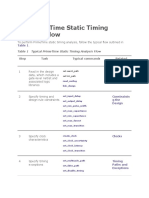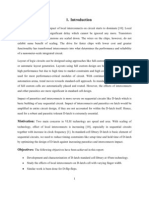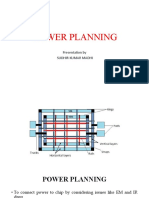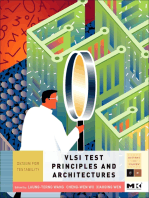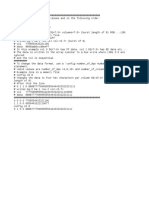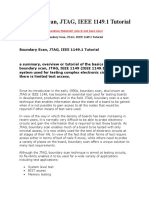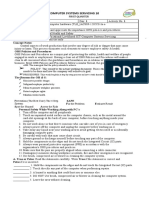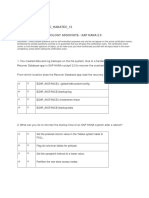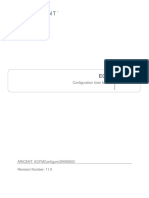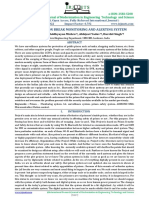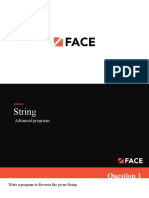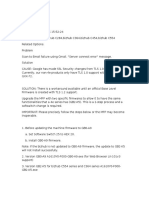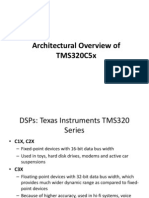Академический Документы
Профессиональный Документы
Культура Документы
Icc 201012 LG 00a Gui
Загружено:
Thi Nguyen Duy ManhОригинальное название
Авторское право
Доступные форматы
Поделиться этим документом
Поделиться или встроить документ
Этот документ был вам полезен?
Это неприемлемый материал?
Пожаловаться на этот документАвторское право:
Доступные форматы
Icc 201012 LG 00a Gui
Загружено:
Thi Nguyen Duy ManhАвторское право:
Доступные форматы
0A IC Compiler GUI TM
Learning Objectives
This lab has two purposes:
1. To familiarize you with the IC Compiler GUI.
2. To learn how to get help with commands and
variables.
You will work with a design that has been previously
placed by IC Compiler.
After completing this lab, you should be able to:
Invoke and exit IC Compiler
Load a saved design
Configure “layout window”
Navigate the layout view
Select and query layout objects.
Use help, printvar and man to get help and additional
information about commands and variables
Lab Duration:
45 minutes
IC Compiler GUI Lab 0A-1
Synopsys 20-I-071-SLG-011
Lab 0A
Instructions
Task 1. Start IC Compiler
1. Log in to the UNIX environment with the user id and password assigned by
your instructor.
2. Before invoking IC Compiler, we want to remove a GUI window
configuration file, if it exists. This file will exist if you have previously
invoked IC Compiler in this login account – its purpose is to remember the
last GUI window configuration you had before exiting the tool, so that the
configuration will look the same the next time you invoke the tool. For this
lab we need you to start with a default window configuration. If the following
file exists in your home directory, delete it:
UNIX% rm ~/.config/Synopsys/icc_shell.conf
Note: This step is NOT necessary during regular use of the tool. It
is ONLY done here to ensure a consistent lab environment.
3. From your login or home directory, change your current directory to lab0_gui,
which is the working directory for this lab.
UNIX$ cd lab0_gui
4. Start IC Compiler from the UNIX prompt:
UNIX$ icc_shell
The xterm UNIX prompt becomes icc_shell>, the IC Compiler shell
command prompt.
5. Have a look in your current directory. You can type ls –a in a UNIX xterm
window, or in the IC Compiler shell type:
icc_shell> ls
You will see that command and output log files were created
(icc_shell.cmd and .log). The .cmd file records all commands,
including initialization commands invoked during IC Compiler start-up.
The.log file records commands and command output after tool start-up.
Note: Log file naming can be defined through variables in the
initialization file, .synopsys_dc.setup.
6. Start the GUI. This is the “on demand” (as needed) method:
Lab 0A-2 IC Compiler GUI
Synopsys IC Compiler 1 Workshop
Lab 0A
icc_shell> start_gui or gui_start
After a short wait a window labeled IC Compiler - MainWindow.1 is opened.
This window can display schematics and logical hierarchy browsers, among
other things, once a design is loaded.
Note: Instead of invoking the GUI “on-demand”, you can start the
IC Compiler GUI from the UNIX prompt:
icc_shell –gui.
7. Load the placed cell from the risc_chip.mw MilkyWay design library, as
follows:
a. In the MainWindow click on the little yellow “open design” icon
on the top left, or use the menu command: File Open Design …
b. In the Open Design dialog panel, click the yellow folder icon .
The Select Library dialog box opens. MilkyWay libraries are marked
by an orange “L” icon . Select the library folder risc_chip.mw and
click Choose.
c. The middle of the Open Design dialog now shows the stored CELs.
Since there is only one cell (placed) in the list, it should already be
selected (highlighted in blue). Click OK to open it.
A new window labeled LayoutWindow.1 opens.
8. Bring the MainWindow to the foreground and look at the command transcript
near the bottom of the window to answer the following question:
Question 1. What command was executed to open the placed cell?
(scroll up until you find it)
..............................................................................................
Check your answer against the answer at the end of this lab.
Looking at the transcript is useful to begin to learn IC Compiler‟s commands.
Look at the UNIX window where IC Compiler was invoked. Commands can
be executed, and are also echoed, there.
9. Bring the LayoutWindow to the foreground and enlarge or maximize the
window.
IC Compiler GUI Lab 0A-3
Synopsys IC Compiler 1 Workshop
Lab 0A
10. Press the lower-case [F] key to fit the layout to the larger window.
You are looking at the layout view of the design CEL called placed, which is
part of the risc_chip.mw design library. On the outer perimeter of the layout,
IO pad cells (light blue rectangles) surround the brightly colored center or
core region on all 4 sides. Between the core and the periphery or IO pad area
there are green and red metal rings for power and ground (VDD/VSS). There
are also vertical and horizontal VDD/VSS straps through the core for better
power
distribution. At
the bottom of the
core area there
are two RAM
macros. The core
and periphery
layout, as well as
the power
routing were
defined during
the design
planning phase.
During the
placement phase,
the standard
cells have been
automatically
placed in
horizontal placement rows (the darker blue area above the RAM macros). The
details of the rows and the standard cells may not be visible. Once you know
how to zoom (Task 2) you will better be able to see the standard cells. The
blue area is made up of narrow metal lines running horizontally, VDD/VSS
rails, which distribute power to the standard cells.
Note: The LayoutWindow has its own set of menu entries. Some
of these entries are shared with the MainWindow, while
others are unique to the LayoutWindow. Most of the
physical processing of the design can be done by commands
from this menu system.
Lab 0A-4 IC Compiler GUI
Synopsys IC Compiler 1 Workshop
Lab 0A
Task 2. Navigating the Layout View
1. Spend a few minutes to get familiar with the zoom and pan buttons in the
LayoutWindow. While panning and zooming, notice how the yellow rectangle
in the Overview window (the small “context” window in the upper left corner
of the LayoutWindow) identifies the area of the design being displayed.
Hint: A short, descriptive „ToolTip‟ will pop up when a mouse pointer is held
motionless over a button.
To exit the zoom and pan mode pick the „Selection Tool‟ (the white arrow
icon) or press the [Esc] key. The cursor returns to an “arrow” or pointer shape.
Select, Zoom and Pan
Question 2. What is the difference between the “magnifier” button with
“2” in it and the button with a “+” in it?
..............................................................................................
2. “Hot keys” are also available when the LayoutWindow is active (i.e. currently
selected). Lower-case [F] or [Ctrl F] both correspond to “zoom fit all” (or full
view), for example. [Z] is zoom-in.
3. You can find out about other hot key definitions in two ways: Hover with the
mouse over a button and a “balloon help” will appear showing the name of the
function and the keyboard shortcut. You can also select the pull down menu
Help Report Hotkey Bindings. A new view appears, listing the hot key
definitions. To close this view select Window Close View or [Ctrl W].
IC Compiler GUI Lab 0A-5
Synopsys IC Compiler 1 Workshop
Lab 0A
4. Some people like to use mouse “strokes” to pan and zoom, instead of using
GUI buttons or keyboard “hot keys”. Try using strokes as follows:
Zoom in on an area of interest: [Z] and [Esc].
Now click and hold the middle mouse button while moving the pointer
straight up or down and holding it there. The stroke menu appears near the
pointer:
Release the middle button and the design should zoom to fit the display
window (“Zoom Fit All”). To zoom in on an area “stroke” (move mouse with
middle button depressed) in a 45°direction upward (to the left or right) – the
view should zoom-in to a rectangular area defined by the stroke. Stroking 45°
downward zooms out. Stroking in the east/west direction pans the display
such that the start point of the stroke is moved to the center of the window.
Note: In the interest of time, do not attempt this presently, but it is
useful to note that you can query or define your own strokes
by using the commands get_gui_stroke_bindings and
set_gui_stroke_binding. “Hot keys” can be defined
by using gui_set_hotkey.
5. The keyboard arrow keys can also be used to pan the display
North/South/East/West. Try it.
6. If your mouse has a scroll wheel, it can be used to zoom in/out (2X or ½X)
around the area of the mouse‟s pointer.
Lab 0A-6 IC Compiler GUI
Synopsys IC Compiler 1 Workshop
Lab 0A
Task 3. Controlling Layer Visibility
You can control what types of objects are visible and/or selectable in the
viewing window through the View Settings panel. In the following steps you
will turn on visibility to some key objects one at a time, to clearly see what
they represent. First make sure that under the Options pull down menu Auto
apply is checked: This way selections are applied immediately without having
to click on the Apply button each time.
a. In the Vis. column, uncheck everything except
Cell. Only the standard-, macro- and IO pad
cells are displayed.
b. Now check Pin as well. The input, output and
power connection pins of the cells are displayed.
c. Check Route. All metal routes become visible.
Since the design has not been routed yet, only
power/ground “pre-routes” (from the design
planning phase) are seen. You should see power
supply rings around the core as well as vertical
and horizontal straps through the core area.
d. Check Labels. Cell and instance names become
visible. Expand Labels by clicking on the “+”
icon on the left. Check Pin. Zoom in [Z] on one
of the standard cell instances - its pin names are
now visible. Fit the view to the window [F].
e. Select the Layers tab, which can be used to
“fine tune” the visibility further on a layer-by-
layer basis. At the intersection of the row
labeled “METAL(14)” and the column labeled
“Shape” click on the blue square with diagonal
lines. The blue horizontal METAL (= metal 1)
rails disappear.
f. Make “metal 1” visible again.
g. Select the Objects tab and re-apply the original
visibility settings shown in the panel above.
Question 3. What is the difference between the Vis. (visibility) and Sel.
(selection) columns in the above panel?
..............................................................................................
..............................................................................................
7. Select the Layers tab and use the colors and fill patterns to answer the
following questions:
IC Compiler GUI Lab 0A-7
Synopsys IC Compiler 1 Workshop
Lab 0A
Question 4. On what layer name and number are the red horizontal
power straps?
...............................................................................................
Question 5. On what layer name and number are the green vertical power
straps?
..............................................................................................
8. You can confirm your findings by hovering the pointer over one of the straps.
A “query” window appears, which displays information about the object,
including its layer name.
Task 4. Selecting and Querying Objects
1. Selecting objects:
To be able to select objects the mouse cursor must be an arrow, which denotes
“select mode”. If your cursor is not in select mode either click the arrow
button or press the [Esc] key.
2. Try selecting different single objects with a left mouse click. A selected object
is highlighted in white, and remains highlighted until un-selected, or a
different object is selected.
3. Unselect all objects by either clicking on an empty area in the layout, by using
the menu Select Clear, or by typing [Ctrl D].
4. Select multiple objects in the same area with a left button “drag-and-draw”.
All objects within the drawn rectangle are selected.
5. Keep what is selected and select additional objects by holding down the [Ctrl]
key while selecting with the left mouse click.
6. You can cycle through “stacked” objects (multiple objects placed on top of
each other) by repeatedly clicking the left mouse button until the desired
object is highlighted. Try this by clicking on the corner intersection between
the red horizontal, and green vertical power/ground rings.
7. Zoom into the blue core area. Select a handful of standard cells by dragging a
selection box around them.
Lab 0A-8 IC Compiler GUI
Synopsys IC Compiler 1 Workshop
Lab 0A
8. Incase it is difficult to notice the highlighted (selected) objects among other
bright objects, it is possible to reduce the “brightness” of the unselected
objects, thereby increasing the contrast. A “Brightness” control is located at
the top of the View Settings panel.
Reduce the brightness to 50% to see the improved contrast.
9. Querying objects:
By default, when the cursor arrow hovers over an object, the object is lightly
highlighted, and a query “summary” window appears in the bottom left,
displaying some key attributes of the object.
To obtain a “full query”, select a single standard cell, and query it by typing
lower-case [Q] or by using the menu entry: Select Query Selection. A
window opens and lists all the attribute values of the selected cell.
10. Close the query window by clicking the “Hide” minus sign in its upper right
corner.
11. From the MainWindow or LayoutWindow use File Close Design to close
the current design in the LayoutWindow. If the Close Design dialog box
appears, click on Discard All to close the design without saving it.
12. You are done using the GUI. To close the GUI, while keeping the IC
Compiler session active, type:
stop_gui or gui_stop
The MainWindow is now closed, but the IC Compiler shell is still active in the
UNIX window.
IC Compiler GUI Lab 0A-9
Synopsys IC Compiler 1 Workshop
Lab 0A
Task 5. Getting Help with Commands and Variables
1. IC Compiler supports command name, variable name, file name and
command option “completion” through the [Tab] key. Try the following in
the IC Compiler command shell window:
h[Tab]e[Tab] –v[Tab] help[Enter]
2. To view the man page on a command or variable you need to enter the exact
command or variable name. Alternatively, you can enter the starting
characters of the command/variable and use command completion to find the
rest. If you are not sure what the exact name is, use help for commands, and
printvar for variables, along with the * wildcard. Here are some examples:
Let‟s say you are looking for more information about a certain optimization
command. You don‟t remember the exact command name, but you know it
contains the string “syn” (for “synthesis”). To list all commands that contain
this string enter:
help *syn*
From the displayed list of commands, you pick out the one you are interested,
namely, psynopt.
3. To list the available options for psynopt, use the verbose option:
help –verbose psynopt
or
help –v psynopt
4. To get a full help manual page – a detailed description of the command and
all of its options, type:
man psynopt
or
man psyno[Tab]
Lab 0A-10 IC Compiler GUI
Synopsys IC Compiler 1 Workshop
Lab 0A
5. Now let‟s say you need help on a specific variable, but again, you don‟t
remember its exact name, but it contains “library”. To list all variables
containing this string, enter:
printvar *library*
From the list you identify the variable of interest, namely
target_library.
Notice that the printvar command also lists the current value of each
variable.
6. To get a full help manual page of the variable, type:
man target_library
or
man target_l[Tab]
7. Lastly, you can also get additional help with an error or warning message,
using the unique message code, for example:
man PSYN-025
8. Quit the IC Compiler shell:
exit or quit
You have completed the IC Compiler GUI lab 0A.
Lab 0B is optional: If you have some extra time during the workshop, feel free to
return and try out the additional GUI features shown in Lab 0B.
IC Compiler GUI Lab 0A-11
Synopsys IC Compiler 1 Workshop
Lab 0A Answers / Solutions
Answers / Solutions
Question 1. What command was executed to open the placed cell?
(scroll up until you find it)
open_mw_cel placed
Question 2. What is the difference between the “magnifier” button with
“2” in it and the button with a “+” in it?
“+” allows you to select a window to zoom into using the
mouse. The “2” button magnifies 2x around the center of
the current display.
Question 3. What is the difference between the Vis. (visibility) and Sel.
(selection) columns in the above panel?
Visibility is used to turn the display of objects on/off.
Selection is used to control which objects are selectable
when clicking on them. Invisible objects cannot be selected.
Question 4. On what layer name and number are the red horizontal
power straps?
The layer name is METAL3, corresponding to layer number
22. Power nets are defined during design planning.
Question 5. On what layer name and number are the green vertical
power straps?
The layer name is METAL4, corresponding to layer number
26.
Lab 0A-12 IC Compiler GUI
Synopsys IC Compiler 1 Workshop
Вам также может понравиться
- Basic Tool and Understanding Upto FloorplanДокумент32 страницыBasic Tool and Understanding Upto Floorplanmayur100% (1)
- Ex 11Документ10 страницEx 11Siam HasanОценок пока нет
- ICC 201012 LG 05 RouteДокумент12 страницICC 201012 LG 05 RouteBaluvu JagadishОценок пока нет
- Synt&timeДокумент33 страницыSynt&timePavin KaОценок пока нет
- Addwelltap: ParametersДокумент5 страницAddwelltap: ParameterssagarОценок пока нет
- 2 PT M1612-SP3 ECOДокумент33 страницы2 PT M1612-SP3 ECOmanojkumar100% (1)
- ALLtime SynthesisДокумент18 страницALLtime SynthesisAgnathavasiОценок пока нет
- Dbget EDI10Документ26 страницDbget EDI10Raja Ravi SankarОценок пока нет
- Digital Design Flow: Tutorial For EDA ToolsДокумент74 страницыDigital Design Flow: Tutorial For EDA ToolsNguyễn Sĩ NamОценок пока нет
- Dbget EDI10 PDFДокумент26 страницDbget EDI10 PDFMahmood Vdn100% (1)
- 10 Ways To Fix SETUP and HOLD Violation - Static Timing Analysis (STA) Basic (Part-8) - VLSI ConceptsДокумент10 страниц10 Ways To Fix SETUP and HOLD Violation - Static Timing Analysis (STA) Basic (Part-8) - VLSI ConceptsIlaiyaveni IyanduraiОценок пока нет
- Questions BankДокумент47 страницQuestions Bank1am17ec014 ashnal ahmedОценок пока нет
- Floorplan Summary:: Checks Before Floorplan: Floorplan Steps: Constraints: Floorplan Check ListДокумент5 страницFloorplan Summary:: Checks Before Floorplan: Floorplan Steps: Constraints: Floorplan Check ListSai KumarОценок пока нет
- PT Lab1 FlowДокумент22 страницыPT Lab1 FlowJenniferPeterОценок пока нет
- PddesignДокумент269 страницPddesignHT Cooking Channel100% (1)
- Timing ClosureДокумент23 страницыTiming ClosureSasank VenkataОценок пока нет
- PD Flow DocumentДокумент4 страницыPD Flow DocumentJaswanth TejaОценок пока нет
- Physical Only CellsДокумент30 страницPhysical Only CellsHUY NGUYỄN LƯƠNG HỮUОценок пока нет
- Reducing Congestion With IC CompilerДокумент9 страницReducing Congestion With IC Compilermaharajm98100% (1)
- Introduction To Industrial Physical Design FlowДокумент67 страницIntroduction To Industrial Physical Design FlowNIRANJAN MATHAD100% (1)
- Shorts FixedДокумент18 страницShorts FixedKirankumar ChavanОценок пока нет
- Prime Time FeaturesДокумент15 страницPrime Time FeaturesPruthwish PatelОценок пока нет
- DB GetДокумент26 страницDB GetMohammad Johar100% (2)
- Module 3 Extraction Timing Analysis Optmization and CTSДокумент7 страницModule 3 Extraction Timing Analysis Optmization and CTSVenkateshОценок пока нет
- PD Flow I - FloorplanДокумент25 страницPD Flow I - FloorplansudhirОценок пока нет
- Innovus addEndCapДокумент2 страницыInnovus addEndCapsagarОценок пока нет
- Create Ccopt Skew GroupДокумент3 страницыCreate Ccopt Skew GroupsagarОценок пока нет
- 3.input Files For PDДокумент5 страниц3.input Files For PDDeepak Kumar S NadigerОценок пока нет
- PlacementДокумент2 страницыPlacementAshok ChetanОценок пока нет
- Primetime FlowДокумент1 страницаPrimetime Flownagendra babu100% (1)
- Vijay Kumar Physical Design EngineerДокумент3 страницыVijay Kumar Physical Design EngineerKarthik VarmaОценок пока нет
- Team VLSI TCLДокумент7 страницTeam VLSI TCLNaganithesh GhattamaneniОценок пока нет
- IC Compiler II Application Options and Attributes: Version K-2015.06-SP4, December 2015Документ1 119 страницIC Compiler II Application Options and Attributes: Version K-2015.06-SP4, December 2015amu100% (1)
- 02 EcoДокумент14 страниц02 EcoRony MathewsОценок пока нет
- VLSI Physical Design - Frequently Asked Question in Physical Design InterviewsДокумент8 страницVLSI Physical Design - Frequently Asked Question in Physical Design InterviewssrinathОценок пока нет
- PrimetimeДокумент5 страницPrimetimeYash PatneОценок пока нет
- Tempus Adv TCLДокумент65 страницTempus Adv TCLnrd_reddy0% (1)
- Common Commands in ICC2 2 Place StageДокумент5 страницCommon Commands in ICC2 2 Place StageRAZОценок пока нет
- PD Interview Questions and AnswersДокумент32 страницыPD Interview Questions and Answersvenkata ratnamОценок пока нет
- What Is Useful Skew and When We Use It ?Документ7 страницWhat Is Useful Skew and When We Use It ?RAZОценок пока нет
- Synthesis Interview Questions. - Technology@TdzireДокумент6 страницSynthesis Interview Questions. - Technology@TdziresrajeceОценок пока нет
- PD 1Документ31 страницаPD 1ajayОценок пока нет
- ICC2Design Planning01initial - DPДокумент22 страницыICC2Design Planning01initial - DPRAZОценок пока нет
- Eco FlowДокумент25 страницEco Flowprabhakar reddyОценок пока нет
- Checks To Be Done Before CTSДокумент5 страницChecks To Be Done Before CTSdivyang_pОценок пока нет
- The Primetime Static Timing Analysis Flow: Table 1Документ4 страницыThe Primetime Static Timing Analysis Flow: Table 1veeru67% (3)
- How To Find Floating - Dangling Nets, Pins, IO Ports, and Instances Using Get - DB CommandsДокумент4 страницыHow To Find Floating - Dangling Nets, Pins, IO Ports, and Instances Using Get - DB CommandsRuchy ShahОценок пока нет
- CommandsДокумент1 страницаCommandsraghuvlsiОценок пока нет
- 7 CLK Tree Synthesis PDFДокумент64 страницы7 CLK Tree Synthesis PDFpnaveen460Оценок пока нет
- Project ReportДокумент15 страницProject ReportAnuj Kalra100% (1)
- Power PlanningДокумент67 страницPower PlanningsudhirОценок пока нет
- Multi Cycle PathsДокумент15 страницMulti Cycle PathsgpraveenroyОценок пока нет
- VLSI Test Principles and Architectures: Design for TestabilityОт EverandVLSI Test Principles and Architectures: Design for TestabilityРейтинг: 4.5 из 5 звезд4.5/5 (4)
- IC Compiler Data Setup & Basic Flow: Learning ObjectivesДокумент16 страницIC Compiler Data Setup & Basic Flow: Learning ObjectiveschenОценок пока нет
- W5 Iccii Lab Physical SynthesisДокумент16 страницW5 Iccii Lab Physical Synthesisvinhphu1006Оценок пока нет
- Workshop ManualДокумент21 страницаWorkshop ManualCharan KrishnaОценок пока нет
- Ex 02Документ14 страницEx 02elumalaianithaОценок пока нет
- Useful DbGet OneДокумент4 страницыUseful DbGet OneThi Nguyen Duy ManhОценок пока нет
- ICC 201012 LG 06 Finishing PDFДокумент14 страницICC 201012 LG 06 Finishing PDFThi Nguyen Duy ManhОценок пока нет
- Memory FileДокумент1 страницаMemory FileThi Nguyen Duy ManhОценок пока нет
- DC& Transient ResponseДокумент36 страницDC& Transient ResponseThi Nguyen Duy ManhОценок пока нет
- Techniques For High-Performance Digital Frequency Synthesis and Phase Control Chun-Ming HsuДокумент190 страницTechniques For High-Performance Digital Frequency Synthesis and Phase Control Chun-Ming HsuThi Nguyen Duy ManhОценок пока нет
- Appstore LogДокумент119 страницAppstore LogKayla PriyonoОценок пока нет
- Matroska-File FormatДокумент51 страницаMatroska-File FormatКонстантин К.Оценок пока нет
- Mastering Apache SparkДокумент1 831 страницаMastering Apache SparkYoganand Reddy Sankepalli100% (1)
- Boundary Scan, JTAG, IEEE 1149.1 TutorialДокумент6 страницBoundary Scan, JTAG, IEEE 1149.1 Tutorialmelvin45Оценок пока нет
- Box Quick Reference GuideДокумент2 страницыBox Quick Reference GuideSamuel DowdОценок пока нет
- Ew ModДокумент218 страницEw ModPatrick ZhuОценок пока нет
- How To Reverse Eng Ms Access FileДокумент16 страницHow To Reverse Eng Ms Access FileBogdan ComsaОценок пока нет
- Tle TVL 9-12ia - CSS - Q1 - Wk1day1 - 4Документ5 страницTle TVL 9-12ia - CSS - Q1 - Wk1day1 - 4Jandeil GurreaОценок пока нет
- Wasatch Quickstart SPДокумент8 страницWasatch Quickstart SPIris AceroОценок пока нет
- Javascript InterviewДокумент5 страницJavascript InterviewWarren RiveraОценок пока нет
- Performance Evaluation of Task Scheduling Using HybridMeta-heuristicin HeterogeneousCloudEnvironmentДокумент10 страницPerformance Evaluation of Task Scheduling Using HybridMeta-heuristicin HeterogeneousCloudEnvironmentArunvinodh ChellathuraiОценок пока нет
- C HANATEC 13 Sample Questions NewДокумент5 страницC HANATEC 13 Sample Questions NewAlvaro HCОценок пока нет
- ECFMConfigUM PDFДокумент269 страницECFMConfigUM PDFPrasannaОценок пока нет
- Reverse Engineering Power Management On NVIDIAДокумент9 страницReverse Engineering Power Management On NVIDIALeofodãoОценок пока нет
- Basic Programming HandoutsДокумент17 страницBasic Programming HandoutsNympha LachaonaОценок пока нет
- C Question For InterviewДокумент22 страницыC Question For InterviewAnugu Keshava RaoОценок пока нет
- Hytera SteckerbelegungenДокумент11 страницHytera SteckerbelegungenborisОценок пока нет
- Fin Irjmets1654409493Документ5 страницFin Irjmets1654409493Enosh Paul UОценок пока нет
- PF Lab ManualДокумент72 страницыPF Lab ManualraoОценок пока нет
- Jenkins Cheat Sheet PDFДокумент1 страницаJenkins Cheat Sheet PDFsiva_relaxОценок пока нет
- Airlines Ticketing Using: Submitted To: Submitted By: Miss Deepti Mittal Udit Pratap SinghДокумент21 страницаAirlines Ticketing Using: Submitted To: Submitted By: Miss Deepti Mittal Udit Pratap Singhrockon118Оценок пока нет
- The Android Arsenal - Dialogs - SimpleDialogFragmentsДокумент7 страницThe Android Arsenal - Dialogs - SimpleDialogFragmentsRudolfОценок пока нет
- Compiler Design - Practice Set 1Документ3 страницыCompiler Design - Practice Set 1MaxОценок пока нет
- String ProgramsДокумент19 страницString ProgramsgyanОценок пока нет
- PLC Editor Manual enДокумент43 страницыPLC Editor Manual enT FunnyОценок пока нет
- Gmail Scan Update For Bizhub C284Документ5 страницGmail Scan Update For Bizhub C284yankeeguy2Оценок пока нет
- The C5x Devices Offer These AdvantagesДокумент38 страницThe C5x Devices Offer These AdvantagesmailtoakhilsОценок пока нет
- Ableton Live 8 Keyboard Shortcuts MacДокумент2 страницыAbleton Live 8 Keyboard Shortcuts MacKimberly CuretteОценок пока нет
- MP Lab ManualДокумент50 страницMP Lab Manualhemavathiparmeshwarn parmeshwaran nairОценок пока нет
- Splunk EnvironmentДокумент9 страницSplunk EnvironmentModaser SadatОценок пока нет