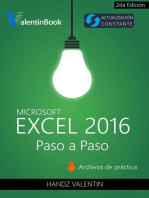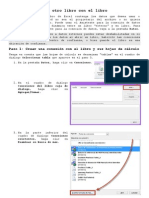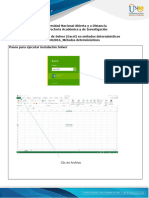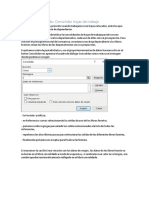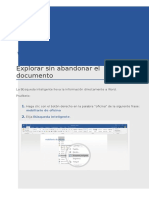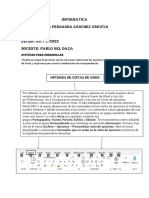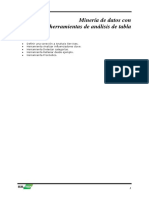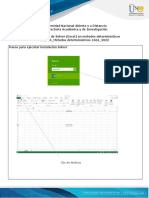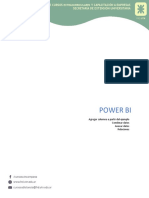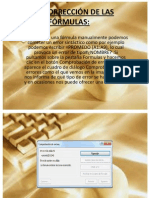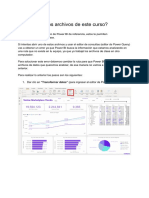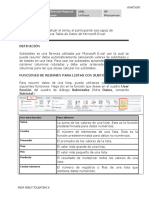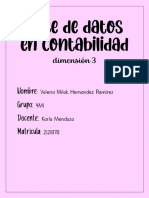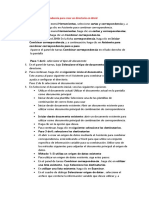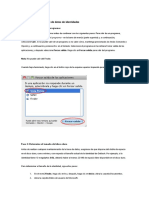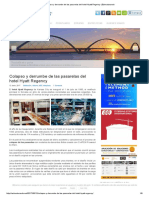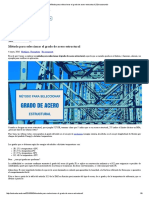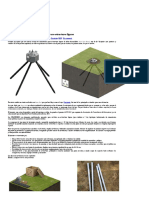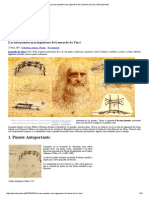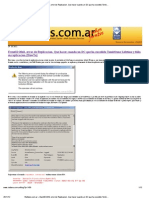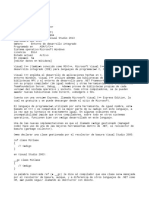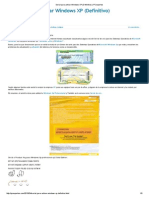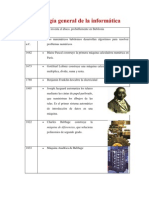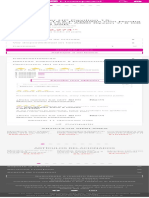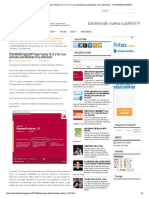Академический Документы
Профессиональный Документы
Культура Документы
Controlar Cuándo Se Actualizan Las Referencias Externas (Vínculos) - Excel
Загружено:
NIEАвторское право
Доступные форматы
Поделиться этим документом
Поделиться или встроить документ
Этот документ был вам полезен?
Это неприемлемый материал?
Пожаловаться на этот документАвторское право:
Доступные форматы
Controlar Cuándo Se Actualizan Las Referencias Externas (Vínculos) - Excel
Загружено:
NIEАвторское право:
Доступные форматы
Buscar en la Ayuda de O 0
Comprar Office 365
Office
Miguel
Productos
Aplicaciones Recursos
Instalar
Plantillas
Cuenta
Soporte técnico
Aprendizaje
Comprar Office 365
Administrador
Controlar cuándo se actualizan
las referencias externas (vínculos)
Se aplica a: Excel 2016, Excel 2013, Excel 2010, Excel 2007
Cuando crea referencias externas (también denominadas vínculos), puede controlar si
desea mantenerlas actualizadas y cuándo actualizarlas. Si otro usuario cambia el valor de
una celda, Microsoft Excel no busca el nuevo valor de forma automática a menos que usted
se lo indique.
Obtener más información sobre referencias
externas
El libro que contiene los vínculos se denomina libro de destino, mientras que el libro
vinculado a este se denomina libro de origen. Si el libro que ha abierto (denominado
destination file) contiene vínculos a otros libros o archivos (denominados archivos de
origen) y los archivos de origen han cambiado, puede que los vínculos del libro abierto
muestren datos que no están actualizados.
1. El libro de destino contiene la referencia externa.
2. La referencia externa (o vínculo) es una referencia a un rango de celdas del libro de
origen.
3. El libro de origen contiene la celda y el valor real recuperado y almacenado en el libro de
destino.
Controlar los vínculos a otros libros
Cuando el libro de origen y el libro de destino están abiertos en el mismo PC, los vínculos
se actualizan de forma automática. Si el libro de origen no está abierto en el momento de
abrir el libro de destino, la barra de confianza puede preguntarle si desea actualizar los
vínculos. Puede controlar si la barra de confianza debe formularle esta pregunta y si desea
actualizar todos los vínculos cuando no aparezca esta pregunta. También puede actualizar
sólo algunos de los vínculos si el libro contiene varios vínculos.
Actualizar de forma manual todos los vínculos o no actualizar
ningún vínculo de un libro
1. Cierre todos los libros. Si un libro de origen queda abierto y los demás se cierran, las
actualizaciones no serán uniformes.
2. Abra el libro que contiene los vínculos.
3. Para actualizar los vínculos, en la barra de confianza, haga clic en Opciones y, después,
en Habilitar este contenido.
Actualizar de forma manual sólo algunos de los vínculos a otros
libros
1. Cierre todos los libros.
2. Abra el libro que contiene los vínculos.
3. En el grupo Conexiones de la pestaña Datos, haga clic en Modificar vínculos.
4. En la lista Origen, haga clic en el objeto vinculado que desee actualizar.
Para seleccionar varios vínculos, mantenga presionada la tecla Ctrl y haga clic en cada
objeto vinculado.
Para seleccionar todos los vínculos, presione Ctrl+E.
5. Haga clic en Actualizar valores.
Controlar la pregunta inicial para actualizar todos
los vínculos
Puede decidir si desea actualizar los vínculos automáticamente al inicio o después del
inicio.
No preguntar si se actualizan los vínculos de este libro y
permitir el control de actualización de los vínculos
ADVERTENCIA: Esta opción afecta a todos los usuarios del libro. Si decide no actualizar vínculos y que no se
muestre ninguna pregunta, los usuarios del libro no sabrán que los datos no están actualizados.
1. En el grupo Conexiones de la pestaña Datos, haga clic en Modificar vínculos.
2. Haga clic en Pregunta inicial.
3. Seleccione la opción que desee.
NOTA: Aunque especifique que Excel no presente esta pregunta inicial, recibirá un mensaje si hay algún
vínculo roto.
Decidir si los vínculos se actualizan cuando aparece
la pregunta inicial
Hay una serie de decisiones que puede tomar en el cuadro de diálogo Pregunta inicial.
Si no recuerda haber creado ningún vínculo
1. En el grupo Conexiones de la pestaña Datos, haga clic en Modificar vínculos.
2. Haga clic en Pregunta inicial.
3. Haga clic en No mostrar la alerta ni actualizar los vínculos automáticos.
Es posible crear accidentalmente un vínculo al mover o copiar un rango, una hoja de
cálculo o un gráfico entre libros. Abra el libro y, después, busque los vínculos creados y
rompa el vínculo o reemplácelo por un valor.
Romper un vínculo a un origen
IMPORTANTE: Cuando rompe un vínculo a un origen, todas las fórmulas que usan dicho origen se
convierten en su valor actual. Por ejemplo, el vínculo =SUMA([Presupuesto.xls]Anual!C10:C25) se convertiría
en =45. Esta acción no se puede deshacer, por lo que puede que sea conveniente que guarde una versión
del archivo.
1. En el grupo Conexiones de la pestaña Datos, haga clic en Modificar vínculos.
2. En la lista Origen, haga clic en el vínculo que desee romper.
Para seleccionar varios objetos vinculados, mantenga presionada la tecla Ctrl y haga
clic en cada objeto vinculado.
Para seleccionar todos los vínculos, presione Ctrl+E.
3. Haga clic en Romper vínculo.
4. Si el vínculo usaba un name definido, el nombre no se quita automáticamente. Puede
que sea también conveniente que elimine el nombre.
Para eliminar un nombre
5. En la pestaña Fórmulas, en el grupo Nombres definidos, haga clic en Administrador
de nombres.
6. En la columna Nombre, haga clic en el nombre que desea eliminar y, después, en
Eliminar.
7. Si usa un external data range, es posible que un parámetro de una consulta use
también datos de otro libro. Puede que sea conveniente que compruebe si existen
estos tipos de vínculos y quitarlos.
Reemplazar una sola fórmula por su valor calculado
Cuando se reemplaza una fórmula por su valor, Excel la elimina de forma permanente. Si
reemplaza accidentalmente una fórmula por un valor y desea restaurarla, haga clic en
Deshacer inmediatamente después de escribir o pegar el valor.
1. Seleccione la celda que contenga la fórmula.
Si la fórmula es una array formula, seleccione el rango que la fórmula de matriz.
Para seleccionar un rango que contiene una matriz
a. Haga clic en una celda del rango de la array.
b. En el grupo Modificar de la pestaña Inicio, haga clic en Buscar y seleccionar y,
después, en Ir a Especial.
c. En el cuadro de diálogo Ir a Especial, haga clic en Matriz actual.
2. En la pestaña Inicio, en el grupo Portapapeles, haga clic en Copiar .
3. Haga clic en Pegar .
4. Haga clic en la flecha situada junto a Opciones de pegado y, después, en
Valores .
Si sabe que no está conectado al origen
Haga clic en No actualizar. Excel no puede actualizar un origen si no hay ninguna
conexión establecida. Por ejemplo, el origen puede estar en una red y es posible que no
tenga establecida una conexión con ella.
Si piensa mantener los datos tal y como están y no desea que
se reemplacen por datos nuevos
Haga clic en No actualizar.
Si la última vez que intentó actualizar tardó demasiado tiempo
Haga clic en No actualizar. Si no es preciso que los datos sean los más recientes, ahorrará
tiempo si no actualiza todos los vínculos. Después de abrir el libro, en la pestaña Datos, en
el grupo Conexiones, haga clic en Modificar vínculos y, después, actualice únicamente los
vínculos de los orígenes que necesite.
Si otro usuario ha creado el libro y no sabe por qué aparece
esta pregunta
Haga clic en No actualizar. Póngase en contacto con el propietario del libro. También
puede averiguar qué vínculos hay en el libro. En el grupo Conexiones de la pestaña Datos,
haga clic en Modificar vínculos.
Si contesta a la pregunta siempre del mismo modo y no desea
que aparezca de nuevo
Puede contestar a la pregunta inicial de forma coherente y evitar su aparición en este libro.
No preguntar si se actualizan los vínculos al abrir un libro y actualizar vínculos
automáticamente
Esta opción afecta a todos los libros que se abran en el PC. Los usuarios que abran el libro
en otro PC no se verán afectados.
1. Haga clic en la pestaña Archivo, en Opciones y, después, en la categoría Avanzadas.
En Excel 2007, haga clic en el botón Microsoft Office , haga clic en Opciones de
Excel y, luego, haga clic en la categoría Opciones avanzadas.
2. En General, desactive la casilla Consultar al actualizar vínculos automáticos. Si esta
casilla está desactivada, los vínculos se actualizan de forma automática y no se muestra
ninguna alerta.
Preguntar de la misma forma por cada usuario de este libro
ADVERTENCIA: Esta opción afecta a todos los usuarios del libro. Si decide no actualizar vínculos y que no se
muestre ninguna pregunta, los usuarios del libro no sabrán que los datos no están actualizados.
1. En el grupo Conexiones de la pestaña Datos, haga clic en Modificar vínculos.
2. Haga clic en Pregunta inicial.
3. Seleccione la opción que desee.
NOTA: Se le seguirá notificando la existencia de vínculos rotos.
Si sabe que el libro al que Excel está intentando conectarse está
disponible
Haga clic en Actualizar. De esta manera, garantiza que los datos son los más recientes.
Si usa una consulta de parámetros
Los vínculos a consultas de parámetros no se pueden actualizar a menos que el libro de
origen esté abierto.
1. Haga clic en No actualizar.
2. Cierre el libro de destino.
3. Abra el libro de origen.
4. Abra el libro de destino.
5. Haga clic en Actualizar.
Ampliar sus conocimientos
EXPLORAR LOS CURSOS
Obtener nuevas características primero
ÚNASE A LOS PARTICIPANTES DE OFFICE INSIDER
¿Le ha sido útil esta información? Sí No
Novedades Tienda y Educación Empresa Desarrollad Compañía
soporte or
Nuevo Surface Pro Microsoft en la Microsoft Azure Oportunidades
Perfil de la educación Microsoft Visual de empleo
Xbox One X cuenta Empresa Studio
Office para Acerca de
Xbox One S Centro de estudiantes Plataforma de Centro de Microsoft
descarga datos desarrollo de
Surface Laptop Office 365 para Windows Noticias de la
Ventas y soporte escuelas Recursos para compañía
Aplicaciones de partners de Microsoft
Windows 10 Devoluciones Ofertas para Microsoft Developer Privacidad en
estudiantes y Network Microsoft
Aplicaciones de Seguimiento de educadores
Office pedidos TechNet Inversores
Microsoft Azure
Mixer Reciclar en la educación Microsoft Virtual Seguridad
Academy
Garantías
comerciales Programa de
desarrolladores
de Microsoft
Channel 9
Centro de
desarrollo de
Office
Español (España, alfabetización internacional)
Contacto Privacidad y cookies Términos de uso y venta Marcas registradas Accesibilidad de Office
Información legal © Microsoft 2017
Вам также может понравиться
- Controlar Cuándo Se Actualizan Las Referencias Externas (Vínculos)Документ3 страницыControlar Cuándo Se Actualizan Las Referencias Externas (Vínculos)NIEОценок пока нет
- Usar Un Libro Compartido para Colaborar PDFДокумент10 страницUsar Un Libro Compartido para Colaborar PDFJose ZambranoОценок пока нет
- Usar Un Libro Compartido para ColaborarДокумент20 страницUsar Un Libro Compartido para ColaborarBreynerChunquiSuarezОценок пока нет
- EXCEL Libro CompartidoДокумент14 страницEXCEL Libro CompartidoAly TcОценок пока нет
- Enlazando y Consolidando Hojas de TrabajoДокумент2 страницыEnlazando y Consolidando Hojas de TrabajoRicardoTaylorОценок пока нет
- Crear y Compartir Una Carpeta Pública en Outlook - OutlookДокумент1 страницаCrear y Compartir Una Carpeta Pública en Outlook - OutlookKevin Narvaez HuarcayaОценок пока нет
- Romper Vinculos en ExcelДокумент2 страницыRomper Vinculos en ExcelGabriel MontelongoОценок пока нет
- Conectar Datos de Otro Libro Con El LibroДокумент4 страницыConectar Datos de Otro Libro Con El LibroLeonel Juan José Rojas VásquezОценок пока нет
- INFORMATICAДокумент7 страницINFORMATICAVanessa Valda QuintanillaОценок пока нет
- IntegracionДокумент6 страницIntegracionludmilaОценок пока нет
- Apuntes Excel AvanzadoДокумент25 страницApuntes Excel AvanzadoJhonny ValenciaОценок пока нет
- Material Teorico Tema 2Документ15 страницMaterial Teorico Tema 2TitoRamírezОценок пока нет
- Power BiДокумент17 страницPower BiAndrea SantosОценок пока нет
- Bloquear o Desbloquear Contenido Externo de Los Documentos de OfficeДокумент2 страницыBloquear o Desbloquear Contenido Externo de Los Documentos de OfficeNIEОценок пока нет
- Vinculación de Datos en HojasДокумент4 страницыVinculación de Datos en HojasAlbert BarriosОценок пока нет
- Grupo Repaso Lecc. 6Документ4 страницыGrupo Repaso Lecc. 6Aixa Rubi MartinezОценок пока нет
- Trabajo de Laboratorio3 y 4 de Base de DatosДокумент13 страницTrabajo de Laboratorio3 y 4 de Base de DatosAngelica CalderonОценок пока нет
- Anexo 1 - Uso de Solver (Excel) en Métodos DeterminísticosДокумент6 страницAnexo 1 - Uso de Solver (Excel) en Métodos Determinísticosjanethgiron634Оценок пока нет
- Anexo 1 - Uso de Solver (Excel) en Métodos DeterminísticosДокумент6 страницAnexo 1 - Uso de Solver (Excel) en Métodos DeterminísticosSebastianAlvarezAtehortuaОценок пока нет
- Formulas, Vinculos en ExelДокумент7 страницFormulas, Vinculos en Exelgilmer aguado alejoОценок пока нет
- Unidad 6. Avanzado: Consolidar Hojas de TrabajoДокумент1 страницаUnidad 6. Avanzado: Consolidar Hojas de Trabajo୨୧Оценок пока нет
- Word Avanzado - Sesión 3Документ7 страницWord Avanzado - Sesión 3Jorge CuyaОценок пока нет
- Curso ExcelДокумент10 страницCurso ExcelLeire Del PozoОценок пока нет
- Recor 1Документ7 страницRecor 1rtwtwОценок пока нет
- Guía 1 - Manipular de Manera Avanzada Datos Con Microsoft ExcelДокумент22 страницыGuía 1 - Manipular de Manera Avanzada Datos Con Microsoft ExcelLuisa Fernanda GaleanoОценок пока нет
- Innovatiq - Microsoft Excel 2019 - Modulo 1Документ20 страницInnovatiq - Microsoft Excel 2019 - Modulo 1Alfonso PalafoxОценок пока нет
- 9.B DianaFernandaSanchezUrrutia InfomaticaДокумент4 страницы9.B DianaFernandaSanchezUrrutia InfomaticaFernanda UrrutiaОценок пока нет
- Minería de Datos ExcelДокумент17 страницMinería de Datos ExcelKevin M. CastilloОценок пока нет
- Unidad 2Документ9 страницUnidad 2Jorge RodriguezОценок пока нет
- Anexo 1 - Uso de Solver (Excel) en Métodos DeterminísticosДокумент6 страницAnexo 1 - Uso de Solver (Excel) en Métodos DeterminísticosVivi GonzalesОценок пока нет
- Anexo 1 - Uso de Solver (Excel) en Métodos DeterminísticosДокумент6 страницAnexo 1 - Uso de Solver (Excel) en Métodos DeterminísticosCielito plazacentralОценок пока нет
- Teoría - Parte IIДокумент8 страницTeoría - Parte IIMauricioОценок пока нет
- Autocorrección de Las FórmulasДокумент11 страницAutocorrección de Las FórmulasHenry Barandiaran VargasОценок пока нет
- Como Usar Los Archivos de Este CursoДокумент4 страницыComo Usar Los Archivos de Este CursoMartin ColladoОценок пока нет
- TreeviewДокумент16 страницTreeviewIndira AndiОценок пока нет
- Activar y Usar Un Complemento Excel 2010Документ3 страницыActivar y Usar Un Complemento Excel 2010Alvaro A. Garces MolinaОценок пока нет
- Revisión Unidad Mover Archivos A DriveДокумент18 страницRevisión Unidad Mover Archivos A DriveVio ParraОценок пока нет
- Anexo 1 - Uso de Solver (Excel) en Métodos DeterminísticosДокумент6 страницAnexo 1 - Uso de Solver (Excel) en Métodos Determinísticoskinverlly guerrero lopezОценок пока нет
- Tus Primeros Pasos en SheetsДокумент17 страницTus Primeros Pasos en SheetsIng. Gerardo RodriguezОценок пока нет
- Semana 7 HojadeexcelДокумент25 страницSemana 7 Hojadeexcelluis mamani nuñezОценок пока нет
- Capitulo 03 ModeladoДокумент21 страницаCapitulo 03 Modeladoluis_alvarado_marroqОценок пока нет
- Excel AvanzadoДокумент14 страницExcel AvanzadoSara sofia Perdomo osorioОценок пока нет
- 5 Secundaria Avanzado EXCELДокумент31 страница5 Secundaria Avanzado EXCELPercy Tolentino HОценок пока нет
- Abrir o Cambiar Libros de Origen de Referencias Externas (Vínculos)Документ1 страницаAbrir o Cambiar Libros de Origen de Referencias Externas (Vínculos)NIEОценок пока нет
- Combinacion de Hojas en ExcelДокумент5 страницCombinacion de Hojas en Exceljonathan floresОценок пока нет
- Administrador de Bases de DatosДокумент32 страницыAdministrador de Bases de DatosRanaguar100% (1)
- 3-Consolidar DatosДокумент6 страниц3-Consolidar DatosWendy RivasОценок пока нет
- Manual Excel Avanzado 4Документ8 страницManual Excel Avanzado 4Eduardo F N JОценок пока нет
- Usar Una Tabla o Consulta Como Origen de Datos de Combinación de CorrespondenciaДокумент41 страницаUsar Una Tabla o Consulta Como Origen de Datos de Combinación de CorrespondenciaEmmanuel Beletzuy CajasОценок пока нет
- Manual de Excel Avanzado 2013Документ45 страницManual de Excel Avanzado 2013carolina valle100% (1)
- Base de Datos AccessДокумент12 страницBase de Datos AccessPedro GuerraОценок пока нет
- Word 2016 Core Lección 5 Aprender-FinalДокумент8 страницWord 2016 Core Lección 5 Aprender-FinalMario Cárdenas GonzálezОценок пока нет
- Base de Datos en Contabilidad Dim 3Документ6 страницBase de Datos en Contabilidad Dim 3Gabriel HernandezОценок пока нет
- Cómo Combinar Correspondencia para Crear Un Directorio en WordДокумент3 страницыCómo Combinar Correspondencia para Crear Un Directorio en WordMontserrat LopezОценок пока нет
- Reconstruir Base de Datos Outlook MacДокумент6 страницReconstruir Base de Datos Outlook MacWilmer DuqueОценок пока нет
- Unidad 04Документ22 страницыUnidad 04MadalinaОценок пока нет
- Manual Schoology para Docentes - PDFДокумент29 страницManual Schoology para Docentes - PDFAudrey AnnОценок пока нет
- RA10 Banco de PreguntasДокумент5 страницRA10 Banco de PreguntasNoe Munive espinalОценок пока нет
- Buscar Vínculos (Referencias Externas) en Un Libro - ExcelДокумент6 страницBuscar Vínculos (Referencias Externas) en Un Libro - ExcelNIEОценок пока нет
- Colapso y Derrumbe de Las Pasarelas Del Hotel Hyatt Regency - Estructurando PDFДокумент4 страницыColapso y Derrumbe de Las Pasarelas Del Hotel Hyatt Regency - Estructurando PDFNIEОценок пока нет
- Reparar Vínculos Rotos A Datos - Excel For MacДокумент3 страницыReparar Vínculos Rotos A Datos - Excel For MacNIEОценок пока нет
- Cómo Mitigar Los Efectos de Las Arcillas Expansivas - EstructurandoДокумент2 страницыCómo Mitigar Los Efectos de Las Arcillas Expansivas - EstructurandoNIEОценок пока нет
- Cómo Estimar La Huella de Un Neumático para Nuestros Cálculos Estructurales - EstructurandoДокумент9 страницCómo Estimar La Huella de Un Neumático para Nuestros Cálculos Estructurales - EstructurandoNIEОценок пока нет
- Método para Seleccionar El Grado de Acero Estructural - EstructurandoДокумент3 страницыMétodo para Seleccionar El Grado de Acero Estructural - EstructurandoNIEОценок пока нет
- Piloedre, Un Nuevo Tipo de Cimentación para Estructuras Ligeras - EstructurandoДокумент9 страницPiloedre, Un Nuevo Tipo de Cimentación para Estructuras Ligeras - EstructurandoNIEОценок пока нет
- Inteligencia Artificial Aplicada A Las Estructuras (Otras Bestias Parte I) - EstructurandoДокумент11 страницInteligencia Artificial Aplicada A Las Estructuras (Otras Bestias Parte I) - EstructurandoNIEОценок пока нет
- Los Seis Puentes Mas Ingeniosos de Leonardo Da Vinci - EstructurandoДокумент10 страницLos Seis Puentes Mas Ingeniosos de Leonardo Da Vinci - EstructurandoNIEОценок пока нет
- Convertir Números A Su Equivalente en Letras - Officefull (Word, Excel, CalcДокумент12 страницConvertir Números A Su Equivalente en Letras - Officefull (Word, Excel, CalcManuel Pizarro PérezОценок пока нет
- .Ar EventID 2042, Error de ReplicacionДокумент13 страниц.Ar EventID 2042, Error de ReplicacionnewronasОценок пока нет
- 10-11-2021 AereoДокумент1 страница10-11-2021 AereoLO ME MEJOR DE LO MEJOR 100Оценок пока нет
- Formato TablaДокумент4 страницыFormato TablaPaulo Roberto Ariza MolinaОценок пока нет
- Alternativas de Microsft OfficeДокумент4 страницыAlternativas de Microsft Officegerber damianОценок пока нет
- SERIALESДокумент3 страницыSERIALESapi-3699562Оценок пока нет
- Exa Primer Parcial Programación VisualДокумент3 страницыExa Primer Parcial Programación VisualGuillermoLinaresPeredaОценок пока нет
- Catalogo Target Accesorios y Audifonos Abril - Mayo 2022Документ39 страницCatalogo Target Accesorios y Audifonos Abril - Mayo 2022Jorge BarrazaОценок пока нет
- Los Precios de Ésta Lista Son Sólo de Referencia.: en Refacción, Somos Tu Mejor SoluciónДокумент25 страницLos Precios de Ésta Lista Son Sólo de Referencia.: en Refacción, Somos Tu Mejor SoluciónGabrielОценок пока нет
- Alcor Micro - Reparación de Memorias USBДокумент17 страницAlcor Micro - Reparación de Memorias USBRicardo A. Pol Pérez75% (8)
- Practica 1 Hardware Software y Sistemas OperativosДокумент14 страницPractica 1 Hardware Software y Sistemas Operativosyazbet_94sel100% (1)
- Conocimiento AdictivoeДокумент35 страницConocimiento AdictivoeJulio YarОценок пока нет
- Quanta ZHK R3a 20140630 SchematicsДокумент34 страницыQuanta ZHK R3a 20140630 SchematicsAnonymous rePyCistОценок пока нет
- Evolución Del Sistema Operativo WindowsДокумент24 страницыEvolución Del Sistema Operativo WindowsRudy Mario Quiroga Velasco100% (1)
- Practica Calificada 01 UCV - WINDOWSДокумент3 страницыPractica Calificada 01 UCV - WINDOWSJorgeArmandoDavilaHurtadoОценок пока нет
- Resumen NavegadoresДокумент3 страницыResumen NavegadoresRusbel VelasquezОценок пока нет
- Codigo 4 - Macros-Excel-Vba-Textbox-Formato-Fecha-AutomaticaДокумент4 страницыCodigo 4 - Macros-Excel-Vba-Textbox-Formato-Fecha-AutomaticaRicardo Parra UribeОценок пока нет
- Curriculum Vitae Alexandra Ruiz FarmДокумент4 страницыCurriculum Vitae Alexandra Ruiz FarmAnonymous OikbTL6gОценок пока нет
- 2020 Xander Outolookde MicrosoftДокумент14 страниц2020 Xander Outolookde MicrosoftHugo Alexander Cabezas MesaОценок пока нет
- 01 La Funcion BuscarV Excel IIДокумент14 страниц01 La Funcion BuscarV Excel IILiles :vОценок пока нет
- Visual C++Документ3 страницыVisual C++flgrhnОценок пока нет
- Navegadores y EstandaresДокумент2 страницыNavegadores y EstandaresCarlitos Andrés BОценок пока нет
- Serial Gold Win XPДокумент5 страницSerial Gold Win XPhuichole100% (1)
- Compras Paraguay - Top 100 AbrilДокумент4 страницыCompras Paraguay - Top 100 AbrilAlcides BogadoОценок пока нет
- HotmailДокумент33 страницыHotmailkafisaОценок пока нет
- Cronología General de La InformáticaДокумент8 страницCronología General de La InformáticaRodrigo AlcojorОценок пока нет
- Conociendo SolarisДокумент9 страницConociendo SolarismsantacruzrОценок пока нет
- Laptop Gamer HP Pavilion 15-Ec0004la de 15.6 Pulgadas Con Nvidia GeForce GTX1650, AMD Ryzen 7, 8 GB RAM, 512 GB SSD en Liverpool PDFДокумент1 страницаLaptop Gamer HP Pavilion 15-Ec0004la de 15.6 Pulgadas Con Nvidia GeForce GTX1650, AMD Ryzen 7, 8 GB RAM, 512 GB SSD en Liverpool PDFKarla Guadalupe Camacho BarronОценок пока нет
- DESCARGAR DIgSILENT Power Factory 15.1.... (Y Anteriores) SI MI MAMÁ SUPIERA..Документ6 страницDESCARGAR DIgSILENT Power Factory 15.1.... (Y Anteriores) SI MI MAMÁ SUPIERA..Erik Cristopher Sobarzo LazoОценок пока нет
- Audi FonosДокумент4 страницыAudi FonosRamon MundarainОценок пока нет