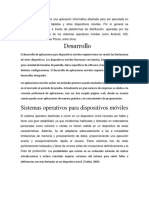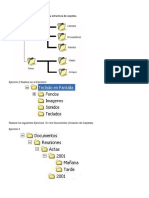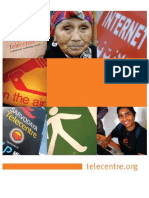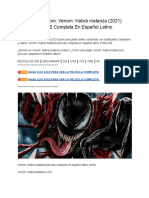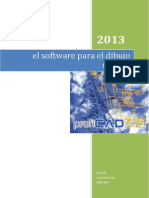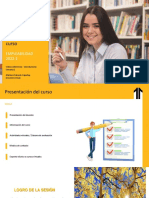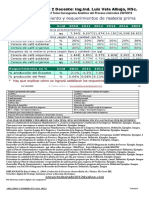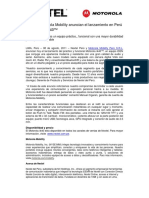Академический Документы
Профессиональный Документы
Культура Документы
Eliminar Archivos y Carpetas
Загружено:
Maribel TBaltazarОригинальное название
Авторское право
Доступные форматы
Поделиться этим документом
Поделиться или встроить документ
Этот документ был вам полезен?
Это неприемлемый материал?
Пожаловаться на этот документАвторское право:
Доступные форматы
Eliminar Archivos y Carpetas
Загружено:
Maribel TBaltazarАвторское право:
Доступные форматы
Eliminar archivos y carpetas
El proceso para eliminar carpetas es el mismo que para eliminar cualquier archivo, con la diferencia de que Si
borramos una carpeta, borraremos todos los archivos contenidos en ésta. El procedimiento para borrar una carpeta
o archivo es el siguiente:
Seleccionar el (los) archivo(s) o carpeta(s) a borrar.
Hacer clic con el botón derecho y en el menú contextual que se despliegue, hacer clic en Eliminar.
Aparecerá el siguiente cuadro de diálogo y deberás confirmar la eliminación:
Eliminar archivos y carpetas
Otra forma de eliminar es, cuando sea posible, seleccionar los documentos a eliminar y pulsar la tecla Supr (O Del).
Cuando eliminamos un archivo o una carpeta, Windows lo manda a la Papelera de reciclaje de donde aún podemos
rescatarlo en caso de haberlo borrado por error. Para ello vamos a la Papelera y hacemos clic en la
opción Restaurar el elemento, o bien clic derecho sobre la carpeta o archivo y Restaurar.
Restaurar un archivo
Si deseamos borrarlo de manera permanente sin que se mande a la papelera, entonces usamos el método visto
presionando la tecla Shift (Mayúscula).
Copiar una carpeta o archivos
Para copiar una carpeta o archivo Se desarrolla el mismo procedimiento. El proceso es el siguiente:
Posicionar el ratón en el archivo o carpeta a copiar.
Hacer clic con el botón derecho del ratón y se elige la opción Copiar.
Buscaremos la carpeta a donde se copiarán, la seleccionamos, pulsamos el botón derecho del ratón y elegimos la opción Pegar.
En caso de no tener creada la carpeta donde deseamos copiar, podemos crearla en ese momento, según vimos en el punto
anterior. Si la carpeta de destino es la misma que la de origen, el elemento se renombrará como Nombre original copia.
Mover carpetas o archivos
Usaremos el procedimiento anterior ya que para mover una carpeta o archivo debemos:
Primero colocar el cursor con el ratón encima del elemento a mover.
A continuación pulsamos el botón derecho del ratón y elegimos la opción Cortar.
Buscaremos la carpeta donde se moverá, la seleccionamos, pulsamos el botón derecho del ratón y elegimos la opción Pegar.
Si se comete algún error u omisión podemos deshacer el procedimiento con CTRL + Z, o haciendo clic derecho y
seleccionando la opción Deshacer.
Cuando el nombre de alguna carpeta o archivo coincide con el de otro que está en ese destino entonces Windows
nos notifica sobre los elementos que coinciden, indicándonos su tamaño, cuál es más reciente y una vista previa,
en el caso de las imágenes. Con estos datos podremos elegirentre tres opciones:
1. Mover y remplazar, elimina el elemento y lo sustituye por el de origen.
2. No mover, cancela la operación sólo para ese archivo.
3. Mover, pero conservar ambos archivos. Renombra el archivo que se mueve o copia y deja intacto el archivo en la
ubicación de destino. Si arrastramos un archivo de una carpeta a otra pueden suceder dos cosas:
– Se moverá si la carpeta de destino está en la misma unidad.
– Se copiará si la carpeta de destino está en otra unidad; por ejemplo, a una memoria USB se copiará, pero no se
moverá.
Propiedades de las carpetas y archivos
Tanto las carpetas como los archivos tienen sus propias características: tamaño, ubicación, fecha de creación,
atributos, etcétera-; para conocerlas hacemos clic sobre ellas con el botón derecho del ratón y elegiremos la
opción Propiedades del menú que se abre.
Aparecerá una ventana con varias pestañas:
La pestaña General contiene información sobre el archivo que nos permite conocer desde el tipo, tamaño, entre otras cosas, y
no podemos modificar ninguno.
En el caso de carpetas aparece la pestaña Compartir que contiene información sobre los permisos que se ofrecen a los demás
usuarios de la red sobre nuestras carpetas o archivos.
La pestaña Personalizar permite cambiar propiedades de la carpeta archivo, así como su icono.
Mostrar archivos o carpetas ocultas
Uno de los atributos más útiles de los archivos y carpetas es el de “Oculto”, si está marcado, el archivo no aparece
en la lista de archivos. Si necesitas ver los archivos y carpetas ocultos:
Despliega el botón Organizar.
Elige la opción Opciones de Carpeta y de búsqueda. Se abre así el cuadro de diálogo Opciones de carpeta.
Seleccionar la pestaña Ver.
Selecciona la opción Mostrar todos los archivos y carpetas ocultos.
Presiona Aceptar.
Con la opción Restaurar puedes también restaurar los valores predeterminados. Podemos aplicar el mismo aspecto
a todas las carpetas personalizando una de ellas y después pulsando el botón Aplicar a todas las carpetas.
Comprimir y descomprimir archivos
Un archivo comprimido es un archivo o archivos a los que se les ha aplicado un programa con el que se reduce y
empaqueta para su mejor manejo. Para comprimir archivos en Windows 7 basta que los envíes a una carpeta
comprimida, de esta manera Windows los comprime de manera automática y tú no tendrás que hacer nada más. El
procedimiento es el siguiente:
1. Haz clic con el botón secundario del mouse en el archivo o carpeta.
2. Selecciona Enviar a.
3. A continuación haz clic en Carpeta comprimida (en zip)
Como resultado se creará una carpeta comprimida, identificada por un icono de zip, que muestra el mismo nombre
que el archivo que comprimiste. Si por alguna razón no cuentas con Windows entonces puedes “bajar” de la red
algún programa para comprimir archivos como el WinZip o el Winrar. Una vez comprimido el archivo lo lógico es
que después desees descomprimirlo, ¿cómo hacerlo? A continuación, te indicamos:
1. Presiona sobre el icono zip de la carpeta o archivo, el botón derecho del ratón; inmediatamente aparecerá un
menú.
2. Deberás elegir la opción Abrir.
3. Aparecerá el asistente para descompresión de archivos y te guiará paso a paso para descomprimir
completamente.
Вам также может понравиться
- Tecla DoДокумент1 страницаTecla DoMaribel TBaltazarОценок пока нет
- Pares de La ComputadoraДокумент2 страницыPares de La ComputadoraMaribel TBaltazarОценок пока нет
- Combinacion de Teclas de Windows 7Документ2 страницыCombinacion de Teclas de Windows 7albajimОценок пока нет
- CLASE 2organización de CarpetasДокумент2 страницыCLASE 2organización de CarpetasMaribel TBaltazarОценок пока нет
- Combinacion de Teclas de Windows 7Документ2 страницыCombinacion de Teclas de Windows 7albajimОценок пока нет
- Detalles Analíticos Del Programa de EstudiosДокумент2 страницыDetalles Analíticos Del Programa de EstudiosMaribel TBaltazarОценок пока нет
- Libro 1Документ4 страницыLibro 1Maribel TBaltazarОценок пока нет
- TRabajo 2Документ28 страницTRabajo 2Guido ZamoranoОценок пока нет
- iOS PresentationДокумент19 страницiOS PresentationDarwinОценок пока нет
- Tutorial Net SNMP PDFДокумент25 страницTutorial Net SNMP PDFLarry FjcОценок пока нет
- Azul SATA Estación Moreno Pte Saavedra X PanamericanaДокумент6 страницAzul SATA Estación Moreno Pte Saavedra X PanamericanaMatías BelbeyОценок пока нет
- WcdmaДокумент13 страницWcdmaJose FernandezОценок пока нет
- Index HTMLДокумент33 страницыIndex HTMLOmar jonax9872Оценок пока нет
- Manual de Google Drive NuevoДокумент18 страницManual de Google Drive NuevoCristhian yanqui chucoОценок пока нет
- Guia para Manejar Redes de Telecentros - Red de Telecentros Latinoamérica y El CaribeДокумент169 страницGuia para Manejar Redes de Telecentros - Red de Telecentros Latinoamérica y El CaribeRed de Redes de Telecentros de Latinoamérica y El Caribe100% (1)
- Gonzales Graciela Act3Документ6 страницGonzales Graciela Act3Graciela GonzalesОценок пока нет
- Correo WebMail RoundCubeДокумент4 страницыCorreo WebMail RoundCubeJulio César Cherre PingoОценок пока нет
- Pelispour!! Venom - Habrá Matanza (2021) Pelicula (Completa) Español y LatinoДокумент8 страницPelispour!! Venom - Habrá Matanza (2021) Pelicula (Completa) Español y LatinoMariana Ellsa0% (10)
- SA2650 Blaupunkt User Manual Spanish 868WF v2Документ45 страницSA2650 Blaupunkt User Manual Spanish 868WF v2Salvador ZazuetaОценок пока нет
- "30 Ideas Sobre Las Ideas", El Libro Ilustrado de Marco ColínДокумент39 страниц"30 Ideas Sobre Las Ideas", El Libro Ilustrado de Marco ColínSantiago B.Оценок пока нет
- Profi CADДокумент84 страницыProfi CADJose Leal CabanaОценок пока нет
- Diapositiva de La Clase Semana 1Документ29 страницDiapositiva de La Clase Semana 1Carlos Alexander Pingo ArrietaОценок пока нет
- El Estado de La Crítica de Cine. Adrian MartinДокумент4 страницыEl Estado de La Crítica de Cine. Adrian MartinFrancisca PadróОценок пока нет
- Access Practicas 1Документ15 страницAccess Practicas 1gabo_ab100Оценок пока нет
- Velaalbujaluis T12 PI2 G4 8SC1 19H00-22H00 A14 Tema Cursograma Analítico Del Proceso Miércoles 24072019Документ7 страницVelaalbujaluis T12 PI2 G4 8SC1 19H00-22H00 A14 Tema Cursograma Analítico Del Proceso Miércoles 24072019jaimeОценок пока нет
- Introducción A Las Aplicaciones MóvilesДокумент32 страницыIntroducción A Las Aplicaciones MóvilesAndrés Muñoz OrdenesОценок пока нет
- Informe Final - Starbucks Uruguay - g6Документ16 страницInforme Final - Starbucks Uruguay - g6Álvaro CastroОценок пока нет
- 3G Tigo Gratis Ilimitado en Bolivia (Opera Handler)Документ6 страниц3G Tigo Gratis Ilimitado en Bolivia (Opera Handler)Victor CapiaОценок пока нет
- Computer Hoy 471 - 21 Octubre 2016Документ84 страницыComputer Hoy 471 - 21 Octubre 2016Néstor Fabio Montoya PalaciosОценок пока нет
- Fundamento de Pagina Web 12Документ15 страницFundamento de Pagina Web 12Bruno LanОценок пока нет
- Analisis de La ObraДокумент5 страницAnalisis de La ObraLuis Alberto Araujo PintoОценок пока нет
- NP I440 Esp FinalДокумент2 страницыNP I440 Esp FinalJack DuffОценок пока нет
- Redes Sociales en Internet (ONTSI) - DIC11Документ25 страницRedes Sociales en Internet (ONTSI) - DIC11retelurОценок пока нет
- La Comunicación en El Entorno LaboralДокумент14 страницLa Comunicación en El Entorno LaboralBush Fuentes Gutiérrez100% (1)
- Anexo 5. Catálogo de ServiciosДокумент28 страницAnexo 5. Catálogo de ServiciosDiego Alfonso Vallecilla Banguera100% (2)
- Direccion IPДокумент16 страницDireccion IPyep100% (7)
- Factura Diciembre 2022Документ2 страницыFactura Diciembre 2022Gaby ArredondoОценок пока нет