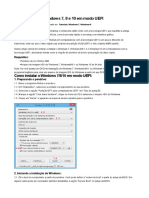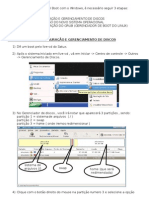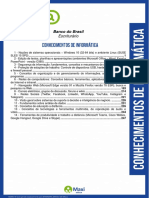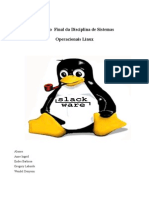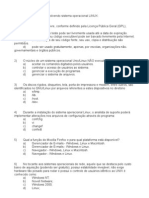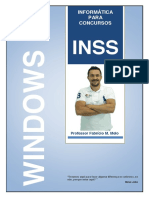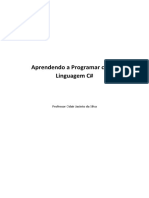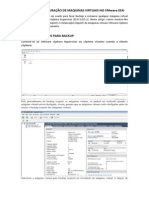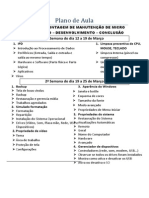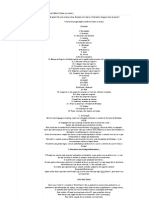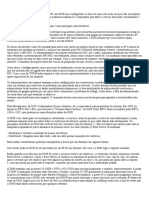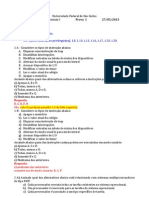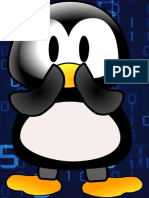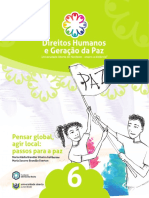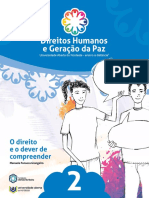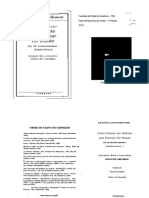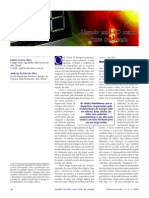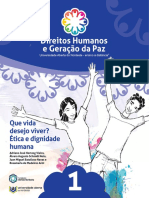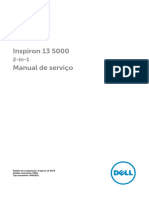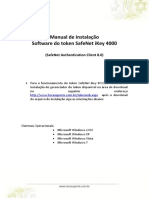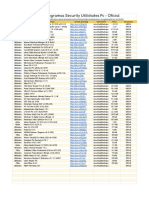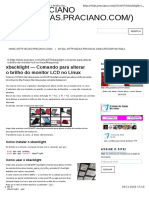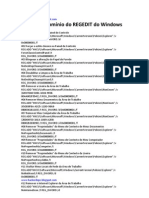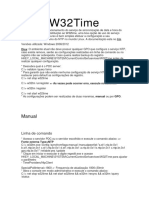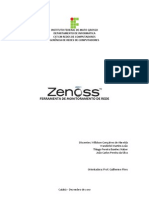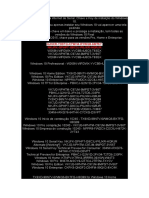Академический Документы
Профессиональный Документы
Культура Документы
Instalação W10 Pendrive Bootável PDF
Загружено:
mendoncalima020 оценок0% нашли этот документ полезным (0 голосов)
231 просмотров6 страницEste documento explica como criar um pendrive bootável para instalar o Windows 10 em um PC sem leitor de DVD, passo a passo. Primeiro, formata-se o pendrive usando o Diskpart no prompt de comando. Depois, copia-se os arquivos de instalação do Windows 10 para o pendrive, permitindo instalar o sistema operacional a partir do USB.
Исходное описание:
Оригинальное название
Instalação W10 pendrive bootável.pdf
Авторское право
© © All Rights Reserved
Доступные форматы
PDF, TXT или читайте онлайн в Scribd
Поделиться этим документом
Поделиться или встроить документ
Этот документ был вам полезен?
Это неприемлемый материал?
Пожаловаться на этот документEste documento explica como criar um pendrive bootável para instalar o Windows 10 em um PC sem leitor de DVD, passo a passo. Primeiro, formata-se o pendrive usando o Diskpart no prompt de comando. Depois, copia-se os arquivos de instalação do Windows 10 para o pendrive, permitindo instalar o sistema operacional a partir do USB.
Авторское право:
© All Rights Reserved
Доступные форматы
Скачайте в формате PDF, TXT или читайте онлайн в Scribd
0 оценок0% нашли этот документ полезным (0 голосов)
231 просмотров6 страницInstalação W10 Pendrive Bootável PDF
Загружено:
mendoncalima02Este documento explica como criar um pendrive bootável para instalar o Windows 10 em um PC sem leitor de DVD, passo a passo. Primeiro, formata-se o pendrive usando o Diskpart no prompt de comando. Depois, copia-se os arquivos de instalação do Windows 10 para o pendrive, permitindo instalar o sistema operacional a partir do USB.
Авторское право:
© All Rights Reserved
Доступные форматы
Скачайте в формате PDF, TXT или читайте онлайн в Scribd
Вы находитесь на странице: 1из 6
Como instalar Windows 10
no PC com um pendrive
bootável no USB
www.techtudo.com.br
Instalar uma versão do Windows 10 em um computador que não
possue o leitor de CDs ou DVDs pode ficar mais fácil usando um pen
drive bootável na porta USB do seu desktop ou notebook. Confira no
tutorial abaixo e aprenda como instalar o sistema operacional da
Microsoft com facilidade no seu PC mesmo que você não tenha um
leitor de DVDs comum — os discos são muito usados para criar
imagens ISOs de softwares. Sendo assim, basta criar um pen drive de
instalação do sistema e atualizar o seu computador.
Como reservar sua atualização do Windows 10 e usar o sistema
primeiro
Aprenda a instalar o Windows 10 com um pen drive com
boot (Foto: Reprodução/Microsoft)
Passo 1. Pressione as teclas “WinKey (tecla com a bandeira do
Windows) + R” para abrir o “Executar” e entre com o comando
“diskpart” (sem aspas);
Executando comando no Windows (Foto:
Reprodução/Helito Bijora)
Passo 2. Com o pendrive conectado ao computador, na janela do
“Prompt de comandos”, digite “List Disk” e pressione Enter;
Listando discos conectados ao computado (Foto:
Reprodução/Helito Bijora)
Passo 3. Entre com o comando “Select Disk” seguido pelo número do
disco (por exemplo, “Select Disk 2”). Geralmente, o pendrive é o
último disco da lista, mas vale a pena observar a coluna “Tam.”
(tamanho) para identificar se o disco selecionado está correto;
Selecione o pen drive (Foto: Reprodução/Helito Bijora)
Passo 4. Após selecionar o disco, entre com o comando “Clean” para
limpar o pendrive. Atenção: todos os dados serão excluídos;
Apagando todas as partições do pen drive (Foto:
Reprodução/Helito Bijora)
Passo 5. Execute o comando “Create partition primary” para criar
uma nova partição primária. Após ser informado sobre o êxito da
operação, entre com “Active” para ativar a partição criada;
Criando nova partição primária e marcando como ativa
(Foto: Reprodução/Helito Bijora)
Passo 6. Para finalizar, resta formatar a nova partição e associá-la a
uma letra, para que possa ser acessada facilmente pelo Windows
Explorer. Para isso, entre com “Format fs=fat32 quick” e, em seguida,
“Assign”;
Definindo uma letra para o pen drive (Foto:
Reprodução/Helito Bijora)
Passo 7. Entre com o comando “Exit” para finalizar e fechar o
“Prompt de comandos”;
Finalizando o assistente (Foto: Reprodução/Helito Bijora)
Passo 8. Abra o DVD de instalação do Windows 10 e copie todos os
arquivos e pastas. Caso não possua a mídia física no Windows 8,
emule o arquivo ISO dando um duplo clique sobre ele. No Windows 7
e versões anteriores, use o Virtual CloneDrive para emular;
Copie todos os arquivos de instalação do Windows 10
(Foto: Reprodução/Helito Bijora)
Passo 9. Por fim, abra o pendrive e cole os arquivos de instalação do
Windows 10.
Cole os arquivos de instalação do Windows 10 no pen drive
(Foto: Reprodução/Helito Bijora)
Pronto! Agora você possui um pendrive de instalação do Windows 10.
Para usá-lo basta configurar o computador para dar boot pelo
pendrive.
Qual o melhor Windows de todos os tempos? Comente no Fórum do
TechTudo.
Вам также может понравиться
- Instalação Do Sistema Por Boot UEFIДокумент3 страницыInstalação Do Sistema Por Boot UEFIGiulliano SantosОценок пока нет
- Instale Windows 7/8/10 em UEFIДокумент4 страницыInstale Windows 7/8/10 em UEFIFelipe ChagasОценок пока нет
- Dual Boot Com Windows e Linux SatuxДокумент8 страницDual Boot Com Windows e Linux SatuxNando100% (4)
- Informática - Exercícios 03Документ16 страницInformática - Exercícios 03Informa100% (1)
- Instalação Win7 Passo A Passo PDFДокумент15 страницInstalação Win7 Passo A Passo PDFCanalHostHospedagemdeSites100% (1)
- Aprenda DigitaçãoДокумент57 страницAprenda DigitaçãowelyksonОценок пока нет
- CMOS Setup: Ajustes finos no hardware do PCДокумент67 страницCMOS Setup: Ajustes finos no hardware do PCcybertiagoОценок пока нет
- Qual A Diferença Entre BIOS e UEFIДокумент4 страницыQual A Diferença Entre BIOS e UEFIwetoОценок пока нет
- Windows 10 e Linux: sistemas operacionaisДокумент253 страницыWindows 10 e Linux: sistemas operacionaisWanderley de Oliveira LopesОценок пока нет
- Slackware Manual //tutorial - SlackwareДокумент39 страницSlackware Manual //tutorial - Slackwarelabordinhogreg7606100% (1)
- Windows 10: como desligar corretamenteДокумент19 страницWindows 10: como desligar corretamenteGermanaОценок пока нет
- Windows Server 2008 R2 - Configurando AD, DNS e DHCPДокумент49 страницWindows Server 2008 R2 - Configurando AD, DNS e DHCPRafael Miranda33% (3)
- TAF config RMДокумент2 страницыTAF config RMamonteiroindukernОценок пока нет
- Configuração servidor Ubuntu serverДокумент9 страницConfiguração servidor Ubuntu serversilviosergio2Оценок пока нет
- Tutorial Programação BatchДокумент8 страницTutorial Programação BatchLuis Paulo CamargoОценок пока нет
- 18 Segredos, Truques e Dicas Do Windows 10 Que Deve ConhecerДокумент16 страниц18 Segredos, Truques e Dicas Do Windows 10 Que Deve ConhecerHelmuth SouzaОценок пока нет
- Exercícios LinuxДокумент2 страницыExercícios LinuxCursoPreparatorioОценок пока нет
- Instalação e configurações iniciais do Windows Server 2012Документ32 страницыInstalação e configurações iniciais do Windows Server 2012Rodrigo Souza GarciaОценок пока нет
- Apostila Windows 10 PDFДокумент41 страницаApostila Windows 10 PDFKaneda ShotaroОценок пока нет
- Guia passo-a-passo para instalação do Windows 10 emДокумент9 страницGuia passo-a-passo para instalação do Windows 10 emFelipe LopesОценок пока нет
- Sistemas Operacionais para RedesДокумент11 страницSistemas Operacionais para RedesUsb TecnologiaОценок пока нет
- Tutorial - 4 Comandos Que Ajudara Acelerar o Seu Windows ! - NovoTopicoДокумент3 страницыTutorial - 4 Comandos Que Ajudara Acelerar o Seu Windows ! - NovoTopicoAdriano FernandesОценок пока нет
- Instalar servidor de arquivos no Windows Server 2008Документ18 страницInstalar servidor de arquivos no Windows Server 2008Marcos ParatellaОценок пока нет
- Tutorial - Linux Debian PDFДокумент25 страницTutorial - Linux Debian PDFLeonardo VilarinhoОценок пока нет
- O que é o Windows 8 e suas versõesДокумент11 страницO que é o Windows 8 e suas versõesdedpadilhaОценок пока нет
- Windows Manipulação ArquivosДокумент6 страницWindows Manipulação ArquivosPaulo RobertoОценок пока нет
- Fichas Cisco PDFДокумент33 страницыFichas Cisco PDFAníbal SilvaОценок пока нет
- Apostila C-Sharp V10Документ92 страницыApostila C-Sharp V10Lilita AlmeidaОценок пока нет
- Backup e restauração VMs ESXiДокумент8 страницBackup e restauração VMs ESXideusdete87Оценок пока нет
- Passo A Passo Colocando Hotsite No Mk-AuthДокумент6 страницPasso A Passo Colocando Hotsite No Mk-Authmarcelolanza1215Оценок пока нет
- CyberOps - 3Документ78 страницCyberOps - 3Cleuton SouzaОценок пока нет
- Wireshark Lab - HTTP v6.1Документ5 страницWireshark Lab - HTTP v6.1Jose Francisco FerreiraОценок пока нет
- Criando Scripts Com o Windows PowerShellДокумент4 страницыCriando Scripts Com o Windows PowerShellLuiz Felipe e Silva MachadoОценок пока нет
- Apostila Windows 10 BasicoДокумент28 страницApostila Windows 10 BasicoMaurícioBenigno100% (1)
- Configurando um NAS doméstico com o FreeNASДокумент17 страницConfigurando um NAS doméstico com o FreeNAS88896361Оценок пока нет
- Windows - Atalhos No Teclado (3105411)Документ2 страницыWindows - Atalhos No Teclado (3105411)Marcio Andrade DeLoranОценок пока нет
- Plano de AulaДокумент3 страницыPlano de AulaIsabelle OliveiraОценок пока нет
- 10-Script Bloquear Sites IsaДокумент6 страниц10-Script Bloquear Sites IsaAlexandre RibeiroОценок пока нет
- Tutorial Batch (Todos Os Niveis) PDFДокумент12 страницTutorial Batch (Todos Os Niveis) PDFa.ferreira8416Оценок пока нет
- Introdução à Informática BásicaДокумент34 страницыIntrodução à Informática BásicaluciliogomesОценок пока нет
- Informática - Exercícios 04Документ14 страницInformática - Exercícios 04Informa100% (4)
- Configuração de acesso remoto em DVRДокумент17 страницConfiguração de acesso remoto em DVRMarcelo PrepОценок пока нет
- Configurando DNS com BIND - Entenda seu funcionamento e configuraçãoДокумент11 страницConfigurando DNS com BIND - Entenda seu funcionamento e configuraçãoElaine CristinaОценок пока нет
- Manual Erros Na Instalação Wilcom E2Документ19 страницManual Erros Na Instalação Wilcom E2Ozaias PraxedesОценок пока нет
- Implementando ADДокумент7 страницImplementando ADAlex FaleiroОценок пока нет
- Instalando o Cacti em Um Sistema WindowsДокумент9 страницInstalando o Cacti em Um Sistema WindowsDiego TeschОценок пока нет
- Threads No DelphiДокумент13 страницThreads No DelphiMauricio VicenteОценок пока нет
- Placa - MãeДокумент61 страницаPlaca - MãedavidmeiraОценок пока нет
- ADR01 - Tipos de ServidoresДокумент15 страницADR01 - Tipos de ServidoresSilvano OliveiraОценок пока нет
- Instalando e Utilizando o VMwareДокумент7 страницInstalando e Utilizando o VMwarepubliciceroОценок пока нет
- Introdução à Informática para ConcursosДокумент104 страницыIntrodução à Informática para ConcursosEmerson OliveiraОценок пока нет
- Gabarito Da Prova de Sistemas Operacionais 1 - UFSCARДокумент11 страницGabarito Da Prova de Sistemas Operacionais 1 - UFSCARHermes Senger75% (4)
- Criar usuário AD Windows Server 2019Документ4 страницыCriar usuário AD Windows Server 2019Araujo LealОценок пока нет
- Dicas LinuxДокумент103 страницыDicas LinuxPaulo SantosОценок пока нет
- Linux Shel Script Cbpb-Blau-AraujoДокумент105 страницLinux Shel Script Cbpb-Blau-AraujoITALO FRANCISCO DE BARROSОценок пока нет
- Dicas02 PDFДокумент0 страницDicas02 PDFWeg Gonzalez0% (1)
- Atividades sobre capitalismoДокумент8 страницAtividades sobre capitalismomendoncalima02Оценок пока нет
- Fasciculo 7Документ16 страницFasciculo 7mendoncalima02Оценок пока нет
- Direitos Humanos e Gerao Da Paz Fascculo 4 PDFДокумент16 страницDireitos Humanos e Gerao Da Paz Fascculo 4 PDFKele SantosОценок пока нет
- Fasciculo 6Документ16 страницFasciculo 6mendoncalima02Оценок пока нет
- Fasciculo8 PDFДокумент16 страницFasciculo8 PDFmendoncalima02Оценок пока нет
- Fasciculo 3Документ16 страницFasciculo 3mendoncalima02Оценок пока нет
- Fascículo 2Документ16 страницFascículo 2mendoncalima02Оценок пока нет
- Como Vencer Um Debate Sem Precisar Ter RazãoДокумент125 страницComo Vencer Um Debate Sem Precisar Ter RazãoS.F.Оценок пока нет
- Led SolarДокумент3 страницыLed SolarjcdcklfОценок пока нет
- Fascículo 1Документ16 страницFascículo 1mendoncalima02Оценок пока нет
- Inspiron 13 5378 2 in 1 Laptop Service Manual PT BRДокумент142 страницыInspiron 13 5378 2 in 1 Laptop Service Manual PT BRmendoncalima02Оценок пока нет
- Inspiron 13 5378 2 in 1 Laptop Setup Guide PT BRДокумент23 страницыInspiron 13 5378 2 in 1 Laptop Setup Guide PT BRmendoncalima02Оценок пока нет
- Distribuição Live ForenseДокумент21 страницаDistribuição Live ForenseleandroОценок пока нет
- Manual de Instalação Certificado Digital A3 - TokenДокумент1 страницаManual de Instalação Certificado Digital A3 - TokenAlexsander soares menezesОценок пока нет
- Apostila WindowsДокумент3 страницыApostila WindowsJota CartolaОценок пока нет
- Aula 1 Conhecendo Windows ServerДокумент14 страницAula 1 Conhecendo Windows ServerVictor HugoОценок пока нет
- Blog Do Nerd Configurando Squid e SquidGuard No Ubuntu (12Документ34 страницыBlog Do Nerd Configurando Squid e SquidGuard No Ubuntu (12bernardocamachoОценок пока нет
- Desbloqueio de celulares Nokia com DiegoДокумент2 страницыDesbloqueio de celulares Nokia com Diegolinox50% (1)
- History TempДокумент2 страницыHistory TempTiago LeonhardtОценок пока нет
- Manual App Ropo Glass 3Документ25 страницManual App Ropo Glass 3Athos TonelliОценок пока нет
- Instalação do SafeNet Authentication Client 8.0 e inicialização do token SafeNet iKey 4000Документ9 страницInstalação do SafeNet Authentication Client 8.0 e inicialização do token SafeNet iKey 4000marcosarieviloОценок пока нет
- Projeto Integrador III-AДокумент20 страницProjeto Integrador III-Akemmily souzaОценок пока нет
- Instalando GrafanaДокумент7 страницInstalando GrafanaMiloch PentakillОценок пока нет
- Atualizar Zimbra do Ubuntu 14 para 16Документ4 страницыAtualizar Zimbra do Ubuntu 14 para 16alteromr mrОценок пока нет
- Trabalho IOS Sistemas Operacionais PDFДокумент16 страницTrabalho IOS Sistemas Operacionais PDFPolly MartinsОценок пока нет
- Troca Chave XP e Achar Serial No CD...Документ3 страницыTroca Chave XP e Achar Serial No CD...Jordano Bruno RilloОценок пока нет
- SISTEMAS OPERACIONAIS DE REDES (WINDOWS - LINUX) - Teste - QUESTIONÁRIO UNIDADE II - CópiaДокумент4 страницыSISTEMAS OPERACIONAIS DE REDES (WINDOWS - LINUX) - Teste - QUESTIONÁRIO UNIDADE II - CópiaGerson RibeiroОценок пока нет
- Lista de programas de seguridad y utilidades para PCДокумент7 страницLista de programas de seguridad y utilidades para PCParaguay De La Cruz Joel100% (1)
- XbacklightДокумент6 страницXbacklightalexОценок пока нет
- História Do WindowsДокумент3 страницыHistória Do WindowsAdriano OliveiraОценок пока нет
- Tenha Um Domínio Do REGEDIT Do WindowsДокумент6 страницTenha Um Domínio Do REGEDIT Do Windowslacraia_dado046245Оценок пока нет
- Novidades Windows 10Документ6 страницNovidades Windows 10MONICA ABREU100% (2)
- Configura NTP WindowsДокумент7 страницConfigura NTP WindowsJosimarMirandaОценок пока нет
- Grub Customizer No Ubunt 2018Документ12 страницGrub Customizer No Ubunt 2018Fabricius GamayevОценок пока нет
- Básicas para Policiais - Informática - Prof. Luiz RezendeДокумент17 страницBásicas para Policiais - Informática - Prof. Luiz RezendeRikardoviskiОценок пока нет
- Criar pendrive multiboot com YUMI para instalar vários SOsДокумент13 страницCriar pendrive multiboot com YUMI para instalar vários SOsWilson Vieira RochaОценок пока нет
- Zenoss - Ferramenta de Monitoramento de RedesДокумент19 страницZenoss - Ferramenta de Monitoramento de RedesWilldson AlmeidaОценок пока нет
- case2: Win10KeysДокумент4 страницыcase2: Win10KeysbriareosОценок пока нет
- Versões Do WindowsДокумент13 страницVersões Do WindowsGabriel macarioОценок пока нет
- 07 - ZTE NetNumen Instalação v1Документ11 страниц07 - ZTE NetNumen Instalação v1paulo gadelhaОценок пока нет