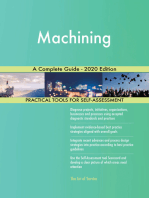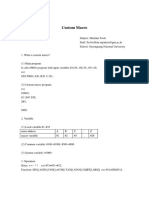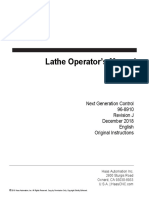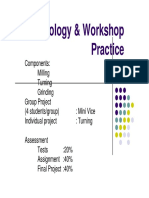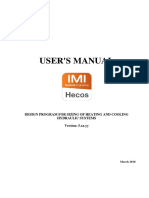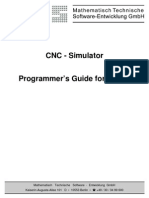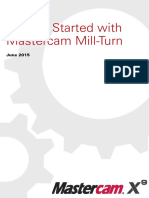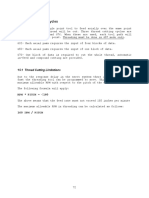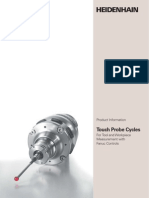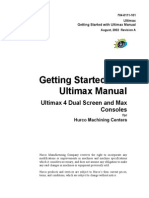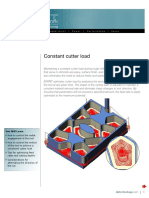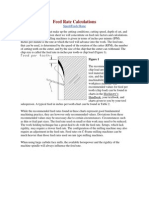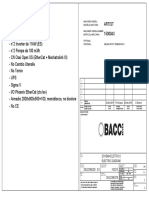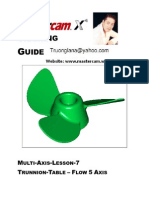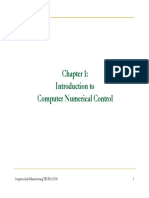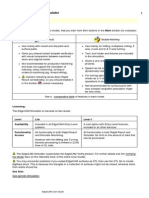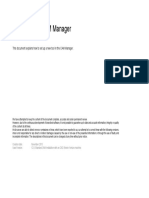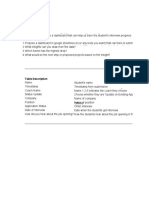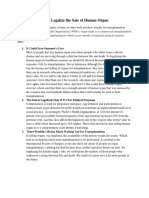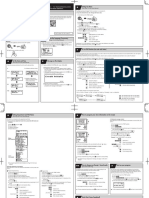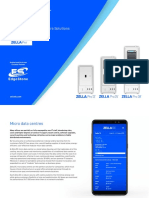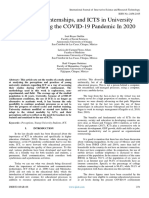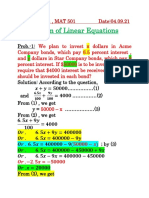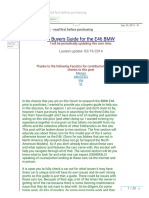Академический Документы
Профессиональный Документы
Культура Документы
Hurco Probing Manual
Загружено:
Luis CostaИсходное описание:
Авторское право
Доступные форматы
Поделиться этим документом
Поделиться или встроить документ
Этот документ был вам полезен?
Это неприемлемый материал?
Пожаловаться на этот документАвторское право:
Доступные форматы
Hurco Probing Manual
Загружено:
Luis CostaАвторское право:
Доступные форматы
TOOL PROBING OPTION
(PRELIMINARY)
Tool Probing measures Tool Cal Length (in Absolute Tool Length mode) or Zero
Calibration (in Zero Calibration Mode) and Diameter Wear using either a touch probe
or a laser probe.
If the probe is newly installed or has been relocated, it must be
calibrated and the parameters set before probing. See Appendix A:
Tool Probe Setup, on page 8 - 20 and Appendix B: Tool Probe
Calibration, on page 8 - 30. These need to be done only when the
probe is installed, replaced, or relocated, NOT each time it is used.
To get started, select the calibration mode you use:
Tool Probing in Absolute Tool Length Mode, on page 8 - 3
Tool Probing in Zero Calibration Mode, on page 8 - 9
Calibration mode is set in Utilities/User Preferences/Tool Utilities and
Settings. For more information, see Tool Calibration Modes, on page
4 - 16 in Getting Started with WinMax Mill.
Included in this chapter:
Tool Probing in Absolute Tool Length Mode, on page 8 - 3
Tool Probing in Zero Calibration Mode, on page 8 - 9
Tool Quality Monitoring, on page 8 - 15
Appendix A: Tool Probe Setup, on page 8 - 20
Appendix B: Tool Probe Calibration, on page 8 - 30
Appendix C: Probing Parameter Definitions, on page 8 - 34
Conversational Probing Option 704-0112-403 Tool Probing Option (preliminary) 8-1
Tool Probing in Absolute Tool Length
Mode
In Absolute Tool Length mode, the tool is probed and the Tool Cal Length and
Diameter Wear values are measured.
The probe must be setup and calibrated before proceeding. This is
done only once, unless the probe is replaced or relocated. For more
information see, Appendix A: Tool Probe Setup, on page 8 - 20 and
Appendix B: Tool Probe Calibration, on page 8 - 30.
Set the Probing Parameters—Absolute Tool Length Mode
The tool information for the tool(s) to be probed and the probing cycle information is
entered in Tool Setup:
1. From the Input screen, select the Tool Review softkey, then the Tool Setup
softkey.
2. Select the number of the tool you will be probing, or if it is a new tool, enter
the number and type.
3. Enter the tool diameter in the Diameter field.
4. Enter an approximate tool length in the Tool Cal Length field. Find this
approximate length by measuring the tool in the spindle from the spindle nose
to the tip of the tool. This value will be updated when the tool is probed.
5. Enter other parameters as necessary to define the tool. For more information,
see Tool Setup Fields, on page 4 - 21 in Getting Started with WinMax Mill.
6. Select the More softkey to access the second set of Tool Setup softkeys.
7. Select the Tool Probing softkey. The Tool Probing screen opens:
Figure 8–1. Tool Probing screen in Absolute Tool Length mode
8 - 2 Tool Probing Option (preliminary) 704-0112-403 Conversational Probing Option
The current tool is displayed in the Tool field. The cycle parameters are displayed but are
read-only. Parameter default values are set in the Tool Probing Cycle Defaults screen, see
Tool Probing Cycle Defaults, on page 8 - 5. If you need to change one or more
parameters for the current tool, check the Edit Parameters check box. (If you need to
change a parameter for all tools, go back to the Tool Probing Cycle Defaults screen and
make the change there.) The defaults should be set before proceeding with the probing
cycle.
To set the remaining cycle parameters for the current tool:
1. Select the type of probing cycle from the drop-down list in the Cycle field:
• Length—measures the Tool Cal Length. This value is automatically
calculated by subtracting the probed Z location of the tool in spindle from
the Z location of the probe stored in the Tool Measurement screen.
• Diameter—measures the actual tool diameter, and uses this value to
determine the Diameter Wear. For more information, see the Diameter
Wear definition in Tool Setup Fields, on page 4 - 21 in Getting Started
with WinMax Mill.
• Length & Diameter—measures both length and diameter.
2. Indicate Yes or No for Multi Tool Probing. Yes will include the current tool in
multi-tool probing cycle.
3. Specify a Sister Tool to be used as a replacement if tool wear is out of
tolerance. See Tool Quality Monitoring, on page 8 - 15.
Conversational Probing Option 704-0112-403 Tool Probing Option (preliminary) 8-3
Tool Probing Cycle Defaults
These are the Tool Probing Cycle defaults in Absolute Tool Length mode. For Zero
Calibration Mode, see Tool Probing Cycle Defaults, on page 8 - 10.
Defaults for probing cycle parameters that infrequently need to be changed are set and
stored in the Tool Probing Cycle Defaults screen. Once these parameters are set, they
are automatically applied to each tool and do not have to be accessed again. However, if
it is necessary to change one or more parameters for a specific tool, this is done in the
Tool Probing screen. To access the Tool Probing Cycle Defaults screen:
1. From the Tool Probing screen, select the Tool Probe Setup softkey. The Tool
Probe Parameters screen opens.
2. Select the Tool Probing Cycle Defaults softkey. The Tool Probing Cycle
Defaults screen opens. Set the default values in this screen.
Figure 8–2. Tool Probing Cycle Defaults screen in Absolute Tool Length mode
3. Select the Spindle Usage. This is the direction the spindle turns during the
probe cycle.
4. Enter a Spindle Speed, if Spindle Usage is CW or CCW.
5. Specify the Fast Feed and Slow Feed. These are the feedrates of the initial
touch (Fast) and measurement touch (Slow).
6. Enter a value in the Rapid Clearance field. This is the distance above probe
stylus or beam that determines Rapid Z Position.
7. Specify the Min Length Delta. This is the distance below the probe stylus or
beam that the Z-axis is allowed to travel; determines the Min Z Position.
8. Specify the X and Y Length Offsets, if probing for length of a tool with its
cutter offset from the center, for example, a face mill. Otherwise, leave at 0.0.
9. Specify Z Drop Down Depth for diameter. This is the distance the tool drops
down from the point where the tool tip touches the top of the probe, when
probing for diameter. Value is always negative.
8 - 4 Tool Probing Option (preliminary) 704-0112-403 Conversational Probing Option
10. Specify Spindle Clearance, the distance between the tool and the probe
when the tool drops down for diameter probing.
Select the Apply Defaults to Current Tool softkey to apply these defaults to the tool
currently being edited. You only need to do this when you first set the defaults or when
you change any of the values.
Select Exit twice to return to the Tool Probing screen.
Run the Probe Cycle
When the cycle parameters are set, you are ready to run the probe cycle:
1. Select the Probe Single Tool softkey.
If the tool that you wish to probe is already in the spindle, select the
Probe Current Tool Now softkey.
To probe multiple tools, see Probe Multiple Tools, on page 8 - 7.
2. Enter the Tool Number to probe. The following sequence occurs for length
probing:
a. The Start Cycle button flashes and a prompt to press Start appears.
b. Press the Start Cycle button to continue.
• ,f the tool to be probed is not in the spindle, a tool change occurs.
• If the tool to be probed is not in the magazine, the software prompts
for the tool.
• The spindle operates as specified in the Spindle Usage field in Tool
Setup.
c. The Z axis moves downward at rapid feed until it reaches Rapid Z
Position. Axis Feedrate Override is active during this move.
• The Z axis continues moving at Fast Feed until a probe deflection
occurs.
• If the probe reaches Min Z Position prior to deflection, an error
message appears. The value may need to be adjusted to correct the
problem.
d. The tool touches the probe (or breaks the beam for laser).
e. For a touch probe:
• The tool retracts slightly (at Slow Feed) and makes three touches
(deflections) at Slow Feed. The average length of these deflections is
used to determine the tool length.
For a laser probe:
• The tool retracts up out of the beam (at Slow Feed) until the beam is
uninterrupted. The measurement is always taken when the tool moves
out of the beam. The average of these readings is used to determine
the tool length.
Conversational Probing Option 704-0112-403 Tool Probing Option (preliminary) 8-5
3. The Probe Single Tool cycle is now complete for length. Select the Exit softkey
to return to the initial Tool Setup screen. The Tool Cal Length field is updated
and the “P” designator appears.
Continue with the next step to probe the tool’s diameter.
4. If you entered an estimate of the tool’s diameter in the Diameter field and
selected Diameter or Length & Diameter in the Cycle field on the Tool Probing
screen, the probe cycle continues with the tool Diameter sequence:
a. The tool retracts just above the probe and moves to one side at Spindle
Clearance.
b. The tool drops down to Z Drop Down Depth, below the top of the tool
probe stylus or beam, and moves toward the probe.
c. The tool touches the probe (or breaks the beam for a laser).
d. For a touch probe:
• The tool retracts slightly (at Slow Feed) and makes three touches
(deflections) at Slow Feed. The average of these deflections is stored
for calculation after the other side of the tool is probed.
For a laser probe:
• The tool retracts out of the beam (at Slow Feed) until the beam is
uninterrupted. The measurement is always taken when the tool moves
out of the beam. The average of these readings is stored for
calculation after the other side of the tool is probed.
e. The tool moves up and over to the other side of the stylus or beam (to
Spindle Clearance), and steps a-d are repeated from the other side of
the probe.
f. The two readings (one from each side of the probe) are used to determine
the actual diameter of the tool.
5. The actual probed diameter is subtracted from the tool diameter entered in
Tool Setup, and this value appears in the Diameter Wear field on the Tool
Setup screen with the “P” designator.
8 - 6 Tool Probing Option (preliminary) 704-0112-403 Conversational Probing Option
Probe Multiple Tools
The Probe Multiple Tools cycle determines Tool Cal Length (Length) and/or Diameter Wear
(Diameter) based on the setting of the probe cycle field. All tools that are defined in Tool
Setup and have Multi-Tool Probing field set to Yes will be included in the multiple tool
probing cycle. Any tool that has Multi Tool Probing set to no will be skipped but may still
be probed using the single tool cycle.
The tools must be entered in Tool Setup and the probe cycle parameters set; see Set the
Probing Parameters—Absolute Tool Length Mode, on page 8 - 3.
Follow these steps to perform a Probe Multiple Tools cycle:
1. Select the Probe Multiple Tools softkey.
2. The following sequence occurs:
a. The Start Cycle button flashes and a prompt requests you to press Start
to initiate the multiple tool probing cycle.
b. Press the Start Cycle button to continue. The first tool to be calibrated is
determined by the current tool in the spindle, the Cycle field and the value
of the Multi Tool Probing field. The control starts with the current tool in
spindle and scans in ascending order. A tool must have a Cycle defined
(Length, Diameter, or both) and the Multi Tool Probing field set to Yes. The
first tool to meet these requirements is placed in the spindle.
1. The tool is probed as described in Run the Probe Cycle, on page 8 - 6.
2. The tools list is scanned again in ascending order until the next tool to
meet the multi tool probing criteria is found. A tool change occurs and
the tool is probed as described in Run the Probe Cycle, on page 8 - 6.
3. This process repeats until there are no more tools to probe. During the
tool scanning when the highest number tool is reached the list wraps
around to tool one. The scan continues until the original tool in spindle
is reached. When this occurs the multi tool probing cycle is complete.
Note that once this process begins the operator is no longer required. The entire process
is automatic (as long as the tools are in the ATC).
Conversational Probing Option 704-0112-403 Tool Probing Option (preliminary) 8-7
Tool Probing in Zero Calibration Mode
In Zero Calibration mode, the tool is probed and the Zero Calibration and Diameter
Wear values are calculated.
The probe must be setup and calibrated before proceeding. This is
done only once, unless the probe is replaced or relocated. For more
information see, Appendix A: Tool Probe Setup, on page 8 - 20 and
Appendix B: Tool Probe Calibration, on page 8 - 30.
Set the Probing Parameters—Zero Calibration mode
The tool information for the tool(s) to be probed and the probing cycle information is
entered in Tool Setup:
1. From the Input screen, select the Tool Review softkey, then the Tool Setup
softkey.
2. Select the number of the tool you will be probing, or enter a number and type,
if it is a new tool.
3. Enter other parameters as necessary to define the tool. For more information,
see Tool Setup Fields, on page 4 - 21.
4. Select the More softkey to access the second set of Tool Setup softkeys.
5. Select the Tool Probing softkey. The Tool Probing screen opens:
Figure 8–3. Tool Probing screen in Zero Calibration mode
The current tool is displayed in the Tool field. The cycle parameters are displayed but are
read-only. Parameter default values are set in the Tool Probing Cycle Defaults screen, see
Tool Probing Cycle Defaults, on page 8 - 10. If you need to change one or more
parameters for the current tool, check the Edit Parameters check box. (If you need to
change a parameter for all tools, go back to the Tool Probing Cycle Defaults screen and
make the change there.) The defaults should be set before proceeding with the probing
cycle.
8 - 8 Tool Probing Option (preliminary) 704-0112-403 Conversational Probing Option
To set the remaining cycle parameters for the current tool:
1. Select the type of probing cycle from the drop-down list in the Cycle field:
• Length—measures the tool length (as Zero Calibration). This value is
automatically calculated using the stored internal value and the Probe Z
value obtained from probe calibration.
• Diameter—measures the actual tool diameter, and uses this value to
determine the Diameter Wear. For more information, see the Diameter
Wear definition in Tool Setup Fields, on page 4 - 21.
• Length & Diameter—measures both length and diameter.
2. Ensure the correct value has been entered in the Rapid Z Position field. This
is the position just above the contact point of the probe that the tool rapids
down to before continuing downward at Fast Feed for the initial touch.
To set Rapid Z Position, use the remote jog unit to jog the part probe to a
point just above the contact point of the tool probe and select the Set
Position softkey, or type in a value for the Rapid Z Position field. (With the
cursor in this field, the Position Tool Over Probe softkey can be used to
position the part probe over the tool probe before jogging Z to the desired
position.)
3. Specify the Min Z Position. This is the lowest position that Z will be allowed to
travel during the probe cycle.
4. Indicate Yes or No for Multi Tool Probing. Yes will include the current tool in
multi-tool probe cycle.
5. Specify a Sister Tool to be used for as a replacement if tool wear is out of
tolerance. See Tool Quality Monitoring, on page 8 - 15.
Determine Probe Z
The Probe Z value of the part needs to be set whenever a new part is placed on the
table. The Zero Calibration value of the tool is calculated using the new Probe Z value,
the stored internal value (from tool probe calibration), and the probed tool length.
If you are using a reference tool to calibrate the tool probe:
1. From the Input screen, select the Part Setup softkey to open the Part Setup
screen.
2. With the cursor in the Probe Z field, touch off the top of the part with the part
probe or reference tool.
3. Select the Store Machine Position softkey. This value is stored in Probe Z.
If you are using a part probe to calibrate the tool probe, use the part probe Z Edge cycle
to determine Probe Z. See Edge, on page 7 - 15 in Part Probing.
Conversational Probing Option 704-0112-403 Tool Probing Option (preliminary) 8-9
Tool Probing Cycle Defaults
Defaults for probing cycle parameters that infrequently need to be changed are set and
stored in the Tool Probing Cycle Defaults screen. Once these parameters are set, they
are automatically applied to each tool and do not have to be accessed again. However, if
it is necessary to change one or more parameters for a specific tool, this is done in the
Tool Probing screen. To access the Tool Probing Cycle Defaults screen:
1. From the Tool Probing screen, select the Tool Probe Setup softkey. The Tool
Probe Parameters screen opens.
2. Select the Tool Probing Cycle Defaults softkey. The Tool Probing Cycle
Defaults screen opens. Set the default values in this screen.
Figure 8–4. Tool Probing Cycle Defaults screen in Zero Calibration mode
3. Select the Spindle Usage. This is the direction the spindle turns during the
probe cycle.
4. Enter a Spindle Speed, if Spindle Usage is CW or CCW.
5. Specify the Fast Feed and Slow Feed. These are the feedrates of the initial
touch (Fast) and measurement touch (Slow).
6. Specify the X and Y Length Offsets, if probing for length of a tool with its
cutter offset from the center, for example, a face mill. Otherwise, leave at 0.0.
7. Specify Z Drop Down Depth for diameter. This is the distance the tool drops
down from the point where the tool tip touches the top of the probe, when
probing for diameter. Value is always negative.
8. Specify Spindle Clearance, the distance between the tool and the probe
when the tool drops down for diameter probing.
Select the Apply Defaults to Current Tool softkey to apply these defaults to the tool
currently being edited. You only need to do this when you first set the defaults or when
you change any of the values.
Select Exit twice to return to the Tool Probing screen.
8 - 10 Tool Probing Option (preliminary) 704-0112-403 Conversational Probing Option
Run the Probe Cycle
When the Probe Z value is set, return to the Tool Setup/Tool Probing screen
1. Select the Probe Single Tool softkey.
If the tool that you wish to probe is already in the spindle, select the
Probe Current Tool softkey.
To probe multiple tools, see Probe Multiple Tools, on page 8 - 7.
2. Enter the Tool Number to probe. The following sequence occurs for length
probing:
a. The Start Cycle button flashes and a prompt to press Start appears.
b. Press the Start Cycle button to continue.
• ,f the tool to be probed is not in the spindle, a tool change occurs.
• If the tool to be probed is not in the magazine, the software prompts
for the tool.
• The spindle operates as specified in the Spindle Usage field in Tool
Setup.
c. The Z axis moves downward at rapid feed until it reaches Rapid Z
Position. Axis Feedrate Override is active during this move.
• The Z axis continues moving at Fast Feed until a probe deflection
occurs.
• If the probe reaches Min Z Position prior to deflection, an error
message appears. The value may need to be adjusted to correct the
problem.
d. The tool touches the probe (or breaks the beam for laser).
e. For a touch probe:
• The tool retracts slightly (at Slow Feed) and makes three touches
(deflections) at Slow Feed. The average length of these deflections is
used to determine the tool length.
For a laser probe:
• The tool retracts up out of the beam (at Slow Feed) until the beam is
uninterrupted. The measurement is always taken when the tool moves
out of the beam. The average of these readings is used to determine
the tool length.
3. The Probe Single Tool cycle is now complete for length. Select the Exit softkey
to return to the initial Tool Setup screen. The Zero Calibration field is
updated and the “P” designator appears.
Continue with the next step to probe the tool’s diameter.
Conversational Probing Option 704-0112-403 Tool Probing Option (preliminary) 8-11
4. If you entered an estimate of the tool’s diameter in the Diameter field and
selected Diameter or Length & Diameter in the Cycle field on the Tool Probing
screen, the probe cycle continues with the tool Diameter sequence:
a. The tool retracts just above the probe and moves to one side at Spindle
Clearance.
b. The tool drops down to Z Drop Down Depth, below the top of the tool
probe stylus or beam, and moves toward the probe.
c. The tool touches the probe (or breaks the beam for a laser).
d. For a touch probe:
• The tool retracts slightly (at Slow Feed) and makes three touches
(deflections) at Slow Feed. The average of these deflections is stored
for calculation after the other side of the tool is probed.
For a laser probe:
• The tool retracts out of the beam (at Slow Feed) until the beam is
uninterrupted. The measurement is always taken when the tool moves
out of the beam. The average of these readings is stored for
calculation after the other side of the tool is probed.
e. The tool moves up and over to the other side of the stylus or beam (to
Spindle Clearance), and steps a-d are repeated from the other side of
the probe.
f. The two readings (one from each side of the probe) are used to determine
the actual diameter of the tool.
5. The actual probed diameter is subtracted from the tool diameter entered in
Tool Setup, and this value appears in the Diameter Wear field on the Tool
Setup screen with the “P” designator.
8 - 12 Tool Probing Option (preliminary) 704-0112-403 Conversational Probing Option
Probe Multiple Tools
The Probe Multiple Tools cycle determines Zero Calibration and/or Diameter Wear
(Diameter) based on the setting of the probe cycle field. All tools that are defined in Tool
Setup and have Multi-Tool Probing field set to Yes will be included in the multiple tool
probing cycle. Any tool that has Multi Tool Probing set to no will be skipped but may still
be probed using the single tool cycle.
The tools must be entered in Tool Setup and the probe cycle parameters set; see Set the
Probing Parameters—Zero Calibration mode, on page 8 - 9.
Follow these steps to perform a Probe Multiple Tools cycle:
1. Select the Probe Multiple Tools softkey.
2. The following sequence occurs:
a. The Start Cycle button flashes and a prompt requests you to press Start
to initiate the multiple tool probing cycle.
b. Press the Start Cycle button to continue. The first tool to be calibrated is
determined by the current tool in the spindle, the Cycle field and the value
of the Multi Tool Probing field. The control starts with the current tool in
spindle and scans in ascending order. A tool must have a Cycle defined
(Length, Diameter, or both) and the Multi Tool Probing field set to Yes. The
first tool to meet these requirements is placed in the spindle.
1. The tool is probed as described in Run the Probe Cycle, on page 8 - 12.
2. The tools list is scanned again in ascending order until the next tool to
meet the multi tool probing criteria is found. A tool change occurs and
the tool is probed as described in Run the Probe Cycle, on page 8 - 12.
3. This process repeats until there are no more tools to probe. During the
tool scanning when the highest number tool is reached the list wraps
around to tool one. The scan continues until the original tool in spindle
is reached. When this occurs the multi tool probing cycle is complete.
Note that once this process begins the operator is no longer required. The entire process
is automatic (as long as the tools are in the ATC).
Conversational Probing Option 704-0112-403 Tool Probing Option (preliminary) 8-13
Tool Quality Monitoring
Tool Monitoring is available to automatically monitor calibrated tools and detect breakage
or wear. The software compares the current tool dimensions to the calibrated dimensions
stored in Tool Setup for the programmed tool. If the current dimensions deviate from the
defined tolerance programmed in the tool monitoring menus, the tool is defective.
This section describes the ways to perform Tool Monitoring:
Probe Tool Monitoring Data Block , on page 8 - 15
Automatic Tool Monitoring Parameter, on page 8 - 19
Probe Tool Monitoring Data Block
It is possible to program a spare tool (Sister Tool) to automatically replace a defective
monitored tool. If a Sister Tool is not programmed, or if there is no ATC, axis motion
stops and the following message appears on the screen:
“Tool # x is defective, no more tools to substitute.”
To access the Probe Tool Monitoring data block, follow this softkey sequence from the
Input screen:
1. Select Part Programming.
2. Select Miscellaneous.
3. Select More.
4. Select Tool Monitoring (Probing).
Figure 9. Probe Tool Monitoring Screen
8 - 14 Tool Probing Option (preliminary) 704-0112-403 Conversational Probing Option
From the Probe Tool Monitoring screen, select the type of measuring cycle by selecting
the appropriate softkey. The measuring cycles are described in the following sections.
As with any data block, use the Insert Block Before and Delete Block
softkeys available for each measuring data block to add and delete
measuring cycles from the program.
Tool Breakage Detection
Tool Breakage Detection monitors the tool for breakage. Follow these steps to program a
Tool Breakage Detection Cycle:
1. From the Probe Tool Monitoring screen, select Tool Breakage Detection in
the Probe Cycle Type field.
2. Enter the tool to be monitored, in the Tool field. The tool must be
programmed in Tool Setup, and it must be probed.
3. If desired, adjust the Speed (RPM) value.
4. Enter the Breakage Tolerance. This is the amount of deviation from the tool
length programmed in the Tool Cal Length field in Tool Setup.
When the data block is executed in the part program, the current tool length is measured
and compared with the Tool Cal Length/Zero Calibration in Tool Setup. The figure
below illustrates the tolerance for tool breakage:
1 Length Tolerance
Figure 10. Tool Breakage Tolerance
The software monitors the tool and determines if the tool is within the Breakage
Tolerance. If the tool is shorter than the programmed tolerance, the tool is broken. If the
tool is broken, the software checks for a spare tool.
• ,f a Sister (spare) Tool has been entered in Tool Setup for this tool, axis
motion stops and a tool change automatically occurs.
• If there is no Sister Tool programmed for this tool, or if there is no ATC, axis
motion will stop and a message appears telling you to change tools.
Conversational Probing Option 704-0112-403 Tool Probing Option (preliminary) 8-15
These are the fields when Tool Breakage Detection is selected for Probe Cycle Type:
• Probe Cycle Type—contains the type of cycle selected from the Probe Tool
Monitoring menu.
• Tool—the number and description of the tool to be monitored.
• Breakage Tolerance—the amount of deviation from the tool length
programmed in the Tool Cal Length field in Tool Setup.
• Speed (RPM)—contains the spindle speed value defined in Tool Setup for
this tool. This value can be adjusted in Tool Monitoring.
• Direction—contains the direction the spindle will turn.
• Probing Method—displays the method used: Length, Diameter, Length &
Diameter. Field is read-only.
• Spindle Usage—the spindle direction. Field is read-only.
• Sister Tool—contains the number and description of the tool defined in Tool
Setup as the Sister (spare) for this tool. This field is read-only.
Tool Wear Detection
To monitor tool length and/or diameter wear, select from the following Probe Cycle Type
choices:
• Tool Length Wear Detection
• Tool Diameter Wear Detection
• Tool Length & Diameter Wear Detection
Follow these steps to program a Tool Wear Detection Cycle:
1. From the Probe Tool Monitoring screen, select the Probe Cycle Type.
2. Enter the Tool to be monitored. The tool must be programmed in Tool Setup,
and it must be calibrated.
3. Enter Length Tolerance or Diameter Tolerance, or both if monitoring both
length and diameter.
When the data block is executed in the part program, the current tool length is measured
and compared with the tool length or diameter tolerance, or both if monitoring both
length and diameter. The figure below illustrates the tool wear tolerances:
8 - 16 Tool Probing Option (preliminary) 704-0112-403 Conversational Probing Option
1 Length Tolerance
2 Diameter Tolerance
Figure 11. Tool Wear Tolerances
The software monitors the tool and determines if the tool is within the Length Tolerance
or the Diameter Tolerance, or both if monitoring both length and diameter.
• If the tool is shorter than the Length Tolerance value minus the length, the
tool is worn.
• If the tool’s diameter is less than the Diameter minus the programmed
tolerance, the tool is worn.
• If the tool is worn, the software checks for a sister tool.
• If a Sister (spare) Tool has been entered in Tool Setup for this tool, axis
motion stops and a tool change automatically occurs.
• If there is no Sister Tool programmed for this tool, or if there is no ATC, axis
motion will stop and a message appears telling you to change tools.
The fields on the Wear Detection screens are defined as follows:
• Probe Cycle Type—contains the type of cycle selected from the Probe Tool
Monitoring menu.
• Tool—the number and description of the tool to be monitored.
• Length Tolerance—the amount of deviation from the tool length
programmed in the Tool Cal Length/Zero Calibration field in Tool Setup.
This field is not available in the Diameter Wear Detection screen.
• Diameter Tolerance—the amount of deviation from the tool diameter
programmed in the Diameter field in Tool Setup screen. This field is not
available in the Length Wear Detection screen.
• Probing Method—displays the Probing Method selected on the Tool Probing
screen. Field is read-only.
• Spindle Usage—displays the Spindle Usage selected in Probing Parameters
screen. Field is read-only.
Conversational Probing Option 704-0112-403 Tool Probing Option (preliminary) 8-17
• Sister Tool—contains the number and description of the tool defined in Tool
Setup as the Sister (spare) for this tool. This field is read-only.
Automatic Tool Monitoring Parameter
Another method of monitoring tool quality is the Probing Parameter’s Automatic Tool
Monitoring field. This setup automatically checks every probed tool for wear
immediately after the tool change.
To set this parameter to automatically monitor tool quality:
1. From the Input screen, select the Program Parameters softkey.
2. Select the Probing tab.
3. Set the Automatic Tool Monitoring parameter to Yes.
4. Specify the Length Tolerance. This is the amount of deviation from the tool
length programmed in Tool Setup screen.
5. Specify the Diameter Tolerance. This is the amount of deviation from the
tool diameter programmed in Tool Setup screen.
The software monitors the tool and determines if the tool is within the Length Tolerance
or the Diameter Tolerance, or both if monitoring both length and diameter.
• If the tool is shorter than the Length Tolerance value minus the length, the
tool is worn.
• If the tool’s diameter is less than the Diameter minus the programmed
tolerance, the tool is worn.
• If the tool is worn, the software checks for a sister tool.
• If a Sister (spare) Tool has been entered in Tool Setup for this tool, axis
motion stops and a tool change automatically occurs.
• If there is no Sister Tool programmed for this tool, or if there is no ATC, axis
motion will stop and a message appears telling you to change tools.
8 - 18 Tool Probing Option (preliminary) 704-0112-403 Conversational Probing Option
Appendix A: Tool Probe Setup
Tool probe setup parameters provide critical information on how the machine will use the
probes. The parameters include fields specific to programming a touch probe or a laser
probe.
Tool probe setup parameters should only be adjusted when a tool
probe is newly installed, relocated, or when probing feedrates are
changed.
From Tool Setup, select the Tool Probing softkey, then the Tool Probe Setup softkey.
The Tool Probe Parameters screen opens. From here, you can access the parameters
for the type of probe you select, either Touch Probe or Laser Probe.
Touch Probe Parameters
Select the Touch Probe Parameters softkey to access the touch tool probe fields. The
following screen appears:
Figure 8–1. Touch Probe Parameters
Tool Setup Touch Probe Parameters are defined as follows:
• Type—indicates the type of tool probe. If a tool probe is not present, the
remaining tool probe parameters are not used.
• Contact Point X and Contact Point Y (touch tool probe only)—indicates the
X and Y location (in machine coordinates) of the tool probe. When the
machine is at this location, a tool will touch the center of the tool probe
stylus. To enter these values easily, insert a tool in the spindle and jog down
to the tip of the probe. When the tool tip is centered over the stylus, press
the Store Position key on the jog controls.
Conversational Probing Option 704-0112-403 Tool Probing Option (preliminary) 8-19
• Setup Fast Feed —indicates the feed rate to use for setup moves near the
probe. For example, when dropping down next to the probe to measure
diameter, the drop down move uses this feed rate. This value is also used for
calibrating the probe and the initial touch when determining deflection
offsets.
• Retract Feed — indicates the feed rate to use when retracting away from
the probe immediately after a deflection. This value is also used for the slow
moves when determining deflection offsets.
• Repetitions—specifies the number of Slow Feed touches when touching
tools to the probe. You can program up to 99 repetitions to get the average
length and diameter of the tool.
• Probing Axis—specifies the axis of deflection in the X/Y plane. Orientation of
the probe will determine if it deflects along the X axis or the Y axis. It is
assumed the probe will always deflect along the Z axis.
• Stylus Width (touch tool probe only)— specifies the width of the probe’s
stylus along the Probing Axis.
• Max Spread—the deviation (difference) between the minimum and
maximum probe readings. If the deviation is greater than the Max Spread
value, an error message appears.
• INIT Retract—scales the initial retract move after a deflection.
• INCR Retract—scales the incremental moves that may be required if the
probe is still deflected after the initial move.
8 - 20 Tool Probing Option (preliminary) 704-0112-403 Conversational Probing Option
Laser Probe Parameters
Select the Laser Probe softkey to access the laser tool probe fields:
Figure 8–2. Laser Probe Parameters
Tool Setup Laser Probe Parameters are defined as follows:
• Type—indicates the type of tool probe. If a tool probe is not present, the
remaining tool probe parameters are not used.
• Center Beam X and Center Beam Y (laser tool probe only)—indicates the
center location of the beam in X or Y, depending on the orientation of the
laser probe. Do not change this value after the Laser Tool Calibration cycle
has been run, unless you re-run the cycle. The user enters an approximate
value then the laser calibration cycle determines the precise location.
• Setup Fast Feed —indicates the feed rate to use for setup moves near the
probe. For example, when dropping down next to the probe to measure
diameter, the drop down move uses this feed rate. This value is also used for
calibrating the probe and the initial touch when determining deflection
offsets.
• Retract Feed — indicates the feed rate to use when retracting away from the
probe immediately after a deflection. This value is also used for the slow
moves when determining deflection offsets.
• Repetitions—specifies the number of Slow Feedrate touches when touching
tools to the probe. You can program up to 99 repetitions (default value is 3
for touch probe and 4 for laser probe) to get the average length and diameter
of the tool.
• Probing Axis—specifies the axis of deflection in the X/Y plane. Orientation of
the probe will determine if it deflects along the X axis or the Y axis. It is
assumed the probe will always deflect along the Z axis.
Conversational Probing Option 704-0112-403 Tool Probing Option (preliminary) 8-21
• Beam Offset (laser tool probe only)—displays the width of the beam based
on + and - trigger points. This field is updated after running the Determine
Laser Beam Offset cycle. It may be adjusted by the user to optimize
performance.
• Cal Tool D (laser tool probe only)—contains the diameter (D) of the Laser
Calibration Tool. This value can be obtained by measuring the diameter of a
precision dowel or a laser calibration tool.
• Cal Tool H (laser tool probe only)—contains the height (H) of the Laser
Calibration Tool. This value can be obtained by measuring the height of a
precision dowel or a laser calibration tool.
• Cal Tool L (laser tool probe only)—contains the length (L) of the Laser
Calibration Tool. This value can be obtained by measuring the length of a
precision dowel or a laser calibration tool.
• Max Spread—The deviation (difference) between the minimum and
maximum probe readings. If the deviation is greater than the Max Spread
value, an error message appears.
• INIT Retract—scales the initial retract move after a deflection.
• INCR Retract—scales the incremental moves that may be required if the
probe is still deflected after the initial move.
Laser Beam Calibration
The Laser Beam Calibration cycle uses a tool to probe the beam and determine the exact
trigger point position in the light beam for X/Y and Z axes so the light beam can
effectively measure tools. The Determine Laser Beam Offset softkey on the Tool Setup
Probe Parameters screen initiates the cycle to set the beam offset value. Refer to
Appendix A: Tool Probe Setup, on page 8 - 20 for field definitions for this screen.
You must calibrate the laser system before using the light beam for measuring tools. The
laser calibration tool or precision dowel used for performing calibration is inserted into
the spindle just like any tool.
Laser Tool Calibration Calculations
The calibration tool’s dimensions are determined by using a precision dowel or a laser
calibration tool, as shown in the figure below. Use this formula to determine the location
on the tool’s diameter to interrupt the beam:
Length + (Height / 2) = Point on Diameter to Interrupt Beam
The software uses the Cal Tool D(iameter), H(eight), and L(ength) fields (shown below as
D, H, and L) and the trigger points established in this cycle to determine the Center Beam
X or Y values, depending on the Probing Axis.
8 - 22 Tool Probing Option (preliminary) 704-0112-403 Conversational Probing Option
1 Donut
2 Tip
Figure 8–3. Typical Laser Probe Calibration Tool
Conversational Probing Option 704-0112-403 Tool Probing Option (preliminary) 8-23
Laser Tool Calibration Cycle
Follow these steps to run the Laser Calibration Tool cycle:
1. Access the Tool Setup Probe Parameters screen using this softkey sequence:
a. Tool Setup softkey
b. More softkey
c. Tool Probing softkey
d. Tool Probe Setup softkey
2. In the Type field, select Laser Probe.
3. Enter values in the Cal Tool D, H, or L fields. The DETERMINE LASER BEAM
OFFSET softkey appears when the cursor is in any of these fields.
4. Select the DETERMINE LASER BEAM OFFSET softkey and this sequence
occurs:
a. The Start Cycle button flashes.
b. Press the Start Cycle button to begin the cycle. The tool moves down in
the Z Plane at Setup Fast Feed until the beam is interrupted by the tip of
the tool.
c. The tool moves up slightly at Retract Feed until the beam is uninterrupted.
This sequence of slow moves into, then out of, the beam repeats for
Repetition number of readings. The average switch point coming out of the
beam is recorded.
d. The tool moves up slightly again, moves over in the X/Y Plane, and down
until the laser beam is positioned parallel to the center of the tool’s donut.
e. The tool moves in the X/Y Plane at Fast Setup Feed toward the beam until
the beam is interrupted.
f. The sequence of slow moves into then out of the beam repeats for
Repetition number of readings. The average switch point coming out of the
beam is recorded.
g. The process is repeated from the opposite side of the beam.
h. The Center Beam X or Y field is updated based on the trigger points
established in this cycle, depending on the Probing Axis selection.
• ,f Probing Axis is X, the Center Beam X field is updated.
• ,f Probing Axis is Y, the Center Beam Y field is updated.
i. The Beam Offset field is updated based on the trigger points established in
this cycle.
8 - 24 Tool Probing Option (preliminary) 704-0112-403 Conversational Probing Option
The figure below illustrates the tool motion during this cycle:
1 Z Minus
2 X/Y Plus
3 X/Y Minus
Figure 8–4. Typical Laser Probe Calibration Tool Motion
Conversational Probing Option 704-0112-403 Tool Probing Option (preliminary) 8-25
Probe Deflection Offset Calibration
Tool and part probe deflection offsets are the difference between the contact point of the
probe and the actual receipt of a probe deflection signal. The offsets may vary for each
direction of deflection. The switch points are repeatable to one micron or less.
These offsets need to be adjusted during an initial probe installation, a new stylus
installation, or for centering or re-centering a stylus. They do not need to be performed
each time the control is reset.
Tool Probe Deflection Offset
Access the Tool Probe Deflection Offset screen from the Tool Setup screen. Select the
Tool Probing softkey, the Tool Probe Setup softkey, and the Tool Probe Deflection
Offset softkey. This screen appears:
Figure 8–5. Tool Probe Deflection Offsets
The Reference Tool Diameter field holds the diameter of the tool being probed.
The probe orientation determines the offsets used in the Probe Stylus Position fields. The
-Z offset is always used along with +/-X or +/-Y, depending from which direction the
probe can deflect.
The following sections describe the two methods for determining Tool Probe Deflection
Offsets: Absolute Location, on page 8 - 28 or Reference Tool Touch, on page 8 - 28.
8 - 26 Tool Probing Option (preliminary) 704-0112-403 Conversational Probing Option
Absolute Location
Use an edge finder to determine the absolute location of each edge of the probe stylus.
1. Enter the Reference Tool Diameter.
2. Position the cursor on the desired offset field.
3. Position the reference tool to the correct start position.
4. Press the Use Probe To Determine Offset softkey. The Start Button flashes.
5. Press the flashing Start Button.
a. The cursor position determines which axis is moved and in what direction.
b. The deflected position is used to calculate the offsets.
c. The offset value appears in the current field.
d. The offsets are saved by the system so they are retained after power to the
machine is turned off.
e. Unused fields contain a 0 value.
f. The sign of the offset is + for plus axis deflections and - for negative axis
deflections.
The Apply G Code Offset parameter applies the deflection offsets to
G31 commands when conversational and NC probing are used
together.
Reference Tool Touch
Use a feeler gauge to determine the position where the reference tool touches the top
and each side of the probe stylus. Follow the prompts on the screen to know which side of
the stylus to use. Follow these steps:
1. Enter a 0 for the Reference Tool Diameter.
2. Position the reference tool in the correct start position. Begin with the top of
the stylus.
3. Place the cursor in the -Z field of the Probe Stylus column.
4. Press the USE PROBE TO DETERMINE OFFSET (F1) softkey. The Start Button
flashes.
5. Press the flashing Start Button.
a. The cursor position determines which axis is moved and in what direction.
b. The deflected position is used to calculate the offsets.
c. The offset value appears in the -Z field.
d. The offsets are saved by the system so they are retained after power to the
machine is turned off.
e. Unused fields contain a 0 value.
f. The sign of the offset is + for plus axis deflections and - for negative axis
deflections.
Conversational Probing Option 704-0112-403 Tool Probing Option (preliminary) 8-27
6. Repeat these steps for the other two axis positions (+/- X and +/-Y).
Position the reference tool appropriately and put the cursor in the appropriate
Probe Stylus field.
You can manually adjust the deflection offsets to optimize performance. By running a
probe cycle on a reference tool you may make slight adjustments to the deflection offsets
until the cycle returns with the exact value(s) desired.
The Apply G Code Offset parameter applies the deflection offsets to
G31 commands when conversational and NC probing are used
together.
8 - 28 Tool Probing Option (preliminary) 704-0112-403 Conversational Probing Option
Appendix B: Tool Probe Calibration
The Tool Probe must be calibrated before probing can be performed.
Probe Calibration must be completed before probing can begin,
but they only need to be done one time, unless the probe is
relocated or replaced, if the Slow Feed value is changed, or if the tool
calibration mode is changed.
Probe Calibration—Absolute Tool Length mode
To calibrate the Tool Probe:
1. Access the Tool Measurement screen (Tool Setup/More/Tool Measurement
Settings softkey):
2. Specify Probe in the Device field.
The Z Reference position must be known to proceed. Z Reference is the
distance from the table top to Machine Zero. If already set, skip to step 8.
3. Advance to Z Reference field.
4. Place a gauge of known height on table top.
5. With a reference tool in spindle, jog Z-axis down and carefully touch reference
tool to top of gauge block.
6. Select the Store Machine Position softkey or press the store position button
on remote jog unit.
7. Subtract the reference tool length and the gauge height from the stored
machine position, and manually enter this value in the Z Reference field.
For example, if the stored machine position is -300mm, and the reference
tool length = 150mm, and the gauge height = 50mm, the Z Reference value
is -500mm.
8. Access the Tool Setup screen. Enter the exact tool length for the Reference
Tool in the Tool Cal Length field.
9. Select the More softkey, and then the Tool Probing softkey. The Tool Probing
screen opens.
10. Select Length in the Cycle field.
11. Select the Calibrate the Tool Probe softkey. The control asks for the
reference tool (number) to use for calibrating the probe; enter the number and
select OK to calibrate the probe.
12. When calibration is complete, the Tool Measurement screen opens and the
Height and Z Location fields contain the measured and calculated values:
Conversational Probing Option 704-0112-403 Tool Probing Option (preliminary) 8-29
Figure 8–6. Tool Measurement Screen
Now the probe is calibrated and you can proceed to Set the Probing Parameters—
Absolute Tool Length Mode, on page 8 - 3.
Probe Calibration—Zero Calibration mode
The tool probe can be calibrated (Z height determined) with a part probe or with a
reference tool.
When tools are probed, the Probe Z value and the stored internal value (from the
calibration of the tool probe) are used to calculate Zero Calibration. When a new part is
placed on the table, a new Probe Z value must be determined.
Figure 8–7. Tool Setup Probing Parameters in Zero Calibration mode
8 - 30 Tool Probing Option (preliminary) 704-0112-403 Conversational Probing Option
Calibrate Tool Probe with Part Probe
The Tool Probe can be calibrated (Z height determined) with a Part Probe.
When using a part probe, Part Probe Parameters and Deflection
Offsets must be set before proceeding with tool probe calibration.
Part Setup—Part Probe Parameters, on page 7 - 2 and Part Probe
Deflection Offset Calibration, on page 7 - 3.
With the part probe in the spindle:
1. From the Tool Setup screen, select the More softkey.
2. Select the Tool Probing Softkey.
3. Set the Rapid Z Position. Use the remote jog unit to jog the part probe to a
point just above the contact point of the tool probe and select the Set
Position softkey, or type in a value for the Rapid Z Position field. (With the
cursor in this field, the Position Tool Over Probe softkey can be used to
position the part probe over the tool probe before jogging Z to the desired
position.)
4. Select the Calibrate the Tool Probe softkey.
5. Press the flashing Start Cycle button.
The control activates the part probe and the Z axis moves down at rapid, then
at Approach Feed until a probe deflection occurs or Minimum Z is reached. (,f
the probe reaches Minimum Z prior to deflection, an error message appears.
Minimum Z is set in the Part Setup Probe Parameters.)
If the appropriate fields are set correctly, then the two probes will touch (or
the part probe breaks the beam on a laser tool probe). The part probe will
then retract slightly and touch again at the feed rate specified in the
Measurement Feed field. The average deflection position is recorded and
saved internally for the Zero Calibration value calculation.
Next you must determine the Probe Z value. See Determine Probe Z, on page 8 - 10.
Calibrate Tool Probe with Reference Tool
The Tool Probe can be calibrated (Z height determined) with a Reference Tool.
1. From the Tool Setup screen, select the More softkey.
2. Select the Tool Probing Softkey.
3. Set the Rapid Z Position. Use the remote jog unit to jog the reference tool to
a point just above the contact point of the tool probe and select the Set
Position softkey, or type in a value for the Rapid Z Position field. (With the
cursor in this field, the Position Tool Over Probe softkey can be used to
position the reference tool over the tool probe before jogging Z to the desired
position.)
4. Select the Calibrate the Tool Probe softkey.
5. A prompt appears requesting the Reference Tool number. Enter the
appropriate tool number and select OK.
Conversational Probing Option 704-0112-403 Tool Probing Option (preliminary) 8-31
If necessary, a tool change occurs, placing the reference tool in the
spindle. If the tool is not in the magazine, the software will prompt
you for the tool.
6. Press the flashing Start Cycle button.
The Z axis moves downward at rapid then at Fast Feed until a probe
deflection occurs or Minimum Z is reached. (,f the probe reaches Minimum Z
prior to deflection, an error message appears. Minimum Z is set in the Tool
Probing screen.)
The reference tool touches the tool probe, retracts slightly, and touches again
at the feedrate specified in the Slow Feed field. The number of slow touches
is specified by the Repetitions parameter. The average deflection position is
recorded and saved internally for the Zero Calibration calculation.
Next you must determine the Probe Z value. See Determine Probe Z, on page 8 - 10.
8 - 32 Tool Probing Option (preliminary) 704-0112-403 Conversational Probing Option
Appendix C: Probing Parameter Definitions
Tool Probing Parameter Definitions
Definitions for the fields on the Tool Probing screen are:
• Rapid Clearance (Absolute Tool Length only)—the distance above the
probe stylus or beam that determines Rapid Z Position (based on
approximate tool length and probe height in Z calibration).
• Rapid Z Position —the tool (in the Z axis) rapids down to this position and
then continues downward at the speed specified in the Fast Feed field. For
Zero Calibration mode, use the remote jog unit or type in a value for the
Rapid Z Position field; For Absolute Tool Length mode the value is determined
by Rapid Clearance.
With the cursor in this field, the Position Tool Over Probe softkey can be used
to position the tool over the probe before jogging Z to the desired position.
• Spindle Usage—specifies the direction the spindle should turn during the
probe cycle. Choices are: manual (free rotating), oriented, clockwise (CW) or
counter clockwise (CCW).
The default value for a touch tool probe is the reverse of the
programmed tool. For example, if the tool is CW, Spindle Usage for a
touch tool probe will default to CCW. For a laser tool probe, Spindle
Usage value defaults to the programmed tool direction.
• Spindle Speed—specifies spindle speed when the Spindle Usage field is set
to either CW or CCW. When the operator sets the diameter setting for the tool
probe, the Spindle RPM field will be set to a suggested value – this value may
be overwritten by the operator. The suggested value for RPM is only done
when the tool is first entered.
• Fast Feed—specifies the feed rate used when making the initial touch of the
probe (prior to measurement touches). When the operator sets the diameter
setting for the tool only the first time the tool is entered, the Fast Feed field
will be updated with a suggested value—you may overwrite this value.
• Slow Feed—specifies the feed rate used when taking measurements after
the initial deflection. The default value is 4 mm per minute for a touch probe,
25.4 mm per minute for a laser probe.
• Tool Cal Length (Absolute Tool Length only)—the Tool Cal Length value
entered in Tool Setup.
• Min Length Delta (Absolute Tool Length only)—the distance below probe
stylus or beam that the Z axis is allowed to travel; determines Min Z Position.
• Min Z Position—specifies that lowest position that Z will be allowed to travel
during the probe cycle. This parameter sets up a safety zone for each tool.
This value must be low enough to allow proper deflection of the probe. This is
especially important when checking diameter as the tool must drop down
next to the probe stylus.
• Length Offset X—used to change the X table position when probing –
applies only when probing tool length. Required for tools that have a cutter
offset from the center.
Conversational Probing Option 704-0112-403 Tool Probing Option (preliminary) 8-33
• Length Offset Y—used to change the Y table position when probing –
applies only when probing tool length. Required for tools that have a cutter
offset from the center.
• Z Drop Down Depth—used only when measuring tool diameter. This
parameter (a negative value) indicates the distance to drop down from the
surface of the probe or beam. For example, if you wish to measure the
diameter of the tool ¼" from the tip, this parameter would be set to –0.25".
• Spindle Clearance—used only when measuring tool diameter. Specifies an
additional distance to leave between the tool and tool probe when
determining the tool diameter. This value can be adjusted to optimize probe
cycle time.
• Multi-Tool Probing—specifies if multiple tools are to be probed. Yes will
include current tool in multi-tool probe cycle.
• Sister Tool—specifies the spare tool for tool quality monitoring. See Tool
Quality Monitoring, on page 8 - 15
Definitions for the softkeys on the Tool Probing screen are:
• Tool Probe Setup—opens the Tool Probe Parameters screen for probe setup.
• Calibrate the Tool Probe—determine the Z location of the tool probe. This
value is retained on power down.
• Probe Single Tool—determine the length and/or diameter of a single tool.
• Probe Multiple Tools—determine the length and/or diameter of multiple
tools.
• Position Tool Over Probe—move the tool into position over the probe.
• Probe Current Tool Now—determine the length and/or diameter of the
current tool in spindle.
8 - 34 Tool Probing Option (preliminary) 704-0112-403 Conversational Probing Option
Вам также может понравиться
- Extreme Privacy: Personal Data Removal Workbook & Credit Freeze GuideДокумент36 страницExtreme Privacy: Personal Data Removal Workbook & Credit Freeze Guideblacksun_moon100% (2)
- Winmax Probe Training: Part Probe Setup and Conversational CalibrationДокумент35 страницWinmax Probe Training: Part Probe Setup and Conversational CalibrationNikolat84Оценок пока нет
- Nino SawtДокумент2 страницыNino SawtCarolina VillenaОценок пока нет
- Puma Work Ejector Tip ReplacementДокумент3 страницыPuma Work Ejector Tip ReplacementpaulОценок пока нет
- Custom MacroДокумент31 страницаCustom Macroshiva d100% (1)
- English - Lathe NGC - Operator's Manual - 2018Документ456 страницEnglish - Lathe NGC - Operator's Manual - 2018Francisco Salas GalvánОценок пока нет
- Development of A Postprocessor For A Multi-Axis CNC Milling CenteДокумент58 страницDevelopment of A Postprocessor For A Multi-Axis CNC Milling CenteAnonymous PJP78mSxОценок пока нет
- Milling MachinesДокумент48 страницMilling MachinesAliah IzzahОценок пока нет
- User'S Manual: Design Program For Sizing of Heating and Cooling Hydraulic Systems Version: 5.xx - YyДокумент122 страницыUser'S Manual: Design Program For Sizing of Heating and Cooling Hydraulic Systems Version: 5.xx - YyHo Dac ThanhОценок пока нет
- Staad ExcelentsДокумент159 страницStaad ExcelentsCe Win100% (4)
- Subroutines and MacrosДокумент14 страницSubroutines and MacrosShiva Krishna BhagavatulaОценок пока нет
- Doosan Puma MX Series PDFДокумент68 страницDoosan Puma MX Series PDFGuillermo RamirezОценок пока нет
- Emco Winnc Heidenhain TNC 426 Conversational The Emco Winnc Heidenhain TNC 426Документ282 страницыEmco Winnc Heidenhain TNC 426 Conversational The Emco Winnc Heidenhain TNC 426AyoubОценок пока нет
- Mori Seiki GM CodeДокумент10 страницMori Seiki GM CodevusvusОценок пока нет
- 20 PDFДокумент583 страницы20 PDFAn FiggОценок пока нет
- Email Security PolicyДокумент3 страницыEmail Security PolicycroslutОценок пока нет
- Programming MillДокумент81 страницаProgramming MillEddy ZalieОценок пока нет
- Pickoff Pull Cutoff Application Guide in MasterCamДокумент20 страницPickoff Pull Cutoff Application Guide in MasterCameltklasОценок пока нет
- Instruction SA DXBДокумент134 страницыInstruction SA DXBPhilip Cairns100% (2)
- Haas Mill Programming ManualДокумент111 страницHaas Mill Programming ManualliutuОценок пока нет
- ProductCatalog FaroArmДокумент74 страницыProductCatalog FaroArmcatalinbloajeОценок пока нет
- Application Tutorial: STL Machining 3-Axis Roughing and Finishing (HSR/HSM) and Sim. 5-Axis FinishingДокумент61 страницаApplication Tutorial: STL Machining 3-Axis Roughing and Finishing (HSR/HSM) and Sim. 5-Axis FinishingMirjana EricОценок пока нет
- Syntec Programming v7Документ125 страницSyntec Programming v7Damree EmirОценок пока нет
- MpgugДокумент96 страницMpgugiagomouОценок пока нет
- DMG MillPlusV521 ProgManualДокумент649 страницDMG MillPlusV521 ProgManuallastowlОценок пока нет
- Turn Mate I Operator's ManualДокумент322 страницыTurn Mate I Operator's ManualAnirban PalОценок пока нет
- Eng - DNM Ii - 1401 - Su - E20Документ20 страницEng - DNM Ii - 1401 - Su - E20Nikolat840% (1)
- Sc1000 Manual Fiber Laser CuterДокумент53 страницыSc1000 Manual Fiber Laser CuterLuis Jose Hernandez BriceñoОценок пока нет
- Multi Axis Machining ReportДокумент24 страницыMulti Axis Machining ReportFerney AlexisОценок пока нет
- 11 Cad Cam CNC Programming MVVДокумент37 страниц11 Cad Cam CNC Programming MVVbassem smatiОценок пока нет
- Heidenhain iTNC 530 Touch ProbeДокумент169 страницHeidenhain iTNC 530 Touch Probemarian_mitran_1Оценок пока нет
- Fanuc Ot CNC Program Manual Gcodetraining 588Документ104 страницыFanuc Ot CNC Program Manual Gcodetraining 588hiepkhachbk2010824350% (2)
- Mathematical Induction: CS/APMA 202 Rosen Section 3.3 Aaron BloomfieldДокумент43 страницыMathematical Induction: CS/APMA 202 Rosen Section 3.3 Aaron BloomfieldJovit Rejas AleriaОценок пока нет
- Heidenhain TNC 620 User ManualДокумент48 страницHeidenhain TNC 620 User ManualBombacı MülayimОценок пока нет
- Milling Programming ManualДокумент207 страницMilling Programming ManualAhmad Suffian IsmailОценок пока нет
- Getting Started With Mill-TurnДокумент158 страницGetting Started With Mill-TurnDiogenes CardosoОценок пока нет
- Doosan G76Документ17 страницDoosan G76Pham LongОценок пока нет
- Touch Probe Cycles: Product InformationДокумент6 страницTouch Probe Cycles: Product Informationsonnv_hcmuteОценок пока нет
- Get Started With Ultimax4Документ189 страницGet Started With Ultimax4Slobodan DimitrijevićОценок пока нет
- CNC LecturaДокумент157 страницCNC LecturaPablo PillajoОценок пока нет
- HaasLiveToolOpProgram - W - DS Manual PDFДокумент70 страницHaasLiveToolOpProgram - W - DS Manual PDFGuillermo RamirezОценок пока нет
- Constant Cutter Load: You Will LearnДокумент7 страницConstant Cutter Load: You Will LearntsaladygaОценок пока нет
- Feed Rate CalculationsДокумент4 страницыFeed Rate CalculationsJesus Said Mercado VegaОценок пока нет
- Artist 29L0239625G - Rev01Документ73 страницыArtist 29L0239625G - Rev01Carlos Jadán100% (1)
- 3 Axis Surface Machining (Smgug - C2, DISC 1, Online, Samples)Документ429 страниц3 Axis Surface Machining (Smgug - C2, DISC 1, Online, Samples)Clode23Оценок пока нет
- V9.1 Lathe Tutorial Change Pages (Inch)Документ39 страницV9.1 Lathe Tutorial Change Pages (Inch)Andrew TОценок пока нет
- CNC TurningДокумент13 страницCNC TurningJAMES JUDYОценок пока нет
- 5 Axis Lesson 2 SampleДокумент20 страниц5 Axis Lesson 2 SampledizorientedОценок пока нет
- Multi Axis Lesson 7Документ34 страницыMulti Axis Lesson 7Truonglana100% (1)
- Part Programming Manual PDFДокумент80 страницPart Programming Manual PDFTejas KumarОценок пока нет
- Manual de CNC TornoДокумент147 страницManual de CNC TornoAbraham Pool100% (1)
- Introduction To Introduction To Computer Numerical Control: Computer Aided Manufacturing TECH 4/53350 1Документ11 страницIntroduction To Introduction To Computer Numerical Control: Computer Aided Manufacturing TECH 4/53350 1BabuRaoThellaОценок пока нет
- EdgeCAM SimulatorДокумент21 страницаEdgeCAM SimulatorDulis DulisОценок пока нет
- Deep Hole Machining ENGДокумент150 страницDeep Hole Machining ENGCristian Fuentes100% (1)
- G Code FanukДокумент5 страницG Code FanukCucoș Marius MarianОценок пока нет
- G & M Codes CNC ProgrammingДокумент2 страницыG & M Codes CNC ProgrammingSandeep Singh KohliОценок пока нет
- CNC Milling Engraving Machine User Manual (LNC Controller)Документ21 страницаCNC Milling Engraving Machine User Manual (LNC Controller)Thai Trinh Cong100% (1)
- FeatureCAM Fundamentals - Turning PDFДокумент11 страницFeatureCAM Fundamentals - Turning PDFBita MohajerniaОценок пока нет
- Machine Tools, Metal Cutting Types World Summary: Market Values & Financials by CountryОт EverandMachine Tools, Metal Cutting Types World Summary: Market Values & Financials by CountryОценок пока нет
- C 14 Eng Cam ManagerДокумент21 страницаC 14 Eng Cam ManagerSlava SobolОценок пока нет
- RevoU Case Study - EIRДокумент95 страницRevoU Case Study - EIRSyechna FlohriantiОценок пока нет
- Multiple Design Patterns For Voice Over Ip (Voip) SecurityДокумент8 страницMultiple Design Patterns For Voice Over Ip (Voip) Security'Pranata' WianaОценок пока нет
- Graphs: Shortest Paths, Job Scheduling Problem, Huffman CodeДокумент25 страницGraphs: Shortest Paths, Job Scheduling Problem, Huffman CodeVikalp Panseriya100% (1)
- Ii Ece B I SemДокумент52 страницыIi Ece B I SemElectronics & communication engineering AstcОценок пока нет
- Mackie 802VLZ3 HookupsДокумент5 страницMackie 802VLZ3 HookupsDavid BenkoОценок пока нет
- Ficha Tecnica Estacion Total Sokkia Serie Cx-60Документ2 страницыFicha Tecnica Estacion Total Sokkia Serie Cx-60Aceg IngenieríaОценок пока нет
- THW Legalize The Sale of Human OrganДокумент7 страницTHW Legalize The Sale of Human OrganTaeyogsnieОценок пока нет
- Manual Casio PCR-T48sДокумент2 страницыManual Casio PCR-T48sJOSE MENDOZAОценок пока нет
- Zella Pro Tech Specs - March 2021Документ16 страницZella Pro Tech Specs - March 2021Yusuf ShunanОценок пока нет
- BPL Mom FileДокумент2 страницыBPL Mom FileArun KumarОценок пока нет
- Types of KeyДокумент6 страницTypes of KeyRamya sriОценок пока нет
- Perceptions, Internships, and ICTS in University Students During The COVID-19 Pandemic in 2020Документ4 страницыPerceptions, Internships, and ICTS in University Students During The COVID-19 Pandemic in 2020International Journal of Innovative Science and Research TechnologyОценок пока нет
- An Assignment Problem Is A Particular Case of Transportation ProblemДокумент7 страницAn Assignment Problem Is A Particular Case of Transportation ProblemsunilsinghmОценок пока нет
- mp5w - Manual - English AUTONICS MP5W PDFДокумент4 страницыmp5w - Manual - English AUTONICS MP5W PDFAngel Eduardo PeñaОценок пока нет
- Gentoo Linux x86 HandbookДокумент118 страницGentoo Linux x86 HandbookmaxbyzОценок пока нет
- Catalog Altivar Process ATV600 Variable Speed DrivesДокумент133 страницыCatalog Altivar Process ATV600 Variable Speed Drivesrabia akramОценок пока нет
- D80190GC20 Les03Документ46 страницD80190GC20 Les03Revankar B R ShetОценок пока нет
- Mat 501Документ12 страницMat 501MD Rakib KhanОценок пока нет
- User Manual EPC48601800-F3 Outdoor Power SystemДокумент53 страницыUser Manual EPC48601800-F3 Outdoor Power SystemThịnh NguyễnОценок пока нет
- E46 BUYERS GUIDE - Read First Before Purchasing - E46FanaticsДокумент2 страницыE46 BUYERS GUIDE - Read First Before Purchasing - E46FanaticsGarrett GiuffreОценок пока нет
- Forge-Data LogДокумент295 страницForge-Data LogDonnieОценок пока нет
- An Update On The 3x+1 Problem Marc ChamberlandДокумент32 страницыAn Update On The 3x+1 Problem Marc ChamberlandFajar Haifani100% (1)
- Java MethodsДокумент4 страницыJava Methodslifemlk100% (1)
- 2G Flexi EdgeДокумент137 страниц2G Flexi EdgeBaleanu SilviuОценок пока нет