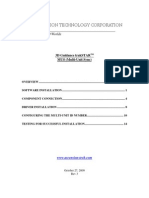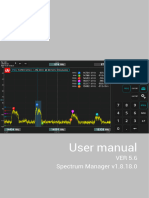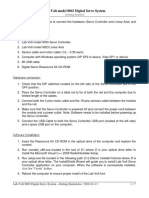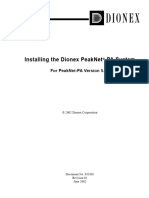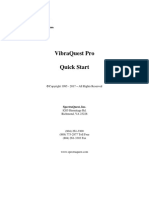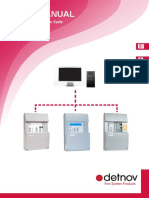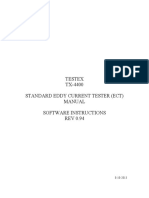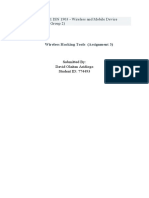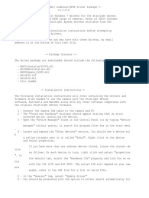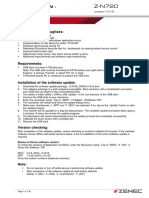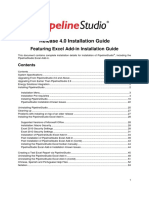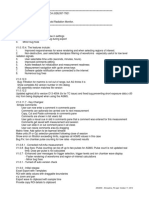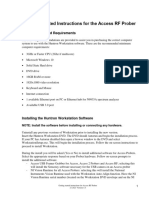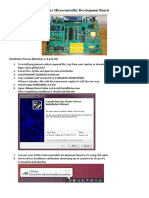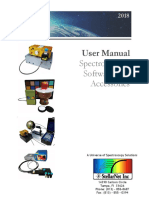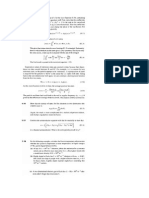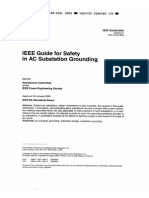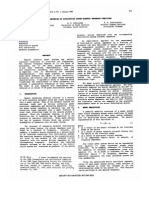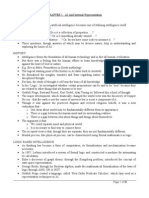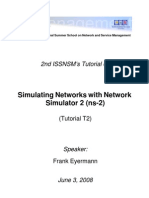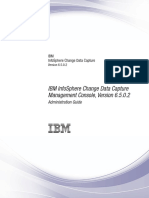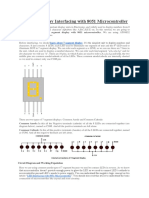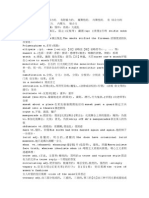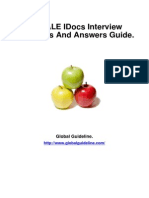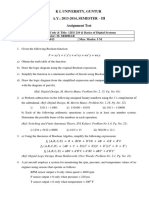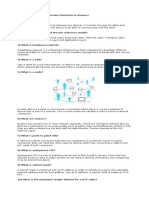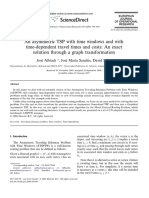Академический Документы
Профессиональный Документы
Культура Документы
SpectraWiz Installation Instructions PDF
Загружено:
franciscoe33Оригинальное название
Авторское право
Доступные форматы
Поделиться этим документом
Поделиться или встроить документ
Этот документ был вам полезен?
Это неприемлемый материал?
Пожаловаться на этот документАвторское право:
Доступные форматы
SpectraWiz Installation Instructions PDF
Загружено:
franciscoe33Авторское право:
Доступные форматы
Compact Rugged Spectrometers - A Universe of Spectroscopy Systems
SpectraWiz Spectrometer Installation
SpectraWiz Software Installation Guide
StellarNet Inc., Tampa FL, USA
May 25, 2016
Before you Start Go to www.StellarNet.us/register and register
your StellarNet spectrometer to claim your one year warranty and
receive an email with StellarNet Driver and Spectrawiz Downloads.
1. Install drivers and operating software from StellarNet website
=>for 64bit Windows Vista/ 7/8/10
Select my computer properties to verify you have a 64-bit operating system.
SWDriver64 installation is ok with or without spectrometer attached via USB...
DRIVER INSTALLATION
1. Open the SWDriver16 folder then Click "SWDriver64.exe"
This copies files to your hard drive folder c:\SWDriver64
2. Navigate to this folder using Windows Explorer, then select file
"Install-SWDriver" and use right click to "Run as administrator"
3. Check "Always trust StellarNet" if prompts appears
After a while a message should indicate driver installation complete.
4. Attach spectrometer via USB cable and see the green LED turn on.
The LED indicates spectrometer is ready to operate.
---------------------------------------------------------------------------------------------------------------
SOFTWARE INSTALLATION
5. Install the SpectraWiz Software by running the "SWUpdate-Install.exe" as Administrator. This is located
in the StellarNet Software folder. A quick start desktop icon will appear.
=>for 32bit Windows 7/ 8/ Vista / other versions read below:
a) Attach USB cable to spectrometer. b) Attach UP5V to spectrometer (if older unit)
c) Attach USB cable to available USB port on PC (or USB hub) => Device wizard appears
WinXP => allow to search for a suitable driver on StellarNet USB-drive
Win 7 /other => specify path to USB-drive \SWDrivers13\ spectro-type \ OS-version
Compact Rugged Spectrometers - A Universe of Spectroscopy Systems
SpectraWiz Spectrometer Installation
spectro-type = \SWDrivers-USB2-Spectrometers or \SWDrivers-USB1-GREEN-Wave
OS-version = \WinXP-Vista-7 or \Win8-32b or \Win7or 8-64bit <64 works this way too
Use Device Manager to verify “StellarNet Spectrometer” is listed under USBDEV device.
Windows 7 users may see “unknown device” appear and will need to click “Update driver” then
specify proper driver location as shown above. To start Device Manager, Right click on
MyComputer then select Manage, then select Device Manager on list.
If Device Manager says “spectrometer - start” you need to select “Update driver”. If you have the
time, it is smart to repeat the cable installation for each USB port on your
PC however Windows 7 users do NOT need to do this.
2. Install latest version of SpectraWiz using SWUpdate.exe from StellarNet website. Click on
SpectraWiz desktop icon to start, then verify continuous spectral graph display updates appear with
spectrometer attached, then exit SpectraWiz.
For operation as a SpectroRadiometer goto step 3.
If you see BW-16 listed on spectro bottom label: the x-axis coefficients load automatically.
Otherwise use “Setup -> Unit Calibration” menu. See reverse side for detailed instructions.
3. Install intensity calibration files for SpectroRadiometer operation
The calibration files are installed by clicking CD:\MyCal-nnnnn.exe
where “nnnnn” = spectrometer serial # shown on label.
This self extracting zip file moves all “.cal” files (if you ordered more than one) to
C:\Program Files\StellarNet\SpectraWiz\SwCals
Start SpectraWiz and verify continuous spectral graph display updates appear.
Get going FAST -->>> WATCH the SpectraWiz software training videos on the USB-drive!
Driver and software updates are easily downloaded from the StellarNet website
a. All drivers are in SWDrivers12 password=”wdrivers” b. SWUpdate (all Window versions)
password= no password get the latest version now
Additional information is available in the Spectrometer Manual on StellarNet USB-drive!
For StellarNet technical support, Phone: 813-855-8687 or email: Contactus@StellarNet.us
Compact Rugged Spectrometers - A Universe of Spectroscopy Systems
SpectraWiz Spectrometer Installation
>>Information found on unit label
All spectrometers automatically load parameters from unit memory when SpectraWiz software is
started from your windows computer.
“Older spectrometers” with parallel port connector plus USB2EPP cable ( silver DB25 connector at
other end of USB2 cable ) require parameters to be entered the first time a unit is attached. The
same procedure can be used to verify each spectrometers wavelength coefficients that define the
units x-axis:
Note: the following steps are not required if you received a new spectrometer! However, if
you received a “new” GREEN-Wave16 spectrometer see 3a below!
1. Open SpectraWiz and select the “Setup” menu -> then select “Unit Calibration Coefficients.”
2. Enter 1 at the channel prompt and then enter C1, C2, C3, and C4 values which are listed on the
bottom label of the spectrometer. If no C4 is listed on the label then enter 0.
3. Select: “Setup” -> “Interface and Port Detector.”
a) Always check USB2EPP cable unless using the GREEN-Wave (12bit spectrometer which
is now discontinued). However, if installing the new “GREEN-Wave16”, check USB2EPP +
LT16 + BW >> it is 16-bit!
b) Select the digitizer type listed on bottom of the spectrometer. These are LT12/LT14/LT16.
If the digitizer is not listed, do not select any.
c) Select detector type; default is CCD 2048 unless otherwise stated on label.
4. Now, exit SpectraWiz for the changes to take effect. Start SpectraWiz and verify continuous
spectral graph display updates appear.
For further instruction -->>> WATCH the SpectraWiz Application videos !!
Special note for Windows 7 users: (my-cname below is your computer's name)
c:\users\my-cname\AppData\local\VirtualStore\Program Files\StellarNet\SpectraWiz\
This path is where Windows 7 will store all SpectraWiz application log files and other data that you
may save along with any folders created, if you don't select a location outside the SpectraWiz folder
(which is in the Program Files path). So when you go to look for your data and don't find it, relax!
It's right in this location :)
Вам также может понравиться
- TrakSTAR MUS Installation Guide AddendumДокумент17 страницTrakSTAR MUS Installation Guide AddendumthumarushikОценок пока нет
- Artist A Net Manual V1.2 30.06Документ27 страницArtist A Net Manual V1.2 30.06GaryTechОценок пока нет
- How To Hack Facebook AccountsДокумент8 страницHow To Hack Facebook Accountsjayol100% (2)
- Spectrometer Installation PDFДокумент3 страницыSpectrometer Installation PDFarisortizОценок пока нет
- Spectrometer InstallationДокумент2 страницыSpectrometer InstallationSteven TaylorОценок пока нет
- AQ-LCS-100-G Manual Rev. 2Документ21 страницаAQ-LCS-100-G Manual Rev. 2melgeorgeОценок пока нет
- Spectrum Manager UM EN V 5 6 SM v18180Документ39 страницSpectrum Manager UM EN V 5 6 SM v18180Jose SalazarОценок пока нет
- 3-CMLT-1097 REV E Manual, Instr, Install Skyview, SS37Документ22 страницы3-CMLT-1097 REV E Manual, Instr, Install Skyview, SS37victoriaОценок пока нет
- Meade Autostar Updater Quick Start GuideДокумент3 страницыMeade Autostar Updater Quick Start GuidewinslpОценок пока нет
- Lab-Volt 8063 Digital Servo System - Getting Started PDFДокумент7 страницLab-Volt 8063 Digital Servo System - Getting Started PDFdoppler9effectОценок пока нет
- Spectrometer InstallationДокумент2 страницыSpectrometer Installationfive-ufalОценок пока нет
- ReadmeДокумент13 страницReadmeLalo RuizОценок пока нет
- Manual Instalation and Use - EnglishДокумент32 страницыManual Instalation and Use - EnglishGonçalo Casanova Costa PintoОценок пока нет
- 31865-01 Install 522 V16Документ52 страницы31865-01 Install 522 V16angeloОценок пока нет
- Installation Requirements For Windows NT/2000/XP/2003 EndpointsДокумент3 страницыInstallation Requirements For Windows NT/2000/XP/2003 EndpointsImmanuel KellerОценок пока нет
- 3.4.1.1 Lab - Installing WiresharkДокумент6 страниц3.4.1.1 Lab - Installing WiresharkAnonymous KYTCUhPTОценок пока нет
- VibraQuest Pro-Quick StartДокумент12 страницVibraQuest Pro-Quick StartbottiotherОценок пока нет
- FTezDAQ - Manual1 - 3-1Документ29 страницFTezDAQ - Manual1 - 3-1Gabriel HiОценок пока нет
- KODAK I2400/i2600/i2800 Scanners: Installing The ScannerДокумент21 страницаKODAK I2400/i2600/i2800 Scanners: Installing The ScannerEnrique FigueroaОценок пока нет
- Clean RotorДокумент9 страницClean Rotorpranshu126545Оценок пока нет
- Manual Detnov's Software SuiteДокумент66 страницManual Detnov's Software SuiteDragan CvetkovićОценок пока нет
- Super USB WiFi Antenna 3 Quick Start (2019!09!26 07-50-37 UTC)Документ16 страницSuper USB WiFi Antenna 3 Quick Start (2019!09!26 07-50-37 UTC)Leslie Fleming100% (1)
- BD FACSDiva 6.0 SW Installation InstructionsДокумент10 страницBD FACSDiva 6.0 SW Installation InstructionschinmayamahaОценок пока нет
- VHDL SyntaxДокумент36 страницVHDL SyntaxNaeem AhmadОценок пока нет
- Scope Inst Manual En-V110Документ7 страницScope Inst Manual En-V110Khalid BelОценок пока нет
- TX4400 Manual v0.94Документ39 страницTX4400 Manual v0.94ahmedalishОценок пока нет
- Vsat Installation Guide ConnexstarДокумент45 страницVsat Installation Guide ConnexstarDanny FernandoОценок пока нет
- Comunicação Sensor 6613 TelaireДокумент10 страницComunicação Sensor 6613 TelaireMax JahnkeОценок пока нет
- Wireless Hacking ToolДокумент9 страницWireless Hacking ToolOlagunju olalekanОценок пока нет
- Welch All Yn Install NotesДокумент12 страницWelch All Yn Install NotesSadegh ShebaniОценок пока нет
- Mikrotik Training Lab NoteДокумент60 страницMikrotik Training Lab NoteobomzОценок пока нет
- Airpcap Installation Manual 3 2-1-1070Документ8 страницAirpcap Installation Manual 3 2-1-1070sbloinazОценок пока нет
- Q4OS Setup and UsingДокумент14 страницQ4OS Setup and Usingsaul camposОценок пока нет
- 3.7.9 Lab - Install WiresharkДокумент2 страницы3.7.9 Lab - Install WiresharkEugene TorresОценок пока нет
- Readme FirstДокумент3 страницыReadme FirstMar Ce LOОценок пока нет
- Da Qin Stall GuideДокумент52 страницыDa Qin Stall GuidePepe CastilloОценок пока нет
- Actimed:, The Following Versions Are AvailableДокумент7 страницActimed:, The Following Versions Are AvailableMHD REZA FEBRIANОценок пока нет
- Usermanual Pclab2000se UkДокумент13 страницUsermanual Pclab2000se UkleontindemeterОценок пока нет
- Installation Manual Ver.2.1 - Rev.003 - Ecoview - For HUMAN (ENG)Документ35 страницInstallation Manual Ver.2.1 - Rev.003 - Ecoview - For HUMAN (ENG)ClaudiaОценок пока нет
- AMD APP SDK Installation NotesДокумент9 страницAMD APP SDK Installation NotesPríyöjìt DäsОценок пока нет
- Z-N720 SW1218 Update Preparation and Installation Guide Web RevbДокумент1 страницаZ-N720 SW1218 Update Preparation and Installation Guide Web Revbyoga newОценок пока нет
- Release-Notes CP 1-3 SR1 For Amazon MRДокумент9 страницRelease-Notes CP 1-3 SR1 For Amazon MRGuillermoCastellarОценок пока нет
- PipelineStudio Installation GuideДокумент53 страницыPipelineStudio Installation GuideErdincОценок пока нет
- Smart Uploader User Guide V5.0Документ28 страницSmart Uploader User Guide V5.0Achilleas MichailidisОценок пока нет
- Agreadme - FD - WPD October 17, 2012Документ3 страницыAgreadme - FD - WPD October 17, 2012Jessica moreno orjuelaОценок пока нет
- UserManual Uograde ToolДокумент22 страницыUserManual Uograde ToolYOUSSEF ABDELSALAMОценок пока нет
- Release 4.2.1 Installation GuideДокумент28 страницRelease 4.2.1 Installation GuideIbrahim Ben AmeurОценок пока нет
- Manual ExpandarPro2Документ22 страницыManual ExpandarPro2Gino AnticonaОценок пока нет
- USB Driver Instruction ManualДокумент36 страницUSB Driver Instruction ManualQiming WangОценок пока нет
- DAQ Getting Started GuideДокумент68 страницDAQ Getting Started GuideFz BenОценок пока нет
- Cleverscope Update USB DriverДокумент8 страницCleverscope Update USB DriverFergus GardnerОценок пока нет
- Access RF Getting StartredДокумент15 страницAccess RF Getting Startredmusz730Оценок пока нет
- Autolab SDK ManualДокумент38 страницAutolab SDK ManualEletxiОценок пока нет
- PipelineStudio Installation GuideДокумент27 страницPipelineStudio Installation GuideRodrigo MadariagaОценок пока нет
- Powermax Usb Rs Quick Start Guide 1169931 Rev AfДокумент28 страницPowermax Usb Rs Quick Start Guide 1169931 Rev AfMiguel BascunanОценок пока нет
- Res2dinv GuideДокумент15 страницRes2dinv GuideRizha RizkyОценок пока нет
- Laporan Praktikum Jaringan KomputerДокумент3 страницыLaporan Praktikum Jaringan KomputerSalimulhadiОценок пока нет
- AT89xx Microcontroller Development Board: Installation Process (Windows 7, 8 and 10)Документ3 страницыAT89xx Microcontroller Development Board: Installation Process (Windows 7, 8 and 10)Ashraful Islam MridhaОценок пока нет
- Read Me First Lm3s8962 Eval KitДокумент11 страницRead Me First Lm3s8962 Eval KitLại Thành LuânОценок пока нет
- Evaluation of Some Intrusion Detection and Vulnerability Assessment ToolsОт EverandEvaluation of Some Intrusion Detection and Vulnerability Assessment ToolsОценок пока нет
- Evaluation of Some Windows and Linux Intrusion Detection ToolsОт EverandEvaluation of Some Windows and Linux Intrusion Detection ToolsОценок пока нет
- User Manual: Spectrometers, Software, and AccessoriesДокумент9 страницUser Manual: Spectrometers, Software, and Accessoriesfranciscoe33Оценок пока нет
- Nano e Structur AsДокумент4 страницыNano e Structur Asfranciscoe33Оценок пока нет
- 80 Guide GroundingДокумент199 страниц80 Guide Groundingfranciscoe33Оценок пока нет
- Effects of Grounding On Distribution System Harmonic ResonanДокумент8 страницEffects of Grounding On Distribution System Harmonic Resonanfranciscoe33Оценок пока нет
- Ai Complete NotesДокумент98 страницAi Complete NotesjayjayjayendraОценок пока нет
- Cato Solution BriefДокумент12 страницCato Solution BriefMiguel MolanoОценок пока нет
- 5 L L EC533: Digital Signal Processing: DFT and FFTДокумент20 страниц5 L L EC533: Digital Signal Processing: DFT and FFTDalia Abou El MaatyОценок пока нет
- Tivoli NetViewДокумент9 страницTivoli NetViewAkash PopliОценок пока нет
- Simulating Networks With Network Simulator 2 (ns-2) : 2nd ISSNSM's Tutorial OnДокумент14 страницSimulating Networks With Network Simulator 2 (ns-2) : 2nd ISSNSM's Tutorial OnmurugeshanpmОценок пока нет
- STQAДокумент5 страницSTQAakshay gawadeОценок пока нет
- Linux Installation On Virtual Machine (Includes Screenshots)Документ18 страницLinux Installation On Virtual Machine (Includes Screenshots)nikhilbhalwankar1883Оценок пока нет
- Detecting Worms and Abnormal Activities With NetFlowДокумент13 страницDetecting Worms and Abnormal Activities With NetFlowBharadwaj NarasimhaОценок пока нет
- Java ScriptДокумент57 страницJava ScriptGriselda JosephОценок пока нет
- VMware VSphere Data ProtectionДокумент53 страницыVMware VSphere Data ProtectionHaiОценок пока нет
- Basic Steps of Report Generation by Query With Example and Scenario PDFДокумент6 страницBasic Steps of Report Generation by Query With Example and Scenario PDFSujay KumarОценок пока нет
- RabbitMQ IntroductionДокумент33 страницыRabbitMQ IntroductionCraig LinОценок пока нет
- Admin GuideДокумент682 страницыAdmin GuideVijay KumarОценок пока нет
- Installation InstructionsДокумент3 страницыInstallation InstructionsMauricio Enrique Guerra FloresОценок пока нет
- Chapter 5 PDFДокумент16 страницChapter 5 PDFAbay Tana100% (1)
- PGM Programming Assignment 1Документ4 страницыPGM Programming Assignment 1mindvirus1Оценок пока нет
- Automatic Irrigation and Worm Detection For Peanut Field Using Raspberry Pi With OpencvДокумент5 страницAutomatic Irrigation and Worm Detection For Peanut Field Using Raspberry Pi With OpencvRicardo Ortega MagañaОценок пока нет
- Advanced Processors: Overview of DSP Unit-5 Unit-6Документ58 страницAdvanced Processors: Overview of DSP Unit-5 Unit-6isha rajОценок пока нет
- 7 Segment Display Interfacing With 8051 MicrocontrollerДокумент3 страницы7 Segment Display Interfacing With 8051 MicrocontrollerPratheesh PrathiОценок пока нет
- Best ICT BookДокумент4 страницыBest ICT BookAbdulrahman SadasivamОценок пока нет
- SCJP学习指南(Exam310 055)NotesДокумент46 страницSCJP学习指南(Exam310 055)NotesZeng FrankОценок пока нет
- SAP ALE IDocs Job Interview Preparation GuideДокумент8 страницSAP ALE IDocs Job Interview Preparation Guidelaxmi.crj4880Оценок пока нет
- Module - 1 1. Oracle E-Business Suite 11i, R12.1.3/12.2.3 ArchitectureДокумент4 страницыModule - 1 1. Oracle E-Business Suite 11i, R12.1.3/12.2.3 ArchitectureKingОценок пока нет
- Assignment Test BdsДокумент2 страницыAssignment Test BdsMrmouzinhoОценок пока нет
- Teradata Interview Questions and AnswersДокумент21 страницаTeradata Interview Questions and AnswersSai VasuОценок пока нет
- Top 100 Networking Interview QuestionsДокумент17 страницTop 100 Networking Interview QuestionsJudith FornalОценок пока нет
- An Asymmetric TSP With Time WindowsДокумент14 страницAn Asymmetric TSP With Time WindowsMiguel Ángel Jiménez AchinteОценок пока нет
- CSI3131 SyllabusДокумент11 страницCSI3131 SyllabusUnaiz RehmaniОценок пока нет
- Eaton SetUPS 9PX 1-1 5to22k Firmware Upgrade Rev 03Документ14 страницEaton SetUPS 9PX 1-1 5to22k Firmware Upgrade Rev 03Garba TahirouОценок пока нет