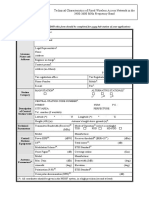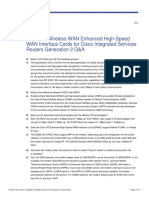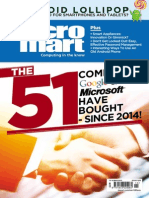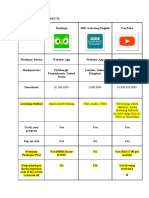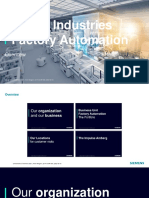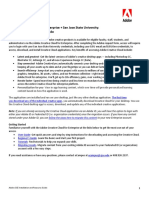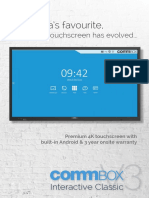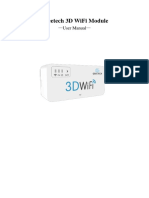Академический Документы
Профессиональный Документы
Культура Документы
Is IR WIFI 1 User Manual Eng
Загружено:
feku fekuАвторское право
Доступные форматы
Поделиться этим документом
Поделиться или встроить документ
Этот документ был вам полезен?
Это неприемлемый материал?
Пожаловаться на этот документАвторское право:
Доступные форматы
Is IR WIFI 1 User Manual Eng
Загружено:
feku fekuАвторское право:
Доступные форматы
IS-IR-WIFI-1 User Manual
Issue date: 03/2016
r1.4
IntesisHome® IS-IR-WIFI-1 User Manual r1.4 eng
Intesis Software S.L.
© 2016 Intesis Software S.L. All rights reserved.
This document has been carefully written by Intesis Software SL. and a lot of effort has been made to ensure
no errors or mistakes are present in the document. Intesis Software S.L. is not responsible for printing or
clerical errors.
Information in this document is subject to change without notice. No part of this publication may be
reproduced, stored in a retrieval system or transmitted in any form or any means electronic or mechanical,
including photocopying and recording for any purpose other than the purchaser’s personal use without the
written permission of Intesis Software S.L.
Intesis Software S.L.
Milà i Fontanals, 1 bis
08700 Igualada
Spain
IntesisHome® is a trademark of Intesis Software SL. Third party product names or company names used in
this document may be trademarks of their respective companies. Its use in this document is purely for
information purposes only.
© Intesis Software S.L. - All rights reserved 1 / 26
This information is subject to change without notice URL http://www.intesishome.com
IntesisHome® is a registered trademark Contact http://www.intesishome.com/contact
of Intesis Software SL
IntesisHome® IS-IR-WIFI-1 User Manual r1.4 eng
Table of contents
Welcome ....................................................................................................................................................................... 3
About this document ..................................................................................................................................................... 3
1 Description ............................................................................................................................................................... 4
2 Before starting ......................................................................................................................................................... 5
3 Quick Start ............................................................................................................................................................... 6
4 Device installation .................................................................................................................................................... 7
4.1 Wall mounted position ................................................................................................................................... 7
4.2 Desktop position ............................................................................................................................................ 8
4.3 Power connection .......................................................................................................................................... 9
4.4 Location selection ........................................................................................................................................ 11
Using your Wireless Controller ................................................................................................................. 12
Using Parrot Mode .................................................................................................................................... 13
IR wireless remote controller feedback .................................................................................................... 14
5 Wi-Fi configuration ................................................................................................................................................. 15
6 IR configuration...................................................................................................................................................... 16
6.1 Learning mode ............................................................................................................................................ 16
6.2 Manual mode ............................................................................................................................................... 17
7 Device registration ................................................................................................................................................. 18
8 Operation modes ................................................................................................................................................... 19
8.1 Standard operation: App and web control of the AC unit. ........................................................................... 19
8.2 Back up operation: control of the AC unit from the IH button ...................................................................... 20
9 Control configuration.............................................................................................................................................. 20
10 Advanced configuration ......................................................................................................................................... 21
11 Calendar, Timers and Scenes ............................................................................................................................... 21
12 Anti-frost function ................................................................................................................................................... 22
13 LED status summary ............................................................................................................................................. 24
13.1 LED status during Wi-Fi configuration ......................................................................................................... 24
13.2 LED status during IR configuration (learning mode) ................................................................................... 24
13.3 LED status during working mode ................................................................................................................ 24
14 Troubleshooting ..................................................................................................................................................... 26
© Intesis Software S.L. - All rights reserved 2 / 26
This information is subject to change without notice URL http://www.intesishome.com
IntesisHome® is a registered trademark Contact http://www.intesishome.com/contact
of Intesis Software SL
IntesisHome® IS-IR-WIFI-1 User Manual r1.4 eng
Welcome
Welcome to IntesisHome, the new eco-friendly system that will allow you to control your Air
Conditioning units through our web interface, Apple devices (iPhone, iPad and iPod) and even
Android devices.
IntesisHome Universal device will offer you:
Compatibility with most AC units with IR wireless remote controller.
Control and monitor: On/Off Mode, Set Temp., Room Temp., Fan Speed, Vane Position.
Power supply connection to EU, UK, US and AU plugs.
Easy installation: On the wall or over the desktop.
On/Off status and AC Mode LED indication.
Automatic firmware updates.
AC unit status and monitoring1.
Back up operation mode.
About this document
This document contains the basis of the IntesisHome Universal device (IS-IR-WIFI-1): what you
need to use it, how to install it, user and device registration processes and a summary of the
application interface. For more information (how to use it and related topics) you can consult the
interface information tags, our website (www.intesishome.com) or the manufacturers’ website.
1Depending on the IntesisHome device installation, you can receive the feedback offered by the IR wireless remote
controller from the AC unit. This will help you in knowing the last status sent by the remote controller to the AC unit.
Please notice that this feature is subject to proper IntesisHome device installation. Please, check section 4.4.3 for
more information.
© Intesis Software S.L. - All rights reserved 3 / 26
This information is subject to change without notice URL http://www.intesishome.com
IntesisHome® is a registered trademark Contact http://www.intesishome.com/contact
of Intesis Software SL
IntesisHome® IS-IR-WIFI-1 User Manual r1.4 eng
1 Description
The IntesisHome Universal device is an external module capable of connecting your Air
Conditioning units into your Wi-Fi network in order to provide global connectivity and remote
control applications through a friendly user interface.
The packaging includes:
IntesisHome Device
EU UK US AU
Quick
Install Power supply + 4 plugs (EU, UK, US, AU)
Guide
Rubber Dampers Quick Install Guide Additional cable
Figure 1-1 Package content
Regarding the device itself, it is composed by an IR interface, a signaling LED, an IH button and
a Power connector.
IR emitter/receiver LED IH button Power
(5VDC 0,2 A)
Figure 1-2 Device description
© Intesis Software S.L. - All rights reserved 4 / 26
This information is subject to change without notice URL http://www.intesishome.com
IntesisHome® is a registered trademark Contact http://www.intesishome.com/contact
of Intesis Software SL
IntesisHome® IS-IR-WIFI-1 User Manual r1.4 eng
2 Before starting
Before starting the installation and configuration process please, make sure that you have:
IntesisHome device.
Before start using IntesisHome you need to acquire and install (if you haven’t done yet) an
IntesisHome device2.
Note: Make sure that you buy the right device. Remember that we have specific
! devices for each manufacturer and the universal one. Check the How to buy section
to see which is the precise device you need.
Internet access.
IntesisHome needs Internet connectivity during registration process and also during normal
working mode.
Internet connectivity is needed for the use of the App or Web interface in the device
location.
Device with Internet access and Wi-Fi connection.
A device with access to Internet 3 and Wi-Fi connection is needed (Desktop/laptop
computer, Smartphone or Tablet).
Make sure that your device supports at least one of the following browsers and fulfills the
minimum requirements:
Minimum Recommended
Internet Explorer 9.0 9.0 or above
Mozilla Firefox 10.0 10.0 or above
Google Chrome V8 V8 or above
Safari 4.0 4.0 or above
Note: Users with older browser versions can experience some malfunctioning or
! misalignment of the images, icons and buttons of the control interface. Please update
your browser to fit our minimum requirements.
2
IntesisHome devices can be purchased in your usual air conditioner or heat pump reseller center.
3
Costs related with Internet access are not included in the IntesisHome price. Ask your Internet Service Provider about the associated costs of
your Internet connection.
© Intesis Software S.L. - All rights reserved 5 / 26
This information is subject to change without notice URL http://www.intesishome.com
IntesisHome® is a registered trademark Contact http://www.intesishome.com/contact
of Intesis Software SL
IntesisHome® IS-IR-WIFI-1 User Manual r1.4 eng
3 Quick Start
In order to start using our system you need to install the device, register it and own a user account.
Next, there is a step by step guide to help you going through all this process.
1. Device installation
Place the IntesisHome Universal device in the final location and connect the power supply to the
device.
More information about the installation process can be found in section 4.
2. Wi-Fi configuration
Once the device is installed and powered, please proceed with the Wi-Fi configuration. You can
find more information about the Wi-Fi configuration process at
www.intesishome.com/docs/IntesisHome_DeviceConfig.pdf
3. IR configuration
In order to configure the IR part, please proceed as follows:
1. Push the IH button for 4 seconds. The LED will turn into white steady.
2. Pick up the IR wireless controller and push the On/Off button pointing to the
IntesisHome universal device.
More information about the IR configuration process can be found in section 6.
4. Device registration
Follow bellow instructions to register your device:
1. Visit user.intesishome.com.
2. Create an account (in case you don’t have it yet).
3. Visit the settings/device/ section and click on add device.
4. Introduce the registration code (25 digit code on the manual sticker).
5. Select the widgets (functions) you want to use with your device.
More information about the device registration process can be found in section 7.
© Intesis Software S.L. - All rights reserved 6 / 26
This information is subject to change without notice URL http://www.intesishome.com
IntesisHome® is a registered trademark Contact http://www.intesishome.com/contact
of Intesis Software SL
IntesisHome® IS-IR-WIFI-1 User Manual r1.4 eng
4 Device installation
! CAUTION: To ensure regulatory compliance, use only the provided power supply.
IMPORTANT: Keep in mind that some furniture and materials (carpets, curtains, glass,
! metal…) may affect on the IR communication.
NOTE: The IntesisHome device has 2 IR emitters pointing at 2 different locations. Considering
! this and IR reflections, valid locations for the IntesisHome device may be many and very
different depending on each installation. Check section 4.4 for more information.
As per the nature of the IR communication system and the IntesisHome device design, the
IntesisHome device can be installed on a wall mounted position (Figure 4-1) or in a desktop
position (Figure 4-2).
4.1 Wall mounted position
If you want to place the device attached to the wall, please consider any of the three options
below (A, B or C).
In all cases, thanks to the IR technology, you can take advantage of IR signal rebounds and
place the device in the best location you can imagine.
A C
Figure 4-1 Wall mounted position options
Case A: Installed side-by-side with the AC unit. In that case, the signal will travel from the
IntesisHome device to the AC unit tacking advantage of the rebounds on the floor or other
furniture present in the room.
Case B: Installed in front of the AC unit. In that case, the signal will travel from the IntesisHome
device directly to the AC unit.
© Intesis Software S.L. - All rights reserved 7 / 26
This information is subject to change without notice URL http://www.intesishome.com
IntesisHome® is a registered trademark Contact http://www.intesishome.com/contact
of Intesis Software SL
IntesisHome® IS-IR-WIFI-1 User Manual r1.4 eng
Case C: Installed below the AC unit. In that case, the signal will travel from the IntesisHome
device to the AC unit tacking advantage of the rebounds on the wall in front of it or other furniture
present in the room.
4.2 Desktop position
If you want to place the device on your desktop or any other horizontal surface, please consider
the sketch below. In this case, the signal will travel directly from the IntesisHome device to the
AC unit.
Figure 4-2 Desktop mounted position
In order not to produce marks or scratches on the surface and also to improve the device stability,
you can use the rubber dumpers included in the package. Please, check Figure 4-3.
Figure 4-3 Rubber dumpers location
© Intesis Software S.L. - All rights reserved 8 / 26
This information is subject to change without notice URL http://www.intesishome.com
IntesisHome® is a registered trademark Contact http://www.intesishome.com/contact
of Intesis Software SL
IntesisHome® IS-IR-WIFI-1 User Manual r1.4 eng
4.3 Power connection
The IntesisHome device comes with a 5V DC 0,2 A power supply to be connected to the device.
We do also provide 4 different types of plugs to match your current location needs: European
Union (EU), United Kingdom (UK), United States (US) and Australia (AU).
EU
UK
US
AU
Figure 4-4 Power adaptor connection
CAUTION: Do not insert
! the plug adaptor alone,
without the converter.
Figure 4-5 Warning
Press to release
Plug in Plug out
Figure 4-6 Plug-in – Plug-out instructions
© Intesis Software S.L. - All rights reserved 9 / 26
This information is subject to change without notice URL http://www.intesishome.com
IntesisHome® is a registered trademark Contact http://www.intesishome.com/contact
of Intesis Software SL
IntesisHome® IS-IR-WIFI-1 User Manual r1.4 eng
230 VAC
Figure 4-7 Additional cable connection
Along with the device, there is also an additional cable. One end may be connected to the power
supply. First, remove the plug adaptor, you’ll see that the power supply includes an IEC-60320
C8 standard connector and the cable uses an IEC-60320 C7 connector. Connect the other end
of the cable to a 230VAC power source.
© Intesis Software S.L. - All rights reserved 10 / 26
This information is subject to change without notice URL http://www.intesishome.com
IntesisHome® is a registered trademark Contact http://www.intesishome.com/contact
of Intesis Software SL
IntesisHome® IS-IR-WIFI-1 User Manual r1.4 eng
4.4 Location selection
Determining that the IntesisHome device will be working as expected in the installation location
is an important stage. In order to determine the best location for your IntesisHome device, we
offer you two possible options: use your Wireless Controller (the one of your AC unit) or use the
special Parrot Mode.
When selecting the installation location, please keep in mind that the IntesisHome device has 2
IR emitters and 1 IR receiver. The 2 emitters increase the installation possibilities allowing many
different suitable positions for the device location. On the other hand, the receiver offers the
possibility to get the feedback from the IR wireless remote controller so the IntesisHome App
status can be updated with that feedback.
IR transmission area IR reception area
Figure 4-8 IR emitters and IR receiver location
© Intesis Software S.L. - All rights reserved 11 / 26
This information is subject to change without notice URL http://www.intesishome.com
IntesisHome® is a registered trademark Contact http://www.intesishome.com/contact
of Intesis Software SL
IntesisHome® IS-IR-WIFI-1 User Manual r1.4 eng
Using your Wireless Controller
In order to determine if the desired location is suitable, please follow instructions next:
1. Pick up your Wireless Controller (the one from the AC unit).
2. Locate the Wireless Controller in the position you want to install the IntesisHome device.
3. Press the On/Off button of the Wireless Controller.
4. Check if you can control turn your AC unit On/Off from that position.
a. If yes, mostly you will be able to control your AC unit with the IntesisHome device
from that position.
b. If no, try another location and repeat from step 3.
Remember that the IntesisHome device has 2 IR transmitters. Therefore, when using your IR
wireless remote controller, please try both positions (horizontal and vertical). Check the figure
below for more information.
Vertical position Horizontal position
Figure 4-9 IR wireless remote controller positions to emulate IntesisHome device IR transmission.
© Intesis Software S.L. - All rights reserved 12 / 26
This information is subject to change without notice URL http://www.intesishome.com
IntesisHome® is a registered trademark Contact http://www.intesishome.com/contact
of Intesis Software SL
IntesisHome® IS-IR-WIFI-1 User Manual r1.4 eng
Using Parrot Mode
The IntesisHome device includes a special mode (Parrot Mode) that will help you determining if
the desired location is a good option or not. While this mode is active, the device will be sending
constantly one command so you can check if in the desired location the AC system receives such
signal and therefore is a good place to install the device.
In order to activate the Parrot Mode, please do as follows:
1. Power the IntesisHome device and wait for the LED to be green steady.
2. Click fast 3 consecutive times on the IH button.
3. Wait for the LED to start blinking in white.
4. Pick up the IR wireless controller of the AC system and press any function (On/Off
preferably) pointing to the IntesisHome device.
5. Locate the IntesisHome device in the desired location and verify that the AC unit is
receiving the command.
6. Click fast 3 consecutive times on the IH button to disable the Parrot Mode.
IMPORTANT: Parrot Mode is only available if the IntesisHome device is not Wi-Fi configured
! yet. If your IntesisHome device is already Wi-Fi configured and you want to use the Parrot
Mode, please reset the device (pressing the IH button for 10 seconds). Remember that
afterwards, you will need to configure the Wi-Fi parameters in the IntesisHome device again.
© Intesis Software S.L. - All rights reserved 13 / 26
This information is subject to change without notice URL http://www.intesishome.com
IntesisHome® is a registered trademark Contact http://www.intesishome.com/contact
of Intesis Software SL
IntesisHome® IS-IR-WIFI-1 User Manual r1.4 eng
IR wireless remote controller feedback
The IntesisHome device includes an important feature: IR wireless remote controller feedback.
Using this feature, you will be able to update the App status according to the last commands sent
from the IR wireless remote controller to the AC unit.
This feature is enabled by default and you only need to consider where you place the IntesisHome
device. In order to enjoy this feature, the IntesisHome device needs to receive the same IR signal
the AC unit receives from the IR wireless remote controller. See an example on
Figure 4-10.
Figure 4-10 IR wireless remote controller feedback example
NOTE: As per IR technology (IR ray reflections, basically) it is not necessary to point
! directly to the IntesisHome device to have this feedback.
© Intesis Software S.L. - All rights reserved 14 / 26
This information is subject to change without notice URL http://www.intesishome.com
IntesisHome® is a registered trademark Contact http://www.intesishome.com/contact
of Intesis Software SL
IntesisHome® IS-IR-WIFI-1 User Manual r1.4 eng
5 Wi-Fi configuration
The IntesisHome device supports different Wi-Fi configuration modes:
Auto (SSID visible networks)
Manual (for non SSID visible networks)
Advanced (for static IP configuration)
WPS
In order to connect the IntesisHome device to your Access Point or Router, please proceed with
the Wi-Fi configuration as follows:
1. Use a Wi-Fi device (smartphone, tablet, laptop or PC) to connect to our device.
2. Open a web browser and go to ihconfig.com
3. Follow the installation wizard.
You can find more information about the Wi-Fi configuration process at
www.intesishome.com/docs/IntesisHome_DeviceConfig.pdf
© Intesis Software S.L. - All rights reserved 15 / 26
This information is subject to change without notice URL http://www.intesishome.com
IntesisHome® is a registered trademark Contact http://www.intesishome.com/contact
of Intesis Software SL
IntesisHome® IS-IR-WIFI-1 User Manual r1.4 eng
6 IR configuration
IMPORTANT: Before starting the IR configuration process, please check the compatibility list
! at www.intesishome.com/downloads/universal and make sure that you have the IntesisHome
Universal Controller already connected to the Internet.
Once you have the IntesisHome device installed and Wi-Fi configured, you are ready to start the
IR Configuration process. In order to configure the interface from the IR side, please use either
the Learning mode (directly with your AC remote controller) or the Manual mode (using the user
web interface).
6.1 Learning mode
Please, check that the LED device is Off and the IntesisHome device powered before starting this
process.
In order to configure the IntesisHome device to start working with your AC unit using the IR, please
do as follows:
1. Push the IH button for 4 seconds. The LED will turn into white steady.
2. Pick up the IR wireless controller of your AC unit and push the On/Off button pointing to
the IntesisHome Universal device.
NOTE: Make sure that the AC unit is Off and the IR Wireless Controller is showing this
! Off status before pressing the On/Off button. In order to ensure the learning process,
please make sure you send an On command from your IR Wireless controller.
• If the IntesisHome device LED starts blinking in Green.
The IR learning process has been successful.
• If the IntesisHome device LED starts blinking in Red.
Repeat the process from step 1 and check our compatibility list. If problem still
persists, please visit our support section at www.intesishome.com/support
• If the IntesisHome device LED turns Off.
Repeat the process from step 1 and check that your IR wireless remote controller
has batteries and that you are pointing directly to the IntesisHome Universal IR
receiver.
© Intesis Software S.L. - All rights reserved 16 / 26
This information is subject to change without notice URL http://www.intesishome.com
IntesisHome® is a registered trademark Contact http://www.intesishome.com/contact
of Intesis Software SL
IntesisHome® IS-IR-WIFI-1 User Manual r1.4 eng
6.2 Manual mode
If instead of using the IR remote controller of your AC unit, you want to use our web interface,
please visit user.intesishome.com and follow instructions next:
1. Make sure that you have your IntesisHome device Wi-Fi configured.
2. Make sure that you have your IntesisHome device registered (see section 7).
3. Go to the settings/device section.
4. Press “manual mode” (Check Figure 6-1).
Figure 6-1 Manual mode activation
5. Select your AC unit brand and model (check Figure 6-2).
Figure 6-2 Brand and model selection
© Intesis Software S.L. - All rights reserved 17 / 26
This information is subject to change without notice URL http://www.intesishome.com
IntesisHome® is a registered trademark Contact http://www.intesishome.com/contact
of Intesis Software SL
IntesisHome® IS-IR-WIFI-1 User Manual r1.4 eng
7 Device registration
After configuring the Wi-Fi connection and the IR communication, there is only one last step to
be done: register your device.
Please, follow bellow instructions to register your device:
1. Visit user.intesishome.com.
2. Create an account (in case you don’t have it yet).
3. Visit the settings/device/ section and click on add device.
4. Introduce the registration code (25 digit code on the manual sticker).
5. Select the widgets (functions) you want to use with your device.
You can find detailed information about the registration process on section 5 of the following
manual
www.intesishome.com/docs/User-Manual-IntesisHome.pdf
© Intesis Software S.L. - All rights reserved 18 / 26
This information is subject to change without notice URL http://www.intesishome.com
IntesisHome® is a registered trademark Contact http://www.intesishome.com/contact
of Intesis Software SL
IntesisHome® IS-IR-WIFI-1 User Manual r1.4 eng
8 Operation modes
The IntesisHome device can be operated in two different ways: standard operation (from the
App or Web Interface) or back up operation (using the IH button).
8.1 Standard operation: App and web control of the AC unit.
This is the standard way to control the AC unit. Using our App or the control web interface, you
will be able to control the AC unit in the same way you would do it using the IR remote controller.
Turns the unit On/Off Shows the ambient Sets the desired Sets the mode
temperature set point temperature
Sets the fan speed Sets the left/right Sets the up/down
vanes position vanes position
IMPORTANT: The ambient temperature is provided by an internal sensor located inside the
! IntesisHome device. Values provided by the IntesisHome device sensor may be used only as
an estimation of the real ambient temperature not as a real measurement of the ambient
temperature.
NOTE: Some of the widgets may not be present depending on the features of your AC unit.
! Please check your AC unit manual to get more information about the available features (fan
speeds, left/right vanes, up/down vanes, modes and temperature ranges).
© Intesis Software S.L. - All rights reserved 19 / 26
This information is subject to change without notice URL http://www.intesishome.com
IntesisHome® is a registered trademark Contact http://www.intesishome.com/contact
of Intesis Software SL
IntesisHome® IS-IR-WIFI-1 User Manual r1.4 eng
8.2 Back up operation: control of the AC unit from the IH button
Additionally, the IntesisHome device offers another important functionality. In case your Internet
connection is not working and/or your IR remote controller is broken, you can set some commands
to the AC unit pressing the IH button.
According to the current status of the AC unit, you can:
AC unit is Off
o If you click once on the IH button, the AC unit will turn On in Cool mode and a set
point temperature of 25º C.
o If you click twice on the IH button, the AC unit will turn On in Heat mode and a set
point temperature of 21º C.
AC unit is On (in any mode)
o If you click once or twice on the IH button, the AC unit will turn Off.
9 Control configuration
At the settings / device section in the web interface (user.intesishome.com), users have the
chance to select which widgets (icons) will be shown and in consequence which functions we
want to control from the App (iOS and Android) or from the web (control section).
Clicking on the modify button, a pop-up window will appear letting us decide which modes will
be configurable, the number of fan speeds, usage for the vertical and horizontal vanes…
After setting all options as desired, it is important to keep in mind that the save button must be
pressed to store our preferences.
© Intesis Software S.L. - All rights reserved 20 / 26
This information is subject to change without notice URL http://www.intesishome.com
IntesisHome® is a registered trademark Contact http://www.intesishome.com/contact
of Intesis Software SL
IntesisHome® IS-IR-WIFI-1 User Manual r1.4 eng
It is also important to remember that some functions (modes, fan speed…) are directly related
with the specific features of each AC unit. Therefore, it is important to keep in mind that the
closest this selection is similar to reality the best the user experience would be.
10 Advanced configuration
On the settings / device section of the web interface (at user.intesishome.com), advanced
configuration can be carried out. Advanced parameters that can be configured are:
· External LED: Determines if the IntesisHome device LED will be:
On: On during Wi-Fi configuration, IR configuration and working mode (always On).
Off: Off during Wi-Fi configuration, IR configuration and working mode (always Off).
Blinking only on change: Blinking when commands are sent to the AC unit during
working mode.
· External LED intensity: Determines the LED intensity. Values vary from 0 to 5.
· Temperature offset: Determines a temperature offset to be applied to the ambient
temperature measured by the IntesisHome internal probe. Values vary from -3ºC to +3ºC.
11 Calendar, Timers and Scenes
The IntesisHome application offers you the opportunity to schedule some actions to be applied to
the AC unit. This can be done basically using 3 different features of the IntesisHome application:
Calendar, Timers and Scenes.
Please, check the IntesisHome user manual for more information about calendar and scenes at
www.intesishome.com/docs/User-Manual-IntesisHome.pdf
© Intesis Software S.L. - All rights reserved 21 / 26
This information is subject to change without notice URL http://www.intesishome.com
IntesisHome® is a registered trademark Contact http://www.intesishome.com/contact
of Intesis Software SL
IntesisHome® IS-IR-WIFI-1 User Manual r1.4 eng
12 Anti-frost function
In order to prevent the indoor temperature reach freezing points, IntesisHome offers the possibility
to set the set point temperature on a special set point. It can be enabled/disabled both: from the
App (iOS and Android) and from the web interface.
Turns the anti-frost function On/Off
This function can be configured only from the web interface, clicking on the gearwheel icon,
allowing:
· protection temperature: Minimum temperature desired.
Below that, the IntesisHome system will turn the AC unit on
with the defined set point temperature. Protection
temperature values may vary from 16ºC to 10ºC (16ºC
Default).
· hysteresis temperature: When the ambient temperature
is higher than protection temperature + hysteresis
temperature, the IntesisHome system will turn the AC unit
Off. Hysteresis values may vary from 1ºC to 5ºC.
· setpoint temperature: Temperature to be set on the AC
unit when ambient temperature is below the protection
temperature and the AC unit is turned on. Set Point
temperature values may vary from 18 to 30ºC.
· status: Indicates if the AC unit is On/Off by anti-frost
function.
NOTE: Fan switches to high speed automatically when the anti-frost function turns the AC unit
! On.
Check the figure next to see how the anti-frost system works:
© Intesis Software S.L. - All rights reserved 22 / 26
This information is subject to change without notice URL http://www.intesishome.com
IntesisHome® is a registered trademark Contact http://www.intesishome.com/contact
of Intesis Software SL
IntesisHome® IS-IR-WIFI-1 User Manual r1.4 eng
Ambient Temperature
Indoor temperature is over protection temperature + hysteresis
Then, the IntesisHome device sends: OFF
hysteresis (2ºC)
protection temperature (15ºC)
Time
Indoor unit is OFF & anti-frost protection is enabled
Then, the IntesisHome device sends: ON, Heat, Set Point & Fan Speed High
The anti-frost function includes also some protections such as:
· Automatic disabling if the AC unit is turned On manually.
· Keeps working even if Wi-Fi connection is lost.
· When operating, it re-sends the command to be applied each 10 minutes.
· When the anti-frost functions turns the AC unit On this will:
·First sends On - Heat - SetPoint (the one configured) - FanSpeed(MID)
· After 2 seconds it will send On - Heat - SetPoint (the one configured) - FanSpeed(HIGH)
IMPORTANT: Before changing the protection temperature below 16ºC, please check if your
! indoor unit could work at indoor temperatures below 16º or check with the technical department
of the AC manufacturer. IntesisHome will be not responsible of any damage in the AC unit.
© Intesis Software S.L. - All rights reserved 23 / 26
This information is subject to change without notice URL http://www.intesishome.com
IntesisHome® is a registered trademark Contact http://www.intesishome.com/contact
of Intesis Software SL
IntesisHome® IS-IR-WIFI-1 User Manual r1.4 eng
13 LED status summary
According to the different stages where the device can work in, please find below the LED status
summary for your guidance.
13.1 LED status during Wi-Fi configuration
LED Color (s) Behavior Description
Blue Blinking Performing WPS connection (up to 2 min)
Magenta Blink WPS connection error
White Blinking Identifying IntesisHome Device
Green Steady Not configured
Green Blinking Checking device configuration parameter values(up to 2 min)
Red Blinking Connecting to access point and server (up to 2 min)
Yellow Blinking Downloading configuration. Wait (up to 2 min)
Error Connecting to Access point or router. Try to connect
Red - Green Alternate blinking
again and make sure you write the correct password.
Server not reached. Check if there is Internet connectivity on
Yellow - Green Alternate blinking
your Access Point or router.
13.2 LED status during IR configuration (learning mode)
LED Color Behavior Description
Waiting customer pressing the On/Off button of the IR remote controller (up
White Steady
to 20 seconds)
The IR remote controller has been linked as expected with the IntesisHome
Green Blinking
device
The IR remote controller has NOT been linked as expected with the
Red Blinking
IntesisHome device
13.3 LED status during working mode
LED Color Behavior Description
IntesisHome device not powered or IntesisHome device working and the AC
Off
unit is Off.
Blue Indoor Unit ON working in Cool or Dry mode
Red Indoor Unit ON working in Heat mode
Green Steady Indoor Unit ON working in Fan mode
Yellow Indoor Unit ON working in Auto mode
Cyan Indoor Unit working in anti-frost mode
Blue Command received or sent during Cool or Dry mode
Red 3 blinks Command received or sent during Heat mode
Green Command received or sent during Fan mode
© Intesis Software S.L. - All rights reserved 24 / 26
This information is subject to change without notice URL http://www.intesishome.com
IntesisHome® is a registered trademark Contact http://www.intesishome.com/contact
of Intesis Software SL
IntesisHome® IS-IR-WIFI-1 User Manual r1.4 eng
Yellow Command received or sent during Auto mode
Cyan Command sent during anti-frost mode
Red Blinking IntesisHome device trying to connect to the Internet
© Intesis Software S.L. - All rights reserved 25 / 26
This information is subject to change without notice URL http://www.intesishome.com
IntesisHome® is a registered trademark Contact http://www.intesishome.com/contact
of Intesis Software SL
IntesisHome® IS-IR-WIFI-1 User Manual r1.4 eng
14 Troubleshooting
1. Can’t connect the IntesisHome device to my Wi-Fi network
If you have problems connecting the IntesisHome device to the Wi-Fi network, please visit
the connection section in our FAQ site to get more information about possible problems and
solutions.
http://www.intesishome.com/support/faq/
2. Learning mode is not working (LED is blinking red after several attempts)
If the IntesisHome device blinks in red after pressing the On/Off button of your AC unit during
the learning mode, please check our compatibility list at
www.intesishome.com/downloads/universal
3. Learning mode is not progressing (LED is only blinking in white)
If the IntesisHome device is blinking in white and is not passing to red or green blinking
either, please check that the IR remote controller is in Off position before proceeding with the
learning stage.
For any other problem or issue, please do not hesitate to visit our support site at
http://www.intesishome.com/support/faq/ or contact us using our contact form at
www.intesishome.com/contact/
© Intesis Software S.L. - All rights reserved 26 / 26
This information is subject to change without notice URL http://www.intesishome.com
IntesisHome® is a registered trademark Contact http://www.intesishome.com/contact
of Intesis Software SL
Вам также может понравиться
- A Heartbreaking Work Of Staggering Genius: A Memoir Based on a True StoryОт EverandA Heartbreaking Work Of Staggering Genius: A Memoir Based on a True StoryРейтинг: 3.5 из 5 звезд3.5/5 (231)
- The Sympathizer: A Novel (Pulitzer Prize for Fiction)От EverandThe Sympathizer: A Novel (Pulitzer Prize for Fiction)Рейтинг: 4.5 из 5 звезд4.5/5 (119)
- Never Split the Difference: Negotiating As If Your Life Depended On ItОт EverandNever Split the Difference: Negotiating As If Your Life Depended On ItРейтинг: 4.5 из 5 звезд4.5/5 (838)
- Devil in the Grove: Thurgood Marshall, the Groveland Boys, and the Dawn of a New AmericaОт EverandDevil in the Grove: Thurgood Marshall, the Groveland Boys, and the Dawn of a New AmericaРейтинг: 4.5 из 5 звезд4.5/5 (265)
- The Little Book of Hygge: Danish Secrets to Happy LivingОт EverandThe Little Book of Hygge: Danish Secrets to Happy LivingРейтинг: 3.5 из 5 звезд3.5/5 (399)
- The World Is Flat 3.0: A Brief History of the Twenty-first CenturyОт EverandThe World Is Flat 3.0: A Brief History of the Twenty-first CenturyРейтинг: 3.5 из 5 звезд3.5/5 (2219)
- The Subtle Art of Not Giving a F*ck: A Counterintuitive Approach to Living a Good LifeОт EverandThe Subtle Art of Not Giving a F*ck: A Counterintuitive Approach to Living a Good LifeРейтинг: 4 из 5 звезд4/5 (5794)
- Team of Rivals: The Political Genius of Abraham LincolnОт EverandTeam of Rivals: The Political Genius of Abraham LincolnРейтинг: 4.5 из 5 звезд4.5/5 (234)
- The Emperor of All Maladies: A Biography of CancerОт EverandThe Emperor of All Maladies: A Biography of CancerРейтинг: 4.5 из 5 звезд4.5/5 (271)
- The Gifts of Imperfection: Let Go of Who You Think You're Supposed to Be and Embrace Who You AreОт EverandThe Gifts of Imperfection: Let Go of Who You Think You're Supposed to Be and Embrace Who You AreРейтинг: 4 из 5 звезд4/5 (1090)
- The Hard Thing About Hard Things: Building a Business When There Are No Easy AnswersОт EverandThe Hard Thing About Hard Things: Building a Business When There Are No Easy AnswersРейтинг: 4.5 из 5 звезд4.5/5 (344)
- Hidden Figures: The American Dream and the Untold Story of the Black Women Mathematicians Who Helped Win the Space RaceОт EverandHidden Figures: The American Dream and the Untold Story of the Black Women Mathematicians Who Helped Win the Space RaceРейтинг: 4 из 5 звезд4/5 (890)
- Elon Musk: Tesla, SpaceX, and the Quest for a Fantastic FutureОт EverandElon Musk: Tesla, SpaceX, and the Quest for a Fantastic FutureРейтинг: 4.5 из 5 звезд4.5/5 (474)
- The Unwinding: An Inner History of the New AmericaОт EverandThe Unwinding: An Inner History of the New AmericaРейтинг: 4 из 5 звезд4/5 (45)
- The Yellow House: A Memoir (2019 National Book Award Winner)От EverandThe Yellow House: A Memoir (2019 National Book Award Winner)Рейтинг: 4 из 5 звезд4/5 (98)
- WebEx Meeting TutorialДокумент6 страницWebEx Meeting TutorialRamonitoElumbaringОценок пока нет
- Dropshipping Masterplan:: by Key FluellenДокумент22 страницыDropshipping Masterplan:: by Key Fluellenasdsa asdsd0% (1)
- Pathways To Personalized LearningДокумент21 страницаPathways To Personalized Learningjustsukayrah100% (2)
- Web and Mobile Logs RecorderДокумент54 страницыWeb and Mobile Logs RecorderLancel PaulОценок пока нет
- Microsoft Office Lens - PDF Scan Walkthrough For IphonesДокумент11 страницMicrosoft Office Lens - PDF Scan Walkthrough For Iphonesapi-507321991Оценок пока нет
- Nota de Aplicacion - GSM EDGE PDFДокумент12 страницNota de Aplicacion - GSM EDGE PDFfeku fekuОценок пока нет
- Peony Sep13Документ4 страницыPeony Sep13feku fekuОценок пока нет
- F8936-L Series Router Technical Specification V1.0.1Документ5 страницF8936-L Series Router Technical Specification V1.0.1Xiamen Four-Faith Industrial Router supplierОценок пока нет
- Toughbook 19: Rugged, Lightweight, Wireless and ConvertibleДокумент2 страницыToughbook 19: Rugged, Lightweight, Wireless and Convertiblefeku fekuОценок пока нет
- Technical Characteristics of Fixed Wireless Access Network in The 3400-3600 MHZ Frequency BandДокумент4 страницыTechnical Characteristics of Fixed Wireless Access Network in The 3400-3600 MHZ Frequency Bandfeku fekuОценок пока нет
- Adu-E100 (1) 1219281674Документ2 страницыAdu-E100 (1) 1219281674feku fekuОценок пока нет
- High Utility Video Surveillance System On Public Transport UsingДокумент6 страницHigh Utility Video Surveillance System On Public Transport Usingfeku fekuОценок пока нет
- Breezemax PDFДокумент2 страницыBreezemax PDFfeku fekuОценок пока нет
- EVDOДокумент1 страницаEVDOblue 1234Оценок пока нет
- Coor1 PDFДокумент17 страницCoor1 PDFblue 1234Оценок пока нет
- Mpls Over Evdo: Secure Wireless Access Enables Rapid DeploymentДокумент1 страницаMpls Over Evdo: Secure Wireless Access Enables Rapid Deploymentfeku fekuОценок пока нет
- Nctuns Simulation Tool For Wimax Modeling: (Invited Paper)Документ6 страницNctuns Simulation Tool For Wimax Modeling: (Invited Paper)feku fekuОценок пока нет
- Mc9500 Spec Sheet enДокумент4 страницыMc9500 Spec Sheet enBuchi ReddyОценок пока нет
- Yeelight Inter-Operation SpecДокумент20 страницYeelight Inter-Operation Specstada0Оценок пока нет
- Analysis of Asynchronous Long Code Multicarrier CDMA Systems With Correlated FadingДокумент11 страницAnalysis of Asynchronous Long Code Multicarrier CDMA Systems With Correlated Fadingfeku fekuОценок пока нет
- Standards Qos CDMA - 201101 11 PDFДокумент12 страницStandards Qos CDMA - 201101 11 PDFfeku fekuОценок пока нет
- Time Sync Lee 01 0509Документ14 страницTime Sync Lee 01 0509Peter BakkerОценок пока нет
- 5990 8362enДокумент16 страниц5990 8362enAmanda Griswold AllenОценок пока нет
- Gree 2013Документ8 страницGree 2013feku fekuОценок пока нет
- YellowFinWhitePaper PDFДокумент2 страницыYellowFinWhitePaper PDFfeku fekuОценок пока нет
- Wimax Broadcast Industry Ver 2.5Документ5 страницWimax Broadcast Industry Ver 2.5feku fekuОценок пока нет
- CDMA ArchitectureДокумент11 страницCDMA ArchitectureIdrees MohammedОценок пока нет
- Adu-E100 (1) 1219281674Документ2 страницыAdu-E100 (1) 1219281674feku fekuОценок пока нет
- 1027788855Документ9 страниц1027788855feku fekuОценок пока нет
- PDFДокумент4 страницыPDFblue 1234Оценок пока нет
- Agilent-W1314A Datasheet PDFДокумент16 страницAgilent-W1314A Datasheet PDFfeku fekuОценок пока нет
- MC 9590 eДокумент4 страницыMC 9590 eBuchi ReddyОценок пока нет
- Nexpring NH200M Specification enДокумент3 страницыNexpring NH200M Specification enfeku fekuОценок пока нет
- Zebra Tc55 Spec SheetДокумент4 страницыZebra Tc55 Spec Sheetblue 1234Оценок пока нет
- Prod Qas0900aecd80600f5dДокумент14 страницProd Qas0900aecd80600f5dfeku fekuОценок пока нет
- IPMA6212A1Документ26 страницIPMA6212A1Tercia RampediОценок пока нет
- Introduction To It-Ites Assignment - 2 Q State True or FalseДокумент2 страницыIntroduction To It-Ites Assignment - 2 Q State True or FalseHarsimranОценок пока нет
- Computing Essentials 2017 Complete 26Th by Oleary Full ChapterДокумент41 страницаComputing Essentials 2017 Complete 26Th by Oleary Full Chapterwilliam.kellar832100% (25)
- X9 User Manual: ImportantДокумент28 страницX9 User Manual: ImportantWolleo LW100% (1)
- #MINA2019Документ48 страниц#MINA2019Max SchleserОценок пока нет
- Micro Mart - March 12, 2015 UKДокумент100 страницMicro Mart - March 12, 2015 UKDaniel ScurtuОценок пока нет
- State of Food and Drink Report EnglishДокумент28 страницState of Food and Drink Report Englishallienguyen1610Оценок пока нет
- Splunk Enterprise Search Tutorial 8.2.2: Generated: 9/01/2021 1:11 AmДокумент5 страницSplunk Enterprise Search Tutorial 8.2.2: Generated: 9/01/2021 1:11 AmMax DalamОценок пока нет
- RM30.60 Per Month)Документ3 страницыRM30.60 Per Month)Pei RouОценок пока нет
- Factory Automation - OverviewДокумент30 страницFactory Automation - OverviewBlanca VelezОценок пока нет
- ControlEng MAY2016Документ78 страницControlEng MAY2016frank_grimesОценок пока нет
- Business Plans For e Commerce Businessa Start Up CompanyPPTДокумент7 страницBusiness Plans For e Commerce Businessa Start Up CompanyPPTViena Morgan0% (1)
- Adobe SJSU Intall Guide PDFДокумент5 страницAdobe SJSU Intall Guide PDFAnuragОценок пока нет
- A Circular Economy For Smart Devices PDFДокумент42 страницыA Circular Economy For Smart Devices PDFDeeya MalhotraОценок пока нет
- Sales Cloud PricingДокумент2 страницыSales Cloud PricingChad MolloyОценок пока нет
- Blurred Lines Hybrid Jobs ReportДокумент18 страницBlurred Lines Hybrid Jobs ReportIntan GustiartiОценок пока нет
- Northeast Frontier Railway HRMS User GuidelinesДокумент1 страницаNortheast Frontier Railway HRMS User GuidelinesyashОценок пока нет
- Ski Foods BackДокумент24 страницыSki Foods BackSRIVATSAN AОценок пока нет
- GoTenna ManualДокумент37 страницGoTenna ManualAloe MysticsОценок пока нет
- Children and Adolescents and Digital MediaДокумент20 страницChildren and Adolescents and Digital MediarexforthОценок пока нет
- CommBox Interactive Classic V3 Brochure 2020 v1Документ8 страницCommBox Interactive Classic V3 Brochure 2020 v1Andreas DarmawanОценок пока нет
- 3d Wifi Module User Manual 0824Документ47 страниц3d Wifi Module User Manual 0824Allan Carvalho BarbosaОценок пока нет
- Fsa 00-30-016 r06 A OperacionalДокумент7 страницFsa 00-30-016 r06 A OperacionalJefferson CaizaОценок пока нет
- INFS1701 3617 T1 2023 LecW9Документ66 страницINFS1701 3617 T1 2023 LecW9Darren NguyenОценок пока нет
- 855 New FeaturesДокумент91 страница855 New Featuresdsanthu34Оценок пока нет