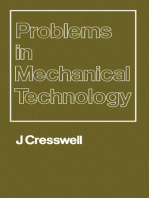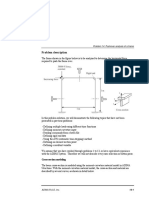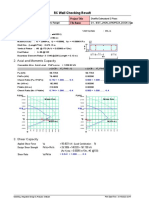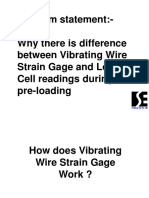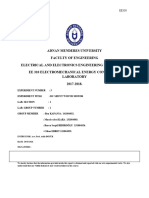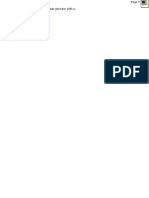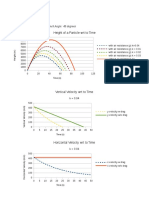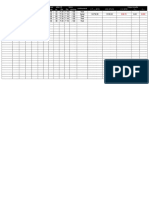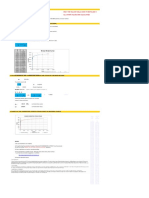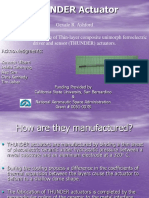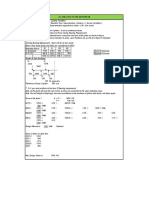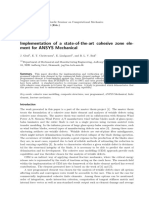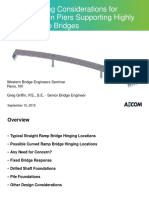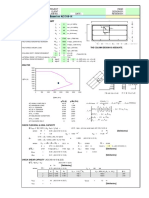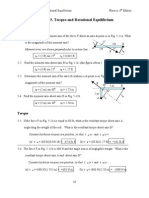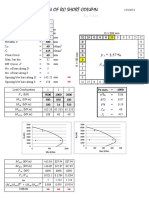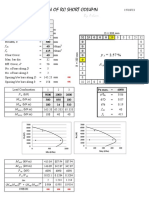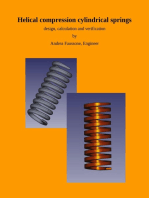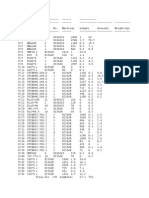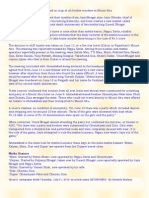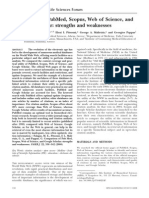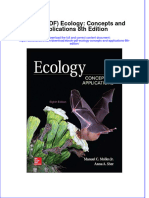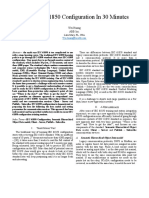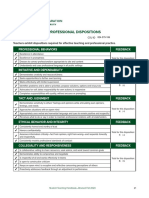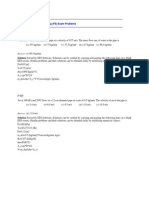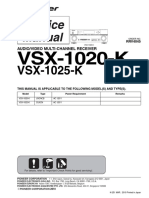Академический Документы
Профессиональный Документы
Культура Документы
Problem 14 Pushover Analysis of A Frame
Загружено:
justakeИсходное описание:
Оригинальное название
Авторское право
Доступные форматы
Поделиться этим документом
Поделиться или встроить документ
Этот документ был вам полезен?
Это неприемлемый материал?
Пожаловаться на этот документАвторское право:
Доступные форматы
Problem 14 Pushover Analysis of A Frame
Загружено:
justakeАвторское право:
Доступные форматы
Problem 14
Pushover analysis of a frame
This page intentionally left blank.
Problem 14: Pushover analysis of a frame
Problem description
The frame shown in the figure below is to be analyzed to determine the horizontal force
required to push the frame over.
30000 N force,
constant
Rigid end
y
Increasing force
z x
1m
s
1m Cross-section
In this problem solution, we will demonstrate the following topics that have not been
presented in previous problems:
$ Defining multiple loads using different time functions
$ Defining moment-curvature input
$ Reading commands from a batch file
$ Defining rigid end data
$ Using the ATS (automatic time-stepping) method
$ Defining an element section point
$ Defining a resultant variable
We assume that you have worked through problems 1 to 13, or have equivalent experience
with the AUI. Therefore we will not describe every user selection or button press.
Cross-section modeling
The beam cross-section is modeled using the moment-curvature material model in ADINA.
With the moment-curvature material model, the cross-section and material are described by
several curves, as shown in detail below.
ADINA R & D, Inc. 14-1
Problem 14: Pushover analysis of a frame
The moment-curvature model accurately captures many aspects of the behavior of the cross-
section. These aspects include:
a) the dependence of the moment-curvature data on the axial force
b) the non-symmetry of the moment-curvature data (different behavior for positive
curvature and negative curvature)
c) the dependence of rupture on the axial load
d) the multilinear nature of the yielding behavior
Axial force/axial strain data: Note, in ADINA, positive axial force is tensile, negative axial
force is compressive.
160000
Axial force (N)
120000 (symmetric in
tension and
80000
compression)
40000
0
0 0.001 0.002 0.003
Axial strain
Torsional moment/twist data:
400
350
Torsional moment (N-m)
300
250
200
150
100
50
0
0 0.1 0.2 0.3
Twist per unit length (rad/m)
14-2 AUI Primer
Problem 14: Pushover analysis of a frame
Bending moment/curvature data in the s direction:
1000
Moment in s-direction (N-m)
750
500
250
0
-0.3 -0.2 -0.1 0 0.1 0.2 0.3
-250
-500
-750
-1000
Curvature in s-direction (rad/m)
Bending moment/curvature data in the t direction:
3000
2000
Moment in t-direction (N-m)
1000
0
-0.25 -0.2 -0.15 -0.1 -0.05 0 0.05 0.1 0.15 0.2 0.25
-1000
F=-64000 N
-2000
F=0
F=64000 N
-3000
Curvature in t-direction (rad/m)
We will set up the model so that the t-direction for all beam elements coincides with the
positive z-direction. Thus, for example, a bending moment in the t-direction is interpreted as
a bending moment in the z-direction.
Also note that since the loads are in-plane, there are no torsional moments or bending in the s-
direction. However, material input is still required for torsion and bending in the s-direction.
ADINA R & D, Inc. 14-3
Problem 14: Pushover analysis of a frame
Rigid-end modeling
The rigid end feature of the beam element is used to model the assemblage of braces or struts
that make up the corners of the frame.
P-∆ effect
ADINA includes the P-∆ effect when a large displacement kinematic formulation is used.
Before you begin
Please refer to the Icon Locator Tables chapter of the Primer for the locations of all of the
AUI icons. Please refer to the Hints chapter of the Primer for useful hints.
This problem can be solved with the 900 nodes version of the ADINA System.
The data for the bending behavior in the t direction is stored in a separate batch file
prob14_1.in. You need to copy the file prob14_1.in from the folder samples\primer into a
working directory or folder before beginning this analysis.
Invoking the AUI and choosing the finite element program
Invoke the AUI and choose ADINA Structures from the Program Module drop-down list.
Defining model control data
Problem heading: Choose Control→Heading, enter the heading “Problem 14: Pushover
analysis of a frame” and click OK.
Automatic time-stepping: Click the Analysis Options icon , set the Automatic Time
Stepping Scheme to “Use Automatic Time Stepping (ATS)” and click the … button to the
right of that field. In the Automatic Time-Stepping dialog box, set the “Maximum
Subdivisions Allowed” to 20 and click OK twice to close both dialog boxes.
Equilibrium iteration tolerances: We will change the convergence tolerances used during
equilibrium iterations. Choose Control→Solution Process, click the Iteration Tolerances...
button and set the Convergence Criteria to Energy and Force. Set the Reference Force field
and the Reference Moment field to 1.0 and click OK twice to close both dialog boxes.
Kinematics:We want to include P-∆ effects in the analysis. Choose Control→
Analysis Assumptions→Kinematics, set the “Displacements/Rotations” field to Large and
click OK.
14-4 AUI Primer
Problem 14: Pushover analysis of a frame
Defining model geometry
Here is a diagram showing the key geometry used in defining the model:
Element s direction
(points towards
auxiliary node
at P6)
Element r direction,
P6 same as line direction
P3 L2 P4
Element r
direction, Element r
same as direction,
line direction same as
line direction
L1 L3
Element s direction
Element s direction
(points towards
(points towards
auxiliary node
auxiliary node
at P5)
at P5)
P5 P1 P2
Geometry points: Click the Define Points icon , enter the following information into the
table and click OK.
Point # X1 X2
1 0.0 0.0
2 1.0 0.0
3 0.0 1.0
4 1.0 1.0
5 -0.1 0.0
6 0.0 1.1
Click the Point Labels icon to display the point numbers.
ADINA R & D, Inc. 14-5
Problem 14: Pushover analysis of a frame
Geometry lines: Click the Define Lines icon , add the following lines and click OK.
Line Number Type Point 1 Point 2
1 Straight 1 3
2 Straight 3 4
3 Straight 2 4
When you click the Line/Edge Labels icon to display the line numbers, the graphics
window should look something like this:
TIME 1.000 Y
P6 Z X
P3 L2 P4
L1 L3
P5 P1 P2
Defining subdivision data
We will use 10 elements for each line in the frame. Choose Meshing→Mesh Density→
Complete Model, set the “Subdivision Mode” to “Use Number of Divisions”, set the
“Number of Subdivisions” to 10 and click OK.
Defining boundary conditions and loads
Boundary conditions: We will fix the base of the frame. Click the Apply Fixity icon ,
make sure that the “Apply to” field is set to Points, enter 1, 2 in the first two rows of the table
(leave the Fixity column blank) and click OK.
14-6 AUI Primer
Problem 14: Pushover analysis of a frame
Loads: We will apply the two loads using different load applications and time functions. The
vertical load will be applied using a constant time function (time function 1) and the
horizontal load will be applied using an increasing time function (time function 2).
We will apply a horizontal load of 10000 N in 20 equal steps. Choose Control→Time Step,
set the first row to 20, 500 and click OK.
To define the time functions, choose Control→Time Function and verify that time function 1
is a constant time function with unit magnitude. Now add time function 2, enter
Time Value
0 0
10000 10000
in the table and click OK. Notice that with this time function definition, the solution time
represents the magnitude of the horizontal load.
Now we define the load applications. Click the Apply Load icon , set the Load Type to
Force and click the Define... button to the right of the Load Number field. In the Define
Concentrated Force dialog box, add force 1, set the Magnitude to 30000, the Y Force
Direction to –1.0 and click Save. Now add force 2, set the Magnitude to 1, the X Force
Direction to 1.0 and click OK. In the Apply Load dialog box, make sure that the Load
Number is 1 and that the “Apply to” field is set to Point, then, in the first row of the table, set
the Site # to 3, then click Apply. Now set the Load Number to 2, make sure that the “Apply
to” field is set to Point, then, in the first row of the table, set the Site # to 3, the Time Function
to 2 and click OK.
When you click the Boundary Plot icon and the Load Plot icon , the graphics
window should look something like the figure on the next page.
Defining the material data
Choose Model→Materials→Beam Rigidity, add rigidity number 1 and set the Type to
Multilinear Plastic. Check the “Unsymmetric” button between the Bending fields and click
Save.
ADINA R & D, Inc. 14-7
Problem 14: Pushover analysis of a frame
TIME 10000. Y
P6 Z X
P3 L2 P4
PRESCRIBED
FORCE
TIME 10000.
31623.
L1 L3
U U U
1 2 3 1 2 3
B - - - - - -
P5 B P1 B P2
Axial strain/axial force data: Click the … button to the right of the Axial Force vs Strain
Curve field. In the Define Axial Strain-Force Curve dialog box, add number 1, enter
Axial Strain Axial Force
0.001 160000
0.003 160000
in the table, then click OK. In the Define Rigidity dialog box, set the Curve # field to 1 and
click Save.
Torsional data: Click the … button to the right of the Torsion (r) field. In the Define Force
vs Twist-Moment Curve dialog box, add number 1, then right-click in one of the cells in the
Twist-Moment Curve column and click Define. In the Define Twist-Moment Curve dialog
box, add number 1, enter
Twisted Moment
Angle per
Unit Length
0.07 380
0.3 380
in the table and click OK to close the Twist-Moment Curve dialog box. In the Define Force
vs Twist-Moment Curve dialog box, enter
14-8 AUI Primer
Problem 14: Pushover analysis of a frame
Axial Force Twist-
Moment
Curve
-1E6 1
1E6 1
in the table and click OK to close the Force/Twist Moment Curve dialog box. In the Define
Rigidity dialog box, set the Torsion (r) field to 1 and click Save.
Bending data in the s direction: Click the … button to the right of the Bending (s) field. In
the Define Force vs Curvature-Moment Curve dialog box, add number 1, then right-click in
one of the cells in the Curvature-Moment Curve column and click Define. In the Define
Curvature-Moment Curve dialog box, add number 1, enter
Curvature Moment
-0.25 -800
-0.05 -567
0 0
0.05 567
0.25 800
in the table and click OK to close the Define Curvature-Moment Curve dialog box. In the
Define Force vs Curvature-Moment Curve dialog box, enter
Axial Force Curvature-
Moment
Curve
-1E6 1
0 1
1E6 1
in the table and click OK to close the Define Force vs Curvature-Moment Curve dialog box.
In the Define Rigidity dialog box, set the Bending (s) field to 1 and click OK to close the
Define Rigidity dialog box.
Bending data in the t direction: There is too much data to conveniently enter using dialog
boxes, so we have put the equivalent commands in the batch file prob14_1.in. Read these
commands as follows: Click the Open icon , navigate to the working directory or folder,
set the >Files of type= field to >ADINA-IN Command Files (*.in)=, select the file prob14_1.in
and click Open.
The AUI processes the commands in the batch file.
ADINA R & D, Inc. 14-9
Problem 14: Pushover analysis of a frame
Let’s verify that the data is entered correctly. Choose Model→Materials→Beam Rigidity and
click the … button to the right of the Bending (t) field. In the Define Force vs Curvature-
Moment Curve dialog box, choose curve number 2. The table should be
Axial Force Curvature-
Moment
Curve
-164000 3
-64000 3
0 2
64000 4
164000 4
Now right-click in one of the cells in the Curvature-Moment Curve column and click Define.
In the Define Curvature-Moment Curve dialog box, choose curve number 2. The table should
be
Curvature Moment
-0.2 -1970
-0.1 -1881
-0.05 -1556
-0.0308 -1118
0 0
0.0308 1118
0.05 1556
0.1 1881
0.2 1970
When you choose curve number 3, the table should be
Curvature Moment
-0.24 -1975
-0.1 -1686
-0.05 -1337
-0.0185 -671
0 0
0.0343 1246
0.05 1731
0.1 2189
0.24 2394
and when you choose curve number 4, the table should be
14-10 AUI Primer
Problem 14: Pushover analysis of a frame
Curvature Moment
-0.16 -2326
-0.1 -2189
-0.05 -1731
-0.0343 -1246
0 0
0.0185 671
0.05 1337
0.1 1686
0.16 1866
Click OK twice to close the Define Curvature-Moment Curve dialog box and the Define
Force vs Curvature-Moment Curve dialog boxes. In the Define Rigidity dialog box, set the
Bending (t) field to 2 and click OK.
Defining the elements
Element group: Click the Define Element Groups icon , add group number 1 and set the
Type to Beam. Check the Use Moment-Curvature Rigidity button in the Stiffness Definition
box and make sure that the Rigidity is 1. Now click the Advanced tab, set the “Rigid End-
Zones” field to “Defined by Length with Infinite Stiffness” and click OK.
Element generation: Click the Mesh Lines icon , set the Auxiliary Point to 5, enter 1, 3 in
the first two rows of the table and click Apply. Then set the Auxiliary Point to 6, enter 2 in
the first row of the table and click OK.
Rigid-end data: Choose Meshing→Elements→Element Data, enter the following data for the
indicated elements, and click OK.
Beam Rigid End-Zone Rigid End-Zone
Element (Length from (Length from
Start) End)
10 0 0.025
20 0 0.025
21 0.025 0
30 0 0.025
When you click the Redraw icon , the graphics window should look something like the
figure on the next page.
ADINA R & D, Inc. 14-11
Problem 14: Pushover analysis of a frame
TIME 10000. Y
P6 Z X
P3 L2 P4
PRESCRIBED
FORCE
TIME 10000.
31623.
L1 L3
U U U
1 2 3 1 2 3
B B B - - - - - -
P5 B P1 B P2
Checking the element orientations: Let’s confirm the element local coordinate system
directions. Click the Modify Mesh Plot icon , then click the Element Depiction… button.
In the Element Depiction dialog box, check the Display Local System Triad button, make
sure that the Type is “Element Coordinate System” and click OK twice to close both dialog
boxes. The graphics window should look something like the top figure on the next page.
Use the mouse to rotate the model out-of-plane until the graphics window looks something
like the bottom figure on the next page.
14-12 AUI Primer
Problem 14: Pushover analysis of a frame
TIME 10000. Y
P6 Z X
P3 L2 P4
PRESCRIBED
This rectangle indicates FORCE
the element r direction TIME 10000.
This line indicates 31623.
the element s direction
L1 L3
U U U
1 2 3 1 2 3
B B B - - - - - -
P5 B P1 B P2
TIME 10000. Y
P6
Z X
P3
L2 PRESCRIBED
FORCE
TIME 10000.
P4
31623.
L1
This line indicates
the element t direction
L3
BP5
B P1
U U U
1 2 3 1 2 3
B - - - - - -
B
B P2
ADINA R & D, Inc. 14-13
Problem 14: Pushover analysis of a frame
Generating the data file, running ADINA, loading the porthole file
Click the Save icon and save the database to file prob14. Click the Data File/Solution
icon , set the file name to prob14, make sure that the Run Solution button is checked and
click Save.
ADINA reports “*** Program stopped abnormally ***…”. This is OK, as we shall see,
ADINA does not converge in step 15 because the pushover load is exceeded. See the
comments at the end of this problem description for more information.
Close all open dialog boxes, choose Post-Processing from the Program Module drop-down
list (you can discard all changes), click the Open icon and open porthole file prob14.
Displaying the plastic curvatures
Choose Display→Element Line Plot→Create, set the Element Line Quantity to
PLASTIC_CURVATURE-T and click OK. The graphics window should look something like
this:
TIME 7344. Y
Z X
PLASTIC
CURVATURE-T
TIME 7344.
0.1468
We see that the highest horizontal load reached was 7344 (N) and that there is significant
plastic deformation at the bases and at the corners. Use the Previous Solution icon and
the Next Solution icon to examine how the plasticity develops as the horizontal load is
14-14 AUI Primer
Problem 14: Pushover analysis of a frame
increased. When you are finished, click the Last Solution icon to return to the last
solution.
Displaying the moments
Choose Display→Element Line Plot→Modify, set the Element Line Quantity to
BENDING_MOMENT-T and click the Rendering… button. In the Define Element Line
Rendering Depiction dialog box, set the Scale Factor to Automatic and click OK twice to
close both dialog boxes. Click the Modify Mesh Plot icon , then click the Element
Depiction… button. In the Element Depiction dialog box, check the Display Local System
Triad button, make sure that the Type is “Element Coordinate System” and click OK twice to
close both dialog boxes. The graphics window should look something like this:
TIME 7344. Y
Z X
BENDING
MOMENT-T
TIME 7344.
1967.
This plot shows that the bending moments at the base are negative (the directions of the
bending moment lines are opposite to the s-directions of the elements at the base), and the
bending moments of the vertical members at the rigid corners are positive (the directions of
the bending moment lines are the same as the s-directions of these elements). You can
change the sign convention used in the element line plot as follows. Choose Display→
Element Line Plot→Modify, click the Rendering… button, set the Positive Moment
Convention to Clockwise and click OK twice to close both dialog boxes.
ADINA R & D, Inc. 14-15
Problem 14: Pushover analysis of a frame
The graphics window should look something like this:
Y
TIME 7344.
Z X
BENDING
MOMENT-T
TIME 7344.
1967.
Graphing the force-deflection curve
We will create a force-deflection graph. To determine the node number where the load is
applied, click the Node Labels icon (the node should be node 11). Then choose
Definitions→Model Point→Node, define point LOADED as node 11, then click OK. Now
click the Clear icon , choose Graph→Response Curve (Model Point), set the X variable to
(Displacement:X-DISPLACEMENT), set the Y variable to (Prescribed Load:
X-PRESCRIBED_FORCE), verify that the model point is LOADED, then click OK.
The graphics window should look something like the figure on the next page.
Graphing the moment-curvature curves at the base
We will graph the moment-curvature curves at the base. First we define two element section
points corresponding to the nodes at the base. Click the Clear icon , then click the Node
Labels icon and the Element Labels icon to display the node numbers and element
numbers.
14-16 AUI Primer
Problem 14: Pushover analysis of a frame
RESPONSE GRAPH
8.
No legend
7.
X-PRESCRIBED_FORCE, LOADED
6.
5.
3
*10
4.
3.
2.
1.
0.
0. 2. 4. 6. 8. 10. 12. 14. 16. 18.
-3
*10
X-DISPLACEMENT, LOADED
Choose Definitions→Model Point→Element Section, add point LEFT_BASE, set the
Element Number to 1, set “Defined by” to Node Number, set the Node Number to 1 and click
Save. Now add point RIGHT_BASE, set the Element Number to 11, set “Defined by” to
Node Number, set the Node Number to 13 and click OK.
Now click the Clear icon , choose Graph→Response Curve (Model Point), set the X
Variable to (Strain:CURVATURE-T), set the Y Variable to
(Force:BENDING_MOMENT-T), verify that the model point is LEFT_BASE, then click
OK.
Notice that the bending moment and curvature are negative. We will define resultants to
switch the signs of the bending moment and curvature. Choose Definitions→Variable→
Resultant, add resultant BENDING_MOMENT, define it as -<BENDING_MOMENT-T> and
click Save. Now add resultant CURVATURE, define it as -<CURVATURE-T> and click
OK. (Hint, you can type the resultant in upper, lower or mixed upper and lower case.)
Now click the Clear icon , choose Graph→Response Curve (Model Point), set the X
Variable to (User Defined:CURVATURE), set the Y Variable to (User Defined:
BENDING_MOMENT), verify that the model point is LEFT_BASE, then click OK.
To add the curve for the right base, choose Graph→Response Curve (Model Point), set the X
Variable to (User Defined:CURVATURE), set the X Model Point to RIGHT_BASE, set the
Y Variable to (User Defined:BENDING_MOMENT), set the Y Model Point to
RIGHT_BASE, set the Plot Name to PREVIOUS and click OK.
ADINA R & D, Inc. 14-17
Problem 14: Pushover analysis of a frame
The graphics window should look something like this:
RESPONSE GRAPH
20.
No legend
No legend
15.
BENDING_MOMENT, LEFT_BASE
2
*10
10.
5.
0.
0.00 0.05 0.10 0.15 0.20
CURVATURE, LEFT_BASE
The graph title, axes and curves can be customized as in Primer Problem 2.
Exiting the AUI: Choose File→Exit to exit the AUI. You can discard all changes.
Examining the output file
We will examine the ADINA output file to learn how the ATS algorithm determined a
converged solution near the pushover load. Click the View Output button in the ADINA
control window to view the output file, or use a text editor to edit file prob14.out. Go to the
end of the file and back up until you see the text
RESTART DATA IS SAVED FOR STEP 14 AT TIME EQUALS 0.700000000000E+04
Step 14 corresponds to time 7000.0. For step 15, ADINA first attempts to find the solution
for time 7500.0. ADINA performs 6 equilibrium iterations, then reports
RESTART FOR AUTOMATIC-TIME-STEPPING AFTER ITERATION 7
OUT-OF-BALANCE LOADS LARGER THAN INCREMENTAL LOADS
ADINA then tries to find the solution for time 7250, and succeeds after 4 equilibrium
iterations.
14-18 AUI Primer
Problem 14: Pushover analysis of a frame
Now ADINA tries to find the solution for time 7500 (starting from the solution for time 7250)
and reports
RESTART FOR AUTOMATIC-TIME-STEPPING AFTER ITERATION 7
OUT-OF-BALANCE LOADS LARGER THAN INCREMENTAL LOADS
In this manner, ADINA continues to cut back the time step, as shown in the following table:
Current time Time step Trial solution Result
size time
7000 500 7500 No convergence
7000 250 7250 Convergence
7250 250 7500 No convergence
7250 125 7375 No convergence
7250 62.5 7312.5 Convergence
7312.5 62.5 7375 No convergence
7312.5 31.25 7343.75 Convergence
7343.75 31.25 7375 No convergence
7343.75 25 7368.75 No convergence
7343.75 156.25 7500 No convergence
ADINA stops when the last time step size is smaller than or equal to the original time step
size divided by the maximum number of subdivisions (in this case, the maximum number of
subdivisions allowed was 20).
So the pushover load is probably between 7343.75 N and 7368.75 N.
ADINA R & D, Inc. 14-19
Problem 14: Pushover analysis of a frame
This page intentionally left blank.
14-20 AUI Primer
Вам также может понравиться
- Problem Description: Problem 14: Pushover Analysis of A FrameДокумент20 страницProblem Description: Problem 14: Pushover Analysis of A FrameRonnie GenezОценок пока нет
- Through Engineers' Eyes: Engineering Mechanics by Experiment, Analysis and DesignДокумент7 страницThrough Engineers' Eyes: Engineering Mechanics by Experiment, Analysis and DesignUrix 23 BrickfilmsОценок пока нет
- Afica Diseño de Pantalla - EST - JHON - OROPEZAДокумент5 страницAfica Diseño de Pantalla - EST - JHON - OROPEZAJAIRO ALBERTO RANGEL VERAОценок пока нет
- VWSG Vs Load CellДокумент18 страницVWSG Vs Load Cellfreezefreeze100% (1)
- ME 219 - Spring 2016 - Week04 HandoutДокумент7 страницME 219 - Spring 2016 - Week04 HandoutHassan KhalidОценок пока нет
- CV211 Lab 3Документ7 страницCV211 Lab 3Krish ChandОценок пока нет
- Lab 2 (S11196260)Документ9 страницLab 2 (S11196260)Vasemaca BoladauОценок пока нет
- Report Shear Force & Bending Moment in Influence LineДокумент34 страницыReport Shear Force & Bending Moment in Influence LineHuzz Ellieyza67% (6)
- Experiment 3Документ6 страницExperiment 3rastgonikoОценок пока нет
- Bode Plot (For LPF)Документ3 страницыBode Plot (For LPF)akhil KumarОценок пока нет
- Height of A Particle WRT To Time: Initial Velocity 600m/s Launch Angle: 45 DegreesДокумент1 страницаHeight of A Particle WRT To Time: Initial Velocity 600m/s Launch Angle: 45 DegreesMerlin MendozaОценок пока нет
- Basic Math Review Helpful DocumentДокумент41 страницаBasic Math Review Helpful DocumentJonathan FerueloОценок пока нет
- Lab Report 5-1Документ5 страницLab Report 5-1Prinxe Abidullah KhanОценок пока нет
- JUAS 2019 - Tutorial 2: 1.) S-ParametersДокумент6 страницJUAS 2019 - Tutorial 2: 1.) S-Parameterssultan1786Оценок пока нет
- Losa de CunetaДокумент1 страницаLosa de CunetaJhonata Jose Marquez LopezОценок пока нет
- Ac DCДокумент9 страницAc DCMoses MushehenuОценок пока нет
- Midas3 0Документ9 страницMidas3 0Kelly ObrienОценок пока нет
- 6-45. The Beam Is Subjected To A Moment M. DetermineДокумент5 страниц6-45. The Beam Is Subjected To A Moment M. DetermineSebastian PrietoОценок пока нет
- TUTORIAL-5 - SHAFT DESIGN With SolutionДокумент30 страницTUTORIAL-5 - SHAFT DESIGN With SolutionAhmad AL-BukharyОценок пока нет
- Col C1Документ10 страницCol C1layaljamal2Оценок пока нет
- CE - 259 - Q3 - Problem 1 PDFДокумент5 страницCE - 259 - Q3 - Problem 1 PDFJane MaranionОценок пока нет
- IS 800-2007 Example 003rwerwerweДокумент12 страницIS 800-2007 Example 003rwerwerwePrawiroYudhio Putro Indonesia NegoroОценок пока нет
- MD 0431 RevNR (Understanding Torque Angle Signatures of Bolted Joints White Paper)Документ15 страницMD 0431 RevNR (Understanding Torque Angle Signatures of Bolted Joints White Paper)سید حسین عارفیОценок пока нет
- VD Outriger TrussesДокумент7 страницVD Outriger TrussesjcvalenciaОценок пока нет
- ACI318-08 Columns Circular BiaxialДокумент6 страницACI318-08 Columns Circular Biaxialazamislam726537Оценок пока нет
- Fixed Base Plate Design - ArhДокумент3 страницыFixed Base Plate Design - Arhmaheshbandham100% (1)
- Neuber Plasticity Correction R&O Material CurveUR2202Документ1 страницаNeuber Plasticity Correction R&O Material CurveUR2202Eduardo Javier Granados SanchezОценок пока нет
- Syed N Zul StrucutreДокумент11 страницSyed N Zul StrucutreSyed Zulfaizzuan AljufriОценок пока нет
- Modulus of ElasticityДокумент19 страницModulus of Elasticityusman javedОценок пока нет
- NMAshford, GevaleTXSCCUR PpsДокумент21 страницаNMAshford, GevaleTXSCCUR PpsSalam FaithОценок пока нет
- Contoh Desain Pile Cap (5 Pile)Документ19 страницContoh Desain Pile Cap (5 Pile)Angeline PutriОценок пока нет
- 22 EndДокумент1 страница22 EndKQC CONSULTING AND ENGINEERSОценок пока нет
- 22 EndДокумент1 страница22 EndKQC CONSULTING AND ENGINEERSОценок пока нет
- ECO PaperДокумент35 страницECO PaperGaurav AgarwalОценок пока нет
- Implementation of A State-Of-The-Art Cohesive Zone Ele-Ment For ANSYS MechanicalДокумент4 страницыImplementation of A State-Of-The-Art Cohesive Zone Ele-Ment For ANSYS MechanicalL.a. MayorОценок пока нет
- Plastic Hinging Considerations For Single-Column Piers Supporting Highly Curved Ramp BridgesДокумент32 страницыPlastic Hinging Considerations For Single-Column Piers Supporting Highly Curved Ramp BridgesHoàng LongОценок пока нет
- File 5 Shear and Moment in BeamsДокумент35 страницFile 5 Shear and Moment in BeamsShein Khan Kae ValdehuezaОценок пока нет
- Datasheet TL18-G enДокумент7 страницDatasheet TL18-G enstarringsideОценок пока нет
- Column Design Prokon.Документ16 страницColumn Design Prokon.akankwasaОценок пока нет
- Concrete Column Design Based On ACI 318-14: Input Data & Design SummaryДокумент1 страницаConcrete Column Design Based On ACI 318-14: Input Data & Design SummaryJuanAlfaroRodríguezОценок пока нет
- Chapter 5. Torque and Rotational Equilibrium: Unit ConversionsДокумент11 страницChapter 5. Torque and Rotational Equilibrium: Unit Conversions507profesorОценок пока нет
- CRYSTAL Tutorial Project - Elastic and Piezoelectric TensorsДокумент25 страницCRYSTAL Tutorial Project - Elastic and Piezoelectric TensorsDaveyОценок пока нет
- Chapter 5 Torque and Rotational EquilibriumДокумент12 страницChapter 5 Torque and Rotational Equilibriumson1cman100% (1)
- Column Design PDFДокумент1 страницаColumn Design PDFpandianОценок пока нет
- Column Design PDFДокумент1 страницаColumn Design PDFtops123Оценок пока нет
- Column DesignДокумент1 страницаColumn DesignMohamed HОценок пока нет
- Column Design PDFДокумент1 страницаColumn Design PDFAnish NeupaneОценок пока нет
- Column DesignДокумент1 страницаColumn Designfranz bachОценок пока нет
- Column DesignДокумент1 страницаColumn DesignBoopathi YoganathanОценок пока нет
- Column Design PDFДокумент1 страницаColumn Design PDFpandianОценок пока нет
- Column Design PDFДокумент1 страницаColumn Design PDFvishnuОценок пока нет
- WP5: City Scenario of Gulshan-e-Iqbal Town: Prof. Sarosh H Lodi Department of Civil Engineering, NED University, KarachiДокумент44 страницыWP5: City Scenario of Gulshan-e-Iqbal Town: Prof. Sarosh H Lodi Department of Civil Engineering, NED University, KarachiMukesh KumarОценок пока нет
- Shortcol Circ 1 20Документ10 страницShortcol Circ 1 20Andres Valdivia AyalaОценок пока нет
- FOOTINGS - For MergeДокумент7 страницFOOTINGS - For MergeJefreyMatuanMondranoОценок пока нет
- Graph U (R-Y) Against y IncrementДокумент4 страницыGraph U (R-Y) Against y IncrementMuhd UsopОценок пока нет
- Introduction To StaticsДокумент6 страницIntroduction To Staticsthaboletsoela10Оценок пока нет
- Lista de MaterialeДокумент2 страницыLista de MaterialejustakeОценок пока нет
- Advance Concrete - Starting Guide - MetricДокумент40 страницAdvance Concrete - Starting Guide - MetricjustakeОценок пока нет
- Integrated Finite Elements Analysis and Design of StructuresДокумент50 страницIntegrated Finite Elements Analysis and Design of StructuresjustakeОценок пока нет
- PushoverДокумент2 страницыPushoverjustake100% (1)
- Introduction To Atomistic Simulation Through Density Functional TheoryДокумент21 страницаIntroduction To Atomistic Simulation Through Density Functional TheoryTarang AgrawalОценок пока нет
- ALE Manual For LaserScope Arc Lamp Power SupplyДокумент34 страницыALE Manual For LaserScope Arc Lamp Power SupplyKen DizzeruОценок пока нет
- Matka Queen Jaya BhagatДокумент1 страницаMatka Queen Jaya BhagatA.K.A. Haji100% (4)
- Design and Analysis of Modified Front Double Wishbone Suspension For A Three Wheel Hybrid VehicleДокумент4 страницыDesign and Analysis of Modified Front Double Wishbone Suspension For A Three Wheel Hybrid VehicleRima AroraОценок пока нет
- Mathematics BQP 2022Документ43 страницыMathematics BQP 2022muhammadmansuri815Оценок пока нет
- To Study Customer Relationship Management in Big BazaarДокумент45 страницTo Study Customer Relationship Management in Big BazaarAbhi KengaleОценок пока нет
- Logiq v12 SM PDFДокумент267 страницLogiq v12 SM PDFpriyaОценок пока нет
- CiscoДокумент6 страницCiscoNatalia Kogan0% (2)
- Morfologi Dan Citra Kota Kawasan Kauman, Kecamatan Juwana, Kabupaten Pati The Morphology and Image of Kauman Town, Juwana Sub District, Pati RegencyДокумент16 страницMorfologi Dan Citra Kota Kawasan Kauman, Kecamatan Juwana, Kabupaten Pati The Morphology and Image of Kauman Town, Juwana Sub District, Pati RegencyRABIAH ARDIANTI TUM TOMAGOLAОценок пока нет
- Comparison of PubMed, Scopus, Web of Science, and Google Scholar - Strengths and WeaknessesДокумент5 страницComparison of PubMed, Scopus, Web of Science, and Google Scholar - Strengths and WeaknessesMostafa AbdelrahmanОценок пока нет
- How To Convert Files To Binary FormatДокумент1 страницаHow To Convert Files To Binary FormatAhmed Riyadh100% (1)
- Open Source NetworkingДокумент226 страницOpen Source NetworkingyemenlinuxОценок пока нет
- Arduino Uno CNC ShieldДокумент11 страницArduino Uno CNC ShieldMărian IoanОценок пока нет
- Hazardous Locations: C.E.C. ClassificationsДокумент4 страницыHazardous Locations: C.E.C. ClassificationsThananuwat SuksaroОценок пока нет
- Instant Download Ebook PDF Ecology Concepts and Applications 8th Edition PDF ScribdДокумент41 страницаInstant Download Ebook PDF Ecology Concepts and Applications 8th Edition PDF Scribdsteven.cross256100% (45)
- Jee MainsДокумент32 страницыJee Mainsjhaayushbhardwaj9632Оценок пока нет
- Organization Culture Impacts On Employee Motivation: A Case Study On An Apparel Company in Sri LankaДокумент4 страницыOrganization Culture Impacts On Employee Motivation: A Case Study On An Apparel Company in Sri LankaSupreet PurohitОценок пока нет
- S4 HANALicensing Model External V19Документ28 страницS4 HANALicensing Model External V19Edir JuniorОценок пока нет
- Notes On Antibodies PropertiesДокумент3 страницыNotes On Antibodies PropertiesBidur Acharya100% (1)
- Hydro Electric Fire HistoryДокумент3 страницыHydro Electric Fire HistorygdmurfОценок пока нет
- in 30 MinutesДокумент5 страницin 30 MinutesCésar DiazОценок пока нет
- Who Trs 993 Web FinalДокумент284 страницыWho Trs 993 Web FinalAnonymous 6OPLC9UОценок пока нет
- Csu Cep Professional Dispositions 1Документ6 страницCsu Cep Professional Dispositions 1api-502440235Оценок пока нет
- FE CH 5 AnswerДокумент12 страницFE CH 5 AnswerAntony ChanОценок пока нет
- Pioneer vsx-1020-k 1025-k SM PDFДокумент132 страницыPioneer vsx-1020-k 1025-k SM PDFluisclaudio31Оценок пока нет
- DMIT - Midbrain - DMIT SoftwareДокумент16 страницDMIT - Midbrain - DMIT SoftwarevinОценок пока нет
- Trade MarkДокумент2 страницыTrade MarkRohit ThoratОценок пока нет
- PP Master Data Version 002Документ34 страницыPP Master Data Version 002pranitОценок пока нет
- Final Selection Criteria Tunnel Cons TraДокумент32 страницыFinal Selection Criteria Tunnel Cons TraMd Mobshshir NayeemОценок пока нет
- Predator U7135 ManualДокумент36 страницPredator U7135 Manualr17g100% (1)