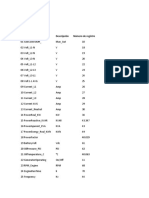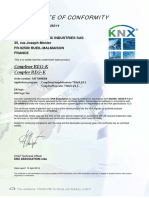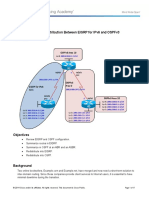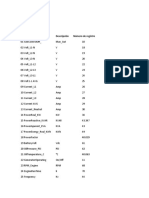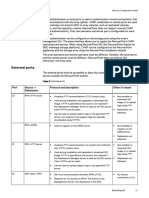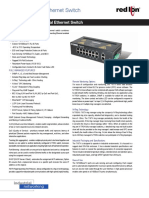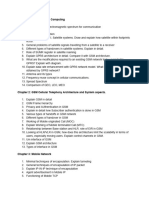Академический Документы
Профессиональный Документы
Культура Документы
5.1.3.6 Packet Tracer - Configuring Router-On-A-Stick Inter-VLAN Routing
Загружено:
Edwin Zapata Cardona0 оценок0% нашли этот документ полезным (0 голосов)
122 просмотров9 страницpacket tracer UNAD
Оригинальное название
5.1.3.6 Packet Tracer – Configuring Router-On-A-Stick Inter-VLAN Routing
Авторское право
© © All Rights Reserved
Доступные форматы
DOCX, PDF, TXT или читайте онлайн в Scribd
Поделиться этим документом
Поделиться или встроить документ
Этот документ был вам полезен?
Это неприемлемый материал?
Пожаловаться на этот документpacket tracer UNAD
Авторское право:
© All Rights Reserved
Доступные форматы
Скачайте в формате DOCX, PDF, TXT или читайте онлайн в Scribd
0 оценок0% нашли этот документ полезным (0 голосов)
122 просмотров9 страниц5.1.3.6 Packet Tracer - Configuring Router-On-A-Stick Inter-VLAN Routing
Загружено:
Edwin Zapata Cardonapacket tracer UNAD
Авторское право:
© All Rights Reserved
Доступные форматы
Скачайте в формате DOCX, PDF, TXT или читайте онлайн в Scribd
Вы находитесь на странице: 1из 9
PASO 1 - ACTIVIDAD COLABORATIVA 1
5.1.3.6 PACKET TRACER – CONFIGURING ROUTER-ON-A-STICK INTER-
VLAN ROUTING
EDWIN VICENTE ZAPATA CARDONA
CÓDIGO: 1118286621
GRUPO
2150507_11
TUTOR
MARTHA FABIOLA CONTRERAS
UNIVERSIDAD NACIONAL ABIERTA Y A DISTANCIA UNAD
ESCUELA DE CIENCIAS BASICAS, TECNOLOGIA E INGENIERIA
PROGRAMA INGENIERIA ELECTRÓNICA
PRINCIPIOS DE ENRUTAMIENTO 2150507A-471
CEAD PALMIRA
Packet Tracer – Configuring Router-on-a-Stick Inter-VLAN
Routing
Addressing Table
Device Interface IPv4 Address Subnet Mask Default Gateway
G0/0.10 172.17.10.1 255.255.255.0 N/A
R1
G0/0.30 172.17.30.1 255.255.255.0 N/A
PC1 NIC 172.17.10.10 255.255.255.0 172.17.10.1
PC2 NIC 172.17.30.10 255.255.255.0 172.17.30.1
Objectives
Part 1: Test Connectivity without Inter-VLAN Routing
Part 2: Add VLANs to a Switch
Part 3: Configure Subinterfaces
Part 4: Test Connectivity with Inter-VLAN Routing
Scenario
In this activity, you will check for connectivity prior to implementing inter-VLAN routing. You will
then configure VLANs and inter-VLAN routing. Finally, you will enable trunking and verify
connectivity between VLANs.
Part 1: Test Connectivity Without Inter-VLAN Routing
Step 1: Ping between PC1 and PC3.
Wait for switch convergence or click Fast Forward Time a few times. When the link lights are
green for PC1 and PC3, ping between PC1 and PC3. Because the two PCs are on separate
networks and R1 is not configured, the ping fails.
Step 2: Switch to Simulation mode to monitor pings.
a. Switch to Simulation mode by clicking the Simulation tab or pressing Shift+S.
b. Click Capture/Forward to see the steps the ping takes between PC1 and PC3. Notice how
the ping never leaves PC1. What process failed and why?
Part 2: Add VLANs to a Switch
Step 1: Create VLANs on S1.
Return to Realtime mode and create VLAN 10 and VLAN 30 on S1.
Step 2: Assign VLANs to ports.
a. Configure interface F0/6 and F0/11 as access ports and assign VLANs.
Assign PC1 to VLAN 10.
Assign PC3 to VLAN 30.
b. Issue the show vlan brief command to verify VLAN configuration.
S1# show vlan brief
VLAN Name Status Ports
---- -------------------------------- --------- ---------------------------
----
1 default active Fa0/1, Fa0/2, Fa0/3, Fa0/4
Fa0/5, Fa0/7, Fa0/8, Fa0/9
Fa0/10, Fa0/12, Fa0/13,
Fa0/14
Fa0/15, Fa0/16, Fa0/17,
Fa0/18
Fa0/19, Fa0/20, Fa0/21,
Fa0/22
Fa0/23, Fa0/24, Gig0/1,
Gig0/2
10 VLAN0010 active Fa0/11
30 VLAN0030 active Fa0/6
1002 fddi-default active
1003 token-ring-default active
1004 fddinet-default active
1005 trnet-default active
Step 3: Test connectivity between PC1 and PC3.
From PC1, ping PC3. The pings should still fail. Why were the pings unsuccessful?
Part 3: Configure Subinterfaces
Step 1: Configure subinterfaces on R1 using the 802.1Q encapsulation.
a. Create the subinterface G0/0.10.
Set the encapsulation type to 802.1Q and assign VLAN 10 to the subinterface.
Refer to the Address Table and assign the correct IP address to the subinterface.
b. Repeat for the G0/0.30 subinterface.
Step 2: Verify Configuration.
a. Use the show ip interface brief command to verify subinterface configuration. Both
subinterfaces are down. Subinterfaces are virtual interfaces that are associated with a
physical interface. Therefore, in order to enable subinterfaces, you must enable the
physical interface that they are associated with.
b. Enable the G0/0 interface. Verify that the subinterfaces are now active.
Part 4: Test Connectivity with Inter-VLAN Routing
Step 1: Ping between PC1 and PC3.
From PC1, ping PC3. The pings should still fail.
Step 2: Enable trunking.
a. On S1, issue the show vlan command. What VLAN is G0/1 assigned to?
b. Because the router was configured with multiple subinterfaces assigned to different VLANs,
the switch port connecting to the router must be configured as a trunk. Enable trunking on
interface G0/1.
c. How can you determine that the interface is a trunk port using the show vlan command?
d. Issue the show interface trunk command to verify the interface is configured as a trunk.
Step 3: Switch to Simulation mode to monitor pings.
a. Switch to Simulation mode by clicking the Simulation tab or pressing Shift+S.
b. Click Capture/Forward to see the steps the ping takes between PC1 and PC3.
c. You should see ARP requests and replies between S1 and R1. Then ARP requests and
replies between R1 and S3. Then PC1 can encapsulate an ICMP echo request with the
proper data-link layer information and R1 will route the request to PC3.
Note: After the ARP process finishes, you may need to click Reset Simulation to see the
ICMP process complete.
Вам также может понравиться
- The Subtle Art of Not Giving a F*ck: A Counterintuitive Approach to Living a Good LifeОт EverandThe Subtle Art of Not Giving a F*ck: A Counterintuitive Approach to Living a Good LifeРейтинг: 4 из 5 звезд4/5 (5794)
- Registros Plastans Electricas CUMMINSДокумент2 страницыRegistros Plastans Electricas CUMMINSEdwin Zapata CardonaОценок пока нет
- KNX MTN680204 7116 1-1 1-1Документ1 страницаKNX MTN680204 7116 1-1 1-1Edwin Zapata CardonaОценок пока нет
- A As S - P P: Smartx ControllerДокумент6 страницA As S - P P: Smartx ControllerEdwin Zapata CardonaОценок пока нет
- The Yellow House: A Memoir (2019 National Book Award Winner)От EverandThe Yellow House: A Memoir (2019 National Book Award Winner)Рейтинг: 4 из 5 звезд4/5 (98)
- Terminal-Base T-B-ASP-W1-Installation-Instructions-02-17007-04-en-October-2015 PDFДокумент2 страницыTerminal-Base T-B-ASP-W1-Installation-Instructions-02-17007-04-en-October-2015 PDFEdwin Zapata CardonaОценок пока нет
- Hidden Figures: The American Dream and the Untold Story of the Black Women Mathematicians Who Helped Win the Space RaceОт EverandHidden Figures: The American Dream and the Untold Story of the Black Women Mathematicians Who Helped Win the Space RaceРейтинг: 4 из 5 звезд4/5 (895)
- Schneider CatalogueДокумент190 страницSchneider CatalogueAkash ChandraОценок пока нет
- The Hard Thing About Hard Things: Building a Business When There Are No Easy AnswersОт EverandThe Hard Thing About Hard Things: Building a Business When There Are No Easy AnswersРейтинг: 4.5 из 5 звезд4.5/5 (344)
- CCNPv7 Chapter 1Документ14 страницCCNPv7 Chapter 1Edwin Zapata CardonaОценок пока нет
- The Little Book of Hygge: Danish Secrets to Happy LivingОт EverandThe Little Book of Hygge: Danish Secrets to Happy LivingРейтинг: 3.5 из 5 звезд3.5/5 (399)
- Chapter 4 Lab 4-1, Redistribution Between EIGRP and OSPF TopologyДокумент18 страницChapter 4 Lab 4-1, Redistribution Between EIGRP and OSPF TopologyEdwin Zapata CardonaОценок пока нет
- CCNPv7 - ROUTE - Lab4-3 - Redistribution - EIGRP - For - IPv6 - and - OSPFv3 - StudentДокумент17 страницCCNPv7 - ROUTE - Lab4-3 - Redistribution - EIGRP - For - IPv6 - and - OSPFv3 - StudentEdwin Zapata CardonaОценок пока нет
- The Emperor of All Maladies: A Biography of CancerОт EverandThe Emperor of All Maladies: A Biography of CancerРейтинг: 4.5 из 5 звезд4.5/5 (271)
- Practica Sisco Paso 1Документ1 страницаPractica Sisco Paso 1Edwin Zapata CardonaОценок пока нет
- Devil in the Grove: Thurgood Marshall, the Groveland Boys, and the Dawn of a New AmericaОт EverandDevil in the Grove: Thurgood Marshall, the Groveland Boys, and the Dawn of a New AmericaРейтинг: 4.5 из 5 звезд4.5/5 (266)
- Chapter 4 Lab 4-2, Controlling Routing Updates Topology.: Ccnpv7 RouteДокумент13 страницChapter 4 Lab 4-2, Controlling Routing Updates Topology.: Ccnpv7 RouteEdwin Zapata CardonaОценок пока нет
- Never Split the Difference: Negotiating As If Your Life Depended On ItОт EverandNever Split the Difference: Negotiating As If Your Life Depended On ItРейтинг: 4.5 из 5 звезд4.5/5 (838)
- CCNPv7 ROUTE Lab4-3 Redistribution EIGRP For IPv6 and OSPFv3 StudentДокумент17 страницCCNPv7 ROUTE Lab4-3 Redistribution EIGRP For IPv6 and OSPFv3 StudentEdwin Zapata CardonaОценок пока нет
- A Heartbreaking Work Of Staggering Genius: A Memoir Based on a True StoryОт EverandA Heartbreaking Work Of Staggering Genius: A Memoir Based on a True StoryРейтинг: 3.5 из 5 звезд3.5/5 (231)
- 5.1.3.6 Packet Tracer - Configuring Router-On-A-Stick Inter-VLAN RoutingДокумент9 страниц5.1.3.6 Packet Tracer - Configuring Router-On-A-Stick Inter-VLAN RoutingEdwin Zapata CardonaОценок пока нет
- SmartX Controlle AS P Technical Leaflet 03 17031 06 en November 2015 PDFДокумент6 страницSmartX Controlle AS P Technical Leaflet 03 17031 06 en November 2015 PDFEdwin Zapata CardonaОценок пока нет
- Chapter 4 Lab 4-1, Redistribution Between EIGRP and OSPF TopologyДокумент18 страницChapter 4 Lab 4-1, Redistribution Between EIGRP and OSPF TopologyEdwin Zapata CardonaОценок пока нет
- Elon Musk: Tesla, SpaceX, and the Quest for a Fantastic FutureОт EverandElon Musk: Tesla, SpaceX, and the Quest for a Fantastic FutureРейтинг: 4.5 из 5 звезд4.5/5 (474)
- 6.5.1.3 Packet Tracer - Layer 2 VLAN SecurityДокумент12 страниц6.5.1.3 Packet Tracer - Layer 2 VLAN SecurityEdwin Zapata CardonaОценок пока нет
- Team of Rivals: The Political Genius of Abraham LincolnОт EverandTeam of Rivals: The Political Genius of Abraham LincolnРейтинг: 4.5 из 5 звезд4.5/5 (234)
- Terminal-Base T-B-ASP-W1-Installation-Instructions-02-17007-04-en-October-2015 PDFДокумент2 страницыTerminal-Base T-B-ASP-W1-Installation-Instructions-02-17007-04-en-October-2015 PDFEdwin Zapata CardonaОценок пока нет
- The World Is Flat 3.0: A Brief History of the Twenty-first CenturyОт EverandThe World Is Flat 3.0: A Brief History of the Twenty-first CenturyРейтинг: 3.5 из 5 звезд3.5/5 (2259)
- A As S - P P: Smartx ControllerДокумент6 страницA As S - P P: Smartx ControllerEdwin Zapata CardonaОценок пока нет
- Registros Plastans Electricas CUMMINSДокумент2 страницыRegistros Plastans Electricas CUMMINSEdwin Zapata CardonaОценок пока нет
- Hacking A SAP DatabaseДокумент5 страницHacking A SAP Databasehjprast7591Оценок пока нет
- MAX3421 Programming Guide AN3785Документ63 страницыMAX3421 Programming Guide AN3785ramelow1982Оценок пока нет
- Puertos para RecoverPointДокумент8 страницPuertos para RecoverPointRafael Herrera PinedaОценок пока нет
- The Unwinding: An Inner History of the New AmericaОт EverandThe Unwinding: An Inner History of the New AmericaРейтинг: 4 из 5 звезд4/5 (45)
- Training Course - 5G RAN3.0 Initial ConfigurationДокумент55 страницTraining Course - 5G RAN3.0 Initial ConfigurationJitendra AsatiОценок пока нет
- Xt1800i-Xt2000i Astm Host InterfaceДокумент43 страницыXt1800i-Xt2000i Astm Host InterfaceNguyenTueОценок пока нет
- Surf Jacking: "HTTPS Will Not Save You"Документ11 страницSurf Jacking: "HTTPS Will Not Save You"ArondeParon100% (1)
- The Gifts of Imperfection: Let Go of Who You Think You're Supposed to Be and Embrace Who You AreОт EverandThe Gifts of Imperfection: Let Go of Who You Think You're Supposed to Be and Embrace Who You AreРейтинг: 4 из 5 звезд4/5 (1090)
- Multi-Vendor Carrier Ethernet Interoperability Test 2012 Carsten Rossenhovel EANTCДокумент12 страницMulti-Vendor Carrier Ethernet Interoperability Test 2012 Carsten Rossenhovel EANTCMustafa_elecОценок пока нет
- Lesson 11: Implementing Secure Network ProtocolsДокумент34 страницыLesson 11: Implementing Secure Network ProtocolsPhan Sư ÝnhОценок пока нет
- TEC NOT 051 Ethernet Frames Wireshark Technical NotesДокумент12 страницTEC NOT 051 Ethernet Frames Wireshark Technical NotesGustavo RipoliОценок пока нет
- Layer7 Application FirewallsДокумент5 страницLayer7 Application Firewallspratikchat89Оценок пока нет
- The Sympathizer: A Novel (Pulitzer Prize for Fiction)От EverandThe Sympathizer: A Novel (Pulitzer Prize for Fiction)Рейтинг: 4.5 из 5 звезд4.5/5 (120)
- Soal MTCREДокумент10 страницSoal MTCREFlava100% (3)
- 450Mbps: High Power Wireless N RouterДокумент7 страниц450Mbps: High Power Wireless N RouterNan NanОценок пока нет
- 04 - Interfaces Protocols (PDF Word)Документ12 страниц04 - Interfaces Protocols (PDF Word)Ashish NokiaОценок пока нет
- Computer Networks 1 MCQ CCE 23 24Документ17 страницComputer Networks 1 MCQ CCE 23 24mohamed ahmedОценок пока нет
- Manual Foscam FI9805Документ97 страницManual Foscam FI9805earizabalОценок пока нет
- CCNA Basic Switch Configuration Commands SheetДокумент3 страницыCCNA Basic Switch Configuration Commands Sheetwnelson7Оценок пока нет
- Configure A Load Balancer For An Always On Availability Group in AzureДокумент13 страницConfigure A Load Balancer For An Always On Availability Group in AzureSorinОценок пока нет
- ZXMW PR10 S400&S500 Digital Microwave System Configuration GuideДокумент83 страницыZXMW PR10 S400&S500 Digital Microwave System Configuration GuideLarba SawadogoОценок пока нет
- BaseBand ScriptДокумент7 страницBaseBand ScriptMENANI ZineddineОценок пока нет
- Address Resolution Protocol (ARP)Документ12 страницAddress Resolution Protocol (ARP)Gowtham MohanОценок пока нет
- User Manual WF821 PDFДокумент62 страницыUser Manual WF821 PDFbladimirОценок пока нет
- 716TX Data SheetДокумент3 страницы716TX Data SheetJosé Raúl Aguilar ArreolaОценок пока нет
- Solo N5HДокумент3 страницыSolo N5HSalvador MatОценок пока нет
- MCC Final Exam QuestionsДокумент3 страницыMCC Final Exam QuestionsKomal TuliОценок пока нет
- MPLS Troubleshooting GuideДокумент176 страницMPLS Troubleshooting GuideVikas Jotshi100% (1)
- AWS NetworkingДокумент11 страницAWS NetworkingLeandro OnetoОценок пока нет
- Tutorial QOSДокумент107 страницTutorial QOSairot77100% (1)
- ESwitching Lab 2 5 1-Answer PDFДокумент16 страницESwitching Lab 2 5 1-Answer PDFgakin2Оценок пока нет
- MANET Routing Protocols and Wormhole Attack Against AODVpptДокумент26 страницMANET Routing Protocols and Wormhole Attack Against AODVpptrathodrbОценок пока нет
- TCP - IP Stack TutorialДокумент3 страницыTCP - IP Stack Tutorialkaty peña corroОценок пока нет