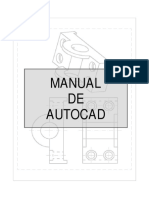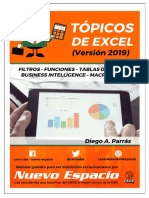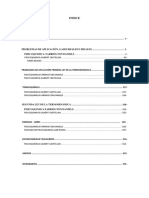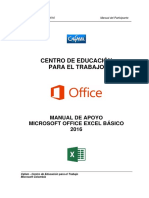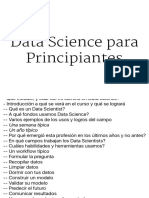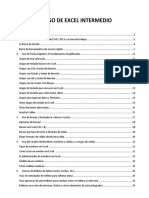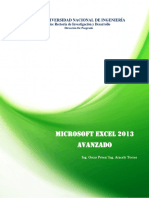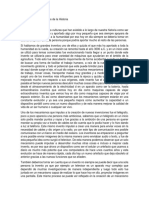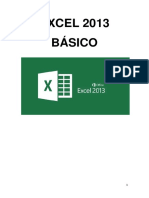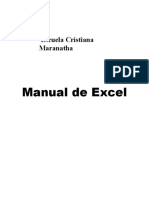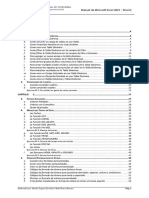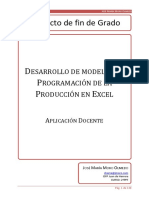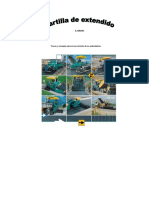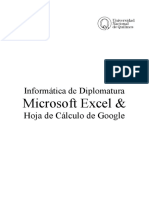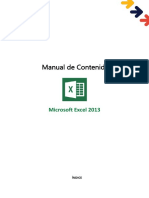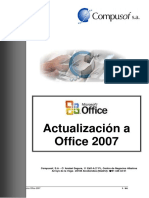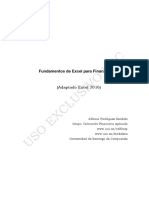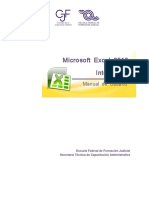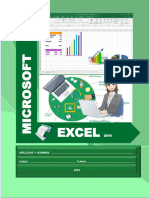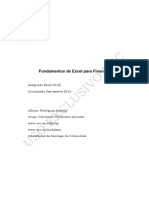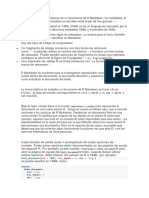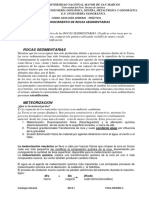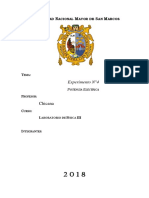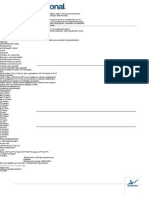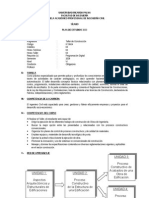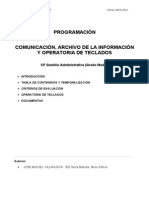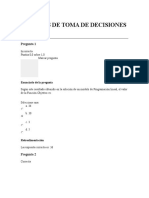Академический Документы
Профессиональный Документы
Культура Документы
Excel 2013 PDF
Загружено:
Julio Cesar ContrerasОригинальное название
Авторское право
Доступные форматы
Поделиться этим документом
Поделиться или встроить документ
Этот документ был вам полезен?
Это неприемлемый материал?
Пожаловаться на этот документАвторское право:
Доступные форматы
Excel 2013 PDF
Загружено:
Julio Cesar ContrerasАвторское право:
Доступные форматы
CINFO – UNMSM Microsoft Excel 2013
TABLA DE CONTENIDO
¿QUÉ ES EXCEL? ............................................................................................................ 7
AREA DE TRABAJO....................................................................................................... 13
GESTION DE ARCHIVOS (LIBROS) ................................................................................. 16
COLUMNAS – FILAS – CELDAS ..................................................................................... 22
INSERTAR UN BLOQUE DE CELDAS ..................................................................................... 22
INSERTAR FILAS O COLUMNAS ......................................................................................... 22
ELIMINAR FILAS O COLUMNAS ......................................................................................... 22
OCULTAR FILAS O COLUMNAS ......................................................................................... 23
CAMBIAR ANCHO DE COLUMNA ....................................................................................... 23
AJUSTAR ALTURA DE LAS FILAS ........................................................................................ 24
INSERTAR HOJAS .......................................................................................................... 24
ELIMINAR HOJAS .......................................................................................................... 25
CAMBIAR NOMBRE DE HOJAS.......................................................................................... 26
MOVER O COPIAR HOJA ................................................................................................ 27
SELECCIÓN DE CELDAS ................................................................................................... 27
SELECCIÓN DE UNA COLUMNA O FILA ................................................................................ 27
SELECCIONAR CELDAS DE UNA HOJA ENTERA ....................................................................... 28
INGRESO DE DATOS .................................................................................................... 29
INTRODUCIR DATOS EN UN RANGO ................................................................................... 29
INTRODUCIR EL MISMO VALOR EN TODO EL RANGO ............................................................... 29
TIPOS DE DATOS ......................................................................................................... 30
TEXTO ....................................................................................................................... 30
NÚMEROS .................................................................................................................. 30
FECHAS Y HORAS .......................................................................................................... 30
FÓRMULAS ................................................................................................................. 31
FUNCIONES ................................................................................................................. 31
EDICION BÁSICA .......................................................................................................... 32
MODIFICAR DATOS ....................................................................................................... 32
BORRAR DATOS ........................................................................................................... 32
DESHACER UNA ORDEN............................................................................................ 32
Prof. Dionicio Herrera, David J. Pág. 2 de 84 ddionicioh@hotmail.es
CINFO – UNMSM Microsoft Excel 2013
CONTROLADOR DE RELLENO ............................................................................................ 33
SERIES ..................................................................................................................... 33
COPIAR, CORTAR Y PEGAR DATOS .................................................................................... 34
MOVER UN BLOQUE DE CELDAS CON EL MOUSE .................................................................... 35
COPIAR UN BLOQUE DE CELDAS CON EL MOUSE ................................................................... 36
PEGADO ESPECIAL ........................................................................................................ 36
CUADRO DE NOMBRES ............................................................................................... 37
BARRA DE FORMULAS ................................................................................................. 40
FÓRMULAS ................................................................................................................. 41
ESCRIBIR UNA FÓRMULA ......................................................................................... 41
DIRECCIONES DE CELDAS ......................................................................................... 41
OPERADORES .............................................................................................................. 42
ARITMÉTICOS .......................................................................................................... 42
DE TEXTO ................................................................................................................ 42
DE COMPARACIÓN .................................................................................................. 43
DE REFERENCIA ....................................................................................................... 43
OPERACIONES CON FÓRMULAS ............................................................................... 44
REFERENCIA DE CELDAS .............................................................................................. 46
REFERENCIA RELATIVA ............................................................................................ 46
REFERENCIA ABSOLUTA ........................................................................................... 46
REFERENCIA MIXTA ................................................................................................. 47
SUMAR UN RANGO DE CELDAS AUTOMÁTICAMENTE ................................................. 48
FUNCIONES ................................................................................................................. 50
ESQUEMA DE UNA FUNCIÓN ................................................................................... 50
ASISTENTE DE FUNCIONES....................................................................................... 50
FUNCIONES ESTADÍSTICAS .......................................................................................... 52
FUNCIÓN MAX......................................................................................................... 52
FUNCIÓN MIN ......................................................................................................... 52
FUNCIÓN PROMEDIO .............................................................................................. 53
FUNCIÓN CONTAR ................................................................................................... 53
FUNCIÓN CONTARA................................................................................................. 54
FUNCIÓN CONTAR.BLANCO ..................................................................................... 54
Prof. Dionicio Herrera, David J. Pág. 3 de 84 ddionicioh@hotmail.es
CINFO – UNMSM Microsoft Excel 2013
FUNCIÓN CONTAR.SI ............................................................................................... 54
FUNCIÓN PROMEDIO.SI ........................................................................................... 55
FUNCIONES MATEMÁTICAS ........................................................................................ 56
FUNCIÓN SUMA ...................................................................................................... 56
FUNCIÓN REDONDEAR ............................................................................................ 56
FUNCIÓN POTENCIA ................................................................................................ 57
FUNCIÓN SUMAR.SI................................................................................................. 57
FUNCIÓN RAIZ ......................................................................................................... 58
FUNCIÓN ENTERO ................................................................................................... 58
FUNCIÓN TRUNCAR ................................................................................................. 58
FUNCIÓN COCIENTE ................................................................................................ 59
FUNCIÓN RESIDUO .................................................................................................. 59
FUNCIONES DE FECHA................................................................................................. 60
FUNCIONES DE TEXTO................................................................................................. 61
FUNCIONES LOGICAS .................................................................................................. 62
FUNCIÓN SI ............................................................................................................. 62
FUNCIONES DE BÚSQUEDA Y REFERENCIAS ................................................................ 64
FUNCIÓN BUSCARV ................................................................................................. 64
FUNCIÓN BUSCARH ................................................................................................. 66
GRAFICOS ................................................................................................................... 67
GRÁFICOS RÁPIDOS ................................................................................................. 67
Gráficos Recomendados ......................................................................................... 68
DISEÑO DEL GRÁFICO .............................................................................................. 70
AGREGAR ELEMENTO DE GRÁFICO .......................................................................... 73
FORMATO DEL GRÁFICO .......................................................................................... 76
HERRAMIENTAS PARA EL FORMATO DEL ÁREA DEL GRÁFICO .................................................... 77
IMPRESIÓN ................................................................................................................. 79
VISTA DISEÑO DE PÁGINA........................................................................................ 79
VISTA PRELIMINAR E IMPRESIÓN (CTRL+P) .............................................................. 80
CONFIGURAR PÁGINA ............................................................................................. 81
IMPRIMIR (CTRL+P) ................................................................................................. 84
Prof. Dionicio Herrera, David J. Pág. 4 de 84 ddionicioh@hotmail.es
CINFO – UNMSM Microsoft Excel 2013
Prologo
A la hora de utilizar Microsoft Excel como herramienta para la registración y el
seguimiento de la información, es de vital importancia contar con una guía que nos
permita comprender el funcionamiento de los procedimientos para que, luego,
podamos aplicarlos a cada caso en particular.
Sin dudas, este es el punto de partida para toda tarea que deseemos controlar a través
de planillas electrónicas que permitan el cálculo (ya sea básico o complejo) y la
visualización de los datos para la comprensión de lo que se desea reflejar. En este
sentido, un claro análisis de las opciones que ofrece esta potente herramienta del
paquete Office se vuelve indispensable, dado que, en ocasiones, el uso indebido de los
recursos puede derivar en la no comprensión de los datos que se exponen o en la
obtención de resultados erróneos en los cálculos.
Debido a todo esto, hemos diseñado una completa guía que acompañe a los usuarios en
el camino del aprendizaje desde cero. El punto de partida de este manual tiene como
objetivo brindarle al lector los conocimientos necesarios para que pueda desarrollar
planillas de cálculo que se adapten a sus necesidades particulares.
Les damos la bienvenida a Microsoft Excel 2013 y esperamos que disfruten de esta obra
llevándola a la práctica en todas las tareas de su vida cotidiana.
DIONICIO HERRERA, DAVID JESÚS
Prof. Dionicio Herrera, David J. Pág. 5 de 84 ddionicioh@hotmail.es
CINFO – UNMSM Microsoft Excel 2013
Introducción
En la actualidad, el manejo de la computadora para registrar actividades cotidianas se
ha vuelto una constante entre la gran mayoría de los usuarios. En este sentido, Excel
2013 aporta una importante solución para cumplir con este objetivo, ya que permite
realizar el seguimiento de actividades que requieran cálculos de forma práctica y
sencilla.
Sin embargo, limitar el uso de esta poderosa herramienta, que integra el paquete Office
de Microsoft, a realizar operaciones básicas tales como suma, resta, multiplicación o
división es no reconocer todo su potencial, ya que, partiendo de dichas operaciones, es
posible obtener fórmulas que permitan generar cálculos complejos.
Además, para completar la diversidad de situaciones que podemos registrar en este
programa, existen funciones específicas que pueden ser matemáticas, financieras,
contables o estadísticas, entre otras. Mediante la combinación de ellas, el usuario
encontrará un sinfín de opciones para la actividad que desee analizar.
Además, las diversas opciones de formato, visualización de datos y gráficos conforman
un abanico inmenso de posibilidades para presentar y comprender la información.
¡Bienvenidos a Excel 2013!
Prof. Dionicio Herrera, David J. Pág. 6 de 84 ddionicioh@hotmail.es
CINFO – UNMSM Microsoft Excel 2013
¿QUÉ ES EXCEL?
Excel 2013 es una aplicación del tipo hoja de cálculo que forma parte del paquete
Microsoft Office 2013 y se utiliza para calcular, analizar y gestionar datos. A través de
ella, podemos realizar diversas operaciones, desde las más sencillas, como sumar y
restar, hasta otras complejas, por medio de funciones y fórmulas. También permite
elaborar distintos tipos de gráficos para analizar y comprender los resultados de dichas
operaciones.
Proporciona herramientas y funciones eficaces destinadas a analizar, compartir y
administrar datos con facilidad. Las funciones, los filtros y las tablas dinámicas nos
brindarán la posibilidad de resumir, analizar, explorar y presentar datos para, luego,
tomar decisiones. Con las macros es posible optimizar los procesos rutinarios.
Iniciar el programa
Para comenzar a trabajar en Microsoft Excel 2013 debemos acceder a él desde el botón
Iniciar o hacer doble clic sobre el icono de acceso directo situado en el Escritorio de
Windows. Al abrir el programa nos encontramos con una pantalla denominada Inicio
rápido, a través de la cual debemos elegir un punto de partida para comenzar. Podemos
partir de un libro en blanco o elegir una plantilla; es decir, libros con contenido
predeterminado para facilitarnos algunas tareas como la creación de presupuestos,
informes, listados, etc.
Hacemos clic sobre la plantilla Libro en blanco para crear un libro
completamente vacío.
Prof. Dionicio Herrera, David J. Pág. 7 de 84 ddionicioh@hotmail.es
CINFO – UNMSM Microsoft Excel 2013
La Hoja de Cálculo
La hoja de cálculo es básicamente una tabla de doble entrada en la que podemos
introducir, editar y visualizar datos. Como toda tabla, está formada por filas y columnas.
Las columnas se identifican por letras simples, dobles o triples, que van desde A hasta
XFD. Excel 2013 cuenta con 16.384 columnas. Las filas se identifican por un número,
desde 1 hasta 1.048.576. La intersección de una fila y una columna forma una celda, y
un conjunto de celdas se denomina rango.
Hacemos referencia a una celda por su dirección (coordenada), que se encuentra
integrada por la letra de la columna seguida por el número de fila a la que pertenece;
por ejemplo, la celda B7 corresponde a la intersección de la columna B y la fila 7 y la
celda D15, a la intersección de la columna D y la fila 15. En estas celdas es posible
ingresar diferentes tipos de datos –texto, números, fechas o fórmulas y funciones– que
usen valores existentes en otras celdas para efectuar un cálculo determinado.
Con las hojas de cálculo podemos simplificar las operaciones de cálculo que
habitualmente nos demandan tiempo y esfuerzo
Libros
Un archivo de Excel está compuesto por un conjunto de hojas de cálculo; por eso estos
archivos se denominan libros. En la versión 2013, cuando abrimos un nuevo libro de
trabajo, de manera preestablecida lo hace con una sola hoja de cálculo, pero podemos
añadir la cantidad de hojas que queramos y, luego, también eliminar las que no sean
necesarias. Además, es posible vincular una hoja de cálculo a otras para realizar
diferentes tipos de cálculos. En la parte inferior de la ventana veremos la etiqueta Hoja1
que representa a la hoja actual.
Prof. Dionicio Herrera, David J. Pág. 8 de 84 ddionicioh@hotmail.es
CINFO – UNMSM Microsoft Excel 2013
Desde la versión 2007, los archivos de Excel se guardan de manera predeterminada con
la extensión .XLSX. Las versiones anteriores los almacenaban con el formato .XLS. Por
esta razón, si necesitamos compartir un archivo en una computadora que tenga una
versión anterior a Excel 2007-2013, podemos almacenarlo con un formato compatible
con estas versiones. De este modo, podremos abrir el libro sin inconvenientes.
Conocer el entorno
En esta sección conoceremos el entorno de trabajo de Microsoft Excel 2013, con el
objetivo de focalizar la atención en los distintos elementos que componen su interfaz y
aprender la utilidad de cada uno de ellos. De esta manera, cuando necesitemos acceder
a las diferentes herramientas del programa podremos hacerlo de forma rápida al estar
familiarizados con el entorno.
B A C
D
E
F
G
I H
K
J
M
L O N
a. Barra de Título, incluye el nombre del libro abierto.
b. Barra de Herramientas de Acceso Rápido
c. Botones de Control (minimizar, maximizar o restaurar y cerrar).
d. Cinta de Opciones. Se divide en varias fichas: Inicio, Insertar, Diseño de Página,
Fórmulas, Datos, Revisar, Vista.
e. Grupos: Conjunto de Herramientas (comandos) agrupadas dentro de las fichas. En la
imagen se ven los Grupos incorporados en la ficha “Inicio”.
f. Cuadro de nombres, Indica la celda activa.
g. Barra de Formula.
h. Insertar Función.
i. Columnas de la hoja de Excel.
j. Filas de la hoja de Excel.
Prof. Dionicio Herrera, David J. Pág. 9 de 84 ddionicioh@hotmail.es
CINFO – UNMSM Microsoft Excel 2013
k. Celda activa.
l. Hoja(s) del libro.
m. Barra de desplazamiento horizontal
n. Zoom. Estos controles son nuevos y permiten ampliar o reducir el porcentaje de
“zoom” de forma rápida y precisa.
o. Barra de estado. Muestra información referente a lo que se está realizando. Por
ejemplo, si se selecciona un conjunto de números, muestra la cantidad, promedio y
suma de dichos números.
Barra de título y Barra de herramientas de acceso rápido
La Barra de título se encuentra en la parte superior de la ventana de la aplicación,
muestra el nombre del libro abierto y contiene los clásicos botones de Windows que
permiten minimizar, maximizar y cerrar la ventana.
La Barra de herramientas de acceso rápido está ubicada, de manera predeterminada,
en la parte superior izquierda de la ventana de la aplicación, y contiene las herramientas
que usamos con mayor frecuencia, como, por ejemplo, Guardar, Deshacer, Rehacer. Es
posible personalizar esta barra de acuerdo con nuestras necesidades, quitando o
agregando diferentes comandos.
Cinta de opciones
La cinta de opciones contiene las fichas donde se agrupan las diferentes herramientas para
trabajar los datos de las celdas. Cada ficha es específica y está relacionada con un tipo de
actividad, acción o elemento; algunas solo aparecen cuando tenemos seleccionado un
determinado objeto. Por ejemplo, si seleccionamos una imagen, se activará la ficha
Herramientas de imagen.
Podemos personalizar la cinta de opciones agregando fichas y grupos creados por nosotros,
como también cambiarles el nombre o el orden a las fichas y a los grupos. De forma
predeterminada se compone de siete fichas: Inicio, Insertar, Diseño de página, Fórmulas, Datos,
Revisar y Vista. Empleando los métodos abreviados del teclado podemos acceder a las fichas
pulsando la tecla ALT, luego la letra que aparecerá sobre cada ficha y la letra que corresponde
al comando. Además, podemos mostrar u ocultar el contenido de las fichas a través de la
combinación de teclas CTRL + F1. Sobre el extremo derecho de la barra de título se muestra el
botón Opciones de presentación de la cinta de opciones, para ocultar la cinta, mostrar solo las
pestañas o pestañas y comandos.
Barra de fórmulas
Prof. Dionicio Herrera, David J. Pág. 10 de 84 ddionicioh@hotmail.es
CINFO – UNMSM Microsoft Excel 2013
La Barra de fórmulas se encuentra debajo de la cinta de opciones y muestra el contenido
de la celda activa. Tiene tres sectores: a la izquierda, el Cuadro de nombres, que
presenta la dirección de la celda activa; en el medio, los botones que permiten aceptar
o rechazar funciones y, a la derecha, el Cuadro de fórmulas, donde insertamos y
modificamos tanto las fórmulas como el contenido de la celda.
Menú Archivo
A través de la ficha Archivo, la primera de la cinta de opciones, accedemos a la Vista
Backstage de Excel 2013, es decir, al lugar donde encontramos todas las opciones
relacionadas con la administración de archivos, como guardar, abrir, enviar, imprimir y
obtener información sobre ellos, entre otras posibilidades.
Esta ficha se distingue de las demás por tener color verde. Al hacer un clic sobre ella,
veremos que la Vista Backstage ocupa toda la ventana del programa, la cual se divide en
dos paneles. En el panel izquierdo aparecen listados los diferentes comandos
disponibles, hay un grupo de comandos básicos, tales como Guardar, Guardar como,
Abrir, Cerrar, Opciones y Salir. El comando Cerrar cierra el archivo. Si hacemos clic sobre
Guardar como o Abrir, aparecerá un cuadro de diálogo que nos ayudará a abrir o guardar
un archivo. En el caso del comando Guardar, únicamente se abrirá el cuadro de diálogo
si no hemos guardado el archivo con anterioridad. Al hacer clic sobre cada una de estos
comandos se muestran en el panel derecho las opciones correspondientes.
Por ejemplo, si presionamos Nuevo, se mostrarán las plantillas disponibles para crear un
nuevo libro, solo debemos seleccionar una para crear un nuevo archivo; un clic sobre la
Prof. Dionicio Herrera, David J. Pág. 11 de 84 ddionicioh@hotmail.es
CINFO – UNMSM Microsoft Excel 2013
opción Imprimir mostrará las opciones para configurar la impresión: qué impresora
queremos usar, la cantidad de copias que vamos a imprimir, el tamaño del papel, la
orientación y los márgenes de la página, entre otras. Además, se presenta a la derecha
de la pantalla una vista previa del documento.
Desde Opciones podemos acceder a las herramientas generales de configuración para
trabajar con Excel 2013, como también a las diferentes opciones que nos permiten
personalizar la cinta de opciones y la Barra de herramientas de acceso rápido.
Barra de estado
La barra de estado se ubica en la parte inferior de la ventana de la aplicación. En el sector
izquierdo muestra información sobre el estado de una celda seleccionada: Listo, cuando
no estamos realizando ninguna acción; Introducir, cuando estamos ingresando datos en
una celda vacía o Modificar, cuando estamos editando el contenido de una celda. En el
sector derecho se ubica el Zoom, que explicaremos en detalle más adelante. A la
izquierda del Zoom están los botones de vista, que permiten visualizar la hoja de cálculo
de diferentes maneras: Normal, Diseño de página y Vista previa de salto de página. Para
activar o desactivar la visualización de más información en la barra de estado utilizamos
el menú Personalizar barra de estado con todas las opciones disponibles, que se abre al
presionar el botón derecho del mouse sobre la barra. De esta manera, cada vez que
accedamos a una hoja de cálculo, dispondremos de información relevante en la barra
de estado y podremos activarla o desactivarla de acuerdo con nuestras necesidades.
Prof. Dionicio Herrera, David J. Pág. 12 de 84 ddionicioh@hotmail.es
CINFO – UNMSM Microsoft Excel 2013
Entre algunos de los datos más importantes que es posible visualizar, encontramos
algunos resultados de operaciones sencillas de cálculo. Por ejemplo, al seleccionar una
lista de números, veremos en la barra de estado el promedio, el total de la suma y el
recuento de la cantidad de elementos de la lista, en forma rápida y sin necesidad de
efectuar la operación en las celdas.
AREA DE TRABAJO
En la parte central de la ventana de la aplicación encontramos el área de trabajo, es
decir, el sector donde introduciremos datos, realizaremos operaciones y aplicaremos
todas las utilidades del programa. En esta sección identificaremos sus componentes,
aprenderemos a trabajar con el zoom y a desplazarnos por las hojas de cálculo.
Componentes del área de trabajo
Conocer los elementos que forman parte del área de trabajo es imprescindible para el
manejo del programa.
B
C
F
D E
Prof. Dionicio Herrera, David J. Pág. 13 de 84 ddionicioh@hotmail.es
CINFO – UNMSM Microsoft Excel 2013
a. Encabezado de columna: las columnas se identifican con una letra, desde la A hasta
la XFD
b. Encabezado de fila: las filas se identifican con números, desde 1 hasta 1,048,576
c. Celda activa o celda seleccionada donde ingresaremos los datos (texto, número,
fecha, formula, función)
d. Hoja activa o pestaña: a través de las pestañas podemos movernos por las hojas
que componen el libro de trabajo. Por defecto, Excel 2013 muestra una sola hoja
e. Insertar nueva hoja: podemos insertar cuantas hojas sean necesarias.
f. Barra de desplazamiento Vertical y Horizontal que nos permite desplazarnos por
toda la hoja de trabajo
La herramienta Zoom
El Zoom nos permite acercar o alejar la hoja de cálculo junto con su contenido. Es muy
útil, por ejemplo, cuando tenemos una gran cantidad de información en la hoja y solo
visualizamos una parte de ella en la pantalla, pero precisamos ver la totalidad. Para esto,
debemos reducir el porcentaje de zoom. En cambio, cuando deseamos ver de modo
claro el contenido de una o varias celdas, podemos hacer un acercamiento aumentando
el porcentaje.
Disponemos de tres maneras de hacer zoom sobre la hoja de cálculo. La primera es utilizar el
control deslizante ubicado en la esquina inferior derecha de la ventana. La segunda es aplicar
las herramientas de zoom que se encuentran en la ficha Vista, grupo Zoom. La tercera es
mantener presionada la tecla CTRL mientras giramos la rueda del mouse hacia adelante
(aumentar) o hacia atrás (disminuir). Es importante saber que la distancia de visualización no
afecta el tamaño o el formato de los datos en la hoja de cálculo.
Desplazarnos por las hojas de cálculo
Desde el momento en que abrimos un archivo de Excel, ya sea que conozcamos mucho
o poco sobre el programa, necesitaremos desplazarnos sobre las celdas, acercar o alejar
la hoja de cálculo para tener mejor visibilidad y, también, conocer información sobre
algunas opciones activadas o desactivadas en el programa.
La forma de desplazamiento más común es la que realizamos con el mouse, que nos
permite usar las barras de desplazamiento vertical y horizontal, ubicadas en el costado
derecho de la hoja de cálculo y en el sector inferior derecho.
Además, disponemos de otras posibilidades para movernos por la hoja. Podemos
desplazarnos por las celdas mediante las flechas de dirección del teclado: arriba, abajo,
izquierda o derecha. Al utilizarlas, veremos cómo se mueve la celda activa en la
dirección indicada por las teclas.
Prof. Dionicio Herrera, David J. Pág. 14 de 84 ddionicioh@hotmail.es
CINFO – UNMSM Microsoft Excel 2013
Si presionamos la tecla F5 se abrirá un cuadro de diálogo en el cual podemos especificar la
referencia de una celda (por ejemplo, F16) para que el cursor de celda se posicione en el lugar
indicado. Este cuadro también puede abrirse con la combinación de teclas CTRL + I.
Otra posibilidad para desplazarnos de forma rápida es escribir la referencia de la celda en el
cuadro de nombres, ubicado a la izquierda de la Barra de fórmulas y presionar la tecla ENTER,
para que el cursor se posicione en la celda indicada. La tecla AVPÁG nos permite bajar por la
hoja una determinada cantidad de filas. Por ejemplo, si en la pantalla visualizamos de la fila 1 a
la 20, al presionar AVPÁG pasaremos a ver las filas 21 a 40. Cada vez que presionamos la tecla
bajamos una determinada cantidad de filas por la planilla. Esta cantidad depende de las filas que
entran en la pantalla según el ancho de cada una. Para subir de la misma manera presionamos
REPÁG, y para movernos por las columnas, ALT + AVPÁG y ALT + REPÁG.
DESPLAZAMIENTO DEL PUNTERO DE CELDA
Tan solo una pequeña parte de la hoja es visible en un momento dado. Para moverse por la Hoja
rápidamente, las teclas que podemos usar son:
MOVIMIENTO............................................................................................... TECLADO
Celda Abajo ......................................................................................... FLECHA ABAJO
Celda Arriba .......................................................................................FLECHA ARRIBA
Celda Derecha ............................................................................... FLECHA DERECHA
Celda Izquierda ............................................................................ FLECHA IZQUIERDA
Pantalla Abajo ................................................................................................. AVPAG
Pantalla Arriba ................................................................................................. REPAG
Celda A1 ............................................................................................... CTRL + INICIO
Primera celda de la columna activa .........................................FIN + FLECHA ARRIBA
Última celda de la columna activa ............................................ FIN + FLECHA ABAJO
Primera celda de la fila activa ............................................ FIN + FLECHA IZQUIERDA
Última celda de la fila activa ................................................ FIN + FLECHA DERECHA
Hoja Siguiente ...................................................................................... CTRL + AVPAG
Hoja Anterior........................................................................................ CTRL + REPAG
Prof. Dionicio Herrera, David J. Pág. 15 de 84 ddionicioh@hotmail.es
CINFO – UNMSM Microsoft Excel 2013
GESTION DE ARCHIVOS (LIBROS)
Recordemos que los archivos en Excel reciben el nombre de libros. Un libro se genera de manera
automática cada vez que abrimos el programa y hacemos clic sobre la plantilla Libro en blanco
o cuando creamos un archivo desde el menú Archivo / Nuevo / Libro en blanco. En ambos casos
se incluye de manera predeterminada una sola hoja de cálculo, la Hoja1 pero podemos
configurarla según nuestros requerimientos. Para hacerlo, vamos a Archivo / Opciones / General
y en la sección Al crear nuevos libros/Incluir este número de hojas indicamos la cantidad; luego
presionamos Aceptar. Así, cada vez que generemos un nuevo libro, este tendrá el número de
hojas que hayamos especificado.
Guardar libros (CTRL+G)
Como vimos anteriormente, para administrar nuestros libros (guardar, abrir o cerrar)
disponemos de la ficha Archivo. Si hacemos un clic sobre esta y, luego, presionamos Guardar, se
muestran, en el panel derecho, las opciones que permiten almacenar el archivo que hayamos
creado. También es posible utilizar la combinación de teclas CTRL + G.
Prof. Dionicio Herrera, David J. Pág. 16 de 84 ddionicioh@hotmail.es
CINFO – UNMSM Microsoft Excel 2013
Una vez realizada cualquiera de estas dos instrucciones, como es la primera vez que guardamos
el archivo, se activa la opción Guardar como, para seleccionar la carpeta donde queremos
almacenarlo. Para ello debemos indicar si deseamos guardarlo en SkyDrive o en el Equipo. Al
hacer clic sobre Equipo, en el panel derecho, se muestran las últimas carpetas en las cuales
guardamos archivos; si ninguna de las listadas es la que necesitamos, pulsamos el botón
Examinar.
Se abrirá el cuadro Guardar como para buscar la carpeta que queremos y para ingresar el
nombre que deseamos asignarle al libro en la opción Nombre de archivo. Para finalizar,
pulsamos Guardar. Por defecto, los archivos se guardan en la biblioteca Documentos, pero
podemos elegir otra ubicación.
Prof. Dionicio Herrera, David J. Pág. 17 de 84 ddionicioh@hotmail.es
CINFO – UNMSM Microsoft Excel 2013
Guardar los cambios
Después de haber guardado el archivo por primera vez, en adelante, cuando hagamos cambios
y queramos conservarlos, bastará con presionar CTRL + G o ingresar a la ficha Archivo y pulsar,
en el panel izquierdo, la opción Guardar. También podemos usar el botón de comando Guardar
de la Barra de herramientas de acceso rápido.
Guardar como (F12)
Si queremos guardar el archivo en otra ubicación o cambiarle el nombre, debemos presionar
Archivo / Guardar como / Equipo / Examinar. Se volverá a abrir el cuadro de diálogo Guardar
como donde podremos seleccionar otra carpeta de destino e ingresar un nuevo nombre para el
archivo.
Compatibilidad con versiones anteriores
La extensión para reconocer los archivos de Microsoft Excel desde la versión 2007 hasta la 2013
es XLSX, y la extensión de los archivos de Microsoft Excel 2003 y de las versiones anteriores es
XLS. Un archivo de la versión 2003 puede abrirse y modificarse con la versión 2007-2013, pero
un archivo creado con la versión 2007-2013 no podrá abrirse directamente con una versión
anterior (necesitaremos un convertidor de archivos).
Para crear archivos compatibles con la versión 2003 debemos ingresar en la ficha Archivo y
presionar, en el panel izquierdo, la opción Guardar como, luego, en el cuadro de diálogo que se
abre, desplegar la lista Tipo y seleccionar la opción Libro de Excel 97-2003. De esta manera
tendremos un libro creado en Microsoft Excel 2013 que se podrá abrir con la versión 2003. Sin
embargo, en estos casos se pueden presentar problemas de incompatibilidad que deberemos
resolver.
Prof. Dionicio Herrera, David J. Pág. 18 de 84 ddionicioh@hotmail.es
CINFO – UNMSM Microsoft Excel 2013
También puede ocurrir que, una vez guardados en una versión anterior, aparezcan cambios en
los archivos debido a que la nueva versión contiene elementos no soportados por las anteriores.
Es por esto que debemos tener cuidado al crear los archivos con un tipo reciente y luego
guardarlos en una versión anterior. De lo contrario, quienes abran el libro obtendrán una versión
que difiere del original.
Cerrar Libros (CTRL+F4)
Para cerrar un archivo sin salir de Excel nos dirigimos a la ficha Archivo y pulsamos la opción
Cerrar. Otra manera posible de hacerlo es presionar CTRL+F4. En cualquiera de las dos opciones,
si hemos realizado modificaciones en el archivo sin haberlas guardado, se nos preguntará si
deseamos conservar los cambios antes de salir. Deberemos elegir entre Guardar, No guardar o
Cancelar.
Abrir libros (CTRL+A)
Para abrir un libro debemos ir al menú Archivo / Abrir. Se mostrará la lista de archivos recientes
para que podamos abrirlos mediante un solo clic.
Si el libro que buscamos no se encuentra ahí, debemos pulsar la opción Equipo y luego Examinar
Prof. Dionicio Herrera, David J. Pág. 19 de 84 ddionicioh@hotmail.es
CINFO – UNMSM Microsoft Excel 2013
Para acceder a la carpeta deseada. Aparecerá la ventana Abrir, que por defecto nos lleva a la
biblioteca Documentos. Buscamos el archivo en la carpeta correspondiente, lo seleccionamos y
presionamos el botón Abrir. También podemos utilizar la combinación de teclas CTRL + A.
Nuevo Libro (CTRL+U)
Para abrir un libro nuevo debemos ir al menú Archivo / nuevo / libro en blanco. Aparecerá el
archivo llamado Libro1 con su respectiva hoja de cálculo.
Haga clic aquí para insertar más hoja o SHIFT + F11
Prof. Dionicio Herrera, David J. Pág. 20 de 84 ddionicioh@hotmail.es
CINFO – UNMSM Microsoft Excel 2013
OPERACIONES CON HOJAS
Para organizar el libro de la manera más conveniente es posible insertar hojas nuevas, eliminar
hojas, cambiar su nombre, moverlas, copiarlas, etc.
SELECCIONAR VARIAS HOJAS
Es posible seleccionar varias hojas para realizar las mismas tareas en todas ellas
simultáneamente, como podría ser eliminar varias hojas en un solo paso o introducir los mismos
datos en varias hojas a la vez.
Para seleccionar varias hojas no continúas:
1. Hacer clic en la etiqueta de la primera hoja
2. Mantener pulsada la tecla CTRL
3. Hace clic en la etiqueta de cada una de las otras hojas a seleccionar.
Para seleccionar varias hojas continúas:
1. Hacer clic en la etiqueta de la primera hoja
2. Mantener pulsada la tecla SHIFT
3. Hace clic en la etiqueta de la última hoja a seleccionar.
Para quitar la selección a las hojas hacer clic en una hoja que no se encuentre seleccionada.
DESPLAZARSE POR LAS HOJAS
Para desplazarse a una hoja de un libro, basta con hacer clic en su etiqueta. La hoja activa se
mostrará en negrita. Si el Libro posee muchas hojas, la manera más sencilla de desplazarse es
utilizando los botones de desplazamiento, como se muestra en la siguiente figura:
Visualizar la Visualizar la
hoja anterior siguiente hoja
CTRL + Clic derecho
(muestra todas las
hojas del libro
Prof. Dionicio Herrera, David J. Pág. 21 de 84 ddionicioh@hotmail.es
CINFO – UNMSM Microsoft Excel 2013
COLUMNAS – FILAS – CELDAS
INSERTAR UN BLOQUE DE CELDAS
En caso que desee añadir un conjunto de celdas dentro de
un rango, para ingresar nuevos datos, debe seguir el
siguiente procedimiento:
Ubicar el puntero en la celda donde desea insertar los
nuevos datos
1. Seleccione la cantidad de celdas a insertar
2. Ficha Inicio, Grupo Celdas, Insertar / Insertar celdas, o
Menú Contextual / Insertar
3. Elegir hacia donde desea desplazar la selección (hacia la derecha o abajo).
INSERTAR FILAS O COLUMNAS
En ocasiones se necesita añadir filas o columnas a la hoja para poder ingresar nuevos datos. Para
ello, seguir el procedimiento:
1. Ubicar el puntero en la fila o columna donde desea
insertar.
2. Seleccione la cantidad de filas o columnas a insertar
3. Ficha Inicio, Grupo Celdas, Insertar / Insertar Filas o
Columnas de hoja
Menú Contextual /
Insertar toda una fila o
toda una columna
ELIMINAR FILAS O COLUMNAS
1. Seleccionar la cantidad de filas o columnas a eliminar.
2. Ficha Inicio, Grupo Celdas, Eliminar / Eliminar filas o
columnas de la hoja
Menú Contextual / Eliminar / Toda la fila o Toda la
columna.
Prof. Dionicio Herrera, David J. Pág. 22 de 84 ddionicioh@hotmail.es
CINFO – UNMSM Microsoft Excel 2013
Menú Contextual /
Insertar toda una fila o
toda una columna
OCULTAR FILAS O COLUMNAS
1. Seleccionar las filas o columnas que desea ocultar
2. Ficha Inicio, Grupo Celdas, Formato / Ocultar y Mostrar
3. Seleccionar opción: Ocultar Filas u Ocultar Columnas
Nota. Para mostrar las filas o columnas ocultas, seleccionar las filas o columnas adyacentes y
repetir el procedimiento anterior.
CAMBIAR ANCHO DE COLUMNA
Utilizando el Mouse:
1. Seleccionar la columna o columnas a modificar
2. Ubicar el puntero del Mouse en el borde derecho de
la columna, el puntero cambia de cruz blanca a
flecha de doble sentido.
3. Arrastrar el borde para disminuir o aumentar el ancho.
Utilizando la Cinta de Opciones:
Prof. Dionicio Herrera, David J. Pág. 23 de 84 ddionicioh@hotmail.es
CINFO – UNMSM Microsoft Excel 2013
1. Ficha Inicio, Grupo Celdas, Formato / Ancho de Columna
2. Digitar el nuevo ancho
AJUSTAR ALTURA DE LAS FILAS
Utilizando el Mouse:
1. Seleccionar la fila o filas a modificar
2. Ubicar el puntero del Mouse en el borde inferior de la fila,
notar que el puntero cambia de cruz blanca a flecha de doble
sentido.
3. Arrastrar el borde para disminuir o aumentar la altura.
Utilizando el Menú:
1. Ficha Inicio, Grupo Celdas, Formato / Alto de Fila
2. Digitar la nueva altura
Nota: Un método rápido de ajustar el alto o ancho, es realizando un doble clic en la línea
divisoria de los encabezados.
INSERTAR HOJAS
Un Libro contiene inicialmente tres hojas, pero pueden insertarse otras nuevas. La cantidad
máxima de hojas vendrá limitada tan sólo por la memoria disponible.
Para insertar más hojas a un libro utilice uno de los siguientes métodos:
Hacer clic en el ícono “Insertar hoja de cálculo” situado a la derecha de la última hoja
del libro.
Ficha: Inicio, Grupo: Celdas, Insertar / Insertar Hoja
Prof. Dionicio Herrera, David J. Pág. 24 de 84 ddionicioh@hotmail.es
CINFO – UNMSM Microsoft Excel 2013
Teclado: Shift + F11
Clic derecho en la etiqueta del nombre / Insertar
Automáticamente se insertará una nueva hoja, con un nuevo número.
ELIMINAR HOJAS
Para eliminar hojas de un libro utilice uno de los siguientes métodos:
Ficha: Inicio, Grupo: Celdas, Eliminar / Eliminar Hoja
Clic derecho en la etiqueta de la hoja / Eliminar
Prof. Dionicio Herrera, David J. Pág. 25 de 84 ddionicioh@hotmail.es
CINFO – UNMSM Microsoft Excel 2013
CAMBIAR NOMBRE DE HOJAS
Para cambiar el nombre de una hoja utilice uno de los siguientes métodos:
Ficha: Inicio, Grupo: Celdas, Formato / Cambiar el nombre de la Hoja
Menú contextual en la etiqueta Cambiar nombre
Prof. Dionicio Herrera, David J. Pág. 26 de 84 ddionicioh@hotmail.es
CINFO – UNMSM Microsoft Excel 2013
Otra forma de cambiar el nombre de una hoja, es dar un doble clic sobre la etiqueta de
la hoja que aparece en la parte inferior de la pantalla.
MOVER O COPIAR HOJA
Para Mover una hoja, se da un clic sostenido sobre la etiqueta de la hoja y se
arrastra a la posición deseada.
Para Copiar: seleccionar la Hoja, mantener pulsada la tecla CTRL y arrastrar
También se puede Ocultar, Mostrar, Proteger Hoja, cambiar el color de la
etiqueta utilizando el Menú contextual en la etiqueta o a través de la Ficha Inicio,
Grupo Celdas, opción Formato y eligiendo la opción deseada.
SELECCIÓN DE CELDAS
Utilizando el teclado:
Posicionar el puntero en la celda inicial
Pulsar la tecla Mayus y con las flechas cubrir todo el rango
Utilizando el Mouse:
Posicionar el puntero en el centro de la celda inicial
Arrastrar hasta cubrir todas las celdas a seleccionar.
Celdas: B2:D7 Columnas: B, D Filas: 3, 6
SELECCIONAR CELDAS NO CONTIGUAS
Mantener pulsada la tecla CTRL. mientras selecciona los rangos necesarios
SELECCIÓN DE UNA COLUMNA O FILA
Hacer clic sobre el encabezado de la columna o fila a seleccionar.
Prof. Dionicio Herrera, David J. Pág. 27 de 84 ddionicioh@hotmail.es
CINFO – UNMSM Microsoft Excel 2013
SELECCIONAR CELDAS DE UNA HOJA ENTERA
Hacer clic sobre el botón superior izquierdo de la hoja situado entre el encabezado de
la columna A y el de la fila 1.
Prof. Dionicio Herrera, David J. Pág. 28 de 84 ddionicioh@hotmail.es
CINFO – UNMSM Microsoft Excel 2013
INGRESO DE DATOS
Excel permite introducir textos o valores en cualquier celda. Para ello solo tiene que
escribir el dato en la celda y pulsar la tecla Enter o las teclas direccionales.
Nota: Los números, fechas, horas y fórmulas son considerados por Excel como valores.
Por defecto, Excel alinea los datos de tipo texto hacia la izquierda de la celda, mientras
que los valores los alinea hacia la derecha.
INTRODUCIR DATOS EN UN RANGO
Si desea ingresar un conjunto de datos en un rango vertical, siga los siguientes pasos:
1. Seleccionar las Celdas
2. Escribir el dato en la primera celda
3. Presionar ENTER
4. Continuar ingresando los demás datos
INTRODUCIR EL MISMO VALOR EN TODO EL RANGO
Si desea escribir un mismo dato en varias
celdas, siga los siguientes pasos:
1. Seleccionar las Celdas
2. Escribir el dato en la primera celda
3. Presionar Ctrl + Enter
Prof. Dionicio Herrera, David J. Pág. 29 de 84 ddionicioh@hotmail.es
CINFO – UNMSM Microsoft Excel 2013
TIPOS DE DATOS
En cada una de las celdas de la hoja, es posible introducir textos, números, fechas, horas
o fórmulas. En todos los casos, los pasos a seguir serán:
TEXTO
Digitar el texto deseado, pulsar ENTER o flechas de dirección para ingresar el dato en la
celda. La barra de fórmulas mostrará el contenido. Si el texto ingresado se ve mutilado,
esto se debe a que la celda es muy angosta.
NÚMEROS
Digitar los valores tal como deban mostrarse, pulsar ENTER o flechas de dirección para
ingresar el valor. No digitar los separadores de miles (coma o punto). La barra de
fórmulas mostrará el número ingresado. Para valores decimales, utilice el punto del
teclado numérico. Para que un número se considere texto, utilice un apóstrofe como
primer carácter.
FECHAS Y HORAS
Cualquier fecha y hora se puede introducir directamente en la celda. Por ejemplo: 27-2-
2009 o 18 Enero 1958 será considerado como fecha y 10:34 o 4:15 PM será considerado
como horas.
Las fechas y horas son tratados como los números por lo tanto se podrán sumar, restar
o añadir a otras.
Prof. Dionicio Herrera, David J. Pág. 30 de 84 ddionicioh@hotmail.es
CINFO – UNMSM Microsoft Excel 2013
FÓRMULAS
o Toda fórmula debe iniciarse con el signo igual (=)
o Puede contener constantes y/o direcciones de celda
o La barra de fórmulas muestra la expresión matemática, la celda muestra el
resultado
FUNCIONES
o Toda función debe iniciarse con el signo igual (=)
o Escribir el nombre de la función y entre paréntesis el argumento (rango de celda,
formula, función, dato).
o La barra de fórmulas muestra la función empleada, la celda muestra el resultado
Prof. Dionicio Herrera, David J. Pág. 31 de 84 ddionicioh@hotmail.es
CINFO – UNMSM Microsoft Excel 2013
EDICION BÁSICA
MODIFICAR DATOS
Se puede modificar el contenido de una celda mientras se está escribiendo o después
de ingresado. En este segundo caso, siga los siguientes pasos:
1. Seleccionar la celda que contiene el dato
2. Pulse la tecla F2 o haga clic directamente en la barra de fórmulas
3. Modifique la información.
4. Pulsar ENTER o haga clic sobre el Botón Introducir.
Si se desea reemplazar el contenido de una celda por otro distinto, se selecciona la celda
y se escribe el nuevo valor directamente sobre ésta.
BORRAR DATOS
La operación de borrado, permite eliminar el contenido de las celdas, bien por no ser
ya necesarios, o para efectos de corregir su contenido.
1. Ubicar puntero en la celda que desea borrar
2. Pulsar la tecla SUPR o Botón derecho del mouse / Borrar contenido
Si adicionalmente desea eliminar el contenido y/o formato de las celdas, debe utilizar
el botón Borrar:
DESHACER UNA ORDEN
A veces cometemos un error activando una orden o comando equivocado y nos
quedamos sin saber qué hacer. Para solucionar este problema, inmediatamente
después de haber cometido el error, realice una de las siguientes órdenes:
Prof. Dionicio Herrera, David J. Pág. 32 de 84 ddionicioh@hotmail.es
CINFO – UNMSM Microsoft Excel 2013
Pulse el botón: Deshacer
Pulse las teclas : CTRL + Z
CONTROLADOR DE RELLENO
Una ayuda para escribir una serie de celdas cuyo contenido es secuencial, la proporciona
el Controlador de Relleno. .Por ejemplo, podría digitarse el nombre del primer
mes, y luego generar la lista de los meses siguientes. También se emplea para copiar el
contenido de una celda, en las celdas adyacentes.
La secuencia de acciones es la siguiente:
1. Digitar el “valor inicial” de la serie (número, texto o fórmula)
2. Arrastrar el controlador de relleno hasta completar la cantidad de elementos
necesarios.
Para generar números correlativos, pulse CTRL mientras arrastra el controlador de
relleno; o abrir la etiqueta inteligente y elegir rellenar serie.
SERIES
Para rellenar celdas con valores de una
serie:
1. Seleccione la celda donde desea
comenzar la serie. La celda debe
contener el primer valor de la serie.
Prof. Dionicio Herrera, David J. Pág. 33 de 84 ddionicioh@hotmail.es
CINFO – UNMSM Microsoft Excel 2013
2. En la ficha Inicio, en el grupo Modificación, haga clic en Rellenar y, a continuación,
en Series.
3. Para rellenar la serie a lo largo de la hoja, haga clic en Columnas.
4. Para rellenar la serie a lo ancho de la hoja, haga clic en Filas.
5. En el cuadro Incremento, escriba el valor en que desea incrementar la serie.
6. En Tipo, haga clic en Lineal o Geométrica.
7. En el cuadro Límite, escriba el valor en que desea detener la serie.
COPIAR, CORTAR Y PEGAR DATOS
Copiar
1. Seleccionar las celdas que se desean copiar
2. Ejecutar algunas de las acciones siguientes
Hacer clic en el botón Copiar
Teclado: CTRL + C
Menú Contextual / Copiar
3. Situar el cursor en la celda destino
4. Pegar
Cortar
1. Seleccionar las celdas que se desean mover
2. Ejecutar algunas de las acciones siguientes
Hacer clic en el botón Cortar
N o se puede mostrar la
imagen en este momento.
Teclado: Ctrl + X
Prof. Dionicio Herrera, David J. Pág. 34 de 84 ddionicioh@hotmail.es
CINFO – UNMSM Microsoft Excel 2013
Menú Contextual / Cortar
3. Situar el cursor en la celda destino
4. Pegar
Pegar
1. Ejecutar algunas de las acciones siguientes:
2. Hacer clic en el botón Pegar
3. Teclado: Ctrl + V
4. Menú Contextual Pegar
MOVER UN BLOQUE DE CELDAS CON EL MOUSE
Seleccionar el bloque a mover
1. Posicionar el puntero del Mouse en uno de los “bordes” del bloque seleccionado (el
cursor cambia de cruz blanca a flecha).
2. Arrastrar el bloque hasta su posición final, y soltar.
Prof. Dionicio Herrera, David J. Pág. 35 de 84 ddionicioh@hotmail.es
CINFO – UNMSM Microsoft Excel 2013
COPIAR UN BLOQUE DE CELDAS CON EL MOUSE
1. Seleccionar el bloque a mover
2. Posicionar el puntero de Mouse en uno de los “bordes” del bloque seleccionado y
mantenga presionada la tecla CTRL (el cursor cambia a flecha con un signo +).
3. Arrastrar el bloque hasta su posición final, y soltar.
PEGADO ESPECIAL
Una vez que ha dado la opción copiar, se puede realizar un pegado especial, siguiendo
los siguientes pasos:
1. En el Grupo Portapapeles, abrir el comando Pegar y elegir Pegado Especial. También
puede usar el Menú contextual y elegir pegado especial.
2. Aparecerá el siguiente Cuadro de diálogo:
3. Con estas opciones, Excel permite pegar no solo el contenido de las celdas, sino las
fórmulas, valores, formatos, comentarios o todo. Además si las celdas origen y las
de destino contienen números se puede realizar una operación se suma, resta,
multiplicación o división y automáticamente se obtienen los nuevos valores. La
casilla de saltar blancos no pega las celdas vacías, mientras que transponer cambia
la orientación de los datos colocando las filas en columnas y viceversa.
Prof. Dionicio Herrera, David J. Pág. 36 de 84 ddionicioh@hotmail.es
CINFO – UNMSM Microsoft Excel 2013
CUADRO DE NOMBRES
UBICACIÓN
En esta clase veremos una de las partes de la ventana de Excel que a simple vista
pareciera tener poca importancia. Su utilidad incluso pasa desapercibida para aquellos
ya habituados con Excel. Me refiero al cuadro de nombres. En esencia, este cuadro me
indica el nombre de la celda activa. En este caso la celda activa es la B4.
ASIGNAR UN NOMBRE A UN RANGO DE CELDAS
Pero su utilidad va más allá de eso. También me permite asignar un nombre distinto al
sistema de coordenadas.
La celda activa contiene la referencia de celda donde inicia el rango (B4:G8). Su
coordenada es B4. Pero voy a asignarle un nuevo nombre. Uno que refleje mejor lo que
representa el Rango. Voy a colocarle REGISTRO. Los nombres no pueden contener
espacios ni símbolos. El guion bajo es una excepción. Tampoco pueden comenzar por un
número. Si expando el cuadro de nombres, aparecerá REGISTRO. Y si lo elijo, me llevará
a la celda o rango de celdas que acabo de nombrar.
Prof. Dionicio Herrera, David J. Pág. 37 de 84 ddionicioh@hotmail.es
CINFO – UNMSM Microsoft Excel 2013
Ten en cuenta que aunque hayas nombrado tu celda, el antiguo nombre, el de las
coordenadas, seguirá siendo válido. Y podrás utilizar cualquiera de los dos para tus
fórmulas.
Otra manera de definir nombres, modificar o eliminar es utilizando:
La Ficha Fórmulas Nombres definidos Asignar nombre a un rango
ASIGNAR NOMBRE A UNA CELDA
También puedes nombrar una celda en este caso J3, le voy a llamar CODIGO. Ahora está
visible en el cuadro de nombres. Y lo puedo seleccionar desde aquí.
Una cosa importante: en el cuadro de nombres no se puede editar ni eliminar lo que ya
se encuentra como nombre
Prof. Dionicio Herrera, David J. Pág. 38 de 84 ddionicioh@hotmail.es
CINFO – UNMSM Microsoft Excel 2013
El Administrador de Nombres
Para editar o eliminar un nombre debes ir a la pestaña “Fórmulas” de la cinta de
opciones. Elijes el ícono “administrador de nombres”.
Aquí puedo ver todos los nombres, junto con las celdas que hacen referencia. Puedo
editarlos y eliminarlos.
DESPLAZARSE A UNA CELDA
Otra de las características del cuadro de nombres es que sirve para moverse a una celda
determinada. Por ejemplo, si quisiera moverme hacia la celda C7 y seleccionarla,
bastaría con escribir las coordenadas en él.
DIMENSIÓN DE UN RANGO
Por último, el cuadro de nombres me indica la cantidad de filas y columnas de una
selección. Para verlo no debo soltar el botón izquierdo del mouse. La letra F corresponde
a la fila y la C a la columna. Aquí estoy seleccionando 7 filas y 4 columnas.
Prof. Dionicio Herrera, David J. Pág. 39 de 84 ddionicioh@hotmail.es
CINFO – UNMSM Microsoft Excel 2013
BARRA DE FORMULAS
La barra de fórmulas en Excel es un elemento de suma importancia. Es a través de esta
barra que podemos introducir el contenido de una celda así como modificarlo. Además
nos facilita la inserción de fórmulas dentro del programa.
La barra de fórmulas se encuentra ubicada entre la cinta de opciones y el área de trabajo
de la hoja. Esta barra despliega los datos o las fórmulas contenidas en la celda activa y
nos permite hacer una edición de esos datos o fórmulas.
En el siguiente ejemplo la barra de fórmulas muestra el valor de la celda C23.
En este otro ejemplo vemos que la barra de fórmulas despliega la fórmula que está
contenida en la celda D23 mientras que el resultado de dicha fórmula es mostrado
dentro de la celda.
En las imágenes anteriores también puedes observar el cuadro de nombres que se
encuentra a la izquierda de la barra de fórmulas y despliega en todo momento la
dirección de la celda activa.
Prof. Dionicio Herrera, David J. Pág. 40 de 84 ddionicioh@hotmail.es
CINFO – UNMSM Microsoft Excel 2013
FÓRMULAS
Las fórmulas son fundamentales para el manejo de una hoja de cálculo y son su
herramienta principal. Con ellas, su hoja de cálculo se convierte en una potente
calculadora, tanto para realizar operaciones sencillas tales como sumas, restas,
multiplicaciones y divisiones, como para hacer complicados cálculos financieros.
ESCRIBIR UNA FÓRMULA
Una fórmula es una combinación de valores con operadores, para realizar cálculos, en base a los
datos ubicados en las celdas. Estas pueden utilizar constantes (=5+2) o puede hacer referencias
a otras celdas, por ejemplo en la fórmula =B5+2 sumará 2 al contenido de la celda B5 y cada vez
que cambie el valor de la celda B5, volverá a recalcularse la fórmula.
1. Todas las fórmulas en Excel deben empezar con el signo =
2. Puede digitar la fórmula directamente en la celda o ir seleccionando con el mouse
cada celda a utilizar e ir colocando los operadores respectivos
3. Para terminar, presionar Enter
En la celda aparecerá el resultado de la operación mientras que en la barra de fórmulas
se apreciará la fórmula tal y como se escribió.
DIRECCIONES DE CELDAS
Al escribir una fórmula se puede hacer referencia a celdas situadas:
1. En la misma hoja.
Por ejemplo para sumar los valores contenidos en las celdas B5 y C7 de la misma
hoja, se escribe: =B5+C7
Prof. Dionicio Herrera, David J. Pág. 41 de 84 ddionicioh@hotmail.es
CINFO – UNMSM Microsoft Excel 2013
2. A celdas de otras hojas del mismo libro.
Por ejemplo: si se desea sumar 3 al valor contenido en la celda B5 de la hoja 2, se
escribe: =Hoja2!B5+3
3. A celdas de otros libros.
Para referirse a celdas de otros libros, escribir la fórmula de la siguiente forma:
=’Unidad:\Carpeta\[Nombre del libro] Nombre de la Hoja’! Celda
Por ejemplo, para obtener el contenido de la celda B8 de la Hoja 1 del Libro Notas.xlsx
que se encuentra en la Carpeta Mis Documentos, escribir:
='C:\Documents and Settings\user\Mis documentos\[notas.xlsx]Hoja1'!B8
OPERADORES
Los Operadores son utilizados en la cración de fórmulas. Existen cuatro tipos de
operadores:
ARITMÉTICOS
Este tipo de operadores sirven para realizar operaciones matemáticas elementales,
como son:
Por ejemplo, la fórmula =10^2*10% dará como resultado 10 (indica que el número 10
se eleva al cuadrado y el resultado se multiplica por 0.10).
DE TEXTO
Los operadores de este tipo sirven para unir cadenas de texto, creando un solo valor
de texto.
Prof. Dionicio Herrera, David J. Pág. 42 de 84 ddionicioh@hotmail.es
CINFO – UNMSM Microsoft Excel 2013
Operador Significado Ejemplo Resultado
B4=”Excel”
Une texto de
& C4=”2007” Excel 2007
celdas distintas
=B4&” “&C4
DE COMPARACIÓN
Este tipo de operadores sirven para comparar dos valores, devolviendo un resultado de
tipo lógico, como VERDADERO si se cumple la comparación y FALSO si no se cumple la
comparación). Por ejemplo, si A1 contiene el valor 7 y B1 el valor 5, entonces:
Operador Significado Ejemplo Resultado
= Igual a =A1=B1 Falso
> Mayor que =A1>B1 Verdadero
< Menor que =A1<B1 Falso
>= Mayor o igual que =A1>=B1 Verdadero
<= Menor o igual que =A1<=B1 Falso
<> Diferente de =A1<>B1 Verdadero
DE REFERENCIA
No provocan cambio en los resultados de la celda, sino que controlan la forma en que
se agrupan las celdas para calcular una fórmula.
Operador Significado
Operador de rango que genera una referencia
: Dos puntos a todas las celdas entre dos referencias, éstas
incluidas (B5:B15)
Operador de unión que combina varias
, Coma referencias en una sola
(SUMA(B5:B15,D5:D15))
Operador de intersección que genera una
espacio referencia a celdas comunes a las dos
referencias (B7:D7 C6:C8)
Prof. Dionicio Herrera, David J. Pág. 43 de 84 ddionicioh@hotmail.es
CINFO – UNMSM Microsoft Excel 2013
Cuando se tienen varios operadores en una fórmula, Excel 2007 sigue las siguientes
reglas fijas:
Los paréntesis, se realizan primero.
Los operadores de igual prioridad se evalúan se izquierda a derecha.
Operador Resultado
=10+4/2 12
=(10+4)/2 7
OPERACIONES CON FÓRMULAS
En una Hoja de Cálculo, se pueden realizar desde las operaciones básicas, tales como
sumas, restas, multiplicaciones y divisiones, o cálculos mas complicados.
Por ejemplo, en la siguiente tabla, se desea saber la cantidad de días vividos de cada
profesor, sabiendo que un año tiene 365 días.
Si nos fijamos en la fórmula, en la celda B2 se encuentra la edad de Ramón, la cual al
multiplicarse por 365 días, se obtendrá en la celda C2 el resultado de los días vividos.
El siguiente ejemplo muestra cuanto ganará cada profesor, conociendo la cantidad de
dias trabajados y el pago por día.
El siguiente ejemplo nos muestra como sacar un promedio general de un alumno y sus
materias.
Prof. Dionicio Herrera, David J. Pág. 44 de 84 ddionicioh@hotmail.es
CINFO – UNMSM Microsoft Excel 2013
Este ejemplo hace lo mismo que el anterior, permite sacar un promedio, con la
diferencia de que aquí se emplea la Función Promedio.
El siguiente ejemplo muestra como sacar un porcentaje, sumar un porcentaje y restar
un porcentaje a un valor determinado.
Prof. Dionicio Herrera, David J. Pág. 45 de 84 ddionicioh@hotmail.es
CINFO – UNMSM Microsoft Excel 2013
REFERENCIA DE CELDAS
Cuando se crea una fórmula es necesario indicar la celda o celdas que se van a utilizar
en la operación, según su localización en la hoja de cálculo. Esta localización puede ser
una referencia relativa, absoluta o mixta.
REFERENCIA RELATIVA
Significa que los valores empleados en una fórmula cambian respecto a la celda activa.
Es decir, si se copia una fórmula en una fila o columna diferente, los parámetros de la
fórmula cambian de forma automática. Observe las fórmulas en el grafico =C3*D3
REFERENCIA ABSOLUTA
Se utilizan para evitar que las direciones de celda cambien, cuando se copia una fórmula
en otra celda. La forma de indicar esto es colocando el símbolo de dólar ($) delante de
la letra de la columna y del número de fila. Observe las fórmulas en el grafico de abajo
=C5*$E$2)
Prof. Dionicio Herrera, David J. Pág. 46 de 84 ddionicioh@hotmail.es
CINFO – UNMSM Microsoft Excel 2013
REFERENCIA MIXTA
Se utiliza cuando solo se desea que permanezca fijo la dirección de una columna $B6 o
solo la dirección de la fila C$5
Cuando escriba una fórmula es importante asegurarse del tipo de referencia de celda
que va a introducir, para evitar que pueda cambiar de forma incorrecta al ser copiada
en otra celda. Puede usar la tecla F4 al momento de escribir o señalar la celda, para
cambiar la referencia entre relativa (B6), absoluta ($B$6) o mixta ($B6 o B$6).
Prof. Dionicio Herrera, David J. Pág. 47 de 84 ddionicioh@hotmail.es
CINFO – UNMSM Microsoft Excel 2013
SUMAR UN RANGO DE CELDAS AUTOMÁTICAMENTE
Si se desea sumar en forma rápida y automática, un rango de celdas que contienen
números, se puede hacer uso del botón Autosuma.
Por ejemplo, si deseamos sumar todos lo números que se encuentran en el rango de
celdas B6:B10 y colocar el resultado en la celda B12, seguir los siguientes pasos:
1. Seleccionar la celda donde se desea obtener la suma (Celda B12).
2. Hacer clic en el botón Autosuma
3. El programa insertara la siguiente función =SUMA(B6:B11) rango que se sumará.
4. Si el rango no es el correcto, proceder a seleccionarlo con el mouse.
5. Para terminar pulsar la tecla Enter.
Una forma de comprobar si el resultado obtenido es el correcto, es seleccionar los
números que desea sumar y observar la barra de estado. En él se muestra el promedio,
la cantidad de números y su suma.
Prof. Dionicio Herrera, David J. Pág. 48 de 84 ddionicioh@hotmail.es
CINFO – UNMSM Microsoft Excel 2013
El siguiente ejemplo nos muestra como obtener la suma horizontal y vertical de un
conjunto de números en una forma más rápida y en un solo paso.
1. Seleccionar todos los números a sumar e incluir las celdas donde se mostrarán
los totales, es decir de B6:H12
2. Presionar el botón Autosuma
Prof. Dionicio Herrera, David J. Pág. 49 de 84 ddionicioh@hotmail.es
CINFO – UNMSM Microsoft Excel 2013
FUNCIONES
Las funciones, son fórmulas simplificadas de las operaciones que se realizan
comúnmente, como una sumatoria, un promedio, etc. Además Excel 2007 cuenta con
funciones diversas, tales como: estadísticas, financieras, matemáticas, etc., que
resuelven las necesidades más frecuentes de distintas disciplinas profesionales.
ESQUEMA DE UNA FUNCIÓN
Una Función debe tener la siguiente sintaxis:
=<Nombre_Función> (<Argumentos>)
El número y tipo de argumentos requeridos varía de una función a otra, los cuales
pueden ser:
Números
Texto
Valores lógicos
Referencias
Matrices
Al utilizar referencias a otras celdas, puede especificar directamente la dirección de una
celda o incluso un rango de celdas, utilizando para ello el símbolo de dos puntos (:) para
separar la celda inicial y final.
Ejm. =SUMA(A5:A10)
Cuando una función posee más de un argumento, éstos deben ser separados por un
punto y coma (;) o coma (,).
Ejm =SUMA(A1;A5;A10) suma las tres celdas indicadas
=SUMA(C1:C5;B10:B20) suma los dos rangos indicados.
ASISTENTE DE FUNCIONES
En ocasiones, se desconoce el modo de ingresar los parámetros que conforman una
función, para ello, podemos acudir al asistente de funciones, el cual va solicitando los
componentes correctos.
Las funciones se comportan como fórmulas, se pueden agrupar con paréntesis, se
pueden hacer las combinaciones que más convengan.
Para invocar el asistente, proceder de la siguiente manera:
Prof. Dionicio Herrera, David J. Pág. 50 de 84 ddionicioh@hotmail.es
CINFO – UNMSM Microsoft Excel 2013
1. Seleccionar la celda donde desee insertar la función
2. En la Ficha Fórmulas, hacer clic en el botón Insertar Función
3. Aparece el siguiente cuadro de diálogo, seleccione las opciones adecuadas.
A. Seleccione una categoria (si lo desconoce seleccione todas)
B. Seleccione una función
C. Sintaxis de función
D. Aceptar
4. Luego, deberá indicar los argumentos que conforman la función
5. Por último, al pulsar Aceptar se tendrá el resultado deseado.
Prof. Dionicio Herrera, David J. Pág. 51 de 84 ddionicioh@hotmail.es
CINFO – UNMSM Microsoft Excel 2013
FUNCIONES ESTADÍSTICAS
FUNCIÓN MAX
Devuelve el valor máximo de un conjunto de valores.
Sintaxis: =MAX(numero1,numero2,…)
número1, número2… son de 1 a 255 argumentos donde se desea encontrar el valor
máximo.
Ejemplo: Hallar la máxima produccion entre todos los almacenes.
FUNCIÓN MIN
Devuelve el mínimo valor de un conjunto de valores.
Sintaxis: =MIN(numero1,numero2,…)
número1, número2… son de 1 a 255 argumentos donde se desea encontrar el valor
mínimo.
Ejemplo: Hallar la minima produccion entre todos los almacenes.
Prof. Dionicio Herrera, David J. Pág. 52 de 84 ddionicioh@hotmail.es
CINFO – UNMSM Microsoft Excel 2013
FUNCIÓN PROMEDIO
Permite calcular el promedio de los valores especificados
Sintaxis: =PROMEDIO(número1, número2,….)
número1, número2… pueden ser valores o expresiones numéricas o referencias a celdas
o rangos numéricos.
Ejemplo: Hallara la produccion promedio entre todos los almacenes.
FUNCIÓN CONTAR
Cuenta la cantidad de valores numéricos que hay en un rango especificado.
Sintaxis: =CONTAR(rango1, rango2,….)
rango1, rango2… son rangos de una o mas celdas. La función admite hasta 255
argumentos y no cuenta las celdas vacías o que contengan textos.
Ejemplo: Contar la cantidad de celdas con porcentajes.
Prof. Dionicio Herrera, David J. Pág. 53 de 84 ddionicioh@hotmail.es
CINFO – UNMSM Microsoft Excel 2013
FUNCIÓN CONTARA
Cuenta las celdas no vacías que hay en un rango especificado.
Sintaxis: =CONTARA(rango1, rango2,….)
rango1, rango2… son rangos de una o mas celdas. La función admite hasta 255
argumentos. Los rangos pueden ser de cualquier tipo.
Ejemplo: Contar la cantidad de celdas con nombres de almacenes.
FUNCIÓN CONTAR.BLANCO
Cuenta el número de celdas en blanco que hay en un rango especificado.
Sintaxis: =CONTAR.BLANCO(rango)
Rango : es el rango donde se desea contar el número de celdas en blanco.
Ejemplo: Contar la cantidad de celdas que no registra producción
FUNCIÓN CONTAR.SI
Cuenta las celdas que cumplan un criterio determinado.
Prof. Dionicio Herrera, David J. Pág. 54 de 84 ddionicioh@hotmail.es
CINFO – UNMSM Microsoft Excel 2013
Sintaxis: =CONTAR.SI(rango,criterio)
Rango : es el rango donde estan las celdas que serán contadas.
Criterio: es la condición que debe cumplirse.
Ejemplo: Contar la cantidad de producción que supera los 25000 mil.
FUNCIÓN PROMEDIO.SI
Busca el promedio de las celdas que cumplen un determinado criterio o condición.
Sintaxis: =PROMEDIO.SI(rango,criterio, rango promedio)
Rango : es el rango de celdas que desea evaluar.
Criterio: es la condición o el criterio en forma de numero, expresión o texto que
determina que celdas se utilizarán para buscar el promedio.
Rango_Promedio: Son las celdas que se van a utilizar para buscar el promedio. Si se
omite, usaran las celdas en el rango.
Ejemplo: Hallar el promedio de donación por Distrito.
Prof. Dionicio Herrera, David J. Pág. 55 de 84 ddionicioh@hotmail.es
CINFO – UNMSM Microsoft Excel 2013
FUNCIONES MATEMÁTICAS
FUNCIÓN SUMA
Suma todos los números en un rango de celdas.
Sintaxis: =SUMA(número1, número2,…)
Número1: número1,número2,… son de 1 a 255 números que se desea sumar. Los
valores lógicos y el texto se omiten en las celdas, incluso si estan escritos como
argumentos.
Ejemplo:
El total obtenido al utilizar la suma es 550,000 ya que suma todos los datos númericos
del rango de celdas G4:L6
FUNCIÓN REDONDEAR
Redondea un número a una cantidad determinada de decimales.
Sintaxis: =REDONDEAR(numero,decimales)
Numero y decimales son números o expresiones numéricas cualesquiera
Ejemplo:
El valor de la celda A9 es 73.85375048. Al aplicar la función Redondear con 2 decimales
se obtiene 73.85 y con 4 decimales se obtiene 73.8538
Prof. Dionicio Herrera, David J. Pág. 56 de 84 ddionicioh@hotmail.es
CINFO – UNMSM Microsoft Excel 2013
FUNCIÓN POTENCIA
Eleva un número a una potencia especificada.
Sintaxis: =POTENCIA(numero,potencia)
numero : es el número base. Puede ser cualquier número real.
potencia : es el exponente al que se desea elevar el número base.
Ejemplo: Hallar el volumen de un cubo
La función Potencia también permite calcular raíces. Por ejemplo, para calcular una raíz
cúbica, se indica como exponente: 1/3.
FUNCIÓN SUMAR.SI
Calcula la suma de un rango considerando solamente aquellas celdas que satisfagan un
criterio especificado.
Sintaxis: =SUMAR.SI(rango de criterio,criterio,rango a sumar)
rango de criterio : es el rango que contiene los valores a evaluar.
criterio : es la condición que deben de cumplir los valores.
rango a sumar : es el rango que se sumará.
Ejemplo: Calcular los totales por Condición
En ls columna I se calculan la suma de sueldos por condición.
Prof. Dionicio Herrera, David J. Pág. 57 de 84 ddionicioh@hotmail.es
CINFO – UNMSM Microsoft Excel 2013
FUNCIÓN RAIZ
Calcula la raiz cuadrada del número especificado
Sintaxis: =RAIZ(numero)
numero : Puede ser cualquier número real positivo.
Ejemplo: Hallar la raiz cuadrada del número 144
La función Raiz devuelve siempre un número positivo. No se puede extaer raices de
numeros negativos.
FUNCIÓN ENTERO
Devuelve la parte entera del número que se especifica.
Sintaxis: =ENTERO(valor)
Valor es el número o una expresión numérica cualquiera
Ejemplo:
La suma de los valores obtenidos mediante la función Entero es 16 ya que no suma
ningún decimal. La suma de los valores obtenidos mediante el formato de celdas es 18
ya que suma los decimales existentes ocultos.
FUNCIÓN TRUNCAR
La función TRUNCAR remueve la parte fraccionaria de un número. De manera opcional
podemos especificar el número de decimales a dejar. Analicemos un ejemplo con PI que
sabemos es el número 3.141592654.
Prof. Dionicio Herrera, David J. Pág. 58 de 84 ddionicioh@hotmail.es
CINFO – UNMSM Microsoft Excel 2013
Sintaxis: =TRUNCAR(Número, Núm_decimales)
Número: es el número que se desea truncar
Núm_decimales: es un número que especifica la precisión de truncado, si se omite se
asume 0 (cero)
Ejemplo: Truncar el valor de PI (3.141592654)
La celda G35 muestra la parte entera del valor PI, miestra que G36 se muestra el valor
de Pi a 2 decimales y G37 a 4 decimales.
FUNCIÓN COCIENTE
Esta función devuelve la parte entera de una división.
Sintaxis: =COCIENTE(Numerador, Denominador)
Numerador: es el dividendo
Denominador: es el divisor
Ejemplo: Obtener el cociente de dividir 17 entre 5
FUNCIÓN RESIDUO
Esta función proporciona el residuo despues de dividir un número por un divisor.
Sintaxis: =RESIDUO(Número,Núm_divisor)
Número: es el número para el cual se desea encontrar el residuo despues de realizar la
división
Núm_divisor: es el número por el cual se desea dividir el número
Prof. Dionicio Herrera, David J. Pág. 59 de 84 ddionicioh@hotmail.es
CINFO – UNMSM Microsoft Excel 2013
Ejemplo: Obtener el residuo de dividir 17 entre 5
FUNCIONES DE FECHA
En el siguiente ejemplo se muestra el uso de las Funciones de Fecha
Devuelve el año correspondiente a una fecha
Sintaxis: =Año(fecha)
Devuelve el mes correspondiente a una fecha
Sintaxis: =Mes (fecha)
Devuelve el número de día correspondiente a una fecha
Sintaxis: =Dia(fecha)
Devuelve el día de la semana correspondiente a una fecha
Sintaxis: =Diasem (fecha)
Devuelve la fecha actual del sistema
Sintaxis: =Hoy()
Devuelve la fecha y hora actual del sistema.
Sintaxis: =Ahora()
Prof. Dionicio Herrera, David J. Pág. 60 de 84 ddionicioh@hotmail.es
CINFO – UNMSM Microsoft Excel 2013
FUNCIONES DE TEXTO
En el siguiente ejemplo se muestra el uso de las Funciones de Texto
Une varios elementos de texto en uno solo.
Sintaxis: =CONCATENAR(texto1,texto2,…)
Devuelve la longitud de una cadena
Sintaxis: =LARGO(Texto)
Convierte el texto a mayúsculas
Sintaxis: =MAYUSC(Texto)
Convierte el texto a minúsculas
Sintaxis: =MINUSC(Texto)
DConvierte una cadena de texto en en mayúsculas o minúsculas ,
según corresponda; la primera letra de cada palabra en mayúsculas
y las demas letras en minúsculas.
Sintaxis: =NOMPROPIO(Texto)
Extrae caracteres del extremo izquierdo de un texto.
Sintaxis: =Izquierda(Texto, Num caracteres)
Extrae caracteres del extremo derecho de un texto.
Sintaxis: =Derecha(Texto, Num caracteres)
Extrae un número de caracteres del texto.
Sintaxis: =Extrae(Texto, Posic inic; Num caracteres)
Prof. Dionicio Herrera, David J. Pág. 61 de 84 ddionicioh@hotmail.es
CINFO – UNMSM Microsoft Excel 2013
FUNCIONES LOGICAS
FUNCIÓN SI
Devuelve un valor si el argumento Prueba_lógica (o condición) es VERDADERO y otro
valor si dicho argumento es FALSO.
Sintaxis: =SI(prueba_lógica,valor_si_verdadero,valor_si_falso)
Prueba_lógica : Es cualquier valor o expresión que puede evaluarse como
verdadero o falso.
Valor_si_verdadero : Es el valor que devolverá si prueba_lógica es VERDADERO
Valor_si_falso : Es el valor que devolverá si prueba_lógica es FALSO
Nota: Es posible anidar hasta 64 funciones SI.
Ejemplo:
Si el Promedio es mayor a 10 escribir Aprobado, sino escribir Desaprobado.
En la celda D2 se ha utilizado la función SI para comprobar si el promedio de Juan ( celda
C2) es mayor a 10 o no lo és. Si se cumple la condición, escribira “Aprobado”, sino se
cumple escribirá “Desaprobado”. Luego se copia la fórmula para los demás.
=SI(C2>10,"Aprobado","Desaprobado")
En la fórmula escrita, observe que si un argumento es texto, debe ir encerrado entre
comillas.
Ejemplo 2:
Si la persona trabajó mas de 20 días, que a su sueldo se le agregue 100 soles, sino que
se le reste 100. Como Aplicaría la función SI?
Prof. Dionicio Herrera, David J. Pág. 62 de 84 ddionicioh@hotmail.es
CINFO – UNMSM Microsoft Excel 2013
La condición se basa en la columna B, porque ahí se encuentran los días trabajados,
ahora la multiplicación de B2*C2 equivale al sueldo, por lo tanto la función SI tomara la
decisión de sumarle o restarle los 100 soles.
Ejemplo 3:
Si la asistencia es mayor a 7, entonces que al promedio se le sume un punto, sino que
se le baje un punto, el promedio se debe redondear a 0 decimales . Como Aplicaría la
función SI?
Ejemplo 4:
En este ejemplo se observa el uso de la funcion Si anidada.
Prof. Dionicio Herrera, David J. Pág. 63 de 84 ddionicioh@hotmail.es
CINFO – UNMSM Microsoft Excel 2013
FUNCIONES DE BÚSQUEDA Y REFERENCIAS
FUNCIÓN BUSCARV
Busca un valor específico en la primera columna de una tabla y devuelve el valor de la
celda indicada.
Sintaxis: =BUSCARV(valor_buscado,tabla,indicador_columna,ordenado)
Valor_buscado : Es el valor que se busca en la primera columna de la tabla.
Puede ser un valor, una referencia o una cadena de texto.
Tabla : Es el conjunto de información donde se buscan los datos
Indicador_columna : Es el número de columna de la tabla en el cual se encuentra lo
que solicitamos devolver.
Ordenado : Escribir 0 o FALSO para realizar una búsqueda exacta, o
-1 o VERDADERO para realizar una búsqueda aproximada.
Ejemplo:
Se tiene una relación de trabajadores de una cierta empresa. En base al código de cada
trabajador se desea obtener el departamento al que pertenece, para ello se cuenta con
una tabla Código-Departamento donde se realizará la búsqueda respectiva.
Para obtener el departamento del primer trabajador, nos ubicamos en la celda C4 y
escribimos la fórmula: =BUSCARV(A4,$E$10:$F$13,2,0). Luego copiamos la fórmula
para los demás.
Prof. Dionicio Herrera, David J. Pág. 64 de 84 ddionicioh@hotmail.es
CINFO – UNMSM Microsoft Excel 2013
Observando la fórmula, notamos que:
A4 : es el valor a buscar en la tabla Codigo-Departamento
$E$10:$F$13 : es la tabla en donde se realiza la búsqueda. (Se fija como
referencia absoluta para que no se mueva al copiar la fórmula)
2 : es el Nº de columna de la tabla que tiene el resultado deseado
0 : indica que se va a realizar una búsqueda exacta.
Ejemplo 2:
Tomando como base los puntos obtenidos por cada participante, se desea obtener el
premio de cada uno. Utilizar una búsqueda aproximada.
Este ejemplo, hay que buscar el numero de puntos (1100) en la tabla de encima para
obtener el premio. Como no existe ese valor en la tabla, se debe realizar una búsqueda
aproximada para obtener el premio que corresponde al valor inferior mas cercano.
La formula a emplear es: =BUSCARV(B8,$A$2:$B$5,2,-1)
En esta fórmula, se observa que:
B8 : es el valor (1100) a buscar en la tabla
$A$2:$B$5 : es la tabla de premios en donde se realiza la búsqueda. (Se usa
referencia absoluta para poder copiar la fórmula)
2 : es el Nº de columna de la tabla que tiene el premio deseado
Prof. Dionicio Herrera, David J. Pág. 65 de 84 ddionicioh@hotmail.es
CINFO – UNMSM Microsoft Excel 2013
1 : indica que se va a realizar una búsqueda aproximada.
FUNCIÓN BUSCARH
Busca un valor específico en la primera fila de una tabla y devuelve el valor de la celda
indicada.
Sintaxis: =BUSCARH(valor_buscado,tabla,indicador_fila,ordenado)
Valor_buscado : Es el valor que se busca en la primera fila de la tabla. Puede ser un
valor, una referencia o una cadena de texto.
Tabla : Es la matriz en donde se buscan los datos
Indicador_fila : Es el número de fila de la tabla en el cual se encuentra lo que
solicitamos devolver.
Ordenado : Escribir el valor 0 o FALSO para realizar una búsqueda exacta,
1 o VERDADERO para realizar una búsqueda aproximada.
Ejemplo:
Tomando como base los puntos obtenidos por cada participante, se desea obtener el
premio de cada uno. Utilizar una búsqueda aproximada.
La fórmula empleada en la celda D5 es:
=BUSCARH(C5,$B$1:$E$2,2,VERDADERO)
Donde:
Valor buscado : es 1100 que está en la celda C5
Matriz_buscar_en : es la tabla comprendida entre B1:E2
Indicador de fila : es 2 donde se encuentra el Premio
Ordenado : es VERDADERO porque se desea una búsqueda APROXIMADA.
Prof. Dionicio Herrera, David J. Pág. 66 de 84 ddionicioh@hotmail.es
CINFO – UNMSM Microsoft Excel 2013
GRAFICOS
En Excel, existen distintos tipos de gráficos, pero el objetivo de todos es el mismo, que
quien ve el gráfico entienda de modo simple y rápido la información contenida en los
valores de la tabla que le dio origen. Además de facilitar la lectura de los datos, los
gráficos nos ayudan a evaluar y comparar los distintos valores de una hoja de cálculo..
GRÁFICOS RÁPIDOS
1. Dada la información en una tabla,
Seleccionar las celdas a graficar.
2. Pulsar la tecla de función F11.
3. El gráfico creado es del tipo
mostrado en la figura (columna
agrupada), en una hoja diferente.
Título del gráfico
600
500
400
300
200
100
0
Zapatillas Polos Short
Hombres Mujeres
CREAR UN GRÁFICO
1. Seleccionar los datos a graficar.
2. Ficha Insertar Grupo Gráficos
Existen diversos tipos de gráficos a nuestra
disposición. Haciendo clic en el tipo de gráfico que le interese se despliega el listado de
los que se encuentran disponibles.
En cada uno de los tipos generales de gráficos podrá encontrar un filtro en la parte
derecha del listado que muestra los tipos de gráfico...
Prof. Dionicio Herrera, David J. Pág. 67 de 84 ddionicioh@hotmail.es
CINFO – UNMSM Microsoft Excel 2013
Haciendo clic en esta opción se despliega el cuadro de
diálogo: Insertar Gráfico que muestra todos los
gráficos disponibles. Lo mismo aparece al hacer clic en
la flecha de la parte inferior derecha del Grupo
Gráficos.
Gráficos Recomendados
Una de las novedades que ofrece Excel 2013 es la
inclusión de un botón denominado Gráficos
recomendados. Esto significa que en base a los datos
que hemos seleccionado, el programa analiza la forma
más clara para exponerlos mediante un gráfico. Al pulsar este botón se abre el cuadro
de diálogo Insertar gráfico que muestra la ficha Gráficos recomendados con una lista de
todos los que Excel ha seleccionado y una vista previa para su comprobación.
Prof. Dionicio Herrera, David J. Pág. 68 de 84 ddionicioh@hotmail.es
CINFO – UNMSM Microsoft Excel 2013
3. Al elegir el tipo de gráfico, éste se insertará en la Hoja con las características
predeterminadas.
Título del gráfico
500
450
400
350
300
250
200
150
100
50
0
Zapatillas Polos Short
Hombres Mujeres
Prof. Dionicio Herrera, David J. Pág. 69 de 84 ddionicioh@hotmail.es
CINFO – UNMSM Microsoft Excel 2013
DISEÑO DEL GRÁFICO
Al seleccionar un gráfico, aparece en la cinta de
opciones, las Herramientas de gráficos, la cual contiene
2 fichas: DISEÑO y FORMATO.
En la Ficha Diseño, aparecen las opciones:
Los diferentes tipos de gráficos permiten mostrar la información sobre los mismos datos
de distintas maneras. Por eso, es necesario conocer sus particularidades, ya que así
estaremos capacitados para decidir cuál es el más adecuado para los distintos usos
posibles.
Prof. Dionicio Herrera, David J. Pág. 70 de 84 ddionicioh@hotmail.es
CINFO – UNMSM Microsoft Excel 2013
Intercambia los datos de los ejes. Los datos colocados en el eje X se mostrarán como
Leyenda y viceversa.
Permite definir un nuevo origen de datos. Cambiar filas por columnas. Agregar, editar o
quitar Series y editar las Categorías del eje horizontal. Serie de datos: son los valores
graficados, que en la tabla de origen se ubican en las filas o en las columnas. Cada serie
se diferencia por un color o un diseño distinto.
Prof. Dionicio Herrera, David J. Pág. 71 de 84 ddionicioh@hotmail.es
CINFO – UNMSM Microsoft Excel 2013
Permite elegir entre varios diseños predefinidos para aplicarlo al gráfico seleccionado.
Permite cambiar entre una gran variedad de colores y estilos
Prof. Dionicio Herrera, David J. Pág. 72 de 84 ddionicioh@hotmail.es
CINFO – UNMSM Microsoft Excel 2013
Permite colocar el gráfico en una Hoja nueva o como un objeto dentro de una hoja del
libro.
AGREGAR ELEMENTO DE GRÁFICO
Para modificar las características de un gráfico, seleccionar Agregar elemento de gráfico
y se mostrará las siguientes opciones:
Son las líneas donde se ubican los datos y las categorías, dentro de una escala.
Normalmente hay dos ejes, vertical y horizontal, y en los gráficos tridimensionales (3D)
Prof. Dionicio Herrera, David J. Pág. 73 de 84 ddionicioh@hotmail.es
CINFO – UNMSM Microsoft Excel 2013
encontramos un tercer eje (Z), el de profundidad. El eje vertical (Y) contiene los datos, y
el horizontal (X) posee las categorías del gráfico. Es posible modificar la escala de ambos
ejes para ajustar la visualización o disminuir la dispersión de los datos
Es un texto que describe de manera sintética de qué se trata el gráfico, y que ubicamos,
comúnmente, en la parte superior. Por ejemplo: Ventas cuatrimestrales.
Datos implementados a los gráficos para detallar los rangos de valores y otros datos
dentro de la gráfica. Permite desactivar o mostrar los valores, nombres de series y
nombres de categorías en el gráfico
Implementas en el gráfico la tabla de datos de donde proviene la gráfica.
Prof. Dionicio Herrera, David J. Pág. 74 de 84 ddionicioh@hotmail.es
CINFO – UNMSM Microsoft Excel 2013
Son líneas que dividen el gráfico, para delimitar los valores de los ejes y facilitar su
lectura e interpretación. Podemos modificar sus parámetros, como así también
eliminarlas
Es la descripción de cada una de las series de datos, que ayuda a identificar los colores
asignados a ellas. Puede estar relacionada con una celda o no de la tabla de origen. En
general, se ubica en la parte derecha del gráfico.
Prof. Dionicio Herrera, David J. Pág. 75 de 84 ddionicioh@hotmail.es
CINFO – UNMSM Microsoft Excel 2013
FORMATO DEL GRÁFICO
Puede dar formato a los distintos elementos de un gráfico, como el área de gráfico, el
área de trazado, las series de datos, los ejes, los títulos de gráficos, las etiqueta de datos
o las leyendas.
Con los cuales se puede mejorar la visualización del área completa del gráfico o de uno
de sus componentes.
Para ello simplemente se selecciona el elemento del gráfico al cual desea darle forma y
hacer clic en el estilo que más le agrade.
Prof. Dionicio Herrera, David J. Pág. 76 de 84 ddionicioh@hotmail.es
CINFO – UNMSM Microsoft Excel 2013
También puede utilizar las opciones Relleno de forma, Contorno de forma y Efectos de
forma para personalizar aún más el estilo del gráfico.
Con los estilos de WordArt puede aplicar un efecto visual al texto (sombra, reflexión,
resplandor), dar un color, ancho y estilo al contorno y rellenar el texto con colores,
imágenes, degradado o textura.
HERRAMIENTAS PARA EL FORMATO DEL ÁREA DEL GRÁFICO
Estas contienen las opciones para modificar el gráfico a nuestro gusto y según nuestras
necesidades particulares
Prof. Dionicio Herrera, David J. Pág. 77 de 84 ddionicioh@hotmail.es
CINFO – UNMSM Microsoft Excel 2013
Prof. Dionicio Herrera, David J. Pág. 78 de 84 ddionicioh@hotmail.es
CINFO – UNMSM Microsoft Excel 2013
IMPRESIÓN
Vamos a ver las diferentes técnicas relacionadas con la impresión de datos, como puede
ser la vista diseño de Página, la vista preliminar para ver el documento antes de imprimir,
la configuración de las páginas a imprimir, y por supuesto la operación de imprimir los
datos.
VISTA DISEÑO DE PÁGINA
Permite ver los saltos de página, márgenes,
encabezados y pies de página y el formato
completo de la hoja.
Para visualizar la Vista de Diseño de página:
Ficha Vista Diseño de página.
En esta vista se puede cambiar el diseño y el formato de los datos del mismo modo que
en la vista Normal. También puede utilizar reglas para medir el ancho y el alto de los
datos, cambiar la orientación de la página, agregar o cambiar los encabezados y pies de
página, establecer los márgenes para la impresión y mostrar u ocultar los encabezados
de las filas y columnas.
Prof. Dionicio Herrera, David J. Pág. 79 de 84 ddionicioh@hotmail.es
CINFO – UNMSM Microsoft Excel 2013
VISTA PRELIMINAR E IMPRESIÓN (CTRL+P)
La vista preliminar es otra forma de visualizar nuestra hoja antes de imprimirla. Para ir a
la vista preliminar, dar la orden:
• Ficha Archivo / Imprimir
Mostrará la vista preliminar de la hoja al lado derecho.
En caso de tener más de una página, se puede usar los siguientes botones, para ir a la
página anterior / página siguiente, Si nuestra hoja sólo tiene 1 página, estos botones
estarán desactivados.
Si la hoja de cálculo necesita alguna modificación de aspecto, hacer clic en la opción
Configurar página.
Si desea volver a la hoja, hacer clic sobre cualquier Ficha (pestaña)
Cuando volvemos a nuestra hoja de cálculo, aparecerán unas líneas discontinuas que
nos indican donde Excel 2010 hará los saltos de página, estas líneas no se imprimirán.
Prof. Dionicio Herrera, David J. Pág. 80 de 84 ddionicioh@hotmail.es
CINFO – UNMSM Microsoft Excel 2013
CONFIGURAR PÁGINA
Permite modificar factores que afectan a la presentación de las páginas impresas, como
la orientación, encabezados y pies de página, tamaño del papel, y otros... Si desea
modificar algunos de los factores ingresar a:
Ficha Archivo, opción Imprimir, opción Configurar pagina
Aparecerá el siguiente cuadro de diálogo con 4 fichas:
Permite definir la
orientación del papel entre
vertical u horizontal.
El recuadro Ajuste de
escala permite elegir el
grado de ampliación o
reducción de la hoja a
imprimir.
También aquí se puede
definir el tamaño del papel
y la calidad con que se
imprimirá la hoja.
Desde aquí se puede
indicar los márgenes
superior, inferior, derecho
e izquierdo de las hojas
Si la hoja tiene encabezado
o pie de página, también
se puede indicar a cuántos
centímetros del borde del
papel queremos que se
sitúe.
Si desea que la hoja
aparezca centrada en el
papel puede activar las
casillas Horizontal y/o
Verticalmente.
Prof. Dionicio Herrera, David J. Pág. 81 de 84 ddionicioh@hotmail.es
CINFO – UNMSM Microsoft Excel 2013
Permite definir un
encabezado o pie de página
con objeto de realzar la
impresión del documento.
Los encabezados van
situados en la parte superior
y los pies de página en la
parte inferior de la misma.
En un encabezado
normalmente se suele
introducir el título de la hoja,
el autor, la fecha de creación
del libro o de la impresión, y
en un pie de página, el
número de página y el autor.
También puede personalizar un encabezado o pie. Para ello, pulse el botón: Personalizar
Encabezado o pie que desea modificar.
Aparecerá el cuadro de diálogo “Encabezado o pie” (según sea lo escogido)
En este cuadro aparecen tres secciones, que corresponden a la zona izquierda, centro y
derecha de la hoja de impresión. En cada sección puede introducir cualquier texto con
el formato deseado (fuente, estilo, tamaño) y cualquier código (número de página,
fecha, hora, ruta del archivo, nombre del archivo, nombre de la hoja e imagen)
Prof. Dionicio Herrera, David J. Pág. 82 de 84 ddionicioh@hotmail.es
CINFO – UNMSM Microsoft Excel 2013
En esta ficha se indica lo que realmente desea imprimir. Sus opciones son:
Área de impresión: Aquí se indica el rango que desea imprimir. Si desea imprimir celdas
no consecutivas, seleccione las celdas en la hoja y luego en este recuadro escriba o
señale las celdas o rangos separados por comas.
Por ejemplo: A1:B3 / B6:B8.
Todas estas zonas discontinuas se imprimirán como hojas separadas.
Imprimir Títulos: Aquí puede seleccionarlos títulos de las filas o columnas, que se
imprimirán tras las filas o columnas que las contienen.
Imprimir: Aquí podrá activar cualquiera de las siguientes opciones:
Líneas de División,
para imprimir las
líneas que delimitan
cada celda de la hoja.
Blanco y negro, por
si tenemos
asignados colores en
nuestra hoja y vamos
a utilizar una
impresora en blanco
y negro.
Calidad de borrador,
para realizar una
impresión rápida
pero menos bonita
de nuestra hoja. Sólo
tendrá sentido si la
impresora dispone
de esta herramienta.
Encabezados de filas y columnas, para imprimir los encabezados de filas (los
números de filas de la izquierda) y columnas (las letras de los nombres de las
columnas superiores) de la hoja.
Comentarios, permite imprimir los comentarios o notas existentes.
Orden de las páginas: Aquí se controla el orden en que desea imprimir las páginas:
Hacia abajo y luego hacia la derecha
Hacia la derecha y luego hacia abajo.
Prof. Dionicio Herrera, David J. Pág. 83 de 84 ddionicioh@hotmail.es
CINFO – UNMSM Microsoft Excel 2013
IMPRIMIR (CTRL+P)
Una vez especificadas todas las opciones y vista previamente la hoja, procedemos a
imprimirla. Para ello podremos definir algunas opciones como:
En la zona izquierda dispondremos de una serie de opciones de configuración de la
impresión, que nos permitirán, elegir cuántas copias imprimir del documento.
Escoger qué impresora queremos utilizar en la impresión del documento, en caso de
que no queramos utilizar la predeterminada que viene seleccionada por defecto.
También podremos modificar las Propiedades de impresora seleccionada.
Opciones de Configuración como:
- Qué hojas imprimir: Las hojas activas, todo el libro, o bien la selección realizada.
- La intercalación. Cuando imprimimos varias copias sin intercalación se imprime X veces
cada página, por ejemplo: 1,1,1 / 2,2,2 / 3,3,3 / 4,4,4 sería la impresión de tres copias de
un libro que ocupa cuatro páginas. En cambio, si utilizamos el intercalado, se imprime el
trabajo completo, una vez tras otra. El mismo ejemplo sería: 1,2,3,4 / 1,2,3,4 / 1,2,3,4
- La orientación y el tamaño del papel. - Modificar los márgenes.
- Ajustar la escala de impresión - Acceder a la Configuración de página
Prof. Dionicio Herrera, David J. Pág. 84 de 84 ddionicioh@hotmail.es
Вам также может понравиться
- Manual Excel AvanzadoДокумент88 страницManual Excel AvanzadosicogoenОценок пока нет
- Microsoft Excel BASICO 2020Документ59 страницMicrosoft Excel BASICO 2020Carlos Salinas MarreroОценок пока нет
- Matemáticas financieras con formulas, calculadora financiera y excelОт EverandMatemáticas financieras con formulas, calculadora financiera y excelОценок пока нет
- Curso Gratis de Excel Desde CeroДокумент47 страницCurso Gratis de Excel Desde CeroDavid EduardoОценок пока нет
- Excel 2016 PDFДокумент278 страницExcel 2016 PDFjosvec23Оценок пока нет
- Curso Excel Avanzado Senati PDFДокумент192 страницыCurso Excel Avanzado Senati PDFJimmy Ds100% (2)
- Manual de Excel Básico 2013Документ122 страницыManual de Excel Básico 2013Sharon Hernandez100% (2)
- LIBRO Manual Autocad PDFДокумент144 страницыLIBRO Manual Autocad PDFLibertad VásquezОценок пока нет
- MMДокумент104 страницыMMAngélica LópezОценок пока нет
- Solucionario de Castellan Segunda EdicionДокумент336 страницSolucionario de Castellan Segunda EdicionJulio Cesar Contreras0% (2)
- Estudio de ExcelДокумент104 страницыEstudio de ExcelJosé RochaОценок пока нет
- Un uso de algoritmos genéticos para la búsqueda de patronesОт EverandUn uso de algoritmos genéticos para la búsqueda de patronesОценок пока нет
- Manual Funciones y FórmulasДокумент40 страницManual Funciones y FórmulasEduardo DavilaОценок пока нет
- Curso Excel gratis desde ceroДокумент47 страницCurso Excel gratis desde ceroAlfredo LopezОценок пока нет
- Excel 2016 Manual BásicoДокумент93 страницыExcel 2016 Manual BásicoYolly Cosplay67% (3)
- ManualdeProgramacioenExcelmasvba Curso1Документ139 страницManualdeProgramacioenExcelmasvba Curso1Karls Manuels Ramirez Car100% (2)
- Guia Didactica PDFДокумент136 страницGuia Didactica PDFIvan KayapОценок пока нет
- Data ScienceДокумент41 страницаData Sciencewant90x100% (1)
- Curso Excel Intermedio PDFДокумент128 страницCurso Excel Intermedio PDFHerman Jiménez FuentesОценок пока нет
- Excel BasicoДокумент118 страницExcel Basicojairo rojas100% (1)
- Manual de Excel 2016 - Nivel I BásicoДокумент84 страницыManual de Excel 2016 - Nivel I BásicoCarlos Jerson Aylas PaucarchucoОценок пока нет
- ExcelCastellano PDFДокумент116 страницExcelCastellano PDFCarolina Díaz100% (1)
- Excel Avanzado 2013Документ116 страницExcel Avanzado 2013Alba Maryuri Cruz GarciaОценок пока нет
- C Microsoft Excel Intermedio y AvanzadoДокумент91 страницаC Microsoft Excel Intermedio y AvanzadoStive CortesОценок пока нет
- Ensayo Grandes Inventos de La HistoriaДокумент2 страницыEnsayo Grandes Inventos de La HistoriaJosue Duron100% (2)
- Excel 2013 Básico PDFДокумент125 страницExcel 2013 Básico PDFOLGAОценок пока нет
- CESAP Excel Basico (Manual)Документ81 страницаCESAP Excel Basico (Manual)David Dionicio HerreraОценок пока нет
- Adivinanzas, poemas y cuentos infantilesДокумент10 страницAdivinanzas, poemas y cuentos infantilesJulio Cesar ContrerasОценок пока нет
- ManualExcelAvanzado 1 9Документ72 страницыManualExcelAvanzado 1 9Orlando GomezОценок пока нет
- INSTRUCTIVO EXCEL 2016 Básico - Intermedio CICRДокумент95 страницINSTRUCTIVO EXCEL 2016 Básico - Intermedio CICRMey Espinoza Jiron100% (1)
- Excel datos análisisДокумент179 страницExcel datos análisisExcel Capacitación43% (7)
- Guial Excel I CepsДокумент112 страницGuial Excel I CepsMarlon PeñaОценок пока нет
- Manual Excel Nivel 2 - 2019Документ149 страницManual Excel Nivel 2 - 2019Daniela SolanoОценок пока нет
- Introducción a Excel 2013: Módulo BásicoДокумент57 страницIntroducción a Excel 2013: Módulo BásicoCinthia Cosanatan Romero100% (2)
- SolidWorks 2021Документ170 страницSolidWorks 2021Erika100% (1)
- Desarrollo de Modelos de Programación de La Producción en Excel. Aplicación DocenteДокумент130 страницDesarrollo de Modelos de Programación de La Producción en Excel. Aplicación DocenteJosé María Moro OlmedoОценок пока нет
- Herramientas hidráulicasДокумент29 страницHerramientas hidráulicasdiana_giraldo_97Оценок пока нет
- Guía completa para el uso correcto de extendedorasДокумент92 страницыGuía completa para el uso correcto de extendedorasUna PersonaОценок пока нет
- INTERMEDIO Excel 2013 Optimización Con Funciones, Gráficos y Análisis de DatosДокумент93 страницыINTERMEDIO Excel 2013 Optimización Con Funciones, Gráficos y Análisis de Datosmobarak65Оценок пока нет
- SEPARATA - Excel BásicoДокумент96 страницSEPARATA - Excel BásicoCarlos Alberto Chirinos MundacaОценок пока нет
- Manual de Excel 2010 CINFO PDFДокумент81 страницаManual de Excel 2010 CINFO PDFYesh CvОценок пока нет
- AAM Manual Excel BásicoДокумент107 страницAAM Manual Excel Básicoluis armando velazquez melendezОценок пока нет
- INF Excel DiplomaturaДокумент67 страницINF Excel DiplomaturaEmi MartinezОценок пока нет
- Access NekkitoДокумент101 страницаAccess NekkitoARELYSОценок пока нет
- Excel 2013: Manual de Trabajo con Fórmulas y FuncionesДокумент57 страницExcel 2013: Manual de Trabajo con Fórmulas y FuncionesEdgard Cajachahua RojasОценок пока нет
- Manual Excel 2013Документ423 страницыManual Excel 2013Carmen LasherasОценок пока нет
- Actualización a Office 2007 - Menos deДокумент86 страницActualización a Office 2007 - Menos deDiego Frías.Оценок пока нет
- Manual Excel 2003 Avanzado PDFДокумент61 страницаManual Excel 2003 Avanzado PDFEdison Giovanny Anrango MedinaОценок пока нет
- Fundamentos Excel PDFДокумент111 страницFundamentos Excel PDFNikee HuamaniОценок пока нет
- MANUAL Excel 2010 IntermedioДокумент77 страницMANUAL Excel 2010 Intermedioarturo granadosОценок пока нет
- Conta Antología Seminario de Sistemas ComputacionalesДокумент106 страницConta Antología Seminario de Sistemas ComputacionalesAlberto AguilarОценок пока нет
- Manual Excel 2023Документ112 страницManual Excel 2023Jhamil CarpioОценок пока нет
- Manual de Word 2010 PDFДокумент122 страницыManual de Word 2010 PDFAlquiler Aulas Madrid100% (1)
- La Biblia de ExcelДокумент93 страницыLa Biblia de ExcelNetaxion CelularОценок пока нет
- COD 631 - Excel Introducción 2018Документ142 страницыCOD 631 - Excel Introducción 2018Pamela CardozoОценок пока нет
- ExcelДокумент67 страницExcelMejia ChrssОценок пока нет
- PlatoДокумент479 страницPlatoJuanОценок пока нет
- Microsoft Office Word 2007Документ165 страницMicrosoft Office Word 2007Maria Rosa Eugenia Ledesma100% (4)
- Excel 2010Документ141 страницаExcel 2010Cande RamosОценок пока нет
- 2019-09-19-145302-80 Excel 2016 Nociones BasicasДокумент84 страницы2019-09-19-145302-80 Excel 2016 Nociones BasicasJoissi Sernaque CordovaОценок пока нет
- ExcelДокумент20 страницExcelnagitoconcaradewawa.hopeОценок пока нет
- S KETCHUPДокумент40 страницS KETCHUPIsmael Alejandro MuñozОценок пока нет
- Fundamentos de FinanzasДокумент126 страницFundamentos de FinanzashmoralesgaОценок пока нет
- FOTOIDENTIFICACIÓN Y MEDICIÓN DE PARALAJESДокумент6 страницFOTOIDENTIFICACIÓN Y MEDICIÓN DE PARALAJESJulio Cesar ContrerasОценок пока нет
- Bindings y WrappersДокумент1 страницаBindings y WrappersJulio Cesar ContrerasОценок пока нет
- ArchivoДокумент1 страницаArchivoJulio Cesar ContrerasОценок пока нет
- c4 Actividades de Recapitulacic3b3n Termoquc3admica Soluciones2Документ5 страницc4 Actividades de Recapitulacic3b3n Termoquc3admica Soluciones2Julio Cesar ContrerasОценок пока нет
- AvanceДокумент3 страницыAvanceJulio Cesar ContrerasОценок пока нет
- Video 08 Proceso de Establecimiento de Miedos PDFДокумент3 страницыVideo 08 Proceso de Establecimiento de Miedos PDFJulio Cesar ContrerasОценок пока нет
- Plan de EstudioДокумент2 страницыPlan de EstudioJulio Cesar ContrerasОценок пока нет
- Esc Seguro1Документ1 страницаEsc Seguro1Julio Cesar ContrerasОценок пока нет
- MiguelДокумент10 страницMiguelJulio Cesar ContrerasОценок пока нет
- Estadística Tarea1Документ2 страницыEstadística Tarea1Julio Cesar ContrerasОценок пока нет
- MarkДокумент3 страницыMarkJulio Cesar ContrerasОценок пока нет
- Ino107-Medio Ambiente y Desarrollo Sostenible - V14marzoДокумент5 страницIno107-Medio Ambiente y Desarrollo Sostenible - V14marzoMelissa Farfan VargasОценок пока нет
- FALLASДокумент20 страницFALLASJulio Cesar ContrerasОценок пока нет
- Labo #5 Calor Latente de Fusión Del Agua.Документ6 страницLabo #5 Calor Latente de Fusión Del Agua.Julio Cesar ContrerasОценок пока нет
- Verdadera Presentacion Labo #6 Determinación de La EntropíaДокумент5 страницVerdadera Presentacion Labo #6 Determinación de La EntropíaJulio Cesar ContrerasОценок пока нет
- Desarrollo EconómicoДокумент19 страницDesarrollo EconómicoJulio Cesar ContrerasОценок пока нет
- Verdadera Presentacion Labo #6 Determinación de La EntropíaДокумент5 страницVerdadera Presentacion Labo #6 Determinación de La EntropíaJulio Cesar ContrerasОценок пока нет
- Desarrollo EconómicoДокумент12 страницDesarrollo EconómicoJulio Cesar ContrerasОценок пока нет
- Diseño 1Документ19 страницDiseño 1Deygur Julio Canchari CrisostomoОценок пока нет
- GeologíaДокумент8 страницGeologíaJulio Cesar ContrerasОценок пока нет
- Separata R Sedimentaria 2019-IДокумент4 страницыSeparata R Sedimentaria 2019-IJulio Cesar ContrerasОценок пока нет
- Estructura ChefiДокумент4 страницыEstructura ChefiJulio Cesar ContrerasОценок пока нет
- Separata R Sedimentaria 2019-IДокумент4 страницыSeparata R Sedimentaria 2019-IJulio Cesar ContrerasОценок пока нет
- Introducción Objetivos Resumen Cuestionario (9,10,11)Документ3 страницыIntroducción Objetivos Resumen Cuestionario (9,10,11)Julio Cesar ContrerasОценок пока нет
- Separata R Igneas 2019-IДокумент18 страницSeparata R Igneas 2019-IJulio Cesar ContrerasОценок пока нет
- Introducción Objetivos Resumen Cuestionario (9,10,11)Документ3 страницыIntroducción Objetivos Resumen Cuestionario (9,10,11)Julio Cesar ContrerasОценок пока нет
- Informe Laboratorio UNMSM. Potencia ElectricaДокумент9 страницInforme Laboratorio UNMSM. Potencia ElectricaRaul PerezОценок пока нет
- International Integrad 3210Документ4 страницыInternational Integrad 3210Jason PalmerОценок пока нет
- Nova CeroДокумент15 страницNova CeroBelén Sagñay LeónОценок пока нет
- Brief SamsumgДокумент5 страницBrief Samsumgyovana jorge silvestreОценок пока нет
- Taller ConstrucciónДокумент4 страницыTaller ConstrucciónAnonymous wRKvFUОценок пока нет
- Unidad IV Conceptos Básicos de Diseño FactorialДокумент17 страницUnidad IV Conceptos Básicos de Diseño FactorialRuben Garcia LeonОценок пока нет
- 01 - Introducción Al Curso de PuentesДокумент20 страниц01 - Introducción Al Curso de PuentesSantiago RuidíazОценок пока нет
- Especificaciones técnicas obras civiles gas CochabambaДокумент204 страницыEspecificaciones técnicas obras civiles gas CochabambaSergio Carrasco RojasОценок пока нет
- Adm de ProyectoДокумент18 страницAdm de ProyectoAnita Viza RojasОценок пока нет
- Prs 319 Pozos de VerificacionДокумент36 страницPrs 319 Pozos de VerificacionCecy SalinasОценок пока нет
- Procedimiento de Armado de LosaДокумент15 страницProcedimiento de Armado de LosaSebastian ValderramaОценок пока нет
- Operatoria de TecladosДокумент28 страницOperatoria de TecladosAna Maria Samaniego100% (2)
- Mantenibilidad EntregaДокумент40 страницMantenibilidad EntregaCristobal Carvajal VasquezОценок пока нет
- RACC Revista 2012 MarzoДокумент84 страницыRACC Revista 2012 MarzoIguanaROCKОценок пока нет
- Análisis de varianza de datos de experimentos de ingeniería industrialДокумент2 страницыAnálisis de varianza de datos de experimentos de ingeniería industrialErick Sanchez VargasОценок пока нет
- Cot. HUA-081-B-2018 Retroexcavadora 310SL Con LH - Corporacion Covi SACДокумент3 страницыCot. HUA-081-B-2018 Retroexcavadora 310SL Con LH - Corporacion Covi SACDianny Morales ApeloОценок пока нет
- Capitulo 5 Desarrollo de Alternativas Layout PDFДокумент16 страницCapitulo 5 Desarrollo de Alternativas Layout PDFDaniel Ayala MendozaОценок пока нет
- Foro ! LogisticaДокумент3 страницыForo ! LogisticaMarОценок пока нет
- Turborreactores y estatorreactores: potencia, tasa de entrada y eficienciaДокумент8 страницTurborreactores y estatorreactores: potencia, tasa de entrada y eficienciaSra R GilОценок пока нет
- Inspeccion de ObraДокумент11 страницInspeccion de ObraTaly AndreinaОценок пока нет
- Clase 01 - EjerciciosДокумент22 страницыClase 01 - Ejerciciosev3r_30_10Оценок пока нет
- Costos y Análisis de Inversiones (Daniel Paulone)Документ27 страницCostos y Análisis de Inversiones (Daniel Paulone)luc1902Оценок пока нет
- Conoce A La UNEFAДокумент18 страницConoce A La UNEFALeopoldo HillerОценок пока нет
- Horarios de Sistemas Del Tecnologico ComfenalcoДокумент9 страницHorarios de Sistemas Del Tecnologico Comfenalcojesus tooresОценок пока нет
- Fase 4 - Modelos GerencialesДокумент6 страницFase 4 - Modelos GerencialesafgarzonОценок пока нет
- Retroalimentacion Modelos CДокумент65 страницRetroalimentacion Modelos CMonik Martinez67% (3)
- Esquemas de CompletamientoДокумент24 страницыEsquemas de CompletamientoPaola Andrea SanjuanОценок пока нет