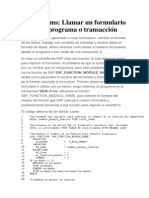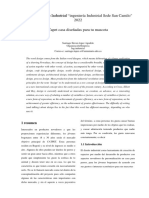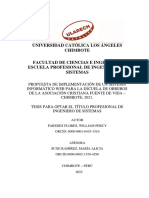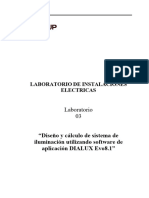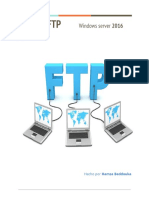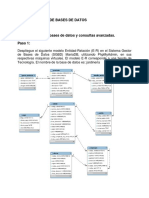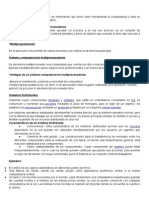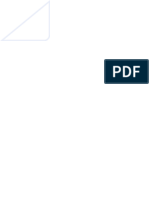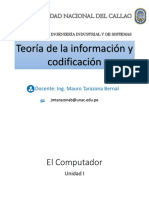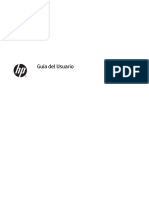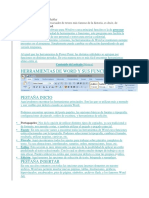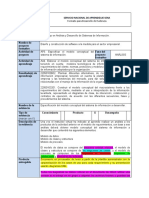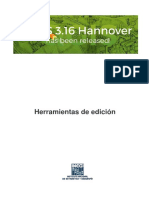Академический Документы
Профессиональный Документы
Культура Документы
McAffe Web Gateway 7
Загружено:
Gabriel ArciaАвторское право
Доступные форматы
Поделиться этим документом
Поделиться или встроить документ
Этот документ был вам полезен?
Это неприемлемый материал?
Пожаловаться на этот документАвторское право:
Доступные форматы
McAffe Web Gateway 7
Загружено:
Gabriel ArciaАвторское право:
Доступные форматы
Guía de instalación
Revisión A
McAfee Web Gateway 7.6.1
COPYRIGHT
Copyright © 2016 McAfee, Inc., 2821 Mission College Boulevard, Santa Clara, CA 95054, 1.888.847.8766, www.intelsecurity.com
ATRIBUCIONES DE MARCAS COMERCIALES
Intel y el logotipo de Intel son marcas comerciales registradas de Intel Corporation en EE. UU. y en otros países. McAfee y el logotipo de McAfee,
McAfee Active Protection, McAfee DeepSAFE, ePolicy Orchestrator, McAfee ePO, McAfee EMM, McAfee Evader, Foundscore, Foundstone, Global Threat
Intelligence, McAfee LiveSafe, Policy Lab, McAfee QuickClean, Safe Eyes, McAfee SECURE, McAfee Shredder, SiteAdvisor, McAfee Stinger, McAfee
TechMaster, McAfee Total Protection, TrustedSource y VirusScan son marcas comerciales o marcas comerciales registradas de McAfee, Inc. o de sus
empresas filiales en EE. UU. y en otros países. Los demás nombres y marcas pueden ser reclamados como propiedad de otros.
INFORMACIÓN DE LICENCIA
Acuerdo de licencia
AVISO A TODOS LOS USUARIOS: LEA DETENIDAMENTE EL ACUERDO LEGAL CORRESPONDIENTE A LA LICENCIA QUE HA ADQUIRIDO, QUE ESTIPULA
LOS TÉRMINOS Y CONDICIONES GENERALES PARA EL USO DEL SOFTWARE CON LICENCIA. SI NO SABE QUÉ TIPO DE LICENCIA HA ADQUIRIDO,
CONSULTE LOS DOCUMENTOS DE VENTA Y OTROS DOCUMENTOS RELACIONADOS CON LA CONCESIÓN DE LA LICENCIA O CON LA ORDEN DE COMPRA
QUE ACOMPAÑAN AL PAQUETE DE SOFTWARE, O QUE HAYA RECIBIDO POR SEPARADO COMO PARTE DE LA COMPRA (POR EJEMPLO, UN MANUAL, UN
ARCHIVO DEL CD DEL PRODUCTO O UN ARCHIVO DISPONIBLE EN EL SITIO WEB DESDE EL QUE DESCARGÓ EL PAQUETE DE SOFTWARE). SI NO
ACEPTA TODOS LOS TÉRMINOS DESCRITOS EN EL ACUERDO, NO INSTALE EL SOFTWARE. SI PROCEDE, PUEDE DEVOLVER EL PRODUCTO A MCAFEE O
AL LUGAR DONDE LO ADQUIRIÓ CON EL FIN DE OBTENER SU REEMBOLSO ÍNTEGRO.
2 McAfee Web Gateway 7.6.1 Guía de instalación
Contenido
Prefacio 5
Acerca de esta guía . . . . . . . . . . . . . . . . . . . . . . . . . . . . . . . . . 5
Destinatarios . . . . . . . . . . . . . . . . . . . . . . . . . . . . . . . . . 5
Convenciones . . . . . . . . . . . . . . . . . . . . . . . . . . . . . . . . . 5
Búsqueda de documentación de productos . . . . . . . . . . . . . . . . . . . . . . . . 6
1 Introducción 7
Funciones principales de Web Gateway . . . . . . . . . . . . . . . . . . . . . . . . . 7
Procedimientos de instalación de Web Gateway . . . . . . . . . . . . . . . . . . . . . . 8
2 Instalación de Web Gateway 9
Pasos clave para instalar Web Gateway . . . . . . . . . . . . . . . . . . . . . . . . . 9
Comprobación de los requisitos . . . . . . . . . . . . . . . . . . . . . . . . . . . . 10
Revisión de las opciones de configuración iniciales predeterminadas . . . . . . . . . . . . . 12
Instalación de un appliance físico con software preinstalado . . . . . . . . . . . . . . . . 12
Instalación de un appliance físico con software descargado . . . . . . . . . . . . . . . . . 13
Descarga del software para un appliance físico . . . . . . . . . . . . . . . . . . . 13
Instalación del software descargado en un appliance físico . . . . . . . . . . . . . . 13
Instalación de un appliance virtual . . . . . . . . . . . . . . . . . . . . . . . . . . 14
Descarga del software para un appliance virtual . . . . . . . . . . . . . . . . . . 15
Instalación del software descargado en un appliance virtual . . . . . . . . . . . . . 15
Configuración de la máquina virtual . . . . . . . . . . . . . . . . . . . . . . . 16
Instalación de un appliance virtual con Hyper-V . . . . . . . . . . . . . . . . . . . . . 17
Pasos generales para instalar un appliance virtual con Hyper-V . . . . . . . . . . . . 18
Implementación de las opciones de configuración iniciales . . . . . . . . . . . . . . . . . 19
Implementar las opciones de configuración iniciales predeterminadas . . . . . . . . . . 19
Implementación de sus propias opciones de configuración iniciales . . . . . . . . . . 19
Inicio de sesión en la interfaz de usuario . . . . . . . . . . . . . . . . . . . . . . . . 20
Utilización del asistente de instalación . . . . . . . . . . . . . . . . . . . . . . . . . 21
Activación del producto . . . . . . . . . . . . . . . . . . . . . . . . . . . . 22
Configuración de más opciones iniciales . . . . . . . . . . . . . . . . . . . . . . 23
Solución de problemas de conexión a los servidores de descarga . . . . . . . . . . . 24
Activación de Web Gateway con una clave de licencia temporal . . . . . . . . . . . . . . . 25
Creación de una nueva imagen de un appliance . . . . . . . . . . . . . . . . . . . . . 25
Configuración predeterminada de la consola del sistema de serie . . . . . . . . . . . . . . 26
Asignaciones de puertos en un appliance físico . . . . . . . . . . . . . . . . . . . . . . 26
Asignaciones de puertos en los modelos de appliance de nueva generación . . . . . . . 27
Asignaciones de puertos en los modelos de appliance anteriores . . . . . . . . . . . . 29
Ampliación de memoria . . . . . . . . . . . . . . . . . . . . . . . . . . . . . . . 31
Compra de módulos de memoria Dell . . . . . . . . . . . . . . . . . . . . . . 32
Obtención de información sobre cómo instalar módulos de memoria . . . . . . . . . . 32
3 Instalación de una tarjeta PCI 35
Tarjetas de interfaz de red de fibra compatibles . . . . . . . . . . . . . . . . . . . . . 35
Tarjeta de interfaz de red de fibra 1GbE . . . . . . . . . . . . . . . . . . . . . 36
McAfee Web Gateway 7.6.1 Guía de instalación 3
Contenido
Tarjeta de interfaz de red de fibra 10GbE . . . . . . . . . . . . . . . . . . . . . 37
Tarjetas de interfaz de red de cobre compatibles . . . . . . . . . . . . . . . . . . . . . 39
Tarjeta de interfaz de red de cobre 1GbE . . . . . . . . . . . . . . . . . . . . . 40
Tarjetas HSM compatibles . . . . . . . . . . . . . . . . . . . . . . . . . . . . . . 41
Instalación de una tarjeta PCI . . . . . . . . . . . . . . . . . . . . . . . . . . . . 41
4 Uso de herramientas de administración de hardware 43
Herramientas para administrar el hardware de Web Gateway . . . . . . . . . . . . . . . . 43
Instalación de la herramienta Platform Confidence Test . . . . . . . . . . . . . . . . . . 44
Realización de una prueba de hardware con la herramienta Platform Confidence Test . . . . . . 45
Configuración del Remote Management Module . . . . . . . . . . . . . . . . . . . . . . 45
Uso de las funciones de supervisión integradas en un appliance . . . . . . . . . . . . . . . 46
Uso del Remote Management Module para labores de supervisión . . . . . . . . . . . . . . 47
Activación del Remote Management Module con una utilidad . . . . . . . . . . . . . 48
Desactivación del Remote Management Module con una utilidad . . . . . . . . . . . . 48
Instalación de Active System Console . . . . . . . . . . . . . . . . . . . . . . . . . 49
Activación del subagente SNMP . . . . . . . . . . . . . . . . . . . . . . . . . . . . 50
5 Instalación de Web Gateway en un servidor blade 51
Carcasas y servidores blade compatibles . . . . . . . . . . . . . . . . . . . . . . . . 51
Instalación del sistema de servidor blade . . . . . . . . . . . . . . . . . . . . . . . . 51
Preparación de la instalación del sistema de servidor blade . . . . . . . . . . . . . . 52
Instalación del sistema de servidor blade . . . . . . . . . . . . . . . . . . . . . 52
Configuración de red para Web Gateway en un servidor blade . . . . . . . . . . . . . . . . 57
Proxy HA en un servidor blade . . . . . . . . . . . . . . . . . . . . . . . . . 57
Proxy con equilibrio de carga externo en un servidor blade . . . . . . . . . . . . . . 58
Modos transparentes en un servidor blade . . . . . . . . . . . . . . . . . . . . . 59
Asignaciones de puertos en un servidor blade . . . . . . . . . . . . . . . . . . . . . . 60
Índice 65
4 McAfee Web Gateway 7.6.1 Guía de instalación
Prefacio
Esta guía le proporcionará toda la información que necesita para trabajar con su producto McAfee.
Contenido
Acerca de esta guía
Búsqueda de documentación de productos
Acerca de esta guía
Esta información incluye los destinatarios de la guía, las convenciones tipográficas y los iconos
utilizados, además de cómo está organizada.
Destinatarios
La documentación de McAfee se recopila y se redacta meticulosamente para el público al que va
destinada.
La información de esta guía está dirigida principalmente a:
• Administradores: personas que implementan y aplican el programa de seguridad de la empresa.
Convenciones
En esta guía se utilizan los siguientes iconos y convenciones tipográficas.
Título de libro, término o Título de un libro, capítulo o tema; introducción de un nuevo término;
énfasis énfasis.
Negrita Texto que se enfatiza particularmente.
Datos introducidos por Comandos u otro texto que escribe el usuario; un ejemplo de código;
el usuario, código, un mensaje que aparece en pantalla.
mensajes
Texto de la interfaz Palabras de la interfaz del producto, como los nombres de opciones,
menús, botones y cuadros de diálogo.
Azul hipertexto Un vínculo a un tema o a un sitio web externo.
Nota: Información adicional, como un método alternativo de acceso a
una opción.
Sugerencia: Sugerencias y recomendaciones.
Importante/atención: Consejo importante para proteger el sistema,
la instalación del software, la red, la empresa o los datos.
Advertencia: Consejo especialmente importante para prevenir daños
físicos cuando se usa un producto de hardware.
McAfee Web Gateway 7.6.1 Guía de instalación 5
Prefacio
Búsqueda de documentación de productos
Búsqueda de documentación de productos
En ServicePortal puede encontrar información acerca de un producto publicado, incluida la
documentación del producto y los artículos técnicos, entre otros.
Procedimiento
1 Vaya a ServicePortal en http://support.mcafee.com y haga clic en la ficha Centro de conocimiento.
2 En el panel Centro de conocimiento en Origen del contenido, seleccione Documentación del producto.
3 Seleccione un producto y una versión, y haga clic en Buscar para ver una lista de documentos.
6 McAfee Web Gateway 7.6.1 Guía de instalación
1 Introducción
®
McAfee Web Gateway (Web Gateway) es un producto de seguridad web que protege a su red frente a
las amenazas que presenta Internet como, por ejemplo, virus y otro tipo de malware, contenido
inadecuado, filtraciones de datos y problemas relacionados. Asimismo, garantiza el cumplimiento
normativo y un entorno de trabajo productivo.
Web Gateway funciona como appliance que conecta su red con Internet, lo que permite filtrar el tráfico
saliente y entrante. El contenido inadecuado y malicioso se bloquea, mientras que se permite el paso
de los recursos útiles.
Las reglas de seguridad web que puede configurar de forma muy flexible para lograr satisfacer las
necesidades de su red controlan el proceso de filtrado.
Contenido
Funciones principales de Web Gateway
Procedimientos de instalación de Web Gateway
Funciones principales de Web Gateway
El filtrado del tráfico web es un proceso complejo. Las funciones principales de Web Gateway
contribuyen a este proceso de distintas formas.
• Interceptación y transmisión de tráfico web: Las funciones proxy de un appliance Web
Gateway interceptan las solicitudes que los usuarios de la red envían a la Web. En función de los
resultados del filtrado, estas solicitudes se envían a sus destinos. Las respuestas que los destinos
envían a su red también se interceptan y se filtran.
• Autenticación de usuarios: Las funciones de autenticación filtran los usuarios de la red mediante
la aplicación de diferentes métodos de autenticación para que pueda controlar quién puede acceder
a la Web desde dentro de su red.
• Filtrado de objetos web: Las funciones de filtrado de contenido web filtran los objetos mediante
la realización de diferentes tipos de filtrado como, por ejemplo, filtrado de malware y virus, de
direcciones URL, de elementos multimedia o de aplicaciones, para abordar todos los tipos de
amenazas que surgen en Internet.
• Supervisión del proceso de filtrado: Las funciones de supervisión proporcionan una visión
completa del proceso de filtrado, incluido un panel en el que se muestra la información de los
estados y las alertas, así como funciones de registro, rastreo y solución de problemas.
McAfee Web Gateway 7.6.1 Guía de instalación 7
1
Introducción
Procedimientos de instalación de Web Gateway
Procedimientos de instalación de Web Gateway
Los procedimientos de instalación de un appliance Web Gateway difieren según la plataforma en la que
desee ejecutarlo, así como según la manera en que obtenga el software del appliance y lo instale en la
plataforma.
Puede instalar Web Gateway de los siguientes modos:
• Appliance físico
Al ejecutar Web Gateway como appliance físico, lo instala en una plataforma de hardware. El
software del appliance está disponible en las siguientes formas:
• Software preinstalado: Si adquiere una nueva plataforma de hardware para Web Gateway, el
software del appliance estará preinstalado en dicha plataforma.
• Software descargado: Si no desea utilizar el software preinstalado, puede descargarlo en
formato ISO o USB desde el portal de McAfee Content & Cloud Security e instalarlo.
• Appliance virtual
Al ejecutar Web Gateway como appliance virtual, lo instalará en una máquina virtual que haya
creado en un sistema host apropiado.
Puede descargar el software del appliance en formato ISO desde el portal de McAfee Content &
Cloud Security e instalarlo.
8 McAfee Web Gateway 7.6.1 Guía de instalación
2 Instalación de Web Gateway
Para instalar Web Gateway, tiene que realizar varias tareas, entre las que se incluyen la comprobación
de los materiales de instalación, la configuración de las opciones iniciales y el inicio de sesión en la
interfaz de usuario.
El procedimiento de instalación varía en función de la plataforma en la que instale el software del
appliance y el modo de suministro del software.
Tras completar la instalación e iniciar sesión en la interfaz de usuario por primera vez, tendrá que
importar una licencia y activar el producto.
Contenido
Pasos clave para instalar Web Gateway
Comprobación de los requisitos
Revisión de las opciones de configuración iniciales predeterminadas
Instalación de un appliance físico con software preinstalado
Instalación de un appliance físico con software descargado
Instalación de un appliance virtual
Instalación de un appliance virtual con Hyper-V
Implementación de las opciones de configuración iniciales
Inicio de sesión en la interfaz de usuario
Utilización del asistente de instalación
Activación de Web Gateway con una clave de licencia temporal
Creación de una nueva imagen de un appliance
Configuración predeterminada de la consola del sistema de serie
Asignaciones de puertos en un appliance físico
Ampliación de memoria
Pasos clave para instalar Web Gateway
Para instalar un appliance Web Gateway, siga estos pasos clave.
Procedimiento
1 Verifique los requisitos de la instalación.
2 Revise las opciones de configuración iniciales predeterminadas.
McAfee Web Gateway 7.6.1 Guía de instalación 9
2
Instalación de Web Gateway
Comprobación de los requisitos
3 Instale el software del appliance.
• Si va a instalar Web Gateway como appliance físico con software preinstalado, conecte y
encienda el appliance.
• Si va a instalar Web Gateway como appliance físico con software descargado:
• Descargue el software y cópielo en un soporte para la instalación.
• Conecte el appliance, inserte el soporte para la instalación y encienda el appliance.
• Utilice el administrador de arranque para instalar el software.
• Si va a instalar Web Gateway como appliance virtual:
• Descargue el software y cópielo en un soporte para la instalación.
• Inserte el soporte para la instalación en un sistema host apropiado.
• Cree una máquina virtual en el sistema host.
• Inicie la nueva máquina virtual.
4 Implemente las opciones de configuración iniciales.
5 Inicie sesión en la interfaz de usuario.
6 Revise los documentos online e importe una licencia.
7 Active el producto.
Tras la instalación, puede utilizar la interfaz de usuario de Web Gateway para realizar más tareas de
administración.
Para obtener información sobre cómo ampliar Web Gateway, consulte las notas de la versión
proporcionadas con cada nueva versión del producto.
Comprobación de los requisitos
Antes de instalar Web Gateway como appliance físico o virtual, asegúrese de que dispone de todo lo
que necesita.
Requisitos para instalar un appliance físico
Para instalar un appliance físico, se requiere lo siguiente:
• Estos son los artículos que se le suministraron:
• Plataforma de hardware (los modelos varían) con el software del appliance
El espacio de memoria mínimo recomendado del que debe disponer la plataforma de hardware
es de 8 GB. Si va a utilizar un modelo anterior con menos memoria, puede ampliarla. Consulte
Ampliación de memoria.
• Cable de alimentación
10 McAfee Web Gateway 7.6.1 Guía de instalación
2
Instalación de Web Gateway
Comprobación de los requisitos
• Cables de red
• Cable adaptador de USB-PS/2 (si utiliza un teclado PS/2 para la configuración inicial)
También se le proporcionaron los soportes para la instalación (CD/DVD y unidad USB) con el
software del appliance. No son necesarios para la instalación, pero puede utilizarlos para el
restablecimiento de la imagen del appliance.
• Estos son los artículos de los que debe disponer:
• Monitor VGA estándar y teclado PS/2
o consola del sistema de serie
• El sistema de administración incluye lo siguiente:
• Sistema operativo Windows o Linux
• Oracle Java Runtime Environment (JRE), versión 1.7, también llamada Java 7, o posterior
Se requiere JRE para ejecutar la interfaz de usuario.
La versión 7.5.1 de Web Gateway es la versión principal más reciente compatible
con JRE 1.6 (Java 6). A partir de la versión 7.5.2, Web Gateway requiere JRE 1.7 o
1.8 (Java 7 u 8).
Dado que pronto se dejará de ofrecer compatibilidad con Java 7, le recomendamos
empezar a usar Java 8 si aún no lo ha hecho.
• Versión 6.0 o posterior de Microsoft Internet Explorer
o versión 2.0 o posterior de Mozilla Firefox
• Cables de red para el sistema de administración
Requisitos para instalar un appliance virtual
Para instalar un appliance virtual, se requiere lo siguiente:
• Uno de los siguientes tipos de VMware:
• VMware ESX
• VMware ESXi
La siguiente tabla indica las versiones de los dos tipos de VMware que se recomienda usar con
determinadas versiones de Web Gateway. Sin embargo, las versiones de VMware no recomendadas
se pueden seguir usando con Web Gateway.
Tabla 2-1 Versiones de VMware recomendadas
ESX/ESXi 4.1 ESX/ESXi 5.0 ESX/ESXi 5.5 ESX/ESXi 6.0
Update 2
MWG 7.4.x No recomendado No recomendado Recomendado No recomendado
MWG 7.5.x No recomendado Recomendado Recomendado No recomendado
MWG 7.6.x No recomendado No recomendado Recomendado Recomendado
McAfee Web Gateway 7.6.1 Guía de instalación 11
2
Instalación de Web Gateway
Revisión de las opciones de configuración iniciales predeterminadas
• Sistema host de la máquina virtual con las siguientes especificaciones:
• CPU: compatible con 64 bits
• Extensión de virtualización: VT-x/AMD-V
• Máquina virtual con las especificaciones que se muestran en la siguiente tabla.
Las especificaciones varían en función del objetivo con el que use el appliance virtual.
Tabla 2-2 Especificaciones de la máquina virtual
Uso Memoria (RAM en Espacio en disco Núcleos de CPU
GB) duro (en GB)
Pruebas funcionales (un usuario) 4 80 2
o consola de administración
centralizada (sin tráfico)
Producción (mínima) 16 200 4
Producción (recomendada) 32 500 Mínimo 4
Revisión de las opciones de configuración iniciales
predeterminadas
Puede instalar un appliance con las opciones de configuración iniciales predeterminadas o implementar
su propia configuración con el asistente de configuración que aparece durante el proceso.
La siguiente tabla muestra la configuración predeterminada.
Tabla 2-3 Opciones de configuración iniciales predeterminadas
Parámetro Valor
Interfaz de red principal eth0
Configuración automática con DHCP sí
Nombre de host mwgappl
Contraseña raíz webgateway
Inicio de sesión remoto con SSH on
Gateway predeterminada <configurado mediante DHCP>
Servidor DNS <configurado mediante DHCP>
Instalación de un appliance físico con software preinstalado
El software del appliance está preinstalado en una plataforma de hardware recién adquirida. Conecte
el appliance y enciéndalo.
Procedimiento
1 Conecte el appliance a la alimentación y a la red.
2 Conecte un monitor y un teclado o una consola del sistema de serie al appliance.
3 Encienda el appliance.
Aparecerá el asistente de configuración.
12 McAfee Web Gateway 7.6.1 Guía de instalación
2
Instalación de Web Gateway
Instalación de un appliance físico con software descargado
Ahora, podrá utilizarlo para implementar las opciones de configuración iniciales.
Véase también
Configuración predeterminada de la consola del sistema de serie en la página 26
Asignaciones de puertos en un appliance físico en la página 26
Instalación de un appliance físico con software descargado
A la hora de instalar un appliance físico, puede instalar el software que haya descargado del portal de
McAfee Content & Cloud Security.
Procedimientos
• Descarga del software para un appliance físico en la página 13
Puede descargar diferentes versiones del software del appliance en formato ISO o USB.
• Instalación del software descargado en un appliance físico en la página 13
Para instalar el software descargado en un appliance físico, conéctelo, enciéndalo y utilícelo
junto con el administrador de arranque.
Descarga del software para un appliance físico
Puede descargar diferentes versiones del software del appliance en formato ISO o USB.
Procedimiento
1 Utilice un navegador para ir al portal de McAfee Content & Cloud Security, en la ruta https://
contentsecurity.mcafee.com/
2 Proporcione su nombre de usuario y contraseña.
3 En la página de inicio del portal, seleccione Software | McAfee Web Gateway 7 | Download (Software |
McAfee Web Gateway 7 | Descargar).
Aparecerá una página con las versiones del software en formato ISO y USB.
4 Haga clic en el icono que le permita obtener la versión pertinente del software que desea
descargar.
Se abrirá una ventana de descarga.
5 Seleccione la opción para guardar el archivo y haga clic en OK (Aceptar).
El software se descarga y se guarda en su sistema de archivos.
6 Copie el software descargado en un CD, un DVD o una unidad USB para tenerlo a su disposición a
la hora de realizar la instalación.
Instalación del software descargado en un appliance físico
Para instalar el software descargado en un appliance físico, conéctelo, enciéndalo y utilícelo junto con
el administrador de arranque.
Procedimiento
1 Conecte el appliance a la alimentación y a la red.
2 Conecte un monitor y un teclado o una consola del sistema de serie al appliance.
3 Inserte el CD/DVD o la unidad USB con el software descargado.
McAfee Web Gateway 7.6.1 Guía de instalación 13
2
Instalación de Web Gateway
Instalación de un appliance virtual
4 Encienda el appliance.
La instalación comenzará.
5 En la fase inicial, seleccione el dispositivo de instalación:
• Si el modelo del hardware del appliance es Web Gateway (WBG) 4500B, 5000B o 5500B:
• Pulse F6 para acceder al administrador de arranque.
• Seleccione la unidad para el CD/DVD o USB y, a continuación, pulse Intro.
• Si el modelo es Web Gateway (WBG) 4000B:
• Pulse F2 para acceder al menú de configuración de BIOS.
• Seleccione Boot Options (Opciones de arranque) y haga clic en la Hard Disk Order (Solicitud de
disco duro).
• Seleccione la opción que asigna al CD/DVD o a la unidad USB la prioridad más elevada.
• Haga clic en la ficha Exit (Salir).
• Seleccione Discard Changes (Descartar cambios).
No utilice la opción Discard Changes and Exit (Descartar cambios y salir) aquí.
• Seleccione Boot Manager (Administrador de arranque) y, después, la unidad del formato
CD/DVD o USB. A continuación, pulse Intro.
• Si su modelo no se especifica:
• Pulse F11 para acceder al administrador de arranque.
• Seleccione la unidad para el CD/DVD o USB y, a continuación, pulse Intro.
El menú de instalación aparecerá en el monitor.
6 Seleccione un modo de instalación y, a continuación, pulse Intro.
En el menú, se muestra el texto de ayuda de un modo seleccionado.
El software descargado se instala en el appliance. Una vez finalizada la instalación, aparecerá el
asistente de configuración.
Ahora, podrá utilizarlo para implementar las opciones de configuración iniciales.
Véase también
Configuración predeterminada de la consola del sistema de serie en la página 26
Asignaciones de puertos en un appliance físico en la página 26
Instalación de un appliance virtual
Para instalar un appliance virtual, descargue el software del appliance del portal McAfee Content &
Cloud Security e instálelo en una máquina virtual.
Puede crear la máquina virtual necesaria para instalar un appliance virtual con la función de Hyper-V de
un servidor Microsoft Windows.
14 McAfee Web Gateway 7.6.1 Guía de instalación
2
Instalación de Web Gateway
Instalación de un appliance virtual
Procedimientos
• Descarga del software para un appliance virtual en la página 15
Puede descargar diferentes versiones del software del appliance en formato ISO.
• Instalación del software descargado en un appliance virtual en la página 15
Para instalar el software descargado en un appliance virtual, inserte el CD/DVD que dispone
del software en un sistema host apropiado, cree una máquina virtual en dicho sistema e
inicie la máquina virtual.
Véase también
Instalación de un appliance virtual con Hyper-V en la página 17
Descarga del software para un appliance virtual
Puede descargar diferentes versiones del software del appliance en formato ISO.
Procedimiento
1 Utilice un navegador para ir al portal de McAfee Content & Cloud Security, en la ruta https://
contentsecurity.mcafee.com/.
2 Proporcione su nombre de usuario y contraseña.
3 En la página de inicio del portal, seleccione Software | McAfee Web Gateway 7 | Download (Software |
McAfee Web Gateway 7 | Descargar).
Aparecerá una página con las versiones del software en formato ISO y USB.
4 Haga clic en el icono ISO para obtener la versión pertinente del software que desea descargar.
Se abrirá una ventana de descarga.
5 Seleccione la opción para guardar el archivo y haga clic en OK (Aceptar).
El software se descarga y se guarda en su sistema de archivos.
6 Copie el software descargado en un CD o DVD para tenerlo a su disposición a la hora de realizar la
instalación.
Instalación del software descargado en un appliance virtual
Para instalar el software descargado en un appliance virtual, inserte el CD/DVD que dispone del
software en un sistema host apropiado, cree una máquina virtual en dicho sistema e inicie la máquina
virtual.
Procedimiento
1 Conecte un teclado y un monitor a un sistema host apropiado.
2 Inserte el CD/DVD que dispone del software del appliance.
3 Con VMware, cree una máquina virtual en el sistema host.
4 Inicie la nueva máquina virtual.
El software del appliance se habrá instalado en ella. Una vez finalizada esta instalación, aparecerá
el asistente de configuración en el monitor del sistema host.
McAfee Web Gateway 7.6.1 Guía de instalación 15
2
Instalación de Web Gateway
Instalación de un appliance virtual
Ahora, podrá utilizarlo para implementar las opciones de configuración iniciales.
Si su tipo de VMware es ESXi y utiliza un cliente Vsphere, puede seguir estos métodos para
que el software del appliance esté disponible en el sistema host:
• Inserte el CD/DVD que contiene el software del appliance en el sistema host (como se
describió anteriormente)
• Guarde el software del appliance en un disco local o en el almacén de datos del sistema
host
• Guarde el software del appliance en una unidad USB e insértela en el sistema host
Configuración de la máquina virtual
Al instalar un appliance virtual, tiene que definir la configuración de la máquina virtual que desea
utilizar como plataforma para el software del appliance.
Los procedimientos para instalar una máquina virtual difieren en función de cada tipo de VMware.
Asegúrese de definir la configuración que se muestra en la siguiente tabla.
En el caso de los parámetros que no se muestran, utilice los valores predeterminados especificados en
los procedimientos. Los nombres de los parámetros también pueden diferir en función de cada
procedimiento.
Tabla 2-4 Configuración de la máquina virtual
Opción Definición
Tipo de configuración Típica o avanzada (recomendada)
Modo de instalación Instalación con disco, con imagen ISO (obligatoria) o más tarde
Sistema operativo Linux de 64 bits, versión 2.6
Memoria 32 GB (recomendada; para obtener más información, consulte
Comprobación de los requisitos)
A partir de la versión 4.1 de VMware ESXi, que es uno de los tipos
de VMware compatibles con appliances virtuales de Web Gateway,
se incluyen algunas optimizaciones conocidas como optimizaciones
NUMA.
Con el término nodo NUMA también se hace al sistema host de
máquinas virtuales en el que se ejecuta VMware. Por consiguiente,
la memoria que se asigne a una máquina virtual debe estar en
consonancia con la memoria disponible en el nodo NUMA. De lo
contrario, el rendimiento puede resultar considerablemente
afectado.
Por ejemplo, si instala tres máquinas virtuales en un nodo NUMA y
configura el mismo número de procesadores (también conocidos
como núcleos de CPU) por máquina virtual, no debe asignar más de
un tercio de la memoria disponible en el nodo NUMA a cada
máquina virtual.
Sin embargo, obtendrá el mejor resultado si ejecuta una máquina
virtual en un nodo NUMA.
Asegúrese de que también reserva cierta cantidad de memoria para
el nodo NUMA (sistema host).
Espacio en disco duro 500 GB (recomendado; para obtener más información, consulte
Comprobación de los requisitos)
16 McAfee Web Gateway 7.6.1 Guía de instalación
2
Instalación de Web Gateway
Instalación de un appliance virtual con Hyper-V
Tabla 2-4 Configuración de la máquina virtual (continuación)
Opción Definición
Número de 1, 2, 4 (recomendado; para obtener más información, consulte
procesadores Comprobación de los requisitos) o más
El número de procesadores (también conocidos como núcleos de CPU) que
se pueden seleccionar varía en función del equipo del sistema host utilizado
para instalar el appliance virtual.
Cuando instale máquinas virtuales en un sistema host en el que se
ejecute la versión 4.1 de ESXi VMware o una superior, para las
optimizaciones NUMA, consulte también en Memoria, los núcleos de
CPU que se deben configurar de acuerdo con lo permitido en un
nodo NUMA (un sistema host).
El número de núcleos de CPU que configure para una máquina
virtual debe ser un múltiplo o un divisor del número de núcleos de
CPU adecuados según el tamaño del nodo NUMA.
Por ejemplo, si el tamaño de un nodo NUMA es suficiente como para
ejecutar seis núcleos de CPU, debe configurar máquinas virtuales
con dos, tres o seis núcleos (si solo va a utilizar un nodo) o con 12,
18, 24 o múltiplos superiores (si va a utilizar varios nodos).
Sin embargo, obtendrá el mejor resultado si ejecuta una máquina
virtual en un nodo NUMA.
Modo de conexión de Con puente (recomendado) | NAT | …
red
Unidad de CD/DVD con <nombre de la unidad>/<nombre de la imagen ISO>
imagen ISO asignada
Tipo de tarjeta de E1000 o VMXNET 3 (recomendada)
interfaz de red
Controlador SCSI BusLogic SCSI (no compatible en entornos de 64 bits), LSI Logic Parallel
(para algunas (predeterminado), LSI Logic SAS o VMware PV SCSI (recomendado)
versiones de ESX)
Instalación de un appliance virtual con Hyper-V
Puede instalar una máquina virtual con Hyper-V y usarla como una plataforma para ejecutar el
software del appliance Web Gateway.
Hyper-V es una función de varios productos Microsoft Windows Server que proporciona herramientas y
servicios para crear servidores virtualizados. Puede usar estos servidores como las máquinas virtuales
necesarias para ejecutar Web Gateway como appliance virtual.
Se pueden instalar varios appliances virtuales en un solo sistema de hardware siguiendo este
procedimiento, lo que le permite usar varios sistemas operativos independientes.
McAfee Web Gateway 7.6.1 Guía de instalación 17
2
Instalación de Web Gateway
Instalación de un appliance virtual con Hyper-V
Plataformas compatibles
Los siguientes productos de servidor Hyper-V son plataformas compatibles para ejecutar un appliance
virtual Web Gateway.
• Windows Server 2012 R2 (64 bits)
• Microsoft Hyper-V Server 2012 R2 (64 bits)
• Windows Server 2008 R2 (64 bits)
Requisitos del sistema
Asegúrese de que el sistema de hardware que está usando cumple con los siguientes requisitos si
instala un appliance virtual Web Gateway con Hyper-V.
Tabla 2-5 Requisitos del sistema para la ejecución de un appliance virtual
Uso Memoria (RAM en Espacio en disco Núcleos de CPU
GB) duro (en GB)
Pruebas funcionales (un usuario) 4 80 2
o consola de administración
centralizada (sin tráfico)
Producción (mínimo) 16 200 4
Producción (recomendado) 32 500 Mínimo 4
Dirección MAC estática
De manera predeterminada, la máquina virtual de una plataforma de servidor Hyper-V usa direcciones
MAC dinámicas. Si Web Gateway se ejecuta como appliance virtual en esta plataforma, el uso de
direcciones MAC dinámicas provoca la pérdida de información de direcciones IP tras llevar a cabo un
reinicio.
Por ello, se debe cambiar la configuración predeterminada para permitir que el appliance virtual use
una dirección MAC estática.
Pasos generales para instalar un appliance virtual con Hyper-V
Para instalar un appliance virtual con la función de servidor Hyper-V, siga estos pasos generales.
Procedimiento
1 Instale un producto de servidor Microsoft Windows apropiado en el sistema en el que quiera
ejecutar Web Gateway.
2 Instale Hyper-V como función de servidor.
3 Siga los pasos indicados mediante el administrador de Hyper-V.
a Instale Web Gateway como un appliance virtual.
b Cree una red virtual para el appliance.
4 Configure una dirección MAC estática para el appliance virtual.
Para obtener información más detallada sobre cómo seguir estos pasos generales, consulte la
documentación de Microsoft Windows sobre Hyper-V y este artículo del Centro de conocimiento:
KB85837.
18 McAfee Web Gateway 7.6.1 Guía de instalación
2
Instalación de Web Gateway
Implementación de las opciones de configuración iniciales
Implementación de las opciones de configuración iniciales
Utilice el asistente de configuración para implementar sus propias opciones de configuración iniciales o
las predeterminadas en un appliance.
Procedimientos
• Implementar las opciones de configuración iniciales predeterminadas en la página 19
Para implementar las opciones de configuración iniciales predeterminadas, utilice el
asistente para configurar una contraseña raíz y un inicio de sesión raíz remoto, y no cambie
las demás opciones.
• Implementación de sus propias opciones de configuración iniciales en la página 19
Para implantar sus propias opciones de configuración iniciales, siga las instrucciones del
asistente.
Implementar las opciones de configuración iniciales
predeterminadas
Para implementar las opciones de configuración iniciales predeterminadas, utilice el asistente para
configurar una contraseña raíz y un inicio de sesión raíz remoto, y no cambie las demás opciones.
Procedimiento
1 Pulse Esc como respuesta a todos los mensajes del asistente de configuración hasta que haya
configurado la contraseña raíz.
2 Cuando se le pida la contraseña raíz, escríbala y repítala; a continuación, confírmela haciendo clic
en OK (Aceptar).
3 Cuando se le solicite que permita el inicio de sesión raíz remoto con SSH, seleccione Yes (Sí) o No.
Una vez implementadas las opciones de configuración inicial, el appliance se reiniciará y aparecerá el
asistente para volumen del appliance, que le permitirá redimensionar el volumen de la caché web.
Para obtener más información, consulte el capítulo Configuración del sistema de la Guía del producto
McAfee Web Gateway.
Tras completar la configuración inicial, con o sin cambio de tamaño de la caché web, puede iniciar
sesión en la interfaz de usuario.
Implementación de sus propias opciones de configuración
iniciales
Para implantar sus propias opciones de configuración iniciales, siga las instrucciones del asistente.
Procedimiento
1 Configure lo siguiente en las ventanas del asistente:
• Interfaz de red principal
• Dirección IP (introducida manualmente o configurada dinámicamente mediante DHCP)
Si tiene pensado configurar el modo de proxy explícito con funciones de alta disponibilidad
(Proxy HA) más adelante, le recomendamos encarecidamente no introducir ninguna dirección IP
virtual aquí.
• Máscara de red (solo si se introduce la dirección IP manualmente)
• Gateway predeterminada (solo si se introduce la dirección IP manualmente)
McAfee Web Gateway 7.6.1 Guía de instalación 19
2
Instalación de Web Gateway
Inicio de sesión en la interfaz de usuario
• Nombre de host
• Servidor DNS (solo si se introduce la dirección IP manualmente)
2 Revise el resumen que se muestra tras configurar las opciones iniciales.
• Si esta de acuerdo, confirme y configure las opciones restantes:
• Contraseña raíz
• Inicio de sesión remoto con SSH
La instalación finaliza con sus opciones de configuración iniciales y se muestra la dirección IP.
Ahora puede iniciar sesión en la interfaz de usuario.
• Si tiene que realizar cambios, haga clic en Cancel (Cancelar) y vuelva al paso 1.
Una vez implementadas las opciones de configuración inicial, el appliance se reiniciará y aparecerá el
asistente para volumen del appliance, que le permitirá redimensionar el volumen de la caché web.
Para obtener más información, consulte el capítulo Configuración del sistema de la Guía del producto
McAfee Web Gateway.
Tras completar la configuración inicial, con o sin cambio de tamaño de la caché web, puede iniciar
sesión en la interfaz de usuario.
Inicio de sesión en la interfaz de usuario
Para iniciar sesión en la interfaz de usuario de Web Gateway, use un navegador en su sistema de
administración.
En algunos navegadores ya no se puede (o no se podrá) iniciar sesión en la interfaz de Web
Gateway ni ejecutarla debido a la arquitectura de sus complementos, como Google Chrome
y Mozilla Firefox.
Si utiliza uno de estos navegadores, puede abrir la ventana de inicio de sesión y descargar
una aplicación Web Start para ejecutar la interfaz de usuario sin usar el navegador.
Procedimiento
1 Abra el navegador y acceda a una de las siguientes direcciones:
• http://<dirección IP>:4711
• https://<dirección IP>:4712
<Dirección IP> se refiere a la dirección IP de la configuración inicial.
Navegando con el protocolo HTTPS, acepte el certificado autofirmado que aparece.
Se abre una ventana de inicio de sesión.
20 McAfee Web Gateway 7.6.1 Guía de instalación
2
Instalación de Web Gateway
Utilización del asistente de instalación
2 Siga uno de estos procesos.
• Si su navegador permite iniciar sesión en la interfaz de usuario y ejecutarla, haga lo siguiente:
Introduzca admin como nombre de usuario y webgateway como contraseña y, a continuación,
haga clic en Login (Iniciar sesión).
Tras iniciar sesión correctamente, aparecerá el asistente de instalación.
Una vez que haya completado las tareas del asistente, aparecerá la interfaz de usuario y podrá
empezar a usar Web Gateway.
• Si su navegador no permite iniciar sesión en la interfaz de usuario ni ejecutarla, haga lo
siguiente:
1 Haga clic en Download MWG-UI Webstart (Descargar MWG-UI Webstart).
Se descarga la aplicación Web Start, lo que, a su vez, activa la descarga de la interfaz de
usuario y la almacena de forma local. Una vez finalizada la descarga, se abrirá otra ventana
de inicio de sesión.
Se añade un icono al escritorio de su sistema para iniciar sesión posteriormente.
2 [Opcional] Use la sección de opciones avanzadas para configurar una dirección IP o un puerto
para Web Gateway, así como una conexión protegida por SSL.
Si se usa SSL, el número de puerto predeterminado es 4712; de lo contrario, es 4711.
Si realiza cambios en la configuración cuando use la interfaz de usuario más tarde, debe
aplicarlos también en esta opción.
Puede configurar aún más ajustes si hace clic en System Preferences (Preferencias del sistema).
3 En la ventana de inicio de sesión, introduzca admin como nombre de usuario y webgateway
como contraseña y, a continuación, haga clic en Login (Iniciar sesión).
Tras iniciar sesión correctamente, aparecerá el asistente de instalación.
Una vez que haya completado las tareas del asistente, aparecerá la interfaz de usuario y podrá
empezar a usar Web Gateway.
Utilización del asistente de instalación
Utilice el asistente de instalación para activar el producto y completar el procedimiento de instalación.
Procedimientos
• Activación del producto en la página 22
Para activar el producto, revise dos documentos online sobre licencias y uso de datos; a
continuación, importe una licencia y haga clic en el botón de activación.
• Configuración de más opciones iniciales en la página 23
Puede configurar opciones iniciales correspondientes a la zona horaria, las interfaces de red
y los servidores DNS.
• Solución de problemas de conexión a los servidores de descarga en la página 24
Lleve a cabo este procedimiento si la descarga iniciada tras la activación del producto no se
realiza correctamente debido a la existencia de problemas con la conexión a los servidores
de descarga.
McAfee Web Gateway 7.6.1 Guía de instalación 21
2
Instalación de Web Gateway
Utilización del asistente de instalación
Activación del producto
Para activar el producto, revise dos documentos online sobre licencias y uso de datos; a continuación,
importe una licencia y haga clic en el botón de activación.
Debe aceptar el contenido de los documentos online si desea activar el producto.
Para realizar el procedimiento de activación de licencia, debe haber recibido una clave de licencia. Si
no la ha recibido, póngase en contacto con el soporte de McAfee. Mientras tanto, puede utilizar una
clave temporal.
Procedimiento
1 En la sección License (Licencia) del asistente de instalación, haga clic en End User License Agreement
(Acuerdo de licencia de usuario final) y revise el acuerdo. Si lo acepta, seleccione la casilla de
verificación correspondiente.
2 Haga clic en Data Usage Statement (Declaración de uso de datos) y revise el contenido de la
declaración. Si lo acepta, seleccione la casilla de verificación correspondiente.
3 Haga clic en Browse (Examinar) y use el administrador de archivos que se abre para seleccionar el
archivo con la clave de licencia. A continuación, haga clic en OK (Aceptar).
El botón Activate product (Activar producto) pasará a estar disponible.
4 Haga clic en Activate product (Activar producto).
Web Gateway se activará y comenzará una descarga inicial de archivos para actualizar la
información utilizada por los módulos de filtrado de URL y antimalware (motores).
El progreso de la descarga se indica con una barra de progreso en la parte inferior acompañada de
una etiqueta de estado a modo de indicación.
5 Realice una de las siguientes tareas:
• Espere hasta que la descarga acabe correctamente y, a continuación, haga clic en Close wizard
(Cerrar asistente).
El procedimiento de instalación finalizará. Ahora, puede utilizar la interfaz de usuario para
realizar más tareas de administración.
Si desea definir una configuración para la recopilación de datos, defínala y haga clic en Save
Changes (Guardar cambios) cuando haya terminado. Si desea obtener más información, consulte
la Declaración de uso de datos.
Asegúrese de no hacer clic en Save Changes (Guardar cambios) para guardar los demás ajustes
antes de definir la recopilación de datos (si desea configurarla), ya que la recopilación de datos
se inicia al hacer clic en este botón por primera vez.
Para obtener más información sobre cómo utilizar la interfaz de usuario, consulte la Guía del
producto McAfee Web Gateway.
• Configure más opciones iniciales.
Podrá seguir viendo el progreso de la descarga mientras utiliza el asistente.
Si se produce un error en la descarga, aparecerá un mensaje de error y la sección Network solutions
(Soluciones de red) estará disponible en el área de navegación. Esta sección le permite solucionar
los problemas con la conexión a los servidores de descarga.
Véase también
Activación de Web Gateway con una clave de licencia temporal en la página 25
22 McAfee Web Gateway 7.6.1 Guía de instalación
2
Instalación de Web Gateway
Utilización del asistente de instalación
Configuración de más opciones iniciales
Puede configurar opciones iniciales correspondientes a la zona horaria, las interfaces de red y los
servidores DNS.
Puede realizar esta configuración más adelante cuando utilice la interfaz de usuario. En el
menú superior Configuration (Configuración), seleccione Date and Time (Fecha y hora), Network
Interfaces (Interfaces de red) o Domain Name Service (Servicio de nombres de dominio).
Para definir contraseñas de administrador, seleccione Accounts | Administrator Accounts (Cuentas
| Cuentas de administrador).
Procedimiento
1 En la sección Time zone (Zona horaria) del asistente, seleccione una zona horaria para el appliance
Web Gateway o deje la predeterminada (UTC).
2 En la ficha Network interfaces (Interfaces de red) de la sección Network settings (Configuración de red),
configure lo siguiente:
• En el campo Host name / Fully qualified domain name (Nombre de host/Nombre de dominio completo),
escriba un nombre de host para el appliance.
• En los campos Default gateway (IPv4) (Gateway predeterminada [IPv4]) o Default gateway (IPv6)
(Gateway predeterminada [IPv6]), escriba una dirección IP en formato IPv4 o IPv6.
Para configurar la dirección de gateway predeterminada de forma dinámica, seleccione Obtain
automatically (DHCP) (Obtener automáticamente [DHCP])en IP settings (Configuración IP).
3 En la pestaña Domain name servers (Servidores de nombres de dominio) de la sección Network settings
(Configuración de red), escriba las direcciones IP para hasta tres servidores DNS.
4 [Opcional] En la sección Password (Contraseña), cambie la contraseña de administrador
preconfigurada.
5 Haga clic en Close wizard (Cerrar asistente).
El asistente se cerrará y la interfaz de usuario pasará a estar accesible. Un mensaje le preguntará
si desea guardar la configuración.
6 Realice una de las siguientes tareas:
• Si también desea configurar opciones para la recopilación de datos, configúrelos y haga clic en
Save Changes (Guardar cambios) cuando haya terminado. Si desea obtener más información,
consulte la Declaración de uso de datos.
• Haga clic en Save Changes (Guardar cambios) ahora.
McAfee Web Gateway 7.6.1 Guía de instalación 23
2
Instalación de Web Gateway
Utilización del asistente de instalación
Solución de problemas de conexión a los servidores de
descarga
Lleve a cabo este procedimiento si la descarga iniciada tras la activación del producto no se realiza
correctamente debido a la existencia de problemas con la conexión a los servidores de descarga.
Procedimiento
1 En la sección Network solutions (Soluciones de red) del asistente, lleve a cabo una de las siguientes
acciones, en función del problema.
• Si los servidores de descarga no se pueden utilizar para actualizar la información de filtrado
porque está ejecutando el appliance en un entorno sin conexión a Internet, haga clic en Perform
offline update (Realizar actualización offline) y siga las instrucciones del asistente.
• Si desea utilizar un proxy de salto siguiente para conectarse a los servidores de descarga, haga
clic en Specify next-hop proxy for download (Especificar proxy de salto siguiente para descarga) y
continúe con el paso 2.
• Si desea modificar la configuración del servicio de nombres de dominio antes de conectarse a
los servidores de descarga, haga clic en Specify DNS servers for download (Especificar servidores DNS
para descarga) y continúe con el paso 3.
2 En Next Hop Proxy Definition (Definición de proxy de salto siguiente), configure lo siguiente:
a En el campo Host, escriba un nombre de host o una dirección IP para el proxy de salto siguiente
en formato IPv4 o IPv6.
b En el campo Port (Puerto), escriba un número de puerto para el puerto del proxy de salto
siguiente que escucha las solicitudes de Web Gateway.
c En el campo User (Usuario), escriba el nombre de usuario que envía Web Gateway al
autenticarse en el proxy de salto siguiente.
d En el campo Password (Contraseña), escriba la contraseña que envía Web Gateway al
autenticarse en el proxy de salto siguiente.
e Haga clic en Continue (Continuar).
El asistente cerrará la sección Network solutions (Soluciones de red) y volverá a la página principal.
Si también desea modificar la configuración del servicio de nombres de dominio, continúe con el
paso 3; de lo contrario, continúe con el paso 4.
3 En Domain Name Server Configuration (Configuración del servidor de nombres de dominio), configure lo
siguiente:
a En los campos de Domain name server (Servidor de nombres de dominio), escriba las direcciones IP
de hasta tres servidores DNS.
b Haga clic en Continue (Continuar).
El asistente cerrará la sección Network solutions (Soluciones de red) y volverá a la página principal.
4 Haga clic en Retry download of engines and patterns (Reintentar la descarga de motores y patrones).
La descarga finalizará. Si la descarga sigue sin finalizar correctamente, cierre el asistente e intente
solucionar el problema de otro modo.
24 McAfee Web Gateway 7.6.1 Guía de instalación
2
Instalación de Web Gateway
Activación de Web Gateway con una clave de licencia temporal
Activación de Web Gateway con una clave de licencia temporal
Si aún no ha recibido ningún archivo con una clave de licencia de McAfee, puede utilizar una clave
temporal para activar Web Gateway.
Para generar esta clave, utilice el ID de activación que aparece en la etiqueta del embalaje del
appliance, por ejemplo, Activation ID: 0923839534 (ID de activación: 0923839534).
Procedimiento
1 Utilice un navegador para ir al portal de McAfee Content & Cloud Security, en la ruta https://
contentsecurity.mcafee.com/.
2 Proporcione su nombre de usuario y contraseña.
3 En la página de inicio del portal, escriba activate tras la URL mencionada en el paso 1 y pulse
Intro.
Aparecerá la página Activation (Activación).
4 En el campo Activation ID (ID de activación), escriba el ID de activación que aparece en la etiqueta
del embalaje del appliance y, a continuación, haga clic en Activate (Activar).
5 Siga las instrucciones online que se proporcionan.
Creación de una nueva imagen de un appliance
Para crear una nueva imagen de un appliance, utilice el software del appliance disponible en el
CD/DVD o la unidad USB que se suministró con él.
En vez de utilizar el software del appliance en el soporte suministrado para crear una nueva imagen,
puede descargar el software para crear una nueva imagen en el portal de McAfee Content & Cloud
Security y copiarlo en una unidad USB para volver a crear una imagen.
La unidad USB debe ser de arranque si se va a utilizar para la creación de una nueva imagen. Puede
crear una unidad USB de arranque con un programa apropiado como, por ejemplo, Microsoft
Win32diskimager.
La creación de una nueva imagen de un appliance sobrescribe todos los datos guardados previamente
en él.
Procedimiento
1 Cree una copia de seguridad de la configuración del appliance en la interfaz de usuario de Web
Gateway con las funciones que se encuentran en Troubleshooting | Backup/Restore (Solución de
problemas | Hacer copia de seguridad/Restaurar).
2 Conecte un monitor y un teclado al appliance.
3 Inserte el CD/DVD o la unidad USB en el appliance.
4 Encienda el appliance.
5 Cuando se le solicite, pulse F2 para acceder al menú de instalación.
McAfee Web Gateway 7.6.1 Guía de instalación 25
2
Instalación de Web Gateway
Configuración predeterminada de la consola del sistema de serie
6 Seleccione Boot manager (Administración de arranque) y, a continuación, la opción de CD/DVD o
unidad USB. A continuación, pulse Intro.
En algunos modelos de appliance, puede pulsar F6 para acceder al menú de administración del
arranque directamente.
El menú de instalación aparecerá en el monitor.
7 Seleccione un modo de instalación y, a continuación, pulse Intro.
En el menú, se muestra el texto de ayuda de un modo seleccionado.
El software descargado se instala en el appliance. Una vez finalizada la instalación, aparecerá el
asistente de configuración.
Ahora, podrá utilizarlo para implementar las opciones de configuración iniciales.
Configuración predeterminada de la consola del sistema de
serie
Al conectar una consola del sistema de serie a un appliance Web Gateway con fines de administración,
la configuración predeterminada es la siguiente.
Tabla 2-6 Configuración predeterminada de la consola de serie
Parámetro Valor
Velocidad en baudios 19200
Bits de datos 8
Bit de paridad N (no)
Bits de parada 1
Notación corta 19200/8-N-1
Control de flujo no
Asignaciones de puertos en un appliance físico
Tras la instalación de un appliance físico, el sistema operativo asigna nombres a los puertos de las
interfaces de red del hardware del appliance.
En la nueva generación de hardware de appliances, se incluyen los tres modelos siguientes:
• WBG-4500-C
• WBG-5000-C
• WBG-5500-C
También existen algunos modelos anteriores:
• WBG-4000-B
• WBG-4500-B
26 McAfee Web Gateway 7.6.1 Guía de instalación
2
Instalación de Web Gateway
Asignaciones de puertos en un appliance físico
• WBG-5000-B
• WBG-5500-B
El número de modelo se encuentra en una etiqueta, en la parte superior del chasis del hardware.
Los diagramas de las siguientes secciones muestran las asignaciones de puertos de cada modelo de
appliance.
Asignaciones de puertos en los modelos de appliance de nueva
generación
Los siguientes diagramas muestran las asignaciones de puertos de los modelos de appliance de nueva
generación.
WBG-4500-C
Este modelo de appliance dispone de dos interfaces de red en el centro de su panel trasero (NIC 1 y
NIC 2).
Se puede acceder a una tarjeta de dos puertos con dos interfaces de red más (NIC 3 y NIC 4) a través
de la ranura de tarjetas de la derecha.
Puertos y nombres de estas interfaces:
Posición Puerto de la interfaz de red Nombre asignado por el
sistema operativo
1 NIC 1 (incorporada) eth0
2 NIC 2 (incorporada) eth1
3 NIC 3 (situada más a la izquierda en la tarjeta de dos puertos) eth3
4 NIC 4 (situada más a la derecha en la tarjeta de dos puertos) eth2
McAfee Web Gateway 7.6.1 Guía de instalación 27
2
Instalación de Web Gateway
Asignaciones de puertos en un appliance físico
WBG-5000-C
Este modelo de appliance dispone de cuatro interfaces de red (NIC 1–4) en el centro de su panel
trasero y una interfaz de red RMM en la parte derecha.
Puertos y nombres de estas interfaces:
Posición Puerto de la interfaz de red Nombre asignado por el
sistema operativo
1 NIC 1 eth0
2 NIC 2 eth1
3 NIC 3 eth2
4 NIC 4 eth3
5 RMM
Para el funcionamiento del Remote Management Module
(RMM) y del Baseboard Management Controller (BMC)
WBG-5500-C
Este modelo de appliance dispone de cuatro interfaces de red (NIC 1–4) en el centro de su panel
trasero y una interfaz de red RMM en la parte derecha.
Puertos y nombres de estas interfaces:
Posición Puerto de la interfaz de red Nombre asignado por el
sistema operativo
1 NIC 1 eth0
2 NIC 2 eth1
3 NIC 3 eth2
28 McAfee Web Gateway 7.6.1 Guía de instalación
2
Instalación de Web Gateway
Asignaciones de puertos en un appliance físico
Posición Puerto de la interfaz de red Nombre asignado por el
sistema operativo
4 NIC 4 eth3
5 RMM
Para el funcionamiento del Remote Management Module
(RMM) y del Baseboard Management Controller (BMC)
Asignaciones de puertos en los modelos de appliance
anteriores
Los siguientes diagramas muestran las asignaciones de puertos en los modelos de appliance
anteriores.
WBG-4000-B
Este modelo de appliance dispone de tres interfaces de red en el panel trasero.
Puertos y nombres de estas interfaces:
Posición Interfaz de red con puerto Nombre de la interfaz del sistema operativo
1 e1000e eth0
2 e1000 eth1
3 e1000e eth2
En el panel delantero de este modelo de appliance, la luz indicadora de la interfaz de red 2 se ilumina al
conectar la interfaz de red 1. Asimismo, al conectar la interfaz de red 2, la luz indicadora de la interfaz
de red 1 se ilumina.
WBG-4500-B
Este modelo de appliance dispone de cinco interfaces de red en el panel trasero.
Puertos y nombres de estas interfaces:
Posición Interfaz de red con puerto Nombre de la interfaz del sistema operativo
1 igb eth0
2 igb eth1
3 igb eth2
McAfee Web Gateway 7.6.1 Guía de instalación 29
2
Instalación de Web Gateway
Asignaciones de puertos en un appliance físico
Posición Interfaz de red con puerto Nombre de la interfaz del sistema operativo
4 igb eth3
5 e1000e eth4
WBG-5000-B
Este modelo de appliance dispone de cinco interfaces de red en el panel trasero.
Puertos y nombres de estas interfaces:
Posición Interfaz de red con puerto Nombre de la interfaz del
sistema operativo
1 igb eth0
2 igb eth1
3 rmm y bmc
Para el funcionamiento del Remote Management Module
(RMM) y el Baseboard Management Controller (BMC)
4 e1000e eth3
5 e1000e eth2
WBG-5500-B
Este modelo de appliance dispone de cinco interfaces de red en el panel trasero.
Puertos y nombres de estas interfaces:
Posición Interfaz de red con puerto Nombre de la interfaz del
sistema operativo
1 igb eth0
2 igb eth1
30 McAfee Web Gateway 7.6.1 Guía de instalación
2
Instalación de Web Gateway
Ampliación de memoria
Posición Interfaz de red con puerto Nombre de la interfaz del
sistema operativo
3 rmm y bmc
Para el funcionamiento del Remote Management Module
(RMM) y el Baseboard Management Controller (BMC)
4 e1000e eth3
5 e1000e eth2
Ampliación de memoria
Al ejecutar Web Gateway en un modelo de appliance anterior (A, B o E, según el código de modelo
corto), asegúrese de que existe suficiente espacio en la memoria (RAM). Se aconseja disponer de un
espacio de 8 GB como mínimo. Puede instalar módulos de memoria adicionales para realizar la
ampliación.
Los appliances de la serie del modelo C ya cumplen las recomendaciones de memoria actuales.
Al ampliar la memoria de cualquier modelo de appliance, es importante que solo instale los módulos
apropiados para los appliances basados en Intel o en Dell, en función del modelo utilizado.
Las ampliaciones de memoria que siguen las recomendaciones de McAfee no invalidan la garantía del
hardware.
Módulos de memoria para appliances basados en Intel
La siguiente tabla muestra las recomendaciones de memoria para las appliances de la serie del modelo
B basadas en Intel. Adquiera estos módulos de memoria a través de su proveedor habitual.
Tabla 2-7 Recomendaciones de memoria
Modelo de Modelo de Tamaño de Modelo de memoria Configuración de
appliance servidor Intel memoria recomendado memoria
recomendado recomendada
WBG-4000-B SR1530SH 8 ATP AJ56K72H8BJE6S Módulos ATP 4 x 2
GB
WBG-4500-B SR1630GPRX 8 Módulos ATP Módulos ATP 4 x 2
AQ56M72D8BKH9M 2 GB
GB
WBG-5000-B SR1625URSAS 24 Kingston Módulos 6 x 4 GB
KVR16R11S8/4I (población 2-2-2)
WBG-5500-B SR2625URLXRNA 24 Kingston Módulos 6 x 4 GB
KVR16R11S8/4I (población
1-1-1/1-1-1)
Para acceder a las actualizaciones más recientes de estas recomendaciones, consulte este artículo en el
Centro de conocimiento de McAfee: KB82852.
Módulos de memoria para appliances basados en Dell
Los módulos de memoria para appliances basados en Dell se pueden obtener en la tienda online del
sitio web de Dell. En este sitio web, también encontrará información sobre cómo instalar los módulos.
McAfee Web Gateway 7.6.1 Guía de instalación 31
2
Instalación de Web Gateway
Ampliación de memoria
Se recomienda realizar una ampliación de memoria en los siguientes modelos de appliance (Dell) de
Web Gateway:
• WW1100E (Dell PowerEdge R200) • WBG-5000-A (Dell PowerEdge R610)
• WW1900E (Dell PowerEdge 1950) • WBG-5500-A (Dell PowerEdge R710)
• WW2900E (Dell PowerEdge 2950)
Compra de módulos de memoria Dell
Puede adquirir módulos de memoria para un modelo de appliance basado en Dell en la tienda online
del sitio web de Dell.
El sitio web de Dell puede sufrir cambios y tiene una apariencia distinta en cada país. El siguiente
procedimiento se corresponde con el sitio web actual de España.
Procedimiento
1 Vaya al sitio web de Dell en http://www.dell.com.
2 En el menú de la parte superior de la página principal, seleccione Para el trabajo | Servidores,
almacenamiento y redes.
3 En Recursos adicionales, seleccione Piezas para su equipo Dell | Piezas para servidores y dispositivos de almacenamiento
| Servidores PowerEdge.
4 En la lista de servidores, seleccione el modelo para el que desea adquirir módulos de memoria
como, por ejemplo, PowerEdge 1950 (= WW1900E).
5 En la página del servidor, despliegue Ampliaciones de memoria para su <nombre de servidor> y lea los modelos
que se ofrecen.
6 Finalice la compra como lo haría habitualmente.
Obtención de información sobre cómo instalar módulos de
memoria
Consulte o descargue las instrucciones para instalar módulos de memoria en un appliance en los sitios
web de Intel y Dell.
Estos sitios web pueden sufrir cambios y tienen una apariencia distinta en cada país. Los siguientes
procedimientos se corresponden con los sitios web actuales de España.
Obtención de información de instalación de los módulos de memoria Intel
Consulte la información acerca de cómo instalar un módulo de memoria en el manual de servicio
correspondiente al sistema de servidores Intel.
Procedimiento
1 Vaya al sitio web de Intel en http://www.intel.com.
2 En el menú de la página de inicio, seleccione Asistencia | Página de inicio de asistencia.
3 En Busque temas de asistencia por nombre de producto, seleccione lo siguiente y haga clic en Buscar.
• Familia de productos: Productos de servidor
• Línea de productos: Sistemas Intel para servidor
32 McAfee Web Gateway 7.6.1 Guía de instalación
2
Instalación de Web Gateway
Ampliación de memoria
• Nombre de producto: Un nombre de servidor como, por ejemplo, Sistema Intel SR1630GP para servidor
Si, en la lista de nombres de producto, selecciona un nombre con un código de
producto concreto, normalmente accederá también a información relativa a los
productos cuyo nombre tiene un código más extenso.
Por ejemplo, si selecciona Sistema Intel SR1630GP para servidor, junto con Documentos y guías
(consulte el punto d), accederá a los manuales del Sistema Intel SR1630GP para
servidor y del Sistema Intel SR1630GPRX para servidor (= WBG-4500-B).
• Información de soporte: Documentos y guías
4 En Documentos y guías, seleccione la guía de servicio que desea.
El manual que debe consultar para el Sistema Intel SR1530SH para servidor es la guía del usuario.
5 Abra el documento en formato PDF (en inglés) y lea la información de la sección Installing and
Removing Memory (Instalación y eliminación de memoria) del capítulo Hardware Installations and
Upgrades (Instalaciones y ampliaciones de hardware).
Obtención de información de instalación de los módulos de memoria Dell
Consulte la información acerca de cómo instalar un módulo de memoria en el manual de hardware
correspondiente al sistema de servidores Dell.
Procedimiento
1 Vaya al sitio web de Dell en http://www.dell.com.
2 En el menú de la parte superior de la página principal, seleccione Asistencia técnica | Asistencia por
producto.
Si la página del producto que aparece concierne a su modelo de appliance, avance al paso 3. Si no,
siga estos pasos para llegar a su modelo.
a Debajo del nombre de producto que se muestra, haga clic en Ver un producto diferente.
b En Busque su producto, haga clic en Ver productos y seleccione Servidores, almacenamiento y redes |
PowerEdge.
c Seleccione un modelo de la lista de servidores como, por ejemplo, PowerEdge R610 (=
WBG-5000-A).
3 En la página del producto, haga clic en Manuales y, a continuación, abra el PDF en inglés Hardware
Owner's Manual (Manual del propietario de Hardware).
4 Lea la información de la sección System Memory (Memoria del sistema) del capítulo Installing
System Components (Instalación de componentes del sistema).
McAfee Web Gateway 7.6.1 Guía de instalación 33
2
Instalación de Web Gateway
Ampliación de memoria
34 McAfee Web Gateway 7.6.1 Guía de instalación
3 Instalación de una tarjeta PCI
Las tarjetas PCI (interconexión de componentes periféricos) se pueden instalar en un appliance Web
Gateway, por ejemplo, para ofrecer conectividad por fibra o activar el uso de un módulo de seguridad
de hardware (HSM).
Contenido
Tarjetas de interfaz de red de fibra compatibles
Tarjetas de interfaz de red de cobre compatibles
Tarjetas HSM compatibles
Instalación de una tarjeta PCI
Tarjetas de interfaz de red de fibra compatibles
Las tarjetas de interfaz de red de fibra (NIC de fibra) son tarjetas PCI que ofrecen conectividad por
fibra. Para proporcionar conectividad por fibra en un appliance Web Gateway, deberá adquirir una
tarjeta de interfaz de red de fibra a través de un proveedor apropiado e instalarla.
Las tarjetas NIC de fibra compatibles incluyen una versión 1GbE y una versión 10GbE. Si desea
trabajar con una tarjeta de interfaz de red de fibra 10GbE, deberá instalar un transceptor, conocido
como gbic, que también deberá comprar a través de un proveedor.
McAfee solo admite los transceptores y las tarjetas NIC de fibra que se especifican en esta guía. Instalar
tarjetas de interfaz de red de fibra compatibles no anulará la garantía de hardware.
Se pueden instalar las siguientes tarjetas.
Tabla 3-1 Tipos de tarjetas de fibra 1GbE y 10GbE compatibles
Proveedor Tipo Subtipo Soporte Puertos Altura
Intel i340-F4 E1G44HF 1000BASE-SX 4 Completa
HotLava Tambora 64G4 4ST2830A2 10GBASE-SR 4 Baja con el
soporte del perfil
Transceptor requerido completo montado
(gbic): HLSR10G3A SFP+
módulos/fibras ópticas de
HotLava
HotLava Tambora 4ST3830A1F 10GBASE-SR 4 Baja con el
80G4S-G3 soporte del perfil
Transceptor requerido completo montado
(GBIC): Módulos/puertos
de fibra óptica
HLSR10G4A SFP+ de
HotLava
Las tarjetas se pueden instalar en los siguientes modelos de appliances Web Gateway.
McAfee Web Gateway 7.6.1 Guía de instalación 35
3
Instalación de una tarjeta PCI
Tarjetas de interfaz de red de fibra compatibles
Tabla 3-2 Modelos de appliances Web Gateway apropiados
Modelo Unidades de altura Ranuras
WBG-5000-B 1 1 PCI de altura completa
WBG-5000-C 1 1 PCI de altura completa
WBG-5500-B 2 2 PCI de perfil bajo
3 PCI de altura completa
WBG-5500-C 1 2 PCI de altura completa
Los modelos WBG-5000-B y WBG-5000-C tienen únicamente una ranura para una tarjeta
PCI. Los modelos WBG-5500-B y WBG-5500-C tienen dos, lo que permite insertar una
tarjeta HSM y una tarjeta de fibra.
Las configuraciones con varias tarjetas de fibra en un appliance no las ha validado McAfee.
Tarjeta de interfaz de red de fibra 1GbE
El tipo de tarjeta admitido para una tarjeta de interfaz de red de fibra 1GbE de un appliance Web
Gateway es Intel i340-F4.
Esta tarjeta de fibra incluye 4 puertos de fibra óptica fijos, lo que permite la compatibilidad con el
soporte 1000BASE-SX con conectores LC. Se trata de una tarjeta PCIe de altura completa.
La siguiente tabla indica la correspondencia de los puertos de las interfaces de la tarjeta de interfaz de
red incorporada y la tarjeta de fibra con los nombres de interfaz que utiliza el sistema operativo.
Tabla 3-3 Asignación de puertos con la tarjeta de fibra 1GbE instalada
Puerto de la tarjeta de interfaz de red de fibra o incorporada Nombre de la interfaz
del sistema operativo
Puerto 1 de la tarjeta de interfaz de red incorporada eth0
Puerto 2 de la tarjeta de interfaz de red incorporada eth1
Puerto 3 de la tarjeta de interfaz de red incorporada eth2
Puerto 4 de la tarjeta de interfaz de red incorporada eth3
Puerto 1 de la tarjeta de interfaz de red de fibra 1GbE (situado más a la eth4
derecha)
Puerto 2 de la tarjeta de interfaz de red de fibra 1GbE eth5
Puerto 3 de la tarjeta de interfaz de red de fibra 1GbE eth6
Puerto 4 de la tarjeta de interfaz de red de fibra 1GbE (situado más a la eth7
izquierda)
La tabla de correspondencia indica que los puertos de la tarjeta de fibra y, por consiguiente, los
nombres de la interfaz están numerados en orden inverso respecto de sus ubicaciones en la parte
trasera de un appliance.
De izquierda a derecha, el orden es el siguiente:
eth7 – eth6 – eth5 – eth4
36 McAfee Web Gateway 7.6.1 Guía de instalación
3
Instalación de una tarjeta PCI
Tarjetas de interfaz de red de fibra compatibles
Por ejemplo, en la parte trasera del modelo de appliance WBG-5000-B, el orden es el indicado en el
siguiente diagrama.
Figura 3-1 Nombres de interfaz para los puertos de la tarjeta de fibra 1GbE de WBG-5000-B
En la parte trasera del WBG-5500-B, el orden es el que se indica.
Figura 3-2 Nombres de interfaz para los puertos de la tarjeta de fibra 1GbE de WBG-5500-B
En la parte trasera del WBG-5000-C, el orden es el que se indica.
Figura 3-3 Nombres de interfaz para los puertos de la tarjeta de fibra 1GbE en la parte trasera de
WBG-5000-C
En la parte trasera del WBG-5500-C, el orden es el que se indica.
Figura 3-4 Nombres de interfaz para los puertos de la tarjeta de fibra 1GbE en la parte trasera de
WBG-5500-C
El modelo de appliance WBG-5500-C tiene dos ranuras para la inserción de una tarjeta PCI. Inserte la
tarjeta de fibra en la ranura indicada tal como se muestra en el diagrama.
Tarjeta de interfaz de red de fibra 10GbE
Los tipos de tarjeta admitidos para una tarjeta de interfaz de red de fibra 10GbE de un appliance Web
Gateway son HotLava Tambora 64G4 y HotLava Tambora 80G4S-G3.
Se trata de tarjetas PCIe de perfil bajo con soporte de altura completa incorporado de forma
predeterminada para ajustar la altura del soporte de los modelos de appliances Web Gateway.
McAfee Web Gateway 7.6.1 Guía de instalación 37
3
Instalación de una tarjeta PCI
Tarjetas de interfaz de red de fibra compatibles
Si desea utilizar una tarjeta de fibra de este tipo, deberá también comprar e instalar un transceptor
con los siguientes componentes gbic: 4 módulos/puertos de fibra óptica HLSR10G3A SFP+ de HotLava
para el soporte 10GBASE-SR con conectores LC.
La siguiente tabla indica la correspondencia de los puertos de las interfaces de la tarjeta de interfaz de
red incorporada y la tarjeta de fibra con los nombres de interfaz que utiliza el sistema operativo.
Tabla 3-4 Asignación de puertos con la tarjeta de fibra 10GbE instalada
Puerto de la tarjeta de interfaz de red de fibra o incorporada Nombre de la interfaz
del sistema operativo
Puerto 1 de la tarjeta de interfaz de red incorporada eth0
Puerto 2 de la tarjeta de interfaz de red incorporada eth1
Puerto 3 de la tarjeta de interfaz de red incorporada eth2
Puerto 4 de la tarjeta de interfaz de red incorporada eth3
Puerto 1 de la tarjeta de interfaz de red de fibra 10GbE (situado más a la eth4
izquierda)
Puerto 2 de la tarjeta de interfaz de red de fibra 10GbE eth5
Puerto 3 de la tarjeta de interfaz de red de fibra 10GbE eth6
Puerto 4 de la tarjeta de interfaz de red de fibra 10GbE (situado más a la eth7
derecha)
La tabla de correspondencia indica que los puertos de la tarjeta de fibra y, por consiguiente, los
nombres de la interfaz están numerados en orden normal respecto de sus ubicaciones en la parte
trasera de un appliance.
De izquierda a derecha, el orden es el siguiente:
eth4 – eth5 – eth6 – eth7
Por ejemplo, en la parte trasera del modelo de appliance WBG-5000-B, el orden es el indicado en el
siguiente diagrama.
Figura 3-5 Nombres de interfaz para los puertos de la tarjeta de fibra 10GbE en la parte trasera de
WBG-5000-B
En la parte trasera del WBG-5500-B, el orden es el que se indica.
Figura 3-6 Nombres de interfaz para los puertos de la tarjeta de fibra 10GbE en la parte trasera de
WBG-5500-B
38 McAfee Web Gateway 7.6.1 Guía de instalación
3
Instalación de una tarjeta PCI
Tarjetas de interfaz de red de cobre compatibles
En la parte trasera del WBG-5000-C, el orden es el que se indica.
Figura 3-7 Nombres de interfaz para los puertos de la tarjeta de fibra 10GbE en la parte trasera de
WBG-5000-C
En la parte trasera del WBG-5500-C, el orden es el que se indica.
Figura 3-8 Nombres de interfaz para los puertos de la tarjeta de fibra 10GbE en la parte trasera de
WBG-5500-C
El modelo de appliance WBG-5500-C tiene dos ranuras para la inserción de una tarjeta PCI. Inserte la
tarjeta de fibra en la ranura indicada tal como se muestra en el diagrama.
Tarjetas de interfaz de red de cobre compatibles
Las tarjetas de interfaz de red de cobre (NIC de cobre) son tarjetas PCI para conexiones en las que se
usan cables de cobre. En un appliance Web Gateway, puede utilizar una tarjeta de interfaz de red de
cobre de cuatro puertos con un ancho de banda de 1GbE.
Si desea utilizar una tarjeta de interfaz de red de cobre en un appliance Web Gateway, cómprela a
través de un proveedor apropiado e instálela.
McAfee solo admite las tarjetas de interfaz de red de cobre que se especifican en esta guía. Instalar
tarjetas de interfaz de red de cobre compatibles no anulará la garantía de hardware.
Se puede instalar la siguiente tarjeta.
Tabla 3-5 Tipo de tarjeta de interfaz de red de cobre compatible
Proveedor Tipo Subtipo Media Puertos Altura
Intel i350-T4v2 i350T4V2BLK Cobre 4 Baja con el soporte del perfil completo
montado
La tarjeta se puede instalar en los siguientes modelos de appliances Web Gateway.
McAfee Web Gateway 7.6.1 Guía de instalación 39
3
Instalación de una tarjeta PCI
Tarjetas de interfaz de red de cobre compatibles
Tabla 3-6 Modelos de appliances Web Gateway apropiados
Modelo Unidades de altura Ranuras
WBG-4500-C 1 1 PCI de altura completa
En este modelo de appliance, es preciso extraer
la tarjeta de dos puertos preinstalada antes de
instalar la tarjeta de cobre, ya que aquí solo se
admite una sola tarjeta de interfaz de red
adicional.
WBG-5000-C 1 1 PCI de altura completa
WBG-5500-C 1 2 PCI de altura completa
Tarjeta de interfaz de red de cobre 1GbE
El tipo de tarjeta admitido para una tarjeta de interfaz de red de cobre 1GbE de un appliance Web
Gateway es Intel i350-T4v2.
Los puertos de la tarjeta de cobre y, por consiguiente, sus nombres de interfaz están numerados en
orden inverso respecto de sus ubicaciones en la parte trasera de un appliance.
Para insertar una tarjeta de cobre en el modelo de appliance WBG-4500-C, primero es necesario
extraer la tarjeta de dos puertos incorporada que viene preinstalada. Al hacerlo, el modelo se quedará
solo con dos interfaces de red incorporadas, por lo que la numeración y el orden de los nombres de
interfaz adicionales son, de izquierda a derecha, como sigue:
eth5 – eth4 – eth3 – eth2
En los demás modelos, el orden es el siguiente:
eth7 – eth6 – eth5 – eth4
En el siguiente diagrama se indica la posición de las interfaces proporcionadas por una tarjeta de
cobre y sus nombres en la parte trasera del modelo de appliance WBG-4500-C.
Figura 3-9 Interfaces de los puertos de la tarjeta de cobre 1GbE en WBG-4500-C
En la parte trasera del modelo de appliance WBG-5000-C, las posiciones de estas interfaces son las
siguientes.
Figura 3-10 Interfaces de los puertos de la tarjeta de cobre 1GbE en WBG-5000-C
Para los diagramas cuyas posiciones de interfaz correspondan a otros modelos, consulte la sección
Tarjeta de interfaz de red de fibra 1GbE.
40 McAfee Web Gateway 7.6.1 Guía de instalación
3
Instalación de una tarjeta PCI
Tarjetas HSM compatibles
Tarjetas HSM compatibles
Hay un Hardware Security Module disponible en una tarjeta PCI llamada tarjeta HSM. Para utilizar las
funciones de este módulo en un appliance Web Gateway deberá adquirir una tarjeta HSM a través de
un proveedor apropiado e instalarla.
McAfee solo admite las tarjetas HSM que se especifican en esta guía. Instalar tarjetas HSM compatibles
no anulará la garantía de hardware.
Se pueden instalar las siguientes tarjetas.
Tabla 3-7 Tipo de tarjeta HSM compatible
Proveedor Tipo Subtipo Alto
Thales nShield nCipher 500e F3 Completa
Thales nShield Solo 6000+ Completa
Para obtener más información acerca del uso del Hardware Security Module, consulte la sección
Filtrado web de la Guía del producto de McAfee Web Gateway.
Instalación de una tarjeta PCI
Para instalar una tarjeta PCI en un appliance Web Gateway, desenchufe el appliance, retire su cubierta
e inserte la tarjeta en la ranura correspondiente.
Para evitar que se dañen el appliance o la tarjeta PCI debido a descargas electrostáticas,
asegúrese de trabajar en un área protegida contra estas descargas.
En algunos modelos de appliances, se protege la tarjeta PCI con un tornillo, como WBG-5000-B,
mientras que en otros se utilizan clips de retención, como WBG-5500-B.
Procedimiento
1 Apague el appliance y desenchufe el cable de alimentación.
2 Retire la cubierta del appliance.
Apague y desenchufe el appliance antes de retirar su cubierta. De lo contrario, podría ponerse en
peligro a sí mismo y dañar el appliance o la tarjeta PCI.
3 Inserte la tarjeta PCI.
a Retire el ensamblado del elevador de PIC.
b Si se utilizan clips de retención, abra los clips delanteros y traseros del ensamblado.
c Elija una ranura de la tarjeta del elevador del ensamblado para insertar la tarjeta PCI y retire el
panel de relleno de la ranura.
En el caso del modelo WBG-5500-C, se debe utilizar la ranura 2 del elevador.
d Si se utiliza un tornillo de seguridad, extráigalo.
McAfee Web Gateway 7.6.1 Guía de instalación 41
3
Instalación de una tarjeta PCI
Instalación de una tarjeta PCI
e Inserte la tarjeta PCI en la ranura hasta que quede fija en el conector de la tarjeta del elevador.
Tenga cuidado al insertar la tarjeta PCI, ya que el conector podría romperse si se aplica una
fuerza excesiva.
f Fije la tarjeta PCI con el tornillo o cierre los clips de retención delanteros y traseros.
g Vuelva a instalar el ensamblado.
4 Vuelva a colocar la cubierta del appliance y enchufe el cable de alimentación.
5 Encienda el appliance.
Para obtener más información sobre el procedimiento de instalación, consulte la guía de servicio Intel
Server System SR1625UR Service Guide (WBG-5000-B) o Intel Server System SR2600UR/SR2625UR
Service Guide (WBG-5500-B).
Puede descargar estos documentos del sitio web de Intel, en la ruta:
• http://download.intel.com/support/motherboards/server/s5520ur/sb/
e52881005_sr1625ur_sg1.pdf (WBG-5000-B)
• http://download.intel.com/support/motherboards/server/s5520ur/sb/
E51243-007_SR2600UR_SR2625UR_SG.pdf (WBG-5500-B)
42 McAfee Web Gateway 7.6.1 Guía de instalación
4 Uso de herramientas de administración
de hardware
Al ejecutar Web Gateway en un appliance físico, puede utilizar varias herramientas para llevar a cabo
tareas de administración relativas al hardware. Puede implementar el uso de estas herramientas tras
configurar Web Gateway.
Contenido
Herramientas para administrar el hardware de Web Gateway
Instalación de la herramienta Platform Confidence Test
Realización de una prueba de hardware con la herramienta Platform Confidence Test
Configuración del Remote Management Module
Uso de las funciones de supervisión integradas en un appliance
Uso del Remote Management Module para labores de supervisión
Instalación de Active System Console
Activación del subagente SNMP
Herramientas para administrar el hardware de Web Gateway
Tiene a su disposición varias herramientas para administrar el hardware de un appliance de Web
Gateway.
Herramienta Platform Confidence Test
La herramienta Platform Confidence Test (PCT) le permite realizar pruebas de las funciones de
hardware de un appliance. Al realizar una prueba, el appliance no debe estar conectado a otros
dispositivos de red.
Los resultados de la prueba se guardan en el archivo result.log, que puede copiar a una unidad USB
para otros usos.
Remote Management Module
El Remote Management Module (RMM) le permite administrar las funciones de hardware de un
appliance de forma remota.
Junto con esta herramienta, se proporciona el Baseboard Management Controller (BMC), que debe
ejecutarse también si desea utilizar la Active System Console para recuperar información de
depuración.
También se proporcionan las utilidades para activar el Remote Management Module sin reiniciar un
appliance y para desactivarlo.
La interfaz del RMM y BMC se encuentran en el panel trasero del cuadro de un appliance.
McAfee Web Gateway 7.6.1 Guía de instalación 43
4
Uso de herramientas de administración de hardware
Instalación de la herramienta Platform Confidence Test
Active System Console
La Active System Console (ASC) es una herramienta de depuración basada en la Web. Proporciona
información sobre errores de hardware como, por ejemplo, el chasis, el almacenamiento, los
ventiladores, los procesadores, la memoria, las fuentes de alimentación y otros componentes.
Es aconsejable que utilice el Remote Management Module para obtener información de depuración de su
hardware, en lugar de la Active System Console.
La detección de errores la realiza el Baseboard Management Controller, que se encuentra instalado
junto con el Remote Management Module. El Baseboard Management Controller accede a los registros
de datos del sensor y a los eventos del sistema de un appliance.
Active System Console le permite configurar las opciones del BMC como, por ejemplo, su dirección IP.
La herramienta también le permite enviar datos relacionados con el hardware a McAfee.
Subagente SNMP
Al configurar la supervisión de SNMP en un appliance, puede utilizar el subagente SNMP (SNMPSA)
para recuperar información relacionada con el hardware como, por ejemplo, el estado de la CPU, el
estado de las fuentes de alimentación o los valores actuales del sensor.
La información de SNMP sobre el estado de los componentes de hardware se guarda en la base de
datos de información de administración (MIB).
Para proporcionar la información, la base de datos utiliza una estructura de árbol para los objetos, que
están relacionados con componentes de hardware concretos y otros elementos. Los objetos se
identifican con los ID de los objetos y se acceden a ellos mediante estos.
Instalación de la herramienta Platform Confidence Test
Instale la herramienta Platform Confidence Test (PCT) para recuperar información sobre los errores de
hardware.
En función del modelo de appliance, existe una versión particular de la herramienta.
Procedimiento
1 Descargue la versión apropiada de la herramienta del portal de McAfee Content & Cloud.
Las versiones de la herramienta están disponibles en formato comprimido.
2 Extraiga el contenido del archivo .zip descargado en el directorio raíz de una unidad USB con
formato Microsoft DOS.
3 Conecte la unidad USB al appliance.
4 Reinicie el appliance.
5 Cuando se le solicite, pulse F2 para acceder al menú de instalación.
6 Seleccione Server Management | Console Redirection (Administración de servidores | Redireccionamiento
de la consola) y asegúrese de que Console Redirection (Redireccionamiento de la consola) esté
desactivado.
7 Seleccione Boot Manager (Administrador de arranque) y haga clic en EFI Shell (Shell EFI).
El appliance se reinicia en modo de shell EFI (Extensible Firmware Interface).
44 McAfee Web Gateway 7.6.1 Guía de instalación
4
Uso de herramientas de administración de hardware
Realización de una prueba de hardware con la herramienta Platform Confidence Test
El modo de shell EFI ejecuta el procedimiento startup.nsh desde la unidad USB y muestra un menú de
diagnóstico.
Puede finalizar el ciclo de diagnóstico pulsando F10.
Realización de una prueba de hardware con la herramienta
Platform Confidence Test
Para probar el hardware del appliance, ejecute la herramienta Platform Confidence Test (PCT) y guarde
la información resultante en un archivo de registro.
Antes de empezar
Asegúrese de que el appliance no esté conectado a ningún otro componente de la red.
Procedimiento
1 En el menú de diagnóstico de la herramienta, seleccione un tipo de prueba.
Al probar los puertos de la interfaz de red, puede conectar cualquier puerto a cualquier otro puerto
del mismo sistema con un cable de conexión cruzada.
La prueba se ejecuta y el resultado se escribe en un archivo de registro de un disco RAM. El
nombre del archivo de registro es result.log.
2 Copie el archivo result.log en la unidad USB.
a Ejecute el comando map.
b Busque la unidad USB en la lista que se muestra. A continuación, introduzca el comando
siguiente:
cp result.log blk0: <nombre de la unidad USB>
En este comando, blk0 es un parámetro de dispositivo que se requiere al utilizar una unidad
USB.
Los distintos parámetros de dispositivo se pueden especificar aquí en algunos casos.
Tras la prueba exhaustiva o de bucle completa, se recomienda realizar un ciclo de alimentación de CA
completo (desconectando el sistema) antes de seguir con la prueba.
De este modo, se restablecen todos los controladores y se garantiza su ejecución del modo esperado.
Configuración del Remote Management Module
Configure el Remote Management Module (RMM) para administrar el hardware del appliance de forma
remota.
Junto con esta herramienta, el Baseboard Management Controller (BMC) puede instalarse con el
mismo procedimiento para admitir el Remote Management Module.
McAfee Web Gateway 7.6.1 Guía de instalación 45
4
Uso de herramientas de administración de hardware
Uso de las funciones de supervisión integradas en un appliance
Procedimiento
1 Conecte a la red las interfaces del Remote Management Module o del Baseboard Management
Controller (o de ambos) que se encuentran en el panel trasero del cuadro del appliance.
2 Reinicie el appliance.
3 Durante la fase de inicio, pulse F2.
Aparecerá un menú de configuración.
4 Seleccione Server Management (Administración de servidores) | BMC LAN Configuration (Configuración de LAN de BMC).
5 En Baseboard LAN configuration (Configuración de LAN de la placa base), configure una dirección IP, una
máscara de subred y una dirección IP de gateway.
6 En Intel (R) RMM3 LAN configuration (Configuración de LAN de Intel [R] RMM3) (para los modelos
WBG-xxxx-B) o Intel (R) RMM4 LAN configuration (Configuración de LAN de Intel [R] RMM4) (para los
modelos WBG-xxxx-C), configure una dirección IP, una máscara de subred y una dirección IP de
gateway.
7 En User configuration (Configuración de usuario), configure un nombre de usuario y una contraseña
para permitir a un usuario inicial acceder al RMM.
8 Pulse F10 y, en el cuadro de diálogo que aparece, haga clic en Yes (Sí) para guardar la
configuración.
Ahora, el RMM estará disponible para administrar el hardware del appliance de forma remota. Puede
acceder al módulo con la dirección IP que ha configurado.
La interfaz del RMM y el BMC se encuentra entre las interfaces de red del panel trasero de un cuadro
del appliance. Para ver un diagrama en el que se muestra la ubicación de las interfaces, consulte la
sección Asignaciones de puertos del capítulo Instalación de Web Gateway de esta guía.
Uso de las funciones de supervisión integradas en un appliance
Usar las funciones de supervisión integradas en un appliance es el método estándar para supervisar el
hardware de los appliances Web Gateway pertenecientes al modelo B.
Los siguientes eventos relacionados con el hardware de un appliance pueden reconocerse y notificarse
mediante las funciones integradas:
• Error de la fuente de alimentación
• Error de la memoria
• Temperaturas excesivas
• Errores del ventilador
También se pueden supervisar, mediante funciones de supervisión integradas, los eventos de hardware
incluidos en el registro de eventos del sistema mediante varias funciones del sistema del appliance.
46 McAfee Web Gateway 7.6.1 Guía de instalación
4
Uso de herramientas de administración de hardware
Uso del Remote Management Module para labores de supervisión
Uso del Remote Management Module para labores de
supervisión
El Remote Management Module (RMM) es la herramienta estándar para supervisar el hardware de los
appliances Web Gateway del modelo C.
Puede configurar el Remote Management Module con la utilidad de la línea de comandos.
Utilidades de la línea de comandos para el Remote Management Module
La utilidad de la línea de comandos rmm-enable le permite activar el Remote Management Module sin
reiniciar un appliance ni acceder a la configuración de BIOS.
La utilidad usa los programas OpenIPMI e ipmitool para ejecutar la instalación. El uso de estos
programas puede producir conflictos cuando la consola Active System Console (ASC) o el subagente
SNMP (SNMPSA) acceden al hardware al mismo tiempo.
Es por ello por lo que la utilidad incluye funciones para desactivar el resto de las herramientas durante
la configuración y para volver a reiniciarlas.
La utilidad de la línea de comandos rmm-disable le permite desactivar el módulo desactivando el
acceso a este.
Parámetros de configuración del Remote Management Module
En la siguiente tabla se muestran los parámetros que se pueden establecer con la utilidad de la línea
de comandos para configurar el Remote Management Module.
Tabla 4-1 Parámetros de configuración del Remote Management Module
Parámetro Descripción
LAN channel (Canal LAN) Sirve para seleccionar una tarjeta de interfaz de red (NIC) de
un appliance como canal para la comunicación LAN.
Se le pueden asignar siguientes valores al parámetro:
• onboard: Selecciona la primera de las tarjetas de interfaz
de red incorporadas.
• rmm: Selecciona la tarjeta de interfaz de red del RMM fuera
de banda.
LAN IP address (Dirección IP de Especifica la dirección IP del canal LAN seleccionado.
LAN)
LAN subnet mask (Máscara de Especifica la máscara de subred correspondiente al canal LAN
subred de LAN) seleccionado.
LAN default gateway IP (IP del Especifica la dirección IP del gateway predeterminado
gateway predeterminado de LAN) correspondiente al canal LAN seleccionado.
RMM root password (Contraseña Sirve para establecer la contraseña para IPMI a través de LAN
raíz del RMM) y HTTP o HTTPS.
McAfee Web Gateway 7.6.1 Guía de instalación 47
4
Uso de herramientas de administración de hardware
Uso del Remote Management Module para labores de supervisión
Activación del Remote Management Module con una utilidad
Active el Remote Management Module (RMM) con la utilidad de la línea de comandos proporcionada
para esta tarea.
Procedimiento
1 Conéctese al appliance Web Gateway en el que quiera ejecutar la utilidad desde una consola del
sistema.
Puede utilizar una consola del sistema local, que se conecta directamente con el appliance, o
conectarse desde una consola del sistema remota mediante SSH.
2 En la línea de comandos de la consola del sistema, introduzca el comando rmm-enable y la
configuración apropiada a medida que se le solicita.
Las siguientes líneas de ejemplo muestran los mensajes de la consola y la información del comando
y los parámetros que se debe introducir.
Si las herramientas ASC y SNMPSA están en ejecución, la utilidad de la línea de comandos le indica
que las detenga después de introducir el nombre del comando. Introduzca yes (o y) para responder
al mensaje.
# rmm-enable
Enter LAN Channel (onboard|rmm) onboard LAN IP Address <x>.<x>.<x>.<x> 10.0.0.42
LAN Subnet Mask <x>.<x>.<x>.<x> 255.255.255.0
LAN Default Gateway IP <x>.<x>.<x>.<x> 10.0.0.1
RMM Root Password <no se muestra>
RMM Root Password <no se muestra la confirmación>
La utilidad de la línea de comandos muestra la configuración introducida y pregunta si es correcta.
LAN Channel onboard (1)
LAN IP Address 10.0.0.42
LAN Subnet Mask 255.255.255.0
LAN Default Gateway IP 10.0.0.1 Is the above configuration correct?
3 Introduzca yes (o y) después de la pregunta si quiere modificar esta configuración. Si escribe no (o
n), la utilidad de la línea de comandos le vuelve a preguntar.
Después de escribir y(es), la utilidad de la línea de comandos procesa la configuración y muestra
los pasos que sigue.
Setting RMM Root Password
Setting LAN IP Address to 10.0.0.42
Setting LAN Subnet Mask to 255.255.255.0
Setting LAN Default Gateway IP to 10.0.0.1
Desactivación del Remote Management Module con una utilidad
Desactive el Remote Management Module con la utilidad de la línea de comandos proporcionada para
esta tarea.
Para desactivar el Remote Management Module, la utilidad desactiva el canal LAN configurado para
acceder al módulo.
Procedimiento
1 Conéctese al appliance Web Gateway en el que quiera ejecutar la utilidad desde una consola del
sistema.
Puede utilizar una consola del sistema local, que se conecta directamente con el appliance, o
conectarse desde una consola del sistema remota mediante SSH.
48 McAfee Web Gateway 7.6.1 Guía de instalación
4
Uso de herramientas de administración de hardware
Instalación de Active System Console
2 En la línea de comandos de la consola del sistema, introduzca el comando rmm-disable y
especifique el canal LAN que seleccionó para acceder al Remote Management Module.
Las siguientes líneas de ejemplo muestran los mensajes de la consola y la información del comando
y el canal LAN que se debe introducir.
# rmm-disable
Enter LAN Channel (onboard|rmm) onboard
Para desactivar el canal LAN, la utilidad de la línea de comandos asigna el valor 0 a las direcciones
IP correspondientes sin pedir confirmación y muestra los pasos que sigue.
Setting LAN IP Address to 0.0.0.0
Setting LAN Subnet Mask to 0.0.0.0
Setting LAN Default Gateway IP to 0.0.0.0
Instalación de Active System Console
Instale Active System Console (ASC) para recuperar la información de depuración sobre el hardware
del appliance.
Es aconsejable que utilice el Remote Management Module para obtener información de depuración de su
hardware, en lugar de la Active System Console.
Procedimiento
1 Inicie sesión en el appliance desde la consola del sistema mediante SSH.
2 Ejecute el siguiente comando:
asc-enable
3 Cuando se le solicite, cree una contraseña de administrador.
Si aparece un mensaje acerca de la configuración de una contraseña segura, responda en función
de sus requisitos.
Una vez configurada la contraseña, se inicia la Active System Console.
4 Utilice un navegador web para acceder a la interfaz de usuario de ASC, en la ruta:
https://<dirección IP del appliance supervisado>:9393
La próxima vez que inicie el appliance, ASC se iniciará automáticamente con ello.
Puede desactivar ASC con el comando asc-disable.
Para obtener más información, consulte la información de ayuda sobre la interfaz de usuario de ASC y
la documentación que se suministra con el hardware.
McAfee Web Gateway 7.6.1 Guía de instalación 49
4
Uso de herramientas de administración de hardware
Activación del subagente SNMP
Activación del subagente SNMP
Active el subagente SNMP (SNMPSA) desde una consola del sistema para recuperar información sobre
el estado del hardware de un appliance.
Procedimiento
1 Asegúrese de haber configurado los ajustes del SNMP en la interfaz de usuario del appliance.
Para obtener información sobre cómo configurar estos ajustes, consulte el capítulo Supervisión de
la guía del producto McAfee Web Gateway
2 Desde una consola del sistema, inicie sesión en el appliance mediante SSH.
3 Ejecute el siguiente comando:
snmpsa-enable
El subagente SNMP se activará.
Puede desactivar el subagente SNMP con el comando snmpsa-disable.
Cuando el subagente SNMP está activado, la información de estado del hardware se encuentra
disponible mediante el protocolo SNMP.
Se puede acceder a un resumen de la información disponible en los archivos de la base de datos de
información de administración (MIB), que se encuentran en el sistema de archivos del appliance
supervisado. La ruta a estos archivos es /usr/local/snmpsa/mibs.
Para obtener más información sobre cómo utilizar el subagente SNMP, consulte la Guía del usuario del
subagente SNMP de Intel.
Puede descargar este documento en el sitio web de Intel, en la ruta http://www.intel.com/support/
motherboards/server/sysmgmt/sb/CS-029304.htm.
50 McAfee Web Gateway 7.6.1 Guía de instalación
5 Instalación de Web Gateway en un
servidor blade
Puede utilizar un servidor blade en una carcasa del sistema de servidor blade como plataforma de
hardware para Web Gateway.
Contenido
Carcasas y servidores blade compatibles
Instalación del sistema de servidor blade
Configuración de red para Web Gateway en un servidor blade
Asignaciones de puertos en un servidor blade
Carcasas y servidores blade compatibles
Un servidor blade es un servidor modular que se instala en una carcasa del sistema de servidor blade.
Los modelos de servidor blade que se pueden utilizar con Web Gateway también se denominan blades
de McAfee.
Web Gateway puede ejecutarse en los siguientes modelos de servidor blade:
• ProLiant BL460c G6
• ProLiant BL460c G6.5
• ProLiant BL460C G8
Los servidores blade se pueden instalar en los siguientes modelos de carcasa:
• M3 (c3000)
• M7 (c7000)
Instalación del sistema de servidor blade
Para ejecutar Web Gateway en un servidor blade, tiene que instalar la carcasa del sistema de servidor
blade con los servidores blade.
La carcasa del sistema de servidor blade que dispone de servidores blade instalados se denomina
sistema de servidor blade.
Para obtener una descripción acerca de cómo instalar un sistema de servidor blade, consulte la
documentación del partner de McAfee (Hewlett-Packard) que suministra los servidores blade para Web
Gateway. La documentación está disponible en su sitio web.
McAfee Web Gateway 7.6.1 Guía de instalación 51
5
Instalación de Web Gateway en un servidor blade
Instalación del sistema de servidor blade
Preparación de la instalación del sistema de servidor blade
Se deben satisfacer varios requisitos para la instalación de un sistema de servidor blade.
A la hora de preparar la instalación, es importante tener en cuenta lo siguiente.
Entorno del sistema de servidor blade
Tiene que tener en cuenta el entorno del sistema de servidor blade.
• Alimentación y aire acondicionado
• Integración del sistema de servidor blade en su red
Integridad del envío
Tiene que revisar la lista del envío para comprobar si ha recibido los artículos correctos.
• Carcasa del servidor blade (M3 o M7) con los servidores blade
• Cables de alimentación
• Cables de red
Direcciones IP para el sistema de servidor blade
El sistema de servidor blade requiere las direcciones IP para los siguientes componentes:
• Onboard Administrator (administrador de tarjeta)
• Módulos Integrated Lights Out (iLO): De 8 a 16 direcciones (en función de su configuración)
• Módulos de interconexión: 4 direcciones
• Servidores blade (número de direcciones en función de su configuración)
Para obtener información más detallada, consulte la guía de planificación in situ Site Planning Guide y
la guía de instalación y configuración Setup and Installation Guide que se proporciona con cada
modelo de carcasa en el sitio web del partner de McAfee.
Instalación del sistema de servidor blade
Para instalar el sistema de servidor blade, instale la carcasa del sistema de servidor blade, inserte los
módulos de interconexión en la carcasa y enciéndala.
Procedimientos
• Instalación de la carcasa del sistema de servidor blade en la página 53
Para instalar la carcasa del sistema de servidor blade, desembalarla, instalar los
componentes y conectar un monitor y un teclado.
• Instalación de los módulos de interconexión en la página 53
Para instalar los módulos de interconexión, insértelos en los compartimentos de
interconexión de la carcasa del sistema de servidor blade.
• Activación de la carcasa del sistema de servidor blade en la página 54
Suministre alimentación a la carcasa del sistema de servidor blade y enciéndalo.
• Instalación de Web Gateway en un servidor blade en la página 54
Para instalar Web Gateway en un servidor blade, descargue el software del appliance,
seleccione un dispositivo de instalación y un servidor blade, y lleve a cabo el procedimiento
de instalación.
52 McAfee Web Gateway 7.6.1 Guía de instalación
5
Instalación de Web Gateway en un servidor blade
Instalación del sistema de servidor blade
Instalación de la carcasa del sistema de servidor blade
Para instalar la carcasa del sistema de servidor blade, desembalarla, instalar los componentes y
conectar un monitor y un teclado.
Procedimiento
1 Revise y tenga en cuenta la información sobre seguridad proporcionada.
2 Extraiga la carcasa del sistema de servidor blade del embalaje de protección y colóquela en una
superficie plana.
Le recomendamos que desembale la carcasa lo más cerca posible de la ubicación prevista debido a
su peso.
3 Retire los componentes traseros y delanteros, así como el armazón trasero, de la carcasa.
4 Instale las fuentes de alimentación y los ventiladores de refrigeración.
Le recomendamos instalar todas las fuentes de alimentación y los ventiladores suministrados con la
carcasa para garantizar la redundancia en caso de que uno de estos componentes no esté
disponible.
5 Instale el administrador de tarjeta Onboard Administrator y el sistema Integrated Lights Out.
6 Conecte un monitor y un teclado a la carcasa.
7 Acople los cables de alimentación al monitor y la carcasa, pero no conecte aún las fuentes de
alimentación.
Para obtener más información, consulte la guía de instalación y configuración Setup and Installation
Guide, la guía del usuario de Onboard Administrator Onboard Administrator User Guide y la guía del
usuario de Integrated Lights Out Integrated Lights-Out User Guide que están a su disposición con cada
modelo de carcasa en el sitio web del partner de McAfee.
Instalación de los módulos de interconexión
Para instalar los módulos de interconexión, insértelos en los compartimentos de interconexión de la
carcasa del sistema de servidor blade.
El Onboard Administrator (administrador de tarjeta) le permite visualizar los diagramas de la carcasa.
Al pasar el ratón sobre los elementos, podrá localizar la posición de los compartimentos de
interconexión de la parte trasera de la carcasa.
El modelo de carcasa M3 dispone de cuatro compartimentos de interconexión, mientras que el modelo
M7 dispone de ocho. Estos módulos son módulos de paso a través o conmutadores.
Procedimiento
1 Localice las posiciones de los compartimentos de interconexión.
2 Instale los módulos de interconexión del siguiente modo.
• Si el modelo de la carcasa es M3, inserte cuatro conmutadores en los compartimentos de
interconexión de 1 a 4.
• Si el modelo de la carcasa es M7, inserte cuatro conmutadores en los compartimentos de
interconexión de 1 a 4 y dos módulos de paso a través en los compartimentos de interconexión
5 y 6.
McAfee Web Gateway 7.6.1 Guía de instalación 53
5
Instalación de Web Gateway en un servidor blade
Instalación del sistema de servidor blade
Activación de la carcasa del sistema de servidor blade
Suministre alimentación a la carcasa del sistema de servidor blade y enciéndalo.
Procedimiento
1 Conecte los cables de alimentación de la carcasa a las fuentes y tomas de alimentación.
Le recomendamos utilizar dos circuitos de alimentación para asegurarse de que todos los
servidores blade de la carcasa se enciendan.
Si solo utiliza un circuito y establece la configuración de la administración de la
alimentación en CA redundante, algunos servidores blade no se encenderán.
2 Active la carcasa del sistema de servidor blade.
Ahora, podrá instalar el software del appliance Web Gateway en un servidor blade de la carcasa.
Instalación de Web Gateway en un servidor blade
Para instalar Web Gateway en un servidor blade, descargue el software del appliance, seleccione un
dispositivo de instalación y un servidor blade, y lleve a cabo el procedimiento de instalación.
Puede descargar el software del appliance Web Gateway en formato de ISO o USB desde el portal de
McAfee Content & Cloud Security, en https://contentsecurity.mcafee.com/software_mwg7_download
Se pueden utilizar diferentes dispositivos para instalar Web Gateway en un servidor blade en función
del modelo de carcasa:
• Unidad de CD/DVD interna: M3
• Unidad de CD/DVD externa: M7
• Unidad USB: M3 y M7
• Soporte virtual: M3 y M7
Tras seleccionar un dispositivo de instalación, tendrá que completar una de las siguientes tareas.
Procedimientos
• Utilización de la unidad de CD/DVD interna para instalar Web Gateway en un servidor blade
en la página 55
Si el modelo de la carcasa es M3, puede utilizar la unidad de CD/DVD interna para instalar
el software del appliance Web Gateway en un servidor blade de la carcasa.
• Utilización de una unidad de CD/DVD externa para instalar Web Gateway en un servidor
blade en la página 55
Si el modelo de la carcasa es M7, puede utilizar la unidad de CD/DVD externa para instalar
el software del appliance Web Gateway en un servidor blade de la carcasa.
• Utilización de una unidad USB para instalar Web Gateway en un servidor blade en la página
56
Puede utilizar una unidad USB para instalar el software del appliance Web Gateway en un
servidor blade en cualquiera de los dos modelos de carcasa.
• Utilización de soportes virtuales para instalar Web Gateway en un servidor blade en la
página 56
Puede utilizar soportes virtuales para instalar el software del appliance Web Gateway en un
servidor blade en cualquiera de los dos modelos de carcasa. La carcasa del sistema de
servidor blade proporciona una opción para la instalación virtual de McAfee Web Gateway
en un servidor de la carcasa con una imagen ISO guardada en uno de sus discos locales.
54 McAfee Web Gateway 7.6.1 Guía de instalación
5
Instalación de Web Gateway en un servidor blade
Instalación del sistema de servidor blade
Utilización de la unidad de CD/DVD interna para instalar Web Gateway en un
servidor blade
Si el modelo de la carcasa es M3, puede utilizar la unidad de CD/DVD interna para instalar el software
del appliance Web Gateway en un servidor blade de la carcasa.
Procedimiento
1 Introduzca un CD o DVD que tenga el software del appliance Web Gateway en la unidad de
CD/DVD interna de la carcasa.
2 Abra el administrador de tarjeta Onboard Administrator de la carcasa y seleccione el servidor blade
en el que instalar Web Gateway.
3 Haga clic en la ficha Virtual Devices (Dispositivos virtuales).
4 Utilice esta ficha para conectar la unidad de CD/DVD interna con el servidor blade.
5 Haga clic en la ficha Boot Options (Opciones de arranque) y establezca One Time Boot from (Arranque
único desde) en CD-ROM.
6 Encienda el servidor blade.
7 Siga las instrucciones para instalar Web Gateway que aparecen en el monitor que conectó a la
carcasa.
Una vez finalizada la instalación, puede iniciar sesión en la interfaz de usuario de Web Gateway.
Para obtener información sobre cómo iniciar sesión y continuar, consulte el capítulo Instalación de Web
Gateway de esta guía.
Utilización de una unidad de CD/DVD externa para instalar Web Gateway en un
servidor blade
Si el modelo de la carcasa es M7, puede utilizar la unidad de CD/DVD externa para instalar el software
del appliance Web Gateway en un servidor blade de la carcasa.
Procedimiento
1 Introduzca un CD o DVD que tenga el software del appliance Web Gateway en la unidad de
CD/DVD externa.
2 Utilice el cable SUV para USB que se suministra con la carcasa para conectar la unidad al servidor
blade en el que desea instalar Web Gateway.
3 Abra el administrador de tarjeta Onboard Administrator de la carcasa y seleccione el servidor blade.
4 Haga clic en la ficha Boot Options (Opciones de arranque) y establezca One Time Boot from (Arranque
único desde) en CD-ROM.
5 Encienda el servidor blade.
6 Siga las instrucciones para instalar Web Gateway que aparecen en el monitor que conectó a la
carcasa.
Una vez finalizada la instalación, puede iniciar sesión en la interfaz de usuario de Web Gateway.
Para obtener más información sobre cómo iniciar sesión y continuar, consulte el capítulo Instalación de
Web Gateway de esta guía.
McAfee Web Gateway 7.6.1 Guía de instalación 55
5
Instalación de Web Gateway en un servidor blade
Instalación del sistema de servidor blade
Utilización de una unidad USB para instalar Web Gateway en un servidor blade
Puede utilizar una unidad USB para instalar el software del appliance Web Gateway en un servidor
blade en cualquiera de los dos modelos de carcasa.
Procedimiento
1 Utilice el cable SUV para USB que se suministra con la carcasa para conectar la unidad USB al
servidor blade en el que desea instalar Web Gateway.
2 Abra el administrador de tarjeta Onboard Administrator de la carcasa y seleccione el servidor blade.
3 Haga clic en la ficha Virtual Devices (Dispositivos virtuales).
4 Haga clic en la ficha Boot Options (Opciones de arranque) y establezca One Time Boot from (Arranque
único desde) en USB.
5 Encienda el servidor blade.
6 Siga las instrucciones para instalar Web Gateway que aparecen en el monitor que conectó a la
carcasa.
Una vez finalizada la instalación, puede iniciar sesión en la interfaz de usuario de Web Gateway.
Para obtener información sobre cómo iniciar sesión y continuar, consulte el capítulo Instalación de Web
Gateway de esta guía.
Utilización de soportes virtuales para instalar Web Gateway en un servidor blade
Puede utilizar soportes virtuales para instalar el software del appliance Web Gateway en un servidor
blade en cualquiera de los dos modelos de carcasa. La carcasa del sistema de servidor blade
proporciona una opción para la instalación virtual de McAfee Web Gateway en un servidor de la
carcasa con una imagen ISO guardada en uno de sus discos locales.
La carcasa del sistema de servidor blade proporciona una opción para la instalación virtual de Web
Gateway en un servidor de la carcasa con una imagen ISO guardada en uno de sus discos locales.
Procedimiento
1 Abra el administrador de tarjeta Onboard Administrator de la carcasa y seleccione el servidor blade
en el que instalar Web Gateway.
2 Haga clic en iLO y, a continuación, haga clic en Web Administration (Administración web).
Se abre una nueva ventana del navegador que permite acceder a la interfaz de usuario web iLO
(integrated Lights-Out).
3 Haga clic en la ficha Virtual Media (Soportes virtuales) y, a continuación, haga clic en Virtual Media
(Soportes virtuales).
Se abre la ventana Virtual Media (Soportes virtuales).
4 Elija la sección Virtual Floppy/USB Key (Disquete virtual/clave USB) o Virtual CD/DVD-ROM (CD/DVD virtual)
de la ventana para instalar Web Gateway y haga clic en Browse (Examinar) en la sección.
5 Vaya a la ubicación en la que guardó la imagen ISO del software del appliance Web Gateway y
haga clic en Connect (Conectar).
La imagen ISO estará disponible para la instalación.
6 Siga las instrucciones para instalar Web Gateway que aparecen en el monitor que conectó a la
carcasa.
56 McAfee Web Gateway 7.6.1 Guía de instalación
5
Instalación de Web Gateway en un servidor blade
Configuración de red para Web Gateway en un servidor blade
Una vez finalizada la instalación, puede iniciar sesión en la interfaz de usuario de Web Gateway.
Para obtener información sobre cómo iniciar sesión y continuar, consulte el capítulo Instalación de Web
Gateway de esta guía.
Configuración de red para Web Gateway en un servidor blade
Tras instalar McAfee Web Gateway en un blade de McAfee, puede configurar la red.
Puede configurar uno de los siguientes modos:
• Proxy HA (alta disponibilidad)
• Proxy con equilibrio de carga externo
• Enrutador transparente
• Puente transparente
Para cada uno de estos modos, debe configurar las opciones apropiadas en la interfaz de usuario de
McAfee Web Gateway y completar las tareas de instalación adicionales correspondientes a los demás
componentes de red.
Proxy HA en un servidor blade
Puede configurar el modo Proxy HA (alta disponibilidad) para Web Gateway en un servidor blade. Este
modo proporciona las funciones de un proxy que se ejecuta en modo de proxy explícito junto con
funciones de alta disponibilidad.
Configuración de red
Como esta es una configuración de alta disponibilidad, debe haber varias instancias de Web Gateway
en servidores blade que se ejecuten como nodos con esta configuración. Debe haber, como mínimo,
dos nodos directores para poder llevar a cabo una conmutación en caso de error si uno no está
disponible. Un nodo director envía paquetes de datos a los nodos que analizan los datos de una forma
apropiada para activar el equilibrio de carga.
Le recomendamos configurar el modo Proxy HA como solución proxy de dos interfaces. Esto implica
que se configurará lo siguiente en un nodo director:
• Una interfaz de red para el tráfico web entrante
• Una interfaz de red para el tráfico web saliente
La interfaz de red que gestiona el tráfico entrante debe disponer de una dirección IP virtual propia. La
interfaz de red para el tráfico web saliente debe utilizarse, asimismo, para gestionar el equilibrio de
carga. Esto se logra estableciendo su dirección IP como componente físico configurado junto con la
dirección IP de administración.
McAfee Web Gateway 7.6.1 Guía de instalación 57
5
Instalación de Web Gateway en un servidor blade
Configuración de red para Web Gateway en un servidor blade
Del mismo modo, le recomendamos configurar lo siguiente en cada nodo director:
• Una interfaz de red para la administración fuera de banda
La configuración de esta interfaz de red le permite comunicar los datos de gestión de forma
individual.
• Una interfaz de red para la comunicación interna en la carcasa del sistema de servidor blade
Esta interfaz de red tiene la dirección IP configurada con VRRP (protocolo de redundancia de
enrutador virtual).
Resistencia del vínculo
Si los conmutadores se instalan como módulos de interconexión en una carcasa, se puede conseguir la
resistencia del vínculo del siguiente modo:
• Dos de los puertos utilizados como puertos de vínculo superior en un conmutador se incluyen en un
grupo troncal.
• Cada uno de estos puertos se conecta a un vínculo físico mediante un cable de red.
Esto significa que si uno que los dos vínculos se desactiva, el grupo troncal seguirá estando activo.
Los módulos de interconexión y los grupos troncales se asignan a los puertos de las interfaces de red
tal y como se muestra en la siguiente tabla a modo de ejemplo. En el caso de la interfaz de red que
gestiona la comunicación interna, no se requiere la asignación de puertos a un grupo troncal.
Tabla 5-1 Asignación de componentes de red con una configuración Proxy HA
Puerto de la interfaz de red Módulo de interconexión Grupo troncal
Interfaz de tráfico web entrante Conmutador del compartimento de Grupo 1: puerto 21, puerto
interconexión 1 22
Interfaz de tráfico web saliente Conmutador del compartimento de Grupo 2: puerto 21, puerto
interconexión 2 22
Interfaz de administración fuera Conmutador del compartimento de Grupo 3: puerto 21, puerto
de banda interconexión 3 22
Interfaz de comunicación interna Conmutador del compartimento de no se requiere ningún puerto
interconexión 4 de vínculo superior
Para obtener más información sobre cómo configurar los módulos de interconexión, consulte el manual
de aplicación GbE2c Ethernet Blade Switch for c-Class BladeSystem Application Guide disponible en el
sitio web del partner de McAfee.
Proxy con equilibrio de carga externo en un servidor blade
Puede configurar el modo explícito para Web Gateway en un servidor blade con equilibrio de carga
realizado por un dispositivo externo.
Configuración de red
Le recomendamos configurar una solución proxy de dos interfaces para este modo, con dos interfaces
de red independientes en cada servidor blade para el tráfico web entrante y saliente. Cada una de
estas interfaces está configurada con una dirección IP propia.
Además, se debe configurar una interfaz de red para la administración fuera de banda, que le
permitirá gestionar, asimismo, la comunicación de forma individual.
58 McAfee Web Gateway 7.6.1 Guía de instalación
5
Instalación de Web Gateway en un servidor blade
Configuración de red para Web Gateway en un servidor blade
Equilibrio de carga
El equilibrio de carga en esta configuración no lo realiza uno de los servidores blade, sino un
dispositivo de equilibrio de carga externo que envía la carga a los servidores blade. Para ello, los
servidores blade se incluyen en un grupo de equilibrio de carga.
Al configurar el dispositivo de equilibrio de carga, se puede configurar un algoritmo que admite la
permanencia del cliente IP. Así, se garantiza que las funciones que requieren la permanencia del
cliente IP estén disponibles como, por ejemplo, una página de progreso.
Resistencia del vínculo
Si los conmutadores se instalan como módulos de interconexión en una carcasa, se puede conseguir la
resistencia del vínculo del siguiente modo:
• Dos de los puertos utilizados como puertos de vínculo superior en un conmutador se incluyen en un
grupo troncal.
• Cada uno de estos puertos se conecta a un vínculo físico mediante un cable de red.
Esto significa que si uno que los dos vínculos se desactiva, el grupo troncal seguirá estando activo.
Los módulos de interconexión y los grupos troncales se asignan a los puertos de las interfaces de red
tal y como se muestra en la siguiente tabla a modo de ejemplo.
Tabla 5-2 Asignación de componentes de red en una configuración de proxy explícito con
equilibrio de carga externo
Puerto de la interfaz de red Módulo de interconexión Grupo troncal
Interfaz de tráfico web entrante Conmutador del compartimento de Grupo 1: puerto 21, puerto
interconexión 1 22
Interfaz de tráfico web saliente Conmutador del compartimento de Grupo 2: puerto 21, puerto
interconexión 2 22
Interfaz de administración fuera de Conmutador del compartimento de Grupo 3: puerto 21, puerto
banda interconexión 3 22
Para obtener más información sobre cómo configurar los módulos de interconexión, consulte el manual
de aplicación GbE2c Ethernet Blade Switch for c-Class BladeSystem Application Guide disponible en el
sitio web del partner de McAfee.
Modos transparentes en un servidor blade
Puede configurar modos transparentes para Web Gateway en un servidor blade.
En estos modos, Web Gateway se ejecuta como enrutador transparente que envía paquetes de datos
entre los segmentos de su red o actúa como puente transparente que permite la transferencia de
paquetes de datos entre dichos segmentos.
Enrutador transparente
Le recomendamos configurar el modo de enrutador transparente como solución proxy de dos
interfaces, con dos interfaces de red independientes para el tráfico web entrante y saliente.
Cada una de las interfaces de red se configura con su propia dirección IP con VRRP (protocolo de
redundancia de enrutador virtual).
La interfaz de red saliente se debe utilizar para equilibrar la carga del tráfico. Esto se logra
estableciendo su dirección IP como componente físico configurado junto con la dirección IP de
administración.
McAfee Web Gateway 7.6.1 Guía de instalación 59
5
Instalación de Web Gateway en un servidor blade
Asignaciones de puertos en un servidor blade
Si se configura la falsificación de IP, los servidores blade de los que Web Gateway solo analiza el
tráfico web, sin dirigirlo, no requerirán ninguna conexión para el tráfico web entrante. Una instancia de
Web Gateway que se ejecuta como nodo director en un servidor blade gestiona el tráfico entrante y
saliente.
Puente transparente
Le recomendamos configurar, asimismo, el modo de puente transparente como solución proxy de dos
interfaces, con dos interfaces de red independientes para el tráfico web entrante y saliente.
Para este modo de red, la solución de dos interfaces no requiere direcciones IP virtuales y, en
consecuencia, no se realiza ninguna comunicación con VRRP.
Al configurar la dirección IP de administración, debe especificar la dirección IP de la interfaz de red
configurada como interfaz puente ibr0.
Al nodo director que se encarga del equilibrio de carga se le asigna esta función según el STP
(protocolo de árbol de expansión).
Para asegurarse de que el nodo director esté correctamente asignado con STP, tiene que desactivar el
uso de STP en los conmutadores de la carcasa para el tráfico web entrante y saliente. De este modo,
el sistema operativo ejecutará el STP.
Cuando se asigna la función de equilibrio de carga en un nodo director con STP, se debe desactivar este
protocolo en los conmutadores no solo si Web Gateway se ejecuta en un servidor blade, sino también si
se ejecuta en un appliance o una máquina virtual.
Asignaciones de puertos en un servidor blade
Al ejecutarse en un servidor blade, Web Gateway utiliza las interfaces de red de este. Los módulos de
interconexión de una carcasa proporcionan los puertos asignados a estas interfaces de red
físicamente.
Las interfaces de red de un servidor blade están situadas en la placa del sistema y en las tarjetas de
interfaz de red adicionales (tarjetas intermedias). Los módulos de interconexión que proporcionan los
puertos para las interfaces de red se encuentran en los compartimentos de interconexión de una
carcasa.
Los puertos se pueden asignar a las interfaces de red. No obstante, las relaciones entre todos los
componentes que intervienen en la comunicación de un sistema de servidor blade también pueden
asignarse.
La asignación de los componentes de un sistema de servidor blade se puede visualizar en el Onboard
Administrator (administrador de tarjeta) de una carcasa.
Compartimentos y módulos de interconexión
Los módulos de interconexión de un sistema de servidor blade en los que Web Gateway se puede
ejecutar pueden ser los siguientes:
• Módulos de paso a través (módulos de paso a través HP 1Gb Ethernet)
• Conmutadores (conmutadores de blade HP GbE2c Layer 2/3 Ethernet, también llamados
interconexiones LAN)
60 McAfee Web Gateway 7.6.1 Guía de instalación
5
Instalación de Web Gateway en un servidor blade
Asignaciones de puertos en un servidor blade
El número de puertos que un módulo de interconexión puede proporcionar físicamente es de16 para
un módulo de paso a través y de 5 para un conmutador. Un modelo de carcasa M3 tiene 4
compartimentos de interconexión, mientras que un modelo M7 tiene 8. Esto significa que el número de
puertos de un sistema de servidor blade puede variar entre 20 y 128.
Interfaz de red y tarjetas
Puede haber un máximo de 8 interfaces de red integradas en la placa del sistema y dos tarjetas
intermedias adicionales:
• 2 interfaces de red de LoM (LAN en placa base) integradas en la placa del sistema
• 2 interfaces de red en la tarjeta intermedia 1
• 4 interfaces de red en la tarjeta intermedia 2
Una carcasa puede admitir un máximo de 16 servidores blade. Esto significa que el número de
interfaces de red de un sistema de servidor blade puede variar entre 2 (solo un servidor blade con
únicamente la placa del sistema en una carcasa) y 128.
Por lo tanto, se puede dar todo tipo de coincidencias y discrepancias entre el número de puertos y el
número de interfaces de red. Puede existir un puerto para cada interfaz de red, puede haber menos
puertos que interfaces de red, o también más.
Asignación de interfaces de red, puertos y compartimentos de interconexión
Los puertos para las interfaces de red de un servidor blade se asignan siempre de la misma manera a
los compartimentos de interconexión que es donde se encuentran los módulos de interconexión.
Por ejemplo, el puerto para la primera interfaz de red de la placa del sistema de un servidor blade se
asigna siempre al primer compartimento de interconexión de una carcasa.
Dado que el modelo de carcasa M3 solo dispone de 4 compartimentos de interconexión, se asignan 2
puertos de un servidor blade a la misma interconexión si el servidor blade cuenta con las 8 interfaces
de red completas en 3 tarjetas de interfaz de red. La asignación no es del todo sencilla.
Esta asignación se muestra en la tabla siguiente:
Tabla 5-3 Asignación de puertos en la carcasa M3
Puerto para la interfaz de red Compartimento de interconexión
Placa del sistema: puerto 1 1
Placa del sistema: puerto 2 1
Tarjeta intermedia 1: puerto 1 2
Tarjeta intermedia 1: puerto 2 2
Tarjeta intermedia 2: puerto 1 3
Tarjeta intermedia 2: puerto 2 4
Tarjeta intermedia 2: puerto 3 3
Tarjeta intermedia 2: puerto 4 4
McAfee Web Gateway 7.6.1 Guía de instalación 61
5
Instalación de Web Gateway en un servidor blade
Asignaciones de puertos en un servidor blade
En el caso del modelo de carcasa M7, que dispone de 8 compartimentos de interconexión, la
asignación se realiza tal y como se muestra en la siguiente tabla:
Tabla 5-4 Asignación de puertos en la carcasa M7
Puerto para la interfaz de red Compartimento de interconexión
Placa del sistema: puerto 1 1
Placa del sistema: puerto 2 2
Tarjeta intermedia 1: puerto 1 3
Tarjeta intermedia 1: puerto 2 4
Tarjeta intermedia 2: puerto 1 5
Tarjeta intermedia 2: puerto 2 6
Tarjeta intermedia 2: puerto 3 7
Tarjeta intermedia 2: puerto 4 8
Asignaciones de puertos
La siguiente tabla muestra los puertos asignados a las interfaces de red en un modelo de servidor
blade G6 y los nombres de las interfaces de red que utiliza el sistema operativo.
Asimismo, se muestran los modelos de la tarjeta de interfaz de red.
Tabla 5-5 Asignaciones de puertos en el servidor blade G6
Modelo de la tarjeta Puerto para la interfaz de red Nombre de la interfaz del sistema
operativo
HP NC 352i Placa del sistema: puerto 1 eth6
Placa del sistema: puerto 2 eth7
HP NC 360m Tarjeta intermedia 1: puerto 1 eth0
Tarjeta intermedia 1: puerto 2 eth1
HP NC 364m Tarjeta intermedia 2: puerto 1 eth2
Tarjeta intermedia 2: puerto 2 eth3
Tarjeta intermedia 2: puerto 3 eth4
Tarjeta intermedia 2: puerto 4 eth5
La siguiente tabla muestra las asignaciones de puertos en un modelo de servidor blade G6.5.
Tabla 5-6 Asignaciones de puertos en el servidor blade G6.5
Modelo de la tarjeta Puerto para la interfaz de red Nombre de la interfaz del sistema
operativo
HP NC 352i Placa del sistema: puerto 1 eth6
Placa del sistema: puerto 2 eth7
HP NC 382m Tarjeta intermedia 1: puerto 1 eth4
Tarjeta intermedia 1: puerto 2 eth5
HP NC 364m Tarjeta intermedia 2: puerto 1 eth0
Tarjeta intermedia 2: puerto 2 eth1
Tarjeta intermedia 2: puerto 3 eth2
Tarjeta intermedia 2: puerto 4 eth3
La última tabla muestra las asignaciones de puertos en un modelo de servidor blade G8.
62 McAfee Web Gateway 7.6.1 Guía de instalación
5
Instalación de Web Gateway en un servidor blade
Asignaciones de puertos en un servidor blade
Tabla 5-7 Asignaciones de puertos en el servidor blade G8
Modelo de la tarjeta Puerto para la interfaz de red Nombre de la interfaz del sistema
operativo
HP NC 352i Placa del sistema: puerto 1 eth0
Placa del sistema: puerto 2 eth1
HP NC 360m Tarjeta intermedia 1: puerto 1 eth2
Tarjeta intermedia 1: puerto 2 eth3
HP NC 364m Tarjeta intermedia 2: puerto 1 eth4
Tarjeta intermedia 2: puerto 2 eth5
McAfee Web Gateway 7.6.1 Guía de instalación 63
5
Instalación de Web Gateway en un servidor blade
Asignaciones de puertos en un servidor blade
64 McAfee Web Gateway 7.6.1 Guía de instalación
Índice
A B
acerca de esta guía 5 Baseboard Management Controller (BMC)
activación del producto 22 configuración 45
Active System Console (ASC) general 43
general 43
instalación 49 C
acuerdo de licencia de usuario final 22
configuración
ampliación de memoria 31
configuración adicional 23
appliance
configuración inicial predeterminada 12
activación del producto 22
configuración inicial propia 19
ampliaciones 9
consola del sistema de serie 26
consola del sistema de serie, configuración 26
máquina virtual 16
físico 10
consola del sistema de serie, configuración 26
herramientas para administración del hardware 43
convenciones tipográficas e iconos utilizados en esta guía 5
Hyper-V 17
interfaz de usuario, inicio de sesión 20
D
nueva imagen, creación 25
opciones de configuración iniciales predeterminadas 12 declaración de uso de datos 22
software preinstalado 12 documentación
virtual 10 convenciones tipográficas e iconos 5
asignaciones de puertos destinatarios de esta guía 5
appliance físico 26 específica de producto, buscar 6
servidor blade 60
asistente de configuración H
opciones de configuración iniciales predeterminadas, Hardware Security Module, véase Tarjeta HSM
implementación 19
herramienta Platform Confidence Test (PCT)
opciones de configuración iniciales predeterminadas,
implementación propia 19 ejecutar prueba de hardware 45
asistente de instalación general 43
activación del producto 22 instalación 44
acuerdo de licencia de usuario final 22 herramientas para administración del hardware
aparición 20 Active System Console (ASC) 43
configuración de más opciones iniciales 23 Baseboard Management Controller (BMC) 43
declaración de uso de datos 22 Platform Confidence Test (PCT) 43
finalización del procedimiento de instalación 22 Remote Management Module (RMM) 43
problemas de conexión, solución 24 subagente SNMP (SNMPSA) 43
revisión de los documentos online 22 Hyper-V
utilizar 21 dirección MAC 17
asistente para volumen del appliance 19 máquina virtual 17
asistentes pasos generales de instalación 18
asistente de configuración 19 plataformas compatibles 17
asistente de instalación 20, 21 requisitos del sistema 17
asistente para volumen del appliance 19
McAfee Web Gateway 7.6.1 Guía de instalación 65
Índice
I servidor blade (continuación)
modelo compatible 51
instalación de Web Gateway
modo de proxy explícito con equilibrio de carga externo 58
ampliación de memoria 31
modo Proxy HA 57
Hyper-V 17
modos transparentes 59
Web Start 20
módulos de interconexión 53
interfaz de usuario
módulos de interconexión, instalación 53
asistente de instalación 20
sistema de servidor blade, instalación 52
inicio de sesión 20
sistema de servidor blade, preparación de la instalación 52
interfaz de usuario, inicio de sesión 20
STP (protocolo de árbol de expansión) 59
L Web Gateway, instalación con soporte virtual 56
Web Gateway, instalación con unidad de CD/DVD externa
licencias 55
acuerdo de licencia de usuario final, revisión 22 Web Gateway, instalación con unidad de CD/DVD interna 55
clave de licencia temporal 25 soporte técnico, encontrar información de productos 6
importación de licencia 22 STP (protocolo de árbol de expansión)
función de equilibrio de carga, asignación 59
M uso en conmutadores, desactivación 59
subagente SNMP (SNMPSA)
McAfee ServicePortal, acceso 6
activación 50
general 43
N
NIC
T
NIC de cobre 39
NIC de fibra 35 tarjeta de interfaz de red, véase NIC
NIC de cobre tarjeta de interfaz de red de fibra
modelos de appliance 39 modelos de appliance 35
tarjeta 1GbE 40 tarjeta 10GbE 37
tipos compatibles 39 tarjeta 1GbE 36
notas de la versión 9 tipos compatibles 35
nueva imagen de appliance, creación 25 tarjeta HSM 41
tarjeta PCI
R NIC de cobre 39
NIC de fibra 35
recopilación de datos
tarjeta HSM 41
configuración 22
Tarjeta PCI
declaración de uso de datos, revisión 22
instalación 41
Remote Management Module (RMM)
activar con utilidad 48
configuración 45 V
desactivar con utilidad 48 volumen de caché, redimensión 19
general 43
requisitos W
appliance físico 10
Web Gateway, ampliación 9
appliance virtual 10
Web Gateway, instalación
activación del producto 22
S appliance físico con software descargado 13
ServicePortal, buscar documentación del producto 6 appliance físico con software preinstalado 12
servidor blade appliance físico, descarga del software 13
asignaciones de puertos 60 appliance virtual 14
blade de McAfee 51 appliance virtual, descarga del software 15
carcasa 51 archivos de actualización, descarga 22
carcasa, activación 54 asignaciones de puertos 26
carcasa, instalación 53 asistente de instalación 21
carcasas, modelos compatibles 51 asistente para volumen del appliance 19
instalación de Web Gateway con una unidad USB 56 clave de licencia temporal 25
66 McAfee Web Gateway 7.6.1 Guía de instalación
Índice
Web Gateway, instalación (continuación) Web Gateway, instalación (continuación)
configuración de más opciones iniciales 23 opciones de configuración iniciales predeterminadas,
configuración, opciones iniciales 19 implementación propia 19
consola del sistema de serie, configuración 26 pasos clave 9
declaración de uso de datos 22 problemas de conexión, solución 24
instalación en un appliance físico 13 procedimiento completo 21
instalación en un appliance virtual 15 recopilación de datos, configuración 22
interfaz de usuario, inicio de sesión 20 requisitos 10
licencias 22 software preinstalado 12
máquina virtual, configuración 16 volumen de caché, redimensión 19
nueva imagen de appliance, creación 25 Web Start 20
opciones de configuración iniciales predeterminadas 12
opciones de configuración iniciales predeterminadas,
implementación 19
McAfee Web Gateway 7.6.1 Guía de instalación 67
0A02
Вам также может понравиться
- BalanBalanceo de Carga Por Tipo de Trafico - MikroTikceo de Carga Por Tipo de Trafico - MikroTik WikiДокумент5 страницBalanBalanceo de Carga Por Tipo de Trafico - MikroTikceo de Carga Por Tipo de Trafico - MikroTik WikiGabriel ArciaОценок пока нет
- Guia de TecladoДокумент16 страницGuia de TecladoGabriel ArciaОценок пока нет
- Genes Reguladores TrabajoДокумент7 страницGenes Reguladores TrabajoGabriel ArciaОценок пока нет
- Pensamientos Poderosos - Joyce MeyerДокумент20 страницPensamientos Poderosos - Joyce MeyerLuis Abanto Cayra82% (28)
- Usted Ha Sido Sanado - Kenneth CopelandДокумент41 страницаUsted Ha Sido Sanado - Kenneth CopelandMarlene Patricia Dorigoni Velasquez86% (7)
- Ejemplo de Datos para Crear Una Tabla TransparenteДокумент1 страницаEjemplo de Datos para Crear Una Tabla TransparenteGabriel ArciaОценок пока нет
- Ejemplos de Sentencias para Trabajar Con Tablas InternasДокумент5 страницEjemplos de Sentencias para Trabajar Con Tablas InternasGabriel ArciaОценок пока нет
- Como Eliminar Solicitudes en ODS y Cubos A La Fuerza!Документ1 страницаComo Eliminar Solicitudes en ODS y Cubos A La Fuerza!Gabriel ArciaОценок пока нет
- SAPSCRIPT VariosДокумент1 страницаSAPSCRIPT VariosGabriel ArciaОценок пока нет
- Iconos en Pantalla de Selección, SmartForms y Mas!Документ46 страницIconos en Pantalla de Selección, SmartForms y Mas!Gabriel ArciaОценок пока нет
- Introducción y Aplicación en LabVIEW para El Control de Un Proceso Continuo PIDДокумент35 страницIntroducción y Aplicación en LabVIEW para El Control de Un Proceso Continuo PIDMaría Teresa Hernández GamarraОценок пока нет
- Ejemplo de Reporte ALV Con Cabecera (Encabezado)Документ3 страницыEjemplo de Reporte ALV Con Cabecera (Encabezado)Gabriel ArciaОценок пока нет
- Llamar Un SMARTFORMS Desde Un Programa o TransacciónДокумент2 страницыLlamar Un SMARTFORMS Desde Un Programa o TransacciónGabriel ArciaОценок пока нет
- ReadmeДокумент1 страницаReadmesport0378Оценок пока нет
- Colores para Mejorar Apariencia ALVДокумент5 страницColores para Mejorar Apariencia ALVGabriel ArciaОценок пока нет
- ALV - FuncionesДокумент31 страницаALV - FuncionesJuan MartínОценок пока нет
- ZXP Series 7 Spec Sheet Es LaДокумент4 страницыZXP Series 7 Spec Sheet Es LaIT TecnologiaОценок пока нет
- Net StatДокумент5 страницNet StatShadia MarianaОценок пока нет
- Trabajo DiseñoДокумент4 страницыTrabajo DiseñosantiagoОценок пока нет
- Bts Huawei 2gДокумент28 страницBts Huawei 2gGermán RuízОценок пока нет
- Sistema Informatico Paredes Filliam PercyДокумент133 страницыSistema Informatico Paredes Filliam PercyJosè Antonio Pulache CastroОценок пока нет
- 1.3 El Lenguaje Python PDFДокумент14 страниц1.3 El Lenguaje Python PDFVictor Manuel Morales de la FuenteОценок пока нет
- Glab S03 Jvital 2023 01Документ10 страницGlab S03 Jvital 2023 01Danny Alvaro Salazar QuispeОценок пока нет
- Manual de Instalación de Un Servidor FTPДокумент10 страницManual de Instalación de Un Servidor FTPhamzabeddouka100% (1)
- Manual de Instalación y Configuración Del Sistema de Información AP-09 EV3Документ3 страницыManual de Instalación y Configuración Del Sistema de Información AP-09 EV3Santiago taborda vergaraОценок пока нет
- LABORATORIO4Документ5 страницLABORATORIO4Yamileth Mairena SeguraОценок пока нет
- 1 - Tutorial Primeros Pasos - v2Документ3 страницы1 - Tutorial Primeros Pasos - v2alfredofrancia9978Оценок пока нет
- Resumen de SOДокумент3 страницыResumen de SORaul Ricardo Silva RengifoОценок пока нет
- AntologiaДокумент9 страницAntologiaMarylu PeñaОценок пока нет
- Requisitos de ADOBEДокумент5 страницRequisitos de ADOBETHALIA ESMERALDA ALARCON CERCADOОценок пока нет
- APQP (Primera Edición) .PDF Versión 1 PDFДокумент119 страницAPQP (Primera Edición) .PDF Versión 1 PDFCristian BenavidesОценок пока нет
- "Elaboración E Implementación de Un Plan de Mejora Continua en El Área de Producción de Agroindustrias Kaizen""Документ8 страниц"Elaboración E Implementación de Un Plan de Mejora Continua en El Área de Producción de Agroindustrias Kaizen""anthonyОценок пока нет
- Armitage A FondoДокумент49 страницArmitage A FondoDiegoNobileОценок пока нет
- NUTRIFIT Plataforma de Administracion de Pautas Nutricionales Incorporado Con Rutinas de EjercicioДокумент110 страницNUTRIFIT Plataforma de Administracion de Pautas Nutricionales Incorporado Con Rutinas de EjercicioIsaac David Hoyos RiquemeОценок пока нет
- Serial en C#Документ8 страницSerial en C#marcelo3deОценок пока нет
- Act4 SistemasOperativosДокумент6 страницAct4 SistemasOperativosIvan AlvaradoОценок пока нет
- Configuracion de Correo Electronico en HP M4555Документ8 страницConfiguracion de Correo Electronico en HP M4555prueba123Оценок пока нет
- El Computador - Clasificación de SoftwareДокумент32 страницыEl Computador - Clasificación de Softwarejaime pillpaОценок пока нет
- Guía Del UsuarioДокумент34 страницыGuía Del UsuarioPedro BoteroОценок пока нет
- MetacomandosДокумент2 страницыMetacomandosFabian DiazОценок пока нет
- Barras de HerrramientasДокумент11 страницBarras de Herrramientasevelin marroquinОценок пока нет
- Ultimo Lab Gracias Al CieloДокумент22 страницыUltimo Lab Gracias Al CieloharoldОценок пока нет
- Instituto Politécnico Nacional: Ingeniero en Control Y AutomatizaciónДокумент130 страницInstituto Politécnico Nacional: Ingeniero en Control Y Automatizacióncosme alcantarОценок пока нет
- AP03 AA4 EV02 Especificacion Modelo Conceptual SIДокумент4 страницыAP03 AA4 EV02 Especificacion Modelo Conceptual SIsneiderОценок пока нет
- Sistemas de Alineación Con Proalign Hunter 1Документ2 страницыSistemas de Alineación Con Proalign Hunter 1Miguel Sanchez MartinezОценок пока нет
- Edición QGISДокумент40 страницEdición QGISEdmundo Diaz De LeonОценок пока нет