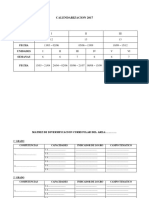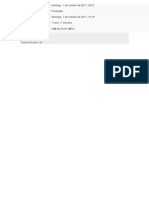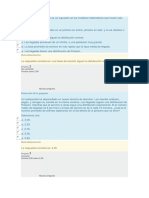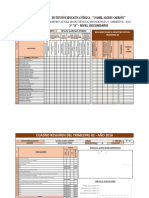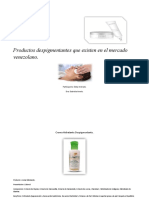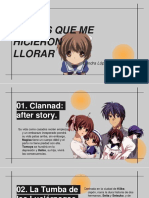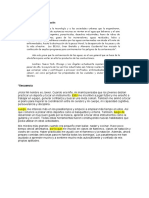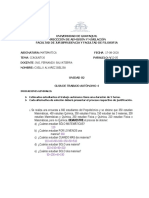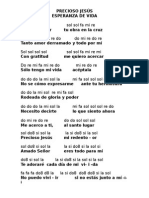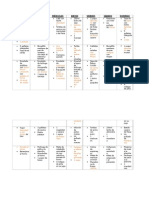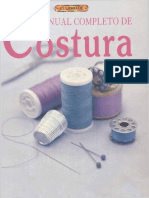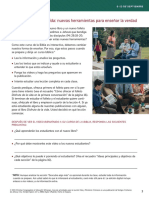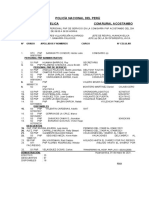Академический Документы
Профессиональный Документы
Культура Документы
Configuración de Una Impresora de Red
Загружено:
Jesus Vargas0 оценок0% нашли этот документ полезным (0 голосов)
5 просмотров4 страницыhola
Авторское право
© © All Rights Reserved
Доступные форматы
DOCX, PDF, TXT или читайте онлайн в Scribd
Поделиться этим документом
Поделиться или встроить документ
Этот документ был вам полезен?
Это неприемлемый материал?
Пожаловаться на этот документhola
Авторское право:
© All Rights Reserved
Доступные форматы
Скачайте в формате DOCX, PDF, TXT или читайте онлайн в Scribd
0 оценок0% нашли этот документ полезным (0 голосов)
5 просмотров4 страницыConfiguración de Una Impresora de Red
Загружено:
Jesus Vargashola
Авторское право:
© All Rights Reserved
Доступные форматы
Скачайте в формате DOCX, PDF, TXT или читайте онлайн в Scribd
Вы находитесь на странице: 1из 4
Configuración de una impresora de red
Puede instalar una impresora de red directamente en Windows.
Antes de instalar una impresora de red en Windows, compruebe que:
Su Mac puede acceder a Internet.
Windows está configurado para operar en modo de conexión de red
compartida o modo de conexión de red bridge y también puede acceder a Internet.
La cuenta de usuario en Windows tiene permiso para acceder a la
impresora de red.
Conoce la dirección IP de la impresora.
Una vez hecho esto, puede iniciar sesión en Windows e instalar una impresora
de red.
En Windows
Antes de añadir una impresora de red a Windows, descargue e instale el
controlador de la impresora. Si desea información detallada acerca de la
instalación del controlador de la impresa, consulte la documentación del
fabricante de la impresora.
Para añadir una impresora de red en Windows 7 o Windows Vista:
1. Abra el menú Inicio de Windows y seleccione Panel de Control.
2. En la ventana Panel de Control , seleccione Hardware y
Sonido y haga clic en Añadir una impresora en la
sección Dispositivos e Impresoras (Impresoras en Windows Vista).
Se abrirá el asistente de Adición de Impresoras.
3. En la primera ventana, haga clic en Añadir una impresora de
red, wireless o Bluetooth.
4. En la siguiente ventana, haga clic en La impresora deseada no
aparece en la lista.
5. En la ventana Buscar una impresora por nombre o dirección
TCP/IP, seleccione Añadir una impresora usando una dirección
TCP/IP o nombre de host y haga clic en Siguiente.
6. En la ventana Introducir una dirección IP o nombre de host de
impresora, haga lo siguiente:
1. Seleccione Dispositivo TCP/IP en el menú Tipo de
dispositivo.
2. Especifique la dirección IP de la impresora en el
campo Dirección IP o nombre de host.
3. Deseleccione la opción Consultar a la impresora y
seleccionar el controlador a usar automáticamente, de estar
seleccionada.
4. Una vez hecho esto, haga clic en Siguiente.
7. Si se le pide que indique información adicional del puerto,
seleccione Estándar, seleccione Tarjeta de Red Genérica en la lista y
haga clic en Siguiente.
8. En la ventana Instalar software de impresora, especifique el
fabricante y el modelo de la impresora de red.
Si no aparece el modelo de impresora deseado, haga clic en el
botón Tengo disco e indique la ruta al archivo .inf presente en la
carpeta donde ha instalado el controlador de la impresora.
Una vez hecho esto, haga clic en Siguiente.
9. Siga con el procedimiento de configuración de la impresora. Una
vez se haya añadido la impresora a Windows, puede usarla para
imprimir documentos desde Windows XP.
Para añadir una impresora de red en Windows XP:
1. Abra el menú Inicio de Windows y seleccione Panel de Control.
2. En la ventana Panel de Control, haga doble clic en el
elemento Impresoras y faxes.
3. Haga clic en el vínculo Añadir una impresora para abrir el
asistente de Adición de Impresoras.
4. En la ventana Bienvenido al asistente de adición de
impresoras, haga clic en Siguiente.
5. En la ventana Impresora de red o local, seleccione Impresora
local asociada a este equipo y deseleccione la opción Detectar e
instalar automáticamente mi impresora Plug and Play, de estar
seleccionada. Una vez hecho esto, haga clic en Siguiente.
6. En la ventana Seleccionar un puerto de impresora,
seleccione Crear un puerto nuevo y especifique Puerto TCP/IP
estándar como el tipo de puerto. Una vez hecho esto, haga clic
en Siguiente.
7. En la ventana Bienvenido al asistente de adición de puerto de
impresora TCP/IP estándar, haga clic en Siguiente.
8. En la ventana Añadir puerto, especifique la dirección IP de la
impresora de red y haga clic en Siguiente.
9. Si se le pide que indique información adicional del puerto,
seleccione Estándar, seleccione Tarjeta de red genérica en la lista y
haga clic en Siguiente.
10. En la ventana Completando el asistente de adición de puerto
de impresora TCP/IP estándar, haga clic en Finalizar.
11. En la ventana Instalar software de impresora, especifique el
fabricante y el modelo de la impresora de red.
Si no aparece el modelo de impresora deseado, haga clic en el
botón Tengo disco e indique la ruta al archivo .inf presente en la
carpeta donde ha instalado el controlador de la impresora.
Una vez hecho esto, haga clic en Siguiente.
12. Siga con el procedimiento de configuración de la impresora. Una
vez se haya añadido la impresora a Windows, puede usarla para
imprimir documentos desde Windows XP.
En Linux
El procedimiento de configuración de una impresora de red en un sistema
operativo huésped Linux o FreeBSD varía en función de la distribución de Linux
o FreeBSD y de la impresora. En este ejemplo describimos cómo configurar
una impresora de red en una máquina virtual que ejecute RHEL 5.4 Server. De
todas formas, usted puede utilizar estas directrices como indicaciones
generales para la configuración de una impresora de red en una máquina
virtual Linux o FreeBSD.
Nota: Para más información, consulte la documentación de CUPS.
Para configurar una impresora de red:
1. Inicie la máquina virtual.
2. Compruebe que los siguientes componentes están instalados en
el sistema operativo huésped:
Common UNIX Printing System (CUPS). Encontrará las
indicaciones de instalación en el sitio de CUPS;
Servicio Samba. Encontrará las indicaciones de instalación
en el sitio de Samba; y
Un navegador Web, ya que controlaremos CUPS a través
de un interfaz web.
Nota: Para configurar una impresora de red, deberá tener
privilegios root.
3. Descargue e instale el controlador de impresora adecuado. Si
desea información detallada acerca de la instalación del controlador de
la impresa, consulte la documentación del fabricante de la impresora.
4. Inicie Common UNIX Printing System. En el terminal, introduzca el
comando:
/etc/init.d/cups start
5. Inicie su navegador web e introduzca la dirección IP de su
máquina virtual o http://127.0.0.1:631.
6. Haga clic en el botón Añadir Impresora.
7. En la ventana Añadir impresora nueva, especifique el nombre
de la impresora. En el sistema operativo huésped, la impresora se
mostrará con este nombre. También puede introducir la ubicación y
descripción de la impresora. Una vez hecho esto, haga clic en Reenviar.
8. En la ventana Dispositivo para <Nombre de la impresora>,
seleccione AppSocket/HP JetDirect y haga clic en Continuar.
9. En la ventana URI de dispositivo para <Nombre de
impresora>, especifique la dirección IP de la impresora en el siguiente
formato:
socket://<dirección IP de la impresora>
Una vez hecho esto, haga clic en Continuar.
10. En la ventana Fabricante de <Nombre de impresora>,
seleccione el fabricante de su impresora y haga clic en Continuar.
11. En la ventana Modelo/controlador para <Nombre de
impresora>, seleccione el modelo de su impresora y haga clic
en Añadir impresora.
12. Indique la contraseña root cuando así se le pida.
Вам также может понравиться
- Ejemplos de AidaДокумент1 страницаEjemplos de AidaJesus VargasОценок пока нет
- Caratula de Jose Maria ArguedasДокумент3 страницыCaratula de Jose Maria ArguedasJesus VargasОценок пока нет
- Sesion IIДокумент29 страницSesion IIElvys EmersonОценок пока нет
- Semana 29 Octubre EptДокумент5 страницSemana 29 Octubre EptJesus VargasОценок пока нет
- SESION 01-14 - 5° JEC-2018 OkДокумент3 страницыSESION 01-14 - 5° JEC-2018 OkJesus VargasОценок пока нет
- Ejemplos de AidaДокумент1 страницаEjemplos de AidaJesus VargasОценок пока нет
- Relleno PDFДокумент2 страницыRelleno PDFJesus VargasОценок пока нет
- Ept Emp C7Документ1 страницаEpt Emp C7Jesus VargasОценок пока нет
- Horario Profes PDFДокумент50 страницHorario Profes PDFJesus VargasОценок пока нет
- Sesion IIДокумент29 страницSesion IIElvys EmersonОценок пока нет
- FracesДокумент4 страницыFracesJesus VargasОценок пока нет
- EPT1-U1 XoДокумент6 страницEPT1-U1 XoJesus VargasОценок пока нет
- Horario ProfesssssДокумент1 страницаHorario ProfesssssJesus VargasОценок пока нет
- Calendarizacion 2017Документ2 страницыCalendarizacion 2017Jesus VargasОценок пока нет
- Certificado MédicoДокумент2 страницыCertificado MédicoJesus VargasОценок пока нет
- Ept Emp C7Документ5 страницEpt Emp C7hansvh20Оценок пока нет
- EXAMEN PARCIAL 2° TRIMESTRE MayteДокумент2 страницыEXAMEN PARCIAL 2° TRIMESTRE MayteJesus VargasОценок пока нет
- L 2017Документ31 страницаL 2017Jesus Vargas100% (1)
- Libro 1Документ2 страницыLibro 1Jesus VargasОценок пока нет
- Metas de Logro 2018Документ1 страницаMetas de Logro 2018Jesus VargasОценок пока нет
- Cuál de Los Siguientes No Es Un Supuesto en Los Modelos Matemáticos Que Hacen Cola ComunesДокумент5 страницCuál de Los Siguientes No Es Un Supuesto en Los Modelos Matemáticos Que Hacen Cola ComunesJesus VargasОценок пока нет
- Horario ProfesssssДокумент56 страницHorario ProfesssssJesus VargasОценок пока нет
- C.T.A 3°bДокумент2 страницыC.T.A 3°bJesus VargasОценок пока нет
- CARATULAДокумент3 страницыCARATULAJesus VargasОценок пока нет
- C.T.A 3°a PDFДокумент2 страницыC.T.A 3°a PDFJesus VargasОценок пока нет
- C.T.A 3°a PDFДокумент2 страницыC.T.A 3°a PDFJesus VargasОценок пока нет
- Cta2-29 de NoviembreДокумент2 страницыCta2-29 de NoviembreJesus VargasОценок пока нет
- C.T.A 3°a PDFДокумент2 страницыC.T.A 3°a PDFJesus VargasОценок пока нет
- Final AnexoДокумент4 страницыFinal AnexoJesus VargasОценок пока нет
- Roland Barthes Por Roland Barthes PDFДокумент130 страницRoland Barthes Por Roland Barthes PDFPaulina CastilloОценок пока нет
- Productos DespigmentantesДокумент12 страницProductos DespigmentantesAbdiel LeonОценок пока нет
- Línea de Acción Cap 25Документ3 страницыLínea de Acción Cap 25Marlene PérezОценок пока нет
- BalonmanoДокумент43 страницыBalonmanoDe La Rosa IreneОценок пока нет
- Guía Admisible Del Flujo ErpДокумент111 страницGuía Admisible Del Flujo ErpRaúl Romero G.Оценок пока нет
- Programas UtilitariosДокумент11 страницProgramas UtilitariosGaby Barriga50% (2)
- Animes Que Me Hicieron LlorarДокумент10 страницAnimes Que Me Hicieron LlorarSANDRA ISABEL LOPEZ VILLALOBOSОценок пока нет
- Aip Gcla UpdatedДокумент8 страницAip Gcla UpdatedAnonymous 4a9UwGОценок пока нет
- Adrian Hueso BIOДокумент8 страницAdrian Hueso BIOAdrianHuesoОценок пока нет
- Tipo de PárrafoДокумент1 страницаTipo de PárrafoFrank Padilla AguilarОценок пока нет
- AUTONOMO 03 Conjuntos PDFДокумент10 страницAUTONOMO 03 Conjuntos PDFrosa andreina quiñonez quiñonezОценок пока нет
- Como Hacer Vestido Azul para Niñas en Punto Piña A Crochet Paso A Paso+tutorial - Hazlo en CasaДокумент4 страницыComo Hacer Vestido Azul para Niñas en Punto Piña A Crochet Paso A Paso+tutorial - Hazlo en CasaJavier Antonio Reyes RodriguezОценок пока нет
- Precioso Jesús FlautaДокумент1 страницаPrecioso Jesús FlautaSergio Gallina Tejaxún100% (4)
- Dieta Paciente Enfermo HepáticoДокумент4 страницыDieta Paciente Enfermo HepáticomariavalorОценок пока нет
- La Musica Xix Costa RicaДокумент17 страницLa Musica Xix Costa RicaThony WildtordОценок пока нет
- Informe Final 5 Marcelo Leyva HuamaniДокумент9 страницInforme Final 5 Marcelo Leyva HuamaniMARCELO LEYVA HUAMANIОценок пока нет
- Control de Lectura ChipanaДокумент3 страницыControl de Lectura ChipanaDaniela Andrea AlvearОценок пока нет
- Elabora Un Informe de Diseño de Redes LAN Utilizando Switch y RouterДокумент5 страницElabora Un Informe de Diseño de Redes LAN Utilizando Switch y RouterPaul PerdomoОценок пока нет
- EpocasdelamusicaДокумент31 страницаEpocasdelamusicaWayoOmIОценок пока нет
- Dendroflexometro Manual, Principios y PlantillasДокумент321 страницаDendroflexometro Manual, Principios y Plantillasalejandrinafst100% (1)
- Aumenta Tu Metabolismo Con Esta Rutina MДокумент9 страницAumenta Tu Metabolismo Con Esta Rutina MEDU ORTAОценок пока нет
- MWB - S - 202109 - Como Usar Libro DisfruteДокумент2 страницыMWB - S - 202109 - Como Usar Libro DisfruteBrithanny MoránОценок пока нет
- CANTOДокумент9 страницCANTOPepeОценок пока нет
- Gorras SolaresДокумент9 страницGorras SolareswendytuloveОценок пока нет
- Rol de Servicio Del 01 Al 02may2021Документ2 страницыRol de Servicio Del 01 Al 02may2021joelcito22Оценок пока нет
- KG 699e RadionoticiasДокумент4 страницыKG 699e RadionoticiasPaco PerezОценок пока нет
- Libro Lentes para Ver PelículasДокумент69 страницLibro Lentes para Ver PelículasJose Darío Escobedo OrduñaОценок пока нет
- Prueba 3 Lectura ComplementariaДокумент2 страницыPrueba 3 Lectura ComplementariaMaría Constanza Melgarejo Ruiz100% (1)
- Ejercicios de Léxico IIДокумент4 страницыEjercicios de Léxico IIlpaniegoОценок пока нет
- Planeaciones IcbfДокумент7 страницPlaneaciones IcbfAdry ZambranoОценок пока нет