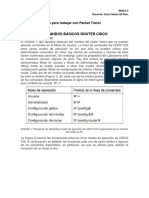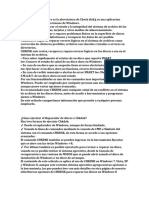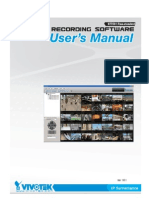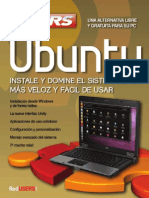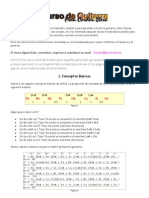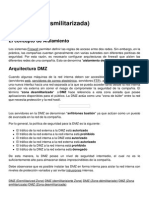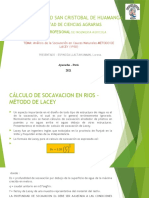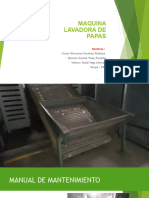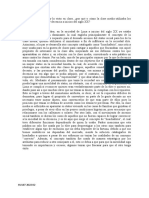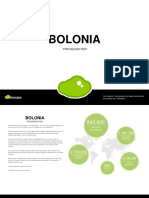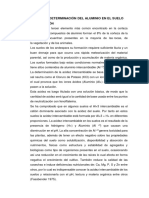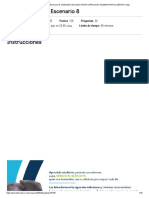Академический Документы
Профессиональный Документы
Культура Документы
USERS Windows 10 Avanzado
Загружено:
soporte2197100%(13)100% нашли этот документ полезным (13 голосов)
3K просмотров322 страницыManual de windows 10 avanzado Users
Авторское право
© © All Rights Reserved
Доступные форматы
PDF или читайте онлайн в Scribd
Поделиться этим документом
Поделиться или встроить документ
Этот документ был вам полезен?
Это неприемлемый материал?
Пожаловаться на этот документManual de windows 10 avanzado Users
Авторское право:
© All Rights Reserved
Доступные форматы
Скачайте в формате PDF или читайте онлайн в Scribd
100%(13)100% нашли этот документ полезным (13 голосов)
3K просмотров322 страницыUSERS Windows 10 Avanzado
Загружено:
soporte2197Manual de windows 10 avanzado Users
Авторское право:
© All Rights Reserved
Доступные форматы
Скачайте в формате PDF или читайте онлайн в Scribd
Вы находитесь на странице: 1из 322
5 an
Windows
Avanzado
HERRAMIENTAS ADMINISTRATIVAS
Y CONFIGURACION
MICROSOFT MANAGEMENT CONSOLE
EDICION DEL REGISTRO
REDES Y CONECTIVIDAD = =
SCRIPTING HOST Y POWERSHELL
OPCIONES DE SEGURIDAD
DE APLICACIONES _
APP STUDIO: DESARROLLO
pesca
POTENCIE LAS POSIBILIDADES DEL SISTEMA OPERATIVO RU
WINDOWS 10
AVANZADO
POTENCIE LAS POSIBILIDADES DEL SISTEMA OPERATIVO.
por Claudio Pefia
RedUSERS
CEs
TiTULO: Windows 10 Avanzado
AUTOR: Claudio Peiia
COLECCION: — Manwal Users
FORMATO: 24x17 em
320
CCopyuigu © MMICV. Es una publicaciin de Fox Andina en coediciou con DALAGA S.A, Hecho el depésito que matca la ley 11723,
“Tovdos los dececos reservados Esta publican no pode ser ceprodaca nie todo ai en paste, poe inzin sieio acta 9
futuco san el pernuso previo y por escrito de Fox Amdiza S.A. Sy ufraccisn esta pend por las leves 11723 y 25446. La editorial
‘no asune responsabilidad alguna por cualgwer consecuencia dervada dela fabricacién, fincionsmseno yo uilizacida de los
servicios y proses que se deseriben yo analizan. Teds las marcas siensionadas en este libra son peopedad exclusiva de ss
sespectivos docs. lmpreso eu Argentina. Lilno de edicion argentina. Praneraingresiénrealizada en Sevagrat, Costa Rica 5226,
Grand Bourg, Malvinas Argentinas, Pia. de Buenos Aires en XT. MMXV.
ISBN 978-987-734-048-8
Peia, Claudio
Windows 10 Avanzado / Claudio Petia - 1a ed, - Ciudad Autonoma de Buenos Aires
Fox Andina; Ciudad Auténoma de Buenos Aires : Dalaga S.A., 2015.
320 p. 24x17 om. + (Manual Users: 274)
ISBN 978-987-734-048-8
1. Sistema Operativo. I. Titulo.
EDD 005.0684
4 eee PRELIMINARES
Claudio Pefia
Nacié en el afto 1982 en Licén Ray.
‘un pequetio pueblo del sur de Chile, Ha \
dedicado su vida a adquirir y profundizar
Jos conocimientos en diversas areas
de Ia Informatica, tanto en forma
académica como autodidacta, Poses
estudios de Psicologia e Informitica en Ia
Universidad de la Frontera y Universidad
de Los Lagos, asi como tn bachillerato en
‘Comunicaciones en UNIACC.
wee
‘Desde el primer contacto con una computadora, a los 8 aiios, hasta
el dia de hoy, la necesidad de aprender y descubrir todo lo que ofiece la
Informatica no ha cambiado. Ha escrito libros y articulos especializados y
ademas colabora como editor en diversas publicaciones de Ja editorial que
lo vio nacer como autor.
A los veintiséis atios escribié su primer libro, 101 Secretos de Windows
Vista . Luego vinieron titulos como PC Soluciones , Windows 7 Avanzado,
Creacién de distribuciones Linux, Proyectos con Windows. Redes Home
Windows Técnico, Windows $y Windows 10, entre muchos otros. Hoy en
dia, con treinta y tres afios, presenta su décimo quinto libro: ‘Windows 10
Avanzado
Adem, colabora en proyectos relacionados con la modemizacion del
proceso evaluativo en instituciones educativas y participa en ima empresa
de asesoria técnica educativa especializada.
Agradecimientos
A Miguel y Matias. por las oportunidades y la confianza para participar
en diversos proyectos editoriales,
A Majo. la editora que me sigue soportando y trabaja para que mis libros
sean cada vez mejores.
>> Wwwred users com
WINDOWS 10 AVANZADO CaS
Prélogo 5 5
La versidn 10 de Microsoft Windows ha Hegado al mereado lista
pata responder a las demandas de todos sus usuarios. La iltima
entrega del sistema operativo mas utilizado en hogares y oficinas
se propone ofrecer un entomo eficiente, cémodo y prictico para
diversos dispositives,
En esta aueva edicién del SO de Microsoft, los usuarios
disfrutardn de grandes novedades, pero también se reencontraran,
con antiguas herramientas descartadas en ediciones anteriores y
que més de uno ansiaba recuperar.
El mevo sistema, disefiado para seducir a los usuarios de
Jas versiones previas y a los que absndonaron la plataforma en
instancias anteriores, amplia su campo de aplicacién, extendiendo
st uso a dispositivos moviles. Asi, st fimcionalidad se expande
pata servir también a los usuarios de la pantalla pequeita,
valiéndose de la tecnologia tactil y de un diseto pensado para
sacar el maximo provecho a sus recursos.
Para los usuarios avanzados de Windows, presentamos esta
completa guia de Windows 10, en la que podran explorar las,
caracteristicas distintivas que nos ofrece el muevo sistema
operative de Microsoft.
“Mediante un meticuloso anilisis de sw estructura y sus
fanciones, conoceremos las herramientas imprescindibles para
tomar las riendas de nuestro dispositive y personalizar su
sistema en detalle. Asi, lograremos contar con un equipo listo
pata satisfacer nuestras necesidades y podremos desempefiamos
en el ambito profesional con tanta comodidad como lo hacemos
en muestros hogares.
Gracias a la presentacién del material en imagenes. del
seguimiento paso a paso de los procesos y de los ejemplos
de cédigo fuente, podremos navegar en las profimdidades de
‘Windows 10 y descubrir todo aquello que facilitara su uso y
configuracion para lograr wna experiencia avanzada del sistema,
Los usuarios interesados en el disetio de programas también
podran encontrar en este volumen material fundamental para
Gar los primeros pasos en la programacién de aplicaciones para
‘Windows. un campo cada vez més vasto del mercado informatico,
USERS)
PRELIMINARES
E] libro de un vistazo
‘Esta obra es una gta detallada para que el usuario de Windows 10
pneda obtener un acceso mas completo a su sistema operativo. En diez
diddcticos capinulos, se exponen las hetramientas clave del anevo SO de
Microsoft, que permitirin conocer en profundidad sus caracteristicas y las
posibilidades de optimizar y petsonalizar su funcionamiento,
Conocemios Ins novedosas caracteristicas de
“Microsoft Windows 10 en sus diversas versiones,
‘Descubrimos las opciones menos difundidas
de este nuevo sistema operativo y también.
algunas de las més aclamadas, Revisamos
las alterativas de arrange avanzado y las
‘posiilidades de recuperacién disponibles,
ve
Aprendemos a utlizar las numerosas herramientas
‘yutilidades de administracin del sistema
presentes en Windows 10. Conocemos el uso
{¥ las posibilidades que nos brinda el trabajo
con los servicios del sistema y el acceso a las
fumcionalidades de Microsoft Management Cousole.
* vu“
_Analizamos las opciones de trabajo que nos offece
el Registro de Windows, un elemento clave para
1 funcionamiento del SO. Conocemos en detalle
‘su funcién y su estructura, cémo modificatlo y
sespaldar la informacién que contiene para proteger
In integridad de nuestro sistema operative
>> Murad users com
* vee
Conocemos las opciones que nos brinda
Windows 10 para administrar el hardware
conectado a nuestro equipo o dispositive
Analizamos la compatibitidad de numerosos
elementos de hardware con el sistema y
algunas opciones importantes para el manejo
de aplicaciones mediante comandos
*AG vu“
‘Revisamos las caracteristcas relacionadas con el
‘manejo de redes y conectividad Develamos qué
opciones nos eftece el sistema operativo para
gestionar recursos compantidos, Aprendemos a
utilizar herramientas de administracin de redes y
las opciones disponibles a través de la consola.
O86 ved
Analizamos las caracteristicas qne Windows 10
‘nos brinda para garantizar la seguridad de nuestro
equipo. Aprendemos a defender el sistema contra
ataques maliciosos con herramientas especificas y
a preservar su correcto funcionamiento mediante el
control de cuentas de usuario y ejeeucién de datos
WINDOWS 10 AVANZADO.
* ve“
Aprendemos a trabajar con los eventos y
servicios dal sistema operativo, que nos
‘pemitirin configurar su foncionamiento
‘de manera avanzada para que responda a
ruestras necesidades, Veremos las formas
de acceder alos registros de eventos y
‘como mamipular los servicios mediante una
hhotramienta adminstrativa de Windows.
Conocemos las vias disponibles para
‘rutomatizar tareas que efectuamos con
frecuencia en Windows 10. Abordames el
‘tatajo con archivos batch, Windows Seript
Host y el programador de tareas Accedemos
a Windows PowerShell. una interfaz avanzada
‘de consola para automatizartareas
*AO vee
‘Damos los primeros pasos en el fascinante
‘camino de Ia ereacién de aplicaciones.
Analizamos las opciones que nos brinda
el centro de desarrollo de Windows y
‘conocenos los conceptos bisicos que
‘esultan imprescincibles para iniciamnos en
eL mundo de la programacién y el diseio de
aplicaciones
* a
Aprendemos a utilizar herramientas
fandamentales para mejorar el rendimiento
‘de Windows 10. Conocemos las formas
‘disponibles para optimizar el arranque y el
apagedo de mnestro equipo, acelerar el trabajo
> wwwired wer com
PRELIMINARES
4 Complementos y herramientas 8
5 Administracién de equipos (compmanat mse)... 43
6 ‘Configuracién del sistema (anscomtig.exe). 45
Adminisador de servicios (services msc)
R ‘Visor de eventos (eventvwrms).
‘Monitor de rendinmiento (perfinen mse)
Administrcién de impress
Programador de tareas
Resumen
Actividades
7 egistro ‘indows
29 —_Deseripein y carcteriticas
31 ‘Ubicacién del eaisto v archivos asabaes
33 Esser
33 tos simncendas
36
Restrecién de acceso,
Bloqueo del editor del egisto
Desbloqueo del regis deWindows
opin de seguridad
Respaldo y restauracién de claves
Respaliloy restmircign del registra completo
Modificacin del resist
Esitor del resist
WINDOWS 10 AVANZADO
Archivo de entendns del cegisto 86
‘Windows Senptnns Host 88
Heramienm para consola de comands. 99
Conte de cambios 93
Resumen 93
Actividades 34
ty
Hardware y aplicaciones
“Hardware enWindows 10. 96
Administador de dspositives. 104
Devers 107
‘Hardware Plug and Play 109
“Hacinse que no es Phi a Play m2
‘Memoria RAM 12
Dingnésticos 13
“Administracin de discos us
“Hardware aalisubrico 1s
Comundos para aplicaciones y hesamientas 120
Resumen 125
‘Actividades 126
Redes y conectividad
‘Direccicuamiento [Pvt Ls
Dizeccionsamiento IPV6, 130
Internet y red 132
(Centro de redes v recursos compartidos. 140,
‘ConfiguracionT CP IP. 142
Redes cableadas 143
Ginupos de trabajo y redes locales 14
‘Compartir caspetas y archivos. 146
‘Compartir impresoras. 7
Compatir ssitimedia 148,
Redes mnalambricas.. 149
‘Conexiones VPN. 151
Escritorio remato 152
‘Uso de comandos 155
Resumen 161
Actividades 162
Seguridad
Opciones de Configuraciéa 164
Cuentas 165
Actualizacion y seguridad. 168
Sistema y seguridad. 170
Prevencién de ejecucién de datos (DEP). 17
Control de cuentas de usuario. 174
Herramientas de peoteccién. 16
Windows Defender 176
Firewall con seguridad avanzada 178
SystemVolume Information 182
Windows Bitlocker Drive Eneryption, 183
Politicas de erupo. 185
Disectivas de sed 187
Integracion con Duectorio activo 187
lantilas administrativas 189
Tmplementacién de software, 189,
Auuditorias de segucidad.. 191
Registros de ausitoria 192
Uso de comandos 192
Resumen 197
Actividades 198,
wu red users
I
B
a
UR USERS
Eventos y servicios
Eventos 200
Servicios 204
Listado de servicios. 205
Estado de los servicios. 208
Tipos de inicio 210
CCucuta de inicio de vescn, 2u
Dependencias 22
‘Reeuperacsa ante fillos 24
Exportacsén de datos. 216
‘Uso de comandos 219
Resumen 21
Actividades 222
Automatizacion y PowerShell
Archivos batch. 24
‘Windows Senpting Host 227
Programacir de tareas, 23
‘Desencadenadores 21
Acciones. 234
Creacin de tceas 235
‘Windows PowerShel. 239
Resumen 3
Actividades 2a
Desarrollo de aplicaciones
‘Windows App Sto 246
Elementos pars considera. 246
‘Cento de desarotio deWindows 261
Aplicaciones wnversles 282
“Henamientas nocesanss. 265
Emnulador parsWindows 10 Mobile 265
SDK independiente 268
sed users com
PRELIMINARES
Descargas de diets
Lenguajes de programacién.
Diseno de imertaces,
Desserolla de cédio 2”
Resumen 275
Actividades 276
Optimizacion del sistema
Administracién de tareas 278
Control del uso de recursos 280
AdministraciSn de proceso. 283
Optimizacién del registro, 286
Trabajo con servicios 287
Aceleracién del sistema. 290
Uso de hesramientas admamsstativas.. 291
Optimizaciéa de aeranque y apagado. 292
Optimizacién de discos duros. 204
Liberacién de espacio. 297
Compresiéa de uniindes y archives 299,
‘Uso de comandos. 300
Resumen 305
Actividades 306
Servicios al lector
indice temition 308
Sitios web selacionados.. 312
RedUSERS
MEJORA TUPC
La reddeproductos sobre tecnologiamas
importante del mundo de habla hispana
Libros
Desarrollos tematicos
en profundidad
Coleccionables
Cursos intensivos con
gran desarrollo visual
Revistas
Las Ultimas tecnologias
explicadas por expertos
RedUSERS
redusers.com
Noticias actualizadas minuto
a minuto, reviews, entrevistas y trucos
Newsletters
Registrese en redusers.com
para recibir un resumen con
Jas ultimas noticias
RedUSERS PREMIU
premium redusers.com
Nuestros productos en version digital, con
contenido adicional y a precios increibles
Usershop
usershop redusers.com
Revistas, libros y fasciculos a un clic de
distancia y con entregas a todo el mundo
2 Wes PRELIMINARES
Introduccién »
La tarea de escribir un nuevo libro siempre es un desatio,
sobre todo cuando se busca entregar conceptos avanzados
eto que sean entendibles por todos los usuarios que deseen
profiindizar sus conocimientos sobre un sistema operative
cualquiera,
En este sentido, el tiltimo lanzamiento de Microsoft ha legado
plagado de nuevas caracteristicas, rescatando opciones que ya
ccreiamos olvidadas y agregando otras opeiones que harén que la
inferaccién con el usuario sea mas amigable.
‘Windows 10 se caracteriza por ser un sistema operativo
‘amigable y desarrollado, que piensa en los usuarios finales.
‘No necesitamos ser expertos para utilizarlo, pero podremos
sacarle un mejor provecho si nos apoyamos en una obra que nos
centregne todas las pautas para usarlo y administrarlo en forma
avanzada. Este libro es la guia que necesitamos: en estas paginas
‘encontrarin todos los conceptos y recomendaciones para ser
sms que un usuario de Windows 10.
Descubrir cada una de las caracteristicas y opciones
avanzadas que este nuevo sistema nos brinda fue el impulso que
me levé a escribir esta obra, El trabajo de investigacién que me
petmitio adquirir los conocimientos necesarios se refleja en cada
pégina y, sin duda, Ia mejor gratificacién a la que puedo aspirar
‘es que este libro los aynde a conocer y explotar todo Lo que nos
offece este fantastico sistema operative.
Después de todo el tiempo dedicado a las tareas relacionadas
con la creacién de esta publicacién y de todo el trabajo realizado
por la gran cantidad de personas implicadas en todas las etapas
de su desarrollo, solo puedo afinmar que el esfuerzo valié 1a
pena.
Espero que lo disfruten,
>> Www.red users com
Caracteristicas
y proceso de inicio
Microsoft Windows 10, en sus diversas versiones, nos
entrega novedosas caracteristicas, algunas de las cuales
han sido ampliamente difndidas antes de su aparicion.
Otras, en cambio, han permanecido ocultas.
Enel primer capitulo de este libro. repasaremos sus
principales opciones y conoceremos las alternativas
de arranque avanzado que nos oftece
y Windows 10..
y Atrangue y recuperacién ..
Configuracién de inicio 20 y Resumen, 38
Unidades de arrangue a
‘Casas de wn micto ineorrecto....... 29
+ Arranques duales
AAA
4 Cee 1. CARACTERISTICAS Y¥ PROCESO DE INICIO
S) Windows 10
Son muchas las caracteristicas que podemos disfrutar después.
de la instalacion de Microsoft Windows 10. Algunas de ellas, como
el ment Inicio y el modo tableta, fueron ampliamente difimdidas,
y esperadas. Sin embargo, existen otras funcionalidades, como
las opciones de inicio seguro, que no son tan conocidas,
‘Como sabemos, Windows 10 es el nombre de la nueva version del
sistema operativo (SO) de Microsoft. Es el sucesor de Windows 8.1
1. si bien tiene el objetivo de fidelizar a los usuarios de su version.
8, también pone énfasis en recuperar a aquellos usuarios que han
migrado hacia otros sistemas,
En esta versién del SO, Microsoft ha puesto el foco en los usuarios
finales. Por este motivo, durante el proceso de desarrollo se aseguro
de tener a mano todos los comentarios. solicitudes y critieas de los
‘usuarios que eligieron probar las versiones preliminares de Windows
1atravésde Windows Insider
Figura 1. Windows 10 propone a los usuarios una interfaz
que recupera elementos esenciales, como el mentt Inicio
ute se encontraba en versiones anteriores del SO.
Con la informacion obtenida, se sentaron las bases para la creacion
de un sistema operative amigable y versétil, que pone al usuario en el
centro y valora la importancia de Ia experiencia de uso, mas alla de la
inclusién de caracteristicas novedosas.
>> wanted users com
WINDOWS 10 AVANZADO 15
Esto se debe a que la historia de los lanzamientos de Microsoft
‘cuenta con una serie de casos en los que los usuarios pidieron el
regreso de interfaces sencillas, sin elementos que recargaran e hicieran
‘menos eficiente el uso de los recursos.
Aunque un gran porcentaje de los usuarios que utilizan el SO de
Microsoft lo hace en un equipo de escritorio, Windows también ofrece
versiones méviles, Su muevo sistema entrega caracteristicas disefiadas
para hacer frente a todo tipo de dispositivos.
‘Windows 10 Mobile _integra caracteristicas interesantes, como
‘un mejor aprovechamiento del espacio para las aplicaciones —aun
en pantallas reducidas—. el redisefto de la interfaz de las aplicaciones
{que acompaiian al SO y la modificaci6n del fimcionamiento del area
de notificaciones. Todo esto se traduce en una mejor experiencia de
usuario cuando utilizamos un smartphone o tableta
En relacién con los equipos de escritorio, Windows 10 redefine la
experiencia de uso, aceredindose a las necesidades del usuario final,
tanto si este utiliza la computadora para su entretenimiento o para
trabajar. Las caracteristicas que definen a esta versién del SO integran
as novedades propias de un lanzamiento de Microsoft con el rescate
de opciones antiguas altamente demandadas, como el ment Inicio,
Las caracteristicas generales del SO han sido ampliamente conocidas
¥ difundidas, por lo que, para contextualizar la informacién que
entregaremos en los proximos capitulos, en esta seccién realizaremos
un pequedio resumen de las opciones més destacadas.
‘+ Meni Inicio habiendo tenido en cuenta los comentarios de los
usuarios, Windows 10 nos sorprende con el regreso del mentt Inicio.
Su aspecto se presenta completamente renovado, integrando algo
de su apariencia clasica con los mosaicos de Windows 8.
6) MODO.VENTANA.
La jecuciin de apps modemas ea forma directa sobre cl esctorio se reaiza gracias al denouinado
‘modo ventana. Medinnte este modo de funcionamiento, ls apps se desempefian como programas
tradisonales, por lo que podemosrennstr a tamaio,scceder lls esd In bac de tarcas,
colocatas en cualquier higer de la pantalla v usar botones pasa maxanszasas, mnsmizaslas 0 crass
1. CARACTERISTICAS ¥ PROCESO DE INICIO
Figura 2. El menti Inicio vuelve con tna apariencia totalmente
renovada y preparado para fimcionar también en modo tableta
Escritorio unificado + esta opeién viene a superar una de las
caracteristicas de Windows 8: la existencia de programas que
se ejecutaban directamente en el escritorio y otros en la pantalla
Inicio. Desde ahora, el escritorio unifica la ejecucién de todos los
programas, es decir, se trata de un espacio donde pueden ejecutarse
todas las aplicaciones. Esta opcién se relaciona con Ia siguiente
caracteristica que comentaremos, las aplicaciones modernas.
Appsmodemas _ el eseritorio unificado que nos presenta
Windows 10 es capaz de ejecutar tanto los programas clasicos
como las aplicaciones. y es entonces cuando hacen su aparicién
Jas apps modemas. Se trata de programas que funcionan como
apps integradas en el escritorio, dentro de ventanas individuales.
Este tipo de apps representa tn beneficio no solo para los usuarios
de Windows, sino también para los desarrolladores. El desarrollo
de apps modernas permite utilizar el mismo eédigo para crear
aplicaciones que fimcionen en una plataforma movil y de escritorio,
sin necesidad de adaptarlas 0 generar cambios en su codificacién,
Continuum —: esta forma de fimcionamiento permite al SO adaptarse
autométicamente al hardware en el que se encuentra instalado,
permitiendo sacar el maximo provecho, tanto de wna interfaz
‘normal como de una tactil, y altemaar entre ellas. Continuum
pemmite al SO cambiar entre funciones (normal y tactil) en forma
p> muuwied users com
WINDOWS 10 AVANZADO, Cae5 (17
fluida, Esto es importante en dispositivos
que poseen soporte para trabajar con mouse LOS ESCRITORIOS
y teclado pero también con pantallas téctiles, VIRTUALES NOS
como la tableta Surface Pro 3. . oe
+ Eseritorios virtuales = se trata de una ACOMPANAN EN EL
caracteristica presente en otros sistemas SO DE WINDOWS
operativos pero que, desde ahora, también .
acompaiia a Windows 10. Nos permite DESDE SU VERSION 10
extender miestro espacio de trabajo mediante
a ereacién de otros escritorios a los que
‘podemos acceder cuando 1o necesitemos,
Resulta interesante la posibilidad de
personalizar cada eseritorio en forma independiente
‘y de ejecutar apps diferentes en cada uno de ellos.
Figura 3. Eluso de escritorios virtuales nos permite organizar las ventanas
y aplicaciones ejecutadas en fincion de nuestras necesidades.
+ Vista de tareas y ALT ~ TAB sen Windows 10 podemos acceder
al listado de tareas mediante el botén ‘Ver tareas que se ubica en
a barra de tareas. Por otra parte, cuando presionamos ALT+TAB
‘podemos ver, en el centro de la pantalla, las miniaturas de las
aplicaciones que estén siendo ejecutadas,
+ Microsoft Edge ~ es el nmevo navegador que se ineorpora
en Windows 10, Su interfaz minimalista se encarga de poner
wouwiedusers com gg
18 Gea 1. CARACTERISTICAS ¥ PROCESO DE INICIO
en primer lugar la rapidez y fimcionalidad, buscando la comodidad
del usuario, Microsoft Edge sustituye a Intemet Explorer, Entre sus
caracteristicas més destacadas, encontramos el modo de lectura,
Ja integracién con Cortana, la lista de Lectura y Ia posibilidad de
escribir notas directamente en paginas web.
a
Figura 4. El nuevo navegador que acompaila a Windows 10
destaca no solo por su aspecto minimalista y su rapidez, sino
también por incorporar la posibilidad de escribir en las paginas web.
+ Cortana es un asistente virtual que nos ayuda en las fimeiones
de biisqueda y en Ia ejecucién de tareas tales como Ia reproduccién
de masica 0 el ajuste de volumen, entre otras, Ya estaba presente
en las versiones del SO desarrolladas para equipos méviles, pero
desde ahora podemos distrutarla también en equipos de escritorio.
Cortana interactia con el usuario mediante texto y comands de
voz; podemos realizarle preguntas o entregarle ordenes,
{EJECUTAMOS WINDOWS DE 32.0 DE 64 BITS
‘Existe una forms muy sencilla para saber s estamos utilizando una versién de Windows 10 de 32 0 64 bits.
Debemoshacer licen Panel de contol'Sistema y mantenimiento Para finalizar. seleecionamos.
Sistema ¥ pedremos ver infommacién sobre el tipo de sistema que esti en eecucién
>> sanired users com
WINDOWS 10 AVANZADO GES
Arranque y recuperacion
‘Windows 10 se desarrollé a una velocidad superior a otras apuestas
de Microsoft. Aunque el proceso de instalacién y posterior uso resultan
bastante amigables, puede presentar algunos inconvenientes debido a
la variedad de dispositivos con los que debe enfrentarse. En general,
se trata de problemas relacionados con la instalaci6n de drivers,
‘con aplicaciones instaladas 0 con algunos componentes del sistema
operativo, Sin embargo, de forma similar a lo sucedido en versiones
anteriores del SO, sus actualizaciones se desatrollan a un ritmo
bastante acelerado, lo que nos asegura la correccién, en poco tiempo,
de Ias fallas que se puedan ir presentando,
‘Sin duda, In mayor parte de las fallas —y las que més tiempo nos
hacen perder— pueden presentarse durante el proceso de arranque de un
SO (no solo en Windows, sino también en sistemas altemativos). En este
sentido, debemos destacar que el sistema de arranque de Windows 10
esta completamente optimizado y su secuencia es ficil de seguir. Gracias
‘esto, podremos identificar las posibles fallas y comregitlas poniendo en
prictica los consejos que entregamos en esta secci6n.
Seer nna Pee et
eae Poneto Sarre ee
Figura 5. La BIOS nos permite modificar opciones tales como el reconocimiento
de los discos instalados y la seguridad antes de cargar el sistema operativo.
Desde la perspectiva del usuario, el proceso de inicio de Windows 10
¢s sencillo, Una vez que encendemos la computadora, veremos
por tmos segundos uma pantalla que indica algunas caracteristicas
20
LA MAYOR PARTE
USERS] 1. CARACTERISTICAS Y PROCESO DE INICIO
de hardware y permite acceder a la BIOS de la PC. En esta pantalla
también pueden efectuarse algunas comprobaciones de hardware,
dependiendo de la forma en que hayamos configurad las opeiones
presentes en la BIOS, En general, podemos acceder a la BIOS
presionando las teclas —--F2-0 DEL, dependiendo del fabricante.
‘Una vez que desaparece esta primera pantalla,
veremos el icono que representa a Windows 10
‘en el centro del monitor, mientras que en su parte
DE LAS FALLAS DEL SQ inferior observaremos mn indicador de progreso
PUEDE PRESENTARSE
circular que nos informa que el SO esta trabajando,
pata iniciar Windows 10. Esta operacién puede
DURANTE SU PROCESO. tandar desde algunos segundos hasta minutos.
DE ARRANQUE
ee
dependiendo de los recursos con que cuente
Ja computadora que estamos ttilizando,
Luego de esto, se presentard la pantalla de inicio
de sesién o el escritorio del SO. Debemos tener en
‘cuenta que el tiempo dedicado al proceso de inicio
del SO podria inerementarse debido a los servicios
que se encuentran cargados y las tateas de actualizacién programadas.
Cuando el proceso de arranque se desarrolla sin inconvenientes,
estaremos en el escritorio de Windows en pocos momentos, pero si
‘nos enfrentamos a una dificultad en su inicio, podriamos ver frustrado
el acceso al SO.
Para enfientar estas situaciones, podemos utilizar algunas
‘herramientas que nos propone el mismo SO, como el menti para
solucionar problemas de arranque y las opeiones de arranque seguro
A continuacién, detallamos algunas de las alternativas que nos
pennitiran sobrellevar wn inicio de sesién fallido.
Configuracién de inicio
Al producirse un fallo en el inicio de Windows, el primer paso es
ivatar de solucionarlo mediante las herramientas que son accesibles
desde el proceso de arranque. Se trata de opciones que aparecen
cuando presionamos SHIFT + FS mientras se efectita el proceso de
atranque. Esta opcisn es lo primero que debemos probar, aunque
‘podria presentar un inconveniente importante: la velocidad de
carga del SO. Esto se debe a que el tiempo del que disponemos para
pp wonwued users com
WINDOWS 10 AVANZADO Ce35 21
presionar las feclas adecuadas es muy limitado, por lo que podrian
ser necesarios varios intentos. Sin embargo, con un SO que presenta
problemas para iniciar, no deberia ser un inconveniente reiniciar varias
veces hasta lograr ingresar a las opciones de reparacién.
Figura 6. Presionando las teclas adecuadas durante el arranque
del SO, accederemos a las opciones de reparacién.
‘Una vez que hayamos conseguido ingresar al meni de opciones
para resolver 1os problemas de inicio, sera necesario navegar hasta
Opciones avanzadas .Luego seleccionamos —_Configuracidn de inicio. Cuando
el equipo se reinicie, podremos ver las diversas opciones que nos
permite utilizar el modo seguro estindar: con finciones de red y solo
con simbolo del sistema, entre otras.
‘Si nos encontramos con una falla en el i
icio del SO pero Windows es
capaz de llegar hasta la pantalla de inicio de sesion, tendremos otra forma
de acceder a las opciones de inicio seguro. Solo ser necesario Megar
hasta la pantalla de inicio de sesién y en ella hacer clic sobre el icono
de energia. Entonces veremos wn mentt donde tendremos que escoger
Reiniciar, mientras mantenemos presionada la tecla SHIFT. La computadora
se reiniciara pero ingresaremos a las opciones de inicio seguro.
Lapantalla Configuracién de i nos ofrece una gran cantidad de
opciones mediante las cuales pocremos probar diversas altermativas
para acceder al SO y detectar la posible causa de los problemas de
arrangue. Las opciones presentadas son identificadas con un mimero.
wuw.sedusess com gg
2 Gees 1. CARACTERISTICAS Y PROCESO DE INICIO
‘por lo que debemos presionar el nimero que corresponde a nuestra
seleceidn o también alguna de las teclas de funcién. A continuacici
listamos las nieve opciones disponibles en esta ventana,
1. Habilitar depuracion
2. Habilitar el registro de arranque
3. Habilitar video de baja resolucion
4. Habilitar el modo seguro
5, Habilitar el modo seguro con funciones de red
6. Habilitar el modo seguro con simboto del sistema
7. Deshabilitar el uso obligatorio de controladores firmados
8, Deshabilitar proteccién antimalware de inicio temprano
9, Deshabilitar el reinicio automatico tras error
De las opciones disponibles, las que resultarén de mayor utilidad
son aquellas que nos permiten utilizar el modo seguro, Para acceder
a.ellas, debemos presionar las teclas, F4, FS 0 F6.
Modo seguro
El modo seguro iniciard el sistema operative con un minimo grupo
de controladores y caracteristicas, lo que reducira la posibilidad de que
se produzca un error. Se trata de una de las opciones de inicio que mas
‘utilizaremos para diagnosticar y resolver cualquier dificultad. También
puede suceder que el modo seguro se cargue en forma automitica,
Si esto ocurre, puede deberse a la existencia de un problema que
ha impedido que Windows se cargue con normalidad.
‘Una vez que hayamos iniciado la computadora utilizando el modo
seguro, la resolucion de pantalla se vera reducida considerablemente.
Entre los servicios que pueden iniciarse en el modo seguro, se
‘encuentran aquellos que permiten administrar los eventos ocurridos
en el sistema operativo, realizar las solicitudes de activacion de
objetos y recoleccién distribuida de elementos y llevar a cabo diversas
‘operaciones relacionadas con el cifrado de archivos y unidades.
‘También se cargan las opciones de Windows Defender para mantener
al sistema protegido de posibles infecciones.
Ademas de los servicios que controlan las acciones que detallamos
en el parrafo anterior. el modo seguro carga una serie de controladores
>> wunuad users com
¥ dispositivos que nos permitirén utilizar las funciones mas bésicas
entes: unidades,
de la computadora, Las unidades iniciadas son las si
interas de CD-ROM y DVD-ROM (ATA y SCSD nidades externas de CD-
ROM y DVD-ROM (USB). unidades de disquete intemas y conectadas por
USB, unidades internas de disco duro (ATA, SATA,
SCSI) y unidades extemas conectadas por USB.
En este modo, también se inician el teclado EL MODO SEGURO NOS
y el mouse (USB. PS/2, seriales) y las tarjetas de SERA DE UTILIDAD
video VGA (PCI y AGP), seperies
Lo mas importante, sin embargo, es que PARA DIAGNOSTICAR
durante el uso del modo seguro podremos Y SOLUCIONAR
acceder a herramientas que nos ayudariin a
detectar y solucionar los problemas que se PROBLEMAS
presenten en el sistema, Aunque estas utilidades
no son privativas de este modo de inieio, son
especialmente requeridas cuando solo tenemos a
nuestra disposicién el modo seguro, Entre estas
herramentas, se cuentan el visor de eventos, el administrador de
dispositivos. el editor del registro y el simbolo del sistema, entre otros,
EN EL MODO
Adainistrador Permite obtener informacién sobre los dispositivos conectados al equipo.
de dispositivos asi como configurar su funcionamtento y actualizar los controladores,
Tnformacién Presenta iformacién detallada sobre 1a forma en que estén configurados
del sistema el hardware y los controladores del equipo,
Visor de eventos Brinda la posibilidad de acceder a informacién sobre todos los eventos
del sistema y las aplicaciones instalada:
Simbolo del sistema ennite utilizar comandos para acceder a diversas herramientas y
aplicaciones, ejecutar diagndsticos y solucionar los problemas encontrades.
Editor del rgisto Permite very modificar los valores qve se encuentran an ls entradas
del rogistro del sistema,
a
Tabla 1. Herramientas de diagnéstico e informacion
que podemos utilizar en el modo seguro
womwsedusers com gg
ME USERS| 1. CARACTERISTICAS ¥ PROCESO DE INICIO
Modo seguro con funciones de red
Como hemos visto, la opeién 4 ( Habilitar modo seguro) del menti de
Configuracién de inicio nos permite acceder al sistema con un conjunto
reducido de controladores y servicios. Esto es ttl para detectar en
forma mas eficiente Ia falla que esta impidiendo iniciar el SO.
‘Sin embargo, debemos considerar que este modo de inicio también
ddeshabilita Ios funciones de red. Si necesitamos conectarnos a una red
de trabajo, el modo seguro no nos bastard, y deberemos optar por la
opeion 5: Habilitar modo seguro con funciones de red
Figura 7. Elmodo seguro con funciones de red, que se
encuentra en la opeién miumero 5, permite el acceso a la red.
Este particular modo de arvangue funciona de manera similar al modo
seguro, pero se encarga de activar algunos dispositivos y funciones de
‘ed para que podamos acceder y comunicarnos con otras computadoras.
Las fimeiones adicionales que se activan son las siguientes:
wee
GAG os un sistema gestor de arranque que tiene In particularidad de funcionae en moda grifico.
‘Ente sus caractersticas, podemos mencionar la capacidad de cargar hasta nueve sistemas operatives
diferentes, a posibildad de instalaro desde cualquier sistema operativo y su uso sin costo, Su sitio web
WINDOWS 10 AVANZADO Gees 25
* Conexiones dered _:estaran activas para permitimos acceder a la
informaci6n destinada a establecer una conexién con otro equipo
red. De igual manera, podremos ingresar a la carpeta Conexiones
de red . en donde se almacenan las conexiones.
+ Adaptadores de red + los adaptadores de red
conectados a la computadora funcionarin
sin dificultades mientras utilizamos el modo
EL MODO SEGURO
seguro con funciones de red. CON FUNCIONES DE
+ Firewall de Windows _ el modo seguro con RED CONSERVA LA
funciones de red nos permitira comunicarnos ~
con ottas computadoras, por lo que es COMUNICACION CON
uy impontante contr eon una proteciéa OTROS EQUIPOS
que impida que aplicaciones 0 usuarios
malintencionados obtengan acceso a nuestro
equipo. De ello se encarga el Firewall de y 5
‘Windows. que permanece activo mientras
utilizamos este modo de arranque.
Ademés de las opciones que ya comentamos. el modo seguro con
fimciones de red habilita el protocolo de configuracion dinamica de
host y Ia aplicacién auxitiar de NetBIOS sobre TCP/IP y DNS.
Registro de arranque
El registro de arranque, que se habilita mediante la opeién 2
dela Configuracién de inicio. puede resultamos de utilidad ante un
inconveniente con el inicio de Windows, pues se ocupa de registrar
los controladores que se cargan durante el proceso de arranque en
un archivo de texto llamado ntbtlog.txt -
Los datos de este archivo nos permitiran conocer informacién
importante sobre todos los controladores cargados y. también, sobre
‘aquellos que presentaron dificultades. Si se presenta algin problema
con la carga de un controlador especifico. también podremos verlo
indicado en este mismo archivo.
Para acceder a este registro de arranque, seleccionamos la opcién
Habilitar el registro de arranque en Configuracién de inicio _y, una vez que el
sistema se haya cargado, avanzamos con el procedimiento siguiendo
Jos pasos comentados a continuacién.
umeedmes com g
26 CESS 1. CARACTERISTICAS Y PROCESO DE INICIO
PAP: ACCEDER AL REGISTRO DE ARRANQUE
0 Acceda al Explorador de Windows y ubique la unidad de disco que contiene
Ja instalacion del sistema operative. Abra la carpeta Windows .
02 ‘Una vez dentro de esta carpeta, busque el archivo ntbtlog.txt
‘Cuando 1o ubique, abralo haciendo doble clic sobre él.
yp Wane red users com
Ges 27
0 Dentro del archivo veri el listado de controladores de hardware que fueron
cargados exitosamente, Estos se encuentran marcados con el mensaje BOOTLOG
LOADED Por ejemplo: BOOTLOG LOADED \SystemRootisystem32\
DRIVERS\peisys _y Loaded driver \SystemRoot\system32\
DRIVERS \varvroot.sys
Unidades de arranque
Si contamos con una unidad de recuperacion (ya sea DVD 0 USB),
podemos usarla para arrancar con ella y solucionar el problema de
inicio del SO.
Una vez que iniciamos la computadora con la unidad de
recuperacién, al comenzar el proceso de instalacién, veremos una
‘opeién que nos permite reparar el inicio, Gracias a esta altemnativa,
podremos ingresar al ment de opciones de inicio seguro y escoger
centre las altemativas que se presentan.
Al igual que en las secciones detalladas anteriormente, cuando nos
encontramos en el menit Resolver problemas . vamos a Opciones avanzadas
yluegoa Configuracién de inicio. El equipo se reiniciard y veremos
las opciones adecuadas para activar el modo seguro estindar: con
fonciones de red, solo con simbolo del sistema y otras altemativas.
umd com g
PA USERS] 1. CARACTERISTICAS ¥ PROCESO DE INICIO
Creacion de unidad USB de arranque
Existen diversas formas de crear una unidad de recuperacién.
‘Sin duda, una de las opciones mas practicas es utilizar las herramientas
que nos entrega Windows 10 para este propésito y usar un dispositivo
‘USB, aunque también podemos optar por software de terceros 0 un DVD.
Para efectuar estas tareas, necesitamos contar con un pendrive con
al menos 4 GB de espacio libre, una imagen ISO de Windows 10 y UEFT
(debemos considerar que todas las motherboards actuales soportan UEFI).
La primera opcion para crear un disco de
arranque ¢s utilizar la copia manual de archivos
WINDOWS 10 CUENTA geste ia imagen ISO al dispositive USB. Para
CON HERRAMIENTAS ello, debemos formatear el USB. Seleccionamos
la unidad USB con el botén derecho del mouse y
QUE PERMITEN elegimos Formatear ; optaremos por el sistema de
FORMATEAR. archivos FAT32.
Luego montamos la imagen ISO de Windows 10
UNIDADES USB
(podemos hacer clic derecho sobre ella y elegir
Ia opeién adecuada). Accedemos al contenido
del diseo montado y lo copiamos completo.
Pata contimiar, accedemios al dispositive USB.
formateado recientemente y pegamos en él
Jos elementos de la imagen ISO. Esta operacién podria tardar varios
minutos, dependiendo de los recursos de la computadora, Una vez
conelusido este proceso, es posible utilizar el dispositive USB para
iniciar la computadora, como si se tratase de un disco de instalacién
de Windows. Para ello, debemos activar la opeién adecuada en la BIOS
(wa opeién para crear un disco de asranque de Windows es
utilizando el simbolo del sistema, Mediante esta altemativa, tambien
se copian los elementos del diseo de instalacién de Windows 10
a un dispositivo USB, pero solo usamos una consola de comandos.
WINDOWS 7 USB/DVD DOWNLOAD TOOL.
Windows 7 USB/DVD Downioad Tool es I uilidad oficial de Microsoft para hacer que wna unidad USB
sea bootable. Aunque se trata de uns herramienta creada para funciouar en Windows 7. soporta
completamente Wandows 10, por lo que podemos usarla para crear nuestros discos USB anrancables.
WINDOWS 10 AVANZADO_ Ceer5 29
Conectamos la unidad USB y vetificamos que el sistema lo reconozea.
Iniciamos una consola y escribimos el comando DiskPart . Cuando
aparezcan los discos conectados a 1a computadora, identificamos
el niimero que corresponde a la unidad USB conectada,
Figura 8. Diskpart es un comando que nos entrega informacién y nos
pemiite efectuar ciertas acciones sobre los discos conectados a la PC.
Seleccionamos el disco adeeuado y creamos la particién primaria
usando formato fs = fat32 quick . Luego, asignamos la marea de activo y
finalizamos. Por tltimo, solo debemos copiar los elementos del disco
de Windows 10 a la umidad recién formateada.
Luego de la cteacién de la unidad de arcanque de Windows 10,
podemos iniciar una computadora con ella. Antes de comenzar el
proceso de instalacién, seleccionamos Configuracién de inicio
Causas de un inicio incorrecto
‘Solucionar los problemas que se presentan en el inicio de un SO
puede ser una tarea compleja, pues las casas de este tipo de fallas
suelen ser miltiples
‘Sin duda, una de las primeras opciones que debemos considerar es la
restauracién del sistema: podemos acceder a ella desde el modo seguro,
Esto puede devolver los archivos del sistema a un estadio anterior a que
se presentara el problema, sin afectar los documentos personales.
30 Gea 1. CARACTERISTICAS Y PROCESO DE INICIO
‘Sin embargo, una falla en el SO también puede ser causada por un
problema asociado con el hardware conectado al equipo, En tal caso,
restaurar el sistema no podré ayudarnos. Los dispositivos que pueden
fallar cominmente son los siguientes:
+ Memoria: podemos estar frente a na memoria RAM defectuosa que
impide el normal funcionamiento del sistema operativo o su inicio.
© Disco duro - es posible que existan archivos del sistema daftados
© que se presenten también errores fisicos en alguno de los discos
conectados.
+ Dispositivos y controladores debemos cuidar Ia instalacién
de nuevos dispositivos o actualizaciones de controladores, pues
alguno de estos cambios podria causar problemas de compatibilidad
con el SO.
Por otra parte, no solo el hardware conectado a la computadora
‘podria causar una falla o un mal fimeionamiento del SO: también
debemos cousiderar las aplicaciones instaladas. Para aseguramos de
que un programa recién instalado no sea el causante de los problemas
del SO, podemos efectuar una restauracion de sistema, o bien eliminar
el programa que nos genere dudas.
‘Si hemos probado todas las altemativas mencionadas en esta seccién
‘¥ no estamos seguros todavia de qué es lo que est cansando un mal
fancionamiento, podemos optar por reinstalar el SO. Se trata de tna opeién
que nos permite eliminar en forma permanente todos los archivos del
equipo y reinstalar Windows 10 por completo, Es tna altemativa adecuada
cuando 1a computadora en cuestién no contiene archivos personales 0
importantes, o cuando no se trata de entomnos de produccién, Luego de
reinstalar el SO, tendremos que reinstalar los programas y recuperar los
archivos desde las copias de seguridad con las que contemos.
REINICIO.AUTOMATICO.
Si nuestra computadora presenta un bucle en el que Windows intentainicar, presenta un error
_y se reuicia, en forma tepetida, podemos soluciouarlo ingresando a Configuracién de inicioAlielegunos
Deshabilitar el reinicio automatico tras ence Ue comresponde ala opcién 9,
WINDOWS 10 AVANZADO, Gee55 31
Arranques duales
El atranque dual (dual boot © doble booteo. —_) hace referencia a la
capacidad de una computadora de iniciar diversos sistemas operatives
(que se encuentren instalados en ella, Podemos seleccionar el sistema
deseado desde un ment que se presenta al encender el equipo,
Una vez que seleccionamos el sistema operativo adecuado. este seré
cargado en el equipo: si necesitamos utilizar un sistema diferente.
sera necesario reiniciar la maquina y seleccionarlo desde el ment
inicial. EL gestor de aranque proporciona el menti que nos permite
seleccionar entre Los sistemas disponibles.
erro
eet
err a ich ent Pe
Press enter to boot t
conmands before
Figura 9. El gestor de amranque GRUBes el mas utilizado en diversas
distribuciones Linux, como es el caso de las versiones derivadas de Ubuntu
Entre los conceptos bisicos necesarios para entender los arranques,
duales, debemos considerar tres factores: el disco duro, la particién y
el sistema de archivos.
Un disco duro es un dispositive de almacenamiento que utiliza
un sistema de grabacién magnética digital, por lo que los datos
escritos en él se encuentran disponibles aun después de que ha sido
desconectado de la fuente de energia. Cominmente, almacena el
sistema operative instalado en la computadora,
Las particiones son formateadas con wn sistema de archivos
especificos para los diversos sistemas operativos: por ejemplo,
FAT y NTFS para Windows, y EXT3_y ReiserFS para Linux
ww red mers com gg
32 GSS 1. CARACTERISTICAS Y PROCESO DE INICIO
Figura 10, El disco duro se puede dividir en particiones logicas,
as que son tratadas como discos diferentes. Por ello, es posible
instalar un sistema diferente en cada una
Las motivaciones para utilizar un arranque dual en nuestra
computadora pueden ser muy diversas y se relacionan con las
ventajas que nos oftece este tipo de inicio, Quizas el principal uso
de um sistema de arvanque dual se concentra en Ja cantidad de tiempo
que lleva a un usuario familiarizarse con el uso y las fimcionalidades
de 1m nuevo sistema operative, Este escenario se ve beneficiado con la
(on de un sistengg de arszxique dual, ya que res
‘ountacto con el nuevo sistema y migrar datos sin perier jngormacin
© coiiti#to coi al sistema Sférative habiiial.
ORS AipHit He use): Tos arranque’s ‘Hayles es If Heeesidad de viecytey
aylicaciones disefiadas para fuurionar en ciorios sistemas ypemativos
esheifiene, por 16 que it
id nied Firma de instalarlas es t2iisinid el sistema
adzenade, ener ypq compitailcia por Yada sistema Lperatiyg que
dsbemos utilizar ws es una alternativa eficaz, como tampoce ie g2 insialar
‘un sistema operativo diferente éada vez qué Ascesitemos Hisar wid
aplicaci6’ Yocveld, Te Gta Reva, el HfSmque difal se convigite en una
forms sfe contar cot mviltiples sistemas ftmcionandy 2A una sola maquina,
Sin embargo, el usa ¢e Wi sistema de arranque dual puede presentar
ciertas diRG)ltades. Entre ellas, podemos mencionar Ia posibilid’y de
perder ac32so a algiin sistema 25 reinstalar otro o el ineremento en
el tichigio de arraridie y el consuma sie espacio en el disco que supone
Ja instalacion de miutiples sist#%ns operativos.
WINDOWS 10 AVANZADO USERS BEE
Otro de los puntos que es necesario considerar es la necesidad de
reiniciar Ia computadora cada vez que deseemos arrancar con otro
sistema operativo, lo cual conlleva cierto tiempo de espera,
Arranque dual:
Windows y Linux
Para utilizar Windows y Linux en una computadora, debemos instalar
primero el sistema Windows ——-yIego la istribucién Linux Para
ello, primero iniciamos la computadora con el DVD de instalacién de
‘Windows 10 en la unidad dptica y arrancamos desde él, siguiendo tas
indicaciones que presenta el asistente.
Figuta |!. La instalacién de Windows 10 no ¢s un procedimien!?
compigjo: soic slebemos seguir las indicacidiies del asistente.
‘lig ceioa estar de arrange propia de sistsmine Linux: Nos binds in posible inicit cuales
«sabia Lamas jmto con ovos ssias ntiidos en Ia computador Sin embargo la mayan
{80 fh Bmibuciones actuales utiliza #! Zestor GRUB ya oi? fresenta una may'of Seid
de configura
34 CESS 1. CARACTERISTICAS ¥ PROCESO DE INICIO
‘Cuando se nos presente la pantalla que permite pasticionar los discos.
preparamos el espacio adecuado para albergar Ia instalacién de Windows,
pero dejamos libre el espacio que asignaremos a la distribueién Linux,
es decit, no realizamos modificaciones en este espacio.
‘Seguimos las indicaciones que presenta
elasistente de instalacién en cada una de las
PARA TENER UN pantallas siguientes y esperamos mientras el
ARRANQUE DUAL proceso se leva a cabo. Esta tarea puede tardar
varios minutos, dependiendo de la velocidad de
INSTALAMOS esto equips,
WINDOWS PRIMERO ‘Cuando Windows 10 se encuentre instalado en.
Ja computadora, introducimos el CD 0 DVD de la
YY LUEGO LINUX
distribuci6n Linux que hayamos seleccionado en
la unidad éptica y reiniciamos la computadora,
‘Completamos los pasos de Ia instalacion de
Linux, cuidando de crear una particién para este
sistema en el espacio que dejamos libre mientras
instalabamos Windows. No debemos olvidar Ia ereacién de una
particién de intercambio, Posteriormente, completamos todos los pasos
que el asistente de instalacién indique, Nuevamente, este proceso
puede tardar varios minutos, dependiendo de ta velocidad de nuestro
equipo y de las opciones de instalacién que hayamos seleccionado,
Linux dgtgevara automaticamente Ie Bstalacin del sistexga Widows
Yy crenué wea euivatia adecuada en el gesipr sy arranque. Cuando
Les 9. pore iciar el equipo y gh
‘Windows 0 Linux desde el meni dé pajzida
Figura 12,
‘Wa sistema de arranque
dual igs permite elegir
el sistema operative
con el que deseamos
igiviar una sesiey}
de irabajg.
WINDOWS 10 AVANZADO 35
Es recomendable seleccionar una distribucién Linux que ttilice el
gestor de arranque GRUB. ya que, a diferencia del gestor Lilo, es mas
facil de configurar y tiene un mejor soporte para los sistemas Windows.
Bn Ja gran mayoria de los casos, la instalacién de Windows sera
reconocida por la distribucién Linux y, por lo tanto, se anexara la
entrada correspondiente en el gestor de arranque.
Si por alguna razon Linux no logra reconocer la instalacién de
‘Windows, debemos crear una entrada en GRUB que nos permita iniciar
este sistema operativo.
Para esto, debemos modificar el archivo Hamado menitist . Abrimos
una consola de comandos y escribimos la siguiente ord sudo gedit/
boot/gnb/memilst . Presionamos ENTER para ejecutarlo, Podemos
cambiar la orden gedit por el nombre del editor de textos de muestra
preferencia,
Para agregar wna entrada que nos permita acceder a Windows,
eseribimos las Lineas siguientes al final del archivo:
title Windows 10
root (hid0.0)
chainloader +1
__ Para terminar, guardamos los cambios y cerramos el editor de textos.
La prisazis linea jaidica el nowilere yae aparecera en el ment de
GRUB, mientras que la sssunda es el vapacio en el cual debemos indicar
Hi5e "f fue cosresponde a if tnstali¢isn
Ia ubiedFise dal disco duro y pa
2 Windows,
En este capo, conoemos las caractertions 21) KSOMCHES RE Wades AeHamos las ventas
‘y novedades que nos offen: ct srs dl sistema operativa de Microsoft Ressune el aranque de
s estcimos las enamietas que ss cisce a pela Configuacion de apioanalinoos
en detalle el mo'I? jeguro, el modo (i) Yn finciones de ed y también la habiltaci¢y! del registro
Aprendimos Ins posibles causas de tn inicie
sabre Ist
anrangues duale
umd es com
360 GSS 1. CARACTERISTICAS Y PROCESO DE INICIO
Actividades
TEST DE AUTOEVALUACION
{Qué es Windows 102
Meneione las principales caracteristieas de Windows 10.
{Qué son las apps modemas?
Describa el inicio de Windows 10.
{Qué es la Configuracién de inicio?
Qué caracteristicas posee el modo seguro?
Caracterice el modo seguro con fineiones de red.
{Qué es el registro de ananque?
Mensione las posibles causas de una fella en el inicio del SO.
{Qué es um sistema de arnangue dual?
IS PRACTI
2¢@}. ala pantalla Configwirin de iitio
(5 10 en el modo $2guro
Acceda al mej stir) Zon funciones de red.
Inicie la P12 habilitando el t¢¥istro de arrangue.
Aceeda al registro de arrangue de Wind!
Si f2he Alguna consulta técnica relacionds43 con el conte%s
cor! Hiulestros expert) ia
. puede contactarse
pepiesorredusess. ein
p> Wiwweed user} fom
ne 0 hh
Administracion
y configuracion
En este capitulo aprenderemos a utilizar diversas
hetramientas y utilidades que Windows 10 nos offece
para ayudamos en la tarea de administrar nuestro sistema.
Analizaremos el uso y las posibilidades qne nos entregan
Jas herramientas administrativas y los servicios del sistema,
entre otras opciones.
+ Herainizitas-atkninistrativas-28 ~~ Admiistygdor de servistts-—~ ——~
Sree eran cea 48
‘Visor de eventos (even raizel $2
y Resumen,
_Adatitistracién de equipos
43 y Actividades...
(compet
‘Confiannicion del sistema
45
38 2. ADMINISTRACION Y CONFIGURACION,
©) Herramientas administrativas
Herramientas administrativas es el nombre que reeibe una
catpeta de Microsoft Windows 10 ubicada dentro del Panel de control
En esta catpeta pocemos encontrar opciones que nos permiten
administrar diversas partes de nuestro sistema. Algunas de las
uutilidades que componen las herramientas administrativas son
complementos de Microsoft Management Console, que conoceremos
mas adelante, en este mismo capitulo,
Figura 1. Podemos acceder a las herramientas administrativas haciendo
clic en Panel de control/Sistema y seguridad/Herramientas
administrativas . Tambien podemos ubicarlas a través de Cortana.
Opciones disponibles
Dependiendo de la version de Windows 10 que estemos ejecutando,
‘podemos encontrar variaciones en el contenido de la carpeta de
‘herramientas administrativas. Sin embargo. existen algunas utilidades
basicas que seguramente encontraremos en Ja mayoria de los casos.
Estas herramientas nos ayudaran a realizar una amplia variedad de
tareas mientras trabajamos con Windows 10. por lo que es conveniente
que las conozcamos en profundidad. En la Tablal — podemos ver un
listado de algunas de las uilidades mas comunes que se encuentran
dentro de esta carpeta.
yp Wane red users com
WINDOWS 10 AVANZADO 39
‘Visor de eventos Nos pemmite aeceder a Ja informacion referente a los eventos que
hhan ocutrido en al sistema.
Origenes de datos (ODBC) “Meat su 1s0 podremos utilizar la coneetividad abierta de bases
de datos para mover datos desde un origen a otro.
Administrador de equipos Esta herramienta agrupa varias utilidades que nes permiten administrar
diferentes partes del sistema,
Disectiva de seguridad local Hace posible trabajar con la configuracién de las directivas de grupo,
Iniciador iSCSI Permite configurar conexiones entre dispositivos de almacenamiento
en una red.
Servicios Nos entrega informacin y permite trabajar con los servicios,
que se encuentran en el sistema
Configuracién del sistema Esta herramienta hace posible idenificar y solucionar dificultades
que impidan el inicio de Windows 10
Programador de tareas Gracias
sta fincionalidad, podemos programas tareas que serfn
ejecutadas automaéticamente y consullar las tareas almacenadas
Administrador de impresién Esta herramicnta permite administrar servidores de impresién
2 impresoras.
Tabla 1. Herramientas administrativas mas comunes y su funcionamiento.
wee
Las herramientasadminisrativas conservan este nombre desde Windows NT. En Microsoft Windows
2000 ya exists nueve utlidades diferentes diseiladas para este fin. mientras que Windows 10 nos
offece un toral de 18 hesamientas adwinistratvas, el doble que aquella versa.
40
»
Gea 2. ADMINISTRACION ¥ CONFIGURACION
Microsoft Management
Console
Esta es una de las principales opciones de administracién avanzada
que nos ofrece Windows, ya que contiene muchas herramientas que
podemos utilizar para configurar y administrar el sistema,
Microsoft Management Console © MMC wos permite crear
colecciones personalizadas de herramientas administrativas 0
consolas, Estas tiltimas pueden contener elementos como extensiones.
complementos, controles, documentacién y tareas, entre otros.
Para abrir esta utilidad debemos ejecutar el comando mime
Figura 2. Para agregar complementos a una consola de MMC debemos
hacer clic en Archivo/Agregar o quitar complementos....
Luego seleccionamos los deseados y presionamos Agregar >
Entre los complementos que podemos agregar, se encuentran los
siguientes: Administrador de discos. Administrador de autorizacién . Certificados «
Administrador de dispositivos . Administrador de TPM y Carpetas compartidas
Cada tno de ellos nos entrega opciones para administrar diversas
funciones del SO. Una vez que hayamos agregado los complementos
deseados a la consola de MMC, guardamos la configuracién lograda
haciendo clic en Archivo/Guardar . Luego escribimos un nombre y
seleccionamos Ia ubicacién en la que almacenaremos esta informacién.
wow. red users com
WINDOWS 10 AVANZADO Caz 41
Luego de crear o editar Ia configuracién de una consola de
complementos, podemos asignarle tna de varias opciones de acceso
disponibles: modo de autor «yy modo de usuario, Ja que asu vez
presenta opciones de acceso completo. limitado con varias ventanas
y limitado con una ventana.
Figura 3. Las opciones de acceso se encuentran
Modo de consola
en el ment Archivo/Opeiones.
+ Modo de autor 0s permite personalizar completamente la consola
de herramientas y crear archivos personalizados.
+ Modo de usuario: acceso completo nos permite utilizar una consola
de comands pero no personalizarla.
+ Modo de usuario: acceso limitado, varias ventanas _proporciona acceso.
a las partes de la consola guardadas. Mediante su uso es posible
crear nuevas ventanas,
+ Modo de ustiario: acceso limitado, una ventana proporciona acceso a las
partes de la consola guardadas, pero no permite crear mievas ventana
Acceso mediante comandos
Existen algunos comandos que nos brindan acceso a diversas
partes de Microsoft Management Console. la mayoria de los cuales
son compatibles con versiones anteriores de Windows. En la Tabla 2
se detallan algunos de estos comandos junto a sus caracteristicas.
weed users com ge
T2 2. ADMINISTRACION Y CONFIGURACION
Soo VAN MME RoI Noses Sul CBOs wea Ree)
compmgmtnse _Mediante su uso podremos acceder a Ia herramienta de administracién de
equipos, que enfrega acceso a ciertas opciones de Microsoft Management Console.
devmgutmse _Este comando nos permite utilizar el administrador de dispositivos,
‘mediante el cual podremos ejecutaracciones sobre los dispositives,
de hardware conectados a la computadora.
diskmgmtmse _Este comando inicia el administrador de discos. Su uso nes perma crear,
Dorrar y editar las particiones de nuestros discos duros,
fimgmt.mse ‘Nos entrega Ia posibildad de revisar, anatizar y administrar los recursos
compartidos del sistema,
epedit mse Mediante este comando accederemos ala gestin de Ios politcas de grupo.
Jusmgrmse Penmite administrar los grupos y usuarios locales el sistema
perfmon mse Mediante el uso de este comando podremos acceder al monitor
de sendimiento del sistema
secpol.mse Las politicas de seguridad local son administradas a través de este comando.
services mse Nos permite aeceder al listado de servicios locales presentes en el sistema
para que los podamos inicias, detener o seiniciar.
Tabla 2. Caracteristicas y principales usos de algunos comandos
que permiten acceder a complementos especificos de MMC
OSs
S
Existen aplicaciones que nos pensiten realizar las tareas propias del aduinistrader de anpresion,
de Windows: una de ells es CyberPrinter Este programa comercial nos pennite realizar funciones de
sdminisracin avanzndas sobre las impresoras de tna red LAN Pademos conseguir una versiéa
de evaluacién en la pina web. ww-serpel comes
>> wun red users co
WINDOWS 10 AVANZADO Geer 4B
) Complementos
y herramientas
Mediante la carpeta Herramientas administrativas y Microsoft
‘Management Console podemos acceder a una serie de hetramientas
y complementos que nos ayudaran a efectuar una administracién
avanzada de las fimeiones del SO. A continnacién, eonoceremos
en detalle el fincionamiento de las utilidades mas importantes.
Administracion de equipos
(compmgmt.msc)
Fs una de las herramientas proporcionadas en Microsoft Management
Console. La principal fancién de Administracion de equipos ¢s agrupar
¥ centralizar algunos de los complementos mas utilizados de la MMC
para que podamos acceder a ellos mas répidamente.
Figura 4. En Administracién de equipos encontramos
tres secciones: un panel lateral que clasifica las opciones disponibles,
un panel central que describe las utilidades para cada opcion
seleccionada y un panel lateral que muestra las acciones disponibles.
Para iniciar el administrador de equipos podemos hacer clic
con el botén derecho sobre Equipo. ubicado en el_menit Inicio,
44 2. ADMINISTRACION Y CONFIGURACION
yseleccionar la opcién ——_Administrar . También es posible encontrar esta
opcién accediendoa Panel de control/Sistema y seguridad/Herramientas
administrativas/Administracién de equipos _. Otta forma de acceder a esta
herramienta es ejecutar el comando compmgmtmse
Una vez iniciada, es posible acceder a opciones tales como
Progtamador de tareas «Visor de eventos. Carpetas compartidas. Monitor
de rendimiento y Monitor de confiabilidad entre otras. En la Tabla 3
podemos ver un listado detallado de las utilidades que componen
el administrador de equipos.
UTILIDADES DEL ADMINISTRADOR DE EQUIPOS
Pb. e los
Heeramientas ‘Rama del administrador de equipas que contiene mtilidades como Programadar
dol sistema de tareas, Visor de eventos y Conpetas compartidas, entre otras.
Programador Dentro de la rama Herramientas del sistema, nos permite crear y aduinistrar
de tareas tareas que el equipo ejecutara automaticamente. También podemos visualizar
Jas tareas almacenadas en Ia biblioteca del programador de tareas
Visor de eventos Se ubica dentro de la rama Herramientas del sistema. Mediante esta utilidad
ppodemos acceder a los registros de los eventos que se han producido en el
sistema, los cuales se presentan divididos en diversas categorias.
Competas Dentro de Herramientas del sistema, nos muestra las earpetas y recursos que se
ccompartidas encuentran compartidos en el sistema, asi como las sesiones y los archivos abiertos.
Confiabilidad Dentro de Herramientas del sistema, nos entrega informacion de las categorias
y tendimiento Herramientas de supervisién, Conjuntos de recopiladares de datos e Informes
Admmistrador Esti dentro de Herramientas del sistema. Mediante su uso aecederemos a la
de dispositivos informacion sobre todos los dispositivos de hardware couectados a la computadora,
Almacenamiesto Brinda acceso a una utilidad lamada Administrador de discos
Servicios ‘Nos permite administrar Ios servicios del sistema, configurar I Instrumental
yy aplicaciones de aulministracién de Windows y administrar la configuracién de SQL.
Tabla 3. En esta tabla podemos ver las utilidades a las que es
posible acceder mediante Administracién de equipos
p> wensed users .com
WINDOWS 10 AVANZADO. CaaS 45
Configuracion del sistema
(msconfig.exe)
Configuracién del sistema es una he:ramienta administrativa avanzada,
disefiada para, entre otras tareas, ayudamos en la identificacion y
sesolucién de dificultades que puedan producirse durante el inicio
del sistema,
Existen varias maneras de aeceder a esta utilidad. Es posible
jecutar la configuracion del sistema mediante el comando mscon!
También podemos acceder a ella haciendo clic en Panel de control!
Sistema y seguridad/Herramientas administrativas/Configuracién del sistema
Se compone de cinco pestatias, cada una con diversas opciones:
General , Arrangue . Servicios . Inicio de Windows _y Herramientas
Figura 5. La ficha General contiene opciones que permiten
especificar el modo en que el sistema se iniciara
SOMPLEMENTOS Y EXTENSIONES,
‘Microsoft Management Console perute utizar dos upos de complementos: los complements
independientes yas extensions de complementos __ Los eomplementos pueden ser agregados a
‘una consola de forma independiente, mientras que las extensiones se deblen agregar a un complemento
ya exstente en una consola.
mummdues com
46
>»
Cass 2, ADMINISTRACION Y CONFIGURACION
Los tipos de inicio que podemos seleecionar desde esta ventana
son: Inicio normal . Inicio selective € Inicio con diagndstico . El primero
carga Windows sin modificaciones en los servicios ¥ controladores.
El segundo carga solo los controladores y servicios basicos, ademas
de los que indiquemos expresamente. El tercero carga los servicios y
controladores basicos y nos pemnite deseartar problemas de arranque.
Figura 6. La ficha Arranque — nos permite acceder a opciones de
configuracién del sistema operativo y también realizar depuraciones.
Entre otras utilidades, en el apartado Opciones de arrangue
encontramos:
+ Arrangue a prueba de erores/Minimo —_: carga la interfaz de usuario en
‘modo seguro, jumto a la carga de los servicios bésicos del sistema.
+ Arranque a prueba de errores/Shell alterna: carga el simbolo del sistema
de Windows en modo seguro.
+ Asranque a prueba de errores/Reparar Active Directory +: carga la interfaz
de usuario en modo seguro, junto a los servicios basicos del sistema
y Active Directory.
+ Armanque a prueba de ercores/Red —_: carga la interfaz de usuario en
modo seguro, los servicios basicos del sistema y los de red.
+ Sin anranque de GUT oculta la pantalla de bienvenida de Windows.
+ Registro de arranque : almacena la informacién del arranque en un
archivo llamado ntbtlog.txt
au red users com
WINDOWS 10 AVANZADO Gases 47
+ Video base : carga la interfaz de usuario en el modo VGA con los
controladores esténdar.
+ Informaciéa de arranque del SO: nos permite ver los nombres de los
controladores a medida que se cargan durante el inicio del sistema,
Figura 7. Enlaficha Servicios encontramos un listado
de los servicios que se cargan durante el inicio del SO
Las opciones Habilitar todos y Deshabilitar todos permiten activar y
desayfivar todos ls servicios fe! sistema, pro tanekn vodrenvns abilitar
deGhabilitar servicios por separado. Si activames 14 casitli Geultar todas
Jos servizio$ siz Microsc} veremos solo las aplicacio'(25 de otros fabricantes.
Lapestaiia Inicio de Windows 0s offece un eniace hacia el
‘administradce de tareas. AIM encontraismos wt listado de las
aplicaciones Sjecutadas SH segunda plaito y aijizHae que e inivian
2h forme, autynatieg gon) 21 80,
La aplicacén CCleaner permits ciminarenneies no vidas ycomeic diver esis rlalenndos
si elveaist, Sy Sancién de limpieza es capaz de remover archiver tsmporales v ettos que sxlp
cup SndCf>. Nmbiém nos ute configures el msei} 2tomutice de algunas 2
Ip griamos com el comand msconfig.
facioné,f.como
BAA uses com «
48 2, ADMINISTRACION Y CONFIGURACION
Figura 8. Laficha Herramientas proporciona un listado de herramientas
de diagndstico que podemos ejecutar haciendo doble clic sobre ellas.
Entre las opciones de la pestatia ‘Herramientas, encontramos
1a posibilidad de obtener informacién acerca del sistema operativo,
iniciar o quitar componentes de Windows, realizar restauraciones
de sistema y configurar Ia seguridad del equipo.
Administrador de servicios
(services.msc)
Los servicios som aplicaciones que pueden ejecutarse de forma
‘automética al iniciar el SO, dependiendo de la informacion asignada
en stt configuracion.
Existen servicios relacionados con fimeiones propias del sistema
operative que, por lo tanto, son necesarios para el funcionamiento
del equipo. Otros realizan actividades que pueden ser eliminadas,
dependiendo de las caracteristicas de la computadora, También existen
servicios asociados a programas especificos, como antivirus o firewall.
La administracién de los servicios que se ejecutan en un sistema
determinado cobra importancia cuando queremos dejar de ejecutar
aplicaciones o servicios que no necesitamos. 0, por el contrario,
cuando se hace necesario iniciar un servicio importante en un
momento determinado.
a> www sred users com
WINDOWS 10 AVANZADO Gaz 49
Para acceder al —_Administrador de servicios en Microsoft Windows 10
debemos hacer clicen Panel de control/Sistema y seguridad/Herramientas
administrativas/Servicios . También es posible ejecutar el commando
services:mse «
Figura 9. La ventana principal del administrador de servicios
entrega un listado de todos los servicios presentes
en el sistema e informacion relevante sobre cada uno de ellos.
Para obtener informacién mas detallada o acceder a las diversas
propiedades y acciones que es posible realizar sobre un servicio
en particular, debemos hacer doble clic sobre él
Se abrird una ventana con las propiedades del
servicio seleccionado que presenta informacion EL ADMINISTRADOR
Uttl de distinta naturaleza organizada en cuatro
pestafias: General , Iniciar sesion , Recuperacin DE SERVICIOS DE
Dependencias . WINDOWS BRINDA
; A travs de estas distitas pests, podemos INFO! CION SOBRE
ver el nombre del servicio, su deseripeién, RMA‘
su estado y la ruta en Ja cual se encuentra SERVICIOS DEL SO
el ejecutable asociado. También es posible
seleccionar el tipo de inicio ( Automitico ,
Automatica (inicio retrasado) —, Manual y Deshabilitado 5 y
y asignar los pardmetros que deseemos eargar
{junto al inicio del servicio.
RE USERS) 2. ADMINISTRACION ¥ CONFIGURACION
Figura 10. Ena pestata Iniciar sesion podemos especificar bajo qué
permisos de usuario se ejecutara un servicio y el perfil de hardware adecuado.
Laficha Recuperacion 110s entrega las opciones necesarias para que
decidamos qué accién se llevara a cabo si el servicio seleccionado
presenta un error. Existen diversas operaciones posibles: entre ellas,
se encuentra el reinicio de la computadora o del servicio y la ejecucién
de una aplicacién.
Figura 11. EnDependensias _acced@itds al istéde
de los servicios que dependen de este paré fi
y de loz guales deyzude, a su vez. gl servicio seleccionado.
BR Wwe Fed users Com
WINDOWS 10 AVANZADO Gea 51
Administracion de servicios mediante comandos
Ademéas de la utilizacion del administrador de servicios de Windows
para manejar las diversas opciones de cada uno de los servicios del
sistema, es posible utilizar el comando Sc.
SC es una aplicacién que funciona en modo de comando y es la
‘encargada de comunicarse con los servicios del sistema. De esta forma,
‘nos entrega muchas posibilidades a la hora de manejar las opciones de
‘un determinado servicio. Para ejecutar SC. debemos abrir una consola
de comandos con privilegios de administrador.
Figura 12. Si escribimos $C en el intérprete de comandos. tendremos acceso
aun listado completo de las funciones que esta aplicacién nos entrega.
La forma correcta de utilizar los comandos listados junto a Sc es
se [comando] [nombre del servicio]
eee
Windows incorpora muchos servicios. entre los ales podemos miencionar: ‘Acceso a dispositivos
deimterfaz humana - Administrador de aplicaciones - Administrador de claves v sistemas de
smusnfenimiento . Administacsén remota de Windows. Deteceiin de hardware Shell yDeteceién de
Inordisare interactive oto
wowed uses com gg
a 2. ADMINISTRACION ¥ CONFIGURACION
Por ejemplo, para detener el servicio Audio de Windows debemos
escribit se stop andiosrv
Enla Tabla4 podemos ver un listado de algunos de los comandos
mas utilizados con $C.
eau) Seno
start Inicia un determinado servicio
stop Detiene un servicio
pause Pone un servicio en pause
description Cembia la descripeién asignadn a um servicio,
ae Consulta la informacion de configuracion de un servicio.
query Consulta ol estado do un servicio.
future bin as aoerones en caso de error
delete limina un servicio
create Crea un servicio.
enumDepend Consulta las dependencias don servicio.
Tabla 4. Comandos que podemos utilizar para trabajar con los servicios del SO.
Visor de eventos (eventvwr.msc)
Es una herramienta de Microsoft Management Console que nos
permite realizar acciones tales como seleccionar las tareas que se
ejecutarin en respuesta a un evento determinado, administrar filtros
¥ Ver los registros de eventos, entre otras.
ara iniciar el visor de eventos debemos hacer elie en Panel de control/
Sistema y seguridad/Herramientas administrativas/ Visor de eventos © ejecutar
elcomando eventywr.mse
WINDOWS 10 AVANZADO 33
Los eventos producidos en el sistema se organizan en archivos
‘que los almacenan y clasifican, por lo que podemos consultar los
diversos registros para obtener informacién detallada sobre ellos.
El visor de eventos organiza la informacién en cinco registros
principales: Aplicacién , Seguridad , Instalacién . Sistema y Eventos reenviados
Ce ro
Figura 13. Si hacemos clic sobre Registros de Windows .
obtendremos informacion sobre el nimero de eventos
almacenados y el peso de cada uno de los registros.
Cada entrada del registro de eventos de Aplicacién puede pertenecer
‘uno de estos tres tipos: Enror- Advertencia © Informacién . Los eventos
de Informacién contienen datos sobre una operacién realizada de forma
correcta, Por su parte, un evento de Advertencia indica un posible
error en el fituro, Finalmente. un evento de Error hace referencia
‘ problemas importantes.
PRINT INSPECTOR.
La aplicacién llamada Prat Inspector aos proporcionan una altemativa que podemos utilizar para
adwinisuar ls impresoras conectadas en una red LAN. Euwe sus carsctesisticas, se cuewtan la generacion,
de reportes y administracién de las taeas relacionadas con el proceso de impresién. Su sitio web es
wa s.comlproducts/pinspector
540 Gee 2. ADMINISTRACION ¥ CONFIGURACION
Figura 14. Al hacer doble clic sobre uno de los eventos podremos
acceder a informacion detallada acerca de él. En esta imagen
vemos el detalle relacionado con el evento 4672 .
Los eventos del registro Seguridad _se clasifican en correctos 0 con
error; los eventos del Sistema se clasifican como Informacién . Advertencia
© Enror . al igual que los eventos del registro Instalacién El registro de
Eventos reenviados almacena los eventos enviados desde otros equipos.
Figura 15. En la ventana Guardar filtro en vista personalizada
ingresamos un nombre para el filtro y seleccionamos la ubicacién que tendra
dentro del visor de eventos. Luego hacemos clic en Aceptar -
>> umd un com
WINDOWS 10 AVANZADO
Podemos cvear una vista personalizada en we
el visor de eventos haciendo elie en Crear vista EL VISOR DE EVENTOS
personalizada... nel panellateral —Acciones PERMITE CONTROLAR
En la ventana que se presenta debemos
LOS EVENTOS DEL SO
completar la informacidn referente al nivel
del evento, origen ¢ intervalo del registro, entre Y CREAR VISTAS
otros datos:
i el boté: ytar .
Mego, passonames epee Aca PERSONALIZADAS
Monitor de rendimiento 5 y
(perfmon.msc)
Es una utitidad de Microsoft Management Console disefiada para
proporcionar herramientas que nos ayuden en la tarea de analizar
elrendimiento del sistema,
Podemos iniciar el monitor de rendimiento de Windows 10 haciendo
clic ea Panel de control/Sistema y seguridad /Herramientas administrativas/Monitor
de rendimiento . 0 ejecutando el comando ——_perfimon.mse .
Figura 16. Desde el monitor de rendimiento podemos acceder
al Monitor de recursos, donde encontraremos los grificos
correspondientes al nso de CPU, disco, red y memoria
En la ventana principal del monitor de rendimiento encontramos el
acceso al Monitor de recursos en donde podremos ver grificos referidos
www ed users com gg
56 CESS 2. ADMINISTRACION Y CONFIGURACION,
al uso de CPU, disco. red y memoria, Para obtener mis informacién sobre
estos gréificos debemos hacer clic sobre cada tno de ellos.
Alacer clic sobre el grafico CBU veremios un listado de los procesos
que estan actualmente en ejecucién; junto a ellos se muestra el PID,
tuna descripcién, Ia cantidad de subprocesos, el uso de CPU y el uso
medio de CPU,
Si hacemos clic en el grafico Disco. podremos acceder a un listado
que contiene los siguientes datos: imagen, PID, archivo, lectura
(Bimin.), escritura (B/min,), prioridad de E/S y tiempo de respuesta,
Alpresionar sobre el grafico Red veremos tn listado que muestra
los siguientes datos: imagen, PID, direccién, envio (B/min), recepeién
(Bimin,) y total (B/min.).
De esta forma, y gracias a Ia utilizacién de las posibilidades que
‘nos entrega el uso de las propiedades del monitor de rendimiento,
podemos modificar completamente los datos presentados y st.
apariencia. En la Tabla $__vemos una seleccién de los contadores
que es posible agregar al monitor de rendimiento, junto a las partes
en que se divide cada mo.
UNI I ROBO) ASOT UNDO) Uy
PMS NEN Ke
wee
Podemos acceder a cistas funciones de Microsoft Management Console gracias la utiizacién de
detemminadas combinaciones de teclas. Por ejemplo, podemos usar CTRL = Qpara abrir una consola
suardada, CTRL +Npara abrir una nueva consola de complements, ALT = Aparaverelment Accién
YALT +vpara mostar elmemii Vey ente ots
B
5
8
>» mw
Colas de solicitudes
de trabajo HTTP
Conexion NBT
Contadores TBS:
Rendimiento
dal procesador
‘% de aciertos de lectora de anclaje
‘ede aciertos de leetnra de copias
‘% de aciertos de lectora mediante MDL
‘ede aciertos en asignaciones de datos
Asignaciones asincronicas de datos
Asignaciones de datos ancladas
Asignaciones sincrénicas de datos
Enrores de recursos de lectura ripida
Lecturas anticipadas
Lecturas asierOmicas de anclajes
‘Lecturas asincronicas de copias
Lecturas asincronicas mediante MDL
Lecturas asmerdnicas ripidas
Lecturas de anclajes
Lecturas de copias
‘Lecturas mediante MDL
Lecturas répidas no posibles
“Lecturns ripidas
“Leoturns sincrénicas de anclajes
Lecturas sincronicas de copias,
“Lecturns sincrénicas mediante MDL
Lecturas sineromicas ripidas
Péiginas de esoritura Tentas
Péiginas de vaciado de datos
‘Vaciados de datos
‘Vaciados de escritura lena
ArivalRate
‘CacheHitate
CurretQeneSize
‘MaxQeueliemAge
RejectedRequest
RejectionRate
Bytes enviades
Bytes recibidos
‘Total de bytes
Contextos actuales
(CurrentResourees
‘ede frecnencia maxima
Frecuencia de procesador
Marcador de estado de provesador
Re USERS| 2. ADMINISTRACION ¥ CONFIGURACION
La posibilidad de agregar diversos contadores al grifico del monitor
de rendimiento aumenta enormemente las posibilidades de esta
‘eramienta, Ademds de los contadores mencionados en la Tabla S
podemos utilizar los siguientes: Colas de trabajo de servidor Disco fisico .
Disco légico , Explorador . Interfazde red. Ipv4, Ipv6. Memoria, Objeto de trabajo
Y Sistema . entre otros.
El monitor de rendimiento nos entrega herramientas que permiten
realizar un andlisis de la estabilidad del sistema y también predecir
ciertas tendencias sobre la base de la informacién recopilada,
Podemos agregar conjuntos de recopiladores de datos
‘personalizados haciendo clic sobre Confiabilidad y rendimiento/Conjuntos
de recopiladores de datos/Definido por el ustario _. Luego hacemos clic en
elmenti Accién/Nuevo/Conjunto de recopiladores de datos. Para continuar
con la creacién de un nuevo conjunto de recopiladores de datos
debemos seguir los pasos que nos presenta el asistente,
Administracion de impresién
El administrador de impresion es un complemento de Microsoft
‘Management Console: entre sus funciones. se destaca la posibilidad
de instalar y administrar las impresoras conectadas a Windows.
Algunas de las ventajas del uso del administrador de impresién son
el ahorro en el tiempo necesario para instalar. compartir y supervisar
Jas impresoras conectadas a la computadora y la posibilidad de
realizar instalaciones a través de una red. asi como de buscar e instalar
autométicamente las impresoras disponibles a través de la red.
Podemos ejecutar esta herramienta dentro de la earpeta Herramientas
administrativas . que se encuentra en el apartado, Sistema y seguridad del
Panel de control
TAREAS EN EQUIPOS REMOTOS.
i Programador detareas __adeunis de In posibilida de adminisrary ejecta tars ela
computadore Joc, contene heramientasdiseiadas para adminis teas en equipos emotes.
Para esto, debemosinciar el programador de tarensy seleccionar la opcién Conectarse 8 ot
quip desde el panel lateral Acciones
WINDOWS 10 AVANZADO Gaara 59
El administrador de impresién se divide en tres apartados:
Filtros personalizados Servidores de impresién @ Impresoras implementadas
Laseceion Filtros personalizados permite crear filtros que muestren
informacién sobre las impresoras que deseemos. Podemos optar
por algunas opciones predefinidas: Todas las impresoras. Impresoras
con trabajos. Impresoras no preparadas — Todos los
controladores
Para crear un nuevo filtro, solo debemos hacer MEDIANTE EL
clic con el botén derecho del mouse sobre ‘Filtros
personalizndos y seleccionar la opciéa Crear muevo ADMINISTRADOR DE
filtro de impresora . El Asistente para un nuevo IMPRESION PODEMOS
filtro nos permitira especificar los criterios
desendos para at mostrar solo as impresoras CREAR FILTROS
que neeesitemos, PERSONALIZADOS
Laseccién Servidores de impresién nos
permite seleccionar los servidores de
impresién ingresando el nombre o la bd
direccién IP adecuadas. Por cada servidor de
impresién podemos ver informacién sobre los
controladores, impresoras, puertos y formularios correspondientes,
Laseccion —Impresoras implementadas muestra un listado de las
impresoras que se encuentran implementadas gracias a la vtilizacién
de las politicas de grupo.
Programador de tareas
El programador de tareas nos permite crear, eliminar y administrar
las tareas que serén ejecutadas por el sistema. Esta utilidad es un
complemento de Microsoft Management Console que funciona como
un administrador centralizado.
Gracias a esta herramienta, es posible generar acciones que
automatizaran las tareas realizadas por el sistema. Para realizar
la administracin de tareas de ejecucién automética mediante
el programador de tareas es necesario conocer dos conceptos
importantes: desencadenador y accion
Los desencadenadores son aquellos factores que dan comienzo
‘ala ejecucién de una tarea, mientras que las acciones son los
procesos especificos que la tarea realiza.
www ad users com gg
iE USERS] 2. ADMINISTRACION ¥ CONFIGURACION
Desencadenadores
La importancia de los desencadenadores radica en que son quienes
iniciaran la ejecucién de la tarea programada. En otras palabras: antes
de que una tarea pueda ser ejecutada, deberé cumplirse lo indicado
en el desencadenador.
Figura 17. Podemos acceder a los distintos tipos
de desencadenadores desde la ventana Editar desencadenador
dentro de las propiedades de la tarea seleccionada.
En la Tabla6 — podemos ver la descripeién de cada uno de los tipos
de desencadenadores que podemos seleccionar desde las propiedades
de la tarea deseada,
y DESCRIPCION
p> won.sed users com
WINDOWS 10 AVANZADO : 61
Davize) Det TeCOxe
Al iniciar sesién “La tarea seleccionada se ejecutaré cuando sea inicinda una sesién de trabajo
en Ia computadora, Entre las configuraciones que podemos especificar
se encuentran la capacidad de inicir Ja tarea cuando cualquier usuario inicie
tua sesion de trabajo o cuando wi usuario especifico inicie el equipo.
sistema Este dasencadenador es my parecido al anterior, pero no permite seleccionar
‘mn usuario especifico. Por el contrario,inicia Ia ejecucién de Ta tarea deseada
siempre que arranca el sistema,
Alestar inactive Para que se inicie una tarea utilizando este desencadenador, ser necesario que
el equipo entre en estado de inactividad debido a condiciones de enerpia o red.
Al producirse La tarea sera ejecutada cuando se agreguen entradas de eventos al registro
maevento comespondiente
Alcreare ‘Permite que la tarea se ejecute inmediatamente, en el momento de su creacién
smodificar una tarea o al ser modificada
Alconectarse a una _jecuta Ia tarea seleccionada cuuando una sesién de usuario se conecta,
sesién de usuario ‘ya sea mediante el cambio de usuario en ns equipo local o mediante nna
conexién a través de la red. También puede ejecutarse cuando se utiliza,
Ja conexion a escritorio remoto.
Al desconectarse ‘Ejecuta a tarea seleccionada cuando wna sesién de usuario es desconectada
deuna sesién de en un equipo local oa través de la red.
usuario
Al bloquear la La tarea deseada sera ejecntada cuando el equipo se bloguee.
estacién de trabajo
Al desbloquear Ia Permite que la tarea deseada se ejecute siempre que el equipo
estacién de trabajo sea desbloquesdo,
es
Tabla 6. Descripcién de los diversos tipos de desencadenadores que podemos utilizar.
wee
Ll LL
EI Programador de tareas__incluido en Microsoft Windows nos permite especifcar mis de un
esencadenader para una tarea especifca. Asi, la trea deseada podrd inciase de varias formas
>> wunuiad uses com
WINDOWS 10 AVANZADO CEs 63
Figura 18. El Asistente para crear tareas basicas nos
permite crear tareas répidamente desde el programador de tareas.
Enelapartado — Desencadenador de tarea_, debemios seleccionar una
alterativa que conteste la pregunta (Cuando desea que se inicie la tarea?
Las opciones disponibles son: Diariamente . Semanalmente . Una Vez.
Aliniciarse el equipo . Cuando inicie sesién y Cuando se registre un evento
especifico . Cuando hayamos mareado 1a opcién deseada, haremos clic
sobre el botén Siguiente >
‘Segiim el desencadenador seleccionado, tendremos que ingresar
datos adicionales como hora, fecha y dias de Ia semana, entre otros.
Figura 19. Luego de elegir entre las acciones que se presentan en el
asistente para crear una nueva tarea, presionamos —Siguiente> —«
ww red users com gg
64 CESS 2. ADMINISTRACION ¥ CONFIGURACION
Enel apartado —_Aceién podremos seleceionar entre Iniciar un programa -
Enviar un correo electrénico 0 Mostrar un mensaje. Para continuar,
presionamos Siguiente >
Siseleccionamos Iniciar un programa. debemos indicar la ruta del
programa y los argumentos, entre otras opciones. Si nuestra seleccion
fue Enviar un correo electronica. tendremos que llenar los campos De. Para.
Asunto. Texto, Datos adjuntos y Servidor SMTP . Si deseamos que se muestre
‘un mensaje, los campos que deberemos completar serdn Titulo y Mensaje
Figura 20. Cuando hayamos completado el asistente,
presionamos Finalizar _y la nueva tarea sera creada,
El apastado final nos permite revisar el
resumen de todos los parametros ingresados:
PODEMOS C) si todo esté correcto, presionamos Finalizar
UNA TAREA CON EL si deseamos hacer modificaciones. hacemos
ASISTENTE OHACERLO SSS? » mw
Registro de Windows
El registro de Windows es un elemento clave dentro del
funcionamiento del SO. En este capitulo, analizaremos
su descripei6n y estructura, Veremos las formas en que
podemos modificarlo y aprenderemos a respaldar sus claves
y el registro completo
‘y Descripcién y caracteristicas ..70
‘Ubicacién del registro
‘y archivos auxiliares a
y Estructura...
‘Datos almacenados B
y Restriceién de acceso.
Bloqueo del editor del registro... 75
Desblogueo del registro
deWindows 76
+y Copia de seguridad 78
Respaldo y restauraciin de claves... 78,
Respaldo y restauracién
‘del registro completo, 81
y Modificacién del registro
Te
Editor del registro ay
Achiva de entradas del registro... $6
Windows Scripting Host. 88
Herramienta pars consola
4e comandos 89
+y Control de cambios.
y Resumen. 93
+ Actividades.
Wee
www red users com,
70 3. REGISTRO DE WINDOWS,
) Descripeion y caracteristicas
FI Registro de Windows es una base de datos jerarquica en la que
se almacena toda la informacién referente al sistema operative, Para
poder comprender la importancia de esta parte del sistema, debemos,
conocer el tipo de datos que en ella se guardan, El registro contiene
las diversas opciones y configuraciones del software instalado, del
hardware conectado, de los usuarios existentes y de las preferencias
de la computadora,
Entre las configuraciones almacenadas. encontramos los cambios
efectuados en las opciones del panel de control. las politicas del
sistema y las preferencias de inicio de las diversas aplicaciones
instaladas.
Figura 1. Entre otros datos, el registro almacena informacion
sobre la configuracion de los programas instalados en la computadora,
los programas predeterminados y los archivos asociados.
Windows constantemente realiza consultas utilizando como
referencia la informacion que se encuentra almacenada en el registro
del sistema. De esta forma, cualquier cambio realizado en él trae
como consecuencia una modificacién en el comportamiento del sistema
operativo. Es por eso que resulta fimdamental poder acceder y trabajar
con los datos del registro del sistema para diagnosticar y solucionar
posibles inconvenientes en su funcionamiento.
gy WwW sed users com
WINDOWS 10 AVANZADO Gees 71
Ubicacién del registro y archivos
auxiliares
El registro esta presente en cada una de las versiones de Microsoft
Windows, aunque en cada una de ellas presenta diversas opciones
-y su ubicacién ha ido cambiando.
En Windows 9x. el registro del sistema se componia de dos archivos
Mamados User.dat y System.dat . los cuales se almacenaban en Ia carpeta
Windows . En Microsoft Windows ME, ademas de los ficheros User.dat
y System.dat . se agrega el archivo Classes.dat : todos ellos también se
ubican en la carpeta ‘Windows
‘Windows 95, por su parte, se encargaba se gnardar ma copia del
registro con cada arrangue realizado sin errores. en los archivos user.dad y
system.da0. Windows 98 guardaba cinco copias del registro correspondientes
‘a arranques sin errores en archivos CABubicados en Windows/Sysbekup.
En las versiones posteriores de Microsoft Windows, el registro se
almacena en varios archivos, entre los cuales podemos mencionar
HKEY_LOCAL_MACHINE\SECURITY, HKEY_LOCAL_MACHINE\SOFTWARE
y HKEY_LOCAL_MACHINE\SYSTEM.
Las tiltimas versiones de Windows almacenan la informacién de los
archivos auxiliares de la mayoria de las secciones del registro en archivos
(que se encuentran en Ja ubicacion ‘%SystemRoot®\System32\Config\ .
Figura 2. Esta ubicacién almacena archivos de registro
tales como SECURITY. SOFTWARBY SAM entre otros.
www.red users com gg
72 3. REGISTRO DE WINDOWS
Enla Tabla1 podemos ver un listado de algunos de los archivos
auiliares que componen el registro de Windows,
REGISTRO DEWINDOW:
BRmee nonce) Soiterne dana
HKEY_CURRENT_CONFIG system
system alt
HKEY_LOCAL MACHINE\Secuity secutity
secu sv
HKEY_USERSDEFAULT Default
Default sav
HKEY LOCAL MACHINESAM sam
Samsav
HREY_LOCAL MACHINESystem syste
system Jog
HREY_LOCAL MACHINE Software Software
Software.sav
Tabla 1, Secciones que componen el registro de Windows junto a ejemplos
de los archivos auxiliares _correspondientes a cada una.
Estructura
Paraacceder al editor del registro debemos ejecutar el comando
regedit . La estructura del registro se presenta en forma de arbol
jerarquico, Esta compuesto de cinco claves principales, las cuales
contienen otras claves, que. a su vez, pueden contener otras claves,
6 diversos tipos de valores que son los que almacenan la informacién,
Las claves principales del registro de Windows son’
o> md
WINDOWS 10 AVANZADO. 73
+ HKEY_CLASSES_ROOT: almacena las configuraciones que permiten
que el sistema operativo ejeeute el programa correcto cuando
abrimos un archivo desde el explorador de Windows.
+ HKEY_CURRENT_USER : contiene toda Ja informacion que se asocia
al perfil del usuario que ha inieiado una sesién de trabajo en ta
computadora,
+ HKEY_LOCAL_MACHINE es Ia encargada de almacenar la informacién
sobre las configuraciones de la computadora para todos los usuarios
que inicien una sesién de trabajo.
+ HKEY_USERS : contiene la informacién referente a los perfiles
de usuario que se encuentran eargados en la computadora.
+ HKEY_CURRENT_CONFIG: se encarga de recopilar y almacenar
Ja informacién referente al perfil de hardware que se encuentra
conectado a la computadora.
Figura 3. La clave HKEY_CURRENT_CONFI@imacena la informacion
referente a las impresoras conectadas al sistema operativo. entre otros datos.
Datos almacenados
El registro es capaz de almacenar diferentes tipos de datos,
entre los que destacan los siguientes:
‘+ Valor binario (REG_BINARY. almacena datos binatios sin formato.
Generalmente se trata de informacién sobre componentes de hardware
wowed users.com ge
74
>»
Cass 3, REGISTRO DE WINDOWS
Valor DWORD (REG _DWORD: guiarda valores enteros de 32 bits
-Ejemplo de este valor es la informacién sobre servicios y
controladores de los diversos dispositivos conectados a la
computadora
‘Valor alfanumérico expandible (REG_EXPAND_SZ): almacena cadenas
de datos que contienen longitudes variables, informaci
a la utilizacién de datos por parte de aplicaciones 0 servicios
nasociada
‘Valor de cadena miltiple | (REG_MULTI_$2): ¢s capaz de almacenar listas
© valores maltiples que se Jen como cadenas que estan separadas
or espacios o signos.
‘Valor de cadena (REG_SZ): se compone de una cadena de texto
que presenta uma longitud no variable.
ra 4. Unacadena REG_SZ contiene un nombre
que la identifica ( Nombre de valor) y Ja Informaci6n
del valor . que es el dato que podemos modificar.
Valor binario (REG_RESOURCE _LIST. REG FULL_RESOURCE_
DESCRIPTOR Y REG_RESOURCE_REQUIREMENTS_LIST ): son
matrices anidadas que almacenan informacién relacionada
con Jos controladores de hardware.
Vineulo (REG_LINK): es uma cadena que almacena la informacién
referente al nombre de vinculos simbélicos,
+ Valor WORD (REG_QWORD): son datos almacenados como niameros
enteros de 64 bytes.
wow.red users com
WINDOWS 10 AVANZADO Gees 75
Figura 5. Para crear un nuevo valor, debemos hacer clic con el boton
secundario del mouse sobre un rea vacia de la zona de valores.
Restriccion de acceso
La restriccién 0 bloqueo de acceso al editor del registro es una forma
eficaz de aseguramos de que no se realizarén modificaciones en el
registro de Windows durante el tiempo en que el bloqueo se mantenga
Aunque es una medida un tanto extrema, puede ser iti] cuando existen
periodos de tiempo en los cuales nuestra computadora es utilizada por
otros usuarios y no deseamos que nuestro registro se vea alterado.
Debemos tener en cuenta que sera necesario realizar el desbloqueo
del registro del sistema antes de efectuar acciones que requieran
‘modificar 0 crear valores en él, como la instalacién de nuevas aplicaciones
© la modificacién del comportamiento del sistema operativo.
Bloqueo del editor del registro
Para bloquear el registro. debemos hacer clic en Inicio y luego
en Ejecutar ; escribimos el comando regedit y aceptamos,
Dentro del editor del registro. en el arbol de claves navegamos hasta la
ruta HKEY_CURRENT_USER\Software\Microsoft\ Windows\CurrentVersion\Policies/
System. Sino existe Ia clave System dentro de Policies . debemos crearla.
USERS! 3. REGISTRO DE WINDOWS
Hacemos clic con el botén derecho sobre un érea en blanco del
panel que muestra los valores de la clave y seleccionamos: Nuevo/Valor
de DWORD (32 bits) . Fscribimos el nombre —_DisableRegistryTools . hacemos
doble clic sobre él y, en la seccién Informacién del valor. escribimos 1.
Hacemos clic en el bot6n ——Aceptar_y cerramos el editor del registro.
Figura 6. Una vez que agregamos el valor DisableRegistryTools :
‘cuando intentemos ingresar al editor del registro, un mensaje indicara
que la modificacién del registro de Windows ha sido deshabilitada
Desbloqueo del registro de Windows
Para desbloquear el editor del registro, debemos crear un
archivo REG que nos pemmita modificar el valor DisableRegistryTools
dentro dela clave HKEY_CURRENT_USER\Software\Microsoft\Windows\,
‘Current Version\Policies\System
Lhe
‘Ot forma de acceder al editor del registra es eject el comand gegedi3). En versiones anterines de
‘Windows. este comando nos perma uilizar un editor dl registro con una apanienciay funcionaidades
muy diferentes al que ejecutibamos mediante regedit. Desde Windows XP, i interfaz de uso que n03
‘entregan efor dos comndos es igual
WINDOWS 10 AVANZADO Caz 77
Abrimos umn editor de texto —por ejemplo, el Bloc denotas -
incorporado en Microsoft Windows— y escribimos las lineas
siguientes:
‘Windows Registry Editor Version 10.00
[HKEY_CURRENT_USER Software\Microsoft\ Windows \CurrentVersion\
Policies\system!] “DisableRegistryTools”=dword:00000000
‘Guardamos el archivo con la extensién REG. Para agregar la
informacién del archivo que acabamos de crear al registro de Windows,
solo debemos ejecutarlo haciendo doble clic sobre él
Si el método anterior no funciona, debemos utilizar el comando
apedit.mse . Para esto, abrimos una consola de comandos con privilegios
de administrador, escribimos el comando gpedit.nse , presionamos
ENTER y esperamios que se ejecute.
Figura 7. Elcomando gpeditmse nos permite
acceder a las directivas de grupo local y modificarlas.
Navegamos hasta Configuracién de usuario/Plantillas administrativas!
Sistema . Se desplegara una serie de opciones en la seccién derecha de la
ventana. Hacemos doble clie sobre Impedir acceso a herramientas de edicién.
del Registro .marcamos Ia opein ——-Deshabilitada_y aceptamos. Desde ahora
podremos acceder al editor del registro.
womw.redusers com gg
78 GSS 3. REGISTRO DE WINDOWS
Figura 8. La opeién Deshabilitada mos permitira
acceder nuevamente al editor del registro.
) Copia de seguridad
Antes de realizar cambios en el registro del sistema, es
recomendable contar con na copia de respaldo de su contenido,
‘De esta forma, podremos desestimar los cambios realizados si algo
sale mal. Entre las opciones disponibles para realizar la copia del
registro completo o de claves especificas dentro de él, se encuentran
el editor del registro y la consola de comandos
Respaldo y restauracion de claves
La ereacién y restauracién de copias de seguridad de claves
espeeificas que se encuentran dentro del registro de Windows se puede
realizar mediante el uso de comandos o gracias a la interfaz del editor
del registro.
Los comandos necesarios para crear y restaurar copias de seguridad
del registro son los
iguientes: Reg save. Regrestore y Reg load .
Para crear una copia de seguridad de una clave especifica, debemos
abrir una consola de comandos. Para esto, hacemos clic en Inicio
Ejecutar , escribimos —cmd_y aceptamos. También podemos hacer clic con
pp wowed users com
WINDOWS 10 AVANZADO_ Gaara 79
el botén derecho del mouse sobre Inicio/Todos los programas/ Accesorios!
Simbolo del sistema yseleccionar la opcion _—_Ejecutar como administrador
Cuando 1a consola de comandos se haya cargado, debemos
ubicaraos en la carpeta en donde deseamos guardar la copia de la clave
del registro seleccionada; pata llegar a la carpeta especifica, utilizamos,
elcomando cd. Por ejemplo, para ubicamos en la earpeta CACarpeta_
de_Respaldos\Respaldos_del_Registto_de_Windows\Respaldos_02\_, debemos
@jecutar los siguientes comandos. presionando ENTER después de cada
uno de ellos.
e
cd Carpeta_de_Respaldos
ed Respaldos_del_Registro_de_Windows
ed Respaldos_02
‘Una vez que nos encontramos dentro de la carpeta deseada,
podemos utilizar el comando Reg save . Su sintaxis es la siguiente:
Reg save Ruta_de_la_clave Nombre_para_el_respaldo extensién
‘Ruta_para_la_clave debe ser reemplazada por la clave que deseemos
copiar: por ejemplo, HKEY_CURRENT_USER\Console_ 0 HKEY_LOCAL_
MACHINE\HARDWARE DESCRIPTION. Es posible abreviar los nombres
de las claves principales del registro para que los comandos no sean
tan extensos:
+ HKEY_CLASSES ROOT. como HKCR.
+ HKEY_CURRENT_USER. como HKCU.
* HKEY_LOCAL_MACHINE como HKLM.
+ HKEY_USERS.como HKU.
+ HKEY_CURRENT_CONFIG. como HKCC.
El nombre que seleccionemos para nuestro
respaldo no esta sujeto a ninguna regla
especifica, pero su extension debe ser HIV.
Esto es fimdamental ya que de esta forma
nos aseguramos de que la restauracion pueda
realizarse directamente mediante los comandos
Reg restore 0 Reg load
LA COPIA DE
SEGURIDAD NOS
PERMITE RECUPERAR
EL ESTADO PREVIO
DEL REGISTRO DEL SO.
77
mud es com g
80 3. REGISTRO DE WINDOWS
Figura 9. Para hacer una copia de respaldo de
HKEY_CURRENT_USER\Software _. ejecutamos
el comando Reg save HKCU\Software Respaldo hiv
Dependiendo de la cantidad de datos almacenados en Ia clave
seleccionada, el proceso puede tardar unos momentos. Un mensaje
nos indicara que ha finalizado.
Para restaurar una copia de seguridad que hayamos realizado
mediante el uso del comando Reg save . podemos utilizar las érdenes
Reg restore 0 Reg load . La sintaxis es la siguiente: Reg restore (0 Reg load )
Ruta_de_la_clave Nombre_del_respaldo.hiv
Figura 10. Para restaurar la copia de respaldo que hicimos en la imagen
anterior, ejecutamos Reg restore HKCU\Software Respaldo.hiv
WINDOWS 10 AVANZADO 81
‘Cuando la restauracién haya teminado, podremos ver el siguiente
‘mensaje: La operacién se ha completado correctamente
También podemos crear y restaurar copias de seguridad de claves
especificas dentro del registro de Windows utilizando el editor del registro.
Primero, iniciamos el editor del registro ejecutando el comando
regedit . Utilizando el érbol de claves, navegamos hasta la ubicacién,
de Ia cual deseemos crear una copia de respaldo y hacemos clic en
elmenii Archivo/Exportar...
Pata restaurar una copia de seguridad, dentro del editor del registro,
hacemos clic el meni —_—_Arehivo/Tmportar..._. Seleecionamos la copia de
seguridad adecuada y presionamos el botén Abrir
Respaldo y restauracion
del registro completo
Para crear tna copia de seguridad completa del registro sin utilizar
aplicaciones adicionales, debemos seguir los pasos que se detallan ea
elsiguiente Paso a paso
PAP: CREAR COPIA DE SEGURIDAD DEL REGISTR‘
0 Primero, inicie el Editor del registro Pata esto, ejecute el comando
regedit y presione el botén Aceptar
www ed users com gg
3. REGISTRO DE WINDOWS
>
0 2 ‘Una vez que el registro se haya cargado, haga clic sobre el mentt
y presione la opeién Exportar...
Archivo
0 3 Seleccione la ubicacién para el archivo de respaldo y asignele un nombre.
Enel apartado Intervalo de exportacion marque Ia opeién Todo,
y haga clic sobre el botén Guardar. Dependiendo del tamaiio del registro,
el proceso puede demorar una cierta cantidad de tiempo.
yp WWW ed users com
WINDOWS 10 AVANZADO. CaaS 3
>»
0 Una vez que el proceso de copia se haya completado, podra grabar el archivo
‘en un soporte seguro (por ejemplo, un CD, DVD, dispositive de almacenamiento,
USB 0 particién del disco duro). FI tamafto de la copia de seguridad completa
del registro puede ficilmente superar los 170 MB.
Para restaurar la copia de seguridad que acabamos de hacer en el
registro de Windows, debemos acceder al editor del registro ejecutando
elcomando regedit . Una vez que el editor del registro se haya cargado.
hacemos clic en —_Archivo/Importar.... . Navegamtos hasta la carpeta que
contiene la copia de seguridad que realizamos, seleccionamos el
archivo REG adecuado, hacemos clic en el botén Abrir y esperamos
mientras la importacién del archivo del registro se leva a cabo.
(a) gLA EOI NUU OLN a.0 G/U UO Ml FAV FCGs oie
Registrar Regssty Manager es una aplicacin que nos peamte crear y restaurar copias de respaldo
> umied un com
WINDOWS 10 AVANZADO. CaaS 85
valores, ubicamos Ja entrada llamada ‘WaitToKillServiceTimeout -
‘Hacemos doble clic sobre la clave y cambiamos el valor a 3000.
Luego presionamos el botén Aceptar
Figura 11. Debemos cambiar el valor de WaitToKillServiceTimeout
a 3000. para acelerar el apagado del sistema operativo.
El valor que acabamos de editar en el registro de Windows hard
{que el sistema operativo espere solo tres segundos para finalizar
Jos programas abiertos antes de cervarlos.
Mediante el editor del registro también podemos creat los valores
‘que necesitemos, Para esto, primero ubicamos la clave en 1a cual
‘crearemos el nuevo valor. Escribimos el nombre para el valor ereado
ypresionamos ENTER . Para ingresar los datos correspondientes.
hacemos doble clic sobre el valor creado o hacemos clic sobre él
con el botén derecho del mouse y seleccionamos la opeion Propiedades .
6) [Stop en NTLO SS
(O&O Res Editor es wna aplicacisn desanellada para eta el registso de Windows, que se presenta
‘como una altemata muy eficaz al editor del registro, Bae sus funciones. se destaca la posbilidad de
reins bisquedasy edicin avanzada de las claves del regisro, Su sitio web es souon-sofunre,
com /snblesprodvcts'ooregedior andes bea
86 3. REGISTRO DE WINDOWS
Figura 12. Para eliminar un valor o clave existente,
la ubicamos en el drbol de claves. la seleccionamos con
el botén derecho del mouse y presionamos —_Eliminar
Sino conocems la ubicacién de la clave o valor especifico que
deseemos editar o eliminar, podemos utilizar el buseador incorporado
al editor del registro, haciendo clic en el ment Edicién/Buscar..
© presionando las teclas CTRL =B.
Archivo de entradas del registro
tra forma de realizar modificaciones en el registro de Windows:
es utilizar archivos con extensién REG. que son las entradas del
registro, Esta forma de hacer las modlficaciones puede ser iti
cuando el registro se encuentra bloqueado o cuando necesitamos
hacer muchas modificaciones.
LIMPIADOR DEL REGISTRO
Argente Utilities es un paquete de utilidades que ayuda al mantenimiento de nuestra computadora
Ene sus principales fanciones, se destnca una herramienta que limpia el registro de Windows,
las y las que solo ocupan espacio, Lo podemos descargar desde su web:
liminanda las entradas 20
>> EEE:
:
g
Para creartn archivo —_ REG, podemos utilizar cualquier aplicacién
{que nos permita editar texto plano, por ejemplo, el Bloc de notas.
La estructura general de un archivo -REG @ la siguiente:
‘Versién_del_Editor_del_Registro
Linea_en_blanco_.
[Ruta_para_el_Registro_1)
‘ombre_del_Dato_l
jombre_del_Dato_2”
vacia
2 ‘ipo_para_¢l_Dato_1:Valor_para_el_Dato_1”
ipo_para_el_Dato_2:Valor_para_el_Dato_2”
|_Dato_3:Valor_para_el_Dato_3”
[Ruta_para_el_Registro_2]
“Nombre_del_Dato_4"="Tipo_para_el_Dato_4:Valor_para_el_Dato_4”
‘ombre_del_Dato_s’
2 ‘ipo_para_el_Dato_5:Valor_para_el_Dato_s”
Eltexto Versién_del_Editor_del Registro corresponde al encabezado
del archivo REG.
Eltexto [Ruta_para_el Registto_1] debe ser reemplazado por Ia muta
de Ja subelave en Ja cual vamos a realizar las modificaciones,
Eltexto Nombre_del_Dato_1 ser reemplazado por el dato que se
‘encuentra en la ruta mencionada anteriormente, y que modificaremos.
Figura 13. Antes de agregar la informacién al registro de Windows,
mediante un archivo REG. el sistema nos advertira que solo debemos
proseguir si confiamos en el archivo que hemos ejecutado.
88 3. REGISTRO DE WINDOWS,
En Tipo_para_el_ Dato_1:Valor_para_el_Dato_1 _ ingresaremos el tipo
de datos y el valor que corresponda,
Enum solo archivo REG ¢s posible realizar muchos cambios que
afectardn al registro, pero debemos dejar una Linea en blanco entre
cada subclave que vayamos a modificar.
Una vez que elarchivo REG haya sido creado y gnardado. podemos
gjecutarlo haciendo doble clic sobre él. Cuando las modificaciones,
hhayan sido realizadas, podremos ver una ventana que nos indica
que las operaciones han finalizado,
Windows Scripting Host
‘Windows Scripting Host se encuentra preinstalado en Windows y nos
entrega la posibilidad de ejecutar archivos JScript Y VBScript. entre
otros. Mediante un entorno de desarrollo como Visual Studio. podemos
crear este tipo de archivos y utilizarlos para realizar modificaciones en
el registro de Windows.
Lautilidad Windows Scripting Host permite leer, escribir y
eliminar valores del registro mediante el uso de los métodos Mamados
RegRead, Reg Write y RegDelete . Para acceder a ellos, debemos marcar
la casilla correspondiente a Windows Scripting Host Object Model en el
listado de referencias de nuestro proyecto. Para leer un valor
del registro de Windows, podemos utilizar el cédigo siguiente:
‘Primero creamos la variable que nos permita usar el método RegRead:
Dim Nomibre_Objeto As Object
“Para crear el objeto, usamos ta linea:
‘Set Nombre_Objeto = CreateObject(*Wscript Shell”)
“Pedimos tn Msgbox que mostrara el valor del dato Nombre_del_dato, que se
‘encuentra en la ruta indicada:
MsgBox Nombre_Objeto RegRead(“HKEY_LOCAL_MACHINE\SOFTWARE\
Microsoft\Windows\CurrentVersion\Nombre_del_dato”)
“Para borrar la variable del objeto, utilizamos la linea siguiente:
‘Set Nombre_Objeto = Nothing
Pata eliminar una subelave 0 dato del registro de Windows debemos
indicar la ruta completa, como se muestra en el siguiente eédigo:
>> umiedusen com
WINDOWS 10 AVANZADO Gass 899
‘Primero creamos la variable que nos permita usar el método RegRead:
Dim Nombre_Objeto As Object
‘Para continuar, debemos setear la variable que recién creamos. con el cédigo
siguiente:
‘Set Nombre_Objeto = CreateObject(““Wscript Shell”)
‘Para eliminar Nombre_del_Dato usamos el eédigo siguiente:
Nombre_Objeto.RegDelete
“HKEY_LOCAL_MACHINE\SOFTWARE'\Microsoft\Windows\CurrentVersion\
Nombre_del_Dato”
“Para borrar la variable del objeto, utilizamos la linea siguiente:
‘Set Nombre_Objeto = Nothing
Para crear o modificar un dato en el registro de Windows debemos
utilizar el método—-RegWrite . A continuacién vemos un ejemplo del codigo:
‘Primero creamos la variable para el nombre del archivo .EXE
Dim Nombre_del_Programa As String
*Creamos la variable para la ruta del programa
Dim Ruta_del_programa As String
“Creamos la variable que nos permita utilizar el método RegWrite
Dim Nombre_Objeto As Object
“Para continuar, debemos setear la variable y crear la referencia adecuada
‘Set Nombre_Objeto = CreateObject(“Wscript Shell”)
‘Nombre_del_Programa = App.EXEName
Ruta_del_Programa = App Path & “\" & App EXEName & “exe”
‘Para escribir el valor adecuado en el registro de Windows, debemos
cédigo siguiente:
‘Nombre_Objeto.RegWrite “HKEY_LOCAL_MACHINE\SOFTWARE\Microsoft\
‘Windows\CurrentVersion\Run\” & Nombre_del_Programa, Ruta_del_Programa
‘Por iltimo, eliminamos la variable
‘Set Nombre_Objeto = Nothing
ar el
Herramienta para consola de comandos
Otra forma de editar el registro de Windows es mediante Ia utitizacién
dewna consola de comandos Para acceder a ella, podemos ejecutar Ia
orden cmd 9 iniciar la computadora en modo simbolo del sistema,
wumredmes com g
USERS] 3. REGISTRO DE WINDOWS
Figura 14. Es posible iniciar
una consola de comandos
con la ayuda de Cortana.
Entre los comandos que podemos utilizar para modificar el registro
del sistema se encuentran los siguientes: Red add. Reg query . Reg delete
Reg copy. Reg save. Reg restore . Reg load . Reg unload . Reg compare . Reg export
y Reg import -
Elcomando Reg add nos petmite agregar informacion al registro de
Windows, Se utiliza de la forma Reg add clave , reemplazando clave por el
valor que comesponda. En la Tabla 2 vemos los modificadores que es
posible usar con el comando Reg add
MODIFICADORES
y MODIFICADOR y DESCRIPCION
wv
‘4
Penmite crear un valor, ademas del predeterminado, para la clave creada.
“Mediante este modificador especificamos el tipo de dato que corresponde a la clave
creada, Si no usamos este modificador, Ia clave tendré el tipo de dato REG_SZ.
Este modificador asigna el valor para Ia clave ereada
“Asigna el carter que se sara como separador en tina cadena.
Penmite modificar una entrada que ya existe en el segistro del Windows.
Tabla 2. Deseripeién de las acciones que realizan los modificadores del comando Reg add
>> weed
WINDOWS 10 AVANZADO. 91
Para usar los modificadores, debemos eseribirlos después del comando,
dgjando un espacio entre ambos.
Elcomando Reg query petite realizar una consulta sobre una clave
existente en el registro de Windows.
Figuia 15. Para consultar la informacién completa de la clave. HKEY_
CURRENT_USERusamos el comando Reg query HKCU
Ena Tabla 3 _ se presentan los modificadores que es posible utilizar
conelcomando Reg query
MODIFICADORI
PARA REG QUEI
RAV tuo Woe) Mn MDI TI To CONS
w Consulta la informacién de un valor especifico dentro de una clave.
‘s Entrega informacién sobre todas las subclaves y Valores existentes,
we Entrega informacién sobre el valor predeterminado
ee
Tabla 3. Modificadores para el comando Reg query _ y st respectiva descripcién.
Elcomando Reg delete se encarga de eliminar una clave o valor
desde el registro de Windows. Los modificadores existentes para este
comando se encuentran descritos en la Tabla 4
www ted users cot Po
2 Gea 3. REGISTRO DE WINDOWS
MODIFICADORES PARA REG DELETE
SCOP Is oN MED enti eelss
# ‘Permite forzar una eliminacién sin que se nos pregunte por la accién a realizar.
Se utiliza en conjunto con las modificadores ‘va o ‘ve.
na Se encarga de elimsinar todos los valores existentes en la clave indicada.
ne ‘Permite borrar solo la clave predeterminada,
Tabla 4. Modificadores para el comandoReg delete junto a sus respectivas descripciones
Elcomando Reg Copy se utiliza para copiar Ia informacién de una
clave a ota, Su sintaxis es la siguiente: Reg copy Nombre_clave_1 Nombre_
clave_2 (la clave 1 es copiada a la clave 2). El modificador /f nos permite
forzarla copia, y _/s se entcarga de copiar todas las subelaves y valores
dela clave La laclave 2.
Enla Tabla $ vemos un listado de otros comandos que es posible
utilizar para realizar modificaciones en el registro de Windows,
Regsave “Mesinnte este comand podremos exear nna copin cl is claves del episode Windows
Regrestore Nos permite restaurar ns eopins hechas con alcomando Reg save
Regunload Este comando borra una pate del epistto que yams cargado con el comando Reg load
Reg load Aligual queReg restore. permite carga copia del registro guardadas con Reg save
Regcompare Compara la informacién de dos claves especificas,
Regimport _Timporta claves desde archivos con extension REG.
Reg export Exporia claves del registro, almacendndolas en archivos con extensién -REG.
|
Tabla 5. Otzos comandos que permiten hacer modificaciones en el registro del sistema,
> wwwsred users com
WINDOWS 10 AVANZADO Ces 93
Control de cambios
‘Una opcion interesante para mantener la seguridad del registro del
sistema es monitorizar los cambios que se producen en él. Para ello,
podemos utilizar uaa de las aplicaciones desarrolladas para tal fin,
Entre estos programas se encuentra MY Registry Watcher Ia
principal fimeién de esta utilidad gratuita es alertamos acerea de
cualquier cambio que se produzca en el registro de Windows.
Para descargar una copia de este software, nos dirigimos al sitio web
www jacobsm_convinjsoft htm ¥ hacemos clic en el enlace adecuado
Cuando la descarga finatice, descomprimimos el archivo lamado
RegWatcherzip _. Una vez que se haya iniciado, MJ Registry Watcher
se ocupard de escanear y marcar las claves mas importantes del
segistro del sistema y las monitorizaré cada 30 segundos.
Si hacemos clic en el botén Options ubicado en la barra superior de
‘MI Registry Watcher, podremos acceder a las opciones de configuracién
‘que nos ofrece el programa. Entre las alternativas disponibles se
‘encuentra la posibilidad de editar la lista de valores y claves, realizar
copias de seguridad de claves y registro completo, buscar claves y
subelaves, configurar una alerta sonora y enviar alertas por enmail.
‘Cuando Registry Watcher detecte una modificacion en el registro,
‘mostrard tna alerta segtin las especificaciones que hayamos ingresado.
Para acceder a los cambios puestos en cuarentena y a las copias de
seguridad de claves y del registro completo, debemos abrir la carpeta
‘en la cual hemos descomprimido el programa, Las carpetas llamadas
‘MiQuarantiney MJRegBackup contienen los cambios en cuarentenia y
Jas copias de seguridad creadas con el programa, respectivamente.
wee
En este capitulo aualizemos el segisuo de Wandows para comprender su smportancia y conocer su
esrucrara, Revisamos Ins formas mediante Ins cusles podemos modificaro,desesbimos el uso del
coitr del registro, In creacin de archivos de entradas del resist, In vlizacién de Windows Scaptang
Hosty el uso de comandos. También vamos cémo monstorza los cambios que se produzcan en el
registro de Windows y aprendimos » bloquesdlo para inapedie que se cealicen madificaciones en él
‘Funshnente,cfectuaos a copia de seguridad del registro ¥ de lawns claves andividales,
wed es com
94 3. REGISTRO DE WINDOWS
Actividades
nw
TEST DE AUTOEVALUACION
Qué es el registro de Windows?
Cnales son sus principales earacteristicas?
{Cémo podemos modificar Ia informacién almacenada en el registro del sistema?
Qué comanclo podemos usar para borrar entradas en el registro?
@Para qué sirve el comando Reg add ?
Cémo podemos bloquear el acceso al registro del SO?
Mencione la forma en que se debe desbloquear el acceso al editor del registro.
Describa como se pueden respaldar las claves del registro mediante el uso.
de comandos.
{Cémo podemos hacer una copia de seguridad completa del registro?
EJERCICIOS PRACTICOS,
Inicie el editor del registro y navegue por sus claves y subelaves.
Utilice la consola de comandos para agregar algunas entradas al registro
de Windows.
Bloquee el aeceso al registro del sistema,
Realice una copia de seguridad de una clave del registro,
Realice una copia de seguridad del registro de Windows completo,
eee
PROFESOR EN LINEA
Si tiene alguna consulta técnica relacionada con el contenido, puede contactarse
con nuestros expertos: profeson@redusers.com
>> umiedusen com
WINDOWS 10 AVANZADO 95
Hardware y aplicaciones
En este capitulo profundizaremos en las diversas opciones que
nos ofrece Windows 10 para administrar el hardware conectado
a la computadora, Haremos algunas observaciones con respecto
a la compatibilidad del hardware con el sistema y conoceremos
heramientas como el administrador de dispositivos. Asimismo.
evaluaremos algunas opeiones importantes para el manejo de
aplicaciones mediante comandos.
y Hardware enWindows 10 ....96 y Administracién de discos .....115 ge
y Administrador y Hardware inalambrico 118
de dispositivos... 104
Drivers. 107 —_¥ Comandos para aplicaciones
Hardware Plug and Play. 109 y herramientas..... 120
Hardware que no es
Plug and Play 12 y Resumen 128
Y Memoria RAMI ¥ Actividades... 126
Diagnésticos. 3
AAA
www.red users com
96 4. HARDWARE Y APLICACIONES:
> Hardware en Windows 10
Una de las principales dificultades que debieron enfrentar algunas
de las versiones anteriores de Windows fueron los problemas
relacionados con la compatibilidad, tanto con aplicaciones como
con dispositivos de hardware.
En este sentido, Windows 10 promete dar un salto cualitativo en
cuanto a compatibilidad de hardware y software, pues viene preparado
‘para reconocer y funcionar en una gran cantidad de dispositivos. Para
ayudamos a determinar qué elementos son compatibles con Windows
10,
Microsoft pone a nuestra disposicién un sitio web que contiene
informacion sobre una gran cantidad de dispositivos, ademas de
un prictico buseador mediante el cual es posible ubicar datos sobre
‘un elemento especifico. Para usar este sitio, solo debemos seguir las
instrucciones que se detallan en el siguiente Paso a paso
PAP: IDENTIFICAR HARDWARE COMPATIBLE
0 1 Inicie el navegador web y acceda al Centro de compatibilidad, que se encuentra en
Jadireccidn www.amicrosoft.com/es-es/windows/compatibility/CompatCenter/
‘Home . Alli encontrara informacion relevante sobre la compatibilidad con
dispositivos de hardware
> wowed users com
WINDOWS 10 AVANZADO 97
>
) 2 Si posee informacién del dispositive por el que desea consultar, puede utilizar
el buscador. Solo escriba el nombre del equipo y presione Buscar
0 Se presentaré una ventana en la que se ofrece una imagen del dispositive
'y se indica si es compatible.
wummdues com
98 4. HARDWARE Y APLICACIONES,
>
0 4 Haga clic sobre el dispositivo encontrado para obtener datos adicionales.
0 En la pagina que se presenta veri el modelo, estado y otros datos tales como
el acceso al sitio web del fabticante o datos de contacto.
yp Wen red users com
WINDOWS 10 AVANZADO 99
>
0 6 Si hace clic sobre Free download required . sera ditigido al sitio desde donde podra
descargar los controladores necesarios para que el dispositivo funcione correctamente.
0 Si no dispone del nombre especifico del dispositivo por el que desea consultar, puede
realizar una bisqueda por categorias desde la pagina inicial del Centro de compatibilidad.
wowsedusers com gg
100 4. HARDWARE Y APLICACIONES
>
0 ‘Haga clic sobre Dispositivos _y seleccione la categoria que desee.
Para este ejemplo, se haelegido Dispositivos de TV
0 9 ‘Verdi un completo listado de los dispositivos compatibles. Para acceder a datos
especificos de un elemento, solo haga clic sobre su nombre.
a> Wew.sed users com
WINDOWS 10 AVANZADO. CESa 101
>
1 Puede utilizar el érbol lateral de opciones para ubicar productos de uaa marca
0 tipo especitico,
Enla Tabla 1 podemos ver algunos ejemplos de dispositivos
de hardware compatibles con Windows 10. Los elementos estan.
organizados en funcién de la relevancia asignada en la base de
informacién que se presenta en el Centro de compatibilidad.
DISPOSITIVOS COMPATIBLES
y TIPODEDISPOSITIVOS y EJEMPLOS DE HARDWARE COMPATIBLE
www ed users com gg
4. HARDWARE Y APLICACIONES.
COMPATIBLE®6x1)
y TIPODEDISPOSITIVOS y EJEMPLOS DE HARDWARE COMPATIBLE
Impresoras
Reproduetores mmltimedia
Dispositivos de TV
Mouse y teclades
»
www ped
com
Epson Stylus Office TX320F All-in-One Printer, Epson Styius TXS6OWD
All-in-One Printer, Samsung SCX-5635FN All-in-One Printer, Epson Stylus
Office BX320FW All-in-One Printer, HP Deskjet 6840 Inkjet Printer:
40 Inkjet
HP Photosmart C3180 All-in-One Printer, HP Desklet
Printer. Samstag SCX-4200 All-in-One Printer, Xerox WorkCentre 7345
All-in-One Printer, Kyocera TASKalfa 450i All-in-One Printer.
SanDise Sansa Fuze 16GB Media Player, Creative Zen V 1GB Media
Player, Creative Zen V 2GR Media Player, Creative ZEN V 4GR Media
Player, Trenscend Information T sonic 610 1GB Media Player, Transcend
Information T sonic 840 4GB Media Player, Westem Digital Elements
Play 27 Media Player, Philips GoGeat Flash Audio $2110 1GB Media
Player, Philips GoGear Flash Audio $2315 1GB Media Player, Philips
GoGear Flash Audio SA2625 2GB Media Player, Philips GoGear Flash
Audio Video 2GB Media Player.
Wester Digital TV Live Fi
b Modia Receiver, Apple TV 160GB Media
Receiver, SanDisk Sansa Clip Zip 8GB Stealth Bi
Media PI
Logitech Squeezebox Boom Media Player, Asus My Cinems-PS3-100)
PISFMAVIRC TV Tuner Card, Hauppauge WinTV-HVR-1200 TV Tuner
Cand, TechuiSat Digital AisStar TeleStick 2 TV Tuner Card, CTV
systems nanoStick 73e SE TV Tuner Card, PCTV Systems DVB-T Flash
Stick nano 2:
2e TV Tuner Card, PCTV Systems Hybrid Pro Stick TV
‘Tuner Card,
HP 2.4GHz Wireless Laser Mice, HP Vivienne Tam2 Wireless Optical
Mobile Mice, Dell Spanish Smart Card USB Black Keyboard, Logitech
‘V470 Cordless Bluetooth Laser Mice, Genius LuxeMate 600 Laser
Keyboard, Trust Centa Mini 3Buttons USB Mice, Lenovo ThinkPad USB
Laser Mice, Hama SL640 Slimline Mini USB Keyboard, Genius LuxeMate
800 Keyboard, Hama Wireless Keyboard, .
WINDOWS 10 AVANZADO : 103
TIPO DE DISPOSITIVOS y EJEMPLOS DE HARDWARE COMPATIBLE
Monitores y proyectores BenQ
20H 21S” LED, Samsung SP-M251 LCD Projector
LGE20418, Viewsonic VA22310ma
DLP 8003600 Projector, Philips Briliane
ViewSonic PJS51D DLP Projector, ViewSonic PIDGS31W 3D ready
LCD, Viewsonic PIS13DB
sL2CB 22” LED,
DLP Projector, ViewSonic V3D241wm-LED 23.6” LED, ViewSonic
VX2253MH 22” LED.
Componentes grficos HID Global Mobile 4040 PCMCLA Smast Card, HID Global OMNIKEY
2061 Smart Card Reader, HID Global Omnikey 5125 USB PROX Smart
Card, HID Global Omnikey
‘V2 USB Smart Card Reader, Chemty
MKT Terminal ST-2052 Card Reader, Zotae GeForce GT 249 AMP
Edition PCIE GDDRS 512MB Graphics Catd, XFX Racleon HD 4870
DDRS 1GB Grophies Card, XFX ATI Radeon HD 4850 1GB Graphics
Card, MSI GeForce 8400 GS PCTE GDDR?
Gigabyte Radeon HD
12MB Graphies Cord,
50 512MB Graphics Card,
Almacenamiento ‘Seagate Expansion 3TB External Hard Drive, Western Digital My Book
Essential Edition 1.5TB External Hard Drive, Seagate FreeAgent Go
USB External Hard Drive, Wester Digital My Book World Edition Il 6TB
Network Attached Storage, Seagate Expansion 2B Extemal Hard
Drive, Kingston microSD Multi-Kit 2GB Flash Memory Card, Buffalo
LinkStation Live DT 1 STB Network Attached Storage, Western Digital
WDG1C2500 My Book Premium Eulition FireWire 250GB External,
‘SanDisk Cruzer Slice 4GB USB flash drive, LaCie 2big Network 2 47B
Network Attached Storage.
a
Tabla 1. Ejemplos de hardware compatible con Windows 10.
La lista de hardware presentada en la Tabla 1 solo constituye una
pequetia parte de todos los dispositivos compatibles con Windows
10. Si uma pieza de hardware no se encuentra en el listado, no
necesariamente tiene problemas de compatibilidad con el sistema
operative.
womweredusers com gg
104 4. HARDWARE Y APLICACIONES
) Administrador de dispositivos
Fl administrador de dispositivos de Windows 10 es uma herramienta
disefiada para entregamnos informacién sobre los dispositivos
de hardware instalados en la computadora y realizar procesos
de confignracién sobre ellos.
Para abrir el administrador de dispositivos, debemos hacer clic
en Panel de controUSistema y seguridad/Sistema _y, en el ment lateral,
seleccionar la opcién ——-Administrador de dispositivos . También podemos
ejecutar el comando = DEVMGMT.MSC.
Figura 1. La ventana principal del administrador de dispositivos offece
el listado de dispositivos de hardware agrupados en categorias.
Fn la Tabla2 se presenta un listado de las tareas que podemos
realizar mediante el uso de esta herramienta
wee
6) STS OSeue
El chipset es uno de los componentes de hardware que podemos encontrar en una computadora. En.
realidad, se wata de una mregraciin de algunos cucuitos de Ia placa base, Sus fimciones son gestonar la
‘memoria, el acceso a las datos y los procesos de célewlo, entre otras. El chipset se encarga de mantener
toda la logica de la computadora que no se encuentra untearada en el microprocesader.
>> wuwired users com
WINDOWS 10 AVANZADO 105
BAU y DESCRIPCION
Informacién, ‘Mediante esta herramienta, podemos acceder a informacién bésica
yy avanzada de los dispositives de hardware de la computadora.
Estado de El administrador de dispositivos nos permite saber euil es el estado de
Ios dispositivos fincionamienta de cada tino de los dispositives de hardware conectadas
ala computadora.
Configuracién Es posible cambiar los parimetros de configuracién del hardware conectado.
Controladores ‘Mediante el administrador de dispositives, podemos realizar tareas sobre los
controladores de cada dispositive, por ejemplo, actualizar, instalar y desinstaler
Dispositives Nos permite mostrar los dispositives de hardware ocultos por el sistema
cocultos y realizar tareas sobre ellos,
Organizacién Poxlemos organizar los dispositivos de hardware de acuerdo a diversas
categoria predeterminadas.
Revolucion, El administrador también nos permate cambiar I asignacion de recursos para
de contfictos
10 resolver, asi, los conflictos que puedan presentarse entre ellos
a
Tabla 2. Ejemplos de las acciones que es posible llevar
a cabo mediante el administrador de dispositivos,
Para cambiar los criterios segiin los cuales el administrador de
dispositivos organiza el listado de componentes de hardware conectados
a la computadora, debemos elegir entre las siguientes opciones
Dispositivos por tipo - Dispositivos por conexién « Recursos por tipo ¥ Recursos
por conexién . Estas opciones se encuentran en el mem superior ver
* Dispositives por tipo s¢ encarga de mostrar un listado de categorias,
como Adaptadores dered y Adaptadores de pantalla. que agrupan
a los dispositivos presentes. Es la vista predeterminada del
administrador de dispositivos.
wwe red users co «
106 CES 4, HARDWARE Y APLICACIONES
+ Dispositivos por conexién agrupa al hardware segiin su conexién a
Ja computadora, es decir que podemos averiguar a qué pieza de
hardware se conecta un dispositive en particular.
+ Recursos por tipo agrupa a los dispositivos en cuatro categorias
principales, segin los recursos que utiliza cada pieza de hardware,
Figura. Ordenando los Recursos por tipo encontramos
cuatzo categorias: entre ellas. Acceso directo
amemoria — y Solicitud de intenupeién
+ Recursos por conexién _entrega un listado de recursos organizados
segiin su tipo de conexién,
Para obtener informacion y configutar un dispositive de hardware
especifico debemos hacer doble clic sobre él y accederemos a la ventana
de Propiedades para el dispositivo seleccionado. En ella encontramos
diversas pestaiias, las cuales varian dependiendo del tipo de dispositivo,
ONFLICTOS ENTRE DISPOSITIVOS,
Un confleto entre dispositivos puede presentarse cuando los mismos recursos del sistema son.
asignados a dispositivos de hardware diferentes, Etos recursos pueden ser duecciones de meuoria,
cmales de acceso directo a memoria pucrtos de entrada sada o lines de antemupesén.
WINDOWS 10 AVANZADO, 107
Las pestailas General ¥ Detalles ‘os entregan informaciéa sobre
el dispositivo, mientras que Opciones avanzadas . Controlader y Opciones
de energia nos permiten configurarlo
Figura 3. La pestafla Recursos. en las Propiedades
de un dispositivo, permite configurar la asignacién de recursos
para este y. de esta manera, solucionar posibles conflictos.
Drivers
Undrivero controlador es tn programa que permite la
comunicacién de un dispositive de hardware con el sisten
‘Sin la instalacién del controlador adecuado, el hardware no funcionara.
Normalmente. solo necesitamos conectar el dispositive de hardware
‘a la computadora para que Windows 10 instale los controladores
operativo,
adecuados y configure el sistema de modo que nos petmita utilizar
‘el muevo componente.
Cuando la instalacién del driver no puede realizarse de forma
automtica, podemos usar el administrador de dispositivos de
‘Windows 10 para realizar esta tarea.
Iniciamos el Administrador de dispositives _y hacemos clic sobre el
icono que representa a la pieza de hardware que atin no esté instalada.
Podemos identificar este tipo de iconos porque todos ellos s¢
‘encuentran agrupados en la categoria Otros dispositivos y se les asocia
elsigno | en color amarillo.
108 4, HARDWARE Y APLICACIONES:
Figura 4. Enlapestaiia General de las Propiedades del dispositivo
poclemos ver si el elemento elegido ha sido configurado en forma correcta.
Para actualizar un controlador o driver ya instalado, debemos hacer
doble clic en el dispositivo de hardware adecuado y seleceionar la
pestalia Controlador . Presionamos el botén ——_Actualizar controlador
¥ seguimos las indicaciones del asistente
a5. Elasistente para la actualizacion de drivers nos pedira
que elijamos entre las opciones Buscar automaticamente
software de controlador actualizado:
© Buscar software de controlador en el equipo
a> WW red users com
WINDOWS 10 AVANZADO. 109
Es importante realizar una copia de seguridad de los drivers instalados
en la computadora, Dependiendo del uso de nuestro sistema, podria
ser indispensable efectuar esta copia una vez al mes, por ejemplo, en
computadoras de oficina u hogar. o cada vez que instalemos un nuevo
Griver si nos encontramos en un entomo de produccién delicado, De esta
forma, podremos restaurarlos cada vez que sea necesario, My Drivers es
‘una aplicacion disefiada para recolectar los controladores instalados en el
sistema y realizar una copia de seguridad de ellos, También se encarga de
restaurarlos cuando es necesatio y de buscar actualizaciones.
Figura 6. Podemos descargar una versién de evaluacién de My Drivers vélida
por 15 dias desde el sitio web yww.zhangduo.cony/spanish htm!
‘My Drivers nos entrega la posibilidad de recolectar todos los,
controladores presentes en el sistema 0 seleccionar solo los deseados,
Nos pemnite guardar 1a copia de seguridad en um archivo comprimido,
‘una carpeta seleccionada por el usuario o un archivo ejecutable.
Hardware Plug and Play
‘Un dispositive de hardware Plug and Play es una pieza de hardware
que puede ser conectada a la computadora sin la necesidad de realizar
configuraciones o entregar parametros adicionales a los controladores.
Estos dispositivos son capaces de autoammnciarse en el sistema operative
ry el propio sistema es capaz de cargar los controladores adecuados.
wwww.redusers com gg
110 Gea 4. HARDWARE Y APLICACIONES
Para instalar este tipo de componentes
LOS DISPOSITIVOS de hardware solo debemos conectar el nmevo
PLUG AND PLAY NO dispositivo a la computadora: Windows 10 lo
detectara y mostraré un mensaje indicando
REQUIEREN DE UNA (que ha encontrado muevo hardware
CONFIGURACION Si el comtolador no es encontrado
‘autométicamente, veremos Ja ventana ‘Nuevo hardware
PREVIA PARA SU USO | gacontrado + seleccionamos tna de las opciones que
se nos presentan y hacemos clic en Siguiente.
Laopeién Preguntanne mas tarde no instala ni
configura el dispositive de hardware, pero si este
signe conectado cuando iniciemos una nueva sesion de trabajo en el
equipo, el mensaje se mostraré nuevamente
Laopcién No volver a mostrarme este mensaje de nuevo para este dispositive
se entcarga de no instalar ni configurar el controlador para el dispositivo
de hardware y tampoco vuelve a mostrar el mensaje, a menos que
desconectemos y volvamos a conectar él dispositive a la computadora,
Para iniciar el proceso de instalacién del controlador de hardware
debemos seleceionar la opeién Buscar e instalar el software de controlador
esto iniciard el asistente que nos petmitiré instalar el driver adecuado.
Para que Ja instalacion del dispositivo se complete satisfactoriamente,
debemos disponer del controlador adecuado para proporcionarlo
al sistema operativo. Bl driver puede encontrarse en una de las tres
ubicaciones que se describen a continuacién:
+ Almacén de controladores + siel controlador se encuentra en el
almacén de controladores de Windows 10, podremos llevar a cabo
os pasos necesarios para instalarlo sin la necesidad de pertenecer
al grupo de administradores
wee
6) CONTROLADORES. ADICIONALES.
Podemos indicarle a Windows que incluya otis carpetas en su bisqueda de controladores de
dspostivos. Paraesto.iniciamosel «Editor delregisuo yy navegamos hasta, HKEY_LOCAL_
MACHINE Software Micrasost Windoms Current Version Yyagregamos las mitasadicionales
‘que deseemos en DevicePath . separadas por un punto v coma.
yp wuauiad users com
WINDOWS 10 AVANZADO. ill
+ Tncluido + siel dispositive de hardware es compatible con los
controladores incluidos en el sistema operativo, este lo instalara
¥y configuraré sin que sea necesaria una infervencién mayor por
parte del usuario, Si nos encontramos en esta situacién, no es
necesario que pertenezeamos al grupo de admin
stradores para
realizar la instalacién del dispositive.
+ Proporcionado por el fabricante si contamos con el controlador
adecuado para el dispositivo en un medio provisto por el fabricante
de hardware, debemos proporcionarlo al sistema operative cuando
este lo solicite, En este caso, debemos aseguramos de que el
driver sea adecuado para Windows 10, Para realizar la instalacién,
debemos pertenecer al grupo de administradores.
Para cargar un controlador o driver en el almacén de controladores
de Windows 10, debemos abrir el simbolo del sistema con privilegios
de administrador. Para esto, hacemos clic con el botén derecho sobre
Simbolo del sistema _y seleccionamos la opcion Abrir como administrador
Una vez que nos encontremos en Ia linea de comandos, escribimos,
lo siguiente: PNPUTIL-EXE -A RUTA_DEL_CONTROLADOR/NOMBRE_DEL_
CONTROLADOR INF y presio
Debemos reemplazar - RUTA_DEL_CONTROLADORy NOMBRE_DEL_
CONTROLADORpor la informacién que corresponda en cada caso.
amos ENTER para ejecutarlo,
Figura 7. Siejecutamos PNPUTIL -?_ . veremos un listado
de todos los parimetros asociados a este comando.
www. redusers com gg
12 Gea 4. HARDWARE Y APLICACIONES
Hardware que no es Plug and Play
Un dispositive de hardware que no sea Plug and Play no es
‘reconocido autométicamente por el sistema operative. Por este motivo.
su instalacion debe realizarse siguiendo una serie de pasos con ayuda
del administrador de dispositivos de Windows 10.
Accedemos a esta herramienta seleccionandola desde el panel
de control o ejecutando el comando adecuado. Se iniciaré un
asistente que nos guiar durante los pasos necesarios para instalar
un dispositivo de hardware, Hacemos clic en el boton Siguiente > y
seguimos los pasos indicados por el asistente para continuar con el
proceso de instalacion.
S) Memoria RAM
La memoria RAM es la memoria de almacenamiento primario de la
computadora, en donde se guardan temporalmente las instrucciones
de Jos programas de aplicacién, Es uno de los componentes de
‘hardware mais importantes de un equipo. ya que permite almacenar
y acceder a los datos de wna forma rapida y eficaz.
La memoria se divide en varias localizaciones de igual tamaio y
cada tna de ellas se identifica por una direccién ttnica, lo que permite
que el sistema pueda encontrar una informacién que ha sido guardada
anteriormente cuando esta sea necesaria, La informacién que se
almacena en la RAM. es un patron de corriente eléctrica, por lo que
es volatil y permanece almacenada hasta que la corriente eléctrica
seq interumpida o hasta que el espacio ocupado se le asigne a otto
programa en ejeeueién
6) vce
La BIOS es ia encargada de controlar In secuencia de arrange de la computadora. Ejecuta un rest
{de autochequeo cada vez que encendemos | equipo para evaluar que los dispositivos de hardware
wee
‘funcionen comectamente. Una vez realizadas estas acciones, busca un sector de inicio y pasa el
‘control al sstenia operative instalada.
p> Mumsed users com
WINDOWS 10 AVANZADO, 113
Diagndsticos
‘Windows 10 esta preparado para detectar automaticamente cualquier
funcionamiento que pueda aparecer como resultado de problemas en la
memoria del equipo. Cuando esto pasa, nos notificara y preguntara si
deseamos ejecutar tn diagndstico.
Este diagndstico de memoria también puede ejecutarse de forma
manual. Para esto, debemos aeceder a Panel de control/Sistem
y
seguridad/Heramientas administrativas y hacer doble clicen ——-Herramienta
de diagnostic de memoria. Otra forma de hacerlo es ejecutando el
comando = MDSCHEDEXE
Figura 8. En la ventana Herramienta de diagn6stico de memoria
de Windows se nos presentan dos opciones para la ejecucién del anilisis.
Illi se presentarén dos altemativas: Ia opeién Comprobar si existen
problemas Ia proxima vez que se inicie el equipo _realizaré el diagnéstico
cuando €] equipo sea reiniciado manualmente, mientras que la opeién
Reiniciar ahora y comprobar si existen problemas (recomendado) se encargarét
de reiniciar el equipo y ejecutar el diagnéstico de inmediato,
Cuando la computadora sea reiniciada, se ejecutaré el diagnéstico
de memoria y podremos ver st progreso y Jas diversas priebas que
se realizan
Podemos especificar las opciones avanzadas de ejecucién de esta
hetramienta presionando Ia tecla FI cuando se inicia. Las opciones
disponibles son deseritas en la Tabla 3
14 Gea 4, HARDWARE Y APLICACIONES
OPCIONES AVANZADAS,
BP SeselONy
Caché El diagndstico de memoria nos permite especificar qué tipo de caché seri
utilizada para las pruzbas de memoria sealizadas.
‘Mezela de prushas “Mediante esta opeién, podremos seleccionas qué prusbas serin ejecutadas
‘para determinar sila memoria instalada en la computadora presenta problemas,
Recuento de pasos Aqui especificaremos cuantas veces serdn repetidas las pruebas seleccionadas.
Tt
Tabla 3. Opciones de configuracién que podemos usar en el diagnostico de memoria
Una vez que hayamos establecido las opciones de confignraciét
podemos iniciar las pruebas de memoria; para ello, solo debemos
presionar la tecla FO. Una vez que las pruebas a ta memoria del equipo
finalicen, el sistema operativo se reiniciard en forma automética ¢
informara sobre las fallas encontradas.
Si se detecta algiin error, sera necesario contactarse con el fabricante
de hardware correspondiente o reemplazar el médulo de memoria
Figura 9. El diagnéstico de memoria de Windows puede tardar
varios minutos en completarse. A medida que se realizan las
acciones, veremos informacién sobre el estado del proceso,
pp Won red users com
WINDOWS 10 AVANZADO. 11s
Administracion de discos
Fl administrador de discos de Windows pennite realizar tareas
sobre los discos duros conectados a la computadora, Es posible
crear, eliminar y redimensionar particiones con diversos sistemas
de archivos. como FAT32 y NTFS.
Figura 10. Para iniciar el administrador de discos. podemos ejecutar el
comand DISKMGMT.MSattilizando la consola de comandos o Cortana
Ena Tabla4 se describen algunas de las tareas que es posible
realizar con el administrador de discos,
END YINISUE UDO) SP EBD COS
y DESCRIPCION
Inicializar un disco Eladmunistrador de discos nos guia através de un asistente
mevo encargado de iniializary preparar los discos para que estos puedan ser
utilizados. Para inicializar ua disco, debemos presionar el botén derecho
del mouse sobre el disco indicado y seleccionar la opciéu Inicializar disco
Convertir ua disco ‘Un disco dindmico permite usar voimenes que abarquen varios discos.
basico en uno dinmico ‘Debemos hacer clic cou el botén secundario en el disco adecuado
‘y seleccionar Ia opeién Convertir en disca dinimico
116 Gea 4, HARDWARE Y APLICACIONES
p> ADMINISTRADOR DE DISCOS (CONT.
Tabla 4. Tareas que podemos realizar mediante el administrador de discos.
Para crear un nuevo volumen en un espacio libre, debemos acceder al
administrador de discos y ubicar un espacio marcado como No asignado.
Hacemos clic con el bots secunclario del mouse sobre él y seleccionamos
In opcién Nuevo volumen simple.... Cuando se inicie el —_Asistente para
muevo volumen simple presionamos el botén _Signiente «
Figura 11. Eladministrador de discos nos proporciona
un ment contextual con diversas opciones aplicables
a las particiones que existan en los discos conectados.
yp WwW red ners com
WINDOWS 10 AVANZADO Geaazg 117
Existen algunas alternativas de software, tanto comercial
‘como gratuito, desatrolladas para realizar tareas sobre los discos
¥ particiones del sistema, Una de estas opciones es PartitionLogic
‘una utilidad gratuita que nos ayuda en la tarea de crear y gestionar
Jas particiones de nuestros discos, ademas de desfragmentarlas:
Y prepararlas para st uso
system. it boots from 3 CD or floppy disk and runs as a standalone
system, independent of y ing system Its intended
tobecome a free alternative to such commercial p
tition W
ic, Drive Image, an
nas
eed el ee fel
VERSION 0.77 IS NOW AVAILABLE FROM THE
DOWNLOAD PAGE
Figura 12. La aplicacién Partition Logic nos permite
administrar nuestros discos duros. Podemos descargar una version
de evaluacion desde su sitio web: _http:/partitionlogic.org.uk
ra UTIL?
See oe ed)
pene ee ee et ree
a me eu na ea
publicaciones de menor calidad.
CMe eee ty
Cr eRe tla ree
- eerie
eee eo Tro tar
c en F Penrecretennerny
pwd users com gg
Вам также может понравиться
- Comandos Básicos para Trabajar Con Packet TracerДокумент10 страницComandos Básicos para Trabajar Con Packet TracerJoseОценок пока нет
- Revisar, Comprobar y Reparar Discos Duros Con CHKDДокумент9 страницRevisar, Comprobar y Reparar Discos Duros Con CHKDsoporte2197Оценок пока нет
- Manual Español Vivotek ST-7501 Program Peru 9950-345-74Документ187 страницManual Español Vivotek ST-7501 Program Peru 9950-345-74JUAN FABIANОценок пока нет
- Deshabilitar Permanentemente Windows Defender en Windows 10Документ1 страницаDeshabilitar Permanentemente Windows Defender en Windows 10soporte2197Оценок пока нет
- Ubuntu ManualДокумент196 страницUbuntu Manualjahack100% (2)
- Curso completo guitarraДокумент19 страницCurso completo guitarraTara WilliamsОценок пока нет
- Curso de GuitarraДокумент8 страницCurso de GuitarraWilliam Moreno Reyes100% (41)
- Guia Software Zktime para Reloj Bio Met RicoДокумент33 страницыGuia Software Zktime para Reloj Bio Met RicoLeidy MayguaОценок пока нет
- C# Users PDFДокумент404 страницыC# Users PDFjvlivs8100% (10)
- DMZ Zona Desmilitarizada 589 Kdqqk0Документ2 страницыDMZ Zona Desmilitarizada 589 Kdqqk0Cristhian SaquicelaОценок пока нет
- Outlook 2007Документ22 страницыOutlook 2007soporte2197Оценок пока нет
- Comandos Router Cisco PDFДокумент5 страницComandos Router Cisco PDFJhon Darío Montoya GarcíaОценок пока нет
- Analisis de Quesos Y LecheДокумент7 страницAnalisis de Quesos Y LecheMeinardo Bautista RuizОценок пока нет
- Plan Anual de Trabajo de Salud BucalДокумент4 страницыPlan Anual de Trabajo de Salud BucalDanitza Calienes Nuñez100% (3)
- Mineralogia PDFДокумент112 страницMineralogia PDFJuan Carlos Castro Toledo0% (1)
- HambrientoДокумент17 страницHambrientofilifords0% (3)
- Manual CvenlineaДокумент13 страницManual CvenlineaAndrea Cklass TerraОценок пока нет
- Tarjetas de PresentaciónДокумент20 страницTarjetas de PresentaciónDavid FunesОценок пока нет
- Socavacion Lacey 1930Документ10 страницSocavacion Lacey 1930Lorena Espinoza LlactahuamanОценок пока нет
- TAREA ACADÉMICA 01 - Grupo 1Документ16 страницTAREA ACADÉMICA 01 - Grupo 1Sandra SembreraОценок пока нет
- Editorialcepe - Es: Daptaciones Urriculares ÁsicasДокумент11 страницEditorialcepe - Es: Daptaciones Urriculares ÁsicasJuan Antonio Valle SacieОценок пока нет
- Guión de Reforzamiento YoshuaДокумент2 страницыGuión de Reforzamiento YoshuaElsy De la RosaОценок пока нет
- Maquina Lavadora de Papas E2d Grupo 2Документ33 страницыMaquina Lavadora de Papas E2d Grupo 2yezid.vega15Оценок пока нет
- Resumen Cap12Документ1 страницаResumen Cap12赵恺Оценок пока нет
- Evolución Mineralógica Del Cemento Portland Durante La HidrataciónДокумент15 страницEvolución Mineralógica Del Cemento Portland Durante La HidrataciónAlberto Núñez CardezoОценок пока нет
- Tarea Alimentos FuncionalesДокумент21 страницаTarea Alimentos FuncionalesYamira AlanocaОценок пока нет
- Por qué y cómo la clase media peruana utilizó los conceptos de huachafería y decencia a inicios del siglo XXДокумент1 страницаPor qué y cómo la clase media peruana utilizó los conceptos de huachafería y decencia a inicios del siglo XXCeleste OvalleОценок пока нет
- Catalogo Oriflame Peru 2018Документ63 страницыCatalogo Oriflame Peru 2018Karen Lizeth CardenasОценок пока нет
- Manual Quimica AnaliticaДокумент73 страницыManual Quimica Analiticarosabetancourt100% (1)
- Todo Libros, Bolonia - DesconocidoДокумент8 страницTodo Libros, Bolonia - DesconocidokaramunОценок пока нет
- Experiencia de Aprendizaje de Tercero Cuarto QuintoДокумент4 страницыExperiencia de Aprendizaje de Tercero Cuarto QuintoAndy Alexander Leonardo SoplinОценок пока нет
- Guia de LaboratorioДокумент25 страницGuia de LaboratorioNoemi Yana ChoqueОценок пока нет
- Qué Tipos de Baterías Existen en El Mercado de Las MotosДокумент4 страницыQué Tipos de Baterías Existen en El Mercado de Las MotosJuan Camilo LopezОценок пока нет
- Determinacio Del Aluminio en El SueloДокумент8 страницDeterminacio Del Aluminio en El SueloJose Martin Ulfe FarroОценок пока нет
- Marco TeoricoДокумент4 страницыMarco TeoricoJOAN ALVARADO CANOОценок пока нет
- Evaluacion Final - Escenario 8 - SEGUNDO BLOQUE-TEORICO - PROCESO ADMINISTRATIVO - (GRUPO C02)Документ16 страницEvaluacion Final - Escenario 8 - SEGUNDO BLOQUE-TEORICO - PROCESO ADMINISTRATIVO - (GRUPO C02)jairo polo100% (2)
- Fotointerpretación: Plan de vuelo fotogramétricoДокумент16 страницFotointerpretación: Plan de vuelo fotogramétricorononti2634Оценок пока нет
- Como Hacerlo Con HierbasДокумент272 страницыComo Hacerlo Con HierbasTenocelome Hombre Jaguar86% (14)
- El Uso de Las Redes Sociales y Sus Efectos en El Rendimiento Académico de Los Estudiantes de La Escuela Rafael Díaz Niese Del Municipio de Loma de Cabrera en El Año Escolar 2018Документ20 страницEl Uso de Las Redes Sociales y Sus Efectos en El Rendimiento Académico de Los Estudiantes de La Escuela Rafael Díaz Niese Del Municipio de Loma de Cabrera en El Año Escolar 2018Buenos NetОценок пока нет
- Actividad 13.1 - Comandos LinuxДокумент3 страницыActividad 13.1 - Comandos LinuxAlonso MarcosОценок пока нет
- Diapositivas. Instrumentos Políticos y Legales PDFДокумент64 страницыDiapositivas. Instrumentos Políticos y Legales PDFJohana Vasquez QuinteroОценок пока нет
- Plan PtarДокумент27 страницPlan PtarAlexis Oswaldo Cuba BustamanteОценок пока нет