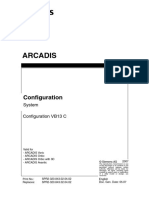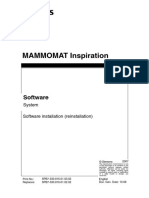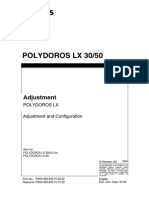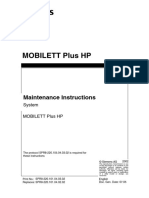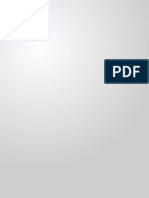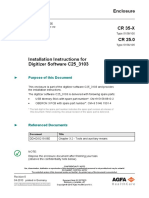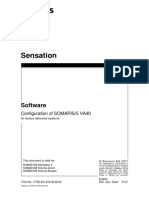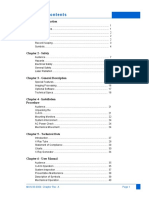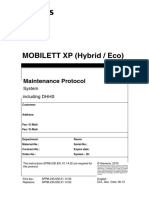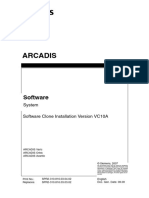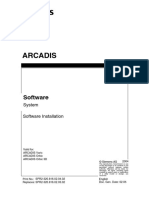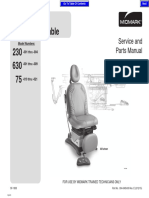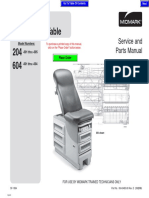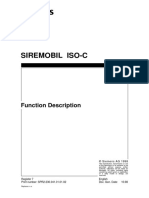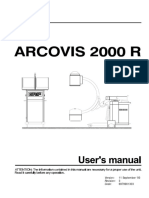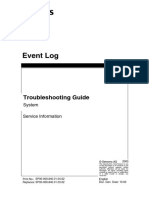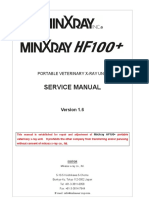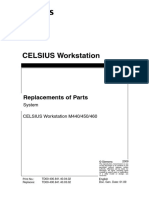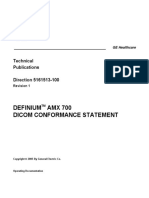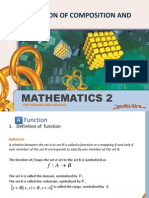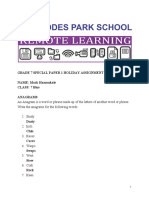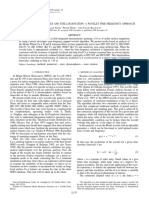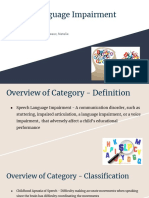Академический Документы
Профессиональный Документы
Культура Документы
ArcadisOrbic SystemSoftwareInstallation PDF
Загружено:
Eduardo Saul MendozaОригинальное название
Авторское право
Доступные форматы
Поделиться этим документом
Поделиться или встроить документ
Этот документ был вам полезен?
Это неприемлемый материал?
Пожаловаться на этот документАвторское право:
Доступные форматы
ArcadisOrbic SystemSoftwareInstallation PDF
Загружено:
Eduardo Saul MendozaАвторское право:
Доступные форматы
r
e
s
u
lä
h
ü
M
ARCADIS
SP
Software
System
Software Installation VB13C including Bugfix 1
Valid for:
ARCADIS Varic
ARCADIS Orbic
ARCADIS Avantic
10048590
08080017
08080009
© Siemens AG 2007
The reproduction, transmission or use
of this document or its contents is not
permitted without express written
authority. Offenders will be liable for
damages. All rights, including rights
created by patent grant or registration
of a utility model or design, are
reserved.
Print No.: SPR2-310.816.02.05.02 English
Replaces: SPR2-310.816.02.04.02 Doc. Gen. Date: 04.07
2 Revision / Disclaimer
1Revision / Disclaimer
Document revision level
The document corresponds to the version/revision level effective at the time of system
delivery. Revisions to hardcopy documentation are not automatically distributed.
Please contact your local Siemens office to order current revision levels.
Disclaimer
The installation and service of equipment described herein is to be performed by qualified
personnel who are employed by Siemens or one of its affiliates or who are otherwise
authorized by Siemens or one of its affiliates to provide such services.
Assemblers and other persons who are not employed by or otherwise directly affiliated
with or authorized by Siemens or one of its affiliates are directed to contact one of the
local offices of Siemens or one of its affiliates before attempting installation or service pro-
cedures.
ARCADIS SPR2-310.816.02.05.02 Page 2 of 56 Siemens AG
04.07 CS SD SP/CO Medical Solutions
Table of Contents 3
0Table of Contents
1 _______ General information______________________________________________ 5
General Information . . . . . . . . . . . . . . . . . . . . . . . . . . . . . . . . . . . . . . . . . . . . . . . . . . . . . 5
Passwords. . . . . . . . . . . . . . . . . . . . . . . . . . . . . . . . . . . . . . . . . . . . . . . . . . . . . . . . . . 5
Service, shutdown, hibernation. . . . . . . . . . . . . . . . . . . . . . . . . . . . . . . . . . . . . . . . . . 5
Handover to the customer. . . . . . . . . . . . . . . . . . . . . . . . . . . . . . . . . . . . . . . . . . . . . . 5
Safety information . . . . . . . . . . . . . . . . . . . . . . . . . . . . . . . . . . . . . . . . . . . . . . . . . . . . 5
2 _______ Software Installation _____________________________________________ 6
Installation Time . . . . . . . . . . . . . . . . . . . . . . . . . . . . . . . . . . . . . . . . . . . . . . . . . . . . . . . . 6
Installation Prerequisites . . . . . . . . . . . . . . . . . . . . . . . . . . . . . . . . . . . . . . . . . . . . . . . . . 7
Required CD's / DVD's . . . . . . . . . . . . . . . . . . . . . . . . . . . . . . . . . . . . . . . . . . . . . . . . 7
Released UI's for software VB13C and content of the upgrade kits . . . . . . . . . . . . . . 7
Software / backup . . . . . . . . . . . . . . . . . . . . . . . . . . . . . . . . . . . . . . . . . . . . . . . . . . . . 7
Monitors . . . . . . . . . . . . . . . . . . . . . . . . . . . . . . . . . . . . . . . . . . . . . . . . . . . . . . . . . . . 7
Local printer (if applicable) . . . . . . . . . . . . . . . . . . . . . . . . . . . . . . . . . . . . . . . . . . . . . 7
USB. . . . . . . . . . . . . . . . . . . . . . . . . . . . . . . . . . . . . . . . . . . . . . . . . . . . . . . . . . . . . . . 8
Network. . . . . . . . . . . . . . . . . . . . . . . . . . . . . . . . . . . . . . . . . . . . . . . . . . . . . . . . . . . . 8
Function test . . . . . . . . . . . . . . . . . . . . . . . . . . . . . . . . . . . . . . . . . . . . . . . . . . . . . . . . 8
Saving the patient images. . . . . . . . . . . . . . . . . . . . . . . . . . . . . . . . . . . . . . . . . . . . . . 8
Password List . . . . . . . . . . . . . . . . . . . . . . . . . . . . . . . . . . . . . . . . . . . . . . . . . . . . . . . 8
HIPAA Administrator Logon (only if HIPAA is configured) . . . . . . . . . . . . . . . . . . . . . . . . 9
Entering and Saving Data. . . . . . . . . . . . . . . . . . . . . . . . . . . . . . . . . . . . . . . . . . . . . . . . 10
Service key /Password . . . . . . . . . . . . . . . . . . . . . . . . . . . . . . . . . . . . . . . . . . . . . . . 10
BIOS password . . . . . . . . . . . . . . . . . . . . . . . . . . . . . . . . . . . . . . . . . . . . . . . . . . . . . 10
Computer name . . . . . . . . . . . . . . . . . . . . . . . . . . . . . . . . . . . . . . . . . . . . . . . . . . . . 10
Administrator logon . . . . . . . . . . . . . . . . . . . . . . . . . . . . . . . . . . . . . . . . . . . . . . . . . . 10
HIPAA logon (only if HIPAA is configured) . . . . . . . . . . . . . . . . . . . . . . . . . . . . . . . . 10
Procedure when the SW Installation has been aborted . . . . . . . . . . . . . . . . . . . . . . . . . 11
Backup . . . . . . . . . . . . . . . . . . . . . . . . . . . . . . . . . . . . . . . . . . . . . . . . . . . . . . . . . . . . . . 12
Download the Main System SW . . . . . . . . . . . . . . . . . . . . . . . . . . . . . . . . . . . . . . . . . . . 13
Download Main System Boot SW (Varic / Orbic only) . . . . . . . . . . . . . . . . . . . . . . . . . . 15
Software Installation VB13C. . . . . . . . . . . . . . . . . . . . . . . . . . . . . . . . . . . . . . . . . . . . . . 17
Installation prerequisites . . . . . . . . . . . . . . . . . . . . . . . . . . . . . . . . . . . . . . . . . . . . . . 17
Installation preparations . . . . . . . . . . . . . . . . . . . . . . . . . . . . . . . . . . . . . . . . . . . . . . 17
Image file installation . . . . . . . . . . . . . . . . . . . . . . . . . . . . . . . . . . . . . . . . . . . . . . . . 17
Installation of Windows XP and syngo application . . . . . . . . . . . . . . . . . . . . . . . . . . 20
Local Service Configuration . . . . . . . . . . . . . . . . . . . . . . . . . . . . . . . . . . . . . . . . . . . 23
Restore Part 1. . . . . . . . . . . . . . . . . . . . . . . . . . . . . . . . . . . . . . . . . . . . . . . . . . . . . . 23
Install Bugfix 1. . . . . . . . . . . . . . . . . . . . . . . . . . . . . . . . . . . . . . . . . . . . . . . . . . . . . . 25
Restore Part 2. . . . . . . . . . . . . . . . . . . . . . . . . . . . . . . . . . . . . . . . . . . . . . . . . . . . . . 33
Image Text Configuration . . . . . . . . . . . . . . . . . . . . . . . . . . . . . . . . . . . . . . . . . . . . . . . . 35
Country-Specific Keyboard Layout and User Interface. . . . . . . . . . . . . . . . . . . . . . . . . . 36
fastView Update . . . . . . . . . . . . . . . . . . . . . . . . . . . . . . . . . . . . . . . . . . . . . . . . . . . . . . . 38
Quick Guide for System Operation . . . . . . . . . . . . . . . . . . . . . . . . . . . . . . . . . . . . . . . . . 39
Test Images . . . . . . . . . . . . . . . . . . . . . . . . . . . . . . . . . . . . . . . . . . . . . . . . . . . . . . . . . . 40
Siemens AG SPR2-310.816.02.05.02 Page 3 of 56 ARCADIS
Medical Solutions 04.07 CS SD SP/CO
4 Table of Contents
3 _______ Local printer installation (option) __________________________________ 41
General Information . . . . . . . . . . . . . . . . . . . . . . . . . . . . . . . . . . . . . . . . . . . . . . . . . . . . 41
Sony UPD 72 (XR) Local Printer Installation. . . . . . . . . . . . . . . . . . . . . . . . . . . . . . . . . . 42
Prerequisites . . . . . . . . . . . . . . . . . . . . . . . . . . . . . . . . . . . . . . . . . . . . . . . . . . . . . . . 42
Printer setup in local service . . . . . . . . . . . . . . . . . . . . . . . . . . . . . . . . . . . . . . . . . . . 42
Log off as “meduser” and log on as “administrator”. . . . . . . . . . . . . . . . . . . . . . . . . . 43
Sony UPD 72 printer driver installation and settings . . . . . . . . . . . . . . . . . . . . . . . . . 43
Printer setup in syngo application software . . . . . . . . . . . . . . . . . . . . . . . . . . . . . . . . 44
Sony UPD 970 and UPD 990 Local Printer Installation . . . . . . . . . . . . . . . . . . . . . . . . . 46
Prerequisites . . . . . . . . . . . . . . . . . . . . . . . . . . . . . . . . . . . . . . . . . . . . . . . . . . . . . . . 46
Printer setup in local service . . . . . . . . . . . . . . . . . . . . . . . . . . . . . . . . . . . . . . . . . . . 46
Log off as “meduser” and log on as “administrator”. . . . . . . . . . . . . . . . . . . . . . . . . . 47
Sony UPD 970/990 printer driver installation and settings . . . . . . . . . . . . . . . . . . . . 47
Printer setup in SynGo application software . . . . . . . . . . . . . . . . . . . . . . . . . . . . . . . 48
Codonics EP-1660L Local Printer Installation. . . . . . . . . . . . . . . . . . . . . . . . . . . . . . . . . 50
Prerequisites . . . . . . . . . . . . . . . . . . . . . . . . . . . . . . . . . . . . . . . . . . . . . . . . . . . . . . . 50
Printer setup in local service . . . . . . . . . . . . . . . . . . . . . . . . . . . . . . . . . . . . . . . . . . . 50
Log off as “meduser” and log on as “administrator”. . . . . . . . . . . . . . . . . . . . . . . . . . 51
Codonics EP1660L printer driver installation and setting . . . . . . . . . . . . . . . . . . . . . 51
Printer setup in syngo application software . . . . . . . . . . . . . . . . . . . . . . . . . . . . . . . . 53
4 _______ Backup of the parameter changes _________________________________ 55
5 _______ Changes to Previous Version _____________________________________ 56
ARCADIS SPR2-310.816.02.05.02 Page 4 of 56 Siemens AG
04.07 CS SD SP/CO Medical Solutions
General information 5
1-
General Information
1General information
Passwords 0
Required passwords are not included in this document. You will find them in the CS
Knowledge Base on the intranet or you can obtain them from the relevant USC or RSC.
Service, shutdown, hibernation 0
CAUTION Switching the system off via hibernation (version VB13C and
later) after service or before handover to the customer is not suffi-
cient.
Various error messages can appear after the next system boot
and configuration changes are not saved.
¹ To ensure that the configuration changes are saved, a
proper shutdown must be performed. Shut down the sys-
tem via the upper monitor menu bar <Options>-<End
Session>-<Shut Down System> and then press the "off"
key on the monitor trolley.
Handover to the customer 0
NOTE Before the system is handed over to the customer, the system
must be shut down via the menu bar <Options>-<End Ses-
sion>-<Shut Down System>.
Switching the system off via hibernation (on/off button on the
monitor trolley) is not sufficient.
Safety information 0
When performing the work steps and checks, the general safety information for medical
products must be observed.
Siemens AG SPR2-310.816.02.05.02 Page 5 of 56 ARCADIS
Medical Solutions 04.07 CS SD SP/CO
6 Software Installation
2-
Installation Time
2Software Installation
• The complete software installation procedure takes about 3 hours. The time needed to
save patient images is not included in the calculation.
ARCADIS SPR2-310.816.02.05.02 Page 6 of 56 Siemens AG
04.07 CS SD SP/CO Medical Solutions
Software Installation 7
Installation Prerequisites 2.1
Required CD's / DVD's 0
• Image System Software VB13C (CD / DVD)
• Aspia VB13C Bugfix 1 CD
• Fast View CD (VA00A)
• CD for backup
• Quick Reference Guide CD (if available)
Released UI's for software VB13C and content of the upgrade kits 0
• SP003/06/S ARCADIS Varic / Orbic: VB13C Update
¹ Imaging system CD / DVD
¹ Fast View CD
¹ Host SW CD main system
• SP008/06/P ARCADIS Avantic: VB13C Update
¹ Imaging system DVD
¹ Fast View CD
¹ Host SW CD main system
• SP003/07/P ARCADIS Varic/Orbic/Avantic: VB13C Bugfix 1
¹ Bugfix 1 CD
¹ Boot CD main system (for Varic / Orbic only)
¹ COPATCH SW VA01A CD (daylight saving time feature)
Software / backup 0
• In case of a defective PC, an actual backup of the VB13C system settings must be
available.
Monitors 0
• Make sure that both monitors are connected and switched on.
Local printer (if applicable) 0
• USB Printer (Sony): Make sure that the local printer is switched off and the USB con-
nection is not connected to the imaging system PC.
• Parallel port printer (Codonics): Make sure that the local printer is switched on and con-
nected to the imaging system PC.
Siemens AG SPR2-310.816.02.05.02 Page 7 of 56 ARCADIS
Medical Solutions 04.07 CS SD SP/CO
8 Software Installation
USB 0
• Make sure that no USB memory stick is connected to the imaging system PC.
¹ This would result in failure to detect the drive.
NOTE Be aware that the dongle is not a memory stick.
Network 0
• The system must be physically disconnected from the network during software installa-
tion.
Function test 0
• Check the functional status of the system.
¹ No error message should appear on the system.
Saving the patient images 0
Patient images that are not saved will be lost when the SW is downloaded.
• Send any patient images in the system to the archive or burn them to a CD.
Password List 0
• The knowledge base password list must be available.
ARCADIS SPR2-310.816.02.05.02 Page 8 of 56 Siemens AG
04.07 CS SD SP/CO Medical Solutions
Software Installation 9
HIPAA Administrator Logon (only if HIPAA is configured) 2.2
NOTE If a login window appears after the system startup, then HIPAA is
configured.
NOTE If the administrator password is not known, then the first login
with with HIPAA is not possible.
1. If the administrator password is not known for sure, switch the system on and log into
the service application.
2. Click <Configuration>-<Next>-<Users>.
3. Enter the password (e.g. default password, see SP password list) in the “Password”
and “Confirm” fields below “Account for Administrator”.
¹ With HIPAA configured, the administrator password is necessary for the first
HIPAA login after the restore of “SW_Settings 02”.
Siemens AG SPR2-310.816.02.05.02 Page 9 of 56 ARCADIS
Medical Solutions 04.07 CS SD SP/CO
10 Software Installation
Entering and Saving Data 2.3
Service key /Password 0
• Record the service key ..................................................................................................
¹ It can be found, for instance, in the system binder.
BIOS password 0
• Record the BIOS password...........................................................................................
¹ This is listed in the knowledge base password list.
Computer name 0
• Record the computer name............................................................................................
¹ It can be found in the service software under Configuration/Local host/TCP IP
LAN/Computer name.
Administrator logon 0
• Record the administrator name ...................................................................................
¹ This is listed in the knowledge base password list.
• Record the administrator password .............................................................................
¹ This is listed in the knowledge base password list.
HIPAA logon (only if HIPAA is configured) 0
• Record the HIPAA user name.......................................................................................
¹ A user name can be obtained from the HIPAA administrator.
• Record the HIPAA user password.................................................................................
¹ A user password can be obtained from the HIPAA administrator.
ARCADIS SPR2-310.816.02.05.02 Page 10 of 56 Siemens AG
04.07 CS SD SP/CO Medical Solutions
Software Installation 11
Procedure when the SW Installation has been aborted 2.4
Fig. 1: BIOS reset key
• Press the “Reset" key(Fig. 1 / p. 11) on the monitor trolley using a pin-shaped object.
¹ The system power switches off immediately.
• Start again with “Software Installation VB13C”.
Siemens AG SPR2-310.816.02.05.02 Page 11 of 56 ARCADIS
Medical Solutions 04.07 CS SD SP/CO
12 Software Installation
Backup 2.5
NOTE All network settings, including the static route, are a part of
“SW-Settings02”.
NOTE The monitor trolley and the basic unit must be connected. (Plug
X10 is connected to socket X10.)
NOTE For units with HIPAA, a backup of the “SW-Settings 02” with the
previously changed password is absolutely necessary.
1. Insert an empty CD-R into the CD-R/ DVD drive.
2. Log into the service application and click <Backup & Restore>.
3. Under “Command”, select “Backup”.
4. Under “Drives”, select “(-R-) CD-R” in the “Drives” list field.
5. Perform a backup of the following packages:
¹ SW-Settings02
¹ ASPIASettings
¹ ExamSet
¹ Security-Settings (Option HIPAA)
¹ MainSystem
¹ 3D-Settings (Option Orbic 3D)
6. Remove the CD-R from the CD/DVD drive and write the system serial number, soft-
ware version, date and “Backup” on the CD-R.
7. Click <Home>.
¹ If the update instructions UI003/06/S (Varic/Orbic), UI008/06/P (Avantic), and
UI003/07/P (ARCADIS all) have been already performed, the following chapters
can be skipped.
- “Download the Main System SW”
- “Download the Main System Boot SW (Varic / Orbic only)”
ARCADIS SPR2-310.816.02.05.02 Page 12 of 56 Siemens AG
04.07 CS SD SP/CO Medical Solutions
Software Installation 13
Download the Main System SW 2.6
NOTE A download of the main system software is required only if the
main system D1 board has been replaced.
NOTE ARCADIS Varic/Orbic systems should have been updated with UI
SP003/06/S. Latest host sw-version = SMC_Plus_VD00A009
ARCADIS Avantic systems should been updated with UI
SP008/06/P. Latest host sw-version = ARC C08 VA01A004
1. In the Service menu, click “Main System” and <Next>.
2. Under the “Download” menu click <C-Arm>.
3. Insert the main system software CD into the CD/DVD drive.
¹ Wait until the CD is recognized by the CD/DVD drive.
Fig. 2: Download_Host
4. Under “Drives” select “(-R-) CD-R” in the “Drives” list field.
5. Under “Directories & files” select:
- for ARCADIS Varic/Orbic --> “SMC_Plus_VD00A009.BIN” and click “compare”.
- for ARCADIS Avantic --> “ARC C08 VA01A004.BIN” and click “compare”.
¹ The file version is displayed under <New version>, and the recommended action
(e. g. update necessary) is displayed under <Status/Action>.
6. Click <Download>.
¹ A progress bar indicates the progress of the download.
Siemens AG SPR2-310.816.02.05.02 Page 13 of 56 ARCADIS
Medical Solutions 04.07 CS SD SP/CO
14 Software Installation
7. When the download is completed, click <Finish> and remove the sw CD from the
CD/DVD drive.
ARCADIS SPR2-310.816.02.05.02 Page 14 of 56 Siemens AG
04.07 CS SD SP/CO Medical Solutions
Software Installation 15
Download Main System Boot SW (Varic / Orbic only) 2.7
NOTE Perform the download of the main system boot software only in
combination with ARCADIS Varic or Orbic systems.
ARCADIS Varic/Orbic systems should been updated with UI
SP003/07/P. Latest boot sw version = VA01D.
Download the boot software (Varic / Orbic)
1. In the Service menu, click “Main System” and <Next>.
2. Under the “Download” menu click <C-Arm>.
3. Insert the VA01D main system boot CD (part of Bugfix 1) into the CD/DVD drive.
¹ Wait until the CD is recognized by the CD/DVD drive.
Fig. 3: Download Boot VA01D
4. Under “Drives” select “(-R-) CD-R” in the “Drives” list field.
5. Under “Directories & files” select:
¹ BOOTCOMP.BIN
Siemens AG SPR2-310.816.02.05.02 Page 15 of 56 ARCADIS
Medical Solutions 04.07 CS SD SP/CO
16 Software Installation
6. Click “Compare”.
¹ The file version is displayed under <New version>, and the recommended action
(e. g. update necessary) is displayed under <Status/Action>.
7. Click <Download>.
¹ A progress bar indicates the progress of the download.
8. When the download is completed, click <Finish> and remove the boot software CD
from the CD/DVD drive.
ARCADIS SPR2-310.816.02.05.02 Page 16 of 56 Siemens AG
04.07 CS SD SP/CO Medical Solutions
Software Installation 17
Software Installation VB13C 2.8
Installation prerequisites 0
• Ensure that the USB local printer (SONY) is disconnected from the imaging system PC.
• Ensure that the any network connection is disconnected from the monitor trolley.
• Ensure that no USB memory stick is connected to the imaging system PC.
• Ensure that both monitors are connected and switched on.
• Ensure that a backup of the current system configuration is on hand.
• Ensure that all patients are archived.
Installation preparations 0
1. Disconnect the main system from the monitor trolley.
2. Switch the system on if it is switched off.
3. Shut down the system via the menu bar <Options>-<End Session> <Shutdown Sys-
tem> .
4. Immediately after this, switch off the system by pressing the power off button at the
monitor trolley.
¹ Wait until the shutdown is finished.
Image file installation 0
1. Switch on the system with the monitor trolley power on button.
2. As soon as text is displayed on the left monitor, press the “F2” key on the keyboard.
¹ The BIOS login window is displayed.
Fig. 4: Bios_PW
3. Enter the BIOS password and confirm it by pressing the “Enter” key.
4. Insert the “image system VB13C” software CD/DVD into the CD /DVD drive.
¹ M420 PC with CD drive: Insert CD 1 in the CD-R drive
¹ M430/M450 PC with DVD drive: Insert the DVD in the DVD drive.
NOTE The DVD drive is identifiable with the “DVD” label below the
slide-in card.
5. Press the “F9” key on the keyboard.
¹ “Load default configuration now?” is displayed.
Siemens AG SPR2-310.816.02.05.02 Page 17 of 56 ARCADIS
Medical Solutions 04.07 CS SD SP/CO
18 Software Installation
6. Confirm the “Yes” button by pressing the “Enter” key .
7. Press the “F1” key and read out the BIOS version from the info page.
¹ “Bios Release: PhoenixBIOS Version 4.06 Rev. 1.04.1688” = PC M420
¹ “Bios Release: Version 5.00 R1.04.1858” = PC M430
¹ “Bios Release: Version 5.00 R1.04.2438.A2” = PC M450
8. Press the “ESC” key to close the info page.
9. Perform with PC M450 only :
- Select <Advanced> with the cursor keys and press the “Enter” key.
- Select <USB BIOS Supported Devices> with the cursor keys and press the “Enter”
key.
- Change the setting from “Auto” to “Keyboard/Mouse” and press the “Enter” key.
- Press the “ESC” key to exit the <Advanced> menu.
10. Press the “ESC” key to select “Save Changes & Exit”.
11. Confirm the text line “Save Changes & Exit” by pressing the “Enter” key.
¹ The message appears: “Save configuration changes and exit now?”
12. Confirm the <Yes> button by pressing the “Enter” key.
¹ The system boots and installs the BIOS settings. This takes a while.
¹ On systems with a CD drive, the message “System Ready for Image Installation” -
“Press any key to continue...” is displayed.
¹ Systems with DVD drive: The message “Varic, Orbic, Avantic (V, O, A)” is dis-
played.
13. On systems with a CD drive, start the image installation by pressing the “Enter” key.
14. On systems with a DVD drive, select the system by pressing the correct letter on the
keyboard:
“V” for ARCADIS Varic software installation,
“O” for ARCADIS Orbic software installation,
“A” for ARCADIS Avantic software installation,
¹ When the letter key on the keyboard is pressed, the image installation starts.
ARCADIS SPR2-310.816.02.05.02 Page 18 of 56 Siemens AG
04.07 CS SD SP/CO Medical Solutions
Software Installation 19
15. After a few seconds, a license agreement window is displayed.
Confirm the <OK> button by pressing the “Enter” key
Fig. 5: Ghost_License
¹ The image installation starts.
Fig. 6: ghost_progress
16. On systems with a CD drive: When the image installation reaches approx. 50%, the
message “Span Volume (1) Done (xxx)” is displayed.
Open the CD drive tray and remove CD 1 from the CD drive.
Insert CD 2 in the CD drive and close the CD drive tray.
Press the “Enter” key to continue the image installation.
17. After successful installation of the image files, the system reboots automatically.
¹ After the reboot, the Windows XP Setup window is displayed on the left monitor.
Siemens AG SPR2-310.816.02.05.02 Page 19 of 56 ARCADIS
Medical Solutions 04.07 CS SD SP/CO
20 Software Installation
Installation of Windows XP and syngo application 0
Fig. 7: compute_name
NOTE DO NOT enter any password into the “Administrator password”
fields!
1. When the window “Computer name and Administrator Password” appears, enter the
previously noted computer name in the “Computer name” field.
2. In the window click the <Next> button.
¹ Windows XP Professional installation begins.
¹ After Windows XP Professional is successfully installed, the system reboots auto-
matically.
¹ Some installation scripts will be started automatically.
NOTE If the window “Welcome to found new Hardware Wizard” appears,
select “No, not this time”--> <Next>, --> “Install the software auto-
matically (Recommended)” and <Next>-<Finish>. The message
“The system cannot find the file specified” disappears after a while
and the installation continues.
ARCADIS SPR2-310.816.02.05.02 Page 20 of 56 Siemens AG
04.07 CS SD SP/CO Medical Solutions
Software Installation 21
NOTE With black & white monitor: If the login dialog window is displayed
off center, the monitor resolution was not correctly detected at this
time on the TFT displays.
As a work-around, grab the login window with the mouse and
move it into the center of the monitor.
Fig. 8: Login_corner
¹ After a second reboot, the login dialog window is displayed.
Fig. 9: meduser
Siemens AG SPR2-310.816.02.05.02 Page 21 of 56 ARCADIS
Medical Solutions 04.07 CS SD SP/CO
22 Software Installation
NOTE If you enter an incorrect password or user name, it takes about 20
minutes before a new entry of the password is possible.
Fig. 10: ARCADIS Keyboard, US layout
NOTE Regardless of the keyboard, the keyboard layout is English. The @
sign can be selected by pressing the <Shift> + <2> keys simulta-
neously.
3. In the login dialog, change the user name to meduser and enter the password.
¹ User name: meduser
¹ Password: @med@User... (“...” = the last 3 digits of the previously noted com-
puter name)
4. Click <OK>.
¹ Auto configuration starts.
NOTE If the auto configuration stops unexpectedly, in the “Display Prop-
erties” window click “Apply” and “OK” to continue the auto con-
figuration.
¹ Wait for the Explorer window “Please enter license” (see next section).
ARCADIS SPR2-310.816.02.05.02 Page 22 of 56 Siemens AG
04.07 CS SD SP/CO Medical Solutions
Software Installation 23
Local Service Configuration 0
Starting the Local Service Configuration
NOTE If no backup is on hand, configure the system according to the
configuration guide.
1. Remove the installation CD/DVD from the drive.
2. Select “Click here to start the Local Service Configuration”.
3. Under "password", enter the service key into the service window.
4. Select <Set as default>.
5. Confirm by clicking <OK>.
¹ The <Home> menu window of the local service is displayed.
Restore Part 1 0
NOTE After each backup package is restored successfully, the message
“A reboot is necessary to make changes valid!” appears.
DO NOT select <OK> until the required backup packages are
restored!
Siemens AG SPR2-310.816.02.05.02 Page 23 of 56 ARCADIS
Medical Solutions 04.07 CS SD SP/CO
24 Software Installation
1. Insert the backup CD into the CD /DVD drive.
2. In the Service menu, click <Backup & Restore>.
3. Under “Command” select “Restore” and select “(-R-) CD-R” under “Drives”.
SW-Settings 02
1. Under “Archive” select the correct (newest) backup file of “SW-Settings 02”
2. Highlight all the files in “Groups” (press the “Shift” key and select the first and last entry
of groups).
3. Click <Go> .
4. Click <Cancel> when the following window appears: “A reboot is necessary to make
changes valid!”.
Fig. 11: OK_Cancel
ASPIA Settings
1. Under “Archive” select the correct backup file of the “ASPIA Settings”
2. Highlight all the files in “Groups”.
3. Click <Go>.
4. Click <OK> when the window “A reboot is necessary to make changes valid!” appears.
¹ The system shuts down.
Exam set
NOTE Do not restore the exam sets now! The restore of the user-defined
exam sets must be performed after Bugfix 1 is installed.
Main System
NOTE The main system parameters are obtained at the main system D1
board. A restore is necessary only after a D1 replacement.
ARCADIS SPR2-310.816.02.05.02 Page 24 of 56 Siemens AG
04.07 CS SD SP/CO Medical Solutions
Software Installation 25
Database creation and activating the restored values
1. Wait until the patient database creation is complete (approx. 15 min.).
¹ The syngo counter screen appears.
¹ When this is completed, a window appears with the following text:
“Warning: database creation in progress, this will last a long time. Wait until
the patient registration dialog is open! Press any key to continue...”
¹ Wait until the patient registration dialog or the patient browser is displayed.
2. Close the patient registration dialog or the patient browser.
3. Click the window “Warning: Database...” and press the “Enter” key.
¹ The window “Warning: Database...” disappears.
Install Bugfix 1 0
Update main system, adjustment instructions
1. Remove the backup CD and insert the update CD (Bugfix 1) into the CD/DVD drive.
2. Log into the service menu and click “Utilities”.
Fig. 12: Update MainSystem_Help
3. Under “Source”, select “Escape to OS”.
Siemens AG SPR2-310.816.02.05.02 Page 25 of 56 ARCADIS
Medical Solutions 04.07 CS SD SP/CO
26 Software Installation
4. Under “Command” select “Update Mainsystem-help”.
5. Click “Go”.
Fig. 13: MSY update successful
¹ “Successful” message appears in the window.
¹ Do not remove the “Bugfix 1” CD from the drive.
ARCADIS SPR2-310.816.02.05.02 Page 26 of 56 Siemens AG
04.07 CS SD SP/CO Medical Solutions
Software Installation 27
Install imaging System DLL's
Fig. 14: Shut down application
6. Under “Source” select “System”.
7. Select “Shutdown Application” and click <Go>.
¹ The message box appears: “Application shutdown was selected. Are you sure?”
8. Click <OK>.
¹ The system shuts down to the Windows XP level.
¹ The message “Shutdown of Application finished...” appears.
9. In the Windows menu bar, click <Start>-<Shut Down...>.
10. Select “Log off meduser”.
11. Click <OK>, then immediately (within 1 sec.) press and hold the shift key on the key-
board.
NOTE If the “Log on” window does not appear, repeat the section “Log
off as meduser”...” after the system restart.
¹ A “Log on” window appears.
12. Under “User name”, enter:
¹ administrator
Siemens AG SPR2-310.816.02.05.02 Page 27 of 56 ARCADIS
Medical Solutions 04.07 CS SD SP/CO
28 Software Installation
13. Under “Password”, enter:
¹ The administrator password (see SP password list)
NOTE If the administrator password is not set as default and is unknown,
proceed as follows: In the “Service” menu click <Configuration> -
<Next> then under “Local Host” click <Users>. In the “Account for
administrator” fields, enter the password from the SP password
list, confirm it, and click <Save>.
14. Click <OK>.
¹ The system is now at the Windows XP level with administrator rights.
Updating the relevant DLL's
1. Open a Windows command shell.
2. In the Windows task bar, click <Start>-<Programs>-<Accessories>-<Command
Prompt>
Fig. 15: R install_bat
3. Type into the shell the command line:
¹ R:\install.bat
ARCADIS SPR2-310.816.02.05.02 Page 28 of 56 Siemens AG
04.07 CS SD SP/CO Medical Solutions
Software Installation 29
NOTE Using the command shell, the US keyboard layout is active. The
keys “:” and “\” can be found as shown in (Fig. 16 / p. 29).
Fig. 16: ARCADIS Keyboard, US layout
4. Press the enter key to execute the command.
Fig. 17: CAN_Variostar_other
NOTE For ARCADIS Orbic 3D systems, a baud rate of 125 must be set. If
you have set the wrong baud rate, repeat “Updating the relevant
DLL´s” and set the correct baud rate.
5. Enter the correct CAN-settings when “Please make your choice” appears in the win-
dow (Fig. 17 / p. 29).
- Default: Select “O” for all systems that are not in use with Variostar
¹ the CAN baud rate is set to 125
Siemens AG SPR2-310.816.02.05.02 Page 29 of 56 ARCADIS
Medical Solutions 04.07 CS SD SP/CO
30 Software Installation
- Variostar (litho report): Select “V” for systems that are in use with Variostar.
¹ the CAN baud rate is set to 500
Fig. 18: Bugfix 1 finished
6. Check the written text in the window:
¹ Installation finished error-free!
¹ The exact output (Fig. 18 / p. 30) can vary depending on the choice made and
whether the bugfix has ever been installed before.
7. Remove the “Bugfix1” CD from the CD/DVD drive and press the Enter key.
8. Insert the “COPATCH SW VA01A” CD into the CD/DVD drive.
¹ The windows command shell is still open.
Updating the software relevant to the daylight saving feature
NOTE Install the daylight saving time update on all systems.
ARCADIS SPR2-310.816.02.05.02 Page 30 of 56 Siemens AG
04.07 CS SD SP/CO Medical Solutions
Software Installation 31
WARNING Do not change the date of the PC manually, e.g. to test the day-
light saving time software update after installation.
The syngo internal license manager blocks all licenses if the date
is manipulated! A complete new software installation must be per-
formed!
¹ Do not change the date of the syngo PC manually!
Fig. 19: ARCADIS Keyboard, US layout
NOTE When the command shell is being used, the US keyboard layout is
active. Use the layout diagram illustrated here: (Fig. 19 / p. 31) to
locate the “:”and “\” keys.
9. Type the following command line into the shell:
¹ R:\TZUPDATE -L
NOTE Enter the command exactly as printed:
“R:\TZUPDATE”<space key>“-L” and press the <Enter> key on the
keyboard.
10. Press the "Enter" key to execute the command.
¹ After a few seconds, the message “Start Time Zone Settings Update” is dis-
played in the command shell window.
¹ After a few seconds, the message “Update of time zone settings done” is dis-
played in the command shell window.
Siemens AG SPR2-310.816.02.05.02 Page 31 of 56 ARCADIS
Medical Solutions 04.07 CS SD SP/CO
32 Software Installation
NOTE If the message “The system cannot find the file specified” appears
in the command shell window, it means that some of the neces-
sary files could not be found on the CD-R. Check the CD-R (for
dust, scratches, etc.) and repeat the update by entering “R:\TZUP-
DATE -L” again and pressing the Enter key.
11. After the successful installation of the daylight saving time software update, remove the
“COPATCH SW VA01A” CD from the CD/DVD drive.
Checking the local time zone
NOTE You must be logged on as “administrator”. The syngo application
is still not running.
WARNING Do not change the date of the PC manually, e.g. to test the day-
light saving time software update after installation.
The syngo internal license manager blocks all licenses if the date
is manipulated! A complete new software installation must be per-
formed!
¹ Do not change the date of the syngo PC manually!
1. In the Windows task bar, double-click the displayed time (in the lower-right corner of the
monitor).
¹ The window “Date and Time Properties” is displayed.
2. Select the “Time Zone” tab card.
3. Check to make sure your local time zone is selected in the first line.
4. If the customer wants, you can deselect (uncheck) the check box “Automatically adjust
clock for daylight saving changes”.
NOTE In some time zones, such as Arizona, the check box “Automati-
cally adjust clock for daylight saving changes” is not present.
5. Close the “Date and Time Properties” window by clicking the “OK” button.
6. In the Windows task bar, click <Start>-<Shut Down...>-<Restart> and confirm with
<OK> to restart the system.
¹ After the restart, you are logged onto the system as “meduser”.
¹ The label “BF1” (Bugfix 1) is shown during the boot sequence and under the
syngo menu bar under <Help>-<About syngo...>.
ARCADIS SPR2-310.816.02.05.02 Page 32 of 56 Siemens AG
04.07 CS SD SP/CO Medical Solutions
Software Installation 33
Restore Part 2 0
User-defined exam sets
1. Switch the system on and insert the backup CD into the CD /DVD drive.
2. Log into the service application and click <Backup & Restore>.
3. Under “Command” select “Restore” and select “(-R-) CD-R” under “Drives”.
4. Under “Archive” select the correct backup file of “Exam Sets”.
5. Highlight “Filter_Files” and “User Defined_ExamSets”.
NOTE DO NOT highlight (select and restore) the “Default_Exam_Set”!
6. Click <Go>
¹ The “Exam sets” window is displayed.
7. Select all exam sets in the window ”ExamSets in backup package” and click “Import” to
load the exam sets into the window “Installed ExamSets”.
8. Click <Go>.
¹ If an error is displayed for some exam sets, these exam sets are not valid and
accordingly are not imported.
9. Click <Cancel> when the following window appears: “A reboot is necessary to make
changes valid!”.
3D Settings (only for ARCADIS Orbic)
1. Under “Archive” select the correct backup file of 3D reconstruction settings.
2. Click <Go>.
3. Click <Cancel> when the window “A reboot is necessary to make changes valid!”
appears.
Security Settings (only if HIPAA is configured)
NOTE If HIPAA is configured, an HIPAA password is required after the
restore of the security settings, on every system restart. For
login, the “HIPAA” user name and password is needed.
NOTE Between the restore of the “SW-Settings 02” and the restore of
the security settings a restart of the system is necessary. The
required restart is already carried out in prior work steps.
1. Under “Archive”, select the correct backup file of “Security Settings”.
2. Click <Go>.
Siemens AG SPR2-310.816.02.05.02 Page 33 of 56 ARCADIS
Medical Solutions 04.07 CS SD SP/CO
34 Software Installation
3. Click <Cancel> when the following window appears: “A reboot is necessary to make
changes valid!”.
¹ Now the usernames and passwords stored in the security settings are valid again.
¹ Next time, log in with the username/password obtained from the HIPAA adminis-
trator.
Final steps of software installation
1. Remove the backup CD from the CD/DVD drive.
2. In the service menu click <Home>-<Configuration>-<Next> and <Site Info>.
3. Click <Save>-<Finish> and <Home>.
¹ Now, the label “BF1” (Bugfix 1) is shown in the start-up page of the local service.
4. Continue with “Image text configuration”.
ARCADIS SPR2-310.816.02.05.02 Page 34 of 56 Siemens AG
04.07 CS SD SP/CO Medical Solutions
Software Installation 35
Image Text Configuration 2.9
1. In the syngo menu bar, select <Options>-<Configuration>.
2. Double-click “Image text editor”.
3. Under “View Name” (Basisformat), select “XA Image”.
- Deselect software version
¹ Software version = Q
4. Click <Apply>.
5. Under “View name”, select “ARCADISAcqView”.
6. Click “Customized text” (“Ausgewählte Texte”).
¹ “Image Date” = Q
¹ “Image Time” = Q
¹ “Image Number” = Q
7. Click <Apply>.
8. Click <OK> and close the Configuration panel.
Siemens AG SPR2-310.816.02.05.02 Page 35 of 56 ARCADIS
Medical Solutions 04.07 CS SD SP/CO
36 Software Installation
Country-Specific Keyboard Layout and User Interface 2.10
1. In the "Configuration" panel double-click “Regional and Language...”.
2. Select “Regional Options”.
3. Under “Standards and formats”, select the appropriate language from the drop-down
menu:
- English (United States)
- German (Germany)
- French (France)
- Spanish (Spain)
4. Under “Location”, select your corresponding location.
5. Click <Apply>.
NOTE “English (United States)” is the default setting. As a result,
“Apply” is not available.
6. Select the “Languages” tab card and click <Details...>.
7. Under “Installed services” click “Add...”
¹ The window “Add input language” appears.
8. Under “Installed services”, the following “input language” can be selected:
- English (United States)
- German (Germany)
9. Under “Keyboard layout / IME”, select the appropriate keyboard language from the
drop-down menu:
- US
- United Kingdom
- German
- Swedish
- Portuguese
- Italian
- French
- Spanish
NOTE If a keyboard language (e. g. “US”) is displayed under “Installed
services”, it disappears from the “Keyboard layout/IME”
drop-down menu.
NOTE The keyboard language can also be found in the delivery list from
the factory.
10. Click <OK> to close the “Add input language” window.
¹ Only one keyboard layout should be selected under “Installed services”.
ARCADIS SPR2-310.816.02.05.02 Page 36 of 56 Siemens AG
04.07 CS SD SP/CO Medical Solutions
Software Installation 37
11. Click <Apply> and <OK> to close the window “Text Services and Input Languages”.
12. Click <Apply> and <OK> to close the window “Regional and Language Options”.
¹ If the language has been changed the following message appears:
The following is displayed in the case that values have been changed:
“The regional settings have been changed.
Therefore a restart of the application is necessary.
Do you want to restart the application now?”
¹ In case of language change click on <OK>. This will apply the settings and the
system restarts.
¹ Otherwise shut down the system via <Options>-<End Software Session>-<Shut-
down System>.
Siemens AG SPR2-310.816.02.05.02 Page 37 of 56 ARCADIS
Medical Solutions 04.07 CS SD SP/CO
38 Software Installation
fastView Update 2.11
1. Insert the CD-R “fastView@SP VA00A” into the CD/DVD drive.
2. In the local service menu, click <Utilities>.
3. Under “Source”, select “Escape to OS”.
4. Select “NT Command Interpreter” in the <Command:> line.
5. Enter “R: & runupdate” in the <Parameters:> line and click <Go>.
NOTE Enter the command exactly as printed:
“R:”<space key>”&”<space key>”runupdate”
and press the <Enter> key on the keyboard.
6. Wait until the message “**** ASPIA successfully updated ****” is displayed.
¹ The scroll bar slider must move down to make the message visible.
7. Click <Home> in the service menu and remove the CD-R from the CD/DVD drive.
NOTE If the fastView software was successfully updated and the “R: &
runupdate” command is repeated, the error message
“****Error: failed to update fastView! ****”
is displayed.
In that case, ignore the error message.
NOTE A reboot of the system is not necessary.
ARCADIS SPR2-310.816.02.05.02 Page 38 of 56 Siemens AG
04.07 CS SD SP/CO Medical Solutions
Software Installation 39
Quick Guide for System Operation 2.12
NOTE The “Quick Reference Guide” was included in the VB11A upgrade
kit for ARCADIS Varic. For systems delivered with VB11A or
higher, the reference guide was added at the factory. Check the
monitor trolley service tray or the operator manual for the “Quick
Reference Guide” CD.
1. In the Service menu, click <Configuration>.
2. Under “Help / Documentation”, click “Help Update”
3. Place the “Quick Reference Guide” CD-R into the DVD drive.
4. Select the path and file(s) under “Directories and file”.
5. Click <Save> and remove the CD-R from the DVD drive.
NOTE If the “Quick Guide CD” was lost or is not available, it can be
downloaded from the intranet.
¹ Link ARCADIS Varic:
https://intranet.med.siemens.com/sales/html/salesintranet/divisions/specialsyste
ms/surgery/productsandsystems/arcadisvaric/default.asp
¹ Link ARCADIS Orbic:
https://intranet.med.siemens.com/sales/html/salesintranet/divisions/specialsyste
ms/surgery/productsandsystems/arcadisorbic/orbic3d/default.asp
Siemens AG SPR2-310.816.02.05.02 Page 39 of 56 ARCADIS
Medical Solutions 04.07 CS SD SP/CO
40 Software Installation
Test Images 2.13
• Test images are automatically installed during software installation.
¹ The “Service Patient” and corresponding images are shown only when the “Ser-
vice menu” is opened and the log-in has been performed.
ARCADIS SPR2-310.816.02.05.02 Page 40 of 56 Siemens AG
04.07 CS SD SP/CO Medical Solutions
Local printer installation (option) 41
3-
General Information
3Local printer installation (option)
NOTE Perform the steps in this chapter only if the system is equipped
with a local printer.
NOTE Local printer, PostScript printer
These printer types are not approved for diagnostic purposes.
Notify the responsible personnel about this limitation.
Siemens AG SPR2-310.816.02.05.02 Page 41 of 56 ARCADIS
Medical Solutions 04.07 CS SD SP/CO
42 Local printer installation (option)
Sony UPD 72 (XR) Local Printer Installation 3.1
Prerequisites 0
NOTE Do not connect the USB printer until you are instructed to in the
course of the software installation process.
1. For the necessary test exposures, make sure the printer has paper or film.
2. Unplug the printer's USB connection to the PC.
3. Switch on the system and wait until it has booted.
Printer setup in local service 0
1. In the service menu, click <Configuration>.
2. In the window “List of system options”, the H “Paper Printer” check box must be
checked.
3. Click <Next>.
Paper Printer
1. Under the “External Devices” menu, click “Paper Printer”.
2. In “Available paper printer media formats”, mark “A4” and “8x10”. All other formats must
be deselected.
3. Click <Save>.
Printer settings
1. Under the “External Devices” menu, click (or <Next> to go to ) “Printer settings”.
¹ Make sure that the default value “black” is selected and click <Finish>.
PS LUT files
1. Under the “External Devices” menu, click “PS LUT files”.
2. Ensure that the “Use LUT for Postscript Printers” check box is checked.
3. Ensure that the “Use floating Zoom factors” check box is checked.
4. In the “PS LUT directory” list field, select “PrtLUT_Gamma_1_6” (not “Printer
LUT_1_6”).
¹ The scroll bar slider must be moved down to make the “PrtLUT_Gamma_1_6”
visible.
5. Click <Select>.
¹ The selected LUT appears in the “Current LUT” field.
ARCADIS SPR2-310.816.02.05.02 Page 42 of 56 Siemens AG
04.07 CS SD SP/CO Medical Solutions
Local printer installation (option) 43
6. Click <Save>.
¹ If a window appears “A system reboot is necessary...” click <Cancel>.
NOTE Do not shut down the system.
Log off as “meduser” and log on as “administrator”. 0
1. In the "Service" menu, click <Home> -<Utilities>.
2. Under “Source”, select “System”.
3. Select “Shut down Application” and click <Go>.
¹ The message box appears: “Application shutdown was selected. Are you sure?”
4. Click <OK>.
¹ The system shuts down to Windows XP level.
¹ The message “Shutdown of Application finished...” appears.
5. In the Windows menu bar, click <Start>-<Shut Down...>.
6. Select “Log off meduser”.
7. Click <OK>, then immediately (within 1 sec) press and hold the shift key on the key-
board.
¹ A “Log on” window appears.
- Under “User name”, enter “administrator”.
- Under “Password”, enter the administrator password (see SP password list).
NOTE If the administrator password is not valid, proceed as follows: In
the “Service” menu click <Configuration> - <Next> then under
“Local Host” click <Users>. In the “Account for Administrator”
fields, enter the password from the SP password list, confirm it,
and click <Save>.
8. Click <OK>.
¹ The system is now at the Windows XP level with administrator rights.
Sony UPD 72 printer driver installation and settings 0
Printer driver installation
1. In the Windows task bar, right-click <Start>, select and click <Explorer>.
¹ Windows Explorer opens.
2. Select the path “C:\ASPIA\driver\UPD72”.
¹ The contents of the “C:\ASPIA\driver\UPD72” subdirectory are displayed.
3. Double-click the file “printer_Sony UP-D-72XR.reg” and confirm the subsequent mes-
sage windows by clicking <Yes> and <OK>.
Siemens AG SPR2-310.816.02.05.02 Page 43 of 56 ARCADIS
Medical Solutions 04.07 CS SD SP/CO
44 Local printer installation (option)
4. Under the path “C:\Aspia\driver\UPD72\”, double-click “setup.exe” and perform the
subsequent installation procedure.
¹ During this procedure you are requested to connect and switch on the printer.
¹ If the message “Printer is not found.Installation cancelled?” appears, then click
<Retry>.
Printer driver settings
1. In the Windows task bar, click <Start>-<Settings>-<Printers and Faxes>.
2. Click the driver name “Sony UP-D72XR” with the right mouse button and select the
<Properties> menu.
3. Select <Advanced>.
4. Click <Printing Defaults...> and deselect “Margin Print”.
- “Margin Print = Q
5. Click <Apply>.
6. Click <Graphics> and select:
- “Sharpness” = “1”
- “Dark” = “0”
- “Gamma” = “8”
- “Light” = “- 8” (minus 8)
7. Click <Apply> and <Save>.
¹ A window with the file name “Untitled.72x” appears.
8. Click <Save>.
9. In the window “Sony UP-D72XR Properties”, click “General” and “Print Test Page”.
¹ Wait until a Windows test page is printed out.
10. Close the windows by clicking <OK>.
11. In the Windows task bar, click <Start>-<Shut Down...>-<Restart> and confirm with
<OK> to restart the system.
¹ After the restart, you are logged onto the system as “meduser”.
Printer setup in syngo application software 0
Set the film size under “Filming”
1. On the right-hand monitor, select the “Filming” tab card.
¹ The “Filming” tab card is active on the right-hand monitor.
2. Select the “Camera” tab card on the “Filming” tab card.
3. In the “Camera” list field, select and click “Sony UPD72”.
¹ The “Sony UPD72” list field must be highlighted.
4. In the “Film size” list field, click “8x10”.
¹ The “8x10” list field must be highlighted.
ARCADIS SPR2-310.816.02.05.02 Page 44 of 56 Siemens AG
04.07 CS SD SP/CO Medical Solutions
Local printer installation (option) 45
Set the default printer for “Structured reporting”
1. On the “Examination” tab card, click <Options>-<Configuration> .
¹ The “Configuration” panel is displayed.
2. Double-click the <Structured reporting> icon (“Strukturierte Befundung”)
3. In the “Default Printer” list field, select and click “SonyUPD72” .
¹ The “SonyUPD72” list field must be highlighted.
4. In the “Default paper size” list field, select and click “8x10”.
¹ The “8x10” list field must be highlighted.
5. Click <Apply> and <OK>.
Configure “Filming Layout”
1. Double-click the <Filming Layout> icon.
NOTE If a message box appears, confirm with OK and double click the
<Filming Layout> icon again.
2. On the “Filming” tab card, enter the following parameters:
- New filmjob by patient = H
- New film sheet by (study or series) = Q
- New row of images by (patient, study or series) = Q
- Number of Copies = “1”
- Exposure every X document = “1”
- Filmsize = “8x10” --> click “8x10”
¹ The “8x10” list field must be highlighted.
NOTE If the film size is not displayed, restart the system via
<Options>-<End Session>-<Shutdown System> and repeat the
section “Printer setup in syngo application software”.
- Segment lines = “Yes”
- Page number on print out = H
3. Click “Apply”.
4. On the “Series” tab card, enter the following parameters:
- Layout divisions = “1x1”
- Orientation = “Portrait” (“Hochformat”)
- Image order = “Horizontal”
- Aspect Ratio = “Keep visible part”
- Copy Series = Q
5. Click <Apply> and <OK>.
6. Shut down the system via <Options>-<End Session>-<Shutdown System>.
Siemens AG SPR2-310.816.02.05.02 Page 45 of 56 ARCADIS
Medical Solutions 04.07 CS SD SP/CO
46 Local printer installation (option)
Sony UPD 970 and UPD 990 Local Printer Installation 3.2
Prerequisites 0
NOTE Do not connect the USB printer until you are instructed to in the
course of the software installation process.
1. For the necessary test exposures, make sure the printer has paper or film.
2. Unplug the printer's USB connection to the PC.
3. Switch on the system and wait until it has booted.
Printer setup in local service 0
1. In the "Service" menu, click <Configuration>.
2. In the “List of system options” window the “Paper Printer” check box H must be
checked.
3. Click <Next>.
Paper printer
1. Under the “External devices” menu click “Paper Printer”.
2. In “Available paper printer media formats” mark “A4” and “8x10”. All other formats must
be deselected.
3. Click <Save>.
Printer settings
1. Under the “External Devices” menu, click (or <Next> to go to ) “Printer settings”.
¹ Make sure that the default value “black” is selected and click <Finish>.
PS LUT files
1. Under the “External devices” menu click “PS LUT files”.
2. Ensure that the “Use LUT for Postscript Printers” check box is unchecked.
¹ The “PS LUT directory” field is not relevant.
3. Ensure that the “Use floating Zoom factors” check box is checked.
4. Click <Save>.
¹ If a window appears “A system reboot is necessary...” click <Cancel>.
NOTE Do not shut down the system.
ARCADIS SPR2-310.816.02.05.02 Page 46 of 56 Siemens AG
04.07 CS SD SP/CO Medical Solutions
Local printer installation (option) 47
Log off as “meduser” and log on as “administrator”. 0
1. In the "Service" menu, click <Home> -<Utilities>.
2. Under “Source”, select “System”.
3. Select “Shut down Application” and click <Go>.
¹ The message box appears: “Application shutdown was selected. Are you sure?”
4. Click <OK>.
¹ The system shuts down to Windows XP level.
¹ The message “Shutdown of Application finished...” appears.
5. In the Windows menu bar, click <Start>-<Shut Down...>.
6. Select “Log off meduser”.
7. Click <OK>, then immediately (within 1 sec) press and hold the shift key on the key-
board.
¹ A “Log on” window appears.
- Under “User name”, enter “administrator”.
- Under “Password”, enter the administrator password (see SP password list).
NOTE If the administrator password is not valid, proceed as follows: In
the “Service” menu click <Configuration> - <Next> then under
“Local Host” click <Users>. In the “Account for Administrator”
fields, enter the password from the SP password list, confirm it,
and click <Save>.
8. Click <OK>.
¹ The system is now at the Windows XP level with administrator rights.
Sony UPD 970/990 printer driver installation and settings 0
Printer driver installation
1. In the Windows task bar, click <Start> with the right-hand mouse button, then select
and click <Explorer>.
¹ Windows Explorer is opened and displayed.
2. Select and open the path “C:\ASPIA\driver\UPD9X0”.
¹ The contents of the subdirectory “C:\ASPIA\driver\UPD9X0” are displayed.
3. Double-click the file “printer_Sony_UP-970AD_990AD.reg” and confirm the subse-
quent message windows by clicking <Yes> and <OK>.
4. Connect the USB cable to the printer and switch the printer on.
¹ The hardware installation procedure starts automatically.
¹ Follow the procedure:
Siemens AG SPR2-310.816.02.05.02 Page 47 of 56 ARCADIS
Medical Solutions 04.07 CS SD SP/CO
48 Local printer installation (option)
- Select “No, not this time”.
- Click <Next>.
- Select “Install from a specific location (Advanced)”.
- Click <Next>.
- Select “Include this location in the search”.
- Select “Browse”
- Select the path “C:\ASPIA\driver\UPD9X0”.
- Click <OK>.
- Click <Next>.
¹ The driver installation starts automatically.
- Click <Finish>.
Printer driver settings
1. In the Windows task bar, click <Start>-<Settings>-<Printers and Faxes>.
2. Click the driver name “Sony UP-970AD/990AD” with the right mouse button and select
the <Properties> menu.
3. Select <Advanced>.
4. Click <Printing Defaults>-<Density Adjust> and set the following values:
- Gamma = “Tone1”
- Advanced = “0”
- Dark = 0
- Light = “- 15” (minus 15)
- Sharpness = “4”
5. Click <Apply> and <OK>.
6. In the window “Sony UP-970AD/990AD Properties”, click “General” and “Print Test
Page”.
¹ Wait until a Windows test page is printed out.
7. In the Windows task bar, click <Start>-<Shut Down...>-<Restart> and confirm with
<OK> to restart the system.
¹ After the restart, you are logged onto the system as “meduser”.
Printer setup in SynGo application software 0
Set the film size under “Filming”
1. On the right-hand monitor, select the “Filming” tab card.
¹ The “Filming” tab card is active on the right-hand monitor.
2. Select the “Camera” menu tab card on the “Filming” tab card.
3. In the “Camera” list field, select and click “Sony UP-970AD/990AD”.
¹ The “Sony UP-970AD/990AD” list field must be highlighted.
4. In the “Default Film size” list field, select and click “8x10”.
¹ The “8x10” list field must be highlighted.
ARCADIS SPR2-310.816.02.05.02 Page 48 of 56 Siemens AG
04.07 CS SD SP/CO Medical Solutions
Local printer installation (option) 49
Set the default printer for “Structured reporting”
1. On the “Examination” tab card, click <Options>-<Configuration>.
¹ The “Configuration” panel is displayed.
2. Double click the “Structured reporting” icon ("Strukturierte Befundung”).
3. In the “Default Printer” list field, select “SonyUP-970AD/990AD” - even if
“SonyUP-970AD/990AD” is already displayed.
¹ The “SonyUP-970AD/990AD” list field must be highlighted.
4. In the “Default paper size” list field, select and click “8x10”.
¹ The “8x10” list field must be highlighted.
5. Click <Apply> and <OK>.
Configure “Filming Layout”
1. Double click the <Filming Layout> icon.
NOTE If a message box appears, confirm with OK and double-click the
<Filming Layout> icon again.
2. Under the “Filming” tab card, enter the following parameters:
- New filmjob by patient = H
- New film sheet by (study or series) = Q
- New row of images by (patient, study or series) = Q
- Number of Copies = “1”
- Exposure every X document = “1”
- Filmsize = “8x10” --> click in the “8x10” window.
¹ The “8x10” list field must be highlighted.
NOTE If the film size is not displayed, restart the system via
<Options>-<End Session>-<Shutdown System> and repeat the
section “Printer setup in syngo application software”.
- Segment lines = “Yes”
- Page number on print out = H
3. Click “Apply”.
4. Under the “Series” tab card, enter the following parameters:
- Layout divisions = “1x1”
- Orientation = “Portrait” (“Hochformat”)
- Image order = “Horizontal”
- Aspect Ratio = “Keep visible part”
- Copy Series = Q
5. Click <Apply>.
6. Shut down the system via <Options>-<End Session>-<Shutdown System>.
Siemens AG SPR2-310.816.02.05.02 Page 49 of 56 ARCADIS
Medical Solutions 04.07 CS SD SP/CO
50 Local printer installation (option)
Codonics EP-1660L Local Printer Installation 3.3
Prerequisites 0
1. For the necessary test exposures, make sure the printer has paper or film.
2. The printer has to be connected to the PC.
3. Switch on the system and wait until it has booted.
Printer setup in local service 0
1. In the "Service" menu, click <Configuration>.
2. In the “List of system options” window, the “Paper Printer” check box H must be
checked.
3. Click <Next>.
Paper Printer
1. Under the “External Devices” menu, click “Paper Printer”.
2. In “Available paper printer media formats”, mark “8x10”. All other formats must be dese-
lected.
3. Click <Save>.
Printer settings
1. Under the “External Devices” menu, click (or <Next> to go to ) “Printer settings”.
¹ Make sure that the default value “black” is selected and click <Finish>.
PS LUT files
1. Under the “External Devices” menu, click “PS LUT files”.
2. Ensure that the “Use LUT for Postscript Printers” check box is checked.
3. Ensure that the “Use floating Zoom factors” check box is marked.
4. In the “PS LUT directory” list field, select “PrtLUT_Gamma_1_6” (not “Printer
LUT_1_6”).
¹ The scroll bar slider must be moved down to make the “PrtLUT_Gamma_1_6”
visible.
5. Click <Select>.
¹ The selected LUT appears in the “Current LUT” field.
6. Click <Save>.
¹ If a window appears “A system reboot is necessary...” click <Cancel>.
NOTE Do not shut down the system.
ARCADIS SPR2-310.816.02.05.02 Page 50 of 56 Siemens AG
04.07 CS SD SP/CO Medical Solutions
Local printer installation (option) 51
Log off as “meduser” and log on as “administrator” 0
1. In the "Service" menu, click <Home> -<Utilities>.
2. Under “Source”, select “System”.
3. Select “Shut down Application” and click <Go>.
¹ The message box appears: “Application shutdown was selected. Are you sure?”
4. Click <OK>.
¹ The system shuts down to Windows XP level.
¹ The message appears: “Shutdown of Application finished...”
5. In the Windows menu bar, click <Start>-<Shut Down...>.
6. Select “Log off meduser”.
7. Click <OK>, then immediately (within 1 sec) press and hold the shift key on the key-
board.
¹ A “Log on” window appears.
- Under “User name”, enter “administrator”.
- Under “Password”, enter the administrator password (see SP password list).
NOTE If the administrator password is not valid, proceed as follows: In
the “Service” menu click <Configuration> - <Next> then under
“Local Host” click <Users>. In the “Account for Administrator”
fields, enter the password from the SP password list, confirm it,
and click <Save>.
8. Click <OK>.
¹ The system is now at the Windows XP level with administrator rights.
Codonics EP1660L printer driver installation and setting 0
Printer driver installation
1. In the Windows task bar, right-click <Start>, select and click <Explorer>.
¹ Windows Explorer opens.
2. Select and open the path “C:\ASPIA\driver\EP-1660L”.
¹ The contents of the subdirectory “C:\ASPIA\driver\EP-1660L” are displayed.
3. Double-click the file “printer_Codonics EP-1660.reg” and confirm the subsequent mes-
sage windows with “Yes” and “OK”.
4. Double-click the file “ep1660L-windriver-2959.exe”.
¹ The “Codonics EP-Series Printing System Installer” window is displayed.
5. Click <OK>.
¹ The “WinZip Self Extractor-ep1660L-windriver-2959” window is displayed.
Siemens AG SPR2-310.816.02.05.02 Page 51 of 56 ARCADIS
Medical Solutions 04.07 CS SD SP/CO
52 Local printer installation (option)
6. Click <Setup>.
¹ The window appears: “Welcome to the Add Printer Wizard”.
Installing the printer files
1. When the “Welcome to the Add Printer Wizard” window is displayed, click <Next>.
¹ The window appears: “Local or Network Printer”.
2. Select the “Local printer attached to this computer” option button if it is not already
selected.
3. Deselect the “Automatically detect and install my Plug and Play printer” option button.
4. Click <Next>.
¹ The window appears: “Select a printer port”.
5. Select the “Use the following port:” option button and open the list field.
6. Select “EPR1:(Codonics EP-Series Port Monitor)” in the list field.
7. Click <Next>.
¹ The window appears: “Install Printer Software”.
8. Click <Have Disk...> .
¹ The window appears: “Install from Disk”.
9. Click <Browse>.
¹ The Explorer window is displayed.
10. Open the path “C:\CODONICS\driver\win2k_xp”.
¹ The contents of the selected path are displayed.
11. Select the file “Codonics-EP.INF” and click <Open>.
¹ The “Install From Disk” window shows the selected path.
12. Click <OK>.
¹ The message “This driver is not digitally signed!” is displayed.
13. Click <Next>.
¹ The “Name your Printer” window is displayed.
14. Click <Next> to confirm the displayed printer name “Codonics EP-1660”.
¹ The software installation continues.
¹ The “Print Test Page” window is displayed.
15. Select the “No” option button.
16. Click <Next>.
¹ The “Completing the Add Printer Wizard” window is displayed.
17. Click <Finish> to close the “Add Printer Wizard”
¹ Close any message windows that may still be open.
Printer driver settings
1. Click <Start> in the windows task bar.
2. Select <Settings>.
ARCADIS SPR2-310.816.02.05.02 Page 52 of 56 Siemens AG
04.07 CS SD SP/CO Medical Solutions
Local printer installation (option) 53
3. Select and click <Printers and Faxes>.
¹ The <Printers and Faxes> window is displayed.
4. Select the “Codonics EP-1660” icon and click the right-hand mouse button.
¹ A small menu window is displayed next to the mouse cursor.
5. Select and click the <Properties> menu.
¹ The “Codonics EP-1660L Properties” window is displayed.
6. Select the <Advanced> tab card in the “Codonics EP-1660L Properties” window.
7. Click <Printing Defaults...>.
¹ The “Codonics EP-1660L Printing Defaults” window is displayed.
8. In the “Layout” tab card, click <Advanced>.
¹ The “Codonics EP-1660L Advanced Options” window is displayed.
9. In the “Paper size” list field, select and click “8x10”.
¹ The “8x10” list field must be highlighted.
10. Click <OK> to close the “Codonics EP-1660L Advanced” window.
11. Click <OK> to close the “Codonics EP-1660L Printing Defaults” window.
12. Select the “Device settings” tab card in the “Codonics EP-1660L Properties” window.
13. In the “Form To Tray Assignment” - “Only One” list field, select and click “8x10”.
¹ The “8x10” list field must be highlighted.
NOTE Do not select “Film (8x10 in.)” in the “Form To Tray Assignment
Only One" list field.
14. Click <Apply>.
15. In the window “Sony UP-D72XR Properties”, click “General” and “Print Test Page”.
¹ Wait until a Windows test page is printed out.
16. Click <OK> to close the “Codonics EP-1660L Properties” window.
17. In the Windows task bar, click <Start>-<Shut Down...>-<Restart> and confirm with
<OK> to restart the system.
¹ After the restart, you are logged onto the system as “meduser”.
Printer setup in syngo application software 0
Set the film size under “Filming”
1. On the right-hand monitor, select the “Filming” tab card.
¹ The “Filming” tab card is active on the right-hand monitor.
2. Select the “Camera” menu tab card on the “Filming” tab card.
3. In the “Camera” list field, select “Codonics EP-1660L”.
4. In the “Film size” list field, select and click “8x10”.
¹ The “8x10” list field must be highlighted.
Siemens AG SPR2-310.816.02.05.02 Page 53 of 56 ARCADIS
Medical Solutions 04.07 CS SD SP/CO
54 Local printer installation (option)
Set the film size under “Structured reporting”
1. On the “Examination” tab card, click <Options>-<Configuration> .
¹ The “Configuration” panel is displayed.
2. Double-click the <Structured reporting> icon ((“Strukturierte Befundung”)).
3. In the “Default Printer” list field, select and click “Codonics EP-1660L”.
¹ The “Codonics EP-1660L” list field must be highlighted.
4. In the “Default paper size” list field, select and click “8x10”.
¹ The “8x10” list field must be highlighted.
5. Click <Apply> and <OK>.
Configure “Filming Layout”
1. Double-click the <Filming Layout> icon.
NOTE If a message box appears, confirm with OK and double-click the
<Filming Layout> icon again.
2. On the “Filming” tab card, enter the following parameters:
- New filmjob by patient = H
- New film sheet by (study or series) = Q
- New row of images by (patient, study or series) = Q
- Number of Copies = “1”
- Exposure every X document = “1”
- Filmsize = “8x10” --> click “8x10”
¹ The “8x10” list field must be highlighted.
NOTE If the film size is not displayed, restart the system via
<Options>-<End Session>-<Shutdown System> and repeat the
section “Printer setup in syngo application software”.
- Segment lines = “Yes”
- Page number on print out = H
3. Click “Apply”.
4. On the “Series” tab card, enter the following parameters:
- Layout divisions = “1x1”
- Orientation = “Portrait” (“Hochformat”)
- Image order = “Horizontal”
- Aspect Ratio = “Keep visible part”
- Copy Series = Q
5. Click <Apply> and <OK>.
6. Shut down the system via <Options>-<End Session>-<Shutdown System>.
ARCADIS SPR2-310.816.02.05.02 Page 54 of 56 Siemens AG
04.07 CS SD SP/CO Medical Solutions
Backup of the parameter changes 55
4Backup of the parameter changes 4-
NOTE After the parameters have been changed, a backup must be per-
formed.
NOTE The monitor trolley and the basic unit must be connected. (Plug
X10 is connected to socket X10.)
1. Switch on the system and wait till it has booted.
2. Open the local service.
3. Insert an empty CD-R in the CD tray of the CD/DVD drive.
4. Select “Command” and “Backup”.
5. As backup drive, select “(R) CD-R” in the “Drives” list field.
6. Perform a backup of the following packages:
¹ SW-Settings 02
¹ ASPIA Settings
¹ 3D Reconstruction settings (only for ARCADIS Orbic with 3D reconstruction)
¹ User defined ExamSet
¹ Security settings (Option)
¹ Main system
7. After the backup, remove the CD-ROM from the CD/DVD drive, write the system name,
system serial number, date, and time on the CD-ROM, and insert it into the system log-
book.
Siemens AG SPR2-310.816.02.05.02 Page 55 of 56 ARCADIS
Medical Solutions 04.07 CS SD SP/CO
56 Changes to Previous Version
5Changes to Previous Version 5-
Chapter 2 “COPATCH SW VA01A” added to the installation procedure.
ARCADIS SPR2-310.816.02.05.02 Page 56 of 56 Siemens AG
04.07 CS SD SP/CO Medical Solutions
Вам также может понравиться
- Arcadis - Configuration W Orbic 3D CalДокумент96 страницArcadis - Configuration W Orbic 3D Calllpbio2Оценок пока нет
- IcoR100 SysStartupДокумент82 страницыIcoR100 SysStartupRegis Consultec100% (1)
- MammomatInspiration System SoftwareДокумент84 страницыMammomatInspiration System SoftwareSvilen PopovОценок пока нет
- Siemens Polydoros LX 30-50 X-Ray - AdjustmentДокумент82 страницыSiemens Polydoros LX 30-50 X-Ray - Adjustmenthaseeb100% (1)
- En Operation Instructions PaxScan 4336R RevA 2017-06Документ46 страницEn Operation Instructions PaxScan 4336R RevA 2017-06Luis Fernando Garcia S50% (2)
- View medical images on floppy diskДокумент3 страницыView medical images on floppy diskTodd0% (1)
- Manual Videomed DICДокумент38 страницManual Videomed DICCamila LopezОценок пока нет
- Siemens 3D-Top Ceiling Stand - Maintenance ManualДокумент34 страницыSiemens 3D-Top Ceiling Stand - Maintenance ManualEfraínОценок пока нет
- Guia de Problemas Siremobil Compact LДокумент110 страницGuia de Problemas Siremobil Compact LBábáRafaelTyErinlé100% (2)
- MX4000 Service Tools User GuideДокумент94 страницыMX4000 Service Tools User GuideMarco MantovaniОценок пока нет
- Maintenance InstructionsДокумент66 страницMaintenance InstructionsWesamОценок пока нет
- AXIOM Iconos R200, Replacement of The Lift-Tilting Base CSTD AXD3-340.805.04 AXD3-340.841.03Документ32 страницыAXIOM Iconos R200, Replacement of The Lift-Tilting Base CSTD AXD3-340.805.04 AXD3-340.841.03ROMANОценок пока нет
- Siemens Arcadis Varic ReplacementДокумент96 страницSiemens Arcadis Varic ReplacementLeonardo ChirinosОценок пока нет
- Maint. Inst. Mobilett HPДокумент64 страницыMaint. Inst. Mobilett HPlaboratorioelectroОценок пока нет
- Troubleshooting - spr8-230.840.01.14.02Документ104 страницыTroubleshooting - spr8-230.840.01.14.02Rubén Díaz100% (1)
- Configuration Del Arcadis VaricДокумент120 страницConfiguration Del Arcadis Varicvictor Daza100% (1)
- Siemens MobilettДокумент10 страницSiemens MobilettDanielec1Оценок пока нет
- Lightspeed 2.X: Illustrated Parts ListДокумент544 страницыLightspeed 2.X: Illustrated Parts ListJairo ManzanedaОценок пока нет
- ArcadisOrbic SystemStartUpДокумент62 страницыArcadisOrbic SystemStartUpEduardo Saul MendozaОценок пока нет
- Sortware AgfaДокумент25 страницSortware Agfamantenimiento crcОценок пока нет
- Siemens Mobilett XP Hybrid Eco Installation and Start Up System PDFДокумент62 страницыSiemens Mobilett XP Hybrid Eco Installation and Start Up System PDFFélix EnríquezОценок пока нет
- Mantenimiento PDFДокумент88 страницMantenimiento PDFSergio Montes100% (1)
- Ziehm Compact Litho - Service ManualДокумент26 страницZiehm Compact Litho - Service ManualEdgar José Silva Rincón100% (2)
- Installation and Setting Instruction System InstallationДокумент130 страницInstallation and Setting Instruction System InstallationRichard JonesОценок пока нет
- Serial Changer For Duo Diagnost 4512-984-23293abДокумент32 страницыSerial Changer For Duo Diagnost 4512-984-23293abDiep Nguyentuan100% (2)
- ArcadisOrbic ReplacementДокумент120 страницArcadisOrbic ReplacementEduardo Saul Mendoza100% (1)
- Siremob SN 32000Документ134 страницыSiremob SN 32000Alejandro DanieleОценок пока нет
- Troubleshooting Guide WCS (Water Air)Документ24 страницыTroubleshooting Guide WCS (Water Air)Jairo Manzaneda100% (2)
- Varian2020x 0Документ74 страницыVarian2020x 0mauricio100% (1)
- Mobilett-Plus-E-M FrancaisДокумент110 страницMobilett-Plus-E-M FrancaisRomuald Eric TefongОценок пока нет
- Software Configracion VA40BДокумент50 страницSoftware Configracion VA40BJosé Martínez100% (1)
- Fujitsu W510 PC, Used With System SW VC10 and VD10 CSTD AXD3-500.805.01 AX41-060.841.07Документ103 страницыFujitsu W510 PC, Used With System SW VC10 and VD10 CSTD AXD3-500.805.01 AX41-060.841.07Izzeldin Zaki100% (1)
- XC User ManualДокумент84 страницыXC User ManualEliana Caceres Torrico100% (1)
- Polydoros It S 30/55: © Sie Mens AG 2003Документ32 страницыPolydoros It S 30/55: © Sie Mens AG 2003Nathaniel ImadeОценок пока нет
- Ingenuity Series / Brilliance 64Документ407 страницIngenuity Series / Brilliance 64Nelson J Silva AОценок пока нет
- Table of Contents GuideДокумент96 страницTable of Contents GuideGenesis Rosario0% (1)
- Brilliance™ CT: 6-Slice, 10-Slice, 16-Slice, 16 PowerДокумент201 страницаBrilliance™ CT: 6-Slice, 10-Slice, 16-Slice, 16 Powerdaniel100% (1)
- MOBILETT XP (Hybrid / Eco) : System Including DHHSДокумент18 страницMOBILETT XP (Hybrid / Eco) : System Including DHHSmrscribdОценок пока нет
- Mobilett PlusДокумент157 страницMobilett Plusgildardo ruizОценок пока нет
- Arcadis Orbic: System Maintenance InstructionsДокумент42 страницыArcadis Orbic: System Maintenance InstructionsHomeroPerezОценок пока нет
- Tune Up SystemsДокумент88 страницTune Up SystemsAlexОценок пока нет
- CR Carestream Classic Ajustes&RemplazosДокумент197 страницCR Carestream Classic Ajustes&Remplazosstrider 1515100% (1)
- Siemens Mammomat 3000 Manual PDFДокумент5 страницSiemens Mammomat 3000 Manual PDFnadeem hameedОценок пока нет
- DRYSTAR 5300 - Chapter 03.3 - Error Catalogue 2.0Документ65 страницDRYSTAR 5300 - Chapter 03.3 - Error Catalogue 2.0godoyОценок пока нет
- Siemens Iso CДокумент6 страницSiemens Iso CFrancisco Diaz100% (2)
- Siemens - Mobilett Plus HP Service Instructions 101010101Документ126 страницSiemens - Mobilett Plus HP Service Instructions 101010101ghosia electromedical0% (1)
- Collimator, Replacing The Focus-Near Plates CSTD AXB4-310.805.01 RX74-020.841.03Документ14 страницCollimator, Replacing The Focus-Near Plates CSTD AXB4-310.805.01 RX74-020.841.03aartb101Оценок пока нет
- Siemens Videomed Dic ManualДокумент38 страницSiemens Videomed Dic ManualDante NuevoОценок пока нет
- SIEMENS AnvtoДокумент196 страницSIEMENS AnvtoAiniey Shah100% (1)
- MX 网络16-slice Network Installation and ConfigurationДокумент32 страницыMX 网络16-slice Network Installation and ConfigurationF CОценок пока нет
- OEC - 7700 - Upgrade InformationДокумент36 страницOEC - 7700 - Upgrade InformationALEXANDRE SANTOSОценок пока нет
- Axis Information System - AXA5-200.640.07.01.02Документ460 страницAxis Information System - AXA5-200.640.07.01.02Alessandro Damico100% (1)
- Troubleshooting Mobillet XPДокумент104 страницыTroubleshooting Mobillet XPRubén Díaz100% (2)
- MT m175 Giotto Tomo Rev-1.0 en SecuredДокумент1 556 страницMT m175 Giotto Tomo Rev-1.0 en SecuredGirayОценок пока нет
- AxiomMultixM VertixMT-MPReplacementДокумент80 страницAxiomMultixM VertixMT-MPReplacementsanti31221100% (1)
- Sensation Ics Irs TroubleshootingguideДокумент110 страницSensation Ics Irs Troubleshootingguidethanh tong TieuОценок пока нет
- Diagramas MultixSwing1 PDFДокумент24 страницыDiagramas MultixSwing1 PDFGon LizaОценок пока нет
- Software InstalationДокумент48 страницSoftware InstalationLeodegario WrvietaОценок пока нет
- Arcadis SW InstallationДокумент62 страницыArcadis SW InstallationAbel Chaiña GonzalesОценок пока нет
- spr2-310.816.02.07.02 Software VB13CДокумент64 страницыspr2-310.816.02.07.02 Software VB13CLeodegario WrvietaОценок пока нет
- Celsius TrobleshootingДокумент32 страницыCelsius TrobleshootingEduardo Saul MendozaОценок пока нет
- Technical Publications: Product Name(s)Документ6 страницTechnical Publications: Product Name(s)Eduardo Saul MendozaОценок пока нет
- 7600 Install ProcedureДокумент28 страниц7600 Install ProcedureEduardo Saul MendozaОценок пока нет
- 630 Power Procedure ChairДокумент221 страница630 Power Procedure ChairEduardo Saul MendozaОценок пока нет
- Midmark 204 y 604Документ100 страницMidmark 204 y 604Eduardo Saul MendozaОценок пока нет
- Instalacion MonitoresДокумент66 страницInstalacion MonitoresEduardo Saul MendozaОценок пока нет
- Definium 8000 DICOM Conformance Statement: Technical PublicationsДокумент131 страницаDefinium 8000 DICOM Conformance Statement: Technical PublicationsEduardo Saul MendozaОценок пока нет
- 19 Inch Medical LCD Monitor User Manual HL1928MДокумент33 страницы19 Inch Medical LCD Monitor User Manual HL1928MEduardo Saul MendozaОценок пока нет
- Siremobil Iso-C: © Si e M e Ns AG 1 9 9 8Документ50 страницSiremobil Iso-C: © Si e M e Ns AG 1 9 9 8Eduardo Saul MendozaОценок пока нет
- MAMMOMAT Novation: System Connection Cable Detector-BrickДокумент32 страницыMAMMOMAT Novation: System Connection Cable Detector-BrickEduardo Saul MendozaОценок пока нет
- Arcovis 2000R User's ManualДокумент53 страницыArcovis 2000R User's ManualEduardo Saul MendozaОценок пока нет
- System WiringДокумент65 страницSystem WiringEduardo Saul MendozaОценок пока нет
- KV Calibration GuideДокумент3 страницыKV Calibration GuideEduardo Saul MendozaОценок пока нет
- Video Terminal Interface Manual 1977Документ66 страницVideo Terminal Interface Manual 1977Eduardo Saul MendozaОценок пока нет
- Camera Alignment For Series 7700 CCD Camera: Necessary Test ToolsДокумент6 страницCamera Alignment For Series 7700 CCD Camera: Necessary Test ToolsEduardo Saul MendozaОценок пока нет
- Optimize AC Power Distribution Document TitleДокумент8 страницOptimize AC Power Distribution Document TitleEduardo Saul MendozaОценок пока нет
- MA CalibrationДокумент4 страницыMA CalibrationEduardo Saul MendozaОценок пока нет
- SirIsoC ServiceInstructions PDFДокумент128 страницSirIsoC ServiceInstructions PDFnikoОценок пока нет
- Catálogo Accesorio 700 PDFДокумент292 страницыCatálogo Accesorio 700 PDFEduardo Saul MendozaОценок пока нет
- SirIsoC TroubleshootingДокумент46 страницSirIsoC TroubleshootingnikoОценок пока нет
- Maintenance and Service Guide HP Pavilion x360 - 14-Cd0009la (3PX67LA) PDFДокумент92 страницыMaintenance and Service Guide HP Pavilion x360 - 14-Cd0009la (3PX67LA) PDFHumberto SandovalОценок пока нет
- CR-IR 357 Service Manual: Control SheetДокумент108 страницCR-IR 357 Service Manual: Control SheetEduardo Saul MendozaОценок пока нет
- Catálogo Accesorio 700 PDFДокумент292 страницыCatálogo Accesorio 700 PDFEduardo Saul MendozaОценок пока нет
- Siemens Arcadis Varic StartupДокумент48 страницSiemens Arcadis Varic StartupDana Suevis75% (4)
- Setting Up K-PACS with Conquest DICOM (18-Feb-2008Документ3 страницыSetting Up K-PACS with Conquest DICOM (18-Feb-2008Gregory Stuart Munro100% (1)
- Setting Up K-PACS with Conquest DICOM (18-Feb-2008Документ3 страницыSetting Up K-PACS with Conquest DICOM (18-Feb-2008Gregory Stuart Munro100% (1)
- HF100 Ver.1.6.pdf Service Manual WebridgedДокумент28 страницHF100 Ver.1.6.pdf Service Manual WebridgedErnesto AcostaОценок пока нет
- Siemens Mobilett XP Products Safety Information Performing The Checks in Accordance With Iec 62353Документ34 страницыSiemens Mobilett XP Products Safety Information Performing The Checks in Accordance With Iec 62353Félix Enríquez0% (1)
- System CELSIUS Workstation M440/450/460Документ52 страницыSystem CELSIUS Workstation M440/450/460Eduardo Saul MendozaОценок пока нет
- GEHC DICOM Conformance DefiniumAMX700 5161513 100 Rev1Документ116 страницGEHC DICOM Conformance DefiniumAMX700 5161513 100 Rev1J Hernán Vázquez BenítezОценок пока нет
- DLT - Ate 2022Документ28 страницDLT - Ate 2022chellep.uniОценок пока нет
- Conflict MangementДокумент35 страницConflict Mangementmadhuri_bind100% (1)
- Critical Thinking Handout PDFДокумент1 страницаCritical Thinking Handout PDFAnoosh IqraОценок пока нет
- Core-Core Repulsion Integrals: E (A Z ZJJДокумент1 страницаCore-Core Repulsion Integrals: E (A Z ZJJRaditya D HmОценок пока нет
- CE ENG HL660,660L, HL665,665L AUG2018 Rev.0 WebДокумент4 страницыCE ENG HL660,660L, HL665,665L AUG2018 Rev.0 WebJohn LeonneОценок пока нет
- Katie Nelson PDFДокумент3 страницыKatie Nelson PDFKatie NОценок пока нет
- SBC For Toll PlazaДокумент6 страницSBC For Toll PlazaruchitaОценок пока нет
- Free Study PDF Download from pebexam BlogДокумент22 страницыFree Study PDF Download from pebexam Blogk_jaiswalОценок пока нет
- The Function of Composition and InverseДокумент20 страницThe Function of Composition and InversenormasulasaОценок пока нет
- BTech ORB40PT 2014 Study Guide - V3Документ41 страницаBTech ORB40PT 2014 Study Guide - V3Khosi GrootboomОценок пока нет
- Grade 7 holiday assignment anagrams numbers analogiesДокумент4 страницыGrade 7 holiday assignment anagrams numbers analogies360MaRko oo.Оценок пока нет
- Digital Bending Machine User Manual - BD SeriesДокумент7 страницDigital Bending Machine User Manual - BD SeriesTatiane Silva BarbosaОценок пока нет
- Willie Soon, Peter Frick, and Sallie BaliunasДокумент4 страницыWillie Soon, Peter Frick, and Sallie BaliunasMiguel CervantesОценок пока нет
- CSAT 2019 Spe3D Duguid - Andrew PDFДокумент111 страницCSAT 2019 Spe3D Duguid - Andrew PDFdocturboОценок пока нет
- Alenar R.J (Stem 11 - Heliotrope)Документ3 страницыAlenar R.J (Stem 11 - Heliotrope)REN ALEÑARОценок пока нет
- Openroads Designer User ManualДокумент112 страницOpenroads Designer User ManualNilay BhavsarОценок пока нет
- eManmanualNo15623hark 599 Brochure - Eca PDFДокумент2 страницыeManmanualNo15623hark 599 Brochure - Eca PDFKimberly VillanuevaОценок пока нет
- Beck Thinking and Depression Idiosyncratic Content and Cognitive DistortionsДокумент10 страницBeck Thinking and Depression Idiosyncratic Content and Cognitive DistortionsFrancisco GaravagliaОценок пока нет
- Thrust Equation For A Turbofan Double Inlet/Outlet: Joshtheengineer April 8, 2017Документ7 страницThrust Equation For A Turbofan Double Inlet/Outlet: Joshtheengineer April 8, 2017Muhammad RidwanОценок пока нет
- Jason Capital Screw Jobs PDFДокумент50 страницJason Capital Screw Jobs PDFДжек П100% (3)
- 4 Compass SurveyingДокумент10 страниц4 Compass SurveyingSuson DhitalОценок пока нет
- Module 4 NotesДокумент20 страницModule 4 NotesvijaykumaryadavОценок пока нет
- Speech Language Impairment - Eduu 511Документ15 страницSpeech Language Impairment - Eduu 511api-549169454Оценок пока нет
- أسئلة شاملة 1Документ25 страницأسئلة شاملة 1ibraheemalabsi99Оценок пока нет
- Gpee6.0T01Tibbgde: Technical Data SheetДокумент2 страницыGpee6.0T01Tibbgde: Technical Data SheetHope SangoОценок пока нет
- NumericalsДокумент6 страницNumericalsaditya dhapodkarОценок пока нет
- Mobil Dynagear Series Performance ProfileДокумент2 страницыMobil Dynagear Series Performance ProfileXavier DiazОценок пока нет
- MD - Huzzatul Islam Contact Address: 01, International Airport Road, "Joar Sahara Bajar", APT # 13-F, Uttar Badda, Dhaka-1213, Bangladesh. Cell: +8801722223574Документ4 страницыMD - Huzzatul Islam Contact Address: 01, International Airport Road, "Joar Sahara Bajar", APT # 13-F, Uttar Badda, Dhaka-1213, Bangladesh. Cell: +8801722223574Huzzatul Islam NisarОценок пока нет
- Simulation of BJT Amplifier: Course - Section: ECE20L-E06 Group NumberДокумент10 страницSimulation of BJT Amplifier: Course - Section: ECE20L-E06 Group NumberLuch ÜОценок пока нет
- Reformasi Birokrasi Di AustraliaДокумент54 страницыReformasi Birokrasi Di Australiazaky ahmadОценок пока нет