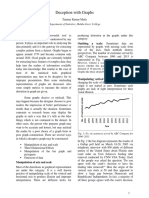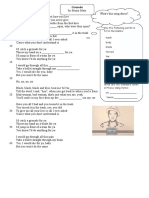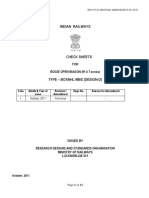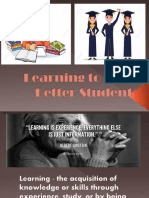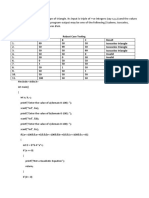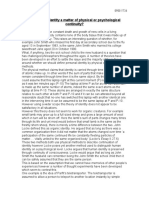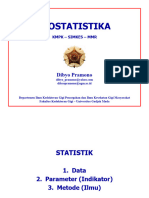Академический Документы
Профессиональный Документы
Культура Документы
pX3 SSLstrip
Загружено:
Sohil ThankiИсходное описание:
Оригинальное название
Авторское право
Доступные форматы
Поделиться этим документом
Поделиться или встроить документ
Этот документ был вам полезен?
Это неприемлемый материал?
Пожаловаться на этот документАвторское право:
Доступные форматы
pX3 SSLstrip
Загружено:
Sohil ThankiАвторское право:
Доступные форматы
Project X3: SSLstrip – hijacking SSH Sessions 15 Points
What You Need for This Project
• A computer running Linux to be the Attacker (I wrote the instructions on a Ubuntu 8.04 virtual
machine).
• A second computer running any OS to be the Target. I used my Windows 7 host machine as the
target.
Goal
The Attacker will serve as a proxy, converting secure HTTPS sessions to insecure HTTP ones. This
will not be obvious to the user.
Starting the Target Machine
1. If you are working in S214, boot your PC to Windows XP. This will be your Target machine.
2. Open a browser on your Target machine and make sure you can connect to the Internet.
Opening Facebook on the Target Machine
3. On your Target machine, in Firefox, go to facebook.com. Notice that this page is not secure
—the URL starts with http instead of https, as shown below on this page.
4. On your Target machine, in Firefox, click View, "Page Source". In the "Source of
http://www.facebook.com" window, click Edit, Find. In the Find: box at the bottom of the
window, type login and click the Next button.
5. You can see the form statement for the login form. This shows that although the page is not
secure, the actual login method uses a URL starting with https. Many Websites use this
system: a single page has both secure and insecure items. That is the vulnerability we will
exploit.
CNIT 123 Bowne Page 1 of 5
Project X3: SSLstrip – hijacking SSH Sessions 15 Points
Starting the Attacker Machine
6. Start an Ubuntu 8.04 virtual machine. That will be your Attacker machine.
7. Open a browser on your Attacker machine and make sure you can connect to the Internet.
Downloading SSLstrip
8. On the Attacker Linux machine, open Firefox and go to this URL:
thoughtcrime.org
9. Click Software. On the next page, click sslstrip. In the Download section, Click sslstrip. At
the time I wrote this (Mar. 4, 2009), it was at version 0.2.
10. Save the file on your desktop.
11. On your desktop, right-click the sslstrip-0.2.tar.gz file and click "Extract Here".
12. On your desktop, double-click the sslstrip-0.2 folder to open it.
13. Right-click README and click Open. A box pops up asking "Do you want to run
"README", or display its contents?". Click the Display button. Read through the
instructions—that's a quick summary of what we are doing here.
14. Close the README window.
Starting IP Forwarding on the Attacker Machine
15. On the Attacker Linux machine, click Applications, Accessories, Terminal. In the Terminal
window, type this command. Then press the Enter key.
sudo pico /etc/sysctl.conf
Enter your password when you are prompted to.
16. Scroll down and find the line that says "#Uncomment the next line to enable packet forwarding
for IPv4". Remove the # at the start of the next line, as shown below on this page.
17. Press Ctrl+X, Y, Enter to save the file.
CNIT 123 Bowne Page 2 of 5
Project X3: SSLstrip – hijacking SSH Sessions 15 Points
Setting iptables to redirect HTTP requests
18. On the Attacker Linux machine, in a Terminal window, type this command. Then press the
Enter key.
sudo iptables –t nat –A PREROUTING –p tcp
--destination-port 80 –j REDIRECT --to-port 8080
19. In the Terminal window, type this command, and then press the Enter key:
sudo iptables –t nat -L
20. You should see one rule in the PREROUTING chain, as shown below on this page. Check it
carefully. If you find any mistake, use this command to delete the rule: sudo iptables –t
nat –D PREROUTING 1 and then repeat the commands above to re-create it without
the error.
Starting sslstrip
21. On the Attacker Linux machine, in a Terminal window, type this command. Then press the
Enter key.
cd ~/Desktop/sslstrip-0.2
22. On the Attacker Linux machine, in a Terminal window, type this command. Then press the
Enter key.
sudo python sslstrip.py -h
A help message appears, showing the options. There aren't many of them.
23. On the Attacker Linux machine, in a Terminal window, type this command. Then press the
Enter key.
sudo python sslstrip.py –l 8080
Finding the Attacker Machine's IP Address
24. On your Attacker machine, click Applications, Accessories, Terminal. Type in ifconfig and
press the Enter key.
25. Find your IP address and write it in the box to
the right on this page. In S214, your IP Attacker IP: _________________
address will start with 192.168.1.
CNIT 123 Bowne Page 3 of 5
Project X3: SSLstrip – hijacking SSH Sessions 15 Points
Setting Firefox to Use a Proxy Server on the Target Machine
26. In a real attack, we would redirect traffic by ARP poisoning. But for this project, we'll just set
the proxy within Firefox. That makes the project easier to do, because it won't affect other
machines in the lab.
27. On the Target machine (the Windows XP host), open Firefox. From the Firefox menu bar,
click Tools, Options.
28. In the Options box, click the Advanced button. Click the Network tab. Click the Settings…
button. Click the
"Manual proxy
configuration" button.
Set the HTTP Proxy to
the Attacker IP address
you wrote in the box
above on this page. Set
the Port to 8080. Check
the "Use this proxy
server for all
protocols" box.
29. In the "Connection Settings" box, click OK. In the Options box, click OK.
Opening Facebook on the Target Machine
30. On your Target machine, in Firefox, go to facebook.com. Click View, "Page Source". In
the "Source of http://www.facebook.com" window, click Edit, Find. In the Find: box at the
bottom of the window, type login and click the Next button.
31. Now the form statement uses http, not https! This is the magic of SSLstrip—it acts as a
proxy, replacing all secure connections with insecure ones. There is nothing the user can see
to detect this in the normal Web page view.
32. Close the "Source of http://www.facebook.com" window. In the Facebook page, log in with
this account:
User name: cnit.target@gmail.com
Password: P@ssw0rd
Click the Login button.
CNIT 123 Bowne Page 4 of 5
Project X3: SSLstrip – hijacking SSH Sessions 15 Points
Viewing the Captured Traffic
33. On the Attacker Linux machine, you should see a lot of messages scrolling by as sslstrip
forwards the traffic. Open a new Terminal window and type this command. Then press the
Enter key.
pico ~/Desktop/sslstrip-0.2/sslstrip.log
34. This shows the captured traffic. To find the captured password, press Ctrl+W. Then type in
cnit and press Enter. You should see the captured password as shown below on this page.
Capturing a Screen Image
35. Make sure the captured password of P%40ssw0rd is visible on the screen.
36. Click on the host Windows desktop to make the host machine active.
37. Press the PrintScrn key in the upper-right portion of the keyboard.
38. Click Start, Programs, Accessories, Paint. In the untitled - Paint window, select Edit,
Paste from the menu bar.
39. In the untitled - Paint window, click File, Save. Select a Save as type of JPEG. Save the
document with the filename Your Name Proj X3.
Turning in Your Project
40. Email the JPEG image to me as attachments to one e-mail message. Send it to:
cnit.124@gmail.com with a subject line of Proj X3 From Your Name, replacing Your Name
with your own first and last name. Send a Cc to yourself.
Returning Firefox to Normal Function
41. On the Target machine, from the Firefox window's menu bar, click Tools, Options. In the
Options box, click the Advanced button. Click the Network tab. In the Connection section,
click the Settings button. In the "Connection Settings" box, click the "Direct connection to
the Internet" radio button. In the "Connection Settings" box, click OK. In the Options box,
click OK.
Last Modified: 6-16-09
CNIT 123 Bowne Page 5 of 5
Вам также может понравиться
- The Yellow House: A Memoir (2019 National Book Award Winner)От EverandThe Yellow House: A Memoir (2019 National Book Award Winner)Рейтинг: 4 из 5 звезд4/5 (98)
- The Subtle Art of Not Giving a F*ck: A Counterintuitive Approach to Living a Good LifeОт EverandThe Subtle Art of Not Giving a F*ck: A Counterintuitive Approach to Living a Good LifeРейтинг: 4 из 5 звезд4/5 (5794)
- The Little Book of Hygge: Danish Secrets to Happy LivingОт EverandThe Little Book of Hygge: Danish Secrets to Happy LivingРейтинг: 3.5 из 5 звезд3.5/5 (400)
- Elon Musk: Tesla, SpaceX, and the Quest for a Fantastic FutureОт EverandElon Musk: Tesla, SpaceX, and the Quest for a Fantastic FutureРейтинг: 4.5 из 5 звезд4.5/5 (474)
- A Heartbreaking Work Of Staggering Genius: A Memoir Based on a True StoryОт EverandA Heartbreaking Work Of Staggering Genius: A Memoir Based on a True StoryРейтинг: 3.5 из 5 звезд3.5/5 (231)
- Hidden Figures: The American Dream and the Untold Story of the Black Women Mathematicians Who Helped Win the Space RaceОт EverandHidden Figures: The American Dream and the Untold Story of the Black Women Mathematicians Who Helped Win the Space RaceРейтинг: 4 из 5 звезд4/5 (895)
- Team of Rivals: The Political Genius of Abraham LincolnОт EverandTeam of Rivals: The Political Genius of Abraham LincolnРейтинг: 4.5 из 5 звезд4.5/5 (234)
- Never Split the Difference: Negotiating As If Your Life Depended On ItОт EverandNever Split the Difference: Negotiating As If Your Life Depended On ItРейтинг: 4.5 из 5 звезд4.5/5 (838)
- The Emperor of All Maladies: A Biography of CancerОт EverandThe Emperor of All Maladies: A Biography of CancerРейтинг: 4.5 из 5 звезд4.5/5 (271)
- Devil in the Grove: Thurgood Marshall, the Groveland Boys, and the Dawn of a New AmericaОт EverandDevil in the Grove: Thurgood Marshall, the Groveland Boys, and the Dawn of a New AmericaРейтинг: 4.5 из 5 звезд4.5/5 (266)
- The Unwinding: An Inner History of the New AmericaОт EverandThe Unwinding: An Inner History of the New AmericaРейтинг: 4 из 5 звезд4/5 (45)
- The Hard Thing About Hard Things: Building a Business When There Are No Easy AnswersОт EverandThe Hard Thing About Hard Things: Building a Business When There Are No Easy AnswersРейтинг: 4.5 из 5 звезд4.5/5 (345)
- The World Is Flat 3.0: A Brief History of the Twenty-first CenturyОт EverandThe World Is Flat 3.0: A Brief History of the Twenty-first CenturyРейтинг: 3.5 из 5 звезд3.5/5 (2259)
- The Gifts of Imperfection: Let Go of Who You Think You're Supposed to Be and Embrace Who You AreОт EverandThe Gifts of Imperfection: Let Go of Who You Think You're Supposed to Be and Embrace Who You AreРейтинг: 4 из 5 звезд4/5 (1090)
- The Sympathizer: A Novel (Pulitzer Prize for Fiction)От EverandThe Sympathizer: A Novel (Pulitzer Prize for Fiction)Рейтинг: 4.5 из 5 звезд4.5/5 (121)
- ECON266 Worksheet 8Документ4 страницыECON266 Worksheet 8Oi OuОценок пока нет
- MMW CH4 L2Документ20 страницMMW CH4 L2Charles Patrick GarciaОценок пока нет
- Bragg Waveguide and Its DescriptionДокумент22 страницыBragg Waveguide and Its DescriptionPratibha Karki RawatОценок пока нет
- Deception With GraphsДокумент7 страницDeception With GraphsTanmay MaityОценок пока нет
- Conflict Management Strategy ThesisДокумент16 страницConflict Management Strategy ThesisKrizna Dingding DotillosОценок пока нет
- Lolita Enrico Vs Heirs of Spouses Eulogio Medinaceli and Trinidad MedinaceliДокумент3 страницыLolita Enrico Vs Heirs of Spouses Eulogio Medinaceli and Trinidad Medinacelichatmche-06Оценок пока нет
- Grenade FINAL (Esl Song Activities)Документ4 страницыGrenade FINAL (Esl Song Activities)Ti LeeОценок пока нет
- Question No. 2: (Type Here)Документ5 страницQuestion No. 2: (Type Here)temestruc71Оценок пока нет
- What Is GodДокумент273 страницыWhat Is GodBlankafloraОценок пока нет
- The EagleДокумент4 страницыThe EagleJunkoОценок пока нет
- Second ConditionalДокумент1 страницаSecond ConditionalSilvana MiñoОценок пока нет
- Questionnaire HRISДокумент4 страницыQuestionnaire HRISAnonymous POUAc3zОценок пока нет
- SD OverviewДокумент85 страницSD OverviewSamatha GantaОценок пока нет
- Hoaxes Involving Military IncidentsДокумент5 страницHoaxes Involving Military IncidentsjtcarlОценок пока нет
- Dribssa Beyene Security Sector Reform Paradox Somalia PublishedДокумент29 страницDribssa Beyene Security Sector Reform Paradox Somalia PublishedNanny KebedeОценок пока нет
- Persephone by Julia Donaldson: (A Meadow. Enters Persephone, Picking The Petals of A Daisy.)Документ10 страницPersephone by Julia Donaldson: (A Meadow. Enters Persephone, Picking The Petals of A Daisy.)Dobler Liliana100% (1)
- Hinog vs. MellicorДокумент11 страницHinog vs. MellicorGreta VilarОценок пока нет
- Art of Data ScienceДокумент159 страницArt of Data Sciencepratikshr192% (12)
- Contents:: Project ProgressДокумент22 страницыContents:: Project ProgressJosé VicenteОценок пока нет
- Boxnhl MBS (Design-D) Check SheetДокумент13 страницBoxnhl MBS (Design-D) Check SheetKumari SanayaОценок пока нет
- Week 4 CasesДокумент38 страницWeek 4 CasesJANNОценок пока нет
- 3.1 Learning To Be A Better StudentДокумент27 страниц3.1 Learning To Be A Better StudentApufwplggl JomlbjhfОценок пока нет
- Full TextДокумент143 страницыFull TextRANDYОценок пока нет
- May Be From Interval (1,100) .The Program Output May Be One of The Following (Scalene, Isosceles, Equilateral, Not A Triangle) - Perform BVAДокумент3 страницыMay Be From Interval (1,100) .The Program Output May Be One of The Following (Scalene, Isosceles, Equilateral, Not A Triangle) - Perform BVAsourabh_sanwalrajputОценок пока нет
- 10 Problems of Philosophy EssayДокумент3 страницы10 Problems of Philosophy EssayRandy MarshОценок пока нет
- Edgardo Macabulos - FS1-Activity-1Документ8 страницEdgardo Macabulos - FS1-Activity-1Macabulos Edgardo SableОценок пока нет
- Percussion Digital TWДокумент26 страницPercussion Digital TWAlberto GallardoОценок пока нет
- Introduction To Biostatistics KMPK 2023Документ46 страницIntroduction To Biostatistics KMPK 2023ciciОценок пока нет
- Makalsh CMDДокумент22 страницыMakalsh CMDMaudy Rahmi HasniawatiОценок пока нет