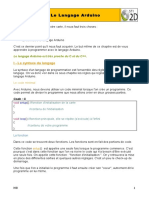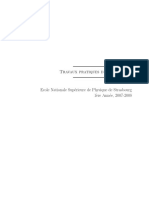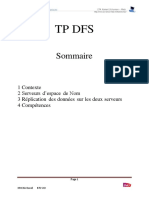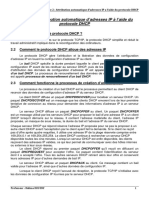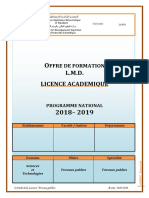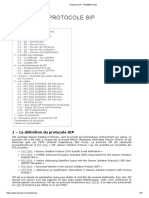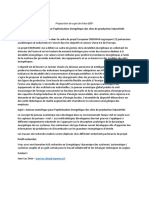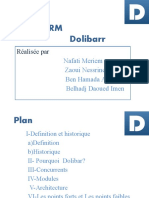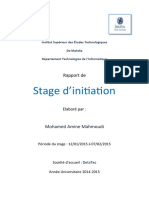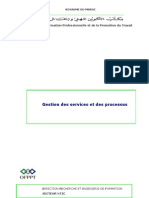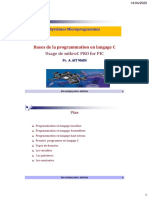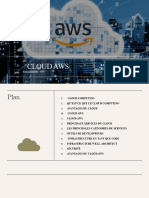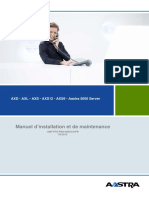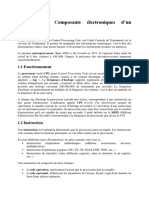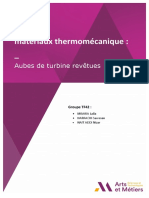Академический Документы
Профессиональный Документы
Культура Документы
Gpo
Загружено:
Adil AbouelhassanАвторское право
Доступные форматы
Поделиться этим документом
Поделиться или встроить документ
Этот документ был вам полезен?
Это неприемлемый материал?
Пожаловаться на этот документАвторское право:
Доступные форматы
Gpo
Загружено:
Adil AbouelhassanАвторское право:
Доступные форматы
Windows Server
GPO
Méthode de création de GPO sous Windows Server 2008 R2
Définition de la structure Active Directory
UO : ENTREPRISE
→ Sous UO : LANNION
→ Sous UO : Machines_lannion
→ Sous UO : Machines_ouvertes
→ Sous UO : Utilisateurs_lannion
→ Sous UO : RENNES
→ Sous UO : Machines_rennes
→ Sous UO : Utilisateurs_rennes
UO : GROUPE
Création de deux groupes Manager & Employé (clic droit → nouveau groupe)
Comment créer des UO ?
Menu démarrer → Outils d’administration → Utilisateurs et ordinateurs active directory
Le nom de domaine (exemple.com) est disponible → clic droit → nouveau → unité d’organisation
Une fois nommée elle apparait en bas, faites la même manipulation que précédemment mais sur
l’UO créée pour faire les sous unité d’organisation.
A quoi servent-elles ? Une unité d'organisation est l'étendue ou l'unité la plus petite à laquelle vous
pouvez attribuer des paramètres de Stratégie de groupe ou déléguer une autorité administrative.
Avec les unités d'organisation, vous pouvez créer des conteneurs à l'intérieur d'un domaine afin de
représenter les structures hiérarchiques et logiques de votre organisation. Vous pouvez ensuite gérer
la configuration et l'utilisation des comptes et des ressources en fonction de votre modèle
d'organisation.
Créer un compte utilisateur et l’appliquer dans un groupe
Toujours au même endroit, mais cette fois-ci sur l’objet « USERS » → clic droit → nouveau →
utilisateur
Une fois fait il apparait et on peut avec un clic droit sur ce dernier l’appliquer à un groupe « Ajouter à
un groupe ».
On va se servir de cette architecture pour mettre en place des GPO (Group Ploicy Object), Elles
permettent la gestion des ordinateurs et des utilisateurs dans un environnement Active Directory.
1 EMERY Olivier IUT Lannion GPO
GPO
Création GPO
Menu démarrer → Outils d’administration → Gestion de stratégie de groupe
Dans la fenêtre qui s’ouvre on a notre domaine (exemple.com) → clic droit → créer un objet dans ce
domaine et le lier ici → nommé votre GPO dans la fenêtre qui s’ouvre. Elle apparait dans une liste, en
dessous « Default Domain Policy ». On remarquera donc que l’on changer l’ordre de priorité avec un
petit menu de flèche au niveau de cette liste.
Un clic droit dessus et → modifier, cela nous permettra de l’éditer. Par exemple si on veut interdire
l’accès à la base de registre on ferait comme ça :
Déployer configuration utilisateur → stratégies → modèles d’administration : définitions de
stratégies… → Tous les paramètres → Empêche l’accès aux outils de modifications du registre
Un double clic ou sur la gauche « modifier le paramètre de stratégie » pour l’activer. Il faut
l’appliquer à une UO, pour cela toujours dans notre console de gestion de stratégie de groupe, on a
nos UO créées précédemment qui sont visible.
Un clic droit dessus (ex : Entreprise) puis → lier un objet de stratégie de groupe existant → dans la
fenêtre qui suit, il suffit de choisir notre GPO créée. Si on se connecte avec un utilisateur dans notre
domaine et qu’il tente d’afficher la console « regedit » il aura ce message :
Il faut savoir qu’il faut redémarrer la machine cliente pour appliquer les GPO ou via une commande
CMD avec « gpupdate /force » (il demandera automatiquement si un redémarrage est nécessaire).
Blocage d’héritage
La gestion de stratégie de groupe permet aussi de bloquer l’héritage, par exemple on va créer une
autre GPO qui elle interdira l’accès au panneau de configuration. Configuration utilisateur →
stratégies → modèles d’administration : définitions de stratégies… → panneau de configuration →
dans la liste il suffit de configurer les paramètres. On la lie évidemment elle aussi à notre UO
Entreprise et a ses sous-uo. Sauf que l’on veut éviter que notre dernière GPO s’applique à une sous-
uo en particulier. Un clic droit sur celle-ci → bloquer l’héritage.
Si dans cet UO il y a d’autres GPO elles seront bloquées. Un clic droit sur les GPO que l’on veut
conserver active → appliqué. Cet effet a pour but de contourner le blocage d’héritage.
2 EMERY Olivier IUT Lannion GPO
Filtrage GPO
Nous avons la possibilité de filtrer nos GPO, exemple si vous disposez d’une UO « Groupe » et des
groupes définis avec le désir d’appliquer une GPO à seul groupe, et bien c’est possible.
Pour cela on va créer une GPO qui elle autorise l’accès au panneau de configuration : Configuration
utilisateur → stratégies → modèles d’administration : définitions de stratégies… → panneau de
configuration → il y a deux paramètres à modifier
Dans la gestion de stratégie de groupe, votre UO « groupe » est présente. Dedans toutes les GPO
activées. Il y a évidemment une contradiction entre celle qui autorise et celle qui accepte les accès au
panneau de configuration. Rappelez-vous on peut modifier l’ordre de priorité des GPO, on met donc
notre GPO qui autorise en première. Il faut maintenant la filtrer pour qu’elle ne s’applique à un seul
groupe. Dans la gestion de stratégie de groupe, déployer votre groupe et sélectionner la GPO à
filtrer. Dans la fenêtre de droite, il y a l’onglet filtrage de sécurité, par défaut on a utilisateurs
authentifiés. Supprimer le et ajoutez à la place votre groupe choisit.
Configuration de la base de registre
Exemple type de configuration, les utilisateurs ne peuvent pas déplacer la barre des tâches et
modifier l’écran de veille. De plus la configuration avancée de TCP/IP et l’ajout et la suppression de
composants Windows leurs seront interdits.
Barre de tâche :
configuration utilisateur → modèles d’administration … → menu démarrer et barre des tâches →
empêcher les utilisateurs de déplacer…….de l’écran
Ecran de veille :
configuration utilisateur → modèles d’administration … → personnalisation →empêcher de modifier
l’écran de veille
Configuration IP :
configuration utilisateur → modèles d’administration … → réseau → interdire la configuration
avancée de TCP/IP
Ajout et suppression de composants Windows :
configuration utilisateur → modèles d’administration … → réseau → interdire l’ajout et la
suppression…….ou réseau.
Déploiement d’applications, via MSI
Attention à la compatibilité du logiciel avec votre système d’exploitation, à tester avant.
Créer ou éditer une GPO → configuration ordinateur →stratégies → paramètres du logiciel →
installation de logiciel → clic droit dessus → nouveau → package. Une fenêtre s’ouvre. Allez chercher
votre paquet MSI dans un dossier que l’on va créer à la racine de « C : » et le partager avec tout le
monde. Attention, afin qu’il soit installable il ne faut aller directement par « parcourir », mais en haut
3 EMERY Olivier IUT Lannion GPO
dans la barre de recherche, vous devez indiquer le CHEMIN RÉSEAU, exemple :
\\127.0.0.1\c:\partage\mon_logiciel.msi
Il faudra redémarrer le poste client.
Déploiement d’applications, à distance
Télécharger PsTools sur le serveur 2008 ainsi qu’un logiciel.exe de votre choix. Décompresser PsTools
et placer PsExec.exe à la racine de C. Dans un CMD :
Psexec \\@ip_client c:\chemin de l’emplacement du logiciel.exe /SILENT
Redirection des dossiers
On va rediriger le bureau (desktop) de tous les utilisateurs. Nouvelle GPO ou on édite une autre :
Configuration utilisateurs → paramètres Windows → redirection de dossiers → bureau → clic droit
→ propriétés →paramètre de base… → chemin réseau du dossier cible (\\127.0.0.1\c:\bureau)
Traitement par boucle de rappel
On peut indiquer et appliquer une GPO ordinateur, qui prendra le dessus sur une GPO utilisateur. Par
exemple, si on a configuré une GPO qui interdit aux utilisateurs d’un domaine d’accéder au Regedit,
mais on veut l’autoriser sur une machine spécifique il existe le traitement par boucle.
Pour cela éditer la GPO concernée et activez cette options :
Configuration ordinateur → modèles d’administration… → système → stratégie de groupe → mode
de traitement par boucle…….utilisateur → double clic puis activer
Filtrage de refus de GPO
A l’aide d’un filtre, on peut ignorer une GPO qui par configuration interdit un accès quelconque. Il
faut configurer le filtrage (à droite lors de la sélection de la GPO Panneau Access), il y a délégation ce
qui nous permettra d’affiner les droits.
Ajouter l’utilisateur ou le groupe qui ne doit pas être atteint par cette GPO. En bas à droite du
panneau access, cliquez sur avancé et aller sur l’utilisateur qui vous intéresse. En bas de la liste il y
« appliquer la stratégie de groupe », sélectionner REFUS. Ainsi la GPO ne lui sera pas appliquée.
Préférences ou Mappage réseau
Pour créer un lecteur réseau qui aura une lettre défini par nous-même, faire une nouvelle GPO puis
configuration utilisateur → préférences → mappages de lecteurs → créer → mettre le chemin réseau
(\\@ip\dossier partagé ou disque dur à partager) → mettre une lettre d’identification.
4 EMERY Olivier IUT Lannion GPO
Вам также может понравиться
- Programmer PDFДокумент246 страницProgrammer PDFAdil AbouelhassanОценок пока нет
- Prog Registres ArduinoДокумент7 страницProg Registres ArduinoAdil AbouelhassanОценок пока нет
- Irq PDFДокумент9 страницIrq PDFAdil Abouelhassan100% (1)
- Les Memoires Du PCДокумент33 страницыLes Memoires Du PCAdil AbouelhassanОценок пока нет
- Arduino Cours PDFДокумент102 страницыArduino Cours PDFAdil AbouelhassanОценок пока нет
- TP 5Документ5 страницTP 5Adil AbouelhassanОценок пока нет
- Td1 NLДокумент2 страницыTd1 NLAdil AbouelhassanОценок пока нет
- Cours1 ProfibusДокумент7 страницCours1 ProfibusAdil AbouelhassanОценок пока нет
- Lelangagearduino PDFДокумент17 страницLelangagearduino PDFAdil AbouelhassanОценок пока нет
- Commande Avancee PDFДокумент391 страницаCommande Avancee PDFAdil AbouelhassanОценок пока нет
- Sujets TP 1a PDFДокумент22 страницыSujets TP 1a PDFAdil AbouelhassanОценок пока нет
- 11 QuotasДокумент23 страницы11 QuotasAdil AbouelhassanОценок пока нет
- m4211c-Tp0 Init LabviewДокумент20 страницm4211c-Tp0 Init LabviewAdil AbouelhassanОценок пока нет
- Bs Profibus FR PDFДокумент36 страницBs Profibus FR PDFredaОценок пока нет
- TP DfsДокумент15 страницTP DfsAdil AbouelhassanОценок пока нет
- TP S1!01!06 - Windows Server 2008 Stratégies de Groupe (GPO)Документ24 страницыTP S1!01!06 - Windows Server 2008 Stratégies de Groupe (GPO)Adil AbouelhassanОценок пока нет
- Rapport Service DimpressionДокумент16 страницRapport Service DimpressionAdil AbouelhassanОценок пока нет
- Gestion Des Disques Dynamiques Avec DiskpartДокумент5 страницGestion Des Disques Dynamiques Avec DiskpartAdil AbouelhassanОценок пока нет
- 8.2.5.3 Packet Tracer - Configuring IPv6 Addressing InstructionsДокумент3 страницы8.2.5.3 Packet Tracer - Configuring IPv6 Addressing InstructionsAdil AbouelhassanОценок пока нет
- S43 CoursChap2Документ6 страницS43 CoursChap2Adil AbouelhassanОценок пока нет
- 3437 4 Boucles de Programmation Avec LabviewДокумент15 страниц3437 4 Boucles de Programmation Avec LabviewAdil AbouelhassanОценок пока нет
- Cours TI Chapitre1Документ21 страницаCours TI Chapitre1Adil AbouelhassanОценок пока нет
- B9 Licence Travaux PublicsДокумент120 страницB9 Licence Travaux PublicsIhab BougheraraОценок пока нет
- Ue M2catДокумент13 страницUe M2catGael KIMBASIОценок пока нет
- Protocole SIPДокумент18 страницProtocole SIPkhayyamОценок пока нет
- Proposition de Sujet de Thèse ENERMAN EDTДокумент2 страницыProposition de Sujet de Thèse ENERMAN EDTTinОценок пока нет
- Pedale Piano - Chèche Ak GoogleДокумент1 страницаPedale Piano - Chèche Ak Googlelecool josephОценок пока нет
- ERP DolibarДокумент13 страницERP DolibarYoussef Shili100% (2)
- Cisco Aironet 1300Документ41 страницаCisco Aironet 1300Adel El KarimОценок пока нет
- Economie NumeriqueДокумент70 страницEconomie Numeriqueaxelkouame339Оценок пока нет
- VhdlexДокумент10 страницVhdlexSoukaina NJОценок пока нет
- Merged 151002101226 Lva1 App6891Документ27 страницMerged 151002101226 Lva1 App6891طائر اللقلقОценок пока нет
- Mad 02 03Документ101 страницаMad 02 03Vali JaonaОценок пока нет
- 5 S Animation LightДокумент26 страниц5 S Animation Lightsara aoun100% (1)
- CPS CVT CNEH DTRSR Ver Modifiee 04 07 2016Документ21 страницаCPS CVT CNEH DTRSR Ver Modifiee 04 07 2016A100% (1)
- Instructions de Montage Et D Utilisation Analyseur de ReseauxДокумент83 страницыInstructions de Montage Et D Utilisation Analyseur de ReseauxAbra CadabraОценок пока нет
- Gestion Des Services Et Des ProcessusДокумент48 страницGestion Des Services Et Des ProcessusdualcorefreeОценок пока нет
- UltrasonДокумент3 страницыUltrasonyoussef DhissiОценок пока нет
- SID1Документ21 страницаSID1Oumima KhОценок пока нет
- Bases de Programmation CДокумент32 страницыBases de Programmation COMAR ENNAJIОценок пока нет
- DIN EN 1090-2:2018-09 EN 1090-2:2018 (D) : 4.1.4 Tolérances GéométriquesДокумент3 страницыDIN EN 1090-2:2018-09 EN 1090-2:2018 (D) : 4.1.4 Tolérances GéométriqueslisaОценок пока нет
- Assembler Upgrader Et D 233 Panner Son PCДокумент274 страницыAssembler Upgrader Et D 233 Panner Son PCyazmud100% (2)
- SGBDL2GEO21Документ8 страницSGBDL2GEO21Aina Garcia RandrianjatovoОценок пока нет
- Cloud AwsДокумент17 страницCloud AwsMarie AllouОценок пока нет
- IE Et MISE EN ŒUVRE DE LA VEILLEДокумент3 страницыIE Et MISE EN ŒUVRE DE LA VEILLERemi BROUОценок пока нет
- AlgorithmДокумент18 страницAlgorithmGEEKGHAZIОценок пока нет
- Etude Et Dimensionnement Technique D'Une Installation Electrique IndustrielleДокумент115 страницEtude Et Dimensionnement Technique D'Une Installation Electrique IndustrielleZOUAID MEHDIОценок пока нет
- Manuel Installation Et Maintenance A5000 Amt PTD PBX 0058-5-9 FRДокумент570 страницManuel Installation Et Maintenance A5000 Amt PTD PBX 0058-5-9 FRmartin loicОценок пока нет
- Cours AGL ENSA 2017-2018 CH7-9Документ52 страницыCours AGL ENSA 2017-2018 CH7-9mohamed.elkhchine1Оценок пока нет
- Archi1 RahabДокумент18 страницArchi1 RahabAyoub hohiОценок пока нет
- Atelier Binaire Fiche 1 BinaireДокумент2 страницыAtelier Binaire Fiche 1 Binairehichem.falhounОценок пока нет
- Compte Rendu TPДокумент12 страницCompte Rendu TPMbaira LeilaОценок пока нет