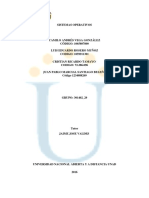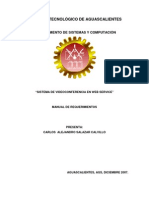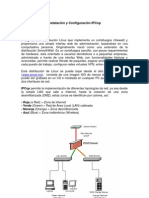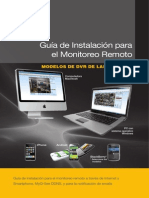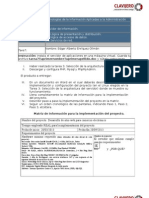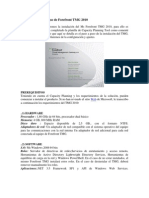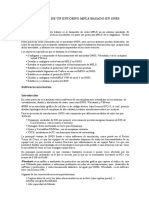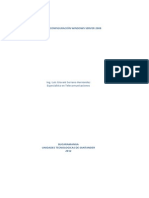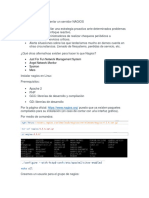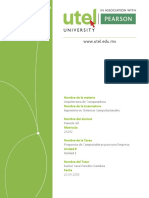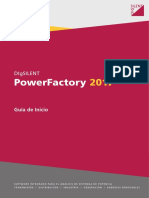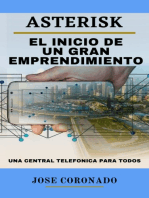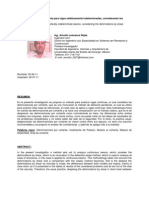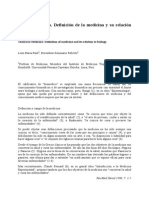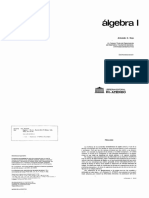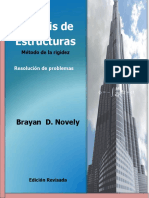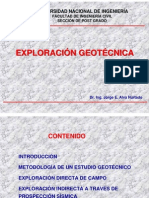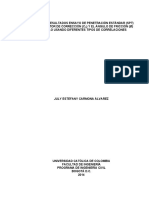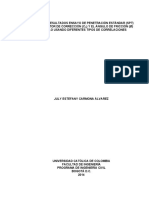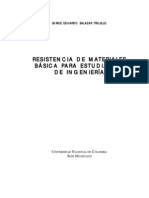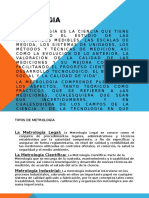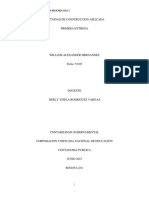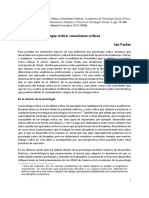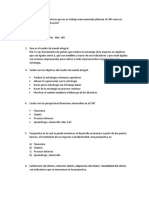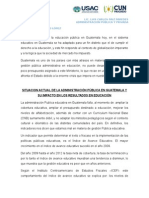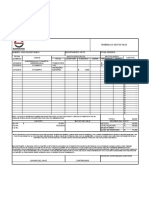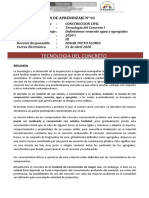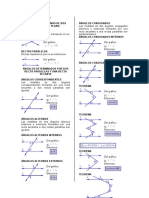Академический Документы
Профессиональный Документы
Культура Документы
Instalación ArcGIS 10.1
Загружено:
Ale SandyАвторское право
Доступные форматы
Поделиться этим документом
Поделиться или встроить документ
Этот документ был вам полезен?
Это неприемлемый материал?
Пожаловаться на этот документАвторское право:
Доступные форматы
Instalación ArcGIS 10.1
Загружено:
Ale SandyАвторское право:
Доступные форматы
Training NextGeo Module I
ArcGIS version 10.1 installation
La Paz (Contact – Room)
Oficina 9 Av. Arce, Edif. Priscila
N° 2871.
[Correo] contact@nextgeo.net
[Web] http://www.nextgeo.net
[Tel.] 591-76207650
[Formación NextGeo – 2015]
INSTALACIÓN ARCGIS VERSIÓN 10.1
Requisitos de hardware
Velocidad de
2,2 GHz como mínimo; se recomienda Hyper-threading (HHT) o multinúcleo
CPU
Procesadores Intel Pentium 4, Intel Core Duo o Xeon; SSE2 como mínimo
Procesador Ejecute esta utilidad de Microsoft desde la ventana de comando de Windows para
comprobar su procesador.
Memoria/RAM 2 GB como mínimo
Propiedades de
Profundidad de color de 24 bits
visualización
Resolución de
Se recomienda 1024 x 768 como mínimo a tamaño normal (96 ppp)
pantalla
Espacio de
Determinado por el sistema operativo; 500 MB como mínimo.
intercambio
Espacio en 2,4 GB
disco Si se usa ArcGlobe, puede que se necesite espacio adicional en disco.
64 MB de RAM (mínimo), se recomiendan 256 MB de RAM o más. Se admiten
Adaptador de chipsets NVIDIA, ATI e Intel.
vídeo/gráficos Acelerador de gráficos con capacidad de 24 bits
Hardware de Para License Manager se requiere TCP/IP simple, tarjeta de red o adaptador de bucle
red invertido de Microsoft.
Requisitos de software
• Antes de la instalación de ArcGIS for Desktop debe estar instalado .NET Framework 3.5 SP1.
• Requisito de Internet Explorer:
• ArcGIS for Desktop requiere una instalación mínima de Microsoft Internet Explorer versión
7.0 u 8.0. Si no dispone de Microsoft Internet Explorer versión 7.0/8.0, debe obtener una de
estas versiones e instalarla antes de instalar ArcGIS for Desktop.
La Paz (Contact – Room) Oficina 9 Av. Arce, Edif. Priscila N° 2871.
[Correo] vladimir.cesar@nextgeo.net 1
[Web] http://www.nextgeo.net
[Mobile] +591-76207650
[Formación NextGeo – 2015]
Instalación ArcGIS versión 10.1
Primeramente abrimos la carpeta donde se encuentra el instalador y buscamos LicenseManager, luego
hacemos doble clic en Setup.exe
Se abrirá la siguiente ventana
Hacemos clic en Next >
La Paz (Contact – Room) Oficina 9 Av. Arce, Edif. Priscila N° 2871.
[Correo] vladimir.cesar@nextgeo.net 2
[Web] http://www.nextgeo.net
[Mobile] +591-76207650
[Formación NextGeo – 2015]
Aceptamos la licencia y hacemos clic en Next >
Aca nos indica la ubicación de instalación si no aremos cambios hacemos clic en Next >
La Paz (Contact – Room) Oficina 9 Av. Arce, Edif. Priscila N° 2871.
[Correo] vladimir.cesar@nextgeo.net 3
[Web] http://www.nextgeo.net
[Mobile] +591-76207650
[Formación NextGeo – 2015]
De esta manera comenzara la instalación
Una vez terminada la instalación nos abrirá automáticamente la siguiente ventana
La dejamos así abierta y procedemos a modificar el archivo de licencia
La Paz (Contact – Room) Oficina 9 Av. Arce, Edif. Priscila N° 2871.
[Correo] vladimir.cesar@nextgeo.net 4
[Web] http://www.nextgeo.net
[Mobile] +591-76207650
[Formación NextGeo – 2015]
Nos dirigimos a la carpeta de instalación
:\ArcGIS_Desktop_101_129026\License Manager (Pre-Realease Version)\License Manager (Pre-
Realease Version)\License File
Abrimos el archive service.txt
Y cambiamos donde dice NOMBRE PC por el nombre del equipo
La Paz (Contact – Room) Oficina 9 Av. Arce, Edif. Priscila N° 2871.
[Correo] vladimir.cesar@nextgeo.net 5
[Web] http://www.nextgeo.net
[Mobile] +591-76207650
[Formación NextGeo – 2015]
Y cambiamos el nombre
Guardamos, copiamos y reemplazamos el archivo service.txt en:
C:\Program Files (x86)\ArcGIS\License10.1\bin
La Paz (Contact – Room) Oficina 9 Av. Arce, Edif. Priscila N° 2871.
[Correo] vladimir.cesar@nextgeo.net 6
[Web] http://www.nextgeo.net
[Mobile] +591-76207650
[Formación NextGeo – 2015]
Luego en ArcGIS license Server Administrator, donde está la pestaña de Iniciar/detener hacemos clic en
volver a leer las licencias, esto hace que vuelva a leer el archivo que copiamos anteriormente.
La Paz (Contact – Room) Oficina 9 Av. Arce, Edif. Priscila N° 2871.
[Correo] vladimir.cesar@nextgeo.net 7
[Web] http://www.nextgeo.net
[Mobile] +591-76207650
[Formación NextGeo – 2015]
Ahora procedemos a instalar el software ArcGIS for Desktop, hacemos clic en Setup
Luego hacemos clic en Next >
La Paz (Contact – Room) Oficina 9 Av. Arce, Edif. Priscila N° 2871.
[Correo] vladimir.cesar@nextgeo.net 8
[Web] http://www.nextgeo.net
[Mobile] +591-76207650
[Formación NextGeo – 2015]
Aceptamos la licencia y hacemos clic en Next >
Luego seleccionamos Complete y hacemos clic en Next
La Paz (Contact – Room) Oficina 9 Av. Arce, Edif. Priscila N° 2871.
[Correo] vladimir.cesar@nextgeo.net 9
[Web] http://www.nextgeo.net
[Mobile] +591-76207650
[Formación NextGeo – 2015]
Luego nos indica la dirección donde se instalara el software hacemos clic en Next >
Aca nos dice que ara también la instalación de Python versión 2.7 y al igual nos indica la dirección de
instalación, hacemos clic en Next >
La Paz (Contact – Room) Oficina 9 Av. Arce, Edif. Priscila N° 2871.
[Correo] vladimir.cesar@nextgeo.net 10
[Web] http://www.nextgeo.net
[Mobile] +591-76207650
[Formación NextGeo – 2015]
En esta pantalla nos indica si queremos participar de notificaciones de parte de ESRI deseleccionamos y
hacemos clic en Next >
Luego procederá a instalar el software
La Paz (Contact – Room) Oficina 9 Av. Arce, Edif. Priscila N° 2871.
[Correo] vladimir.cesar@nextgeo.net 11
[Web] http://www.nextgeo.net
[Mobile] +591-76207650
[Formación NextGeo – 2015]
Una vez concluida la instalación aparece la siguiente pantalla, hacemos clic en Finish y se abrirá ArcGIS
Administrator Wizard
Y donde dice 1. Selec a Product seleccionamos Advance (ArcInfo) Concurrent Use
Donde dice 2. Define a License Manager for Concurrent Use products, seleccionamos Define Licence
Manager now, y colocamos el nombre del equipo y presionamos OK.
Terminado todo esto ya podemos disfrutar de ArcGIS en su versión 10.1
La Paz (Contact – Room) Oficina 9 Av. Arce, Edif. Priscila N° 2871.
[Correo] vladimir.cesar@nextgeo.net 12
[Web] http://www.nextgeo.net
[Mobile] +591-76207650
Вам также может понравиться
- AA3 Instalando Sistema Operativo Windows 7 Sergio Alejandro Agudelo HenaoДокумент18 страницAA3 Instalando Sistema Operativo Windows 7 Sergio Alejandro Agudelo HenaoSergio AgudeloОценок пока нет
- Como Instalar Argis 10.1Документ12 страницComo Instalar Argis 10.1Mario DuranОценок пока нет
- Autodesk AutoCAD 2021 (En) (DesatendidaActivada) (FUMGMUPRC)Документ3 страницыAutodesk AutoCAD 2021 (En) (DesatendidaActivada) (FUMGMUPRC)andres0% (1)
- Tarea de Redes 4 GasgasgsagДокумент18 страницTarea de Redes 4 GasgasgsagBryan PiñeyroОценок пока нет
- Guia Instalacion SAP 4 7 JAVIER PrerequiДокумент52 страницыGuia Instalacion SAP 4 7 JAVIER Prerequiluis alfredo monges zambranoОценок пока нет
- Manual CiscoДокумент15 страницManual CiscoVictor Manuel ZeledonОценок пока нет
- Sistemas Operativos UnnadДокумент21 страницаSistemas Operativos UnnadLuis Eduardo Rosero MuñozОценок пока нет
- Tarea Comando de RedesДокумент6 страницTarea Comando de RedesBilleteОценок пока нет
- Práctica 5 RedesДокумент24 страницыPráctica 5 RedesKubra MjОценок пока нет
- Manualdescarga InstalacionДокумент8 страницManualdescarga InstalacionElkin FernandezОценок пока нет
- Crack ArcGIS 10 (Licencia Full - Instalación - Parche) - Taringa!Документ3 страницыCrack ArcGIS 10 (Licencia Full - Instalación - Parche) - Taringa!Ryu Rey RogerОценок пока нет
- Procedimiento de Instalacion de Office 365 UisДокумент13 страницProcedimiento de Instalacion de Office 365 UisJennifer BayonaОценок пока нет
- Practica 8 RedesДокумент10 страницPractica 8 RedesM Fernanda Gerena DuarteОценок пока нет
- Videoconferencia Con JAVAДокумент13 страницVideoconferencia Con JAVAAlex SalazarОценок пока нет
- Internet - Un Servidor de Internet en Una 486Документ3 страницыInternet - Un Servidor de Internet en Una 486Ivan BautistaОценок пока нет
- Manual de AutoCad 2014Документ57 страницManual de AutoCad 2014Halcyony CárdenasОценок пока нет
- ETAP 12 6 Demo Install Guide 2014 ESДокумент2 страницыETAP 12 6 Demo Install Guide 2014 ESPatho CortzОценок пока нет
- Instalación IPCopДокумент21 страницаInstalación IPCopAlex Patricio Martinez MartinezОценок пока нет
- Guia de Instalacion Sap Ides 47 - ForosapДокумент52 страницыGuia de Instalacion Sap Ides 47 - ForosapMario Alejandro FacalОценок пока нет
- Laboratorio de Telefonía IPДокумент16 страницLaboratorio de Telefonía IPanon_399252794Оценок пока нет
- Taller de Servicios Del Soporte TecnicoДокумент13 страницTaller de Servicios Del Soporte Tecnicoowo uwuОценок пока нет
- Requisitos para Office 365Документ6 страницRequisitos para Office 365pgrande07Оценок пока нет
- Softland Inventario PDFДокумент140 страницSoftland Inventario PDFandresОценок пока нет
- Guía Del Usuario de waterCADДокумент32 страницыGuía Del Usuario de waterCADGerardo Hernadez PerezОценок пока нет
- Manual de Instalacion ArcGIS Desktop Personal Use 10 7Документ12 страницManual de Instalacion ArcGIS Desktop Personal Use 10 7Jesus Davis Quispe AnyosaОценок пока нет
- CCNA Discovery ProyectoДокумент22 страницыCCNA Discovery ProyectoAnderson Mauricio Diaz GuerreroОценок пока нет
- 4Документ47 страниц4Jader PerezОценок пока нет
- Guia Instalacion ArcPadДокумент13 страницGuia Instalacion ArcPadRHLeoneОценок пока нет
- Asignaci0n-C0mand0s RedesДокумент4 страницыAsignaci0n-C0mand0s RedesÄńgël DusónОценок пока нет
- Caesar 2018Документ3 страницыCaesar 2018kaireskull100% (2)
- 3.4 Descarga e Instalación de SIMIOДокумент6 страниц3.4 Descarga e Instalación de SIMIONelson DimasОценок пока нет
- Proxy Avanzado Con Modo Manual, Autenticado y TransporteДокумент8 страницProxy Avanzado Con Modo Manual, Autenticado y TransporteNICOLAS MOISES RUA VILLALOBOSОценок пока нет
- Q-See QT Series Remote Monitoring Set Up Guide - SpanishДокумент35 страницQ-See QT Series Remote Monitoring Set Up Guide - SpanishhezcojoseОценок пока нет
- T Are A 7 Edgar EnriquezДокумент7 страницT Are A 7 Edgar EnriquezEdgar Alberto Enríquez OlimánОценок пока нет
- Propuesta Técnica Inicial 18-12-2021Документ9 страницPropuesta Técnica Inicial 18-12-2021ddellacquaОценок пока нет
- Instalar Una Radio Web Con IcecastДокумент17 страницInstalar Una Radio Web Con IcecastPatricio MaldonadoОценок пока нет
- Instalación Paso A Paso de Forefront TMG 2010Документ12 страницInstalación Paso A Paso de Forefront TMG 2010OnfroyLabrinОценок пока нет
- Desarrollo de Un Entorno Mpls Basado en Gns3 Agenda Del TrabajoДокумент80 страницDesarrollo de Un Entorno Mpls Basado en Gns3 Agenda Del TrabajoJuan Fernando Córdova ArevaloОценок пока нет
- Manual Configuracion Windows Server 2008Документ30 страницManual Configuracion Windows Server 2008yogui801Оценок пока нет
- Sistemas OperativosДокумент31 страницаSistemas OperativosJHON JAIRO GIRALDO AGUIRREОценок пока нет
- Configuracion de Servicios en Windows Server 2012 PDFДокумент152 страницыConfiguracion de Servicios en Windows Server 2012 PDFOMAR ANDRES CASTANEDA LIZARAZO100% (1)
- Desarrollo de Un Entorno Mpls Basado en Gns3 Agenda Del TrabajoДокумент81 страницаDesarrollo de Un Entorno Mpls Basado en Gns3 Agenda Del TrabajoJuan Fernando Córdova ArevaloОценок пока нет
- Manual de Instalación y Configuración ArcGIS DESKTOP Single Use 10.5Документ15 страницManual de Instalación y Configuración ArcGIS DESKTOP Single Use 10.5Luis Palacios PacherresОценок пока нет
- Prizma - Ficha Técnica Mobili 2016-2Документ3 страницыPrizma - Ficha Técnica Mobili 2016-2Manuel Chalco CornejoОценок пока нет
- Investigacion de NAGIOSДокумент7 страницInvestigacion de NAGIOSnoneОценок пока нет
- Manual Any DeskbДокумент9 страницManual Any DeskbDavid BurbanoОценок пока нет
- PTGui DefinitivoДокумент225 страницPTGui Definitivototito1003Оценок пока нет
- Arquitectura de Computadora - Tarea 2 - Propuesta de Computadoras para Una EmpresaДокумент6 страницArquitectura de Computadora - Tarea 2 - Propuesta de Computadoras para Una EmpresaPamela Carolina GilОценок пока нет
- Hyper-V 2008 02Документ5 страницHyper-V 2008 02Ricardo Andres Palacios MendizabalОценок пока нет
- GettingStarted 2017 Es PDFДокумент9 страницGettingStarted 2017 Es PDFJennifer CharlesОценок пока нет
- Instalación y configuración del software de servidor web. IFCT0509От EverandInstalación y configuración del software de servidor web. IFCT0509Оценок пока нет
- Dimensionar, instalar y optimizar el hardware. IFCT0510От EverandDimensionar, instalar y optimizar el hardware. IFCT0510Оценок пока нет
- Processing: Desarrollo de interfaces de usuario, aplicaciones de visión artificial e IoT para Arduino y ESP8266От EverandProcessing: Desarrollo de interfaces de usuario, aplicaciones de visión artificial e IoT para Arduino y ESP8266Рейтинг: 5 из 5 звезд5/5 (1)
- Resolución de averías lógicas en equipos microinformáticos. IFCT0309От EverandResolución de averías lógicas en equipos microinformáticos. IFCT0309Оценок пока нет
- Explotación de las funcionalidades del sistema microinformático. IFCT0309От EverandExplotación de las funcionalidades del sistema microinformático. IFCT0309Оценок пока нет
- Fundamentos básicos de NVIDIA Jetso NanoОт EverandFundamentos básicos de NVIDIA Jetso NanoРейтинг: 3 из 5 звезд3/5 (1)
- GuíaBurros: Redes Locales: Todo lo que debes saber para montar una red localОт EverandGuíaBurros: Redes Locales: Todo lo que debes saber para montar una red localРейтинг: 4 из 5 звезд4/5 (4)
- Compilador C CCS y Simulador Proteus para Microcontroladores PICОт EverandCompilador C CCS y Simulador Proteus para Microcontroladores PICРейтинг: 2.5 из 5 звезд2.5/5 (5)
- Método Deflexión-Pendiente para Vigas Estáticamente IndetreminadasДокумент12 страницMétodo Deflexión-Pendiente para Vigas Estáticamente IndetreminadasstlebeОценок пока нет
- Modulo Diem 1Документ24 страницыModulo Diem 1Ale SandyОценок пока нет
- 1.7 Deterioros en Pavimentos de ConcretoДокумент6 страниц1.7 Deterioros en Pavimentos de ConcretoAnderson ContrerasОценок пока нет
- Medicina Teórica. Definición de La Medicina y Su Relación Con La Biología.Документ4 страницыMedicina Teórica. Definición de La Medicina y Su Relación Con La Biología.tropipunkОценок пока нет
- Libro de Introcuccion A La MGIДокумент204 страницыLibro de Introcuccion A La MGIJosemar Josemar Hegel LimaОценок пока нет
- Manual de Medicina InternaДокумент145 страницManual de Medicina InternaAaron Elvir100% (1)
- TN 5Документ2 страницыTN 5Dan Jeronimo100% (1)
- Libro de Algebra I - Armando Rojo (PP 244)Документ244 страницыLibro de Algebra I - Armando Rojo (PP 244)Ale SandyОценок пока нет
- Libro Analisis Matricial PDFДокумент201 страницаLibro Analisis Matricial PDFJuver Olmos HuallpaОценок пока нет
- Problemas NavierДокумент27 страницProblemas NavierJuan José Martínez EspinosaОценок пока нет
- Exploracion GeotecnicaДокумент134 страницыExploracion GeotecnicaJhon Edward Meléndez CollaveОценок пока нет
- SPT Factor CN Ángulo Ø Diferentes Correlaciones PDFДокумент141 страницаSPT Factor CN Ángulo Ø Diferentes Correlaciones PDFLuis Antonio GuerraОценок пока нет
- Libro Analisis Matricial PDFДокумент201 страницаLibro Analisis Matricial PDFJuver Olmos HuallpaОценок пока нет
- 1 PBДокумент8 страниц1 PBCelestino VargasОценок пока нет
- SPT Factor CN Ángulo Ø Diferentes Correlaciones PDFДокумент141 страницаSPT Factor CN Ángulo Ø Diferentes Correlaciones PDFLuis Antonio GuerraОценок пока нет
- UPC Mecanica de Estructuras - Libro 1, Resistencia de MaterialesДокумент328 страницUPC Mecanica de Estructuras - Libro 1, Resistencia de MaterialesPandia Canaza JaimeОценок пока нет
- Teoría Elemental de Estructuras, Yuan-Yu Hsieh PDFДокумент452 страницыTeoría Elemental de Estructuras, Yuan-Yu Hsieh PDFclementeОценок пока нет
- Ejercicios Resueltos Productos y Cocientes NotablesДокумент9 страницEjercicios Resueltos Productos y Cocientes NotablesAugusto Salazar GiraldoОценок пока нет
- Indicador Universal Preparacion Practica19 PDFДокумент3 страницыIndicador Universal Preparacion Practica19 PDFMarianaОценок пока нет
- Lib 1 MayДокумент306 страницLib 1 MayLuis Enrique LeeОценок пока нет
- Diseño de Embalse PDFДокумент26 страницDiseño de Embalse PDFMiguel ChОценок пока нет
- Exploracion GeotecnicaДокумент134 страницыExploracion GeotecnicaJhon Edward Meléndez CollaveОценок пока нет
- Lib 1 MayДокумент306 страницLib 1 MayLuis Enrique LeeОценок пока нет
- Lib 1 MayДокумент306 страницLib 1 MayLuis Enrique LeeОценок пока нет
- SPT Factor CN Ángulo Ø Diferentes CorrelacionesДокумент141 страницаSPT Factor CN Ángulo Ø Diferentes CorrelacionesAle SandyОценок пока нет
- Lib 1 MayДокумент306 страницLib 1 MayLuis Enrique LeeОценок пока нет
- Sfriso, A - La Resist en CIA de Materiales Del FuturoДокумент37 страницSfriso, A - La Resist en CIA de Materiales Del Futurof1yyОценок пока нет
- Resistencia de Materiales PDFДокумент68 страницResistencia de Materiales PDFCarlos Arturo Lasso VásquezОценок пока нет
- Aplicación Del PFV A Resolución Estática de Estructuras Hiperestáticas PDFДокумент8 страницAplicación Del PFV A Resolución Estática de Estructuras Hiperestáticas PDFFcmFelipeConceОценок пока нет
- Desviación EstándarДокумент11 страницDesviación EstándarwilfredoОценок пока нет
- Metrologia PDFДокумент11 страницMetrologia PDFEdinson F Colana ValdiviaОценок пока нет
- Curriculum Inlace 29052012 PDFДокумент15 страницCurriculum Inlace 29052012 PDFAnonymous gpQBFLdABОценок пока нет
- La Traición de Tilsit.-.Librojuego - gamebook.D&D.ROLes - RPG.CyberPunk - WarHammer.d20.StarWars PDFДокумент34 страницыLa Traición de Tilsit.-.Librojuego - gamebook.D&D.ROLes - RPG.CyberPunk - WarHammer.d20.StarWars PDFkigreapri3113100% (1)
- Rehabilitación de Camino VecinalДокумент91 страницаRehabilitación de Camino VecinalYoel Coz Teodoro100% (1)
- FarmcodinamiaДокумент5 страницFarmcodinamiaCandela PelaezОценок пока нет
- Gestion Del Talento Humano Por CompetenciasДокумент8 страницGestion Del Talento Humano Por CompetenciasSirleyOspinaОценок пока нет
- Comida TrujillanaДокумент5 страницComida TrujillanaWilОценок пока нет
- Psicologia Del TurismoДокумент2 страницыPsicologia Del TurismoMsc. Psc. ADC. Darvin Olivas VilchezОценок пока нет
- Clasificacion de SuelosДокумент10 страницClasificacion de SuelosSergio Andres LopezОценок пока нет
- Number Thirteen - Bella Jewel PDFДокумент231 страницаNumber Thirteen - Bella Jewel PDFLuluОценок пока нет
- Técnicas de Investigación en Psicobiología de La ConductaДокумент21 страницаTécnicas de Investigación en Psicobiología de La ConductalauraОценок пока нет
- Sistema Tecnico de UnidadesДокумент5 страницSistema Tecnico de UnidadesLuis Fernando BelloОценок пока нет
- Aca 1 - Contabilidad GubernamentalДокумент5 страницAca 1 - Contabilidad GubernamentalWilliam Alexander HernandezОценок пока нет
- Manual Vmware WorkstationДокумент45 страницManual Vmware WorkstationVictor Manuel Rojas SamameОценок пока нет
- Psicología Critica ConexionesДокумент19 страницPsicología Critica ConexionesAngie SanchezОценок пока нет
- Profesionales A4siДокумент5 страницProfesionales A4siCatalina Alba SantaОценок пока нет
- FUNDAMENTOTEORICO Oscilador CristalДокумент16 страницFUNDAMENTOTEORICO Oscilador CristalmiguelОценок пока нет
- Arquitectura de Software (Adrian Lasso)Документ7 страницArquitectura de Software (Adrian Lasso)eriveraa100% (14)
- Grupo 3 - 15 EliminatoriaДокумент5 страницGrupo 3 - 15 EliminatoriaAlfredoОценок пока нет
- Actividad Lúdica Proceso Estratégico IIДокумент3 страницыActividad Lúdica Proceso Estratégico IIGust CéspedesОценок пока нет
- Ensayo Estado Actual de La Admon Educativa IdaniaДокумент3 страницыEnsayo Estado Actual de La Admon Educativa IdaniaAnonymous yc9V8sMОценок пока нет
- Modelo de Silabo Lemm 2014Документ8 страницModelo de Silabo Lemm 2014Paulino Humberto Jave ChicloteОценок пока нет
- 2019-10-24 Legalizacion de GastosДокумент1 страница2019-10-24 Legalizacion de GastosWendy AlarconОценок пока нет
- Principios Pedagógicos Plan 2012Документ2 страницыPrincipios Pedagógicos Plan 2012Fany Monserrat Alcántara GarcíaОценок пока нет
- 7 Curso Gestion RRHH Servicio Civil NovДокумент62 страницы7 Curso Gestion RRHH Servicio Civil NovIngrid Sanchez AñorgaОценок пока нет
- Centros de Mesa MontecarloДокумент34 страницыCentros de Mesa MontecarloKarla RodriguezОценок пока нет
- Libro Tecn. Concreto IДокумент68 страницLibro Tecn. Concreto IEDGAR TOCTO FLORESОценок пока нет
- Tema 3Документ5 страницTema 3PERCY TORRES AVALOSОценок пока нет
- FX GaleazziДокумент22 страницыFX GaleazziNoemi Matteazzi SpОценок пока нет