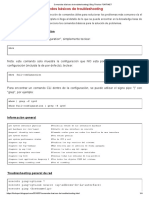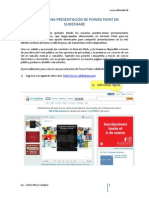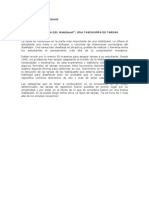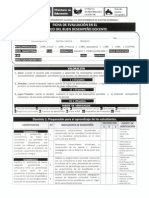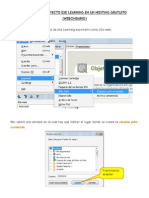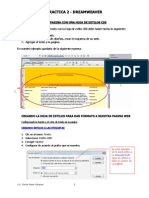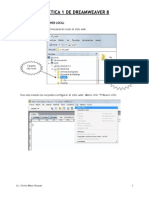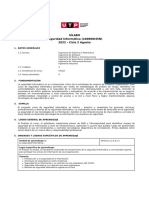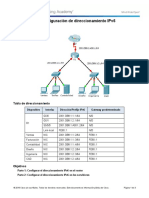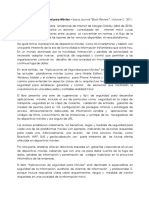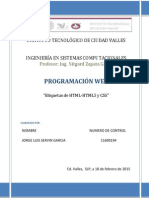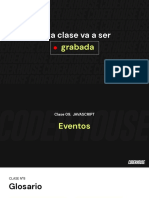Академический Документы
Профессиональный Документы
Культура Документы
Practica3 Dreamweaver
Загружено:
Carlos MezaОригинальное название
Авторское право
Доступные форматы
Поделиться этим документом
Поделиться или встроить документ
Этот документ был вам полезен?
Это неприемлемый материал?
Пожаловаться на этот документАвторское право:
Доступные форматы
Practica3 Dreamweaver
Загружено:
Carlos MezaАвторское право:
Доступные форматы
PRÁCTICA 3 DE DREAMWEAVER 8
CREACIÓN DE UNA WEB USANDO LA ETIQUETA “IFRAME”
IFRAME: El elemento IFRAME define un cuadro en línea para la inclusión de objetos externos,
normalmente documentos HTML, la ventaja de usar un iframe es que carga las paginas de
contenidos, y no descargan todo el entorno gráfico que acompaña una página, cada vez
que se descargue un contenido, por tanto el IFRAME hace mucho mas eficiente el uso de
los recursos de una red.
ESTRUCTURA:
Esta es una
pagina web
solamente con el
contenido
principal
principal.html Estas páginas por
lo general están
hechas con una
sola tabla
quienes-somos.html
500 píxeles
<iframe>
Esta paginas
deben estar
600 píxeles guardadas en el
mismo lugar de
la pagina
index.html (página principal) index.html
500 píxeles
servicios.html
Al hacer clic en los enlaces, estos cargaran
las páginas web, dentro del <iframe>. 600 píxeles
Tener en cuenta que la medida del iframe
debe ser del mismo tamaño de las paginas contactos.html
que se cargaran dentro de el iframe
EJEMPLO DE APLICACIÓN
1. Crear nuestro sitio web local (ver PRACTICA 1)
2. Crear un Archivo Nuevo HTML
Lic. Carlos Meza Vásquez 1
3. Crear el siguiente esquema como ejemplo: En nuestro ejemplo el espacio para el iframe será de
600 de anchura y 500 de altura
Ancho : 600 píseles
Alto : 500 píseles
En este
espacio se
creara el
iframe
4. Clic en la vista dividir, ubicarse dentro del espacio donde se creara el iframe, en la
vista código hacer clic donde aparece el cursor.
5. Y escribir el siguiente código:
<iframe name= “contenedor” src="principal.html" width="600" height="500" frameborder="0" scrolling="no"></iframe>
name= “contenedor” Es el nombre del iframe
src=“principal” Es la pagina que por defecto se cargará en el iframe
width="600" Es el ancho del iframe
height="500" Es el alto del iframe
scrolling="no"> Se utiliza para activar o desactivar las barras de desplazamiento de las
paginas que se cargan en el iframe (valores “auto”, “no” y “yes”)
frameborder="0" Muestra u oculta el borde del iframe (valores “0” y “1”)
Lic. Carlos Meza Vásquez 2
6. Antes de hacer la vista previa se debe tener la pagina
principal.html, que es la página que esta configurado para que
cargue con el iframe y debe estar guardado junto a la pagina
index.html
7. Guardar todas las páginas y hacer la vista previa, nos saldrá:
8. Para quitar el margen a la pagina se debe hacer lo siguiente:
9. Abrir la pagina principal.html que es donde se cargara por defecto el iframe y hacer clic en el
menú modificar y seleccionar propiedades de página, donde en márgenes colocar 0 en las 4
casillas:
10. Guardar principal.html, y luego hacer la vista previa de la pagina index.html, la pagina
principal.html cargara sin el margen:
Lic. Carlos Meza Vásquez 3
ENLAZANDO HACIA EL IFRAME
11. Para crear los enlaces, primero se deben tener las demas páginas que se cargaran en el iframe,
como: quienes-somos.html, servicios.html y contactos.html
12. En la pagina index.html seleccionar el texto Quienes Somos
13. Clic en el menú Insertar
14. Seleccionar Hipervínculo
15. Configurar lo siguiente:
Donde:
Texto : Es el texto del enlace
Vínculo : Buscar y seleccionar la pagina que se desea cargar
Destino : Aquí se escribe el nombre del contenedor en el cual se va a
cargar la página
16. Repetir lo mismo para los otros enlaces
Lic. Carlos Meza Vásquez 4
Вам также может понравиться
- Comandos Básicos de TroubleshootingДокумент4 страницыComandos Básicos de TroubleshootingHanns Valles RiosОценок пока нет
- Infografía Internet Hitos Linea de TiempoДокумент1 страницаInfografía Internet Hitos Linea de TiempoparsifalzgzОценок пока нет
- 6 PDFДокумент5 страниц6 PDFJoel Pacheco75% (4)
- 6th Central Pay Commission Salary CalculatorДокумент15 страниц6th Central Pay Commission Salary Calculatorrakhonde100% (436)
- Esquema SemanalДокумент2 страницыEsquema SemanalCarlos MezaОценок пока нет
- Tutorial de SlideshareДокумент8 страницTutorial de SlideshareCarlos MezaОценок пока нет
- Esquema Planificación AnualДокумент1 страницаEsquema Planificación AnualCarlos MezaОценок пока нет
- Aprueban Reglamento de Ley 29944 LRMДокумент28 страницAprueban Reglamento de Ley 29944 LRMSUTEPОценок пока нет
- Tare AsДокумент11 страницTare AsMildredCentenoОценок пока нет
- Las CTSДокумент3 страницыLas CTSCarlos MezaОценок пока нет
- Constancia de Tercio SuperiorДокумент3 страницыConstancia de Tercio SuperiorCarlos MezaОценок пока нет
- Ficha de Evaluacion y Rec. de Docentes0001Документ4 страницыFicha de Evaluacion y Rec. de Docentes0001Federico AyalaОценок пока нет
- Tutorial de BloggerДокумент32 страницыTutorial de BloggerCarlos MezaОценок пока нет
- Xo-1 5Документ83 страницыXo-1 5Carlos MezaОценок пока нет
- Windows 7Документ15 страницWindows 7PabloОценок пока нет
- Tutorial de Mobile Test - Parte 1Документ9 страницTutorial de Mobile Test - Parte 1Carlos MezaОценок пока нет
- Colocar Una Actividad Exe Learning en WebcindarioДокумент5 страницColocar Una Actividad Exe Learning en WebcindarioCarlos MezaОценок пока нет
- Busqueda Avanzada en GoogleДокумент7 страницBusqueda Avanzada en GoogleCarlos MezaОценок пока нет
- Practica Dreamweaver 2Документ5 страницPractica Dreamweaver 2Carlos MezaОценок пока нет
- Como Comprimir Archivos Con WinRARДокумент5 страницComo Comprimir Archivos Con WinRARCarlos MezaОценок пока нет
- Práctica 1 DreamweaverДокумент8 страницPráctica 1 DreamweaverCarlos MezaОценок пока нет
- Consejos NegocioДокумент14 страницConsejos NegocioCarlos MezaОценок пока нет
- Publicar Presentaciones en SlideboomДокумент7 страницPublicar Presentaciones en SlideboomCarlos MezaОценок пока нет
- Semana 8Документ3 страницыSemana 8Dafne ValdezОценок пока нет
- FMS Datasheet SpanishДокумент2 страницыFMS Datasheet SpanishHector Ernesto Cordero AmaroОценок пока нет
- Taller de Redes..Документ3 страницыTaller de Redes..Erwin Julián Silva DuarteОценок пока нет
- Actividad 1Документ2 страницыActividad 1ana mamaniОценок пока нет
- Wireframe (Diseño Web)Документ4 страницыWireframe (Diseño Web)Erick Taracena CascanteОценок пока нет
- Practica de Laboratorio 6.2.4Документ17 страницPractica de Laboratorio 6.2.4Ivan MolinaОценок пока нет
- TIC2 EVAREC Insumo1Документ5 страницTIC2 EVAREC Insumo1haymimadreelbicho2022Оценок пока нет
- 100000I45N SeguridadInformaticaДокумент8 страниц100000I45N SeguridadInformaticaJorgejoseph UrbinaОценок пока нет
- Direcciones IPДокумент12 страницDirecciones IPSuany GradizОценок пока нет
- Solucion de Dos Estudios de Caso Bajo El Uso de Tecnologia CiscoДокумент38 страницSolucion de Dos Estudios de Caso Bajo El Uso de Tecnologia CiscoClaudia BlancoОценок пока нет
- Trabajao L2TPPДокумент11 страницTrabajao L2TPPTatiana FrancoОценок пока нет
- 6 1 Que Es ThatQuizДокумент2 страницы6 1 Que Es ThatQuizJosé Manuel Arias MartínОценок пока нет
- 7.2.4.9 Packet Tracer - Configuring IPv6 AddressingДокумент3 страницы7.2.4.9 Packet Tracer - Configuring IPv6 AddressingGuillermo StefanОценок пока нет
- D.2 Aplicaciones de Seguridad para Mviles-ISACAДокумент2 страницыD.2 Aplicaciones de Seguridad para Mviles-ISACAjonnyceballosОценок пока нет
- CCNAS Cap2 PTActA Syslog-SSH-NTP EstudianteДокумент5 страницCCNAS Cap2 PTActA Syslog-SSH-NTP EstudianteEl DemoledorОценок пока нет
- Investigación Etiquetas de HTML-HTML5 y CSSДокумент29 страницInvestigación Etiquetas de HTML-HTML5 y CSSJorge Luis Servin GarciaОценок пока нет
- Localizador Uniforme de RecursosДокумент4 страницыLocalizador Uniforme de RecursosLuis Pollo FernandoОценок пока нет
- Como Subir Un Archivo PDF en WordPress para CompartirloДокумент4 страницыComo Subir Un Archivo PDF en WordPress para CompartirloPijerasОценок пока нет
- 001 01 04 AjustesDeLaPlataformaДокумент18 страниц001 01 04 AjustesDeLaPlataformaAlPiLuLu García EspinozaОценок пока нет
- UT6-SeccionesДокумент24 страницыUT6-SeccionesPaulaОценок пока нет
- Introducción al protocolo TCP/IP: capas, funciones y aplicacionesДокумент18 страницIntroducción al protocolo TCP/IP: capas, funciones y aplicacionescarmeng_27Оценок пока нет
- REC0 Guia10 Carnet Estudiante y Nombre Estudiante MultiAreaOSPFДокумент20 страницREC0 Guia10 Carnet Estudiante y Nombre Estudiante MultiAreaOSPFLuis GonzalezОценок пока нет
- Consulta de Contratos Por TrabajadorДокумент1 страницаConsulta de Contratos Por TrabajadorLauraОценок пока нет
- Plantilla - Bitácora de AprendizajeДокумент4 страницыPlantilla - Bitácora de Aprendizajeladyp412Оценок пока нет
- Clase 9 - EventosДокумент45 страницClase 9 - EventosEmanuel OcampoОценок пока нет
- Guía Config DHCP, NAT, ACL, Static RoutingДокумент9 страницGuía Config DHCP, NAT, ACL, Static RoutingLaura Cathalina RodriguezОценок пока нет
- Clase 4 - Bitacoras ElectronicasДокумент3 страницыClase 4 - Bitacoras ElectronicasWellintong Orlando SalanОценок пока нет