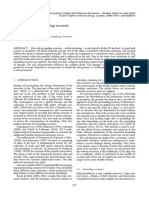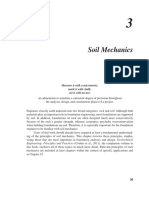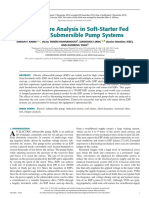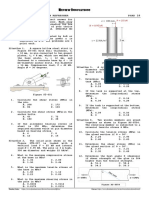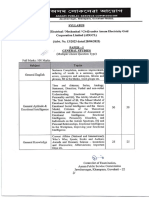Академический Документы
Профессиональный Документы
Культура Документы
49 Contact ANSYS 2016 Lab9a
Загружено:
Anonymous ZleKghe5Авторское право
Доступные форматы
Поделиться этим документом
Поделиться или встроить документ
Этот документ был вам полезен?
Это неприемлемый материал?
Пожаловаться на этот документАвторское право:
Доступные форматы
49 Contact ANSYS 2016 Lab9a
Загружено:
Anonymous ZleKghe5Авторское право:
Доступные форматы
ME 5139: ANSYS Contact Tutorial (Lab #9a)
Determine the deflection and stresses in both pieces of sheet metal:
3 in
2 in
0.25 in
5 lb
1 in
0.75 in
Thickness: 0.02 in
4 in Material: steel
Lab #9: Part A: Complete the following tutorial, submitting a plot of the deformed shape and a
contour plot of X-component of stress with the correct applied displacement of 0.43 in. Part B:
Near the end of the tutorial, several techniques are illustrated for plotting how stress varies with
position and time. Choose ONE of these to plot and submit with your Lab.
PREPROCESSING:
1. Preferences→Structural
2. Element type: Shell281
3. Material: Steel
ANSYS Contact Example 1
4. Create a shell section and input a thickness of 0.02 in
0.02
5. Create the following keypoints and lines (the numbering does not matter):
ANSYS Contact Example 2
6. Use Modeling→Operate→Extrude→Lines→Along Lines. Select the lines in the XY
plane, then click OK, then select line in z-direction:
7. Mesh all of the areas with 0.25-in elements:
ANSYS Contact Example 3
8. Boundary conditions: Set All DOF=0 on the left end of each part to cantilever the
parts. You will have more than one line on the ends because of how we made the
parts, click through until you see the line with dashes corresponding to the elements.
9. Contact simulations tend to converge better when you apply a displacement instead
of a force, so I will apply an initial guess for the displacement on the line where the
distributed load is applied:
10.Preprocessor→Modeling→Create→Contact Pair to open the Contact Manager:
11.Click on the upper left icon to open the Contact Wizard.
ANSYS Contact Example 4
12. Click on “Pick Target” and select the lower part, then click “Next >”:
ANSYS Contact Example 5
13.Click on “Pick Contact” and select the upper three areas. Then click “Next >”:
14.Leave the default settings on this screen, then click on “Optional settings”:
ANSYS Contact Example 6
15.Change the “Normal Penalty Stiffness” from the default of 1.0 to a smaller value—
0.01 works well—then click “OK”, and “Create >”:
This window appears, indicating the contact pair has been created. Don’t click Finish just
yet.
ANSYS Contact Example 7
16. The plot shows the outward normals. We need to double-check that they are
pointing toward each other.
17. Switching to a front view, it appears they are pointing away from each other,
instead of toward each other:
18.To switch the normal, use the “Switch Normals on Elements button”, then use “Pick
All” to select all of the elements (If only one of your parts had the normal pointing
in the wrong direction, you could use the box function to pick the elements that need
to have their normal flipped):
ANSYS Contact Example 8
19.They should now all be pointing toward each other:
20. For contact analysis, even if the deflections are expected to be small, we still need to
turn on Non-Linear Geometry: If this menu option does not appear, first click on
“Unabridged Menu”
ANSYS Contact Example 9
21. Now that we are doing nonlinear analysis, ANSYS is going to take several substeps
to complete the simulation (i.e. it will displace the top part a little bit and solve,
displace it a little farther and solve, etc. until the simulation is completed.) We can
change the settings in ANSYS so that it will store all of this intermediate data so we
can view it later. Do this using Sol’n Controls:
This allows you to view results at many points during the simulation:
ANSYS Contact Example 10
SOLVING:
22. Solve→Current LS
POSTPROCESSING:
23. The resulting displaced structure:
We only guessed at the correct displacement to apply, so we need to see how much force corresponds to
the displacement we applied (our target was 5 lb.)
24.First, get a listing of the DOF constraints applied to all nodes in the model (use
List→Loads→DOF Constraints→on all Nodes):
Nodes 299, 309-316 are the nodes of interest.
ANSYS Contact Example 11
25. Next, go to List Results→Reaction Solu to determine the force required to displace
the structure:
Summing the relevant reaction forces, we get a total force of -6.07 lb.
ANSYS Contact Example 12
26.Try again with a smaller applied displacement of 0.4 in, the reaction forces are now:
And the total force to displace the part is 4.46 lb.
27.With an applied displacement of 0.43 in, the reaction force is now 4.93 lb, close
enough to 5 lb.
ANSYS Contact Example 13
28. The final displaced structure:
29. X-component of stress:
ANSYS Contact Example 14
30. Plot of Nodal Solution→Contact→Contact Status lets you see which elements are in
contact and which are nearly contacting
31.You can also get a plot of contract pressure:
ANSYS Contact Example 15
PART B: Advanced Plotting Techniques—choose one to submit with your Lab.
32.Sometimes, it is helpful to plot how a quantity varies with position across a part. A
brute force way to do this is to plot the results, then use the query button in results
viewer.
When you click on a location, it says there are 3 values at this location, as you toggle
through, you will find one is large and positive, one is zero, and the other is large and
negative. It is giving you the stress values at the top, centroid, and bottom of the shell.
33.Another way to obtain how stress or strain varies across the part is to define a path.
First, use Read Results to read the last set of results. Then, go to General
Postprocessor→Path Operations→Define Path →By Nodes
ANSYS Contact Example 16
ANSYS Contact Example 17
34.In this case, the path is along a straight line at the left end of the part, so you can
simply select the nodes at the endpoints of the path where you want to obtain
information:
35.Give your path a name:
36.This window pops up:
ANSYS Contact Example 18
37. Map onto Path lets you select the items you want to obtain along your path.
Type in a Label and select X-Stress:
38.Before you graph the results, select Plot Path Item→Path Range to specify the x-axis
variable to use. XG, YG, and ZG are the x,y,z coordinates. S is the distance. Use
either ZG or S, since our path is along the Z-axis (XG or YG would give a straight
vertical line, STRESSX gives a straight 45-degree line)
ANSYS Contact Example 19
39. Select Plot Path Item→On Graph and select the variable you just saved:
40.Resulting Graph:
ANSYS Contact Example 20
41. List Path Items will give a listing of the data along the path. Note that there are far
more than 9 lines here. ANSYS uses linear interpolation between the data at nodes.
You can select File→Save As to save this data for import into Matlab or Excel.
ANSYS Contact Example 21
42.Using Excel, when opening the .lis file, select Delimited, Next, and select Space as the
Delimiter, then click Finish.
ANSYS Contact Example 22
43.Then, graph the data:
ANSYS Contact Example 23
44.I created another path called CTRLINE. Because the part bends as you move left to
right across it, you can’t create this path by simply selecting the end points
45.Instead, you have to select every node along the path, in the correct order for this
path:
ANSYS Contact Example 24
46. Here is the plot of X-Stress along the path CTRLINE. Note the x-axis is now X-
position:
47.If we want to plot how stress at one location varies over time, we use the Time-
History Postprocessor in ANSYS:
ANSYS Contact Example 25
48.Click on the Green + sign to add a new variable, select the quantity you want to plot
then click OK:
ANSYS Contact Example 26
49.There will be two elements at any location you pick with the mouse—choose the one
with the lower node number (the one with the higher node number is the contact
element that was created when you made your contact pair):
50.When you click OK, ANSYS will ask you to pick a node for the data. Just pick any
of the nodes attached to your element:
ANSYS Contact Example 27
51.The stress at the location you selected now appears in the Time History Window.
Click on the graph icon to plot the data:
52.The stress starts at zero and increases linearly until the end of the simulation:
ANSYS Contact Example 28
53. Selecting an element on the lower part instead gives a more interesting plot:
54.The stress in this element stays zero until the beams make contact, then increases in
magnitude until the end of the simulation:
ANSYS Contact Example 29
Вам также может понравиться
- The Subtle Art of Not Giving a F*ck: A Counterintuitive Approach to Living a Good LifeОт EverandThe Subtle Art of Not Giving a F*ck: A Counterintuitive Approach to Living a Good LifeРейтинг: 4 из 5 звезд4/5 (5795)
- Hidden Figures: The American Dream and the Untold Story of the Black Women Mathematicians Who Helped Win the Space RaceОт EverandHidden Figures: The American Dream and the Untold Story of the Black Women Mathematicians Who Helped Win the Space RaceРейтинг: 4 из 5 звезд4/5 (895)
- The Yellow House: A Memoir (2019 National Book Award Winner)От EverandThe Yellow House: A Memoir (2019 National Book Award Winner)Рейтинг: 4 из 5 звезд4/5 (98)
- The Little Book of Hygge: Danish Secrets to Happy LivingОт EverandThe Little Book of Hygge: Danish Secrets to Happy LivingРейтинг: 3.5 из 5 звезд3.5/5 (400)
- The Emperor of All Maladies: A Biography of CancerОт EverandThe Emperor of All Maladies: A Biography of CancerРейтинг: 4.5 из 5 звезд4.5/5 (271)
- Never Split the Difference: Negotiating As If Your Life Depended On ItОт EverandNever Split the Difference: Negotiating As If Your Life Depended On ItРейтинг: 4.5 из 5 звезд4.5/5 (838)
- The World Is Flat 3.0: A Brief History of the Twenty-first CenturyОт EverandThe World Is Flat 3.0: A Brief History of the Twenty-first CenturyРейтинг: 3.5 из 5 звезд3.5/5 (2259)
- Elon Musk: Tesla, SpaceX, and the Quest for a Fantastic FutureОт EverandElon Musk: Tesla, SpaceX, and the Quest for a Fantastic FutureРейтинг: 4.5 из 5 звезд4.5/5 (474)
- A Heartbreaking Work Of Staggering Genius: A Memoir Based on a True StoryОт EverandA Heartbreaking Work Of Staggering Genius: A Memoir Based on a True StoryРейтинг: 3.5 из 5 звезд3.5/5 (231)
- Team of Rivals: The Political Genius of Abraham LincolnОт EverandTeam of Rivals: The Political Genius of Abraham LincolnРейтинг: 4.5 из 5 звезд4.5/5 (234)
- Devil in the Grove: Thurgood Marshall, the Groveland Boys, and the Dawn of a New AmericaОт EverandDevil in the Grove: Thurgood Marshall, the Groveland Boys, and the Dawn of a New AmericaРейтинг: 4.5 из 5 звезд4.5/5 (266)
- The Hard Thing About Hard Things: Building a Business When There Are No Easy AnswersОт EverandThe Hard Thing About Hard Things: Building a Business When There Are No Easy AnswersРейтинг: 4.5 из 5 звезд4.5/5 (345)
- The Unwinding: An Inner History of the New AmericaОт EverandThe Unwinding: An Inner History of the New AmericaРейтинг: 4 из 5 звезд4/5 (45)
- The Gifts of Imperfection: Let Go of Who You Think You're Supposed to Be and Embrace Who You AreОт EverandThe Gifts of Imperfection: Let Go of Who You Think You're Supposed to Be and Embrace Who You AreРейтинг: 4 из 5 звезд4/5 (1090)
- The Sympathizer: A Novel (Pulitzer Prize for Fiction)От EverandThe Sympathizer: A Novel (Pulitzer Prize for Fiction)Рейтинг: 4.5 из 5 звезд4.5/5 (121)
- Calculation of A Stranding ScenarioДокумент8 страницCalculation of A Stranding ScenarioamОценок пока нет
- Ch03 Soil MechanicsДокумент49 страницCh03 Soil MechanicsVaibhav SharmaОценок пока нет
- Comparison of Different Calculation Methods For Structural Stresses at Welded JointsДокумент11 страницComparison of Different Calculation Methods For Structural Stresses at Welded JointsBob LoblawОценок пока нет
- Strand7 Roofrack AssignmentДокумент17 страницStrand7 Roofrack AssignmentJoel Forbes100% (1)
- Cyclic Triaxial Test ProcedureДокумент3 страницыCyclic Triaxial Test ProcedureabrahamОценок пока нет
- Design Procedure of A Pyramid Shaped HopperДокумент4 страницыDesign Procedure of A Pyramid Shaped HopperOkayОценок пока нет
- Influence of Wall Openings On Nonlinear Lateral Load Response of Reinforced Concrete Frames With Masonry Infills-A Finite Element StudyДокумент19 страницInfluence of Wall Openings On Nonlinear Lateral Load Response of Reinforced Concrete Frames With Masonry Infills-A Finite Element StudyAurela BallaОценок пока нет
- TonimimizegujegabeДокумент2 страницыTonimimizegujegabetapan chauhanОценок пока нет
- Manufacturing Glass InsulatorsДокумент4 страницыManufacturing Glass InsulatorsPeter VallejoОценок пока нет
- Problems Related To Pure BendingДокумент15 страницProblems Related To Pure BendingMuhammad Fazeel Khan0% (1)
- Unit-4 Two Marks Mos-2Документ6 страницUnit-4 Two Marks Mos-2Pavithra minozОценок пока нет
- Bulk Materials Solve Solids Flow Probs PDFДокумент10 страницBulk Materials Solve Solids Flow Probs PDFEverton DuarteОценок пока нет
- Shaft Failure Analysis in Soft-Starter Fed Electrical Submersible Pump SystemsДокумент10 страницShaft Failure Analysis in Soft-Starter Fed Electrical Submersible Pump SystemsMahadi HasanОценок пока нет
- An Share.: 2 - (A) Geometry of AДокумент11 страницAn Share.: 2 - (A) Geometry of Anag728Оценок пока нет
- 4 Presentation Cooling TowerДокумент35 страниц4 Presentation Cooling TowerratheeshОценок пока нет
- A Review of The Fatigue Analysis of Heavy Duty Truck FramesДокумент6 страницA Review of The Fatigue Analysis of Heavy Duty Truck FramesBastián Orellana OportoОценок пока нет
- Objectives: Instructor Workbook Module M5/ S3Документ12 страницObjectives: Instructor Workbook Module M5/ S3er.praveenraj30Оценок пока нет
- April 2024 - PSAD 18Документ2 страницыApril 2024 - PSAD 18rando12345Оценок пока нет
- Tie Rod Support For Retangular TanksДокумент11 страницTie Rod Support For Retangular Tanksmiteshpatel191Оценок пока нет
- The STRUT Part 1Документ15 страницThe STRUT Part 1Badr AmmarОценок пока нет
- Weld Strength Documentation V 1707Документ20 страницWeld Strength Documentation V 1707Carlos MedeirosОценок пока нет
- Tutorial 03 Flow Around A Blunt BodyДокумент21 страницаTutorial 03 Flow Around A Blunt Bodyabdo sadekОценок пока нет
- C F 2KN D: (Torsional Shear Stress) (Axial Stress) (Bending Stress)Документ2 страницыC F 2KN D: (Torsional Shear Stress) (Axial Stress) (Bending Stress)Keesanth Geetha ChandrasekaranОценок пока нет
- PlasticityДокумент150 страницPlasticityVitor AnesОценок пока нет
- An Accurate Determination of The Shear Rate For High-Yield-Stress Drilling Fluids Using Concentric Cylinder Fann 35 Viscometer DataДокумент38 страницAn Accurate Determination of The Shear Rate For High-Yield-Stress Drilling Fluids Using Concentric Cylinder Fann 35 Viscometer DatagessicapalaoroОценок пока нет
- Sheet Metal Stamping Design GuidelinesДокумент3 страницыSheet Metal Stamping Design GuidelinesTruong Chi Tuan B1803341Оценок пока нет
- Dscotpri - MdS-Ejercicios Esfuerzos y DeformacionesДокумент4 страницыDscotpri - MdS-Ejercicios Esfuerzos y DeformacionesJuan Pablo GMОценок пока нет
- Syll AM AEGCL 13 2023 12062023Документ8 страницSyll AM AEGCL 13 2023 12062023BikashDeyОценок пока нет
- Cracking Control On Early Age Concrete Through Internal Curing ShenДокумент348 страницCracking Control On Early Age Concrete Through Internal Curing Shenmirvahid HOSSiNiОценок пока нет
- Modeling Nonlinear Bond-Slip Behavior For Finite Element Analyses of Reinforced Concrete StructuresДокумент6 страницModeling Nonlinear Bond-Slip Behavior For Finite Element Analyses of Reinforced Concrete StructurespicottОценок пока нет