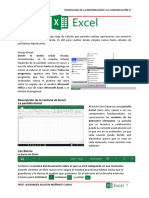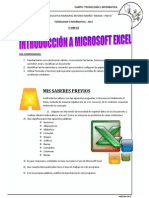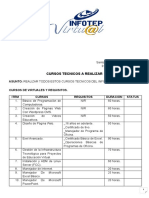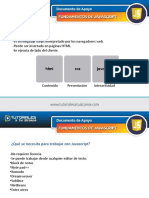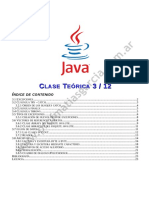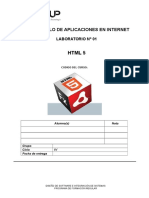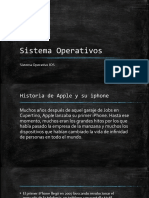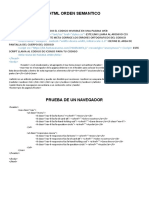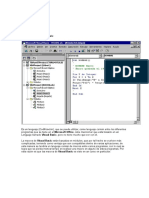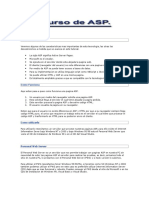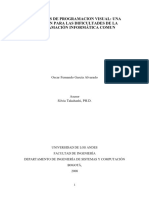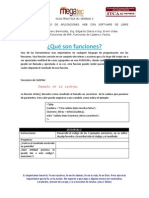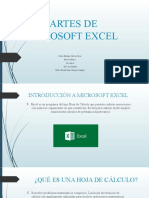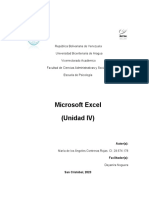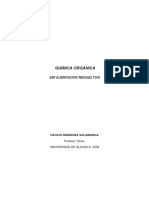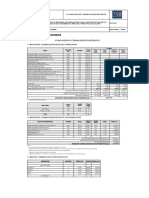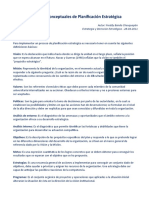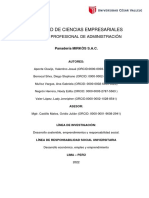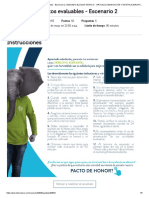Академический Документы
Профессиональный Документы
Культура Документы
Texto de Excel 2013
Загружено:
Jose Miguel Rojas MendezАвторское право
Доступные форматы
Поделиться этим документом
Поделиться или встроить документ
Этот документ был вам полезен?
Это неприемлемый материал?
Пожаловаться на этот документАвторское право:
Доступные форматы
Texto de Excel 2013
Загружено:
Jose Miguel Rojas MendezАвторское право:
Доступные форматы
CENTRO: ETA MANUAL DE
“SAN JOSE SEBASTIAN PELCZAR” MICROSOFT EXCEL 2013
MICROSOFT EXCEL 2013
DATOS PERSONALES
NOMBRE
TURNO:
HORARIO GESTIÓN
Montero – Santa Cruz
CENTRO: ETA MANUAL DE
“SAN JOSE SEBASTIAN PELCZAR” MICROSOFT EXCEL 2013
MICROSOFT EXCEL 2013
¿QUÉ ES EXCEL?
Es un programa de hoja de cálculo que permite realizar cualquier tipo de operación matemática,
proyectos, esquemas empresariales y una serie de cosas más. Excel no solo trabaja con
herramientas de cálculos, también incluye una serie de gráficos mejorados para realizar
estadísticas visuales.
A diario, mientras utilicemos una computadora, muchos de nosotros hemos utilizado Excel alguna
vez. Si eres un simple mortal, de seguro que has abierto Excel y has realizado un par de cálculos;
pero si eres todo un profesional, Excel ha sido tu compañero inseparable por varios años.
En esta versión, Excel 2013 presenta una manera más limpia y fácil de trabajo con datos si antes
creías que Excel era rápido, ahora te sorprenderás con las diversas cosas que puede hacer con
tan solo un clic o un toque, si un toque, pues Excel está preparado para trabajar de manera táctil
en PCs, Tablets o Smartphones.
IDENTIFICAR LOS ELEMENTOS DE LA INTERFAZ
Inicie Excel 2013 siguiendo el método necesario para abrir el programa, por ejemplo si usa
Windows 8, simplemente haga clic o un toque en el mosaico Excel 2013, si usa Windows 7, use la
ruta ya conocida: Inicio | Todos los programas | Microsoft Office | Excel 2013. Una vez iniciado
Excel 2013 lo primero que podrá ver es la Pantalla Inicio. Esta nueva característica ayuda a que
usted pueda elegir rápidamente un archivo reciente o pueda comenzar a crear uno en blanco o
desde una plantilla.
Montero – Santa Cruz
CENTRO: ETA MANUAL DE
“SAN JOSE SEBASTIAN PELCZAR” MICROSOFT EXCEL 2013
Una vez elegida una plantilla usted verá la ventana de la aplicación donde comenzará a trabajar
con los archivos de Excel. Esta interfaz es muy parecida a la anterior versión de Excel. La gran
diferencia está en que ahora es más simple y contiene menos distracciones para que pueda
comenzar a crear sus datos.
La Barra de título:
Muestra el nombre de la aplicación además del nombre del archivo actual. Por defecto la barra de
título muestra el nombre Libro1 cuando abre Excel 2013.
Botones de control:
A partir de esta versión, Excel posee tan solo un grupo de botones de operación Minimizar,
Maximizar y Cerrar. Con esta nueva forma de trabajo ahora Excel permite revisar dos archivos
diferentes en ventanas diferentes aumentando más su productividad si tiene dos pantallas.
Barra de herramientas de acceso rápido:
La Barra de herramientas de acceso rápido se encuentra en la esquina superior izquierda de la
ventana de Excel 2013. Esta Barra de herramientas presenta tres comandos comunes (Guardar,
Deshacer y Rehacer). Puedes señalar cada comando y se mostrará el nombre y su método
abreviado (si lo tuviese).
Montero – Santa Cruz
CENTRO: ETA MANUAL DE
“SAN JOSE SEBASTIAN PELCZAR” MICROSOFT EXCEL 2013
Entre las novedades de la Barra de herramientas de acceso rápido está el comando Modo
Mouse/Toque. Esta herramienta permite adaptar la interfaz de Office 2013 para que pueda usar
los dedos en lugar del mouse o viceversa. Recuerde que su pantalla debe tener característica
multitoque para trabajar.
La Barra de herramientas de acceso rápido ayuda a organizar comandos que a menudo utilizamos
para trabajar con nuestros archivos. Si lo desea, puede personalizar esta barra de herramientas
agregando o quitando comandos.
La Cinta de Opciones:
Todos los comandos necesarios para trabajar con Excel 2013, se encuentran en la Cinta de
opciones. En Excel 2013 la cinta de opciones aparece minimizada para que usted pueda dedicarse
a trabajar con sus datos y no a ver las herramientas. A la izquierda de los botones de operación se
encuentra el botón Opciones de presentación de la cinta de opciones.
Desde este desplegable podrá cambiar la presentación de su interfaz, pues podrá mostrar la cinta
de opciones completa o solo sus fichas o también puede quitar por completo la cinta de opciones
para obtener más espacio de trabajo.
Montero – Santa Cruz
CENTRO: ETA MANUAL DE
“SAN JOSE SEBASTIAN PELCZAR” MICROSOFT EXCEL 2013
La Cinta de opciones posee una interfaz amigable e intuitiva, pues basta con pensar en colocar
una imagen o alguna tabla, y ya habrá pensado en la ficha Insertar, o posiblemente quiera corregir
la ortografía, y de seguro pensó en la ficha Revisar.
Lo principal en una Cinta de opciones son sus fichas. Excel 2013 cuenta con 7 fichas que
aparecen por defecto (Inicio, Insertar, Diseño de página, Fórmulas, Datos, Revisar y Vista),
además de contar con la ficha Programador (oculta por defecto), la ficha Complementos (solo
cuando instala un programa de terceros) y las fichas que usted puede crear para personalizar la
cinta de opciones. Y en esta versión se puede agregar fácilmente la ficha PowerPvot.
Cada ficha organiza sus comandos en grupos, por ejemplo, en la ficha Inicio los comandos para
aplicar Negrita, Cursiva y Subrayado se encuentran organizados en el grupo Fuente. Algunos
grupos poseen un pequeño botón (al extremo derecho del nombre de grupo) que permite activar o
desactivar algunos cuadros de diálogo o paneles.
El cuadro de Nombres:
El cuadro de Nombres permite verificar la celda activa, pero además es una manera rápida de
dirigirse hacia una celda o rango de celdas. También el cuadro de nombres alberga los nombres
de rangos aplicados a un rango o celda. La siguiente imagen muestra una lista de nombres de
rango desde el cuadro de nombres.
Montero – Santa Cruz
CENTRO: ETA MANUAL DE
“SAN JOSE SEBASTIAN PELCZAR” MICROSOFT EXCEL 2013
La Barra de fórmulas:
En la Barra de fórmulas podrá ingresar datos directamente a las celdas, y también puede modificar
fórmulas o funciones. Esta Barra es ideal cuando necesita ver un dato sin ningún formato, ya que
los formatos alteran la vista de los datos más no el dato en sí. La siguiente imagen muestra la
Barra de fórmulas con una función en modo Edición.
Vistas de libro:
Para trabajar con las hojas de Excel y pueda ver mejor sus datos, es posible que necesite de
diversas vistas. Las Vistas de libro (Normal, Diseño de página y Vista previa de salto de página) se
5
Montero – Santa Cruz
CENTRO: ETA MANUAL DE
“SAN JOSE SEBASTIAN PELCZAR” MICROSOFT EXCEL 2013
encuentran en la esquina inferior derecha de la ventana de Excel (justo debajo de la barra de
desplazamiento horizontal) y permiten un fácil acceso a las mismas.
Herramientas Zoom:
A la derecha de las vistas del libro se encuentran las herramientas Zoom. A diferencia de las
vistas, las herramientas de Zoom permiten acercar o alejar la vista del libro actual.
Filas, Columnas y Celdas
Como parte de la interfaz de Excel 2013, debemos conocer lo que hay en una hoja de trabajo
(celdas, columnas, filas y más). Pero no se preocupe, pues explicaremos con más detalles sobre
las hojas de trabajo.
Encabezado de columna:
Los encabezados de Columna están representados por letras, que van desde A hasta XFD. Esto
equivale a 16384 columnas.
Encabezados de fila:
Los encabezados de fila están representados por números. Puede encontrar la fila 1 hasta la fila
1048576.
Celda y Celda Activa:
La celda activa es aquella celda al que usted ha dado clic. Se puede reconocer una celda activa
cuando el borde de la celda es grueso y de color verde bien pronunciado. Solo se puede elegir una
celda activa.
Las celdas son la intersección de una fila por una columna. Cada celda tiene un nombre, por
ejemplo A1, B5, o H345.
Montero – Santa Cruz
CENTRO: ETA MANUAL DE
“SAN JOSE SEBASTIAN PELCZAR” MICROSOFT EXCEL 2013
Etiquetas de Hoja:
Las etiquetas de hojas de cálculo muestran por defecto una o más hojas, los nombres para ellas
van desde Hoja1 hasta Hoja3. Puede cambiar el nombre de las hojas para identificar mejor los
diversos datos que agregue a su archivo de Excel.
Terminologías de Excel
Excel es una aplicación tan completa que presenta su propia terminología de trabajo. A
continuación podrá conocer los diversos nombres que posee las características de Excel y pueda
familiarizarse con lo que se explicará en esta y otras secciones de este libro.
Libro de trabajo
Un Libro de trabajo (o simplemente Libro) es un archivo en el cual usted almacena sus datos.
Piense en un libro como un cuaderno de anillado. Cada libro contiene al menos una hoja, y un
nuevo libro posee una o más hojas, nombradas Hoja1, Hoja2 y Hoja3. Las personas utilizan los
libros para organizar, gestionar y consolidar datos.
Hoja de trabajo
Una Hoja de trabajo (o simplemente Hoja) es una cuadrícula de columnas y filas. Cada Libro de
Excel contiene 1,048576 filas y 16,384 columnas. Cada columna está etiquetada usando una letra
del alfabeto; la columna después de la Z es la columna AA, seguida por AB y así sucesivamente.
La última columna en una hoja es XFD. Cada fila está etiquetada usando un número, comenzando
con la fila 1 y terminando con la fila 1,048576.
Celda
Una celda es la intersección de una fila y una columna. Cada celda en una hoja tiene un único
nombre llamado dirección de celda. Una dirección de celda es la designación formada
combinando los nombres de la columna y fila en el orden Columna/Fila. Por ejemplo, la celda en la
intersección de la columna A y la fila 8 es llamado celda A8, y A8 es su dirección de celda.
7
Montero – Santa Cruz
CENTRO: ETA MANUAL DE
“SAN JOSE SEBASTIAN PELCZAR” MICROSOFT EXCEL 2013
Puntero de celda
El puntero de celda aparece al mover el mouse sobre la celda en la hoja de trabajo. Usted utiliza el
puntero de celda para seleccionar celdas en la hoja.
Celda Seleccionada Actualmente
Usted hace clic en una celda para seleccionarlo. Excel identifica la celda seleccionada actual,
también llamada la Celda Activa, rodeándola con un borde verde grueso que contiene un pequeño
cuadrado verde en la esquina inferior derecha. Ese pequeño cuadrado verde es
llamado Controlador de Relleno.
Rango
El termino rango refiere a un grupo de celdas. Un rango puede ser cualquier conjunto rectangular
de celdas. Para identificar un rango, usted utiliza una combinación de dos direcciones de celdas:
las direcciones de la celda en la esquina superior izquierda del rango. Y la dirección de la celda en
la esquina inferior derecha del rango. Un signo dos puntos (:) separa las dos direcciones de
celdas. Por ejemplo, el rango A2:C4 incluye las celdas A2, A3, A4, B2, B3, B4, C2, C3 y C4.
Barra de fórmulas
La Barra de fórmulas está formada de tres partes. En el extremo izquierdo de la Barra de fórmulas,
el Cuadro de Nombres muestra la ubicación de la celda activa.
El área Contenido de Celda aparece en el lado derecho de la Barra de fórmula y muestra la
información almacenada en la celda activa. Si una celda contiene una fórmula aparece en el
área Contenido de Celda, mientras que el resultado de la fórmula aparece en la celda activa. SI la
celda activa contiene una entrada muy grande, puede usar en el extremo derecho del área
Contenido de celda para expandir el tamaño del área Contenido de Celda verticalmente.
Montero – Santa Cruz
CENTRO: ETA MANUAL DE
“SAN JOSE SEBASTIAN PELCZAR” MICROSOFT EXCEL 2013
Entre el Cuadro de Nombres y el Contenido de Celdas, aparecen botones que ayudan a
ingresar información. Antes que comience a escribir en una celda, solo aparece el botón Insertar
Función. Una vez que comience a escribir, dos botones más aparecen; clic enIntroducir (visto
bueno) para aceptar la entrada que aparece en el área Contenido de Celdas, o clic
en Cancelar (una X) para abortar cualquier escritura y regresar a los contenidos de la celda.
Insertar Hojas
Las Hojas o también llamadas Hojas de cálculo, es el área donde realizará todo tipo de
operaciones y acciones. Generalmente Excel 2013 y versiones anteriores, han presentado tres o
menos hojas; suponiendo que deben ser suficientes para trabajar, aunque para algunos usuarios
no lo es. Puedes agregar la cantidad de hojas que necesites. Estas se irán agregando
cronológicamente, pero quizá en desorden si utilizan métodos antiguos de agregación de hojas de
cálculo.
Nota: Tenga en cuenta que las hojas de cálculo son ilimitadas, puedes crear tantas como desees,
el único limitante es la menoría del equipo; mientras más hojas haya en un libro de Excel, más
recursos de memoria consumen.
Para insertar una hoja utilice el botón Hoja nueva ubicado a la derecha de las etiquetas de hojas
con un signo más. Este botó agregará una hoja nueva después de la hoja seleccionada.
También puede usar un método más tradicional siguiendo estos pasos:
1° Haga clic derecho en una hoja y seleccione Insertar.
Montero – Santa Cruz
CENTRO: ETA MANUAL DE
“SAN JOSE SEBASTIAN PELCZAR” MICROSOFT EXCEL 2013
2° En el cuadro de diálogo Insertar, haga clic en Hoja de cálculo y clic en Aceptar.
Este método de inserción de hojas hace que aparezca una nueva antes de la hoja seleccionada.
También puede usar un método desde la cinta de opciones. Haga clic en la ficha Inicio, y en el
grupo Celdas, haga clic en Insertar y seleccione Insertar hoja.
10
Montero – Santa Cruz
CENTRO: ETA MANUAL DE
“SAN JOSE SEBASTIAN PELCZAR” MICROSOFT EXCEL 2013
INTRODUCIR DATOS EN EXCEL
Excel 2013 permite introducir diferentes tipos de datos, aunque su especialidad son los números,
puede insertar texto, fórmulas, fechas y horas y otros tipos de datos más. Todos los datos que
usted desee insertar lo deben hacer en las celdas. Si un dato es muy extenso puede hacer que las
celdas contengan más información de lo que parece. En la siguiente sección aprenderá de los
tipos de datos que puede insertar en sus hojas de cálculo.
Los valores numéricos
Al utilizar Excel o revisar algunos trabajos hechos en Excel encontrará gran variedad de datos
numéricos, como pueden ser edades, sueldos, descuentos, bonificaciones, etc.
Excel trata a los números con total flexibilidad ya que permiten realizar diferentes operaciones y
cálculos numéricos, cuando introduce un número, Excel lo alinea a la derecha de la celda, de esta
manera usted detectará que valores son números.
Los textos
Al diseñar una plantilla, recibos o cuadros estadísticos, siempre necesitará de los textos para
brindar una mejor presentación y que esta sea entendible. Los textos nos ayudan a que sepamos
donde ingresar el dato o porque lo ponemos en ese lugar, así que puede ingresar texto en
cualquier celda.
11
Montero – Santa Cruz
CENTRO: ETA MANUAL DE
“SAN JOSE SEBASTIAN PELCZAR” MICROSOFT EXCEL 2013
Cada celda es independiente y puede albergar gran cantidad de texto, cada texto que inserte en
una celda y no sobrepase el ancho de la misma, se alinea a la izquierda. Si el texto es demasiado
largo aparentará sobrepasar la celda de lado, pero solo es una vista, pues todo lo escrito está en la
celda donde comenzó a insertar el texto.
Insertar fórmulas
Excel se le llama hoja de cálculo gracias a las fórmulas que posee, ya que son muy potentes.
Incluso estas fórmulas pueden utilizar textos para realizar diferentes acciones.
Las fórmulas pueden ser simples expresiones matemáticas, o pueden ser fórmulas muy potentes
llegando a utilizar las diversas funciones que posee Excel 2013. Una fórmula debe comenzar por el
símbolo igual “=” seguidamente de la expresión por ejemplo: =20+50que es una expresión que
permite sumar el número 20 con el número 50, por ejemplo esta otra: =20-(5*2) que resta el
número 20 a la multiplicación de 5 por 2.
Las fórmulas pueden utilizar valores o números fijos como los ejemplos anteriores, pero incluso
pueden utilizar los valores de las celdas, de esta manera las operaciones serán más flexibles.
Cuando utiliza fórmulas, solo lo podrá ver en la barra de fórmulas, porque en la celda aparece el
resultado, ahora mostraré algunos ejemplos de fórmulas.
Ejemplo Descripción
=150*0.19 Esta multiplicación que pretende obtener el IGV es buena
pero no cumple las expectativas, pues siempre devolverá
el mismo valor, no es flexible.
=A1+A2 Este modo de suma es muy recomendable, porque si se
cambia el valor de las celdas a sumar, entonces el
resultado también cambiará.
=Ingresos-Egresos Resta la celda Ingresos con Egresos.
=SUMA(A1:A10) Suma los valores del rango A1 hasta A10.
=A1=A2 Compara el valor de A1 y A2, si son iguales devuelve
Verdadero caso contrario devuelve Falso.
Introducir fechas
Las fechas ingresadas en las celdas de Excel, son series de número empezando por el
número 1 que en fecha equivale al 01 de Enero de 1900, el número 2 equivale a 02 de Enero de
1900. Quizá le parezca complicado ingresar una serie de números, pero puede ingresar fechas
utilizando un simple formato como por ejemplo: 01/01/2008.
12
Montero – Santa Cruz
CENTRO: ETA MANUAL DE
“SAN JOSE SEBASTIAN PELCZAR” MICROSOFT EXCEL 2013
Introducir horas
Cuando se está trabajando con horas, simplemente se debe aumentar los decimales a los
números de serie que utiliza para las fechas. Por ejemplo el número de serie del 01 de Junio de
2010 es 39234. Si ingresa el número 39234.5, estará en el 01 de Junio de 2010 al mediodía. Pero
simplemente puede ingresar un valor de hora con un formato permitido como por ejemplo: 13:05.
Aplicar formatos a los números
Excel puede aplicar diferentes formatos a los números introducidos en las celdas. Puede aplicar
estos formatos desde la ficha Inicio,grupo Número o utilizando el cuadro de diálogo Formato de
Celda.
Dentro del cuadro de diálogo Formato de celda, puede encontrar la ficha Número activa, es ahí
donde observará los diferentes formatos que posee un número y como puede aplicarlos.
Elementos de una fórmula
Una fórmula ingresada en una celda consiste en cinco elementos:
* Operadores: Estos incluyen símbolos tales como + (para sumar) y * (para multiplicar).
13
Montero – Santa Cruz
CENTRO: ETA MANUAL DE
“SAN JOSE SEBASTIAN PELCZAR” MICROSOFT EXCEL 2013
* Referencia de celdas: Estos incluyen nombres de celdas y rangos que pueden referirse a
celdas en la hoja actual, celdas en otras hojas en el mismo libro, o incluso celdas en una hoja de
otro libro.
* Valores o cadenas de texto: Los ejemplos incluyen 7.5 (un valor) y “Resultado final” (una
cadena, encerrada en comillas).
* Funciones y sus argumentos: Estos incluyen funciones tales como SUMA o PROMEDIO y
sus argumentos. Los argumentos de las funciones aparecen en paréntesis, y proporcionan ingreso
para los cálculos de las funciones.
* Paréntesis: Estos controlan el orden en el cual las expresiones dentro de una formula son
evaluadas.
Ingresar una fórmula
Cuando usted escribe un signo igual en una celda vacía, Excel asume que usted está ingresando
una fórmula porque una fórmula siempre comienza con un signo igual. Lo flexible que es Excel
también le permite a usted comenzar su fórmula con un signo menos o un signo más. Sin
embargo, Excel siempre inserta el signo igual adelante después de ingresar la fórmula.
Como un regalo para los usuarios de Lotus 1-2-3, Excel también le permite a usted usar un
símbolo (@) para comenzar una fórmula que comienza con una función. Por ejemplo, Excel
acepta cualquiera de las siguientes fórmulas:
=SUMA(A1:A500)
@SUMA(A1:A500)
Usted puede ingresar una fórmula dentro de una celda de dos formas: Ingresándolo manualmente,
o ingresándolo al señalar las celdas que serán usadas en la fórmula.
Ingresar una Fórmula manualmente
Ingresar una fórmula manualmente involucra, bueno, ingresarlo manualmente. Usted simplemente
activa una celda y escribe un signo igual (=) y luego la fórmula. A medida que escribe, los
caracteres aparecen en la celda así como en la barra de fórmula. Después de ingresar la formula,
pulse Enter.
14
Montero – Santa Cruz
CENTRO: ETA MANUAL DE
“SAN JOSE SEBASTIAN PELCZAR” MICROSOFT EXCEL 2013
Nota: Cuando escribe una fórmula matricial, usted debe pulsar Ctrl + Mayus + Enter en lugar de
solo Enter. Una fórmula matricial es un tipo de formula especial para varios tipos de datos
anidados.
Después de pulsar la tecla Enter, la celda muestra el resultado de la fórmula. La fórmula aparece
por sí misma en la barra de fórmula cuando la celda es activada.
El límite de las fórmulas
Una fórmula puede consistir hasta casi 8000 caracteres. En el caso poco probable de que necesite
crear una fórmula que exceda este límite, usted debe separar la fórmula en varias fórmulas. Usted
también puede optar por crear una función personalizada usando Visual Basic para aplicaciones
(VBA).
Ejemplo de fórmulas
15
Montero – Santa Cruz
CENTRO: ETA MANUAL DE
“SAN JOSE SEBASTIAN PELCZAR” MICROSOFT EXCEL 2013
Si usted sigue las siguientes instrucciones para ingresar fórmulas, usted puede crear una variedad
de fórmulas. Esta sección le proporciona un vistazo a algunos ejemplos de fórmulas.
La siguiente fórmula multiplica 150 x .01, obteniendo 1.5. Esta fórmula utiliza solo valores literales,
de modo que no parece muy útil. Sin embargo, esto puede ser útil para mostrar su trabajo cuando
usted revise sus hojas más adelante.
=150*.01
Esta fórmula agrega los valores en las celdas A1 y A2:
=A1+A2
La siguiente fórmula substrae el valor en la celda nombrada Gastos del valor en la celda nombrada
Ingresos.
=Ingresos-Gastos
La siguiente fórmula utiliza la función SUMA para agregar valores en el rango A1:A12.
=SUMA(A1:A12)
La siguiente fórmula compara la celda A1 con la celda C12 usando el operador (=). Si los valores
en las dos celdas son idénticos, la fórmula regresa VERDADERO; por lo contrario, regresará
FALSO.
=A1=C12
Esta última fórmula substrae el valor en la celda B3 del valor en la celda B2 y a continuación
multiplica el resultado por en valor en la B4.
=(B2-B3)*B4
USAR OPERADORES EN LAS FÓRMULAS
Como se explicó anteriormente, un operador es el elemento básico de una fórmula. Un operador
es un símbolo que representa una operación. La siguiente tabla muestra los operadores que Excel
soporta.
Símbolo Operador
+ Adición
- Substracción
/ División
* Multiplicación
% Porcentaje
16
Montero – Santa Cruz
CENTRO: ETA MANUAL DE
“SAN JOSE SEBASTIAN PELCZAR” MICROSOFT EXCEL 2013
& Concatenación de texto
^ Exponenciación
= Comparación lógica (igual a)
> Comparación lógica (mayor que)
< Comparación lógica (menor que)
>= Comparación lógica (mayor o igual que)
<= Comparación lógica (menor o igual que)
<> Comparación lógica (no es igual a)
Nota: El porcentaje no es realmente un operador, pero este funciona casi igual. Ingrese un signo
de porcentaje después de un número para dividir el número entre 100. Si el valor no es parte de
una fórmula, Excel también aplica el formato porcentual a la celda.
OPERADORES DE REFERENCIA
Excel soporta otras clases de operadores conocidos como operadores de referencia; vea la
siguiente tabla. Los operadores de referencia, descritas en la siguiente lista, trabaja con
referencias de celda.
Símbolo Operador
: (Dos puntos) Rango. Proporciona una referencia a todas las
celdas entre dos referencias.
, (coma) Unión. Combina varias celdas o referencias de
rango dentro de una referencia.
(espacio) Intersección. Proporciona una referencia a las
celdas comunes para dos referencias.
Ejemplo de fórmulas que usan operadores
Estos ejemplos de fórmulas usan varios operadores:
La siguiente fórmula junta (concatena) las dos cadenas de texto literal (cada una encerrada en
comillas) para proporcionar una nueva cadena de texto: “Handsofthelp-“&”Megabyte”.
=”Handsofthelp-”&”Megabyte”
La siguiente fórmula concatena los contenidos de la celda A1 y la celda A2:
=A1&A2
17
Montero – Santa Cruz
CENTRO: ETA MANUAL DE
“SAN JOSE SEBASTIAN PELCZAR” MICROSOFT EXCEL 2013
Generalmente, la concatenación es usada con texto, pero la concatenación trabaja con valores
también. Por ejemplo, si la celda A1 contiene 123 y la celda A2 contiene 456, el procedimiento de
la fórmula debería regresar el valor 123456. Note que, técnicamente, el resultado es una cadena
de texto. Sin embargo, si usted usa esta cadena en una fórmula matemática, Excel los trata como
un número. Muchas funciones de Excel ignoraran este “número” debido a que ellos están
diseñados para ignorar texto.
La siguiente fórmula usa el operador exponenciación (^) para elevar 6 a la potencia 3 para obtener
un resultado de 216:
=6^3
Una forma más útil de la fórmula anterior utiliza una referencia de celda en lugar del valor literal.
Note este ejemplo que eleva el valor en la celda A1 a la potencia 3:
=A1^3
Esta fórmula regresa la raíz cubica de 216 (lo cual es 6):
=216^(1/3)
La siguiente fórmula regresa VERDADERO si el valor en la celda A1 es menor que el valor en la
celda A2. Por lo contrario, regresa FALSO:
=A1<A2
Los operadores de comparación lógica también trabajan con texto. Si A1 contiene Handz y A2
contiene Leiner, la fórmula regresa VERDADERO porque Handz va antes que Leiner en orden
alfabético.
La siguiente fórmula regresa VERDADERO si el valor en la celda A1 es menor o igual que el valor
en la celda A2. Por lo contrario, este regresa FALSO:
=A1<=A2
La siguiente fórmula regresa VERDADERO si el valor en la celda A1 no es igual al valor en la
celda A2. Por lo contrario, este regresa FALSO:
=A1<>A2
A diferencia de algunas otras hojas de calculo (tales como Lotus 1-2-3), Excel no tiene operadores
lógicos Y y O. En su lugar, usted utiliza funciones para especificar estos tipos de operadores
lógicos. Por ejemplo, esta fórmula regresa VERDADERO si la celda A1 contiene 100 o 1000:
=O(A1=100,A1=1000)
Esta última fórmula regresa VERDADERO solo si ambas celdas, A1 y A2 contienen valores
menores que 100:
=Y(A1<100,A2<100)
Referencias de celda y rangos
18
Montero – Santa Cruz
CENTRO: ETA MANUAL DE
“SAN JOSE SEBASTIAN PELCZAR” MICROSOFT EXCEL 2013
Generalmente las fórmulas se referencian a una o más celdas usando la dirección de celda o
rango (o el nombre si lo tuviese). Las referencias de celda van en cuatro estilos; el signo dólar los
diferencia:
Relativo: La referencia es totalmente relativa. Cuando usted copia la fórmula, la referencia de
celda se ajusta a su nueva ubicación.
Ejemplo: A1
Absoluta: La referencia es completamente absoluta. Cuando usted copia la fórmula, la referencia
de celda no cambia.
Ejemplo: $A$1
Fila Absoluta: La referencia es parcialmente absoluta. Cuando usted copia la fórula, las columnas
se ajustan, pero la fila no cambia.
Ejemplo: A$1
Columna Absoluta: La referencia es parcialmente absoluta. Cuando usted copia la fórmula, las
filas se ajustan, pero las columnas no cambian.
Ejemplo: $A1
Creando una referencia absoluta o mixta
Cuando usted crea una fórmula seleccionando celdas, todas las referencias de celdas y rangos
son relativas. Para cambiar una referencia a una referencia absoluta o una referencia mixta, usted
debe hacerlo manualmente agregando signos de dólar. O cuando ingrese una dirección de celda o
rango, usted puede pulsar la tecla F4 para los diversos modos de referencias.
Si lo piensa bien, puede darse cuenta de que la única razón por cambiar una referencia es si
planea copiar la fórmula.
La siguiente imagen demuestra una referencia absoluta en una fórmula. La celda D2 contiene una
fórmula que multiplica la cantidad (celda B2) por el precio (celda C2) y a continuación por los
impuestos de ventas (celda B7).
=(B2*C2)*$B$7
19
Montero – Santa Cruz
CENTRO: ETA MANUAL DE
“SAN JOSE SEBASTIAN PELCZAR” MICROSOFT EXCEL 2013
La referencia para la celda B7 es una referencia absoluta. Cuando usted copia la fórmula en la
celda D2 a las celdas de abajo, la referencia $B$7 siempre señalan a la celda Impuesto de venta.
Usando una referencia relativa (B7) los resultados son incorrectos en las fórmulas copiadas.
La siguiente imagen demuestra el uso de referencias mixtas. Note la fórmula en la celda C3.
=$B3*C$2
Esta fórmula calcula el área de varias longitudes (listado en la columna B) y anchos (listado en la
fila 2). Después de ingresar la fórmula, pueden ser copiadas hacia abajo y cruzadas. Debido a que
la fórmula utiliza referencias absolutas para la fila 2 y la columna B, cada fórmula copiada produce
el resultado correcto. Si la fórmula usa referencias relativas, copiar la fórmula ocasiona que las
referencias se ajusten y produce resultados incorrectos.
20
Montero – Santa Cruz
CENTRO: ETA MANUAL DE
“SAN JOSE SEBASTIAN PELCZAR” MICROSOFT EXCEL 2013
Referencias a otras hojas o libros
Una fórmula puede usar referencias a celdas y rangos que están en una hoja diferente. Para referir
a una celda en una hoja diferente, anteponga la referencia de celda con el nombre de la hoja
seguido por un signo de exclamación. Vea el siguiente ejemplo de una fórmula que usa una
referencia de celda en una hoja diferente (Hoja2).
=Hoja2!A1+1
Usted puede también crear fórmulas vinculadas que refieren a una celda en un libro diferente. Para
hacerlo, anteponga la referencia de celda con el nombre del libro (en corchetes), el nombre de la
hoja y un signo de exclamación, al igual que el siguiente ejemplo:
=[Presupuesto.xlsx]Hoja1!A1+1
Si el nombre del libro o de hoja en la referencia incluye uno o más espacios, usted debe encerrarlo
(también el nombre de la hoja) en comillas simples. Por ejemplo:
=’[Análisis Presupuestario.xlsx]Hoja1’!A1+A1
Si el libro vinculado está cerrado, usted debe agregar la ruta completa para la referencia del libro.
Por ejemplo:
=’C:\MSOffice\Excel\[Análisis Presupuestario.xlsx]Hoja1’!A1+A1
Aunque usted puede ingresar fórmulas vinculadas directamente, usted también puede crear la
referencia usando el método común de seleccionar las celdas. Para hacerlo, asegúrese que el
archivo de origen está abierto.
21
Montero – Santa Cruz
CENTRO: ETA MANUAL DE
“SAN JOSE SEBASTIAN PELCZAR” MICROSOFT EXCEL 2013
Normalmente, usted puede crear una fórmula señalando los resultados en las referencias de celda
relativas. Pero, cuando usted crea una referencia a otro libro seleccionándolo, Excel siempre crear
referencias de celda absoluta. Si usted planea copiar la fórmula a otras celdas, usted debe editar la
fórmula para crear una referencia relativa.
Cuidado: Trabajar con vínculos puede ser difícil y puede causar algunos problemas inesperados.
Por ejemplo, si usted usa el comando Guardar como para crear una copia de seguridad del libro de
origen, usted automáticamente cambia las fórmulas vinculadas para referirse al nuevo archivo
(generalmente no es lo que queremos). Usted puede también estropear sus vínculos cambiando
de nombre el archivo del libro de origen.
Cuando usar Autorelleno en lugar de Fórmulas
La característica de Autorelleno proporciona una rápida forma de copiar una celda a celdas
adyacentes. Autorelleno también tiene algunos otros usos que pueden incluso substituir por
fórmulas en algunos casos. Incluso, muchos usuarios con experiencia en Excel no toman ventaja
de la característica Autorelleno, el cual puede ahorrarle mucho tiempo.
Por ejemplo, si usted necesita una lista de valores de 1 al 100 que aparece en A1:A100, usted
puede hacerlo con fórmulas. Usted escriba 1 en la celda A1, escriba la fórmula =A1+1 en la celda
A2, y a continuación copiar la fórmula a las 98 celdas de abajo.
Usted puede también usar Autorelleno para crear las series para usted sin usar una fórmula. Para
hacerlo, escribe 1 en la celda A1 y 2 en la celda A2. Seleccione A1:A2 y arrastre el controlador de
relleno abajo hasta la celda A100. (El controlador de relleno es el pequeño cuadradito en la
esquina inferior derecha de la celda activa.)
ERRORES EN LAS FÓRMULAS
No es raro ingresar una fórmula solo para encontrar que la fórmula regresa un error. La siguiente
tabla lista los tipos de valores de error que puede aparecer en una celda que tiene una fórmula.
22
Montero – Santa Cruz
CENTRO: ETA MANUAL DE
“SAN JOSE SEBASTIAN PELCZAR” MICROSOFT EXCEL 2013
Las fórmulas pueden regresar un valor de error si una celda que es referida tiene un valor de error.
Esto es conocido como efecto dominó.
Valor de error Explicación
#DIV/0! Este error aparece cuando se intenta realizar alguna división entre cero
o quizá una celda vacía, por ejemplo si usted desea realizar la
siguiente operación: =10/0. Entonces el resultado será #¡DIV/0! Pues
no existe una división entre 0.
Si tuviese una lista de valores que comprende C2:C6, en el cual tiene
que realizar una división con una celda en blanco momentáneamente,
ya que después añadirá algún valor, entonces el resultado sería error.
Ppuede utilizar la función SI para resolver esta duda.
Utilice la función: =SI(C2=0,” “,B2*C2), indica que si la celda C2 es una
celda en blanco o igual a cero, entonces aparezca la celda con un
espacio en blanco, caso contrario que se realice la multiplicación.
#N/A Este error es muy común, nos indica que no está disponible el valor
deseado y que la fórmula no podrá mostrar el resultado correcto.
Algunos usuarios utilizan la función ND a propósito, para indicar que
faltan datos.
#NOMBRE? Este error también es muy común dentro de una hoja de Excel, indica
que está mal escrito el nombre de una fórmula, o quizá porque ha
incluido el nombre de un rango sin ser todavía creado.
Generalmente este error es un error de sintaxis, para poder resolverlo,
deberá revisar la fórmula detenidamente.
#¡NULO! Este error puede aparecer cuando no existe o no se utiliza
correctamente los separadores de lista (,) o (;)
En la función: =SUMA(A2:A6 B2:B6), no aparece ningún símbolo de
separación de argumentos o listas y el resultado será #¡NULO!, la
fórmula correcta seria: =SUMA(A2:A6;B2:B6)
#¡NUM! Este error en Excel, nos indica que existe un error en algún número
que funciona como argumento en nuestra fórmula.
Si se utiliza =RCUAD(B4) y tenemos en B4 un valor negativo, el
resultado es error #¡NUM!, pues la función raíz no puede operar ante
un número negativo, para solucionarlo puede utilizar la siguiente
fórmula: =RAIZ(ABS(B4))
#¡REF! Este error nos indica que la fórmula que se esté utilizando, presenta
23
Montero – Santa Cruz
CENTRO: ETA MANUAL DE
“SAN JOSE SEBASTIAN PELCZAR” MICROSOFT EXCEL 2013
una referencia de celda no valida, por ejemplo: =A1*B1
Devuelve el error #¡REF! si de casualidad se eliminara la columna A o
la columna B.
#¡VALOR! La fórmula incluye un argumento u operando del tipo equivocado. Un
operando se refiere a una valor o referencia de celda que una fórmula
usa para calcular un resultado.
Nota: Si la celda entera se rellena con el marcador almohadilla (#######), esto usualmente
significa que la columna no tiene el ancho suficiente para mostrar el valor. Usted puede en ampliar
la columna o cambiar el formato de número de la celda. La celda también rellena con un marcador
almohadilla si este contiene una fórmula que regresa una fecha u hora inválida.
Dependiendo de su configuración, las fórmulas que regresan un error pueden mostrar una Etiqueta
inteligente. Usted puede hacer clic en esta Etiqueta inteligente para conseguir más información
sobre el error o para rastrear los pasos de cada cálculo que lo lleven al error.
UTILIZAR FUNCIONES EN LAS FÓRMULAS
Las funciones son muy útiles a la hora de crear fórmulas complejas, por ejemplo, si usted utiliza
una fórmula ordinaria como: >=A1+A2+A3+A4+A5+A6, el resultado será el correcto pero tuvo que
emplear algún tiempo para crear la fórmula, ahora imagínese que tenga 100 celdas a la cual usted
tiene que sumar, ¿piensa crear la misma fórmula? Las funciones le ayudarán a simplificar el
trabajo, como por ejemplo: >=SUMA(A1:A100).
De esta manera ha ahorrado tiempo a la hora de operar esta suma de rangos. Excel posee
diferentes funciones entre ellas funciones de texto, de fecha y hora, lógicas, de referencias,
matemáticas y trigonométricas, etc.
Entre las funciones básicas tenemos:
* SUMA
* PROMEDIO
* MAX
* MIN
* CONTAR
La sintaxis
La sintaxis de una función se refiere a cómo debemos escribirla. Todas las funciones comienzan
con el signo "igual" (al igual que una fórmula), luego se escribe el nombre de la función y
finalmente, entre paréntesis se escriben sus argumentos. En la celda C14 hemos escrito una
función sencilla para estudiar su sintaxis.
24
Montero – Santa Cruz
CENTRO: ETA MANUAL DE
“SAN JOSE SEBASTIAN PELCZAR” MICROSOFT EXCEL 2013
FUNCIONES BÁSICAS
En Excel existen gran variedad de funciones que puede aplicar a sus tablas o datos. Una función
puede ser utilizada únicamente para obtener un resultado o juntarlo con una fórmula y obtener
mayor capacidad de operación.
Existen funciones básicas en Excel para obtener resultados simples y sencillos y será un buen
punto de partida para comenzar a entrar al mundo de las funciones.
Función SUMA
Como su nombre lo dice, esta función permite sumar valores de las celdas, se utiliza mejor cuando
se suman rangos. La sintaxis de la función SUMA es la siguiente:
=SUMA(Número1,[Número2])
El argumento Número1 puede ser un valor de una celda o valores de un rango. EL argumento
[Número2] está encerrado en corchetes pues señala que es un argumento opcional que también
es un valor de celda o un rango de celdas.
Utilice la función SUMA cuando desea sumar una serie de valores en un rango, por ejemplo
usando: =SUMA(Rango)
Función Promedio
La función Promedio permite obtener la media aritmética. Lo que hace esta función es sumar todos
los valores de un rango y dividirlos entre el número de los mismos, por ejemplo, cuando un alumno
tiene 4 notas, se debe sumar sus cuatro notas y dividirlos entre el número de ellos que es 4, la
siguiente fórmula puede hacer lo que queremos: =(Nota1+Nota2+Nota3+Nota4)/4.
La función Promedio puede ahorrar este trabajo, mejor aun cuando tiene una lista de alumnos
demasiado extensa. Puede utilizar lo siguiente: =PROMEDIO(Rango),
Función Contar
La función Contar permite contar las celdas que contienen valores numéricos. Puede utilizar la
función Contar con un rango como argumento: =CONTAR(rango).
Función Max y Min
Estas dos funciones son muy sencillas de comprender, MAX permite obtener el valor más alto de
un rango de celdas y MIN el valor más bajo. Observe la siguiente imagen.
25
Montero – Santa Cruz
CENTRO: ETA MANUAL DE
“SAN JOSE SEBASTIAN PELCZAR” MICROSOFT EXCEL 2013
Si desea obtener el valor máximo de Enero, simplemente puede usar la siguiente fórmula:
=MAX(A2:A5). El resultado es 700, pues es el valor más alto.
Para obtener el valor Mínimo de febrero, basta con agregar la siguiente fórmula: =MIN(B2:B5) o
=MIN(Febrero) si existiese un nombre de rango. El resultado debe ser 300.
Función HOY y AHORA
La única diferencia entre las funciones HOY y AHORA es que la primera obtiene solo la fecha
actual, y la función AHORA muestra la fecha y hora actual. Ambas funciones carecen de
argumentos y se actualizan cada vez que abre el libro. Use las expresiones =HOY() o =AHORA().
FUNCIONES LÓGICAS
Las funciones lógicas permiten obtener resultados generalmente en base a una prueba lógica y
devolverá los resultados Verdadero oFalso.
Función SI
Devuelve un valor si la condición especificada es VERDADERA y otro valor si dicho argumento
es FALSO.
Utilice SI para realizar pruebas condicionales en valores y fórmulas.
Sintaxis: SI(prueba_lógica;valor_si_verdadero;valor_si_falso)
Donde Prueba_lógica es cualquier valor o expresión que pueda evaluarse
como VERDADERO o FALSO. Por ejemplo, >A10=100 es una expresión lógica; si el valor de la
celda A10 es igual a 100, la expresión se evalúa como VERDADERO. De lo contrario, se evaluará
como FALSO. Este argumento puede utilizar cualquier operador de comparación.
Donde Valor_si_verdadero es el valor que se devuelve si el
argumento prueba_lógica es VERDADERO.
Donde Valor_si_falso es el valor que se devuelve si el argumento prueba_lógica es FALSO.
Ejemplo:
26
Montero – Santa Cruz
CENTRO: ETA MANUAL DE
“SAN JOSE SEBASTIAN PELCZAR” MICROSOFT EXCEL 2013
El rango B2:B4 muestra una serie de resultados usando >=SI(A2>10,"Aprobado","Desaprobado").
La función indica que si el valor de la celda A2 es mayor a 10 entonces aparecerá la palabra
“Aprobado” y si no es mayor a 10, aparecerá la palabra “Desaprobado”. La celdaA2 es mayor
que 10, por lo que aparece “Aprobado”, al igual que en la A4. En cambio, en la celda A3 el
número es igual a 10, por lo que aparece la palabra “Desaprobado”.
Función Y
Devuelve la palabra “Verdadero” si todos los argumentos son verdaderos y “Falso” si uno o más
argumentos son falsos.
Sintaxis: >Y(valor_lógico1;valor_lógico2;...)
Donde Valor_lógico1, Valor_lógico2, son de 1 a 255 condiciones que se desean comprobar y
que pueden tener el resultado Verdadero o Falso.
Ejemplo:
En la celda C2 el resultado es Verdadero utilizando >=Y(A2>19;B2<31), pues la función indica que
la celda A2 debe ser mayor a 19 y laB2 menor a 31.En los otros 2 casos no se cumple la función.
27
Montero – Santa Cruz
CENTRO: ETA MANUAL DE
“SAN JOSE SEBASTIAN PELCZAR” MICROSOFT EXCEL 2013
Sumar el total si todos son mayores que 0
SI tuviésemos un informe de los Gastos realizados en el periodo 2012 y 2013, de seguro que
queremos obtener un total. Lamentablemente aún no se ha hecho la proyección de los Salarios del
año 2013, entonces aún no se puede sumar, por ello vamos a utilizar una fórmula matricial para
resolver este caso. Vea la siguiente tabla.
En la celda B8 vamos a utilizar la siguiente fórmula:
=SI(Y(B3:B7>0),SUMA(B3:B7)," ")
Pero si pulsas Enter, aparecerá un error de fórmula, y es porque estás utilizando resultados de
rango en la fórmula, y solo las matrices pueden aceptarla, por ello, debes pulsar Ctrl + Mayus +
Enter.
Es necesario utilizar Y para obligar a que se cumplan todas las condiciones del SI. Si no hubieras
puesto él Y, la fórmula lo tomaría como la función O y esta es relativa. La siguiente fórmula en B16
devuelve una celda en blanco porque no se cumple al menos una condición.
=SI(Y(B11:B15>0),SUMA(B11:B15)," ")
28
Montero – Santa Cruz
CENTRO: ETA MANUAL DE
“SAN JOSE SEBASTIAN PELCZAR” MICROSOFT EXCEL 2013
Función O
Devolverá la palabra “Verdadero” si alguno de los argumentos son verdaderos y la palabra “Falso”
si todos los argumentos son falsos.
Sintaxis: >O(valor_lógico1;valor_lógico2; ...)
Donde Valor_lógico1, Valor_lógico2, son de 1 a 255 condiciones que se desean comprobar y
que pueden tener el resultadoVerdadero o Falso. Ejemplo:
29
Montero – Santa Cruz
CENTRO: ETA MANUAL DE
“SAN JOSE SEBASTIAN PELCZAR” MICROSOFT EXCEL 2013
En la celda C2 el resultado es Verdadero utilizando >=O(A2>19;B2<31), pues la función indica que
la celda A2 es mayor que 19 o que la celda B2 sea menor que 31. Si se cumple alguna de las dos
condiciones el resultado será Verdadero. En el caso de C3 no se cumple ninguna de las
condiciones.
Contar.si
Cuenta las celdas, dentro del rango, que no están en blanco y que cumplen los criterios
especificados.
Sintaxis: >=CONTAR.SI(rango;criterio)
Donde rango es la celda o las celdas que se van a contar y deben contener números, nombres,
matrices o referencias que contengan números. Los valores en blanco y los de texto no se tomarán
en cuenta.
Donde criterio son las expresiones que deseamos contar, por ejemplo un criterio puede ser contar
Manzanas, contar numero mayores a 32, etc.
Observación: En los criterios se puede utilizar los caracteres signo de interrogación (?) y
asterisco (*). El signo de interrogación corresponde a un solo carácter cualquiera y el asterisco
equivale a cualquier secuencia de caracteres. Si deseas buscar un signo de interrogación o un
asterisco reales, escribe una tilde (~) delante del carácter que deseas buscar.
Ejemplo:
30
Montero – Santa Cruz
CENTRO: ETA MANUAL DE
“SAN JOSE SEBASTIAN PELCZAR” MICROSOFT EXCEL 2013
En la celda B14 el resultado es 3 usando =CONTAR.SI(B2:B13;"Manzana"). El resultado indica
que en el rango B2:B13 hay 3 veces la palabra manzana.
En la celda B15 el resultado es 7 usando >=CONTAR.SI(C2:C13;”>55”). El resultado indica que en
el rango C2:C13 existen 7 números mayores a 55.
En la celda B16 el resultado es 5 usando >=CONTAR.SI(B2:B13;"?a*"). El resultado indica que en
el rango B2:B13 existen 5 palabras cuya segunda letra es “a” (manzanas y naranjas).
Sumar.si
Suma las celdas en el rango que coinciden con el argumento criterio.
Sintaxis: >=SUMAR.SI(rango;criterio;rango_suma)
Donde rango es el rango de celdas que se desea evaluar según los criterios especificados. Las
celdas de cada rango deben ser números, o bien nombres, matrices o referencias que contengan
números. Los valores en blanco y los de texto no se tendrán en cuenta.
Donde criterio es el criterio en forma de número, expresión o texto, que determina las celdas que
se van a sumar. Por ejemplo, los criterios pueden expresarse como 32, "32" ">32" o "manzanas".
Donde rango_suma son las celdas reales que se deben sumar si las correspondientes celdas
incluidas en el rango cumplen los criterios. Si se omite el argumento rango_suma, las celdas del
rango se evaluarán según los criterios y se sumarán si cumplen los criterios.
Ejemplo:
31
Montero – Santa Cruz
CENTRO: ETA MANUAL DE
“SAN JOSE SEBASTIAN PELCZAR” MICROSOFT EXCEL 2013
Dentro de la celda B14 el resultado es 48 pues está utilizando
=SUMAR.SI(B2:B13;"manzana";C2:C13). La fórmula solicita que se sumen las cantidades del
rango C2:C13 si en las celdas B2:B13 está la palabra “Manzana”.
En la celda B15 el resultado es 75 usando >=SUMAR.SI(C2:C13,">55"). La fórmula indica que del
rango C2:C13 se sumen todos los valores mayores a 55.
CREANDO UN GRÁFICO
Antes de comenzar a crear un gráfico debe tener algunos números, a lo que generalmente
conocemos como datos. Los datos están almacenados en las celdas de una hoja, pero no
necesariamente puede ser en una sola hoja, estos datos pueden estar en otras hojas de su mismo
libro o en un libro diferente.
Los gráficos son objetos que se colocan en las hojas de Excel y están compuestas por diversas
series de datos que se muestran gráficamente. La forma en cómo se muestran las series de datos
se basa al tipo de gráfico seleccionado. Por ejemplo, si usted crea un gráfico de líneas que usa
tres series, entonces el gráfico contendrá 3 líneas, cada una representando a una serie de datos.
Los datos para cada una de las series se encuentran almacenados en una fila o columna
separada.
32
Montero – Santa Cruz
CENTRO: ETA MANUAL DE
“SAN JOSE SEBASTIAN PELCZAR” MICROSOFT EXCEL 2013
Como puede ver en el gráfico, cada punto en la línea está creado por los valores de cada celda y
estos se pueden ver gracias a los marcadores. Para distinguir las líneas en el gráfico puede
verificar la leyenda a la derecha donde muestra el color de cada línea, además de los marcadores
que contienen diversas formas. Por ejemplo, para Febrero se ha usado una línea roja con
marcador cuadrado, y para Marzo una línea verde con marcador triángulo.
Para dar un vistazo al gráfico y entenderlo de manera rápida, podemos darnos cuenta que existe
una línea para cada mes de una lista de frutas. Por ejemplo, en Enero, la fruta más vendida fueron
los melocotones llegando casi a los S/. 5000.00; en Febrero vemos que fresas fue la fruta más
vendida.
Lo que debemos tener en mente es que los gráficos son dinámicos, significa que las series están
enlazadas con los datos en sus celdas. Si algún dato cambia en la celda, el gráfico
automáticamente se actualizará y mostrará los nuevos cambios.
Seleccionando datos para crear un gráfico
Cuando comenzamos a crear un gráfico primero debemos seleccionar los datos. Existen dos
técnicas para seleccionar datos:Contiguos y no contiguos.
Generalmente muchos usuarios utilizan el método de selección contigua. En un rango rectangular
se encuentran los datos a seleccionar. A la izquierda, muchas veces se encuentran los datos que
usaremos como series, en la parte superior encontraremos los datos que serán usados como
categorías en el eje horizontal del gráfico. La celda superior izquierda generalmente está vacía.
Las celdas contendrán los valores que darán forma al gráfico.
33
Montero – Santa Cruz
CENTRO: ETA MANUAL DE
“SAN JOSE SEBASTIAN PELCZAR” MICROSOFT EXCEL 2013
Si usamos los datos de la figura anterior, entonces seleccionaríamos A2:D5 para crear un gráfico
de columnas y obtener una idea del crecimiento de cada empresa en los últimos 3 años. El rango
A3:A4 son usados como series individuales, mientras que B2:D2 son usados como las categorías
del eje horizontal.
En ocasiones los datos pueden encontrarse en un rango no contiguo. Si usamos los datos de la
figura anterior, vemos una última columna de nombre Ventas. Es posible que quiera crear un
gráfico que muestre las ventas de las empresas más representativas en el campo de la
Tecnología.
Seleccione primero sus celdas A2:A5 y luego pulsando la tecla Ctrl seleccione E2:E5. Luego ya
puede proceder a crear su gráfico.
34
Montero – Santa Cruz
CENTRO: ETA MANUAL DE
“SAN JOSE SEBASTIAN PELCZAR” MICROSOFT EXCEL 2013
La siguiente imagen muestra un gráfico Circular seccionado 3D mostrando partes seccionadas
de las ventas de cada empresa.
35
Montero – Santa Cruz
CENTRO: ETA MANUAL DE
“SAN JOSE SEBASTIAN PELCZAR” MICROSOFT EXCEL 2013
CREAR UN GRÁFICO
Una vez seleccionado sus datos, haga clic en la ficha Insertar y en el grupo Gráfico, haga clic en
alguna de las galerías mostradas y elija un tipo de gráfico. Si tiene dudas sobre que gráfico crear
señale cada tipo de gráfico para acceder a una descripción del mismo. Esta descripción es mucho
más detallada que en el cuadro de diálogo Insertar gráfico.
Los gráficos creados en Excel son incrustados en algún lugar de la hoja. Por lo general, deberá
mover el gráfico y colocarlo en la posición adecuada. También puede redimensionar el gráfico para
hacer más visible los datos.
Use la tecla F11 si desea crear un gráfico por defecto en una nueva hoja tal como lo muestra la
siguiente imagen. Use Alt + F1 si desea crear un gráfico por defecto en la misma hoja como objeto
incrustado (embebido).
36
Montero – Santa Cruz
CENTRO: ETA MANUAL DE
“SAN JOSE SEBASTIAN PELCZAR” MICROSOFT EXCEL 2013
El gráfico por defecto al instalar Excel es Columna 2D. Es seguro que muchos usuarios no usan
ese tipo de gráfico.
Seleccionando un Diseño de gráfico
El grupo Diseños de gráfico presenta una galería con diferentes combinaciones de los elementos
de un gráfico. Estos elementos van desde la un título hasta la posición de una leyenda.
Dependiendo del tipo de gráfico seleccionado, podrá elegir diversas combinaciones.
37
Montero – Santa Cruz
CENTRO: ETA MANUAL DE
“SAN JOSE SEBASTIAN PELCZAR” MICROSOFT EXCEL 2013
La siguiente imagen muestra un gráfico con el Diseño 5. Este diseño presenta un Título principal
para el gráfico y un título para el eje vertical. Además presenta una tabla de datos con las series
(como filas) y categorías (como columnas).
38
Montero – Santa Cruz
CENTRO: ETA MANUAL DE
“SAN JOSE SEBASTIAN PELCZAR” MICROSOFT EXCEL 2013
MICROSOFT EXCEL
CUESTIONARIO Nº 1
Complete las siguientes definiciones
1 Qué es una hoja de cálculo?
2. Cuantas hojas de cálculo existen en el mercado?
3. Qué es Excel?
4. Escriba las formas de acceso al programa Excel?
5. Qué extensión tienen los programas guardados en Excel?
6. Qué es una columna?
7. Qué es una fila?
8. Qué es una celda?
9. Qué es una función en Excel?
39
Montero – Santa Cruz
CENTRO: ETA MANUAL DE
“SAN JOSE SEBASTIAN PELCZAR” MICROSOFT EXCEL 2013
CUESTIONARIO Nº 2
1. Con que otros nombres se conoce el Excel (que nombres lleva)
2. En que se aplica más el Excel? (Para que se lo utiliza mas).
3. Que es una Formula y cual es su forma correcta de aplicación? Escriba un ejemplo.
4. Que es un Rango y como se lo marca?
5. Cuantas Columnas tiene el Excel
6. Cuantas Filas posee el Excel.
7. Cuantas Celdas hay en una hoja de Cálculo?
8. Para qué sirve el Formato Numérico
9. Que es la Sumatoria Total y con qué botón se obtiene la misma?
40
Montero – Santa Cruz
CENTRO: ETA MANUAL DE
“SAN JOSE SEBASTIAN PELCZAR” MICROSOFT EXCEL 2013
CUESTIONARIO Nº 3
1. ¿Cómo se le llama a un archivo nuevo?
2. ¿Cuál es la extensión que se usa para los archivos?
3. ¿Con cuántas hojas inicia un archivo nuevo por default?
4. ¿Qué es una celda?
5. ¿Con qué se representan las columnas?
6. ¿con que se representan las filas?
7. ¿Hacia qué lado se alinea el texto por default?
8. ¿Hacia qué lado se alinean los números por default?
41
Montero – Santa Cruz
CENTRO: ETA MANUAL DE
“SAN JOSE SEBASTIAN PELCZAR” MICROSOFT EXCEL 2013
PRACTICO Nº 1
PLANIFICACIÓN
COMPETENCIA INDICADORES
Expresa sensaciones, idea y Explora algunos recursos de los lenguajes artísticos (color, sonido,
sentimientos utilizando diversos postura. Etc.) y los utiliza en diferente situaciones.
recursos plásticos, sonoros, corporales y
esencias en diferentes situaciones de su SUB INDICADORES
diario vivir
PUEDE REALIZAR LOS
QUE SI PERDIO TIENE
REALIZA LA MIMICA
MOVIMIENTOS DE
SABE RECONOCER
DEL JUEGO
QUE EXIGE
QUE SALIR
ANIMALES
LA RONDA
ALGUNOS
Nº NOMINA DE ALUMNOS TOTAL
S NA S NA S NA S NA
1 Alvarado hurtado paola Andrea X X X X
2 Aillon mendez karla bruna X X X X
3 Arenas dominguez juan Gabriel X X X X
4 Arumbari vaca ana X X X X
5 Carrasco claros ana paola X x X X
6 Copa lea Eloy cesar x x x x
7 Cairo limpiaz guísela X X X X
8 Campero montaño camila X X X X
9 Cuellar ariaga paola grecia X X X X
10 Cahuasiri ibara David X X X X
42
Montero – Santa Cruz
Вам также может понравиться
- Partes de ExcelДокумент3 страницыPartes de ExcelPreciosa MathiasОценок пока нет
- Clases Ofimatica ExcelДокумент21 страницаClases Ofimatica ExcelyenyОценок пока нет
- Clase 05Документ2 страницыClase 05Segundo Teobaldo Alcantara HernandezОценок пока нет
- Semana 3.1Документ24 страницыSemana 3.1Lulú MoralesОценок пока нет
- Laboratorio #2 - Power Point 2016Документ10 страницLaboratorio #2 - Power Point 2016Rodrigo AlbinagortaОценок пока нет
- Semana 1 - Excel Basico - 2023Документ37 страницSemana 1 - Excel Basico - 2023Lhuana EstradaОценок пока нет
- Material de Apoyo - Módulo 5 - Microsoft PowerPoint 2010Документ171 страницаMaterial de Apoyo - Módulo 5 - Microsoft PowerPoint 2010Luis Eduardo de LeonОценок пока нет
- 60 Trucos para IpadДокумент51 страница60 Trucos para IpadkiermelОценок пока нет
- Guía de Excel 2016Документ66 страницGuía de Excel 2016bryanОценок пока нет
- Guia de Excel Bonita 11Документ14 страницGuia de Excel Bonita 11sofiamariajoОценок пока нет
- Diferencias Entre Android y IosДокумент5 страницDiferencias Entre Android y Iosapi-375752532Оценок пока нет
- Cursos T. InfotepДокумент4 страницыCursos T. InfotepFreddy FernándezОценок пока нет
- 12.1 Fundamentos Javascript - PPSXДокумент50 страниц12.1 Fundamentos Javascript - PPSXjfreddy82Оценок пока нет
- Herramientas de Corel DrawДокумент1 страницаHerramientas de Corel Drawyahiro13Оценок пока нет
- Taller IpadДокумент3 страницыTaller IpadRimuru TheslimeОценок пока нет
- Bene Dif13agostoДокумент27 страницBene Dif13agostowhoma123Оценок пока нет
- Sesión 02Документ29 страницSesión 02RAFAEL ANDRES RECARTE FRANCOОценок пока нет
- JavaScript JLHVДокумент34 страницыJavaScript JLHVCRISTOFER SERGIO CANALES VARGASОценок пока нет
- Formularios HTMLДокумент9 страницFormularios HTMLAldo Salinas EncinasОценок пока нет
- Curso Basico de DelphiДокумент61 страницаCurso Basico de DelphiSteven ReyesОценок пока нет
- Guía Rápida de Etiquetas HTMLДокумент8 страницGuía Rápida de Etiquetas HTMLdominus10Оценок пока нет
- Colas y PilasДокумент16 страницColas y Pilasapi-3819760100% (5)
- Diagrama de DespliegueДокумент9 страницDiagrama de DespliegueYoselin GarciaОценок пока нет
- Clase Teorica Java 3 - ExcepcionesДокумент23 страницыClase Teorica Java 3 - ExcepcionesProf Matias GarciaОценок пока нет
- Excel Básico Desde 0Документ3 страницыExcel Básico Desde 0Yalmar Manuel Carrera HuarachaОценок пока нет
- Guía de Inglés I Mecánica - Oct - 2011 PDFДокумент58 страницGuía de Inglés I Mecánica - Oct - 2011 PDFRuben GomezzОценок пока нет
- 7 Lenguaje SQL Creación de Bases de Datos y TablasДокумент8 страниц7 Lenguaje SQL Creación de Bases de Datos y TablasVero OjedaОценок пока нет
- Ejercicios WordДокумент28 страницEjercicios WordBrianBarreraОценок пока нет
- Lab 01 - Html5Документ15 страницLab 01 - Html5Rodrigo Cabrera EspinozaОценок пока нет
- Estructuración de Un Documento IДокумент37 страницEstructuración de Un Documento IAbigail Otoya CernaОценок пока нет
- Ejercicios y Practicas PHPДокумент149 страницEjercicios y Practicas PHPFedeValenzuelaОценок пока нет
- S04.s1 - Material - Filtros de ExcelДокумент27 страницS04.s1 - Material - Filtros de ExcelAymar MagnoОценок пока нет
- Sistema Operativos IOSДокумент9 страницSistema Operativos IOSPaulina Alejandra Cutiño de la CruzОценок пока нет
- Guia HTML Css en WordДокумент18 страницGuia HTML Css en WordMaria JudithОценок пока нет
- Manual de Macros Con Visual BasicДокумент35 страницManual de Macros Con Visual BasicjesusbarajasОценок пока нет
- Poemas AlumnosДокумент7 страницPoemas AlumnosJhovanna SuarezОценок пока нет
- Curso PHP MysqlДокумент49 страницCurso PHP MysqlBrokmanОценок пока нет
- Historia de La Programación Orientada A ObjetosДокумент4 страницыHistoria de La Programación Orientada A ObjetosDiego Mesa LunaОценок пока нет
- ASPДокумент62 страницыASPAlberto Barrera IIIОценок пока нет
- Crear Un Sitio Web ASP en Dreamweaver Que Enlace Con Una Base de Datos de AccessДокумент30 страницCrear Un Sitio Web ASP en Dreamweaver Que Enlace Con Una Base de Datos de Accessluisan_6Оценок пока нет
- Manual de HTML Taller de Computación IДокумент40 страницManual de HTML Taller de Computación IMARICRUZ VILLASECA CORTESОценок пока нет
- Programacion VisualДокумент68 страницProgramacion VisualYELENAОценок пока нет
- Excel 2007 Ejercicios Con Ejemplos ResueltosДокумент17 страницExcel 2007 Ejercicios Con Ejemplos ResueltosAlexis Fernando Perez100% (2)
- Guia Practica n5 PHPДокумент17 страницGuia Practica n5 PHPErwin VidesОценок пока нет
- Excel SenatiДокумент23 страницыExcel SenatiMaria Elizabeth Garcia EscalanteОценок пока нет
- Introducción Al Excel 2016Документ16 страницIntroducción Al Excel 2016Sinahi MadridОценок пока нет
- 1 Introduccion A La Planilla de CalculoДокумент8 страниц1 Introduccion A La Planilla de CalculoThalia Orcada RojasОценок пока нет
- Microsoft ExcelДокумент20 страницMicrosoft Excel20 Carlos Enrique Gálvez IxcalОценок пока нет
- Microsoft ExcelДокумент20 страницMicrosoft Excel20 Carlos Enrique Gálvez IxcalОценок пока нет
- 1 - Entorno de ExcelДокумент12 страниц1 - Entorno de ExceldiegoОценок пока нет
- Introducción A La Interfaz de ExcelДокумент17 страницIntroducción A La Interfaz de ExcelRony Aldo Cáceres JunesОценок пока нет
- Excel 2013Документ24 страницыExcel 2013Ani HonnieОценок пока нет
- Trabajo Final InformaticaДокумент15 страницTrabajo Final InformaticaJorgeluis SolanoОценок пока нет
- Primeros Pasos en ExcelДокумент24 страницыPrimeros Pasos en ExcelHEYОценок пока нет
- ExcelДокумент115 страницExcelAntonioОценок пока нет
- Excel BasicoДокумент22 страницыExcel Basicojuan bernave muñozОценок пока нет
- Excel 2022 - Manual De Usuario Para Principiantes: Manual Simplificado De Microsoft Excel Para Aprender A Usarlo ProductivamenteОт EverandExcel 2022 - Manual De Usuario Para Principiantes: Manual Simplificado De Microsoft Excel Para Aprender A Usarlo ProductivamenteОценок пока нет
- Guia Basica Excel 2013 TECДокумент51 страницаGuia Basica Excel 2013 TECEver RoblesОценок пока нет
- Que Es Microsoft ExcelДокумент10 страницQue Es Microsoft ExcelMaria ContrerasОценок пока нет
- Film Literacy: OkjaДокумент3 страницыFilm Literacy: OkjaHannah MartinezОценок пока нет
- Cartilla 5 Comportamientos Del ConsumidorДокумент11 страницCartilla 5 Comportamientos Del Consumidorrodolfo bermeo maciasОценок пока нет
- Instructivo para La Elaboracion de Proyectos Iutai-Ver 1.0Документ50 страницInstructivo para La Elaboracion de Proyectos Iutai-Ver 1.0Joaura Jakeline Romero AlvarezОценок пока нет
- San Juan Mixtepec. Una Comunidad Transna PDFДокумент142 страницыSan Juan Mixtepec. Una Comunidad Transna PDFMiguelBenítezMoránОценок пока нет
- Evaluacion Psicopedagogica, Modelos de IntervenciónДокумент5 страницEvaluacion Psicopedagogica, Modelos de IntervenciónAdrianaОценок пока нет
- Formato Artículo CientíficoДокумент3 страницыFormato Artículo Científicomargarita canoОценок пока нет
- Planeacion de Recurso HumanoДокумент40 страницPlaneacion de Recurso Humanomado921028Оценок пока нет
- Report e Alum No Matric UlaДокумент1 страницаReport e Alum No Matric UlaBrayanОценок пока нет
- Individuo, Comunidad y Educación. Inocencio Melendez JulioДокумент7 страницIndividuo, Comunidad y Educación. Inocencio Melendez JulioINOCENCIO MELÉNDEZ JULIOОценок пока нет
- Tarea Semana 3 MatamaticaДокумент5 страницTarea Semana 3 Matamaticarodrigo contardo contreras100% (1)
- Reporte de BatelleДокумент3 страницыReporte de BatelleVianey GerardoОценок пока нет
- Nueva Idea de Proyecto BicicletaДокумент2 страницыNueva Idea de Proyecto BicicletaJesus E. MartinezОценок пока нет
- Proyecto Interdiciplinario Matematica 2P QQ1Документ2 страницыProyecto Interdiciplinario Matematica 2P QQ1David OCОценок пока нет
- Ejercicios Química OrgánicaДокумент157 страницEjercicios Química Orgánicaatravatra0% (1)
- NMX C 441 Onncce 2011Документ10 страницNMX C 441 Onncce 2011AlanОценок пока нет
- Vision de EternidadДокумент2 страницыVision de EternidadJesus María Pastoral Argentina Uruguay Jesus MariaОценок пока нет
- 2.5.movilizacin y Desmovi-PavimentoДокумент4 страницы2.5.movilizacin y Desmovi-PavimentoWilliams Rodas FloresОценок пока нет
- Art - Aspectos Conceptuales de Planificación EstratégicaДокумент4 страницыArt - Aspectos Conceptuales de Planificación EstratégicaMARIELОценок пока нет
- San Agustín-La Vida FelizДокумент4 страницыSan Agustín-La Vida FelizJuan Pablo Lopera RuizОценок пока нет
- Calvet - Politicas Linguisticas v2010 PDFДокумент47 страницCalvet - Politicas Linguisticas v2010 PDFEugenia NavarroОценок пока нет
- Actividad de Aprendizaje N°4 EXP. 7 SEM 4Документ9 страницActividad de Aprendizaje N°4 EXP. 7 SEM 4JEANETTE ADELA CACERES SOTOОценок пока нет
- Informe Final - MarketingДокумент28 страницInforme Final - Marketingbruno rodriguezОценок пока нет
- Hipotiroidismo y Coma MixedematosoДокумент28 страницHipotiroidismo y Coma MixedematosoEmily Perez100% (1)
- Comunicación y Estética - (Grupo b0) Esenario 1Документ5 страницComunicación y Estética - (Grupo b0) Esenario 1Liseth CalderónОценок пока нет
- Representaciones Semioticas en La EScuelaДокумент23 страницыRepresentaciones Semioticas en La EScuelaFel CastОценок пока нет
- Resumen de Canales No RevestidosДокумент6 страницResumen de Canales No RevestidosHUGO ALBERTO PUENTES GALLARDOОценок пока нет
- Semiótica de La MúsicaДокумент5 страницSemiótica de La MúsicaCristina CondeОценок пока нет
- Clasificaciones Con WekaДокумент15 страницClasificaciones Con WekaveraluzmgОценок пока нет
- Formato Hoja de Vida FACILITADORESДокумент4 страницыFormato Hoja de Vida FACILITADORESHectorMichael CHipanaОценок пока нет
- Preguntas y Respuestas para Recuperar A Tu Ex Diálogos Con Un León (Mentalidad Alfa #1) 92Документ92 страницыPreguntas y Respuestas para Recuperar A Tu Ex Diálogos Con Un León (Mentalidad Alfa #1) 92karen100% (2)