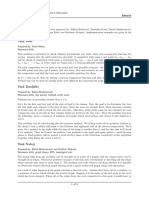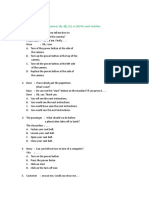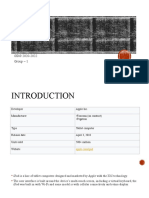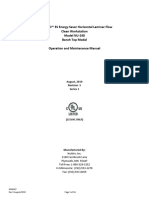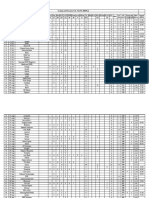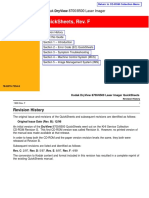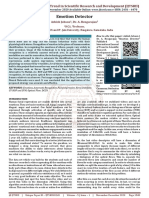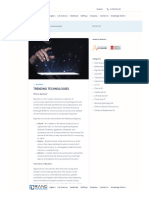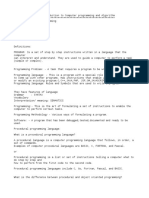Академический Документы
Профессиональный Документы
Культура Документы
Photoshop Manual Book
Загружено:
ismyndarАвторское право
Доступные форматы
Поделиться этим документом
Поделиться или встроить документ
Этот документ был вам полезен?
Это неприемлемый материал?
Пожаловаться на этот документАвторское право:
Доступные форматы
Photoshop Manual Book
Загружено:
ismyndarАвторское право:
Доступные форматы
UCL
EDUCATION & INFORMATION SUPPORT DIVISION
INFORMATION SYSTEMS
Introduction to
Photoshop
Elements
Document No. IS-075
Contents
What is Photoshop Elements?............................................................................1
The Photoshop Elements interface 1
The History palette 2
Navigating your image.......................................................................................3
Zooming 3
Panning 3
The Navigator palette 3
File formats.........................................................................................................4
Selections............................................................................................................5
The Select menu 5
Selection tools 5
Selection options 6
The Crop tool 6
Rotations.............................................................................................................7
Resizing..............................................................................................................8
How size is defined 8
Resolution 8
Warning! 8
Resizing an image 9
Changing document size/resolution 9
Changing the pixel dimensions 10
Resizing for the Web 10
Changing the canvas size 10
Saving for the Web............................................................................................11
First steps 11
Using Save for Web 11
JPEG options 12
GIF (PNG8) options 13
Appendix 1........................................................................................................14
Photoshop and Photoshop Elements - Differences 14
Learning more..................................................................................................15
Getting help with Photoshop Elements 15
Introduction
This workbook is intended to give you an introduction to Photoshop Elements
and allow you to prepare an image for use in screen formats (for the web,
PowerPoint etc.). It is by no means a comprehensive guide to all that
Photoshop Elements can do, but should cover enough to allow you to make
basic changes to an image, resize it and save it in an appropriate format.
Training files
This guide can be used as a reference or tutorial document. To assist your
learning, a series of practical tasks are available in a separate document. You
can download the training files used in this workbook from the IS website at:
www.ucl.ac.uk/is/documents
Document No. IS-075 06/07/2006
What is Photoshop Elements?
Adobe Photoshop Elements is an image-editing package designed to allow you
to edit and improve images acquired from various sources, to prepare them
for use on the Web, in documents or for printing. It includes many of the tools
of its parent package – Photoshop – but has a simpler interface and lacks some
of the more advanced features.
The tools include those necessary to resize, edit and improve image quality,
and then save in an appropriate format for use online, or for printing. It
should be noted that the quality of an image is dependent, to a large extent,
on the original source of that image. It is therefore important to consider the
purpose of your image before capturing it, and to ensure you use an
appropriate resolution, be it on a scanner or digital camera.
The Photoshop Elements interface
Menus
Standard toolbar Palette Well
Options bar
Toolbox
Palettes
Work Area
Status bar
Menus
These contain the usual options to save, print, copy and paste, change views
and access the help. They also contain a large number of Photoshop-specific
tools.
Helpful hint: WTS users will need to open the help system through the Windows Start menu.
Standard toolbar
This contains shortcut buttons for file operations (new, load, save etc.),
clipboard functions (cut, copy and paste) and undo.
UCL Information Systems 1 What is Photoshop Elements?
Options bar
This is a context-sensitive menu, which displays options for the currently
selected tool. For example, when the Brush tool is selected it allows you to
change the brush size, mode and opacity.
Toolbox
This set of tools allows direct manipulation of an image. The tools
are grouped by type and individual buttons may give access to a
range of related tools: click and hold on any button with a little
arrow in the bottom right corner and a pop-up menu will appear
showing the related tools and allow you to select one by clicking on
it.
Holding the cursor over a tool will cause a tooltip to appear – this
gives the name of the tool and also displays a shortcut key in
brackets. Tapping this key on the keyboard will switch to the
associated tool. Holding down Shift whilst tapping the key will
cycle through the related tools, where applicable.
The bottom part of the Toolbox is also used to select colours. The
foreground color will be used by the Brush, Pencil and Paint
Bucket tools. The background color will be used with the
Gradient tool (in combination with the foreground color), can be
selected as the starting colour of a new image and may also be
used to replace any area that is deleted from an image. You can
reset the colours to the default black and white and also switch the
foreground and background colours around.
Note that changing these colours will not have a direct effect on existing
colours within an image.
Foreground colour
Switch colours
Reset colours
Background colour
Status bar
This displays information about the currently selected image (from left to
right):
Magnification | document dimensions (clicking on the black arrow gives
alternative options) | tip and shortcuts for the currently selected tool.
Palettes
There is a range of different palettes, any of which can be dragged to or from
the Palette Well. They have various functions – from selecting colours or fill
types to adjusting layers or accessing the document’s history.
Work area
This is where the image you are editing is displayed.
Appendix 1 2 UCL Information Systems
The History palette
Strictly speaking Photoshop Elements has only one undo – if you use Edit |
Undo, you then only have the option to redo – if you want to go further back
than one step you’ll need to use the History. You can do this in two ways –
either using the Edit menu’s Step Backward and Step Forward commands
(or associated keyboard shortcuts) or using the History palette (Window |
Show History).
The History palette by default displays the last 20 changes made to an image
(e.g. selections made, paint strokes applied etc.) You can click on any of the
listed changes to switch the image back to the state it was in when that
change was applied. All the following changes remain in the list until you do
one of two things: you can choose to delete all following steps, or carry out a
new change on the image, at which point the history will be cleared from that
point and replaced with the new action.
UCL Information Systems 3 Learning more
Navigating your image
When working on an image you may need to zoom in and out to work on
detailed areas or to see the entire image, and pan around to different parts of
the image if it doesn’t all fit on screen.
Zooming
The magnification of an image is shown in various locations – notably in the
Title bar of the image (or the Photoshop Elements program bar if the image is
maximised) and in the Status bar at the bottom left. The figure is shown as a
percentage with 100% being actual size.
To zoom in and out you can use the Zoom tool on the toolbar. By default
this will zoom in when you click on the image. You can also click and drag
around the area you want to zoom in on. To zoom out, hold down the Alt
button on the keyboard – the magnifying cursor will change to show a minus
sign – and click on the image.
View menu
This has options to zoom in and out as well as to:
Fit to Screen – Changes the zoom setting so the entire image is displayed
on screen.
Actual Pixels – Changes the zoom setting to 100%.
Print Size – Displays the image on screen at the size it will appear when
printed out (see Resolution in the Resizing section of this workbook for more
details).
Shortcut keys
It’s well worth learning these keyboard shortcuts as they’ll save you a lot of
time:
Zoom in: Ctrl + +
Zoom out: Ctrl + –
Fit to Screen: Ctrl + 0
Actual Pixels: Alt + Ctrl + 0
Panning
When working with a large image that doesn’t all fit on screen at the same
time, or when zoomed in on an image, it is helpful to be able to pan around.
This allows you to move to a part of the image so it is visible in the working
area.
Use the Hand tool (keyboard shortcut: H) and click and drag on the image
to move it around.
Alternatively whilst any other tool is selected, hold down the Space Bar,
which will invoke the Hand tool for as long as it is held.
Appendix 1 4 UCL Information Systems
The Navigator palette
This palette shows a thumbnail of the entire image
and a red box, which represents the area of the
image displayed in the work area. Zoom settings
can be entered directly or adjusted with the slider.
You can also pan around the image by clicking and
dragging the red box to the desired location.
Open it from the Palette Well; or from the menu
bar use Zoom setting adjustment slider
Window | Navigator.
UCL Information Systems 5 Learning more
File formats
Which file format?
There is a vast array of different graphics file formats and it’s important to
make sure you save an image in a format appropriate to the task it’s designed
for. You also need to consider whether the image needs to be transferred to a
different piece of software or to another computer (which may be running a
different operating system) and whether the chosen format will be supported.
Available formats
It’s not practical to cover all existing file formats. Here are some common
formats available in Photoshop Elements:
Format Extension Description Web
Name friendly
Photoshop .psd Photoshop proprietary format. Stores No
transparency, layer information and
vector objects (e.g. text).
TIFF .tif Uncompressed TIFFs are a good choice No
for storing high quality images and are
recognised by many graphics packages
and operating systems. They can also
support layers, transparency and vector
objects.
BMP .bmp Windows OS image format. Not a good No
choice of format unless the image is
being used by the Windows OS – e.g. as
a Desktop image.
JPEG .jpg A compressed format ideal for Yes
photographic images. Not suitable for
images with flat colour.
GIF .gif Another compressed format. Good for Yes
logos with flat areas of colour as well as
line-art. Not suitable for photographic
images. Supports transparency and also
animation.
PNG .png A relatively new format suitable for both Yes
photographic and flat images. Not all
features (e.g. transparency) are
supported by all web browsers.
Saving in different formats
To save an image in another file format:
1. Choose Save As from the File menu (for Web formats it is recommended to
use Save for Web – see the Saving for the Web section – page 17).
2. On the Format drop-down select the format you wish to save in.
Appendix 1 6 UCL Information Systems
3. Click Save.
4. Depending on the chosen format, you may be prompted to select various
other options including the operating system format, compression settings
and so on. In the majority of cases the default options are the most
appropriate.
Helpful hint: You should be aware that by saving in a new format you create a copy of the original image.
Unless you rename the file the only way to distinguish it will be through the file’s extension. When using an
image you should ensure that you select the correct file type, for example when putting an image online.
UCL Information Systems 7 Learning more
Selections
Selections serve two major purposes: they are used to select an area to cut or
copy from an image to the Clipboard and they are used to limit a tool’s effects:
once a selection is made actions can only be carried out within the selection.
The Select menu
This menu has various options for working with selections. Some will be
greyed out if no selection has been made:
All – select the entire document.
Deselect – remove any existing selection.
Reselect – restores a deselected selection.
Inverse – invert the current selection so that everything outside it becomes
selected.
If at any time you find that a tool or effect is not behaving correctly, it may be
that you already have an area selected. A simple way to check is to see if the
deselect option is available – if it is, there’s a selection present: click on
deselect to remove it. If you can’t see the selection check that View |
Selection Edges is ticked.
Selection tools
Marquee Move
Lasso Magic Wand
Crop Type
The Marquee, Lasso and Magic Wand tools are all used to create standard
selections. The Crop tool is used to remove all unselected portions from an
image. The Move tool is used to move an existing selection or layer element.
The Type tool is used to add text to an image.
Marquee selection tools
There are two choices of marquee selections available: rectangles and ellipses
– these can be constrained to create square and circular selections.
To create a selection:
1. Select the desired shape from the Toolbox.
2. Click at the point where your selection will start and keep the mouse
button held down.
3. To constrain the shape to a square or circle, press and hold down the Shift
button.
4. Drag the mouse to increase or decrease the selection area.
5. When you are happy with the selection, release the mouse button.
Appendix 1 8 UCL Information Systems
You should now see ‘marching ants’ around the area you selected. This area
can now be cut or copied to the Clipboard and any effects or tools used on the
image will only be applied to this area.
UCL Information Systems 9 Learning more
Selection options
There are various options available when using the selection tools. The
general options (from the Options bar) are shown below:
Add to selection Intersect with selection
Current selection tool
Create new selection Subtract from selection
Create new selection
Each time a new selection is created any existing selection is lost.
Add to selection
Any new areas selected are added to the current selection. Selections do not
need to be connected.
Subtract from selection
Select part of an existing selection to remove it. Selecting outside of an
existing selection will have no affect unless no selection exists (in which case a
new selection is created).
Intersect with selection
Works in a similar way to Subtract from selection except that when you
select part of an existing selection this will remain and anything outside it will
be removed.
Feather
Use this option if you want to give your selection a blurred edge – before
making a selection enter a value in pixels. The amount of feather required
will correspond to the size of the image.
Anti-aliased
Switching this on will avoid jagged edges in curved areas of your selection.
The Crop tool
This is used when you wish to select an area of an image and discard
everything outside that area. It’s possible to achieve this by pasting a
selection into a new document, but the Crop tool is quicker:
1. Click and drag to select an area (you can only make a rectangular/square
crop).
Everything outside the selected area will appear darker – this region will
be lost when the crop is completed.
2. Use the handles on the selected area to resize it. It can also be rotated by
moving the cursor towards the outside edge of the selection until it
changes to a curved double-headed arrow.
Press the Escape button on the keyboard at any time to cancel the crop
process.
3. When you have finished adjusting your selection, double-click inside it to
complete the crop. Everything outside the selected area will be removed.
Appendix 1 10 UCL Information Systems
Crop options
Once you have selected an area to crop, use the following options as required:
Shield – this option darkens the area that will be lost. On by default.
Color – the colour of the shield.
Opacity – the opacity of the shield.
UCL Information Systems 11 Learning more
Rotations
The Image | Rotate menu contains various useful tools for changing the
orientation of an image (or part of an image), most of which are self-
explanatory. The first set (from Free Rotate to Flip Vertical) is designed to
be used on a selection or layer and will be unavailable if only the background
layer is selected. (Layers are covered in Getting More from Photoshop
Elements.)
Free Rotate
Allows you manually to rotate the selected area or layer element.
1. Move the cursor just inside or outside the corner of the bounding box until
it changes to a curved double-headed arrow.
2. Click and drag to rotate the image.
3. When you are happy with your changes, double-click within the bounding
box to apply the changes.
Canvas Custom
Allows you to rotate the canvas (i.e. the entire image) by a set number of
degrees.
1. Enter the value and direction in the dialog box.
2. Click OK.
The canvas will be enlarged to accommodate the rotated image.
Helpful hint: If you’d prefer to do this visually select the entire image ( Select | All), and use Free
Rotate. You may wish to increase the canvas size before doing this (see Resizing).
(Canvas) 90 Left/Right, 180
These options will all rotate the selection or canvas in the direction and by the
amount indicated.
Flip (Canvas) Horizontal/Vertical
These will mirror the selection or canvas on the horizontal and vertical axis
respectively. This is useful for when slides have been scanned the wrong way
round, though it should be avoided on images with text as the text will become
mirrored.
Straighten (and Crop) Image
These tools are designed to straighten an image automatically, for instance
one that has been scanned in at an angle, and crop any empty space if
desired. It works best if there’s empty space around the image and good
contrast between the image edge and the background.
Appendix 1 12 UCL Information Systems
Resizing
How size is defined
Image size can potentially refer to different things depending on the context:
File size
Measured in bytes. This defines how much disk space is required to store the
image. The more detail stored in the image, the larger the file size.
Pixel dimensions
Measured in pixels. This is the number of pixels used to store the image
information. More pixels means more detail can be stored, but also means a
larger file size.
Physical / Document dimensions
Generally measured in centimetres or inches. This is determined by a
combination of the pixel dimensions and the resolution of the image.
Resolution
The resolution of an image is measured in dots per inch (dpi). It is usually
dictated by the method used to render the image – most screens display at
around 72dpi whilst printers generally use at least 300dpi.
A pixel is equivalent to a dot, as in dpi, so an image’s physical dimensions can
be calculated by dividing the pixel dimensions by the resolution:
pixel size
physical size =resolution
So when printed at 300dpi an image that is 1200 by 900 pixels will be (1200
divided by 300) wide and (900 divided by 300) tall = 4 by 3 inches.
When displayed on a screen at 72dpi the same image will be (1200 divided by
72) wide and (900 divided by 72) tall = 16.7 by 12.5 inches.
This highlights an important point – to print an image with the same
dimensions as it appears on screen will require a lot more pixel information.
If you try to print an image at the same dimensions without this additional
information the printer will basically stretch it out; and the further it has to
stretch it, the poorer the quality will be.
Use View | Print Size to see the size of the image when printed out at the
defined print resolution.
Warning!
Whenever you change the pixel dimensions of an image it is
recommended you make a backup of the original.
Since pixels comprise an image’s data, any change to the number of pixels will
mean a change to the original data.
UCL Information Systems 13 Learning more
Reducing the number of pixels will mean losing data – which it will not be
possible to recover.
Increasing the number of pixels will require Photoshop to use existing data to
interpolate the additional pixels. This will generally result in a slight blurring
of the image and is in no way a substitute for capturing more data in the
original image.
Resizing an image
To resize an image from the menu choose Image | Resize | Image Size.
Before going any further you need to decide if you want to change the number
of pixels in the image. To do this, ensure there is a tick in the Resample
Image box. If you want to leave the number of pixels unaffected remove the
tick from this box.
If resampling is switched on, there are three resampling methods available:
Nearest Neighbor, Bilinear and Bicubic. The default method is Bicubic –
this will result in the smoothest interpolation and is recommended.
Constrain proportions – Ticking this ensures that the image aspect ratio
remains unchanged when the width or height are altered.
The Image Size dialog box
Changing document size/resolution
When you remove the tick from Resample Image the pixel dimension
settings become unavailable – you can then change the document’s physical
dimensions or its Resolution:
By changing the Resolution Photoshop will take the pixel dimensions and
calculate the resulting physical dimensions.
If you change the physical dimensions Photoshop will calculate the
Resolution required to render the image at those dimensions with the pixels
available.
So changing either the physical dimensions or Resolution will automatically
result in a change in the other.
Appendix 1 14 UCL Information Systems
The drop down boxes to the right allow you to change the measurement units
being used and also switch between pixels per inch and pixels per centimetre.
As dpi is measured in inches it’s recommended to leave this on inches.
Helpful hint: It is important to ensure you set the right resolution for the intended task, particularly if the
image is to be printed. If you print an image at a low resolution you may increase the size of the print, but
this will be achieved at the cost of quality. The best way to get large print sizes is to ensure you have
enough pixels in the image from the outset.
UCL Information Systems 15 Learning more
Changing the pixel dimensions
When Resample Image is ticked, you will have the option to change the pixel
dimensions.
Changes can still be made to the physical dimensions and Resolution but
they will no longer affect each other – instead the pixel dimensions will be
adjusted to achieve the desired physical dimensions or resolution.
Alternatively you can change the pixel dimensions directly by entering a
number in the appropriate box.
The drop-down boxes to the right of the pixel dimensions allow you to switch
to percentages so you can alter the size proportionately. So if you wanted to
halve the size of your image you could switch it to percentage and put 50 in
the box on the left.
Resizing for the Web
When working with images for the Web you don’t need to worry about
document dimensions or resolution – browsers don’t use these values to
display images. So all you need to change is the pixel dimensions – doing this
will require the image to be resampled.
Changing the canvas size
Making changes to the canvas size will simply add a border to the existing
image or cut a section of the image away – it will have no effect on resolution,
though it will change the pixel and document dimensions.
1. From the Image menu select Image Size | Canvas Size.
2. Enter the required dimensions – use the drop-down boxes on the right to
change the measurement units. The dimensions are not constrained, so it
is possible to change the aspect ratio in the resulting canvas size.
3. Set the Anchor point. If this is left in the centre, a border will be added /
subtracted from all sides of the image. Otherwise it will be added /
subtracted from the opposite side/s to that/those selected.
4. Click OK.
Helpful hint: When reducing the canvas size you will be warned that clipping may occur – this means that
some of the existing image will be lost: you won’t be able to recover it, so proceed with caution.
Appendix 1 16 UCL Information Systems
Saving for the Web
First steps
Before the process of saving an image for the Web can begin, there are
several preliminary steps to follow:
Resize the image appropriately
You shouldn’t resize an image within an HTML editor such as Dreamweaver
MX, as this doesn’t actually alter the size of the image itself – only the size at
which it is displayed – so the file size is not reduced. Instead the image should
be set to the exact pixel size required in your site layout.
If you want to display a large image on a Website you should consider the
likely screen settings of a site’s visitors. If their screen is set at 800 x 600 this
will limit the maximum size of the image, if it is all going to fit on screen at the
same time. Allowing a border of a hundred pixels around the image to take
account of the browser’s menus etc. means your image probably shouldn’t be
any larger than 500 x 400 pixels.
Decide on the appropriate Web image format
This choice depends on the type of image: Any photographic images should be
saved in JPEG format, whilst images with large areas of flat colour (for
instance logos or banner images), or line-art, are best saved in GIF format. If
you need to use the same image on several pages with different background
colours you could use a GIF and give it a transparent background.
The PNG format is in theory suitable for any image type. However, as it is a
relatively new format not all browsers support all of its features.
Helpful hint: Choosing the appropriate format is vital, as each one is designed to achieve the best level of
compression whilst maintaining image quality – choosing the wrong format may result in loss of quality or
unnecessarily large file sizes.
Using Save for Web
From the File menu choose the Save for Web option.
The resulting dialog box displays two versions of your image: the original, and
a preview of the optimised image. Beneath the preview you will see the
optimised file size and the likely download time on a particular speed of
modem. On the right-hand side are the format and compression options.
You can navigate around your image using the Hand and magnifying tools as
in the normal workspace. It is recommended to assess quality adjustments
with magnification set to 100%.
Preview menu
This menu can be used to change the preview display.
Browser Dither will show the image as it will appear in a browser limited to
Web safe colours – these limitations are now relatively rare and it’s fairly safe
to assume that most people will not see your image as it appears in this
preview.
UCL Information Systems 17 Learning more
The colour settings relate to how colours will appear on different platforms
and when using colour management. Macintosh computers tend to display
images a little brighter than PCs, so if you have a very light image on a PC it
may be worth checking to see that it will display adequately on a Mac.
Conversely if you have a dark image on a Mac you should check that it won’t
be too dark on a PC.
Size/Download Time – will show the predicted download time of your image
for the selected connection speed. A sensible setting is 56.6 Kbps Modem.
Original image Preview image
Preview menu
Hand, Zoom and
Eyedropper tools
Optimisation
settings
Preview In
Optimised file size and
predicted download time
Preview In
Clicking this button will preview your image in the selected Web browser.
Settings
This drop-down box contains a range of preset options for different file types.
You can use one of these as is, or customise it. Alternatively, select an
appropriate file format and then adjust compression settings as follows:
JPEG options
To change the quality setting and compression rate, either choose one of the
predefined settings from the drop-down box (i.e. low, medium, high,
maximum) or use the slider on the right to increase or decrease the setting.
Look at the optimised view and file size and try and get a good balance
between quality and file size.
Appendix 1 18 UCL Information Systems
Optimised – tick this to achieve slightly better compression (not supported by
some older browsers).
Progressive – this will result in an image that displays progressively in the
browser. A low quality version of the image will appear at first and will
gradually reveal to the final image.
Matte – if your image contains any transparent areas this colour will be used
to fill them in, as transparency isn’t supported in JPEG images. You’ll have
more control over this if you remove any transparency within Photoshop
before saving.
ICC Profile – this stores a colour profile with the image, thereby increasing
the file size, and is only likely to be useful with images where colour fidelity is
vital and where the viewer’s machine has been properly calibrated (which is
very unlikely).
GIF (PNG8) options
To increase the level of compression in a GIF image, you restrict the number
of colours used to display it – the fewer colours, the smaller the file size and
the lower the quality. Set the number of colours with the Colors drop-down,
or enter the number directly in the dialog box. Photoshop will generate an
optimised colour palette, using the best possible range of colours (within the
set limit of colours) to represent the image.
Interlaced – Similar to the progressive option in JPEGs. A low quality version
of the image will be displayed while the full version is loading.
You can change how the optimised colour palette is generated by choosing
between Selective, Perceptual, Adaptive, Web and Custom. Selective is
usually the best option, though you may find it difficult to see any difference
except with Web, which will only use Web safe colours and is likely to result in
poor quality.
Dither
The default value for this option is Diffusion.
When you reduce the number of colours used in an image, Photoshop will
dither the colours to try and maintain fidelity: it will use a pattern of colours
to give the impression of more colour being used in the image. The dither
options allow you to change the way this pattern is generated and to what
extent it is applied.
Select the desired dither method in the drop-down and, when using
Diffusion, the amount (as a percentage) it is applied, using the slider.
Transparency
(Not all browsers support PNG transparency.)
Ticking the Transparency box will preserve any transparency present in the
image.
UCL Information Systems 19 Learning more
Matte
If Transparency is unticked any transparent areas of your image will be
replaced with the colour selected here.
If Transparency is ticked the colour selected here will be used to anti-alias
the edges between colour and transparency resulting in smoother edges. This
may, however, result in ghosting when the image is inserted on a page with a
different background colour. Choosing None will avoid this problem but will
result in aliased (jagged) edges.
Animate
Animated GIFs can be created in Photoshop Elements by putting each
animation frame on a separate layer. Animation is beyond the scope of this
course.
Appendix 1 20 UCL Information Systems
Appendix 1
Photoshop and Photoshop Elements - Differences
This workbook is based on Photoshop Elements 1 (the version available on
WTS). The full version of Photoshop has more tools than Photoshop Elements
and may also include additional options for some of the tools available in both.
Despite this, everything covered in this workbook should work in the same
way in Photoshop. Most differences will involve additional options or slight
changes in menu locations. Changes relevant to the topics covered in this
workbook are detailed below.
The Interface
Photoshop doesn’t include a Standard toolbar. Most options on this
toolbar are available through the File and Edit menu and keyboard shortcuts.
The Toolbox is laid out a little differently and Photoshop includes more tools.
The Palette well may be empty. Palettes can be opened from the Window
menu and dragged into the Palette well as required.
File Formats
This is not strictly speaking a difference between the two versions of
Photoshop, but more a question of different behaviour which may cause
confusion. By default (in the WTS version of Photoshop Elements at least),
TIFF files are not set up to store layer or transparency information when
saved. Whilst layers are not covered in this workbook it still seems sensible to
detail how to fix this:
1. Go to: Edit | Preferences | Saving Files
2. Under File Compatibility make sure Enable advanced TIFF save
options is ticked
3. Layer information can now be saved in TIFF files.
History – Undo/Redo
The main difference to be aware of is that in Photoshop Ctrl + Z is mapped to
Undo rather than Step Backward in the History. This means repeated use of
Ctrl + Z toggles the last performed action, rather than undoing several
actions. To do this you need to use Step Backward Alt + Ctrl + Z and use
Step Forward Shift + Ctrl + Z to Redo several steps.
Photoshop also has a more advanced History palette which allows you to take
snapshots of a particular step. This allows you to revert to this step at any
point – i.e. it is not affected by the History size limit.
Rotations
Photoshop splits the options available in Photoshop Elements’ Image | Rotate
menu into separate menus:
Image | Rotate Canvas | … – rotate or flip the whole image. Arbitrary is
equivalent to Canvas Custom in Elements.
Edit | Transform | … – rotate or flip a selection or layer.
UCL Information Systems 21 Learning more
Edit | Transform | Rotate – equivalent to Free Rotate in Elements.
Straighten is not available in Photoshop.
Resizing
The Image Size and Canvas Size options are available directly under Image
| ... rather than Image | Resize | ...
Appendix 1 22 UCL Information Systems
Learning more
Central IT training
Information Systems run courses for UCL staff, and publish documents for
staff and students. Photoshop/Graphics related documents include:
Introduction to This course is for new users and is geared towards
Photoshop Elements preparing images for use on screen – e.g. web,
Powerpoint etc.
Getting more from This 3.5hr course tackles more advanced features
Photoshop Elements such as layers, as well as a range of tools to
improve image quality.
Using images in Additional booklet with information on how to
documents achieve good print results from images inserted
into documents.
Open Learning Centre
Graphics Workshop – This training is delivered in the Open Learning
Centre and is intended for those who wish to obtain training on specific
features in Photoshop Elements on a individual or small group basis. Please let
us know your previous levels of experience, and what areas you would like to
cover, when arranging to attend.
You will need to book a session in advance at:
www.ucl.ac.uk/is/olc/bookspecial.htm and sessions will last for an hour or
possibly longer depending on availability.
See the OLC web pages for more details at www.ucl.ac.uk/is/olc.
On-line learning
There is also a comprehensive range of online training available via
TheLearningZone at www.ucl.ac.uk/elearning.
Getting help with Photoshop Elements
Photoshop Elements has a help system which you can call upon at any time
while you are working on a Website. Under WTS this must be opened from the
Start Menu using the shortcut in the Photoshop folder.
A Web search using a search engine such as Google (www.google.co.uk) can
also retrieve helpful Web pages. For example, a search for photoshop selection
tutorial would return a useful range of tutorials.
UCL Information Systems 23 Learning more
Вам также может понравиться
- The Subtle Art of Not Giving a F*ck: A Counterintuitive Approach to Living a Good LifeОт EverandThe Subtle Art of Not Giving a F*ck: A Counterintuitive Approach to Living a Good LifeРейтинг: 4 из 5 звезд4/5 (5794)
- The Gifts of Imperfection: Let Go of Who You Think You're Supposed to Be and Embrace Who You AreОт EverandThe Gifts of Imperfection: Let Go of Who You Think You're Supposed to Be and Embrace Who You AreРейтинг: 4 из 5 звезд4/5 (1090)
- Never Split the Difference: Negotiating As If Your Life Depended On ItОт EverandNever Split the Difference: Negotiating As If Your Life Depended On ItРейтинг: 4.5 из 5 звезд4.5/5 (838)
- Hidden Figures: The American Dream and the Untold Story of the Black Women Mathematicians Who Helped Win the Space RaceОт EverandHidden Figures: The American Dream and the Untold Story of the Black Women Mathematicians Who Helped Win the Space RaceРейтинг: 4 из 5 звезд4/5 (895)
- The Hard Thing About Hard Things: Building a Business When There Are No Easy AnswersОт EverandThe Hard Thing About Hard Things: Building a Business When There Are No Easy AnswersРейтинг: 4.5 из 5 звезд4.5/5 (345)
- Elon Musk: Tesla, SpaceX, and the Quest for a Fantastic FutureОт EverandElon Musk: Tesla, SpaceX, and the Quest for a Fantastic FutureРейтинг: 4.5 из 5 звезд4.5/5 (474)
- The Sympathizer: A Novel (Pulitzer Prize for Fiction)От EverandThe Sympathizer: A Novel (Pulitzer Prize for Fiction)Рейтинг: 4.5 из 5 звезд4.5/5 (121)
- The Emperor of All Maladies: A Biography of CancerОт EverandThe Emperor of All Maladies: A Biography of CancerРейтинг: 4.5 из 5 звезд4.5/5 (271)
- The Little Book of Hygge: Danish Secrets to Happy LivingОт EverandThe Little Book of Hygge: Danish Secrets to Happy LivingРейтинг: 3.5 из 5 звезд3.5/5 (400)
- The World Is Flat 3.0: A Brief History of the Twenty-first CenturyОт EverandThe World Is Flat 3.0: A Brief History of the Twenty-first CenturyРейтинг: 3.5 из 5 звезд3.5/5 (2259)
- The Yellow House: A Memoir (2019 National Book Award Winner)От EverandThe Yellow House: A Memoir (2019 National Book Award Winner)Рейтинг: 4 из 5 звезд4/5 (98)
- Devil in the Grove: Thurgood Marshall, the Groveland Boys, and the Dawn of a New AmericaОт EverandDevil in the Grove: Thurgood Marshall, the Groveland Boys, and the Dawn of a New AmericaРейтинг: 4.5 из 5 звезд4.5/5 (266)
- A Heartbreaking Work Of Staggering Genius: A Memoir Based on a True StoryОт EverandA Heartbreaking Work Of Staggering Genius: A Memoir Based on a True StoryРейтинг: 3.5 из 5 звезд3.5/5 (231)
- Team of Rivals: The Political Genius of Abraham LincolnОт EverandTeam of Rivals: The Political Genius of Abraham LincolnРейтинг: 4.5 из 5 звезд4.5/5 (234)
- The Unwinding: An Inner History of the New AmericaОт EverandThe Unwinding: An Inner History of the New AmericaРейтинг: 4 из 5 звезд4/5 (45)
- Maxwell Skin Depth SeedingДокумент35 страницMaxwell Skin Depth SeedingAkash VermaОценок пока нет
- Cloudsim 3.0.3 ManualДокумент90 страницCloudsim 3.0.3 ManualBathini NipunОценок пока нет
- Product KeyДокумент1 страницаProduct KeyismyndarОценок пока нет
- 15 Creative Uses of OverexposureДокумент13 страниц15 Creative Uses of OverexposureismyndarОценок пока нет
- Serial Number Windows 10Документ1 страницаSerial Number Windows 10ismyndarОценок пока нет
- Mathematic (An) Arabic (An) Indonesia Language (An)Документ1 страницаMathematic (An) Arabic (An) Indonesia Language (An)ismyndarОценок пока нет
- PRISM Crafts Metadata Specification PDFДокумент22 страницыPRISM Crafts Metadata Specification PDFAnbr CamaОценок пока нет
- Coci Editorial Offfficial PDFДокумент4 страницыCoci Editorial Offfficial PDFsreepranad DevarakondaОценок пока нет
- Instagram MarketingДокумент76 страницInstagram MarketingNishantОценок пока нет
- Soal B. Inggris Ke Bab 3Документ5 страницSoal B. Inggris Ke Bab 3atok ftcpОценок пока нет
- AutoCAD Versus AutoCAD LT 2022 Comparison Matrix (EN)Документ1 страницаAutoCAD Versus AutoCAD LT 2022 Comparison Matrix (EN)aayush baranwalОценок пока нет
- Micro OperationsДокумент28 страницMicro OperationschandraОценок пока нет
- Workday App Device TestingДокумент5 страницWorkday App Device TestingSai Sangeetha RajiniОценок пока нет
- GDG 2020-2022 Group - 1: Change Is in The AirДокумент17 страницGDG 2020-2022 Group - 1: Change Is in The AirHarsha OjhaОценок пока нет
- Quick Start Guide To Using PID in Logix5000Документ9 страницQuick Start Guide To Using PID in Logix5000vijaysatawОценок пока нет
- A340-500/600 Airbus: Fuel 28Документ202 страницыA340-500/600 Airbus: Fuel 28Navid Khalili SafaОценок пока нет
- Mouselabtracker: User Guide (V0.2.9)Документ13 страницMouselabtracker: User Guide (V0.2.9)Janice FigueiredoОценок пока нет
- 5.1 Javascript Execution Environment: WindowДокумент22 страницы5.1 Javascript Execution Environment: WindowSanjeev RОценок пока нет
- AIREGARD Nu 240 Series 1 ManualДокумент46 страницAIREGARD Nu 240 Series 1 ManualreggieОценок пока нет
- Placement Record MayankДокумент43 страницыPlacement Record MayankAditya PahariyaОценок пока нет
- qs8700 - EC PDFДокумент256 страницqs8700 - EC PDFRasimAbdullayevОценок пока нет
- User Manual, UNICORN Start 1.3 - 29688974AAДокумент268 страницUser Manual, UNICORN Start 1.3 - 29688974AAsamuelОценок пока нет
- Shihab Saadi ResumeДокумент1 страницаShihab Saadi ResumeMd. Nazmus ShakibОценок пока нет
- Cyber Security Policy Map 2022Документ1 страницаCyber Security Policy Map 2022jerryОценок пока нет
- Xhibit: Redacted OF Document Sought TO BE SealedДокумент10 страницXhibit: Redacted OF Document Sought TO BE SealedChance MillerОценок пока нет
- Chapter 8 User and Group AdministrationДокумент13 страницChapter 8 User and Group AdministrationBellamkonda NarayanaОценок пока нет
- Gmsys-3D Tutorial Ii: Magnetic 1-Step Susceptibility InversionДокумент5 страницGmsys-3D Tutorial Ii: Magnetic 1-Step Susceptibility InversionRaden TunaОценок пока нет
- SEC3014 Part4cДокумент38 страницSEC3014 Part4cYeong Lee SenggОценок пока нет
- First Order Logic (FOL)Документ53 страницыFirst Order Logic (FOL)VARA SAMUEL SUDHEER 17BCE0628Оценок пока нет
- Emotion DetectorДокумент5 страницEmotion DetectorEditor IJTSRDОценок пока нет
- Trending TechnologiesДокумент4 страницыTrending TechnologiesNeeraj VarmaОценок пока нет
- Introduction To Programming TutorialsДокумент152 страницыIntroduction To Programming TutorialsWangechiОценок пока нет
- Assignment 2Документ2 страницыAssignment 2mimiОценок пока нет
- Assembly Language Assignment by Group C.Документ6 страницAssembly Language Assignment by Group C.Charles OkorieОценок пока нет