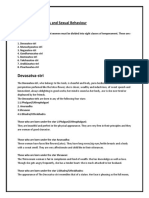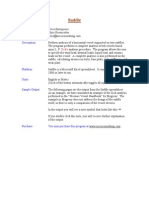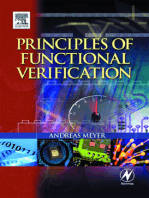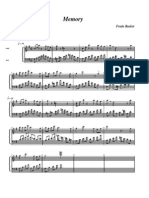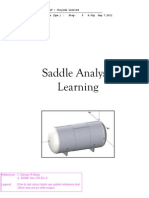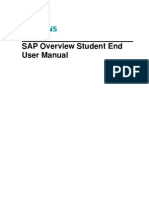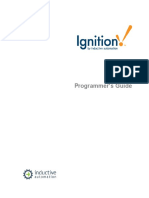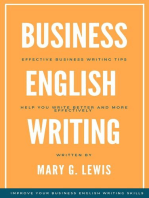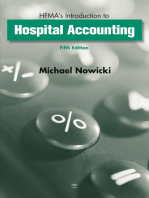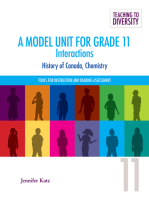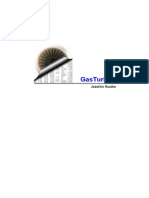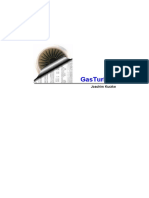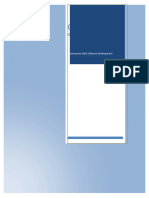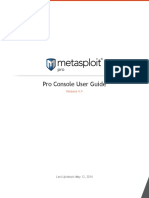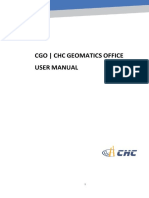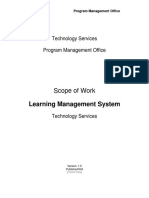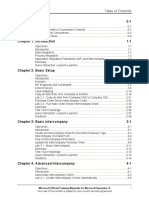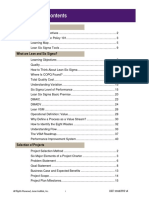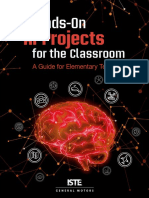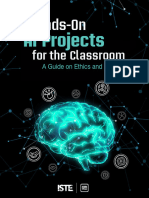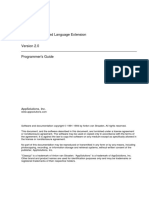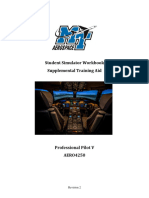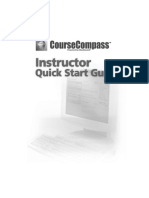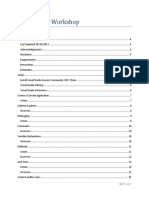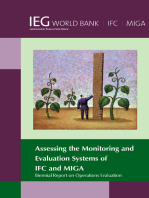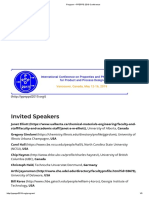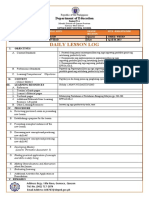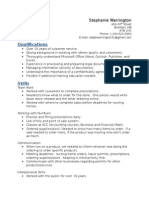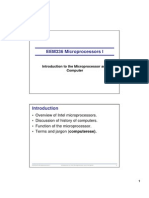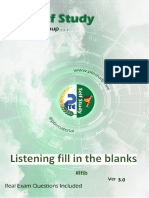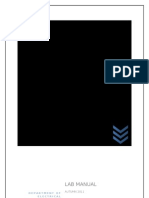Академический Документы
Профессиональный Документы
Культура Документы
ECPM102 Course Companion Book
Загружено:
Aravindan Ganesh KumarАвторское право
Доступные форматы
Поделиться этим документом
Поделиться или встроить документ
Этот документ был вам полезен?
Это неприемлемый материал?
Пожаловаться на этот документАвторское право:
Доступные форматы
ECPM102 Course Companion Book
Загружено:
Aravindan Ganesh KumarАвторское право:
Доступные форматы
Using Oracle Primavera P6
for
Project Management Foundations
Course eCPM102
for P6 Power Client Release 8
Course Companion Book
For additional copies please contact us:
CPM Solutions Ltd.
Suite #200, 4170 Still Creek Drive
Burnaby, B.C. Canada
V5C 6C6
P 604-294-1577
F 604-294-6095
All rights reserved.
No part of this manual may be reproduced, stored in a retrieval system, or transmitted,
in any form or by any means, electronic, mechanical, photocopying, recording, or
otherwise, without written prior permission of the creator.
P6 eLearning e102 R8 – Version 1.0
CPM Solutions, Ltd. provides industry with Project Management and Asset
Management products, services and training. Visit our website for more information:
www.cpmsolutions.ca.
eLearning Course eCPM102 – P6 Web Access R8 Page 2
Table of Contents
Introduction to Oracle Primavera P6 .................................................................................. 6
Lesson 1 – Navigating in Primavera P6 ............................................................................. 7
Login to Primavera P6 Professional Windows Client ....................................................... 7
Navigating Primavera P6 ............................................................................................... 7
The Projects Screen...................................................................................................... 7
Opening a Project ......................................................................................................... 7
The Activities Screen .................................................................................................... 7
Closing a Project ........................................................................................................... 8
Lesson Review ............................................................................................................. 8
Notes ........................................................................................................................... 8
Lesson 2 – Creating a Project ........................................................................................... 9
Enterprise Project Structure (EPS)................................................................................. 9
Creating a Project ......................................................................................................... 9
The Projects Screen.................................................................................................... 10
The Notebook Tab ...................................................................................................... 11
The General Tab ......................................................................................................... 11
The Dates Tab ............................................................................................................ 12
Lesson Review ........................................................................................................... 12
Notes ......................................................................................................................... 12
Lesson 3 – Creating a Work Breakdown Structure ........................................................... 13
Work Breakdown Structure (WBS) ............................................................................... 13
Creating a WBS .......................................................................................................... 13
Lesson Review ........................................................................................................... 14
Notes ......................................................................................................................... 14
Lesson 4 – Adding Activities ........................................................................................... 15
Activities ..................................................................................................................... 15
Activity Types ............................................................................................................. 15
Adding an Activity ....................................................................................................... 15
Lesson Review ........................................................................................................... 16
Notes ......................................................................................................................... 16
Lesson 5 – Creating Relationships .................................................................................. 17
Relationships .............................................................................................................. 17
Relationship Types ..................................................................................................... 17
Creating a Relationship ............................................................................................... 17
eLearning Course eCPM102 – P6 Web Access R8 Page 3
Lesson Review ........................................................................................................... 18
Notes ......................................................................................................................... 18
Lesson 6 – Creating and Assigning Calendars ................................................................. 19
Calendars ................................................................................................................... 19
Activity Usage Spreadsheet ......................................................................................... 19
Changing a Calendar .................................................................................................. 20
Creating a New Calendar ............................................................................................ 20
Changing Worktime Types .......................................................................................... 21
Assigning a Calendar .................................................................................................. 22
Lesson Review ........................................................................................................... 22
Notes ......................................................................................................................... 22
Lesson 7 – Scheduling a Project ..................................................................................... 23
What is Scheduling? ................................................................................................... 23
The Critical Path ......................................................................................................... 23
The Data Date ............................................................................................................ 23
The Forward and Backward Pass ................................................................................ 23
Total Float .................................................................................................................. 24
Open Ends ................................................................................................................. 24
Loops ......................................................................................................................... 24
Scheduling the Project ................................................................................................ 24
The Schedule Log ....................................................................................................... 25
Lesson Review ........................................................................................................... 26
Notes ......................................................................................................................... 26
Lesson 8 – Formatting Layouts in P6 .............................................................................. 27
Columns ..................................................................................................................... 27
Details Tabs ............................................................................................................... 27
Group and Sort ........................................................................................................... 27
Saving a Layout .......................................................................................................... 28
Lesson Review ........................................................................................................... 28
Notes ......................................................................................................................... 28
Lesson 9 – Assigning Constraints ................................................................................... 29
Assigning Activity Constraints ...................................................................................... 29
Assigning Project Constraints ...................................................................................... 29
Names and Definitions of Constraints .......................................................................... 30
Lesson Review ........................................................................................................... 31
Notes ......................................................................................................................... 31
eLearning Course eCPM102 – P6 Web Access R8 Page 4
Lesson 10 – Assigning Resources and Costs .................................................................. 32
Resources .................................................................................................................. 32
Assigning a Resource ................................................................................................. 32
Adding a Resource ..................................................................................................... 32
The Details Tab .......................................................................................................... 33
The Units & Prices Tab ............................................................................................... 34
Expenses ................................................................................................................... 34
The Summary Tab ...................................................................................................... 35
Lesson Review ........................................................................................................... 35
Notes ......................................................................................................................... 35
Lesson 11 – Analyzing and Optimizing the Project Plan ................................................... 36
Backing-Up the Project Plan ........................................................................................ 36
Analyzing a Project Plan.............................................................................................. 37
Resource Usage Profile .............................................................................................. 37
Analyzing Cost ............................................................................................................ 39
Lesson Review ........................................................................................................... 40
Notes ......................................................................................................................... 40
Lesson 12 – Creating a Baseline Project ......................................................................... 41
Baselines .................................................................................................................... 41
Creating a Project Baseline ......................................................................................... 41
Lesson Review ........................................................................................................... 42
Notes ......................................................................................................................... 43
Lesson 13 – Updating Statuses in P6 .............................................................................. 44
Updating Actuals......................................................................................................... 44
Lesson Review ........................................................................................................... 46
Notes ......................................................................................................................... 46
Lesson 14 – Reporting Project Performance .................................................................... 47
Bar Labels .................................................................................................................. 47
Printing a Layout ......................................................................................................... 47
Creating a Report........................................................................................................ 48
Lesson Review ........................................................................................................... 48
Notes ......................................................................................................................... 49
eLearning Course eCPM102 – P6 Web Access R8 Page 5
Introduction to Oracle Primavera P6
Primavera P6 EPPM:
Enterprise Project Portfolio Management (EPPM).
Pre-bundled product suite that includes EPPM versions of P6 Windows client, P6
Web Access, P6 Team Member, P6 Progress Reporter, P6 Integration API, and
P6 EPPM Web Services.
P6 Web Access and P6 Windows Client access the same central project
database (MS SQL Server or Oracle Express Database).
Application administration through P6 Web Access only.
Enterprise-wide project and resource management, portfolio management and
analysis, customizable dashboards, and document linking.
Primavera P6 Professional Project Management (P6 PPM):
2 versions of P6 PPM – it can be licensed separately or bundled with P6 EPPM.
Known as P6 Windows Client, or “optional client”, or “power client” or “the always
connected Windows client”.
Enterprise-wide project and resource management.
Optimized for very large projects.
Optional module when installing P6 Professional for EPPM.
Among P6 EPPM’s capabilities:
Enterprise-wide project management, resource management and portfolio
analysis.
Personalized role-based dashboards provide quick visual indicators of the health
and status metrics of projects and programs and assist in determining which
projects need help to get back on track.
Extensive project reporting, including industry-standard templates and a
customization wizard.
Scorecards that contain project scores, schedule performance, cost
performance, earned value metrics, milestone dates, and WBS summaries.
Capacity analysis and resource planning to anticipate resource usage
requirements in future projects.
eLearning Course eCPM102 – P6 Web Access R8 Page 6
Lesson 1 – Navigating in Primavera P6
Login to Primavera P6 Professional Windows Client
A Login Name and Password will be provided to you by your system administrator. Use
these to login to Primavera P6.
1. Double-click the Primavera P6 icon on your desktop or find it using the Start
menu on your computer.
2. Enter your Login Name and Password into the correct fields.
3. Click OK.
Navigating Primavera P6
Title Bar The Title Bar has the Primavera logo and name and indicates any
projects that are open.
Menu Bar The Main bar provides you with drop-downs to numerous functions
in Primavera P6.
Toolbar The toolbar icons give you quick access to functions such as filters
and changing your layout.
Directory Use this bar to navigate the application. Each button will take you to
Bar a different screen where you can see and edit data about your
organization or project.
The Projects Screen
The Projects Screen gives you a high-level view of your organization’s projects.
Primavera uses a central database rather than files to store information about your
organization and all your projects. On this screen, you can see all the projects in your
database along with a high-level Gantt chart for each.
Opening a Project
1. Click on the File menu.
2. Click Open…
3. Select a project.
4. Click Open.
The Activities Screen
The Activities Screen lets you manage your project’s work and activity information.
The Activities Screen and the Projects screen look very similar. They both have the
Navigation, Directory, Title, and Tool Bars. These do not change between screens. A
big difference between these screens: the Project Table, located on the Projects
screen which lists the organization’s projects, and the Activity Table, located on the
Activities screen which lists a project’s activities.
eLearning Course eCPM102 – P6 Web Access R8 Page 7
On each of the tables, you can organize your layout to view certain columns to display
project data.
Once you open the Activities page, the Command Bar becomes accessible. The
Command Bar gives you quick access to functions to edit and configure activities. For
example, you can quickly add activities or resources.
Closing a Project
1. Click on the File menu.
2. Click Close All.
3. Click Yes.
Lesson Review
Login to Primavera P6 using a Login Name and Password given to you by your
system administrator.
The Projects Screen gives you a high-level view of your organization’s projects.
The Activities Screen dives into an opened project to give you a detailed view of
activities and their details.
Notes
eLearning Course eCPM102 – P6 Web Access R8 Page 8
Lesson 2 – Creating a Project
Enterprise Project Structure (EPS)
Projects are organized in the Enterprise Project Structure (EPS).
The EPS is a hierarchy made of roots and nodes in parent-child relationships,
identifying the structure of your organization.
Projects always represent the lowest level of the hierarchy in the EPS.
Creating a Project
1. Click the Add button on the Directory Bar.
When you add a new project, the Create a New Project Wizard comes up. This step-
by-step wizard walks you through the process of configuring your new project.
In the Select EPS screen, decide where to put your new project in the Enterprise
Project Structure of your organization.
2. Click on the Browse button.
3. Select the EPS level.
4. Click the Select button.
5. Click Next.
Your project must have a unique Project ID and Project Name.
6. Click on the Project ID field.
7. Type the Project ID in the field.
8. Press Enter.
9. Click on the Project Name field.
10. Type the Project Name in the field.
11. Press Enter.
12. Click Next.
When you first create a project, you must set a Project Planned Start date. You can
also set a Must Finish By date, which is the project’s target deadline. The Must Finish
By date is optional.
5. Click on the Project Planned Start date browse button.
6. Click on the date your project will start on.
7. Click Select.
8. Click Next.
eLearning Course eCPM102 – P6 Web Access R8 Page 9
Identify the Responsible Manager for your project. The Responsible Manager is the
individual in charge of the work being done. This is usually a project manager or high-
level manager that oversees the work being completed.
9. Click the browse button (…) to pick a Responsible Manager.
10. Select the Responsible Manager.
11. Click Select.
12. Click Next.
Now you’ll have to specify the default Assignment Rate Type. Resources can have
multiple hourly rates assigned to them for different types of work. For example, a laborer
might be paid $30/hr for industrial work and $40/hr for commercial work. On this screen,
you will pick the default rate type to use when you assign resources to activities. Of
course you can change individual rates later, but the rate you choose here will be
assigned by default.
13. Select the Rate Type from the drop-down list.
14. Click Next.
You have created a new project in P6!
15. Click Finish.
The project you created will be located under the EPS node you selected while creating
the project.
The Projects Screen
Project Table The Project Table displays project information in a spreadsheet
format. Information included can be the Project ID, Project Name,
Start and Finish dates and much more. This is where the
information you entered in the Project Wizard will be displayed.
Gantt Chart The Gantt Chart is a graphical display of your project. You can view
individual Gantt bars that represent projects as well as summary
bards that are inclusive as the roots of the EPS. The Gantt Chart will
also be displayed in the Activities screen of the project, but will
display the Work Breakdown Structure and activities of the project.
Project The Project Details are used to define project information, settings
Details and defaults. The information that you applied in the Project Wizard
can be found here. Once you begin scheduling your project, you’ll
find the project Finish Date here. You can also assign constraints
here such as the Must Finish By date. The Activities screen also has
detail windows for activity and WBS information.
eLearning Course eCPM102 – P6 Web Access R8 Page 10
Highlight an activity in the Projects Table to view and edit information about that project
in the Project Details tab. Each tab lets you configure different information about the
project.
The Notebook Tab
The Notebook Tab allows you to add notes about your project.
1. Click the Add button.
The Assign Notebook Topics dialog box gives you a list of possible topics for
notebooks.
2. Click on a Notebook Topic.
3. Click the Assign button.
4. Close the dialog box.
5. Click Modify to edit the Notebook Topic.
6. Type the notebook information in the dialog box.
7. Click OK.
Notes stay with your project and can be viewed by other P6 users as well. Notebooks
are a powerful tool for sharing and documenting information about your project.
The General Tab
In the General Tab, you can see some of the information you entered into the Wizard,
such as Project ID and Name. You can also edit additional information about your
project.
Status The Project Status indicates the current activity of the project. There
are four alternative choices:
1. Planned indicates the project is being analyzed before
establishing a permanent plan.
2. Active indicates the project is currently being worked on.
3. Inactive indicates the project is completed or on hold.
4. What-if indicates the project is being used as a test scenario.
Check Out The Check Out Status indicates whether the project is checked in or
Status checked-out by a particular person. This status lets you know if the
project is being worked on or not.
Checked Out The Checked Out By field indicates who has checked out the project
By and is working on it currently.
Date The Date Checked Out lets you know when the individual started
Checked Out working on the project.
Project The Project Leveling Priority is a user-defined rank of the project
Leveling against all other projects based on its importance to the
Priority organization.
eLearning Course eCPM102 – P6 Web Access R8 Page 11
The Dates Tab
The Dates Tab is where you can view and edit high-level start and finish dates for your
project. You can see the Planned Start date we entered in the Wizard is also displayed
in this tab. Often projects must finish by a specific target date. You can optionally enter
this date in the Must Finish By date field.
The Finish Date is a non-editable field that indicates the finish date when the project
was last scheduled. This date cannot be changed and is set by Primavera.
1. Click on the Must Finish By browse button.
2. Select the date you would like the project to finish by.
3. Click Select.
Now when you schedule your project plan, you can identify whether or not the project
will be finished on time.
Lesson Review
You can create a project with the New Project Wizard.
Once the project is created, use the Projects Window to view high-level
information for projects you can access.
Use Project Details tabs in the Projects window to define default settings and
properties for the selected project.
Notes
eLearning Course eCPM102 – P6 Web Access R8 Page 12
Lesson 3 – Creating a Work Breakdown Structure
Work Breakdown Structure (WBS)
Developing a Work Breakdown Structure helps partition work in manageable groups to
execute your project. As the levels of the WBS become more detailed, the scope,
complexity, and cost of each level becomes smaller, until you reach activities that are
defined, quantified, and measured. As a result, you can then plan, budget, schedule,
and control your project.
Creating a WBS
To create a project’s WBS, navigate to the WBS window.
1. On the Directory bar, click on the WBS icon.
In the WBS window, you can create, edit, or delete a project’s WBS elements.
2. Click the Add button on the top of the Command bar to create a WBS element.
A sub-element, or “child”, WBS will automatically be added. A project’s WBS is a
hierarchy that helps us organize the project’s work. You must assign a unique code and
name to your WBS elements.
3. Click on the WBS code field to enable the typing feature.
4. Type the WBS code.
5. Press enter.
6. Click on the WBS name field.
7. Type the WBS name.
8. Press enter.
Add as many WBS elements as you would like to structure your project using these
same steps.
As you add “child” elements, Primavera will use the code from “parent” element to
indicate the WBS structure.
To change the structure of the WBS, use the indentation keys on Command bar to
move the element up, down, right or left.
Remember: Your WBS is not a long “to-do” list of project activities; it is the framework
for your project to follow to completion.
eLearning Course eCPM102 – P6 Web Access R8 Page 13
Lesson Review
The Work Breakdown Structure is a hierarchical arrangement of the geographical
and functional areas, units, systems and processes of a project.
The highest level of the WBS is the project and the lowest level consists of the
individual activities required for execution of the work.
Create the WBS in the Work Breakdown Structure window. Use the indentation
keys to form various levels in the WBS.
Notes
eLearning Course eCPM102 – P6 Web Access R8 Page 14
Lesson 4 – Adding Activities
Activities
Activities are the tasks that need to be done to complete a work package, or WBS.
They are the lowest level of the WBS hierarchy.
Activity Types
Here is a list of activity types you can find in Primavera P6:
Start Use a Start Milestone to mark the beginning of a major stage in the
Milestone project. A Start Milestone activity does not have duration because it
is not a work task. Milestones are special activities that are used to
help you track your project’s progress.
Finish Use a Finish Milestone to mark the end of the major stage in the
Milestone project. A Finish Milestone activity does not have duration because
it is not a work task. Like a Start Milestone, Finish Milestones help to
track project progress.
Task Use Task Dependent activity type for a standard and customizable
Dependent activity. Resources assigned to the activity will be scheduled to work
according to the activity’s calendar.
Resource Use a Resource Dependent activity type when you have many
Dependent resources assigned to the same activity who can work
independently. Resources assigned to this type of activity are
scheduled to work according to the resources’ calendars rather than
the activity’s calendar. The activity’s duration is dependent on the
availability of resources to work on the activity and increase or
decrease accordingly.
WBS Use a WBS Summary activity to summarize and group activities
Summary together. The WBS Summary activity comprises a group of activities
that share a common WBS level. A WBS Summary activity can help
you summarize information about the activities it groups together
such as dates, durations, and more.
Level of Use a Level of Effort for activities that are on-going throughout a
Effort phase or the entire project. For example, you could use Level of
Effort activity type for on-going weekly administrative work, or daily
meetings that occur until the end of the project. Level of Effort
activities have the ability to expand or shrink in duration
automatically as the project or phase duration changes.
Adding an Activity
1. Click the Add icon on the Command bar.
2. Click on the activity name field.
3. Type the activity name.
4. Press enter.
eLearning Course eCPM102 – P6 Web Access R8 Page 15
5. Change the activity type if necessary.
The default activity type is Task Dependent.
When you begin a project or new WBS, it is always best practice to set the first activity
as a Start Milestone. A Start Milestone is 0 days duration.
A WBS Summary activity is used to summarize the WBS element – it is comprised of
all the activities within the WBS level. When calculated, the WBS dates are based on
the earliest start date of the activities in the group and the latest finish date of these
activities.
You can edit Activity IDs as long as they are still unique to the activity.
Lesson Review
Activities are tasks set out to complete a project or work phase.
The Task Dependent activity type is the default for new activities. The calendar
assigned to the activity is used for scheduling the work.
A Resource Dependent activity uses the calendar assigned to the activity
resources to schedule the work.
The duration of a WBS Summary activity is calculated based on the earliest start
date of the activities and the latest finish dates of the activities in the WBS
package.
The Level of Effort activity summarizes a logical group based on the predecessor
and successor activities.
Notes
eLearning Course eCPM102 – P6 Web Access R8 Page 16
Lesson 5 – Creating Relationships
Relationships
Creating relationships between your activities ties your project together to flow in a
certain order to completion.
Relationship Types
Here are descriptions of the relationship types available in Primavera P6:
Finish-to-Start A Finish-to-Start relationship types indicates that when the
predecessor activity (Activity A) finishes, the successor activity
(Activity B) can begin.
Finish-to-Finish The Finish-to-Finish relationship type indicates that when the
predecessor activity (Activity A) finishes, the successor activity
(Activity B) can finish as well.
Start-to-Finish The Start-to-Finish relationship type indicates that when the
predecessor activity (Activity A) starts, the successor activity
(Activity B) can finish.
Start-to-Start The Start-to-Start relationship type indicates that when the
predecessor activity (Activity A) starts, the successor activity
(Activity B) can start.
Creating a Relationship
The Activity Network view is another way to graphically view your project. In the left
pane you see your project’s WBS and in the right pane you see a network view of the
project’s activities grouped by WBS. Each yellow box represents an activity. These
boxes will soon be linked with lines to show relationships between activities. You can
view your project as a timeline between activities in the Activity Network view.
1. Click on the Activity Network icon on the Toolbar.
In a regular Finish-to-Start relationship between two task dependent activities, the
predecessor activity will be completed at the end of the day of the finish date and the
successor activity will begin in the morning of the following day.
For example, in this case B1000 is a Start Milestone activity with 0 days duration.
Activity B1010 will begin once B1000 is marked complete.
You’ll need to be in the Relationships tab.
2. Click on the Relationships tab.
In the Relationships tab there are two windows to assign activities. On the left is the
Predecessor pane and on the right is the Successors pane. The Predecessors pane
shows all the activities that are scheduled to be completed before the selected activity.
eLearning Course eCPM102 – P6 Web Access R8 Page 17
The Successors pane shows all the activities that are scheduled to be completed after
the selected activity.
It is best practice to begin assigning activities from the start of the project until the end in
a logical flow. Therefore, we will begin in the Successors pane.
3. Click Assign in the Successors pane.
4. Select the activity you would like to assign as a successor.
5. Click Assign.
The Assign Successors or Assign Predecessor dialog box will stay open to allow you to
create multiple relationships at a time to a single activity. When you are finished
assigning activities, close the dialog box.
6. Click close.
In the Activity Network, you can visually see how the relationships are linked together by
the arrows pointing from predecessor to successor activities.
7. Click on the Gantt Chart icon on the toolbar.
Ensure that the Relationship Lines icon is enabled on the toolbar so the Gantt Chart
visually displays lines connecting activities.
Don’t forget to create relationships between all activities (from WBS to WBS) so that
your project is connected the whole way through. Ie, Connect Finish Milestones of one
WBS to a Start Milestone of the next in a Finish-to-Start relationship type.
Lesson Review
There are four types of relationship types: Finish-to-Start, Start-to-Start, Finish-
to-Finish and Start-to-Finish. The default relationship type is Finish-to-Start.
You can create relationships in the Activity Network via a graphical display, or in
the Relationships tab in the Activity Details.
Notes
eLearning Course eCPM102 – P6 Web Access R8 Page 18
Lesson 6 – Creating and Assigning Calendars
Calendars
Calendars define the workdays and non-workdays for scheduling activities and
resources. Calendars can be used to schedule activities for activity-based scheduling or
to schedule resources for resource-based scheduling.
Primavera’s calendars allow you to specify available work hours for each day, week,
month or year. By using calendars, for example, you can define what time work starts in
the morning, or what days of the year are company holidays. Primavera lets you create
calendars for activities and resources.
Some project management software packages will only allow you to specify a single
calendar for your entire project, allowing little flexibility. However, P6 allows you to
specify a calendar for each activity. This very flexible approach lets you set different
work hours for different activities in your project. For example, engineering activities
might use a standard 8 hr x 5 day workweek calendar, while pouring a foundation may
use a 10 hr x 7 day workweek calendar to allow for weekend work.
Calendars can be created and assigned to each activity to control when the activity will
be scheduled for work.
An unlimited number of calendars can be created.
The Activity Type determines whether the activity calendar or resource calendar is used
during scheduling.
Activity Usage Spreadsheet
To open the Activity Usage Spreadsheet, follow these steps:
1. Select the Layout bar.
2. Select Show on Top.
3. Select Activity Usage Spreadsheet
The Activity Usage Spreadsheet (or AUS for short) displays the number of labor hours
or units used during a week depending on the calendar and resources assigned. The
AUS can be configured in many ways. Here, the AUS is displaying the total number of
remaining labor units scheduled to be worked on the activities per week. These values
correspond with the resources allocated to the activities. For example, Dick Foster, who
is scheduled to work on activity B1010, is working 8 hours per day x 5 days a week for
10 days of duration totaling to 40 hours per week, or 80 budgeted remaining labor units.
Blank entries mean no labor resources have been allocated to the activity.
The Activity Usage Spreadsheet will be helpful when analyzing calendars.
eLearning Course eCPM102 – P6 Web Access R8 Page 19
Changing a Calendar
You can change a calendar using two methods:
Click on the calendar assigned in the Calendars column in the Activity Table.
Go to the General tab and change the assigned calendar.
To change an assigned calendar:
1. Click on the calendar browse button for a specific activity in either the Calendars
column or in the General tab.
2. Select the desired calendar to be assigned.
3. Click Assign.
In order for the change to take the full effect in the project, you need to run the
scheduler.
4. Click on the Schedule icon on the toolbar.
5. Click Schedule.
Creating a New Calendar
1. Click on the Enterprise drop-down menu.
2. Select Calendars from the menu list.
The Calendars dialog box will open. Calendars are split into different categories: Global,
Resource, or Project.
Global Calendar Contains calendars that can be used by all projects in the
database; available for all resources and activities in the
database.
Resource Calendar Contains separate calendars for each resource.
Project Calendar Contains a separate pool of calendars for each project;
available for the current project only.
3. Click Add.
Now, you can highlight an already existing calendar to be copied as your new calendar.
Then you can customize the calendar to your needs.
4. Highlight a calendar from the list.
5. Click Select.
6. Enter a name for your new calendar.
7. Press enter.
Now you can customize the new calendar.
8. Click Modify.
eLearning Course eCPM102 – P6 Web Access R8 Page 20
The screen that opens will allow you to edit the days in the calendar.
Light gray dates = standard workdays
Dark gray dates = non-workdays
White dates = exceptions to the standard workweek
If you select a day in the calendar, Primavera will tell you how many work hours are
specified for that day. You can edit the hours using the up/down arrows in the work
hours/day box.
When working with calendars, you can work in two modes:
Total work hours/day allows you to work only with the total number of work
hours/day.
Detailed work hours/day allows you to customize the total number of work
hours/day as well as what those hours are.
9. Select Detailed work hours/day.
When you select Detailed work hours/day, a new display shows up under the title “Work
hours”. The Work hours display represents a 24-hour clock. Shown in two columns, the
hours of the clock are listed on the left in 30 minute increments. The left-hand column
represents the first 30 minutes of an hour, the right-hand column represents the last 30
minutes of an hour. Designated work times are shown in light gray.
10. Click on the half-hour increments available to adjust the work time for the
workdays.
11. Click OK.
Changing Worktime Types
Here are descriptions of the different types of worktimes:
Standard Worktime matches the hours set up in the Calendar Weekly hours
dialog box.
Define which days of the week are workdays.
Defined the number of work hours in a workday.
Nonwork All 24 hours are nonwork time.
Exception Does not match the work/nonwork set up in the workweek dialog
box.
To change a specific worktime for a single day:
1. Click on the day you would like to adjust.
2. Select Work or Nonwork.
3. Click OK.
eLearning Course eCPM102 – P6 Web Access R8 Page 21
To change a specific worktime for a day in each calendar week:
1. Click on Workweek.
The calendar in the previous dialog box lets you work with individuals days or blocks of
days at a time. If you want to make a change to the working times of every Monday, for
example, in your calendar then the Calendar Weekly Hours dialog box will do just that.
Here you can easily make changes to every weekday in your calendar.
2. Click on the specific day in the Day of the Week column.
3. Click to adjust the day as Work or Nonwork using the buttons on the left.
4. Change the hours in the Work hours column using 30 minute increments.
5. Click OK.
The day that you just adjusted will be reflected in the calendar each week.
6. Click OK to close the calendar.
7. Click Close to close the Calendars dialog box.
Assigning a Calendar
1. Highlight an activity.
2. Click on the General tab.
3. Click on the Browse button next to the Activity Calendar field.
4. Select the calendar you would like to assign.
5. Click select.
Notice that the values in the Activity Usage Spreadsheet have changed for the week.
6. Click on the schedule icon on the toolbar.
7. Click schedule.
Lesson Review
Create calendars to define the number of available work hours in each calendar
day, as well as specify holidays and nonwork time. You can specify a calendar at
the global, project, or resource level.
The calendar type determines whether a calendar can be used by projects,
activities and/or resources. An activity’s type determines whether the activity
uses the calendar of the assigned resource(s) or its activity calendar.
Notes
eLearning Course eCPM102 – P6 Web Access R8 Page 22
Lesson 7 – Scheduling a Project
What is Scheduling?
The purpose of scheduling is to create a time-phased project plan that follows a
workflow based on the relationships you created between activities. The information and
structure you created when making this project, from the basic details to creating a
WBS and the activities with durations and relationships, which determines how long the
project will take. CPM Scheduling is a scheduling technique that uses this information
to develop the length of a project and to identify the activities critical to project
completion.
The Critical Path
The Critical Path is the longest path of activities in the network. The duration of the
activities on the critical path determines the duration of the overall project. A delay to
any of these critical activities will delay the project finish date. By identifying the critical
path and the float values, resources can be allocated more appropriately to minimize
the risk of project delay.
The Data Date
The Data Date is the date that is utilized as the starting point for schedule calculations.
During the Planning phase the Data Date should match the project Planned Start Date.
Once the project is being updated, your data date will move to your current date.
The Forward and Backward Pass
The CPM Scheduling method uses Activity Durations and Relationships to calculate the
Earliest and Latest Dates that activities can be started and finished.
The Forward Pass calculates the early dates for the activities.
The Backward Pass calculates the late dates for the activities.
The difference between the early dates and the late dates determines the amount of
time that an activity can slip (Total Float) without delaying the project.
The Forward Pass calculates the activity’s Early Dates (ie, the early start and early
finish)
The Early Dates are the earliest times an activity can start and finish once its
predecessors have been completed.
Activities without predecessors are scheduled to start on the data date.
Early Finish = Early Start + Duration – 1
EF = ES + Dur - 1
eLearning Course eCPM102 – P6 Web Access R8 Page 23
The Backward Pass calculates the activities Late Dates (ie, late start and late finish).
The Late Dates are the latest times an activity can start and finish without having an
impact on the end date of the project.
Calculations begin at the end of the network with activities that are without successors
and proceed through each predecessor path.
Late Start = Late Finish – Duration + 1
LS = LF – Dur + 1
Total Float
Total Float is the time period by which an activity can be delayed with affecting the end
date of the project.
Activities with zero total float are critical.
Total Float = Late Date – Early Dates
TF = LD – ED
Open Ends
Open Ends are activities without a predecessor or successor.
If there is no predecessor, the activity uses the Early Start date as the data date.
If there is no successor, the activity uses the Late Finish date as the project finish date.
Open-ended activities can portray an unrealistic amount of positive total float.
Open Ends may indicate a data entry error when defining relationships. These
relationships need to be corrected and the project re-scheduled.
Loops
Loops indicate circular logic between activities. P6 will not complete the forward pass
until the loop is corrected. A dialog box will be displayed in P6 to list the activities in the
loop so you can fix the problems.
Scheduling the Project
Before the project is scheduled, all of the activities will begin on the same Project
Planned Start date you specified when you initially created the project. When you
eLearning Course eCPM102 – P6 Web Access R8 Page 24
schedule a project, the scheduler looks at all of the activities, relationships and the
Project’s Planned Start date and then assigns Start and Finish dates to each activity.
1. Click on the Schedule icon on the toolbar.
The Schedule dialog box will appear. The Current Data Date will be the same as the
Project Planned Start date. From this point on, the Data Date will be the date from
which you will schedule the project’s work. Since we are scheduling the project for the
first time, leave the Data Date at the Project Planned Start date. Once you begin to
update the project, you will move the Current Data Date forward to the updated date.
2. Click Schedule.
When the project is scheduled, the Gantt chart will move the activity bars in a timeline
format based on the durations and relationships assigned.
3. Click on the Relationship Lines.
This will help you visualize the relationships between activities to see what is coming up
next.
The Schedule Log
1. Click the Schedule icon on the toolbar.
2. Click View Log.
The Schedule Log is generated every time you schedule your project with updated
information. It contains a lot of useful information for analysis or troubleshooting.
The Schedule Log contains information such as:
Schedule/Leveling Settings
Statistics
o # of Projects
o # of Activities
o # of Activities Not Started
o # of Activities In Progress
o # of Activities Completed
o # of Relationships
o # of Activities with Constraints
Errors
Warnings
o Activities without Predecessors
o Activities without Successors
o Out-of-sequence Activities
eLearning Course eCPM102 – P6 Web Access R8 Page 25
o Milestone Activities with invalid relationships
o Finish milestone and predecessors have different calendars
Scheduling/Leveling Results
o # Projects Scheduled/Leveled
o # Activities Scheduled/Leveled
o # Relationships with other project
o Data Date
o Earliest Early Start Date
o Latest Early Finish Date
Exceptions
o Critical Activities
o Activities with unsatisfied constraints
o Activities with unsatisfied relationships
o Activities with external dates
3. Click the Close button.
Lesson Review
The Critical Path is the longest path of activities in the network. A delay to any
activity on the critical path will delay the overall project finish date.
Early Dates, Late Dates, and Floats are calculated in CPM scheduling.
After scheduling, results are recorded in a Schedule Log.
Notes
eLearning Course eCPM102 – P6 Web Access R8 Page 26
Lesson 8 – Formatting Layouts in P6
The Layout Options bar indicates which layout is currently opened. To change your
layout, click on the Layout Options bar to manage filters, columns and more.
Columns
1. Click on the Layout Options bar.
2. Click on the Columns menu item.
You have brought up the Columns window. The left side of the window displays
columns you can add to your layout which are grouped by category. The right side of
the window displays the columns already in your layout and shown onscreen.
3. Expand the sections and select column a column you would like to have in your
layout.
4. Move the select column using the Right Arrow button.
5. Move the column up and down the Selected Options list using the Up and Down
Arrows. This gives you the ability to customize where your column is displayed in
the Activity Table.
6. When you’re finished, click OK.
You can see the new column where you placed it on the screen.
Details Tabs
1. Click on the View menu.
2. Select Show on Bottom.
3. Select Details.
The bottom half of your screen is called the Activity Details view. When you highlight an
activity in the Activity Table, you can see detailed information about the activity in the
Details view. You can edit information about the activity either in the Table or in the
Details view.
Group and Sort
1. Click on the Layout Options bar.
2. Select Group and Sort.
Group and Sort is a powerful tool to help you organize your activities in a meaningful
way.
3. Click on the Group By drop-down list.
4. Select an item on the list.
eLearning Course eCPM102 – P6 Web Access R8 Page 27
5. Click OK.
The Activity Table should display the Group and Sort settings you selected.
Saving a Layout
1. Click on the Layout Options bar.
2. Click Layout.
3. Click Save As.
This dialog box lets you name your new layout so you can pull it up at any time.
4. Type the new name in the Layout Name field.
You can make layouts available to only yourself (“Current User”), All Users, Another
User, or a Project.
5. Click Save.
Now that you have saved your layout you can bring it up when you want that particular
look on your Activity Table.
Lesson Review
View activity data in the Activities window and customize the top and bottom
layouts.
Use layouts to easily view data specific to your needs. You can customize
layouts by selecting columns and by specifying top/bottom layouts.
You can group data to customize layouts or reports.
Use filters to customize the layout to display activity that satisfy a filter criteria.
Notes
eLearning Course eCPM102 – P6 Web Access R8 Page 28
Lesson 9 – Assigning Constraints
Constraints are imposed date restrictions placed on the dates of your project. Two
types are available in Primavera P6:
1. Activity Constraints: You can restrict either the start, finish or both dates of an
activity.
2. Project Constraints: You can assign a Must Finish By date for the completion of
your project.
Constraints are an essential tool to help your project reflect the real world. In any project
management software, the automated scheduler assigned highly ideal dates to
activities. In reality, often we have to tweak an activity’s dates because of real world
limitations. For example, you may have to tweak the scheduler’s ideal dates for a
roofing activity because the materials will not be onsite until a few days later. The
scheduler does not know this information and the dates the scheduler assigned are
simply not realistic.
Assigning Activity Constraints
1. Select an activity.
2. Click on the Primary field to expand the drop-down list.
There are many constraints to choose from in the drop-down list.
3. Select a Constraint type.
4. Click on the Date browse button.
5. Click on the constraint date.
6. Click Select.
In order for your project to reflect the constraint, you will have to schedule the project.
Then you will see a change to the activity’s start date, finish date and the Gantt Chart.
7. Click the Schedule icon on the toolbar.
8. Click Schedule.
Once the project has been scheduled with the constraint, the Gantt Chart will reflect
these changes.
Assigning Project Constraints
Apply a Project Constraint will affect the Total Float of your project. Total Float can be
an indicator of whether your project will finish on time or not.
1. Click on the Projects button.
eLearning Course eCPM102 – P6 Web Access R8 Page 29
A Must Finish By ate is a special constraint placed on the project’s end date. Think of it
as a target completion date for the project. Be aware that setting a Must Finish By date
does NOT force the project to end on the date specified. But, by setting a Must Finish
by target date you can use Total Float to indicate how close you are to finishing by your
target date.
2. Click the Browse button to set a Must Finish by date.
3. Select a date.
4. Click Select.
You’ll have to navigate to the Activities screen to reschedule this Must Finish By date
into the project.
5. Click on the Activities button on the Directory Bar.
6. Click on the Schedule icon.
7. Click Schedule.
The project constraint affected the Total Float of the project. This can be viewed in your
WBS Summary Activity. In the Status tab, you can review the Total Float of the project.
Names and Definitions of Constraints
Must Finish By Used when an overall project deadline must be met.
Forces all activities in the project to finish by the date
and time specified.
Affects the total float of the entire project.
Start On or After Sets the earliest start date for an activity. This will delay
the start dates of successors.
No effect if the activity is already scheduled to start after
the constraint date.
Finish On or Before Used to set intermediate completion dates in the project.
Affects the late dates of the predecessor.
Does not affect the early dates.
Start On Forces the activity to start on the constraint date.
Start On or Before Forces the activity to start on or later than the constraint
date.
Finish On Forces the activity finish on the constraint date.
Finish On or After Forces the activity to finish on or earlier than the
constraint date.
As Late as Possible Delay the activities as late as possible without delaying
its successors.
Mandatory Start and Forces early and late dates to be equal to the constraint
Finish dates.
eLearning Course eCPM102 – P6 Web Access R8 Page 30
Lesson Review
Assign constraints to activities and projects to reflect real world limitations.
A maximum of two constraints can be assigned to an activity.
Notes
eLearning Course eCPM102 – P6 Web Access R8 Page 31
Lesson 10 – Assigning Resources and Costs
Resources
Resources are essentially the personnel and equipment that perform work on activities
in your project. Materials, such as piping or insulation, would be examples of resources.
Thus, a resource comes in three variations in P6:
1. Labour (personnel)
2. Non-Labour (equipment)
3. Material.
Assigning a Resource
1. Click on the Resources tab.
The Resources tab will show you details about resources assigned to the highlight
activity.
2. Highlight the activity you would like to assign a resource to.
3. Click Add Resource.
Right now the Current Project’s Resources are being shown. It is possible to show all of
the resources available to you by changing this setting.
4. Click on the Display bar.
5. In the Filter By heading, select All Active Resources.
Now you can view all of the projects’ resource.
6. Select a resource you would like to assign to the activity.
7. Click Assign.
The Assign Resources dialog box will remain open so you can add multiple resources at
once.
8. Click close when you are finished.
Adding a Resource
1. Click on the Resources button on the Directory bar.
The Resources Dictionary allows you to view, edit, and manage your enterprise
resource pool. The resources shown here can be assigned to any project in your
eLearning Course eCPM102 – P6 Web Access R8 Page 32
database. Part of the power of using Primavera to manage your enterprise’s projects is
this centralized resource pool where you can share resources across projects. Using
other tools in Primavera, you can manage and analyze how your resources are being
used across the company.
2. Highlight the level where you would like to place your resource.
3. Click the Add icon on the Command bar.
A new resource is now available for you to configure. The first item to enter is a unique
Resource ID.
4. Click on the Resource ID field and type the new ID.
5. Press Enter.
6. Click on the Resource Name field and type the new name.
The Details Tab
Resource Type Select what type of resource you are creating:
Labour:
o Measured in units of time.
o Generally re-used between activities/projects.
o Recorded in terms of price/units – for example,
$65/hr.
Non-Labour (tools, equipment, logistics, etc…)
o Measured in units of time.
o Recorded in terms of price/unit – for example,
$465/hr.
Materials
o Measured in units other than time – for example,
$4.50/meter.
Profile The Profile section adds extra information:
Calendar:
o Assign the calendar used to identify resource
availability.
o You can also create a Personal Calendar for that
specific resource.
Default Units/Time:
o Indicates the units/time that will be applied when
the resource is assigned to an activity.
Auto Compute Actuals:
o Mark to automatically calculate the resource’s
actual quantity of work according to the project
plan.
Calculate costs from units:
o Mark to calculate the cost of an activity based on
eLearning Course eCPM102 – P6 Web Access R8 Page 33
the assigned units.
Currency and Select the type of currency and overtime paid:
Overtime Currency: Indicates the currency associated with the
resource’s costs.
Overtime Allowed: Mark to indicate if the resource can
enter overtime hours in time sheets.
Overtime Fact: Indicates the value by which the
resources standards price should be multiplied to
determine the resource’s overtime price.
The Units & Prices Tab
Shift Calendar Primavera lets you optionally define and assign a Shift
Calendar to a resource. Shift Calendars are used to divide
a 24 hour day into configurable work shifts, such as
afternoons or evenings. After you define a shift calendar,
you can then assign your resource to work a specific shift.
Assigning a specific work shift to a resource can be useful if
you are planning work that will be performed on a 24-hour
basis and the work will be scheduled in shifts.
Effective Date The Effective Date is used to keep a history of your
resource’s Hourly Rates and Max Units/Time. Remember, a
resource will likely be assigned to many projects over time.
Keeping a history is important if you keep older projects in
your database. For example, this resource may have been
assigned to an older, completed project in your database at
a specified Hourly Rate. Primavera will then maintain that
historical rate information with the resource, allowing you to
do historical analysis.
Max Units/Time The Max Units/Time field represents the number of units
available during each work period. This field can be used to
indicate the number of resources available in your pool with
the same name. Max Units/Time is also used for resource
leveling.
Price/Unit The Price/Unit allows you to set the price per unit or the
general price of the specific resource.
Expenses
Expenses are non-resource costs associated with an activity. A few examples include:
training, travel costs, or costs to move equipment to a work site. Primavera provides you
with the ability to track these costs along with their associated activities.
1. Click on the Expense tab.
2. Click Add.
eLearning Course eCPM102 – P6 Web Access R8 Page 34
3. Type in a name in the Expense Item field.
4. Click on the Expense Category field.
5. Select an Expense Category field from the open dialog box.
6. Click Assign.
7. Enter a dollar amount in the Budgeted Cost field.
The Summary Tab
The Summary Tab was designed to show you a summary of all the costs of the
highlighted activity. This includes labour, non-labour, material costs, and expenses.
Lesson Review
A resource is someone, or something, used to complete an activity.
Resources are divided into three cateogries: Labour (people); Non-Labour
(equipment, tools); and Material (measured in units other than time).
Notes
eLearning Course eCPM102 – P6 Web Access R8 Page 35
Lesson 11 – Analyzing and Optimizing the Project Plan
Creating activities, adding resources and entering expenses is just the beginning of
managing projects. The next step is to analyze these three primary elements of the
project (schedule, resource and cost) to optimize the plan and meet stakeholder
requirements.
Backing-Up the Project Plan
Back-up the project plan regularly to protect against data loss.
1. In the Projects screen, highlight the project you would like to back-up.
2. Click Copy on the Command bar.
The Copy Project Options dialog box will pop-up. This gives you the opportunity to copy
only some data while not copying others. This is particularly useful when you want to
create a similar project from an existing one without some of the data. Mark and unmark
checkboxes in the following screens to dictate what will be copied and what will not.
3. Click OK to move forward.
When you’re finished, you can see that the project will be displayed as a copy of the
project in the EPS.
Another way to back-up a project plan is to export it as an XER file which is then stored
outside the project management database.
1. Click on the File menu.
2. Click Export.
You can save the project in multiple formats and for multiple versions.
3. Select the appropriate format.
4. Click Next.
Next, you can decide which type of data to export: project, resource only or role only.
5. Choose from the available types of data to export.
6. Click Next.
Only open projects can be exported. If you have more than one project open but would
only like to export one, unmark the checkboxes under the Export column.
7. Click Next.
8. Select a location in your computer to save the project.
eLearning Course eCPM102 – P6 Web Access R8 Page 36
9. Click Finish.
Analyzing a Project Plan
Analyzing a project plan can help to determine if the project objectives and stakeholder
requirements are being met. This analysis should consider schedule, resources and
costs.
First, begin by comparing the Must Finish By date (a constraint that dictates when the
project should be finished) to the Actual Finish Date determined by CPM scheduling in
Primavera P6.
If the project is late, you’ll need to determine which activities are on the critical path and
how you can adjust these activities to finish on time. You can shorten a project schedule
by:
Reducing duration estimates,
o Break down longer activities to gain efficiency,
o Assign additional resources to reduce activity duration,
Modify relationships to overlap activities and shorten overall duration,
Assign activities to a longer workweek.
1. Go to the Activities page.
2. Select an activity that is on the critical path.
Choose an activity that is on the critical path that has an original duration that may have
been overestimated. By shortening the duration of an activity on the critical path, the
overall duration of the project will shorten as well.
3. Go to the Status tab.
4. Click on the Original Duration field.
5. Shorten the duration by the necessary number of days.
Now that you have changed the duration of the activity, you’ll need to reschedule the
project.
6. Click the scheduler icon on the toolbar.
7. Click Schedule.
In the Activity Table, you can see that the Total Float of the project is 0. This means the
project will be completed right on time and stay within the Must Finish By constraint.
Resource Usage Profile
The Resource Usage Profile to determine the allocation of resources or roles
compared to availability.
eLearning Course eCPM102 – P6 Web Access R8 Page 37
Use the Resource Usage Profile to determine any resources that are over-allocated.
Re-assign resources that are over-allocated to delay activities within any available float
to eliminate the overload while not delaying the project completion date.
Left-Pane Display Provides the formatting options for the resource/role
Options Bar hierarchy.
Right-Pane Display Provides the formatting options for the resource/role usage
Options Bar profile.
Resource/Role Lists the names, resources or roles. Time Period and
Hierarchy Resource filters can limit the items displayed.
Display Activities for Filters the displayed activities by Time Period or Resource
Selected:
Timescale Displays the date intervals for the display above.
Set the Resource Usage Profile to view all resources in the project.
1. Click on the Left-Pane Display Options bar.
2. Select Filter By.
3. Click Current Project’s Resources.
Now you can see all the resources in the project. Next, we want to view all of the
projects the resource will be used in for a period of time.
1. Click on the Right-Pane Display Options bar.
2. Click Show All Projects
Take a look at the Resource Usage Profile Options before moving further.
1. Click on the Right-Pane Display Options bar.
The Resource Usage Profile Options lets you set how resource data is displayed. Mark
or unmark any checkboxes you would like to configure.
2. Click OK when you are finished.
Let’s try changing the time-scaled view to get a closer look at any resources over-
allocated.
1. Click on the Right-Pane Display Options bar.
2. Click on Timescale.
3. Change the Date Interval to zoom in. Click on the drop-down menu.
4. Select Week/Day 1.
5. Click OK.
eLearning Course eCPM102 – P6 Web Access R8 Page 38
Notice that the resource availability is determined by the calendar assigned to the
resource in the Resource window, Details tab and the Max Units/Time in the Units &
Prices tab.
If a resource is over-allocated you have three options:
1. Re-assign some of the resource’s work to another resource;
2. Allow the resource to work more hours (this would increase costs due to
overtime);
3. Delay some of the resource’s work until he has availability (the preferable
option).
To delay some of the resource’s work until he has availability, you’ll need to find
activities that this resource is assigned to that can be delayed without affecting the
critical path.
1. Select an activity that is not on the critical path.
2. In the Status tab, click on the Primary Constraint drop-down menu.
3. Select Start On or After.
4. Click the Browse button next to the date field.
5. Select a date.
Now that the activity date has been pushed back, you will need to reschedule the
project.
6. Click on the Schedule icon.
7. Click Schedule.
You can see that the activity will move to the constraint date. Check back in the
Resource Usage Profile to see if this changed the over-allocation issue.
8. Click on the Resource Usage Profile icon on the toolbar.
If done correctly, this will move the resource’s work forward so that they are not over-
allocated.
Analyzing Cost
If you already have a Budget layout, open the layout using the Layout Options Bar.
A Project Budget will be set at the beginning of the project. If the project is overcosted, it
is up to the project manager and high-level managers to decide the most strategic way
to cut costs and balance resources, materials, and time.
eLearning Course eCPM102 – P6 Web Access R8 Page 39
Lesson Review
Optimizing the Project Plan requires that the project plan meet its schedule,
resource, and cost requirements.
Focus on the critical path to shorten the schedule.
Use the Resource Usage Profile to determine if resources are overallocated.
Evaluate total project cost to ensure it is within the authorized budget.
Notes
eLearning Course eCPM102 – P6 Web Access R8 Page 40
Lesson 12 – Creating a Baseline Project
Now that you have planned your project, you need to create a baseline. A Baseline will
help you measure your project’s performance by showing you how your status updates
measure up to the original plan.
Baselines
A Baseline is a like a snapshot of your project plan, frozen at a point in time. This
snapshot provides a target against which you can track your project’s costs, schedule
and resource performance. We use baselines to help us evaluate whether our project is
following the plan we set out to follow. Your project plan will change as you execute the
work it describes, some activities will start later than expected and some may finish
early. The baseline, however, will not change – it preserves for you the original plan.
You can then compare your evolved plan with the original plan (your baseline) to
evaluate your project’s information.
Creating a Project Baseline
1. Click on the Project menu.
2. Select Maintain Baselines.
The Maintain Baselines window comes up. From this window, you can create baselines
for your project. In fact, Primavera lets you create multiple baselines or snapshots of
your project, allowing you lots of flexibility.
3. Click the Add button.
The Add New Baseline dialog box pops-up. This dialog box is asking you whether you
would like to create a baseline from the current project or if you would prefer to create a
baseline from another project in the database.
4. Select the option you prefer. Click OK.
You’ll notice the new baseline shows up in the list under the name of your project. Also
notice how Primavera names your baseline – it is essentially the name of your project
with a B1 attached to the end. Give your baseline a more descriptive name.
5. Click on the Baseline Name field and type a new name.
6. Press Enter.
7. Click on the Baseline Type drop-down list.
Primavera lets you categorize your baselines to describe their purpose. If you were
working with many baselines on a project this becomes extremely handy. For example,
eLearning Course eCPM102 – P6 Web Access R8 Page 41
if your baseline was approved by management, you could assign it the category
“Management Sign-Off” to help you remember.
8. Select a Baseline Type.
9. Click Close.
10. Click on the Project menu.
11. Select Assign Baselines.
Using the Assign Baselines window you can assign one or multiple baselines to your
project for comparison. Primavera actually lets you assign up to three baselines to your
project. That means that you can compare your project to three snapshots
simultaneously. This is a very flexible approach.
12. Click on the Project Baseline drop-down list.
13. Select the baseline you created.
14. Click OK.
The last step in working with baselines is for you to graphically display the baseline on
your Gantt chart. The Gantt chart can be configured to display an additional set of bars
representing your Project Baseline.
15. Click on the Layout Options Bar.
16. Select Bars.
The Bars window is for configuring your Gantt Chart. Here you can see a list of different
bars that can be displayed. Each can be turned on or off. You will notice a few entries
relating to baselines in the list.
17. Place a checkmark in the box next to Project Baseline.
18. Place a checkmark in the box next to Project Baseline Milestone.
19. Click OK.
The Gantt Chart bars will be displayed. These bars help you to visually determine
whether your project is on track or behind schedule. As you move into executing your
project plan, your baseline bars will remain fixed in place while the upper bars will reflect
your project’s actual dates.
Lesson Review
A baseline is a copy of a project that you can compare to the current project to
evaluate progress. Create a baseline plan before updating a schedule for the
first time.
Assign a baseline type to categorize the baseline based on how you intend to
use it.
eLearning Course eCPM102 – P6 Web Access R8 Page 42
The Bars dialog box allows you to modify the type, size, colour, row position and
shape of the baseline bars displayed in the Gantt Chart.
Notes
eLearning Course eCPM102 – P6 Web Access R8 Page 43
Lesson 13 – Updating Statuses in P6
The process of statusing your project is essentially the process of gathering information
about what actually happened for a period of the project and inputting that information
into your project plan. We do this so we can compare what actually happened to what
we planned to have happen. We can then decide if we need to make adjustments to our
project plan. All of the process we just described belongs to the Execution phase of your
project. In the Execution phase, we actually perform the work outlined in the plan and
evaluate it as we progress.
A common question we have to answer with regard to updating status is how often do
we update? The frequency of your status updates depends on factors such as the
duration of your project or the type of project. Many project managers choose to update
their projects every week. Once you decide how often to update your plan, a P6 tool
called the Progress Spotlight will help you make statusing each period easy. You can
turn on the Progress Spotlight by clicking the spotlight button on your toolbar.
1. Click the Spotlight button on the toolbar.
The Progress Spotlight is a great tool to help you determine which activities will need
to be updated with status information. Here’s how it works: let’s say you update your
project with status information at the end of each month. Before you enter information
into your project plan for the past month, you’ll activate the Progress Spotlight. On the
Gantt Chart, the spotlight highlights the past month in yellow as well. The four activities
currently highlighted represent the activities you will need to update with status
information for work that occurred in the past month. The other activities you won’t need
to worry about since they are scheduled for future months.
But what if I want to update activities every week instead of every month? Or every day
instead? Can I make the spotlight bigger or smaller to highlight any period? Yes, you
can. By default, the spotlight highlights 1 month. Bu the size of the spotlight can be
adjusted by simply grabbing the right edge of the spotlight with your mouse and
dragging it to the right or left. When you do so, you’ll also see a change in the
highlighted activities on the activities list.
Updating Actuals
When updating actuals, you will be indicating what actually happened for each activity –
what dates the activity actually started and finished on, the actual duration and how
many labour hours were actually worked.
1. Highlight the activity you would like to update.
2. Open the Status tab.
3. Mark the Started checkbox.
eLearning Course eCPM102 – P6 Web Access R8 Page 44
Note: When you mark a Start Milestone as Started, it is automatically marked Finished.
Remember that milestones have no duration, they are like checkpoints. The Duration %
will be automatically changed to 100%, meaning the activity is 100% done.
To quickly move to the next activity, click the Down key.
4. If the Actual Start date is different than the Original Start date, click on the
calendar browse button to select a different date.
5. If the Actual Finish date is different than the Original Finish date, click on the
calendar browse button to select a different date.
6. If the activity has finished, mark the Finished checkbox.
The process of inputting an actual finish date is slightly different than inputting an actual
start date. First, you input the actual date, then mark it as finished. This is a reverse
procedure we followed for inputting an actual start date.
There are a few more items to notice. First, on your Gantt Chart, the activities bar has
turned blue. Blue bars represent completed or in-progress activities. Next, on the status
tab, notice the Duration % is not 100% complete. Once you mark an activity as
Finished, the Duration % is automatically set to 100%. Also notice the Actual Duration
field has been populated with the number of days the activity took to complete.
7. Click on the Resources tab.
In the Resource Tab, you’ll notice that actual information related to resource hours is
tracked here as well. The Actual Units has been populated with 80 hours, the number of
days it actually took to complete the project multiplied by the number of hours per day.
Please note you can edit the Actual Units in case additional or fewer hours were
actually worked.
8. Click on the Expenses tab.
If an activity has an expense, you will need to update the it with the actual cost
information.
9. Click on the Actual Cost field.
10. Type the Actual Cost.
11. Press Enter.
Updating actual costs will help you to recognize if your project’s budget is on track.
After you input your status information, you must reschedule your project for your plan
to reflect the actuals.
12. Click the Schedule icon on the toolbar.
eLearning Course eCPM102 – P6 Web Access R8 Page 45
After inputting actuals into your project plan you must move forward the scheduled data
date. The Data Date defines where you currently are in the execution of your project
plan.
13. Click on the calendar browse button next to the Current Data Date.
14. Select the new data date.
15. Click Select.
16. Click Schedule.
Take a look at the results. To begin, the blue vertical line represents the data date.
Activities to the left of the blue line are completed and show up as blue. Activities to the
right remain green since they are in progress or net yet started.
Knowing how to update your project is crucial to managing your project and ensuring
that it completes on time. It’s not enough to have a project plan, but to keep it updated
and on track.
Lesson Review
Once you mark a Start Milestone as Started, it is automatically updated as 100%
complete.
Update activity start and finish dates to status the progression of the project.
Reschedule the project to analyze how your project is moving forward and
compare against a baseline project.
Notes
eLearning Course eCPM102 – P6 Web Access R8 Page 46
Lesson 14 – Reporting Project Performance
One of the most common ways to create a project report is to simply print your project,
Gantt Chart and all. The printout can serve as a report, documenting your progress so
far.
Bar Labels
Did you ever notice the text beside each bar in the Gantt Chart? These are called Bar
Labels and, like everything in Primavera, they are highly configurable.
1. Click on the Layout Options Bar.
2. Click Bars.
3. Highlight Milestone – Current Bar from the list.
4. Click on the Bar Labels tab.
The Bar Labels section allows us to decide what text will be displayed on the Gantt
Chart beside the bar. You can see from the configuration shown here that the general
labels have been set to display the Activity Name to the right of each activity bar on the
Gantt Chart.
1. Click on the Label drop-down menu.
2. Select the label you would like to see on the Gantt Chart.
You can add multiple labels to be displayed.
3. Click Add.
4. Click on the Label drop-down menu.
5. Select a label.
6. Click OK to close the dialog box.
Printing a Layout
1. Click on the File menu.
2. Select Page Setup.
Let’s start by scaling the entire project and Gantt Chart on 1 page.
3. Select Fit to:
4. Click the increment arrow in the pages wide field.
5. Click the increment arrow in the tall field.
6. Click on the Options tab to perform some further configurations.
On the Options tab, you can define the starting and ending positions of the Gantt Chart
timescale. This can be helpful if you want to print only a section of your project.
eLearning Course eCPM102 – P6 Web Access R8 Page 47
1. Click on the Timescale Start browse button.
2. Select a starting position.
3. Click on the Timescale Finish browse button.
4. Select an ending position.
5. Click OK when you’re finished customizing the print-out.
6. You can print this layout when you’re finished customizing.
7. Click Close.
Creating a Report
1. Click on the Tools menu.
2. Select the Report Wizard.
The Report Wizard will walk you through creating the report.
3. Click Use Current Screen.
4. Click Next.
It is not necessary to change any options on the following screens. Because we’re using
the layout to create the report, most of these screens are already pre-populated and
configured.
5. Click Next a few times.
6. Click and type in the Report Title field a new name for the report.
7. Click Next.
8. Click Run Report.
9. Click OK to see the Print Preview.
You could also send the report directly to printer, as an e-mail attachment, or in an
HTML file.
As you’ve seen, creating a report from the current layout is easy. The Report Wizard is
handy for taking whatever layout you are using and turning it into a professional-looking
report. Reports can also be further customized – you might want to add a company
logo, for example, which can be done in the Page Set-up screen you were just working
in.
Lesson Review
The Report Wizard enables you to easily create a wide variety of reports.
Customize report layouts in the Page Setup dialog box.
eLearning Course eCPM102 – P6 Web Access R8 Page 48
Notes
eLearning Course eCPM102 – P6 Web Access R8 Page 49
Вам также может понравиться
- Types of WomanДокумент16 страницTypes of Womanveerendra75% (4)
- Pass The CPA ExamДокумент130 страницPass The CPA ExamMary Garcia100% (1)
- Zick Analysis For Saddle SupportДокумент8 страницZick Analysis For Saddle Supportfuransu777100% (1)
- Fritzing for Inventors: Take Your Electronics Project from Prototype to ProductОт EverandFritzing for Inventors: Take Your Electronics Project from Prototype to ProductОценок пока нет
- Nozzle Loads WRC 107 Ver 1.1Документ5 страницNozzle Loads WRC 107 Ver 1.1Honey Tiwari75% (4)
- A Sourcebook in Chinese LongevityДокумент34 страницыA Sourcebook in Chinese Longevitytanpausing67% (3)
- CompTIA Linux+ Certification Study Guide (2009 Exam): Exam XK0-003От EverandCompTIA Linux+ Certification Study Guide (2009 Exam): Exam XK0-003Оценок пока нет
- 101 6.0 Student GoldДокумент332 страницы101 6.0 Student Goldjmurzin100% (6)
- D365 BC - Finance Essentials PDFДокумент99 страницD365 BC - Finance Essentials PDFJames Sanabria100% (1)
- CPQ 7.0 Admin GuideДокумент140 страницCPQ 7.0 Admin Guidenidnikh100% (1)
- Fruits Basket - MemoryДокумент1 страницаFruits Basket - Memorywane10132100% (1)
- DS - en 1991-1-7 DK Na - 2007 eДокумент6 страницDS - en 1991-1-7 DK Na - 2007 ep_meulendijks108Оценок пока нет
- ITM Exercise Guide-2015 - v19Документ41 страницаITM Exercise Guide-2015 - v19giofw100% (1)
- Informal and Formal Letter Writing X E Sem II 2018 - 2019Документ15 страницInformal and Formal Letter Writing X E Sem II 2018 - 2019Oana Nedelcu0% (1)
- ACL in PracticeДокумент92 страницыACL in PracticevinОценок пока нет
- Saddle AnalysisДокумент17 страницSaddle AnalysisAntonio Perez ZornozaОценок пока нет
- Programming the Intel Galileo: Getting Started with the Arduino -Compatible Development BoardОт EverandProgramming the Intel Galileo: Getting Started with the Arduino -Compatible Development BoardРейтинг: 5 из 5 звезд5/5 (1)
- ASME Boiler & Fuel Cell Pressure Vessel Spreadsheets-Content-J AndrewДокумент55 страницASME Boiler & Fuel Cell Pressure Vessel Spreadsheets-Content-J AndrewAravindan Ganesh KumarОценок пока нет
- Aws A2.4 - 98 SymbolsДокумент118 страницAws A2.4 - 98 Symbolsahma74Оценок пока нет
- Eq As User GuideДокумент135 страницEq As User Guidedragussetiawan2841Оценок пока нет
- A Model Unit For Grade 6: Connecting a Country: Building a Nation, ElectricityОт EverandA Model Unit For Grade 6: Connecting a Country: Building a Nation, ElectricityРейтинг: 5 из 5 звезд5/5 (1)
- Engineering Group: Kuwait Oil Company (K.S.C.)Документ14 страницEngineering Group: Kuwait Oil Company (K.S.C.)Aravindan Ganesh KumarОценок пока нет
- SAP ManualДокумент100 страницSAP Manualvenkiratakonda972100% (1)
- UK Rules For Unfired Pressure VesselsДокумент39 страницUK Rules For Unfired Pressure VesselsAravindan Ganesh KumarОценок пока нет
- ABAP Performance Tuning Tips and TricksДокумент4 страницыABAP Performance Tuning Tips and TricksEmilSОценок пока нет
- Manual Usuario Intergraph TANK 2014Документ151 страницаManual Usuario Intergraph TANK 2014Raúl R Rojas TorresОценок пока нет
- MATLAB Programming for Biomedical Engineers and ScientistsОт EverandMATLAB Programming for Biomedical Engineers and ScientistsРейтинг: 4.5 из 5 звезд4.5/5 (4)
- Programmers GuideДокумент67 страницProgrammers GuideMilt AlvОценок пока нет
- Business English Writing: Effective Business Writing Tips and Will Help You Write Better and More Effectively at WorkОт EverandBusiness English Writing: Effective Business Writing Tips and Will Help You Write Better and More Effectively at WorkОценок пока нет
- Build A Javascript Framework PDFДокумент81 страницаBuild A Javascript Framework PDFminhajpmas padippurakkalОценок пока нет
- Complete VB Notes PDFДокумент94 страницыComplete VB Notes PDFSalman IjazОценок пока нет
- Kuwait Oil Company (K.S.C.) : Engineering GroupДокумент15 страницKuwait Oil Company (K.S.C.) : Engineering GroupAravindan Ganesh KumarОценок пока нет
- SIL Working Method ReportДокумент35 страницSIL Working Method ReportEmzy Hussein90% (10)
- ASTA :introduction To ASTA Powerproject V12Документ58 страницASTA :introduction To ASTA Powerproject V12Ronan Niland100% (2)
- New Product Development: from Initial Idea to Product ManagementОт EverandNew Product Development: from Initial Idea to Product ManagementРейтинг: 2.5 из 5 звезд2.5/5 (5)
- ConceptDrawOffice ManualДокумент263 страницыConceptDrawOffice ManualJulio DuranОценок пока нет
- A Model Unit For Grade 11: Interactions: History of Canada, ChemistryОт EverandA Model Unit For Grade 11: Interactions: History of Canada, ChemistryОценок пока нет
- Ibrahim Kalin - Knowledge in Later Islamic Philosophy - Mulla Sadra On Existence, Intellect, and Intuition (2010) PDFДокумент338 страницIbrahim Kalin - Knowledge in Later Islamic Philosophy - Mulla Sadra On Existence, Intellect, and Intuition (2010) PDFBarış Devrim Uzun100% (1)
- Inside Help & Manual - The Complete Guide To The Revolutionary Content Management SystemДокумент869 страницInside Help & Manual - The Complete Guide To The Revolutionary Content Management SystemecsoftwareОценок пока нет
- Gas Turb 11Документ256 страницGas Turb 11Santiago Herrera PalacioОценок пока нет
- GasTurb11 PDFДокумент256 страницGasTurb11 PDFMartin JavierОценок пока нет
- AIGDCS 0820-RedДокумент62 страницыAIGDCS 0820-Redrovinj11Оценок пока нет
- Ntroduction To Roject: Project Management IM-419, IMD Page 1 of 34Документ34 страницыNtroduction To Roject: Project Management IM-419, IMD Page 1 of 34ahsan khurОценок пока нет
- Aigdel 0820 RedДокумент47 страницAigdel 0820 Redddhanush58984Оценок пока нет
- Group Report Enterprise Web Software DevelopmentДокумент96 страницGroup Report Enterprise Web Software Development27ducanhОценок пока нет
- Oracle: Primavera Cloud Progress User GuideДокумент51 страницаOracle: Primavera Cloud Progress User Guidehoanglt2Оценок пока нет
- C++ Tutorial Using Visual C++ (Console Applications)Документ34 страницыC++ Tutorial Using Visual C++ (Console Applications)Adan MendezОценок пока нет
- Metasploit Pro User GuideДокумент89 страницMetasploit Pro User GuideBrandon BascheОценок пока нет
- CGO1.0.1 User ManualДокумент71 страницаCGO1.0.1 User ManualpuesyoОценок пока нет
- Exhibit 1 - Statement of WorkДокумент24 страницыExhibit 1 - Statement of WorkАнна ПоздняковаОценок пока нет
- Introduction 0-1: Your Use of This Content Is Subject To Your Current Services AgreementДокумент2 страницыIntroduction 0-1: Your Use of This Content Is Subject To Your Current Services AgreementVenkatesh NОценок пока нет
- Power Point - IntroductionДокумент141 страницаPower Point - Introductionmekkouk9Оценок пока нет
- Scheduling Employees For Work - Training Guide - 610201Документ67 страницScheduling Employees For Work - Training Guide - 610201bremly villaseñorОценок пока нет
- AspenIcarusProcMgr2006 5-Usr PDFДокумент281 страницаAspenIcarusProcMgr2006 5-Usr PDFSanthosh KumarОценок пока нет
- EB Schedule ManualДокумент79 страницEB Schedule ManualAhmedОценок пока нет
- Academic Regulations 2021-2022Документ78 страницAcademic Regulations 2021-2022Caminito MallorcaОценок пока нет
- Workshop Introduction: All Rights Reserved, Juran Institute, IncДокумент10 страницWorkshop Introduction: All Rights Reserved, Juran Institute, IncRahulRahuОценок пока нет
- AI Projects: Hands-OnДокумент52 страницыAI Projects: Hands-Onrovinj11Оценок пока нет
- Istegm Aiguides Ethics enДокумент76 страницIstegm Aiguides Ethics enCristina TimofteОценок пока нет
- University Information Technology Services: Intro To PowerpointДокумент25 страницUniversity Information Technology Services: Intro To PowerpointKaran malhiОценок пока нет
- CLASSYДокумент87 страницCLASSYHarold San LeeОценок пока нет
- Student Sim Workbook Rev 2Документ56 страницStudent Sim Workbook Rev 2mcknightmasonОценок пока нет
- US SequenceOptimizer UMДокумент220 страницUS SequenceOptimizer UMAzra PhendragonОценок пока нет
- VB ManualДокумент95 страницVB ManualAndy levequeОценок пока нет
- 2016 Handbook NASDA PDFДокумент63 страницы2016 Handbook NASDA PDFJared MorelloОценок пока нет
- CourseCompassInstructorQSG GuideДокумент110 страницCourseCompassInstructorQSG GuideFrederic LefrancoisОценок пока нет
- Training CSharpWorkshopДокумент60 страницTraining CSharpWorkshopMarko IsailovicОценок пока нет
- Pollution Prevention: Methodology, Technologies and PracticesОт EverandPollution Prevention: Methodology, Technologies and PracticesОценок пока нет
- A Model Unit For Grade 8: The Eye of Egypt: Early Societies: Ancient Egypt, OpticsОт EverandA Model Unit For Grade 8: The Eye of Egypt: Early Societies: Ancient Egypt, OpticsОценок пока нет
- A Model Unit For Grade 4: Voices and Visions of the North: Canada's North, Light, SoundОт EverandA Model Unit For Grade 4: Voices and Visions of the North: Canada's North, Light, SoundРейтинг: 5 из 5 звезд5/5 (1)
- Design and Study of Floating Roofs For Oil Storage TanksДокумент12 страницDesign and Study of Floating Roofs For Oil Storage TanksDavid RodriguesОценок пока нет
- ECPM102 Course Companion BookДокумент49 страницECPM102 Course Companion BookAravindan Ganesh KumarОценок пока нет
- ECPM102 Course Companion BookДокумент49 страницECPM102 Course Companion BookAravindan Ganesh KumarОценок пока нет
- ASME V111 Div2 APP 3 Flanges Stress Calculation in ExcelДокумент16 страницASME V111 Div2 APP 3 Flanges Stress Calculation in ExcelAravindan Ganesh KumarОценок пока нет
- ASMESectionVIIIDivision1 WeldNeckFlangeCalcДокумент15 страницASMESectionVIIIDivision1 WeldNeckFlangeCalcmuhammadsaliОценок пока нет
- Upload - Piping Stress Analysis - Contact and Saddle Support Stress 1.10Документ6 страницUpload - Piping Stress Analysis - Contact and Saddle Support Stress 1.10Anonymous qhVGVpОценок пока нет
- The Grundy Educational Trust: Application Form Academic YearДокумент6 страницThe Grundy Educational Trust: Application Form Academic YearAravindan Ganesh KumarОценок пока нет
- Program - PPEPPD 2019 ConferenceДокумент3 страницыProgram - PPEPPD 2019 ConferenceLuis FollegattiОценок пока нет
- LC OscillationsДокумент9 страницLC OscillationsNaveen BabbarОценок пока нет
- 2998 1-Emt Fibre Optic Cable-Cat LRДокумент32 страницы2998 1-Emt Fibre Optic Cable-Cat LRsubramanyaОценок пока нет
- Cleanliness LevelДокумент4 страницыCleanliness LevelArunkumar ChandaranОценок пока нет
- Lip Prints: IntroductionДокумент4 страницыLip Prints: Introductionkaran desaiОценок пока нет
- Daily Lesson Log: Department of EducationДокумент10 страницDaily Lesson Log: Department of EducationStevenson Libranda BarrettoОценок пока нет
- Qualifications: Stephanie WarringtonДокумент3 страницыQualifications: Stephanie Warringtonapi-268210901Оценок пока нет
- TGC 121 505558shubham AggarwalДокумент4 страницыTGC 121 505558shubham Aggarwalshubham.aggarwalОценок пока нет
- Oakwood, Ub CityДокумент18 страницOakwood, Ub CityAfreen BandayОценок пока нет
- Success Story of Amit Kumar Singh UPSC 2010 BatchДокумент5 страницSuccess Story of Amit Kumar Singh UPSC 2010 BatchvishalkkkkОценок пока нет
- Tropical Rainforest Newsletter TemplateДокумент92 страницыTropical Rainforest Newsletter TemplatedoyoungОценок пока нет
- EEM336 - 01 - Introduction To The Microprocessor and ComputerДокумент53 страницыEEM336 - 01 - Introduction To The Microprocessor and ComputersakalanОценок пока нет
- PTE Self Study - Lfib v3.0Документ57 страницPTE Self Study - Lfib v3.0Jewel AhmedОценок пока нет
- Testing: Instructor: Iqra JavedДокумент32 страницыTesting: Instructor: Iqra Javedzagi techОценок пока нет
- Journal of Teacher Education-2008-Osguthorpe-288-99 PDFДокумент13 страницJournal of Teacher Education-2008-Osguthorpe-288-99 PDFFauzan WildanОценок пока нет
- Fall 2011 COP 3223 (C Programming) Syllabus: Will Provide The Specifics To His SectionДокумент5 страницFall 2011 COP 3223 (C Programming) Syllabus: Will Provide The Specifics To His SectionSarah WilliamsОценок пока нет
- Unit 3Документ9 страницUnit 3Estefani ZambranoОценок пока нет
- Abstract On Budgetary ControlДокумент22 страницыAbstract On Budgetary ControlIhab Hosny AhmedОценок пока нет
- DSP Manual Autumn 2011Документ108 страницDSP Manual Autumn 2011Ata Ur Rahman KhalidОценок пока нет
- Savoldi-SIM and USIM File System - A Forensics PerspectiveДокумент24 страницыSavoldi-SIM and USIM File System - A Forensics PerspectiveAntonio SavoldiОценок пока нет
- Rigstoreef Impact or Enhancement On Marine Biodiversity 2157 7625 1000187Документ9 страницRigstoreef Impact or Enhancement On Marine Biodiversity 2157 7625 1000187tavis80Оценок пока нет
- How To Install Windows Drivers With Software Applications: August 1, 2006Документ12 страницHow To Install Windows Drivers With Software Applications: August 1, 2006Mohamad Lutfi IsmailОценок пока нет