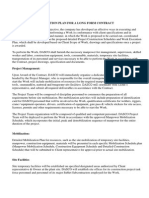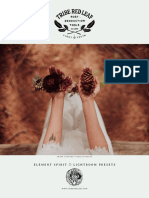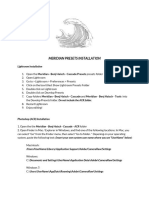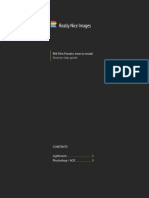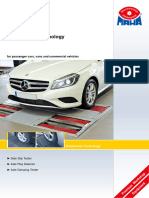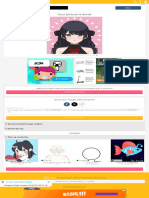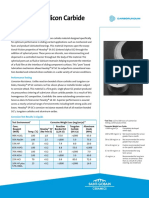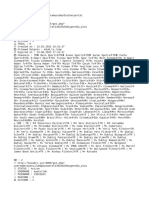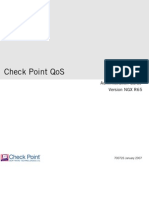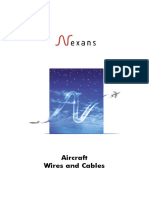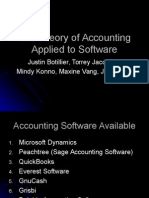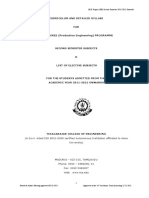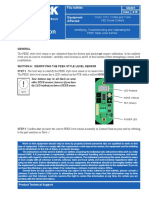Академический Документы
Профессиональный Документы
Культура Документы
Install and Editing Tips
Загружено:
Leo GalacticoОригинальное название
Авторское право
Доступные форматы
Поделиться этим документом
Поделиться или встроить документ
Этот документ был вам полезен?
Это неприемлемый материал?
Пожаловаться на этот документАвторское право:
Доступные форматы
Install and Editing Tips
Загружено:
Leo GalacticoАвторское право:
Доступные форматы
KATCH PRESETS
install & editing tips
Thanks so much for buying my presets!
I hope they help your editing process in a big way!
INSTALLING YOUR PRESETS:
1. Unzip the zip folder your downloaded.
2. Locate your “Develop Presets” folder by going to your Lightroom preferences, click on
the “Presets” tab, and then click on “Show Lightroom Presets Folder”. Inside that folder
will be the “Develop Presets” folder.
3. Drag the whole “Katch Presets” folder into the “Develop Presets” you located in step 2.
4. If you purchased multiple presets separately and received multiple zip files, place all
“.lrtemplate” files into the same “Katch Presets” folder so you can keep them all in one
place in Lightroom.
5. Restart Lightoom and you’re ready to go!
Having trouble locating your “Develop Presets” folder?
On a mac, you can find it manually at: User/Library/Application Support/Adobe/Lightroom/
Develop Presets
On windows you can find it manually at: User/Application Data/Adobe/Lightroom/Develop
Presets
WHAT IS THE “CLEAR.lrtemplate” file?
This is a “preset” that clears any formatting done by Katch Presets. Basically everything
except White Balance, Exposure, Sharpening, Graduated/Radial Filters, Grain and Crop.
This tool is to help you clear all settings except the essentials so you can better compare
presets against the original. It’s just a little bonus for you!
PLEASE READ the helpful editing TIPS ON THE NEXT PAGE!
EDITING TIPS
What settings can I expect to change to perfect the presets for my own
photos?
The first basics are exposure and white balance. Once those are nailed down, the most
common changes happen in contrast and HSL, to cater towards the tones in your image.
Here are a few tips to get you started on some of the presets that have more specific
tones:
Katch 1 - This is one I use the most. I often desaturate the oranges and yellows as necessary
for each light situation and skin tone. With just one click it has pretty saturated warm
tones that sometimes need to be taken down a touch for certain scenes and skin tones! I
also sometimes bring up the luminance of oranges, to help out certain skin tones!
Katch 3 - To get creamy skin tones, be sure to warm up the image. In forests or woods
with a lot of green, you may need to make adjustments to the saturation and hue of the
greens.
Katch 4 - The initial base after clicking the preset on will look very cool (temperature), so
you’ll likely need to make it warmer, and move the tint closer to magenta. If you shot in
low contrast light, you’ll want to increase contrast some.
Katch 5 - The BW preset is pretty contrasty, so if you shot in very contrasty or directional
light, you’ll need to account for that when editing.
Katch 6 - Is meant for higher contrast situations. If you shot in low contrast light, you’ll
need to make adjustments for a better look. You’ll also need to find the sweet spot in
White Balance to adjust for the blue tones in the highlights.
Katch 8 - This preset brings out magenta tones, so you might need to adjust the HSL
sliders for reds and orange, especially for skin tones. But once you get it down, it can
bring out that creamy goodness in those skin tones!
What presets do you use?
I use a variety of presets, especially for my Editorial Work. Most of my Wedding Work uses
Katch 1 Preset as a base, and I tweak certain things depending on the light and tones in
the image. The things I change often are contrast and slight changes to the HSL settings.
Will the presets work on all my photos?
The presets are made to work across a variety of settings, but they will not look totally
amazing on ALL images. Light and exposure are the most important steps towards a
good photo. And remember, these presets are not meant to be a one-click fix for any
image, they’re meant to enhance tones in a properly exposed image. Depending on the
tones and light, you will have to tweak some aspects of course. Not every image will be
perfect after just one-click. I have a helpful list below of things to keep in mind to tweak!
Also, they’re made for RAW files, not JPGS!
Do the presets add grain or sharpening?
The presets do not change sharpening, so you can adjust that however you like. They
keep grain at zero, because I don’t add grain in Lightroom. Some of the featured photos
on this website have added grain in Alien Skin Exposure, a process I do for all my photos
after Lightroom. This grain has nothing to do with the presets, and is not added in any of
the one-click galleries, so you can see the purest form of the preset.
If you have any other specific questions that are not listed above, feel free to email me
at hello@katchsilva.com, I’m happy to help!
Вам также может понравиться
- The Subtle Art of Not Giving a F*ck: A Counterintuitive Approach to Living a Good LifeОт EverandThe Subtle Art of Not Giving a F*ck: A Counterintuitive Approach to Living a Good LifeРейтинг: 4 из 5 звезд4/5 (5794)
- The Gifts of Imperfection: Let Go of Who You Think You're Supposed to Be and Embrace Who You AreОт EverandThe Gifts of Imperfection: Let Go of Who You Think You're Supposed to Be and Embrace Who You AreРейтинг: 4 из 5 звезд4/5 (1090)
- Never Split the Difference: Negotiating As If Your Life Depended On ItОт EverandNever Split the Difference: Negotiating As If Your Life Depended On ItРейтинг: 4.5 из 5 звезд4.5/5 (838)
- Hidden Figures: The American Dream and the Untold Story of the Black Women Mathematicians Who Helped Win the Space RaceОт EverandHidden Figures: The American Dream and the Untold Story of the Black Women Mathematicians Who Helped Win the Space RaceРейтинг: 4 из 5 звезд4/5 (895)
- The Hard Thing About Hard Things: Building a Business When There Are No Easy AnswersОт EverandThe Hard Thing About Hard Things: Building a Business When There Are No Easy AnswersРейтинг: 4.5 из 5 звезд4.5/5 (344)
- Elon Musk: Tesla, SpaceX, and the Quest for a Fantastic FutureОт EverandElon Musk: Tesla, SpaceX, and the Quest for a Fantastic FutureРейтинг: 4.5 из 5 звезд4.5/5 (474)
- The Sympathizer: A Novel (Pulitzer Prize for Fiction)От EverandThe Sympathizer: A Novel (Pulitzer Prize for Fiction)Рейтинг: 4.5 из 5 звезд4.5/5 (121)
- The Emperor of All Maladies: A Biography of CancerОт EverandThe Emperor of All Maladies: A Biography of CancerРейтинг: 4.5 из 5 звезд4.5/5 (271)
- The Little Book of Hygge: Danish Secrets to Happy LivingОт EverandThe Little Book of Hygge: Danish Secrets to Happy LivingРейтинг: 3.5 из 5 звезд3.5/5 (400)
- The World Is Flat 3.0: A Brief History of the Twenty-first CenturyОт EverandThe World Is Flat 3.0: A Brief History of the Twenty-first CenturyРейтинг: 3.5 из 5 звезд3.5/5 (2259)
- The Yellow House: A Memoir (2019 National Book Award Winner)От EverandThe Yellow House: A Memoir (2019 National Book Award Winner)Рейтинг: 4 из 5 звезд4/5 (98)
- Devil in the Grove: Thurgood Marshall, the Groveland Boys, and the Dawn of a New AmericaОт EverandDevil in the Grove: Thurgood Marshall, the Groveland Boys, and the Dawn of a New AmericaРейтинг: 4.5 из 5 звезд4.5/5 (266)
- A Heartbreaking Work Of Staggering Genius: A Memoir Based on a True StoryОт EverandA Heartbreaking Work Of Staggering Genius: A Memoir Based on a True StoryРейтинг: 3.5 из 5 звезд3.5/5 (231)
- Team of Rivals: The Political Genius of Abraham LincolnОт EverandTeam of Rivals: The Political Genius of Abraham LincolnРейтинг: 4.5 из 5 звезд4.5/5 (234)
- The Unwinding: An Inner History of the New AmericaОт EverandThe Unwinding: An Inner History of the New AmericaРейтинг: 4 из 5 звезд4/5 (45)
- CT100-NT05 Service Manual PDFДокумент93 страницыCT100-NT05 Service Manual PDFDwane DuncanОценок пока нет
- Company Work Execution Plan For A Long Form ContractДокумент4 страницыCompany Work Execution Plan For A Long Form Contractshojaee1063Оценок пока нет
- Hero Presets Installation InstructionsДокумент2 страницыHero Presets Installation InstructionsLeo GalacticoОценок пока нет
- Install Guide Don Helen PDFДокумент2 страницыInstall Guide Don Helen PDFLeo GalacticoОценок пока нет
- C&a Presets Installation InstructionsДокумент2 страницыC&a Presets Installation InstructionsLeo GalacticoОценок пока нет
- C&a Presets Installation InstructionsДокумент2 страницыC&a Presets Installation InstructionsLeo GalacticoОценок пока нет
- Element Spirit - Tribe RedLeafДокумент5 страницElement Spirit - Tribe RedLeafLeo GalacticoОценок пока нет
- Cascade Presets Installation InstructionsДокумент2 страницыCascade Presets Installation InstructionsLeo GalacticoОценок пока нет
- Presets: Edited With CH - Haze - High ContrastДокумент10 страницPresets: Edited With CH - Haze - High ContrastLeo GalacticoОценок пока нет
- DB Presets Install GuideДокумент14 страницDB Presets Install GuideLeo GalacticoОценок пока нет
- Lightroom Installation PDFДокумент1 страницаLightroom Installation PDFLeo GalacticoОценок пока нет
- Element Earth - Tribe RedLeafДокумент5 страницElement Earth - Tribe RedLeafLeo GalacticoОценок пока нет
- LR Presets Setup ManualДокумент13 страницLR Presets Setup ManualLeo GalacticoОценок пока нет
- Thank YouДокумент2 страницыThank YouLeo GalacticoОценок пока нет
- FlintSteel - TRLДокумент6 страницFlintSteel - TRLLeo GalacticoОценок пока нет
- Hub Afi L T E R Hub Afi L T E R Hub Afi L T E R: Make The Di FferenceДокумент3 страницыHub Afi L T E R Hub Afi L T E R Hub Afi L T E R: Make The Di FferenceLeo GalacticoОценок пока нет
- Lightroom Installation PDFДокумент1 страницаLightroom Installation PDFLeo GalacticoОценок пока нет
- Raven Pack - Guide - Tribe Photo CoДокумент7 страницRaven Pack - Guide - Tribe Photo CoLeo GalacticoОценок пока нет
- Lightroom Installation PDFДокумент1 страницаLightroom Installation PDFLeo GalacticoОценок пока нет
- BRO MAHA Alle Fahrwerkstechnik ENДокумент8 страницBRO MAHA Alle Fahrwerkstechnik ENFranco DiacОценок пока нет
- GeothermalenergyДокумент2 страницыGeothermalenergyapi-238213314Оценок пока нет
- Ficha Tecnica Talesun 410WДокумент2 страницыFicha Tecnica Talesun 410WIes IngenieriaОценок пока нет
- のわる式証明写真メーカー|PicrewДокумент1 страницаのわる式証明写真メーカー|PicrewpapafritarancheraОценок пока нет
- Open Bible Stories EmdcДокумент25 страницOpen Bible Stories Emdcdebnathsuman49Оценок пока нет
- Hexoloy SP Sic TdsДокумент4 страницыHexoloy SP Sic TdsAnonymous r3MoX2ZMTОценок пока нет
- 032 Wire Rope Sling 76.5 TonДокумент4 страницы032 Wire Rope Sling 76.5 TonHario PramuditoОценок пока нет
- CRI AssignmentДокумент19 страницCRI AssignmentLim Keng LiangОценок пока нет
- 50 Xtream M3uДокумент33 страницы50 Xtream M3uRachitОценок пока нет
- 0003-MI20-00S1-0031 Topside Paint Color Scheme PDFДокумент11 страниц0003-MI20-00S1-0031 Topside Paint Color Scheme PDFSobariandi AndiОценок пока нет
- Checkpoint R65 QoS Admin GuideДокумент220 страницCheckpoint R65 QoS Admin GuidePradeep_KNVPОценок пока нет
- Well Control Manual - DRILL0108W01 - 24-3-08Документ93 страницыWell Control Manual - DRILL0108W01 - 24-3-08hosam aliОценок пока нет
- EVSДокумент7 страницEVSsubhas9804009247Оценок пока нет
- Sec 1038Документ4 страницыSec 1038Lauren BowenОценок пока нет
- Humboldt Triaxial Equipment Guide-LR0417Документ21 страницаHumboldt Triaxial Equipment Guide-LR0417Dilson Loaiza CruzОценок пока нет
- DC DC CONVERT DS en 12Документ2 страницыDC DC CONVERT DS en 12carlos G7Оценок пока нет
- RF Power Meter v2: Preliminary Operator's ManualДокумент10 страницRF Power Meter v2: Preliminary Operator's Manualsalvatore dalessandroОценок пока нет
- Presented by Name: Kanu Ikechukwu Department:Chemistry MATRIC NO:DE:2014/2707 REG NO:ITA/2015/122568Документ13 страницPresented by Name: Kanu Ikechukwu Department:Chemistry MATRIC NO:DE:2014/2707 REG NO:ITA/2015/122568chdiОценок пока нет
- Project Charter Template v071611Документ14 страницProject Charter Template v071611Andreea CristinaОценок пока нет
- FL Studio TutorialsДокумент8 страницFL Studio TutorialsRoberto DFОценок пока нет
- 2018 Index of Military Strength Air Domain EssayДокумент15 страниц2018 Index of Military Strength Air Domain EssayThe Heritage FoundationОценок пока нет
- Aircraft Wires and CablesДокумент226 страницAircraft Wires and Cablesjohn Bronson100% (1)
- Photography Is The: PictureДокумент3 страницыPhotography Is The: PictureJrom EcleoОценок пока нет
- Elcometer 130: Soluble Salt ProfilerДокумент8 страницElcometer 130: Soluble Salt ProfilerRomualdo CarlosОценок пока нет
- Peach TreeДокумент36 страницPeach TreeSana MeerОценок пока нет
- ME (PE) II Sem SyllabusДокумент71 страницаME (PE) II Sem Syllabusm elangoОценок пока нет
- York Peek Style Refrigerant Level Sensor CalibrationДокумент6 страницYork Peek Style Refrigerant Level Sensor CalibrationCharlie GaskellОценок пока нет
- Solar Street LightДокумент8 страницSolar Street LightAlizaIbrahim0% (2)