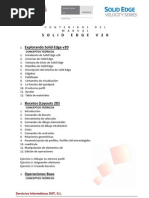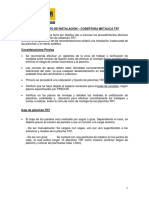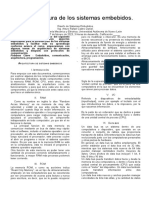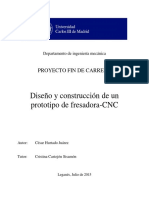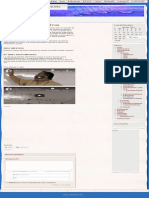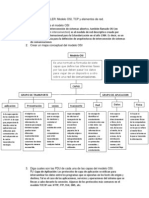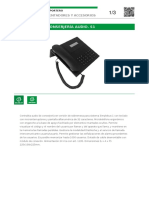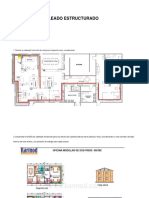Академический Документы
Профессиональный Документы
Культура Документы
Instalacion de CentOS 7
Загружено:
Luis AngelАвторское право
Доступные форматы
Поделиться этим документом
Поделиться или встроить документ
Этот документ был вам полезен?
Это неприемлемый материал?
Пожаловаться на этот документАвторское право:
Доступные форматы
Instalacion de CentOS 7
Загружено:
Luis AngelАвторское право:
Доступные форматы
Curso de Entrenamiento Linux GNU/Linux CentOS 7
Instalando CentOS 7
Luego de tener el ISO descargado se puede comenzar con la instalación.
Una vez disponible la ISO, arrancamos el equipo a instalar con ella como primer elemento
de arranque. De momento es sencillo, seleccionamos “Install CentOS“. Para los curiosos,
en la sección de Troubleshooting tenemos lo siguiente (de utilidad en momentos de
pánico):
• Rescue a CentOS system
• Run a memory test
• Boot from local drive
Debemos de seleccionar donde dice Install CentOs 7 con teclas direccionales y hacer enter.
1 Instructor: Milton Calisin Vargas Instituto: CESCA
Curso de Entrenamiento Linux GNU/Linux CentOS 7
Comenzará a cargar el ISO del Centos 7 como se muestra en la imagen.
Cuando te salga una imagen donde dice Welcome To Centos 7 como se muestra debemos de
seleccionar el idioma con el cual trabajara su teclado y no tengas incovenientes al momento de
digitalizar.
2 Instructor: Milton Calisin Vargas Instituto: CESCA
Curso de Entrenamiento Linux GNU/Linux CentOS 7
Seleccionamos el idioma correspondiente y le damos continuar.
Luego nos saldrá un menú que dice Resumen de instalación, en la parte inferior en la sección
Sistema seleccionamos Destino de instalación.
3 Instructor: Milton Calisin Vargas Instituto: CESCA
Curso de Entrenamiento Linux GNU/Linux CentOS 7
Seleccionamos la unidad donde deseamos instalar el Centos 7. Le damos listo.
Luego en la sección de Regionalización seleccionamos Fecha & Hora.
Nos saldrá una imagen donde configuráremos la Zona horaria y la Fecha luego le damos listo.
4 Instructor: Milton Calisin Vargas Instituto: CESCA
Curso de Entrenamiento Linux GNU/Linux CentOS 7
En la sección Regionalización seleccionamos diseño del Teclado verificamos que este correcto
con nuestra Zona horaria. Y le damos listo.
5 Instructor: Milton Calisin Vargas Instituto: CESCA
Curso de Entrenamiento Linux GNU/Linux CentOS 7
También tenemos en la sección Regionalización la opción Soporte de idioma podemos poner un
soporte de idioma adicional, terminado esto le damos listo.
En la Sección Software seleccionamos Fuente de instalación estará marcada la opción Auto
detectado medio de instalación. Verificamos y luego le damos listo.
6 Instructor: Milton Calisin Vargas Instituto: CESCA
Curso de Entrenamiento Linux GNU/Linux CentOS 7
En la sección Software seleccionamos Selección de software, solo colocamos la opción
instalación mínima
En la sección Sistema seleccionamos Destino de instalación ,seleccionamos la unidad
Terminado eso le damos Comenzar instalación.
7 Instructor: Milton Calisin Vargas Instituto: CESCA
Curso de Entrenamiento Linux GNU/Linux CentOS 7
Luego nos aparecerá una imagen como se muestra. Seleccionamos donde dice contraseña de
root .
Escribimos la contraseña de root es muy importante esta contraseña porque es la que realizara
todas las gestiones en el nuevo sistema operativo.
8 Instructor: Milton Calisin Vargas Instituto: CESCA
Curso de Entrenamiento Linux GNU/Linux CentOS 7
Volvemos a escribir la contraseña para que pueda hacer la verificación. La barra verde indica
quye tan segura es la contraseña que se esta colocando, roja es muy facil. amarilla intermedia,
verde aceptable.
Terminado la instalación nos pedirá que se reinicie. Le hacemos click y terminamos la
instalación.
9 Instructor: Milton Calisin Vargas Instituto: CESCA
Curso de Entrenamiento Linux GNU/Linux CentOS 7
Reiniciando CentOS 7
Se iniciara el Centos 7.
Nos pedirá el usuario login colocaremos root le daremos enter luego nos pedirá la contraseña
escribimos la contraseña asignada y listo.
Ingresamos en el modo consola de Centos 7.
10 Instructor: Milton Calisin Vargas Instituto: CESCA
Curso de Entrenamiento Linux GNU/Linux CentOS 7
Cambiar el hostname permanentemente en CentOS 7 (systemd)
Con CentOS 7 pasamos a usar systemd, por lo que el cambio del hostname del equipo es
diferente a las anteriores CentOS, ahora se hace con hostnamectl:
Mediante hostnamectl sin opciones podemos ver un resumen del equipo además
del hostname actual:
# hostnamectl
Static hostname: hostname.systemadmin.es
Icon name: computer-desktop
Chassis: desktop
Machine ID: 2d406ad2c45e4e1b86f11fa56e394d32
Boot ID: 231473daa7794896a59218b851e2078c
Operating System: CentOS Linux 7 (Core)
CPE OS Name: cpe:/o:centos:centos:7
Kernel: Linux 3.10.23-xxxx-std-ipv6-64
Architecture: x86_64
Mediante set-hostname podemos cambiarlo permanentemente:
# hostnamectl set-hostname kellicam.systemadmin.es
Para no hacerlo permanente deberíamos añadir la opción –transient.
Por otro lado, podemos definir otro hostname “bonito” con soporte UTF8 mediante la opción –
pretty:
# hostnamectl set-hostname --pretty "Hóstnàmé"
# hostnamectl
Static hostname: kellicam.systemadmin.es
Pretty hostname: Hóstnàmé
Icon name: computer-desktop
Chassis: desktop
Machine ID: 2d406ad2c45e4e1b86f11fa56e394d32
Boot ID: 2b29e3286b2d4ad7a384148cd1619ccb
Operating System: CentOS Linux 7 (Core)
CPE OS Name: cpe:/o:centos:centos:7
Kernel: Linux 3.10.23-xxxx-std-ipv6-64
Architecture: x86_64
11 Instructor: Milton Calisin Vargas Instituto: CESCA
Curso de Entrenamiento Linux GNU/Linux CentOS 7
Disable Firewalld
To disable firewalld, run the following command as root:
systemctl disable firewalld
Stop Firewalld
To stop firewalld, run the following command as root:
systemctl stop firewalld
Check the Status of Firewalld
To check the status of firewalld, run the following command as root:
systemctl status firewalld
12 Instructor: Milton Calisin Vargas Instituto: CESCA
Вам также может понравиться
- Manual Solid Edge v20Документ7 страницManual Solid Edge v20Alvaro Aguirre MОценок пока нет
- Instalación de Planchas Metalicas TRДокумент4 страницыInstalación de Planchas Metalicas TRhenry0000000Оценок пока нет
- Iso 9241-16Документ4 страницыIso 9241-16Jaaz Rd50% (2)
- BP125 MFL67475812 Sca Mxspa 2.0Документ48 страницBP125 MFL67475812 Sca Mxspa 2.0Diego ZambranoОценок пока нет
- Lista Trading Store07.09.21Документ82 страницыLista Trading Store07.09.21Joel HaroОценок пока нет
- Elemento de Mando y Señalizacion Siemens PDFДокумент18 страницElemento de Mando y Señalizacion Siemens PDFAnonymous DefbSuwiОценок пока нет
- Act - 1 EmbebidosДокумент2 страницыAct - 1 EmbebidosRay CaballeroОценок пока нет
- PFC Cesar Hurtado JuarezДокумент64 страницыPFC Cesar Hurtado JuarezMoises BarraОценок пока нет
- Memoria RAMДокумент5 страницMemoria RAMJuan AlbertoОценок пока нет
- Tarea2JorgeJuarez (Tarea 2 Operaciones y Carga de Trabajo de Los Procesos.)Документ5 страницTarea2JorgeJuarez (Tarea 2 Operaciones y Carga de Trabajo de Los Procesos.)Pepe Sepulveda Yañez0% (1)
- Read WriteДокумент19 страницRead WriteJessiQa De AlbaaОценок пока нет
- Taller de Administración de Base de Datos Oracle 10gДокумент60 страницTaller de Administración de Base de Datos Oracle 10gyeahssssОценок пока нет
- Windows 7Документ5 страницWindows 7CaseArcher gamer yt (el arquero)Оценок пока нет
- Estructuras Repetitivas - Programación GalanistaДокумент1 страницаEstructuras Repetitivas - Programación GalanistaCharles HernandezОценок пока нет
- Marcas y Modelos PDFДокумент42 страницыMarcas y Modelos PDFCristian MarinОценок пока нет
- Software para Elaborar Presupuestos de Obras EléctricasДокумент3 страницыSoftware para Elaborar Presupuestos de Obras EléctricasChristian Eduardo Morales SilvaОценок пока нет
- TechZone y TechZone POS 2023Документ22 страницыTechZone y TechZone POS 2023Karen AlmarazОценок пока нет
- Taller Modelo OsiДокумент8 страницTaller Modelo OsiXtiven100% (1)
- Mantenimiento Correctivo de HardwareДокумент4 страницыMantenimiento Correctivo de HardwareLeidy GarciaОценок пока нет
- Guia Del Usuario LinuxДокумент148 страницGuia Del Usuario LinuxenigmazulОценок пока нет
- Centros de Entretenimiento y Muebles para La TVДокумент13 страницCentros de Entretenimiento y Muebles para La TVdecoraciondecasasОценок пока нет
- Datasheet 1998NAДокумент3 страницыDatasheet 1998NARonald GalarzaОценок пока нет
- Practica 1 Cableado EstructuradoДокумент3 страницыPractica 1 Cableado EstructuradoDaniel Torrico LupeОценок пока нет
- Guia de Usuario HP 240 G3 NoteДокумент72 страницыGuia de Usuario HP 240 G3 NoteÁlvaro ArenasОценок пока нет
- Gestion Proyecto SoftwareДокумент26 страницGestion Proyecto SoftwareJosé Fernando PinargoteОценок пока нет
- Manual de Referencia MDT v4Документ758 страницManual de Referencia MDT v4PepeCAD100% (3)
- HP Instant Ink: Servicio de Sustitución de Tinta Factura SimplificadaДокумент1 страницаHP Instant Ink: Servicio de Sustitución de Tinta Factura SimplificadaLaura GmzОценок пока нет
- Catalogo CCTV SuperInventos WebДокумент29 страницCatalogo CCTV SuperInventos Webchalo1983Оценок пока нет
- Janome Mc11000se Manual de UsoДокумент117 страницJanome Mc11000se Manual de UsoLauringОценок пока нет
- Año de La Diversificación Productiva y Del Fortalecimiento de La EducaciónДокумент23 страницыAño de La Diversificación Productiva y Del Fortalecimiento de La EducaciónMoisesALCordovaJustanoОценок пока нет