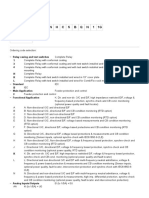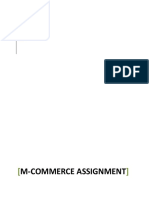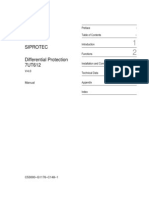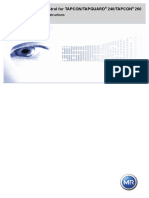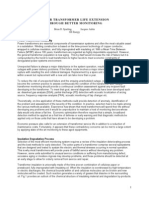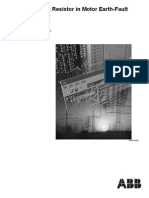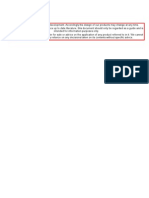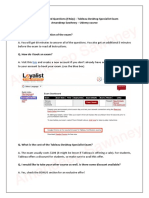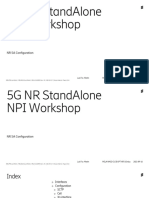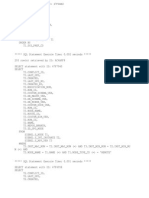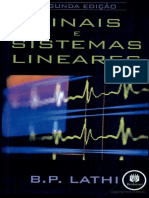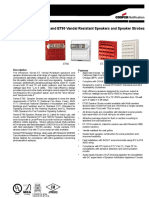Академический Документы
Профессиональный Документы
Культура Документы
Ba 2226829 01 en Tapcon-Trol Tapguard260
Загружено:
talaporriОригинальное название
Авторское право
Доступные форматы
Поделиться этим документом
Поделиться или встроить документ
Этот документ был вам полезен?
Это неприемлемый материал?
Пожаловаться на этот документАвторское право:
Доступные форматы
Ba 2226829 01 en Tapcon-Trol Tapguard260
Загружено:
talaporriАвторское право:
Доступные форматы
TAPCON®-trol
Operating instructions 2226829/01
For TAPGUARD® 260
© All rights reserved by Maschinenfabrik Reinhausen
Copying and distribution of this document and utilization and communication of its contents are strictly prohibited
unless expressly authorized.
Offenders will be held liable for the payment of damages. All rights reserved in the event of the grant of a patent,
utility model or ornamental design registration.
The product may have been modified after this document went to press.
We expressly reserve the right to make changes to the technical data, the design or the scope of delivery.
Generally, the information provided and the arrangements agreed during processing of the relevant quotations
and orders are binding.
The original operating instructions were drawn up in German.
Table of Contents
Table of Contents
1 Introduction .................................................................................. 7
1.1 Manufacturer ............................................................................................. 7
1.2 Subject to change without notice .............................................................. 7
1.3 Completeness ........................................................................................... 8
1.4 Safekeeping .............................................................................................. 8
1.5 Notation conventions ................................................................................ 8
1.5.1 Abbreviations used ............................................................................................... 9
1.5.2 Information system.............................................................................................. 10
1.5.3 Typographic conventions .................................................................................... 10
2 Installation .................................................................................. 11
2.1 Typical installation ................................................................................... 12
2.2 Custom .................................................................................................... 13
2.3 Selecting device ...................................................................................... 15
3 Product description ................................................................... 17
3.1 Scope of delivery .................................................................................... 17
3.2 Basic tasks of software ........................................................................... 18
3.3 Description of basic structure .................................................................. 20
3.4 Description of toolbar .............................................................................. 21
4 Basic settings ............................................................................. 23
© Maschinenfabrik Reinhausen 2011 2226829/01 EN TAPCON®-trol 3
Table of Contents
4.1 Select language ...................................................................................... 23
4.2 Menu item: Settings ................................................................................ 24
4.2.1 Setting communication ....................................................................................... 25
4.2.2 Setting serial communication .............................................................................. 27
4.2.3 Setting modem.................................................................................................... 30
4.2.4 Setting intervals for updates ............................................................................... 32
4.2.5 Other settings ..................................................................................................... 33
5 Functions and settings .............................................................. 37
5.1 Menu item: Group ................................................................................... 37
5.1.1 Inserting groups .................................................................................................. 38
5.1.2 Opening group .................................................................................................... 40
5.1.3 Deleting group .................................................................................................... 42
5.1.4 Saving group data............................................................................................... 44
5.2 Menu item: Device .................................................................................. 46
5.2.1 Open device........................................................................................................ 50
5.2.2 Delete device ...................................................................................................... 55
5.2.3 Saving device data ............................................................................................. 56
5.2.4 Connecting .......................................................................................................... 58
5.2.5 Setting time on device ........................................................................................ 61
5.2.6 Entering password .............................................................................................. 63
5.2.7 Changing device data ......................................................................................... 64
5.2.8 Changing parameter information ........................................................................ 65
5.3 Menu item: Parameter set ...................................................................... 66
5.3.1 Cutting ................................................................................................................ 66
5.3.2 Copying ............................................................................................................... 67
5.3.3 Pasting ................................................................................................................ 68
5.3.4 Deleting ............................................................................................................... 68
5.3.5 Updating/downloading parameters ..................................................................... 69
5.3.6 Uploading parameters ........................................................................................ 71
5.4 Parameter and data structure of configuration software ......................... 73
4 TAPCON®-trol 2226829/01 EN © Maschinenfabrik Reinhausen 2011
Table of Contents
5.4.1 Parameter groups ............................................................................................... 74
5.4.2 Parameters ......................................................................................................... 76
5.5 Modules .................................................................................................. 77
5.5.1 Downloading data ............................................................................................... 79
5.5.2 Cyclic Database Download ................................................................................. 81
5.5.3 Selecting data ..................................................................................................... 84
5.5.4 Saving graphic data as BMP and WMF .............................................................. 84
5.5.5 Deleting module data .......................................................................................... 85
5.5.6 Editing life history records ................................................................................... 86
5.5.7 Configuring diverter switch inserts ...................................................................... 89
5.5.8 Downloading tap data ......................................................................................... 90
5.5.9 Changing tap data............................................................................................... 91
5.5.10 Event descriptions............................................................................................... 91
5.5.11 Events ................................................................................................................. 93
5.5.12 Torques ............................................................................................................... 95
5.5.13 Monitoring contact wear ...................................................................................... 98
5.5.14 Updating maintenance data ................................................................................ 99
5.6 Remote ................................................................................................. 100
5.7 Service functions ................................................................................... 101
5.7.1 Resetting non-erasable databases ................................................................... 102
5.7.2 Database header .............................................................................................. 103
5.7.3 Parameter database ......................................................................................... 104
5.7.4 Reading Flashfile database .............................................................................. 105
5.7.5 Motor data database service ............................................................................ 106
5.8 Menu item: File ..................................................................................... 107
5.8.1 Printing .............................................................................................................. 108
5.9 Menu item: View ................................................................................... 111
5.10 Menu item: Tools .................................................................................. 113
5.10.1 Updating device firmware ................................................................................. 113
5.10.2 Setting Network-config ...................................................................................... 116
5.10.3 CopyMachine .................................................................................................... 121
© Maschinenfabrik Reinhausen 2011 2226829/01 EN TAPCON®-trol 5
Table of Contents
6 Fault elimination ....................................................................... 125
7 MR worldwide ........................................................................... 127
6 TAPCON®-trol 2226829/01 EN © Maschinenfabrik Reinhausen 2011
1 Introduction
1 Introduction
This technical file contains detailed descriptions on how to safely and correctly
install and operate the product and remedy simple faults yourself.
This technical file is intended solely for specially trained and authorized per-
sonnel.
1.1 Manufacturer
The product is manufactured by:
Maschinenfabrik Reinhausen GmbH
Falkensteinstraße 8
93059 Regensburg
Tel.: (+49) 9 41/40 90-0
Fax: (+49) 9 41/40 90-7001
E-Mail: sales@reinhausen.com
Further information on the product and copies of this technical file are availa-
ble from this address if required.
1.2 Subject to change without notice
The information contained in this technical file comprise the technical specifi-
cations approved at the time of printing. Significant modifications will be in-
cluded in a new edition of the technical file.
The document and version numbers of this technical file are shown in the foo-
ter.
© Maschinenfabrik Reinhausen 2011 2226829/01 EN TAPCON®-trol 7
1 Introduction
1.3 Completeness
This technical file is incomplete without the supporting documentation.
1.4 Safekeeping
This technical file must be kept ready to hand and accessible for future use at
all times.
1.5 Notation conventions
This section contains an overview of the abbreviations, symbols and textual
emphasis used.
8 TAPCON®-trol 2226829/01 EN © Maschinenfabrik Reinhausen 2011
1 Introduction
1.5.1 Abbreviations used
Abbreviation Definition
BMP Basic Multilingual Plane
CAN Regulator Area Network
CD Compact Disc
CDD Cyclic Database Download
CSV Comma-Separated Values
I Current
IP Internet Protocol
LED Light Emitting Diode
Div. sw. insert Diverter switch insert
MB Megabyte
ms Millisecond
MR Maschinenfabrik Reinhausen
PC Personal Computer
PDF Portable Document Format
s Second
T Time
TCP Transmission Control Protocol
U Voltage
USB Universal Serial Bus
WMF Windows Metafile
XLS format Excel format
Table 1 Abbreviations used
© Maschinenfabrik Reinhausen 2011 2226829/01 EN TAPCON®-trol 9
1 Introduction
1.5.2 Information system
Information is designed to simplify and improve understanding of particular
procedures. In this technical file they are laid out as follows:
Important information.
1.5.3 Typographic conventions
The typographic conventions in this technical file are structured as follows:
Typographic
Definition
conventions
Step of the procedure for software descriptions in the
...>...>...
subsequent menu
Table 2 Typographic conventions
10 TAPCON®-trol 2226829/01 EN © Maschinenfabrik Reinhausen 2011
2 Installation
2 Installation
Once you have inserted the installation CD in your PC's disk drive and
launched the setup.exe file, you can pick from 2 types of setup:
Default
Custom
You can select the setup type which meets your requirements.
Both are described below.
© Maschinenfabrik Reinhausen 2011 2226829/01 EN TAPCON®-trol 11
2 Installation
2.1 Typical installation
If you select the "Typical" setup type, the software is installed in full.
Proceed as follows to perform the typical installation:
1. Select the "Typical" checkbox.
Figure 1 InstallShield - typical installation
2. Select the "Continue >" button.
The configuration software is installed in full.
3. Once the installation is complete, please continue with "Selecting de-
vice" on page 15 section.
12 TAPCON®-trol 2226829/01 EN © Maschinenfabrik Reinhausen 2011
2 Installation
2.2 Custom
If you select the "Custom" setup type, you can select the program features
which are installed.
Proceed as follows to perform the custom installation:
1. Select the "Custom" checkbox.
Figure 2 InstallShield - Custom installation
© Maschinenfabrik Reinhausen 2011 2226829/01 EN TAPCON®-trol 13
2 Installation
2. Select the "Continue >" button.
A dialog box with all features appears.
Figure 3 Installing features
3. Click on the corresponding symbols to select the features needed.
4. If necessary select the installation path under "Change"
5. Select the "Continue >" button.
The configuration software is installed with all the selected features.
6. Once the installation is complete, please continue by selecting the "Se-
lecting device" on page 15 section.
14 TAPCON®-trol 2226829/01 EN © Maschinenfabrik Reinhausen 2011
2 Installation
2.3 Selecting device
Once the software has been installed, the MR TAPCON®-trol Suite can be
started. The suite comprises all MR software installed on your PC.
Figure 4 MR start screen
All software installed for the respective devices can be found in the list func-
tion under "Equipment selection". Proceed as follows:
1. If necessary, select language:
► Right-click.
A list of all the languages available appears.
1. Select the corresponding device which is to communicate with the PC
from the list function.
© Maschinenfabrik Reinhausen 2011 2226829/01 EN TAPCON®-trol 15
2 Installation
Figure 5 Start screen - equipment selection
2. Select the "Execute" button.
3. The MR Suite starts the corresponding visualization.
You can undertake all other settings in the configuration software.
16 TAPCON®-trol 2226829/01 EN © Maschinenfabrik Reinhausen 2011
3 Product description
3 Product description
The software is used for communication between device and user. In principle
all operations and settings can be undertaken in a similar way on the device
itself.
There is therefore no direct need to use the software to assist with input.
Figure 6 TAPCON®-trolSystem start screen
3.1 Scope of delivery
The following items are included in the delivery:
Scope of delivery
CD TAPCON®-trol
Technical files
Serial cable RS232
USB adapter + CD
Table 3 Scope of delivery
Check the shipment for completeness on the basis of the shipping docu-
ments. The scope of functions of the software depends on the ordered
equipment or device variant, not on the contents of this documentation.
© Maschinenfabrik Reinhausen 2011 2226829/01 EN TAPCON®-trol 17
3 Product description
3.2 Basic tasks of software
The software has the following basic tasks:
Communication with the device
Reading out the saved parameters and data
Classifying and evaluating this data
Archiving and preserving the data history (is overwritten in the module
memory)
Printing out and conversion of parameters and data into the formats PDF,
XLS, BMP etc.
Setting parameters
Undertaking maintenance
The software allows the status of remote hardware to be queried. Depending
on the device equipment, the computer can be linked with the hardware in
various ways:
Connection using 9-pole RS 232 interface
Use of modem function
TCP/IP communication
TAPCON®-trol is a full graphics user interface for the following Microsoft op-
erating systems:
Windows 2000
Windows XP
Windows Vista
Windows 7
18 TAPCON®-trol 2226829/01 EN © Maschinenfabrik Reinhausen 2011
3 Product description
The software can basically be split into a display section and a configuration
section which can be used both online and offline.
As well as displaying the current measured values, calculated values can also
be accessed in the display section. The data can either be presented in tables
or if there is sufficient data in diagrams too. Once the memory content has
been downloaded by the hardware during an online connection, you can view
and edit the database contents in offline mode.
Parameters are presented in tables in the configuration section. Once the in-
itialization data has been downloaded during an online connection, you can
then edit or adapt this offline so that it can be transferred back to the hard-
ware during a subsequent online connection.
When you commission the software, it contains no device entries. This in-
cludes connection settings and configurations. These should be initialized as
detailed in these instructions.
Please note the guidelines for the language selected and the communication
settings for the computer you are using. In some dialogs, the software uses
the standard format of the operating system such that the language settings
in areas such as printing depend on the Microsoft user interface specification.
© Maschinenfabrik Reinhausen 2011 2226829/01 EN TAPCON®-trol 19
3 Product description
3.3 Description of basic structure
The software structure is split into 5 areas:
Figure 7 Description of basic structure
1 Menu bar
2 Toolbar with action buttons
3 Status bar
4 Window for displaying values
5 Function tree
All parts of the main screen can be enlarged or shrunk using the mouse. The
last settings are restored when the software is restarted.
20 TAPCON®-trol 2226829/01 EN © Maschinenfabrik Reinhausen 2011
3 Product description
3.4 Description of toolbar
You can pick selected functions using the toolbar. To simplify and describe
the control processes, tooltips for the symbols are shown when the mouse
pointer hovers above the corresponding symbol. The bar contains the
following action buttons:
Figure 8 Toolbar with action buttons
1 Create device
2 Open device
3 Delete device
4 Connect with device (active = connected)
5 Download parameter set
6 Upload parameter set
7 Cyclic Database Download
8 Communication settings
9 Password input (active - enter password)
10 Graphic Zoom In
11 Graphic Zoom Out
12 Graphic total view
13 Print data
14 Export data to Excel
15 Delete data
© Maschinenfabrik Reinhausen 2011 2226829/01 EN TAPCON®-trol 21
4 Basic settings
4 Basic settings
Once the software has been installed, the basic settings need adapting. The
following sections describe how to do this.
4.1 Select language
You can select the language you want from all languages currently imple-
mented in the "Language" window shown below. This is done using a list
function.
Proceed as follows to select the language:
Since standard Microsoft operating system dialogs are sometimes used, the
language cannot be changed in some dialogs. Such cases include:
Setting up the printer
Navigation when searching for directories
Navigation when searching for files
The manual communication interface setting
The current language set for the Microsoft operating system is used.
1. Settings > Paths > Language.
Figure 9 Select language
© Maschinenfabrik Reinhausen 2011 2226829/01 EN TAPCON®-trol 23
4 Basic settings
2. Select the language you want from the list function.
3. Press the "Apply" button to confirm.
4. Confirm with "OK".
The requested language is set.
4.2 Menu item: Settings
You can use the "Settings" menu item for the following settings:
Communication
Serial communication
Modem
Update
Quick parameter download
Proceed as described in the following sections.
24 TAPCON®-trol 2226829/01 EN © Maschinenfabrik Reinhausen 2011
4 Basic settings
4.2.1 Setting communication
There are 3 ways of establishing communication with:
Serial connection (RS232) via zero modem
Modem
TCP/IP network connection
Proceed as follows to set the communication options:
1. Settings > Communication.
The "Communication options" dialog box opens.
Figure 10 Dialog box - communication options
2. Select the type of communication you want.
3. Confirm with "OK".
The communication option is set.
© Maschinenfabrik Reinhausen 2011 2226829/01 EN TAPCON®-trol 25
4 Basic settings
Once the corresponding communication mode has been selected, the follow-
ing additional options apply:
Displaying mode selection
If you tick the "Display mode selection" checkbox, the mode selection is dis-
played when setting up the serial connection. Communication by modem or
network is the standard mode selection.
Figure 11 Dialog box - select communication
Updating parameters
The dialog asks you to update the configuration software parameters with the
device parameters.
26 TAPCON®-trol 2226829/01 EN © Maschinenfabrik Reinhausen 2011
4 Basic settings
4.2.2 Setting serial communication
You can select the COM port in the "Serial communication" tab. Regardless of
whether there is a modem or network communication card present, the device
can be read out via the front interface using serial communication.
Proceed as follows to select the COM port:
1. Settings > Communication > Serial communication.
2. Select COM port from the list function.
The dialog displays all known serial interfaces.
Figure 12 Automatic baud rate selection
The baud rate can be defined in 2 different ways. The easiest way is the au-
tomatic baud rate process, where the program always automatically estab-
lishes the baud rate before communication.
Proceed as follows to activate the automatic baud rate:
1. Tick "Automatic baud rate selection" checkbox.
2. Confirm with "OK".
Automatic baud rate selection is activated.
© Maschinenfabrik Reinhausen 2011 2226829/01 EN TAPCON®-trol 27
4 Basic settings
If you know the device baud rate, you can undertake the setting yourself.
Proceed as follows:
1. Settings > Communication > Serial communication.
2. Deactivate "Automatic baud rate selection" checkbox if necessary.
Figure 13 Defining baud rate manually
Regardless of the type of communication selected, you can use further
options to determine which transfer properties are in place for the online
connection to the device.
The software uses the operating system's "Options" settings for the re-
spective serial interface. These settings are identical for the serial inter-
face and modem interface. Proceed as follows:
28 TAPCON®-trol 2226829/01 EN © Maschinenfabrik Reinhausen 2011
4 Basic settings
The settings for data bits, parity, stop bits and flow control must be identical
to the settings in the screenshot below otherwise a connection cannot be es-
tablished with the device.
3. Select "Option" in the dialog.
The "Connection settings" window opens.
Figure 14 Properties of COM port
© Maschinenfabrik Reinhausen 2011 2226829/01 EN TAPCON®-trol 29
4 Basic settings
4.2.3 Setting modem
Modem communication functions regardless of the operating system's internal
modem management. In principle a COM port which can be configured in ex-
actly the same way as the serial interface is assigned to the modem (see
communication options in "Serial communication" tab). Any kind of modem
can therefore be used:
Serial standard modem
Mobile phone using infrared
Mobile phone using Bluetooth
An initialization string is needed to initialize a modem for communication.
Please refer to the modem manual for the precise initialization commands
(Hayes code).
Init-string basic settings:
V1 Modem issues messages as words
X0 Modem only supplies the "CONNECT" message
L1 Modem volume
Table 4 Init-string basic settings
30 TAPCON®-trol 2226829/01 EN © Maschinenfabrik Reinhausen 2011
4 Basic settings
Proceed as follows to enter the initialization string:
If the initialization commands are not correct, it is possible that the modem
will not work correctly and that a connection will not therefore be established.
1. Settings > Communication > Modem.
2. Enter the initialization string in the "Init string" field.
Figure 15 Entering Init string
3. Confirm with "OK".
The initialization string is entered.
© Maschinenfabrik Reinhausen 2011 2226829/01 EN TAPCON®-trol 31
4 Basic settings
4.2.4 Setting intervals for updates
The intervals for updating status information, current tap positions and active
LEDs and the graphics (display screens for remote screen) are preset and
should not be changed.
If these intervals are to be adapted nevertheless, proceed as follows :
Note that times for downloads cannot be reduced below a certain level due to
fixed retrieval mechanisms and how the software is used. The settings made
in the screenshot below cannot therefore vary beyond the limits of a fixed
and specified interval.
1. Settings > Communication > Update.
Figure 16 Intervals for status information and graphics display
2. Enter interval for status information in ms units in the "Information status"
field.
3. Enter interval for graphics display in ms units in the "Remote display"
field.
4. Confirm with OK.
The intervals are entered.
32 TAPCON®-trol 2226829/01 EN © Maschinenfabrik Reinhausen 2011
4 Basic settings
4.2.5 Other settings
Alongside communication options, you need to define other settings. These
include:
Setting path
Defining visualization language
Setting report
Open the options dialog using the menu bar:
► Settings > Language/Path/Report.
Figure 17 Menu bar settings
© Maschinenfabrik Reinhausen 2011 2226829/01 EN TAPCON®-trol 33
4 Basic settings
4.2.5.1 Setting paths
You can specify the following directories and destination folders under
"Paths":
Main directory
Device data
Archive
Download
Figure 18 Path settings
Proceed as follows to define the path:
1. Settings > Path > Paths.
2. Select any directory.
3. Look for path using the button after the respective directories and de-
fine.Look for path using the button after the respective directories and de-
fine.
4. Confirm with "OK" once all directories have been defined.
The directories are defined.
34 TAPCON®-trol 2226829/01 EN © Maschinenfabrik Reinhausen 2011
4 Basic settings
4.2.5.2 Setting report options
An explanatory option dialog for the display can be called up when producing
reports. This option dialog always appears as soon as you want to perform
printing.
Proceed as follows to call up the display:
1. Settings > Path > Report.
Figure 19 Setting report display
2. If required, tick the "Show dialog box on options for report display"
checkbox.
3. If required, tick the "Printing of parameter blocks" checkbox.
4. Confirm with "OK".
The report options are set.
© Maschinenfabrik Reinhausen 2011 2226829/01 EN TAPCON®-trol 35
4 Basic settings
If you activate the "Option dialog for report display" in the report options, a di-
alog appears before every print operation. You can change the language for
report control in this dialog.
The report setting languages are independent of the language settings for the
software.
Figure 20 Dialog before printing
If you remove the selection before "Continue to display this dialog box", this
report is suppressed in subsequent operations. This definition can be re-
versed using the menu item under "Options".
The report display for parameters can also be structured using blocks. Each
group of parameters is listed by page in the report.
You will find a detailed description of the print function under Printing (see
"Printing" on page 108).
36 TAPCON®-trol 2226829/01 EN © Maschinenfabrik Reinhausen 2011
5 Functions and settings
5 Functions and settings
Once you have adapted the necessary options in the "Settings" menu as de-
scribed in the "Basic settings" chapter, you can move onto the next sections
which describe the configuration software and its structure. This structure is
based on the following basic categories:
Group
Device
Parameter set
Database modules
5.1 Menu item: Group
Groups are a way of creating order within the configuration software. Devices
and parameter sets can be combined into the respective groups.
© Maschinenfabrik Reinhausen 2011 2226829/01 EN TAPCON®-trol 37
5 Functions and settings
5.1.1 Inserting groups
There are 2 ways of inserting a group - using the menu bar or mouse. If you
want to insert a group or device using the menu bar, proceed as follows:
1. Group > Insert.
The "Group details" dialog box opens.
Figure 21 Menu bar - insert group
Figure 22 Dialog box - group details
38 TAPCON®-trol 2226829/01 EN © Maschinenfabrik Reinhausen 2011
5 Functions and settings
The relevant abbreviation is needed to state a description which is displayed
in the index in the bottom status bar. The abbreviation is used in the function
tree structure display.
1. Enter abbreviation in "Abbreviation" field.
2. If necessary enter description in "Description" field.
3. Confirm with "OK".
The group is added.
If you want to insert a group in the function tree, proceed as follows:
1. Right-click in the function tree.
Figure 23 In function tree - add group
2. Select "Add group".
The "Group details" dialog box opens.
3. Enter abbreviation in "Abbreviation" field.
4. If necessary enter description in "Description" field.
5. Confirm with "OK".
The group is added.
© Maschinenfabrik Reinhausen 2011 2226829/01 EN TAPCON®-trol 39
5 Functions and settings
5.1.2 Opening group
If you have inserted groups, you can read in group data which has been
saved in a directory. Proceed as follows to display the group data:
1. Group > Open.
Figure 24 Menu bar - open group
The "Search for folder" dialog box opens.
2. Select the corresponding group directory.
3. Confirm with "OK".
The "Archive integration" dialog box opens.
40 TAPCON®-trol 2226829/01 EN © Maschinenfabrik Reinhausen 2011
5 Functions and settings
The group data is displayed in the "Archive integration" dialog. Alongside the
current groups, you can also select groups and parameter sets.
Figure 25 Archive integration
Once you have clicked on the "Integrate" button, the selected data is trans-
ferred into the configuration software database. If devices with the same ID
code or name already exist, the ID and device name are automatically
changed.
© Maschinenfabrik Reinhausen 2011 2226829/01 EN TAPCON®-trol 41
5 Functions and settings
5.1.3 Deleting group
You can delete the groups you have previously created at any time. There are
2 ways of deleting a group - using the menu bar or mouse. If you want to de-
lete a group or device using the menu bar, proceed as follows:
When you delete a group, all the devices and data belonging to this group
are also deleted. We would therefore recommend archiving the data before
deleting a group.
1. Highlight group which is to be deleted in the function tree.
2. Group > Delete.
Figure 26 Menu bar - delete group
The "Delete" dialog box opens.
Figure 27 Dialog box - delete group
3. Select the "YES" button.
4. The group requested is deleted.
42 TAPCON®-trol 2226829/01 EN © Maschinenfabrik Reinhausen 2011
5 Functions and settings
If you want to delete a group or device using the mouse, proceed as follows:
1. Highlight group which is to be deleted in the function tree.
2. Right-click.
Figure 28 Function tree - delete group
3. Select "Delete group".
The "Delete" dialog box opens.
4. Select the "YES" button.
The group requested is deleted.
© Maschinenfabrik Reinhausen 2011 2226829/01 EN TAPCON®-trol 43
5 Functions and settings
5.1.4 Saving group data
The software allows both group data and device data to be saved. This func-
tion is identical to the "Save device data" function. You receive a compressed
ZIP file. This file is saved in the archive directory.
Proceed as follows to save the group data using the menu bar:
1. Group > Archive.
Figure 29 Menu bar - archive group data
The "File storage" dialog box opens.
Figure 30 Dialog box - delete group
2. If necessary state the directory to which the file is to be saved.
44 TAPCON®-trol 2226829/01 EN © Maschinenfabrik Reinhausen 2011
5 Functions and settings
3. Enter any name for the file in the "File name" field.
4. Select "Save" to save.
The "Information" dialog box appears.
Figure 31 Dialog box - information
5. Confirm with "OK".
The file is saved in ZIP format.
© Maschinenfabrik Reinhausen 2011 2226829/01 EN TAPCON®-trol 45
5 Functions and settings
5.2 Menu item: Device
There are 2 ways of adding the device to the configuration software:
Download device data
Import data from a file (Zip file)
The steps required for these 2 procedures are shown in the sections below.
If you want to produce or add a new system, you need to distinguish between
groups and devices:
Groups
They are used to combine several devices in the sense of a directory or fold-
er. Individual parameter data records are saved under the devices.
Device
Each device has a code, known as an Identcode. The software uses this code
to distinguish devices when establishing a connection. You can change this
code at any time either directly on the device or using the TAPCON®-trol.
Several devices cannot however be created with the same code.
If you want to change the code on the device directly, please read the operat-
ing instructions for the device.
When the mouse pointer hovers over a device entry or parameter data
record, the associated code is shown.
46 TAPCON®-trol 2226829/01 EN © Maschinenfabrik Reinhausen 2011
5 Functions and settings
You can create the new device you want using the menu bar or the toolbar.
If you want to create the device using the menu bar, proceed as follows:
► Device > New.
Or using the toolbar:
► Select "Create device" button from toolbar.
Figure 32 Menu bar and toolbar - create new device
The "Determine current device data" dialog box opens.
The software automatically determines the basic configuration, para-
meter and module data.
Figure 33 Determining device data
© Maschinenfabrik Reinhausen 2011 2226829/01 EN TAPCON®-trol 47
5 Functions and settings
If the software cannot assign a device after establishing a connection (see
"Other settings" on page 32) and automatically retrieving the device-specific
information or if it is not already available in the configuration software, it is
read out automatically.
The download process can be shortened if the quick parameter download is
activated in the communication options.
After the download process, the basic details for the and the asso-
ciated parameter set can be provided.
Figure 34 Dialog box - initialization: General settings
The following general data can be found in the "General settings" window:
Group name
Location
Device name
Identcode (regulator ID)
48 TAPCON®-trol 2226829/01 EN © Maschinenfabrik Reinhausen 2011
5 Functions and settings
The user is free to select this Identcode. The Identcode must consist of a
combination of digits and may have a maximum length of 4 characters. It is
also used to further describe the device in the function tree. It is shown both in
the status bar and in the right-hand overview window (central window of main
screen).
In contrast, the user is free to select entries for "Location" and "Description"
and these are used to differentiate between different devices. These are
shown both in the status bar and in the right-hand overview window.
In addition to the general settings, the communication options can also be de-
fined. TAPCON®-trol can use the communication options to establish the
connection. These details only serve as guidelines. They do not affect the
configuration software and device settings.
Figure 35 Dialog box - initialization: Communication
© Maschinenfabrik Reinhausen 2011 2226829/01 EN TAPCON®-trol 49
5 Functions and settings
5.2.1 Open device
The "Open" function allows archived groups and devices to be added to the
configuration software. You can also insert devices using TAP files.
You can set the device you want to create using the menu bar or the toolbar.
If you want to open the device using the menu bar, proceed as follows:
1. Device > Open.
Or using the toolbar:
1. Select "Open device" button from toolbar.
Figure 36 Menu bar and toolbar - open device
The "Open" dialog box opens.
2. Select zip archive.
50 TAPCON®-trol 2226829/01 EN © Maschinenfabrik Reinhausen 2011
5 Functions and settings
Figure 37 "Open" dialog box
The "Archive integration" dialog box opens.
If you select a zip archive, you can determine which archived devices you
want to integrate. The table shows the group/Identcode and under this the
brief description of the parameter set. Devices can also be inserted without
the associated data.
© Maschinenfabrik Reinhausen 2011 2226829/01 EN TAPCON®-trol 51
5 Functions and settings
Figure 38 Dialog box - archive integration
If the "Integrate devices automatically" option is not used, the user must pro-
vide the general details. A check is run to establish whether the Identcode is
present and whether the device name has already been issued.
During initialization, i.e. when adding new devices, the settings undertaken
can be changed in any way later on.
52 TAPCON®-trol 2226829/01 EN © Maschinenfabrik Reinhausen 2011
5 Functions and settings
Figure 39 Dialog box - initializing
Once the device information has been created, the information for the asso-
ciated parameter set is defined.
© Maschinenfabrik Reinhausen 2011 2226829/01 EN TAPCON®-trol 53
5 Functions and settings
Figure 40 Dialog box - edit parameter set
If you insert a parameter set as a TAP file, you perform these steps in the
same order.
54 TAPCON®-trol 2226829/01 EN © Maschinenfabrik Reinhausen 2011
5 Functions and settings
5.2.2 Delete device
You can use the "Delete device" function to remove individual devices from
the configuration software. You can remove the device using the menu bar or
the toolbar.
To delete a device group or an individual device using the menu bar, proceed
as follows:
When you delete a device, all the associated information about the device is
deleted. We would therefore recommend archiving the data before deleting a
device.
1. Highlight the device which is to be deleted in the function tree.
2. Device > Delete.
or via the toolbar:
select "Delete device" button.
The "Delete" dialog box opens.
Figure 41 Dialog box - delete device
3. Select the "YES" button.
The device requested is deleted.
© Maschinenfabrik Reinhausen 2011 2226829/01 EN TAPCON®-trol 55
5 Functions and settings
5.2.3 Saving device data
The software allows device data to be saved. This function is identical to the
"Save group" function. You receive a compressed ZIP file. This file is saved in
the archive directory.
Proceed as follows to save the device data using the menu bar:
1. Device > Archive.
The "Open" dialog box opens.
Figure 42 Menu bar - archive
2. Open file which is to be saved.
The "File storage" dialog box opens.
Figure 43 Dialog box - file storage
56 TAPCON®-trol 2226829/01 EN © Maschinenfabrik Reinhausen 2011
5 Functions and settings
3. State the directory to which the file is to be saved.
4. Enter any name for the file in the "File name" field.
5. Select "Save" to save.
6. Close dialog box with "Finish".
The file is saved in ZIP format.
You can insert archive files using the "Device > Open" menu item.
© Maschinenfabrik Reinhausen 2011 2226829/01 EN TAPCON®-trol 57
5 Functions and settings
5.2.4 Connecting
You can establish the connection to the device using the "Connection" button
in the toolbar or using the menu bar.
Proceed as follows to establish the connection using the menu bar:
1. Device > Connect
Or using the toolbar:
1. Select the "Connection with device" button.
Figure 44 Menu bar and toolbar - connect
The "Select communication" dialog box opens.
Figure 45 Dialog box - select communication
58 TAPCON®-trol 2226829/01 EN © Maschinenfabrik Reinhausen 2011
5 Functions and settings
A connection can be established if you have correctly undertaken the
communication settings and if you know the device communication op-
tions:
2. Select the "Connect" button.
The connection to the device is established.
Once you have installed the software, the "Automatic baud rate selection" is
activated for communication. "COM1" has been preselected as the communi-
cation interface. You can however change the settings at any time.
Using the automatic speed query, starting at 115,200 bauds, the PC software
tries to query all possible speeds down to 9600 bauds without you needing to
know the baud rate set on the device. The baud rate currently set is saved
within the software and used as a guideline for active "Automatic baud rate
selection". This guideline is extended if the connection does not come about
using the speed search described. The following window opens:
Figure 46 Window - connect
Once the baud rate has been established, the configuration software automat-
ically initiates querying of the device data.
© Maschinenfabrik Reinhausen 2011 2226829/01 EN TAPCON®-trol 59
5 Functions and settings
If the visualization has connected with a device, you receive status informa-
tion.
Figure 47 Status information about the device
1 Current level
2 LED status indicator (if there is a connection)
3 Last 4 digits of serial number of device
4 Enter password (yes/no)
5 Connection exists (yes/no)
60 TAPCON®-trol 2226829/01 EN © Maschinenfabrik Reinhausen 2011
5 Functions and settings
5.2.5 Setting time on device
If you are connected to a device, you can change the date and time on the
device.
To set the time and date, proceed as follows with the aid of the menu bar:
Note possible time shifts in devices in other time zones.
1. Device > Set time on device
Figure 48 Menu bar - Set time on device
© Maschinenfabrik Reinhausen 2011 2226829/01 EN TAPCON®-trol 61
5 Functions and settings
The "Set TAPCON system time" dialog box opens.
Figure 49 Dialog box - Set TAPCON® system time
2. Define date under "Device time" list function.
3. Define time under "Device time".
4. Select "Set" button.
The changes are sent to the device.
62 TAPCON®-trol 2226829/01 EN © Maschinenfabrik Reinhausen 2011
5 Functions and settings
5.2.6 Entering password
After entering the password, the service can change additional parameters
and use functions. Each parameter data record has its own password. To in-
put data, you must be in the tree structure in the parameter set or modules.
You can tell the status from the icon in the status bar in the bottom left. You
can enter the password using the menu bar or toolbar. Proceed as follows to
enter the password using the menu bar:
1. Device > Enter password
Or using the toolbar:
1. Select the "Password input" button.
Figure 50 Menu bar and toolbar - password input
The "Password input" dialog box opens.
Figure 51 Dialog box - password input
2. Enter the corresponding password.
3. Confirm with "OK".
© Maschinenfabrik Reinhausen 2011 2226829/01 EN TAPCON®-trol 63
5 Functions and settings
5.2.7 Changing device data
If you want to change the name of the device or move the device into another
group for example, you can change the settings for the newly added device in
any way later on. There is a systematic division here with regard to assign-
ment to groups or directories and to the device.
Proceed as follows to change the device data:
1. Highlight directory in middle window.
The "Change description" button appears in the bottom part of the
window.
2. Select the "Change description" button.
The "Initializing" dialog box opens.
Figure 52 Dialog box - initializing
Changing the data stated here only relates to the structure within the con-
figuration software. The structure of the data in the device is not changed.
3. Change device data.
4. Confirm with "Finish".
The changed associations are saved in the software.
64 TAPCON®-trol 2226829/01 EN © Maschinenfabrik Reinhausen 2011
5 Functions and settings
5.2.8 Changing parameter information
If you want to change the name of the parameter set, the location name or the
communication settings for example, you can change them later in any way
you want.
Proceed as follows to change the parameter information:
1. Highlight parameter set in middle window.
The "Change description" button appears in the bottom part of the
window.
2. Select the "Change description" button.
The "Edit parameter set" dialog box.
Figure 53 Dialog box - edit parameter set
Changing the data stated here only relates to the structure within the vi-
sualization. The structure of the data in the device is not changed.
3. Change parameter set.
4. Confirm with "Finish".
The changed associations are saved in the software.
© Maschinenfabrik Reinhausen 2011 2226829/01 EN TAPCON®-trol 65
5 Functions and settings
5.3 Menu item: Parameter set
As soon as systems are fully added to the existing structure on the computer,
they can be duplicated, moved or deleted again using the main and context
menu. These functions are described in detail below.
5.3.1 Cutting
All selected objects are moved into the interim storage. This includes the
module data. There are 2 ways of cutting the parameter set.
To cut the parameter set with the aid of the menu bar, proceed as follows:
1. Highlight parameter set in function tree.
2. Parameter set > Cut.
Figure 54 Menu bar - cut parameter set
The parameter set is cut and can be pasted somewhere else if re-
quired.
66 TAPCON®-trol 2226829/01 EN © Maschinenfabrik Reinhausen 2011
5 Functions and settings
To cut the parameter set directly in the function tree, proceed as follows:
1. Highlight parameter set in function tree.
2. Right-click.
Figure 55 In function tree - cut parameter set
3. Select "Cut".
The parameter set is cut and can be pasted somewhere else if re-
quired: Paste on page 68.
5.3.2 Copying
Visible markings, parameters and configurations are copied to the computer's
interim storage for further use free from historical measurements. The original
data is not affected by the following steps.
If you want to copy the parameter set, this function is identical to theCut (see
"Cutting" on page 66) function:
1. Highlight parameter set in function tree.
2. Parameter set > Copy
The parameter set has been copied into the computer's interim sto-
rage and can be pasted somewhere else if required: Pasting (see
"Pasting" on page 68).
© Maschinenfabrik Reinhausen 2011 2226829/01 EN TAPCON®-trol 67
5 Functions and settings
5.3.3 Pasting
All entries in the computer's interim storage are pasted along with the asso-
ciated files at the location or group you select.
Proceed as follows to paste the entry into the desired location:
1. Highlight the location where the entry is to be pasted.
2. Parameter set > Paste
The entry is pasted at the location you want.
5.3.4 Deleting
If you delete a group, device or parameter data record, any files and struc-
tures related to the elements are deleted from the computer's hard disk along
with the visible entries.
Proceed as follows to delete an element:
1. Highlight the element in question (group, device, parameter data record).
2. Parameter set > Delete
The element selected is deleted.
68 TAPCON®-trol 2226829/01 EN © Maschinenfabrik Reinhausen 2011
5 Functions and settings
5.3.5 Updating/downloading parameters
With the help of this semi-automatic function, you can update the parameters
in the TAPCON®-trol directly using the menu bar or toolbar. An update is re-
quired if you are connecting the TAPCON®-trol to the device.
Once the current device parameters have been downloaded, those parame-
ters which differ from the parameters saved in the TAPCON®-trol are dis-
played in the update dialog. Identical parameters are not displayed. You can
download the parameters using the menu bar or toolbar.
Proceed as follows to update and download the parameters using the menu
bar:
When you download the parameters, log files are created in the device direc-
tory and these log the parameter transfers.
► Parameter set > Download
Or using the toolbar:
► Select the "Download" button.
Figure 56 Menu bar and toolbar - download parameters
© Maschinenfabrik Reinhausen 2011 2226829/01 EN TAPCON®-trol 69
5 Functions and settings
The "Download parameters " dialog box
The data is updated automatically.
The device parameters are updated.
Figure 57 Dialog box - download parameters
70 TAPCON®-trol 2226829/01 EN © Maschinenfabrik Reinhausen 2011
5 Functions and settings
5.3.6 Uploading parameters
Once all the parameter changes are complete, the updated data can be col-
lected and transferred to the device during online communication. As well as
the menu bar and toolbar, the "Upload configuration" button which is located
in the bottom left part of the parameter screen can also be used for this pur-
pose.
The current device parameters are determined before the transfer. These are
compared with the software parameters to be transferred. The differences are
shown in the transfer dialog. Depending on change authorization (with or
without password), parameters requiring passwords are shown or hidden.
You can transfer the parameters using the menu bar or toolbar.
Proceed as follows to upload the parameters using the menu bar:
With regard to parameter redundancy, the current device parameters are
adopted by the respective parameter set. Parameters not selected and there-
fore not transferred are aligned with device values.
When you download the parameters, log files are created in the device direc-
tory and these log the parameter transfers.
1. Parameter set > Upload
Or using the toolbar:
1. Select the "Upload parameter set" button.
Figure 58 Menu bar and toolbar - upload parameters
© Maschinenfabrik Reinhausen 2011 2226829/01 EN TAPCON®-trol 71
5 Functions and settings
The "Transfer parameters" dialog box opens.
Figure 59 Dialog box - upload parameters
1 Service parameters
2 Standard parameters
2. Highlight all the parameters you want to upload in the respective check-
boxes.
3. Confirm with "Upload".
The selected parameters are uploaded to the device.
After the upload, there is another alignment to check whether the se-
lected parameters have been adopted.
72 TAPCON®-trol 2226829/01 EN © Maschinenfabrik Reinhausen 2011
5 Functions and settings
5.4 Parameter and data structure of configuration software
Alongside the menu, the function tree is the most important element of the
configuration software:
Figure 60 Function tree
1 Device group, collection of several devices
2 Device entry (location and description)
3 Parameter set with parameter structure
4 Management of several diverter switch inserts
TAPGUARD® 260 parameter for operating on on-load tap-changer; structure
5
is exactly the same as the menu structure in the TAPGUARD® 260
6 Evaluation modules and monitoring modules
7 Status details and cooling control
8 Overview of previously performed maintenance
9 Designation of the individual positions
10 Designation and changing the diverter switch inserts
11 Designation of the individual events
12 History of the individual databases
Statistical information about the last switching operationsStatistical informa-
13
tion about the last switching operations
Settings for condition-based maintenanceSettings for condition-based main-
14
tenance
15 Current screen on TAPGUARD® 260
© Maschinenfabrik Reinhausen 2011 2226829/01 EN TAPCON®-trol 73
5 Functions and settings
5.4.1 Parameter groups
Just as you can change parameters on the device itself, the configuration
software also allows you to do this. The structure in which the parameters are
displayed is based on the device-specific guidelines.
The main groups and sub-groups of the parameters can be selected using the
function tree and group table. These parameter groups are adopted when
reading out device data and basically correspond to the division of groups
within devices.
If you select a main group entry, the associated parameter groups are dis-
played in the table area on the right-hand side.
Figure 61 Groups, main and sub-groups of parameters
1 Function tree
2 Device-specific details
3 Table showing parameter groups or parameters
74 TAPCON®-trol 2226829/01 EN © Maschinenfabrik Reinhausen 2011
5 Functions and settings
If you select a sub-parameter group, the display switches to displaying the re-
spective group parameters in tabular form.
Figure 62 Table display of the corresponding group parameters
1 Group of parameters/parameter visible
2 Hardware present
Parameters can be hidden individually or as groups. TAPCON®-trol can be
used to limit the parameters and parameter groups shown in the device dis-
play to a minimum such that for example important parameters cannot be
changed by third parties by mistake. The scope of operation of the function
monitoring system remains untouched by this. All parameters can also be
changed or displayed using TAPCON®-trol.
© Maschinenfabrik Reinhausen 2011 2226829/01 EN TAPCON®-trol 75
5 Functions and settings
5.4.2 Parameters
Once you have selected a parameter group, the parameters belonging to this
group appear in the table display. You can change the parameter selected by
double-clicking or using the "Change parameters" button.
Figure 63 Dialog box - change parameters
The parameters can only be changed in line with their specification. These pa-
rameter limits are checked during input.
The "All parameters" item also allows the parameter values saved in the
groups to be displayed in one common list.
Checks are not undertaken within the software to establish whether the pa-
rameters are correct. The values may only vary within the stated limits. The
entries are monitored if the current value entered is not in the defined range.
An error message is output in such cases. All further actions are prohibited.
But corrections are possible.
76 TAPCON®-trol 2226829/01 EN © Maschinenfabrik Reinhausen 2011
5 Functions and settings
5.5 Modules
The TAPGUARD® 260 is fitted with a database memory as standard where
parameters and data records relating to the on-load tap-changer insert and
motor-drive unit operating values are saved. The databases are split into 2
categories depending on memory mode:
Erasable databases:
The oldest data records are overwritten automatically as soon as the data-
base quota is full and the 8MB Flash is full.
Non-erasable database:
The data is not updated automatically. Once the database has reached 90%
or 100% of its quota, an event is triggered on the TAPGUARD® 260. You are
prompted to read the data with the TAPCON®-trol and erase it. Non-erasable
databases are used to permanently store cases in which errors occurred and
maintain an overview of the procedures over a longer period of time.
© Maschinenfabrik Reinhausen 2011 2226829/01 EN TAPCON®-trol 77
5 Functions and settings
Depending on the configuration, this information is saved as modules in the
configuration software.
Figure 64 Database modules
1 Ventilation control
2 Maintenance history
3 Denominations of the taps
4 Diverter switch insert management
5 Event texts
6 Events
7 Torque monitoring
8 Wear
9 Temperature monitoring
10 Load current monitoring
11 Statistics
12 Maintenance
13 Remote display control
78 TAPCON®-trol 2226829/01 EN © Maschinenfabrik Reinhausen 2011
5 Functions and settings
5.5.1 Downloading data
Once the device-specific module and database information for the device has
been created and read out, the data can be downloaded.
1. Parameter set > Modules.
2. Select the "Download" button.
Figure 65 Dialog box - download data completely
The data is downloaded.
Proceed as follows to individually download the data:
1. Parameter set > Modules.
2. Select any module.
© Maschinenfabrik Reinhausen 2011 2226829/01 EN TAPCON®-trol 79
5 Functions and settings
3. Select the "Download" button.
Figure 66 Dialog box - download individual data
The selected file is downloaded.
80 TAPCON®-trol 2226829/01 EN © Maschinenfabrik Reinhausen 2011
5 Functions and settings
5.5.2 Cyclic Database Download
After the manual data alignment, the databases can be read in cycles at an in-
terval of your choice. You must have already created the device in order to
use the Cyclic Database Download function. The function can either be
started using the menu bar or toolbar.
To set automatic data alignment using the menu bar, proceed as follows:
1. Device > Cyclic Database Download
Or using the toolbar:
1. Select the "Cyclic Database Download" button.
Figure 67 Menu bar and toolbar - Cyclic Database Download
© Maschinenfabrik Reinhausen 2011 2226829/01 EN TAPCON®-trol 81
5 Functions and settings
The "Cyclic Database Download" dialog box opens.
Figure 68 Dialog box - Cyclic Database Download
You can select the following retrieval periods for the cyclic data align-
ment:
Hours (1...24)
Days (1...7)
Weeks (1...52)
As an option you can set a start and end time. If you don't select a start
time, the function starts immediately.
The activation status is shown in the footer.
Figure 69 Activation status - Cyclic Database Download
82 TAPCON®-trol 2226829/01 EN © Maschinenfabrik Reinhausen 2011
5 Functions and settings
Please continue:
2. Enter all the device's connection options
3. Select the "Start" button.
The connection options are saved and the Cyclic Database Download
activated.
1 minute before the Cyclic Database Download starts, the following dialog box
appears:
Figure 70 Dialog box - Cyclic Database Download
On request you can delay the download start by 1 hour or start it immediately.
If you select the "Cancel" button, the Cyclic Database Download is stopped.
© Maschinenfabrik Reinhausen 2011 2226829/01 EN TAPCON®-trol 83
5 Functions and settings
5.5.3 Selecting data
Once the data has been aligned, the data for the evaluation is prepared and
displayed. Depending on the data basis, measured values are selected and
assigned to the axes using list boxes. Adapt the time period using start/stop
details to evaluate a particular time period. Date and time details which come
before or after the recording period are not permitted in the selection.
Figure 71 Start and stop specifications.
5.5.4 Saving graphic data as BMP and WMF
All diagrams can be exported as image files.
Proceed as follows to export a diagram:
1. Select the diagram you want.
2. Right-click.
A context menu opens.
Figure 72 Context menu for selecting image format
Select image format required from context menu.
The image file is copied to the computer's clipboard.
The diagram can be inserted in an image processing program or for further
editing or used directly in an MS Word document.
84 TAPCON®-trol 2226829/01 EN © Maschinenfabrik Reinhausen 2011
5 Functions and settings
5.5.5 Deleting module data
You can delete the respective database at any time within a module display.
All data and information for this module database is deleted within the TAP-
CON®-trol. but not on the device.
Proceed as follows to delete module data:
1. Highlight any module file.
2. Select the "Delete data" (waste bin) button from the toolbar.
The "Delete" dialog box opens.
3. Confirm with "Yes".
The module file is deleted.
© Maschinenfabrik Reinhausen 2011 2226829/01 EN TAPCON®-trol 85
5 Functions and settings
5.5.6 Editing life history records
The LOG file documents confirmation of maintenance work undertaken. Once
maintenance has been undertaken and the corresponding reset then per-
formed, the name and time are entered automatically.
Unlike the display on the device, here you can insert, edit and delete entries.
Figure 73 Entries
86 TAPCON®-trol 2226829/01 EN © Maschinenfabrik Reinhausen 2011
5 Functions and settings
5.5.6.1 Inserting entry
Proceed as follows to insert an entry:
1. Right-click on any position in the life history record.
A dialog box containing the "Insert".
2. Select "Insert".
The "Entry" dialog box opens.
Figure 74 Dialog box - entry
3. Enter the time and date of the maintenance undertaken in the list options
on the left side of the dialog.
4. Enter the type of maintenance in line 1 and if necessary in line 2
5. Confirm with "OK".
The entry is entered and appears in the life history record.
The entry is saved in the device's LOG file.
6. Use the "Upload" button to upload the LOG file to the function monitoring
system.
Each time you insert or change an entry, you must select the "Upload" button
to update the function monitoring system.
© Maschinenfabrik Reinhausen 2011 2226829/01 EN TAPCON®-trol 87
5 Functions and settings
5.5.6.2 Deleting entry
Proceed as follows to delete an entry:
1. Right-click on an entry already in the life history records.
A dialog box containing the "Insert".
2. Select "Delete".
The selected entry disappears.
5.5.6.3 Editing entry
Proceed as follows to edit an entry:
1. Double-click on an entry already in the life history records.
The "Entry" dialog box opens.
2. Edit the entry as required.
3. Confirm with "OK".
The entry is edited.
The entry is saved in the device's LOG file.
4. Use the "Upload" button to upload the LOG file to the function monitoring
system.
88 TAPCON®-trol 2226829/01 EN © Maschinenfabrik Reinhausen 2011
5 Functions and settings
5.5.7 Configuring diverter switch inserts
This module allows the diverter switch insert change maintenance work to be
undertaken. You can also change the text names for the diverter switch insert
in the text box below the on-load tap-changer type. Proceed as follows to un-
dertake changes on the diverter switch insert:
In order to update the diverter switch insert data, you must select the "Read
diverter switch insert information" button. This allows you to avoid differ-
ences between the data in the software and diverter switch inserts.
1. Click on the diverter switch insert.
The corresponding diverter switch insert is highlighted.
2. Undertake the changes required, for example read information or change
text names.
3. Select "Upload diverter switch insert configuration".
4. The changes are uploaded to the device.
Figure 75 Processing diverter switch inserts
© Maschinenfabrik Reinhausen 2011 2226829/01 EN TAPCON®-trol 89
5 Functions and settings
5.5.8 Downloading tap data
You can issue any tap names to each physical input tap and change these for
the display. You can read the tap names from the function monitoring system
and upload these.
Figure 76 Tap switch position
Proceed as follows to download the tap data from the function monitoring sys-
tem:
► Select the "Download" button.
The tap data is downloaded and updated in the TAPCON®-trol.
90 TAPCON®-trol 2226829/01 EN © Maschinenfabrik Reinhausen 2011
5 Functions and settings
5.5.9 Changing tap data
Proceed as follows to change the tap data:
1. Select the tap name you want by double-clicking.
2. Change tap name.
3. Select the "Upload" button.
The tap data is updated in the software and uploaded onto the device.
5.5.10 Event descriptions
All event messages are saved in the device in the corresponding device lan-
guage. Event messages can also be displayed and hidden.
Proceed as follows to hide event messages:
► Tick checkbox for respective event.
Proceed as follows to display event messages:
► Remove tick from checkbox for respective event.
Figure 77 Event messages
© Maschinenfabrik Reinhausen 2011 2226829/01 EN TAPCON®-trol 91
5 Functions and settings
Customer-specific messages can be saved for up to 100 events.
Proceed as follows to enter customer-specific messages:
Entering the service password allows you to view all event messages. The
limited number of events is checked after every change.
► Select the table field in question by double-clicking.
The table entry can be edited.
If an event message is to be transferred into the customer-specific messages,
this can also be done by double-clicking on the corresponding table entry.
Alongside the event messages for the current device language, you can right-
click to select the event messages in the device languages available.
Figure 78 Device languages
92 TAPCON®-trol 2226829/01 EN © Maschinenfabrik Reinhausen 2011
5 Functions and settings
5.5.11 Events
The "Events" module lists all events currently present and the events saved in
the memory.
The events are marked in color depending on their priority:
Color Definition
Green General status message
Yellow Shows advance warning and gives status info
Red Immediate activity by the service team is required
Table 5 Marking the events
You can confirm events which can be acknowledged. Proceed as follows:
1. Tick the acknowledgement checkbox in the "Active events" table.
© Maschinenfabrik Reinhausen 2011 2226829/01 EN TAPCON®-trol 93
5 Functions and settings
2. Select "Acknowledge events".
Acknowledgement is complete.
Figure 79 Acknowledging events
1 Current events and those which can be acknowledged
2 Event history
3 Select events to be displayed
If you are in password mode, depending on your selection you will get a
complete list of all events. Depending on the number, it may take some time
to read out.
94 TAPCON®-trol 2226829/01 EN © Maschinenfabrik Reinhausen 2011
5 Functions and settings
5.5.12 Torques
The torque is the maximum torque value per window. The motor-drive unit's
torque pattern is split into 8 windows (M1...M8). During a change-over selec-
tor switching action, there are 8 evaluated torques in one switch. In a large
and small tap change, there are 6 evaluated torques and during a reverse
switching action 2 evaluated torques.
The database of evaluated torques is mainly used to retain data about the
switching actions over a longer period. The database containing raw torque
data contains fewer data records per sector because a large amount of data is
saved here per data record.
A data record is only ever entered in the database of evaluated torques if a
torque curve can be evaluated. Evaluation is therefore possible if there is a
diverter switch action. Windows can be assigned on this basis and the torque
evaluated per window checked against the yellow or red limit of the window.
The diverter switch action is always in the center of the M7 window.
In summary, the database contains the following data:
Torques
This database contains the raw torque data for each switching action. It also
contains switching actions which it has not been possible to evaluate. De-
pending on the tap change, the torque curve is displayed in the M1 to M8 tor-
que windows with the corresponding yellow and red limits.
© Maschinenfabrik Reinhausen 2011 2226829/01 EN TAPCON®-trol 95
5 Functions and settings
Non-erasable torques
Switching actions which are incorrect due to a drop in voltage or the maximum
torque being exceeded are stored here.
Evaluated torques
If a torque curve for a switching action can be evaluated, a data record is
created.
Figure 80 Torque window
The display in the TAPON®-trol also matches the way the torque is displayed
on the device. The graphic display shows the torque limit values (Md/Nm) and
torque ranges M1 to M8 and their parameters as limit index values in tap-
change indicator sections (SSE). The following is defined for displaying and
parameter setting for the torque limits and torque window ranges:
The motor-drive unit performs one complete tap-change operation in 33
tap-change indicator sections
The display screen is split into 33 tap-change indicator sections starting
from the left
These tap-change indicator sections can be set in the "Limit values" pa-
rameter menus (Mcos, -Msss, -MIss and -Mrs) using the limit index val-
ues
96 TAPCON®-trol 2226829/01 EN © Maschinenfabrik Reinhausen 2011
5 Functions and settings
Definition
Change-over selector switching operation
Mcos
Small step
Msss
Large step
MIss
Reverse switching operation
Mrs
Table 6 Limit value settings
The adjustable maximum torque limits but also red warning limits are set un-
der the "Limit values" menus (Mcos, -Msss, -MIss, -Mrs), in absolute values
(Nm). They are indicated by the upper limit line. The yellow warning limits
which are set as percentages of the maximum limits are marked by the lower
limit line.
For more information on the device settings, please read the TAPGUARD®
260 operating instructions.
© Maschinenfabrik Reinhausen 2011 2226829/01 EN TAPCON®-trol 97
5 Functions and settings
5.5.13 Monitoring contact wear
The function monitoring system calculates the contact wear of the range of
switching and resistor contact series of the diverter switch using given factors:
Specified transformer step voltages
On-load tap-changer current at the time of switching over
Frequency of switching operations
Known characteristics of contact material
The results are saved and used to assess the difference in contact wear be-
tween the individual contacts and overall contact wear.
Figure 81 Current contact wear
As well as the contact wear database, there is also a database containing
non-erasable data. The database contains every change in wear to two de-
cimal places. But you can only view this database if you have converted it into
an XLS format. For details of how to convert the database into XLS format
(on page 107).
You can update the current contact wear using the "Download" button.
98 TAPCON®-trol 2226829/01 EN © Maschinenfabrik Reinhausen 2011
5 Functions and settings
5.5.14 Updating maintenance data
This module provides an overview of the information of relevance to servicing.
When the specified switching operations or operating statuses requiring a
service are reached, the function monitoring system produces corresponding
messages and issues these:
>=90 % yellow
100 % red
Figure 82 Current status of contact wear
You can update all data on the current status using the "Update" button and
can therefore be displayed.
© Maschinenfabrik Reinhausen 2011 2226829/01 EN TAPCON®-trol 99
5 Functions and settings
5.6 Remote
The current displays for the device are read out in the remote display and
shown within the framework of a diagrammatic front plate.
The progress bar helps in judging how up-to-date the display content and LED
status are. Once the preset interval between 2 image alignments has lapsed,
the display content is automatically downloaded and the LED status queried.
Before the transfer starts, the progress bar is reset and the progress dis-
played.
Figure 83 Display showing front plate and main screen
All the front plate keys shown can be operated by means of a single mouse
click. The "Button click" is transferred between the display content alignment.
100 TAPCON®-trol 2226829/01 EN © Maschinenfabrik Reinhausen 2011
5 Functions and settings
5.7 Service functions
The service information is available to you once the service password is en-
tered. The "Service" is then added to the menu bar with the following sub-
items:
Reset non-erasable databases
Evaluate database header
Read parameter database
Read Flashfile database
Read motor data database
This service function is only used for analysis and evaluation purposes in the
event of a fault.
Figure 84 Service functions
© Maschinenfabrik Reinhausen 2011 2226829/01 EN TAPCON®-trol 101
5 Functions and settings
5.7.1 Resetting non-erasable databases
The internal database structure for events, torques and wear is based on
erasable and non-erasable databases. While the erasable memory is over-
written depending on the amount of data produced and the memory time pe-
riod, data for critical operating statuses is stored in the non-erasable memory.
This memory cannot be automatically erased and rewritten by the device.
Space in the memory is made available for non-erasable data using the "Re-
set non-erasable databases" function.
Once the erase function starts, you can define whether all databases or just
individual databases are to be erased.
When you reset non-erasable databases, this data is erased permanently.
We would therefore recommend archiving the data before resetting non-
erasable databases.
Proceed as follows to reset the non-erasable databases using the menu bar:
► Service > Erase non-erasable databases.
102 TAPCON®-trol 2226829/01 EN © Maschinenfabrik Reinhausen 2011
5 Functions and settings
5.7.2 Database header
This database provides the service with an up-to-date overview of the memo-
ry structure. The data can be converted into an XLS format using the "Pro-
duce Excel file".
Figure 85 Database header table
Proceed as follows to call up the database header:
► Service > Evaluate database header.
© Maschinenfabrik Reinhausen 2011 2226829/01 EN TAPCON®-trol 103
5 Functions and settings
5.7.3 Parameter database
This database contains all parameter changes along with time and parameter
value. The data can be converted into an XLS format using the "Produce Ex-
cel file".
Figure 86 Parameter database
Proceed as follows to call up the parameter database:
► Service > Read parameter database.
104 TAPCON®-trol 2226829/01 EN © Maschinenfabrik Reinhausen 2011
5 Functions and settings
5.7.4 Reading Flashfile database
The Flashfile database is used to document the Flashfile history. As well as
documenting parameter changes, the function monitoring system also records
changes to the Flashfiles and stores these. You can select the Flashfiles by
the time of storage.
Figure 87 Flashfile database
Proceed as follows to call up the Flashfile database:
► Service > Read Flashfile database.
© Maschinenfabrik Reinhausen 2011 2226829/01 EN TAPCON®-trol 105
5 Functions and settings
5.7.5 Motor data database service
Since the 24.08.2010 firmware version, the TAPGUARD® 260 has featured a
database with motor data. This database is used to document tap change
processes. The motor data files can be selected by number and when they
were saved.
Figure 88 Dialog - Motor database
The data can either be stored as xls or csv files.
Proceed as follows to create the Excel file:
1. If necessary, update the database using the "Update" button.
The data records are updated. This may take some time.
2. Select the "Create Excel file" button.
3. Select storage location and file format (xls file or csv file).
The file is created.
106 TAPCON®-trol 2226829/01 EN © Maschinenfabrik Reinhausen 2011
5 Functions and settings
5.8 Menu item: File
In principle all values recorded can be converted into a format compatible with
MS Excel.
If the modules contain diagrams and tables, this information can be converted
into Excel format (xls). The conversion process can be undertaken using the
menu bar or toolbar.
Proceed as follows to undertake conversion via the menu bar:
For reasons of compatibility, Excel97 is the selected format. Current Excel
versions can easily evaluate this format.
4.
1. File > Export data to Excel
Or using the toolbar:Or using the toolbar:
1. Select "Export data to Excel" button.
Figure 89 Menu bar - Export data to Excel
© Maschinenfabrik Reinhausen 2011 2226829/01 EN TAPCON®-trol 107
5 Functions and settings
The "Conversion" dialog box opens.
Figure 90 Dialog box - conversion
2. Enter any file name and storage location.
3. Select the "Conversion" button.
The process is complete.
5.8.1 Printing
The print functions are in the two menu elements - the menu bar and toolbar.
Proceed as follows to undertake the print function via the menu bar:
► File > Print…
Or using the toolbar:
► Select "Print data" from the toolbar.
Figure 91 Menu bar and toolbar - printing
The printer can either be set with the aid of the control panel (Microsoft oper-
ating system) or using the TAPCON®-trol.
108 TAPCON®-trol 2226829/01 EN © Maschinenfabrik Reinhausen 2011
5 Functions and settings
The print function can basically be performed for 2 areas:
Parameters and configuration data
Graphics and tables of values
Depending on the area of the software selected (module data, parameters
etc.), the print function is active or inactive. The printing of parameter data is
started automatically if there is no defined print function in areas.
Figure 92 Dialog box - report control language
© Maschinenfabrik Reinhausen 2011 2226829/01 EN TAPCON®-trol 109
5 Functions and settings
Once you have selected the "Display" button, the print preview appears.
Figure 93 Print preview
1 Start printing process
2 Full screen view
3 Full width view
4 Zoom to 100%
5 Zoom function for print view
6 First page
7 1 page back
8 Select page to be displayed
9 1 page forwards
10 Last page
11 Close print preview
The corresponding table graphics are printed depending on the current dis-
play. If there is no print function provided for a display, the print function of the
parameters of the parameter record currently selected is automatically acti-
vated.
110 TAPCON®-trol 2226829/01 EN © Maschinenfabrik Reinhausen 2011
5 Functions and settings
5.9 Menu item: View
If you are in a graphic window when evaluating the data, you can zoom in on
or zoom out from parts of the graphs. You can activate the zoom in/zoom out
function using the menu bar or toolbar.
Proceed as follows to zoom in/out using the menu bar:
► View > Whole Graphic/Zoom In/Zoom Out
Figure 94 Menu bar - Zoom
Proceed as follows to zoom in/out using the toolbar:
► Select "Zoom In"/"Zoom Out"/"Total graphic view" from the toolbar.
Figure 95 Toolbar - zoom
Alongside these menu items, you can also select an area you want to zoom
into using the mouse. Proceed as follows:
1. Place mouse pointer on the position you want in the graphic.
2. Hold down left mouse key and drag window from top left to bottom right.
A negative window opens.
3. Release left mouse key.
The area selected is zoomed into.
© Maschinenfabrik Reinhausen 2011 2226829/01 EN TAPCON®-trol 111
5 Functions and settings
The magnifying glass symbol in the toolbar can be used to reduce the size of
the graphic. Alternatively you use the mouse to draw a negative window.
Proceed as follows:
1. Place mouse pointer on the position you want in the graphic.
2. Hold down left mouse key.
3. Drag window from top right to bottom left.
A negative window opens.
4. Release left mouse key.
The area selected is viewed smaller.
The software automatically ensures tracking of axis scaling.
You can move the curves shown in the graphic manually as you wish.
Proceed as follows:
The line of the curve can be extended beyond the limits of the area you have
zoomed into.
1. Place mouse pointer on the position you want in the curve.
2. Press and hold down right mouse key and move curve in any direction.
3. Release right mouse key.
The curve is moved.
112 TAPCON®-trol 2226829/01 EN © Maschinenfabrik Reinhausen 2011
5 Functions and settings
5.10 Menu item: Tools
5.10.1 Updating device firmware
If there are any changes to the device firmware, MR-FlashTools allows you to
update the device software on the device. The communication settings used
for a regular online connection are needed in this instance.
Proceed as follows to update the device firmware:
Operation of the firmware upload is also integrated in the sub-program. Once
you have selected the "Connect" button, the firmware is updated automatical-
ly.
1. In the toolbar: To establish communication with the device, select "Con-
nect" if required.
2. In the menu bar: Tools > Firmware Uploader.
Figure 96 Menu bar - Firmware Uploader
© Maschinenfabrik Reinhausen 2011 2226829/01 EN TAPCON®-trol 113
5 Functions and settings
The "MR-FlashTools" dialog box opens.
Figure 97 MR-FlashTools
3. Select the language you want from the list function under "Choose lan-
guage".
4. Connect PC and device with uncrossed 9 pin cable at RS232 interface.
5. The device is switched off
6. Press and hold down and until you reach step 7.
7. Connecting device to mains.
The device is switched on.
114 TAPCON®-trol 2226829/01 EN © Maschinenfabrik Reinhausen 2011
5 Functions and settings
8. Release and .
9. Under "Select file", select the *.mcf file/*.H86 file from the device directo-
ry.
10. Under "Mode", select "Standard".
11. Under "Communication", set the corresponding interface and baud rate.
12. Select "Connect".
All LEDs on the device light up.
The data transfer is started.
You can follow the transfer's status on the progress bar. Once all data has
been transferred, the device restarts automatically. Then proceed as follows:
1. Disconnect PC and device.
2. Check whether data has been correctly transferred:
Call up "<00> Info" display in device. To call up this display, please
read the corresponding operating instructions.
The time and date under "Info" indicate when the last upload was undertaken.
If this data has changed, the upload was a success.
© Maschinenfabrik Reinhausen 2011 2226829/01 EN TAPCON®-trol 115
5 Functions and settings
5.10.2 Setting Network-config
The Network-Config program is used to configure the Ethernet module on the
SIC card of the device. You can use the program to change the following:
IP address
Port
Gateway address
Subnet mask of Ethernet module
You can also read the complete settings and depending on delivery condition,
initialize the module with an individual IP address.
The Ethernet module is supplied without a fixed IP address if the customer
does not specify an address. To assign a fixed address to the module, you
can assign an IP address via the menu bar.
Proceed as follows to assign a fixed IP address via the menu bar:
For detailed information, please read the TAPGUARD®260 operating instruc-
tions.
1. Tools > Network-Config
116 TAPCON®-trol 2226829/01 EN © Maschinenfabrik Reinhausen 2011
5 Functions and settings
The "TAPCON®/TAPGUARD® Network Configuration" dialog box
opens.
Figure 98 TAPCON®/TAPGUARD® Network Configuration dialog box.
2. Select "First Initialization“.
A new window opens.
Figure 99 Menu bar - Firmware Uploader
© Maschinenfabrik Reinhausen 2011 2226829/01 EN TAPCON®-trol 117
5 Functions and settings
3. Select the device type under "Select Device“.
You will find the MAC address of the Ethernet module on the sticker on the
module or on the rear of the SIC card.
4. Enter the corresponding address under "MAC address".
5. Select "Initialize“ button.
The PC initializes the Ethernet module.
The IP address must be in the corresponding, directly accessible sub-
network area of the connected network because gateway settings can only
be undertaken later on.
6. Enter any IP address under "IP address".
During initialization a command window containing a ping request
opens.
After initialization a status window appears on your screen. This contains in-
formation on the success of the initialization. You can then close the window
and change the Ethernet module settings.
Proceed as follows:
1. Select the "Close Frame" button.
The "First Initialization“ window is closed and the original screen is
displayed.
2. Enter the current IP address in the "Change Settings“ > "New IP:“ input
mask.
118 TAPCON®-trol 2226829/01 EN © Maschinenfabrik Reinhausen 2011
5 Functions and settings
3. Enter the current port in the "Change Settings“ > "New port“ input mask.
The remaining values can be changed without any knowledge of the current
setting.
4. Select "Send Configuration“ button.
The data is sent to the Ethernet module and logged in the log window.
All the Ethernet module settings can be read using the "Read Configuration“
button. Proceed as follows:
► Select "Read Configuration“ button.
The data is read and logged in a log window.
Each of these values, apart from the MAC address, can be changed using
the configuration software. The other values are fixed settings which must not
be changed.
© Maschinenfabrik Reinhausen 2011 2226829/01 EN TAPCON®-trol 119
5 Functions and settings
5.10.3 CopyMachine
The CopyMachine can be used to download device firmware and data. This
data is then evaluated by Maschinenfabrik Reinhausen to remedy faults. The
following files are created using the CopyMachine and are needed for the
evaluation:
EEPROM.BIN
FLASH.BIN
RTC.BIN
Downloading firmware data and device data
Proceed as follows to back up the device firmware and data:
As soon as you start to back up the data, all device functions are stopped.
Once the process of backing up data is complete, the device is automatically
restarted. It is then ready for operation again.
1. Launch "CopyMachine.exe" by double-clicking.
The "CopyMachine" dialog box appears.
Figure 100 CopyMachine
© Maschinenfabrik Reinhausen 2011 2226829/01 EN TAPCON®-trol 121
5 Functions and settings
2. Under "Interface", set the corresponding COM interface and baud rate.
Select the baud rate which is configured in the device. To find out what baud
rate is set in the device, please consult the corresponding operating instruc-
tions.
3. Under "Device name", enter the device's serial number.
You have to complete the "Device name" box. Only then is the "Receive da-
ta" button activated (see step 5).
4. Confirm with "Connect".
Connection established with device.
Please wait until "Connected" appears in the status bar. This may take
several seconds. The "Receive data" button is then activated.
5. Select "Receive data".
The "Caution" message appears.
Figure 101 Message: Caution
122 TAPCON®-trol 2226829/01 EN © Maschinenfabrik Reinhausen 2011
5 Functions and settings
6. Confirm with "Yes".
The device data is downloaded.
The following message appears in the device's screen. " After the
I
download, the device will be restarted".
Figure 102 Downloading device data
As soon as all data is downloaded and saved, the "Information" dialog
box opens. Proceed as follows:
7. Confirm with "OK".
Figure 103 "Information" message
© Maschinenfabrik Reinhausen 2011 2226829/01 EN TAPCON®-trol 123
5 Functions and settings
8. Select "Close" to close the CopyMachine.
The process is complete. You will find the downloaded data in the following di-
rectory:
C:\TEMP\Device name (serial number entered under "Device name")
Please send the files produced to Maschinenfabrik Reinhausen.
124 TAPCON®-trol 2226829/01 EN © Maschinenfabrik Reinhausen 2011
6 Fault elimination
6 Fault elimination
If faults occur in the TAPCON®-trol configuration software during operation,
these can usually be remedied by the user. The following table is intended to
provide assistance in recognizing and remedying faults.
Characteris
Error Detail Cause Remedy
tics
Communication Software Settings incorrect. Check communication interface and
between TAP- COM port settings under "Tools"and
CON®-trol and "Communication".
device not poss-
ible. Check defined transfer rates to deter-
mine whether the transfer rates within
the software and on the monitoring
No communi- system are identical.
cation possible Hardware Incorrect connection cable Check whether an uncrossed 3-pole
used. RS232 cable with 9-pole connector
socket (included in scope of delivery)
is actually being used in the event of a
serial connection.
Function Interrupt to communication due Set communication to "Offline mode"
monitoring to self-monitoring of device's and wait 30 seconds until the device is
monitoring systems. again ready for communication.
- Change pro- Change protection can block This function is deactivated by enter-
Parameters
tection unauthorized parties from ac- ing a code. Values with protection from
cannot be
cessing parameters and confi- change are only possible using TAP-
changed
guration data. CON®-trol.
Error message Software Problems have arisen during You will find information about these
in TAPCON®- the parameter comparison after parameters in the LOG file for the
Message: "Not trol. uploading. transfer process.
all values have
Archive device data. Delete device in
been trans-
TAPCON®-trol and create anew.
ferred correct-
ly!" If the problem persists, please get in
touch with Maschinenfabrik Reinhau-
sen.
Diagram areas Printer/driver Problems with particular prin- Update driver for printer in question.
Incomplete or tables missing problem ters.
print-outs on the printed
page.
Table 7 Fault elimination
© Maschinenfabrik Reinhausen 2011 2226829/01 EN TAPCON®-trol 125
7 MR worldwide
7 MR worldwide
Australia Italy Russian Federation
Reinhausen Australia Pty. Ltd. Reinhausen Italia S.r.l. OOO MR
Ground Floor Via Alserio, 16 Naberezhnaya Akademika Tupoleva
6-10 Geeves Avenue 20159 Milano 15, Bld. 2 ("Tupolev Plaza")
Rockdale N. S. W. 2216 Phone: +39 02 6943471 105005 Moscow
Phone: +61 2 9556 2133 Fax: +39 02 69434766 Phone: +7 495 980 89 67
Fax: +61 2 9597 1339 E-Mail: sales@it.reinhausen.com Fax: +7 495 980 89 67
E-Mail: sales@au.reinhausen.com E-Mail: mrr@reinhausen.ru
Brazil Japan South Africa
MR do Brasil Indústria Mecánica Ltda. MR Japan Corporation Reinhausen South Africa (Pty) Ltd.
Av. Elias Yazbek, 465 German Industry Park No. 15, Third Street, Booysens Reserve
CEP: 06803-000 1-18-2 Hakusan, Midori-ku Johannesburg
Embu - São Paulo Yokohama 226-0006 Phone: +27 11 8352077
Phone: +55 11 4785 2150 Phone: +81 45 929 5728 Fax: +27 11 8353806
Fax: +55 11 4785 2185 Fax: +81 45 929 5741 E-Mail: support@za.reinhausen.com
E-Mail: vendas@reinhausen.com.br
Canada Luxembourg South Korea
Reinhausen Canada Inc. Reinhausen Luxembourg S.A. Reinhausen Korea Ltd.
1010 Sherbrooke West, Suite 1800 72, Rue de Prés Baek Sang Bldg. Room No. 1500
Montréal, Québec H3A 2R7, Canada L-7333 Steinsel 197-28, Kwanhun-Dong, Chongro-Ku
Phone: +1 514 286 1075 Phone: +352 27 3347 1 Seoul 110-718, Korea
Fax: +1 514 286 0520 Fax: +352 27 3347 99 Phone: +82 2 767 4909
Mobile: +49 170 7807 696 E-Mail: sales@lu.reinhausen.com Fax: +82 2 736 0049
E-Mail: m.foata@ca.reinhausen.com E-Mail: you-mi.jang@kr.reinhausen.com
India Malaysia U.S.A.
Easun-MR Tap Changers Ltd. Reinhausen Asia-Pacific Sdn. Bhd Reinhausen Manufacturing Inc.
612, CTH Road Level 11 Chulan Tower 2549 North 9th Avenue
Tiruninravur, Chennai 602 024 No. 3 Jalan Conlay Humboldt, TN 38343
Phone: +91 44 26300883 50450 Kuala Lumpur Phone: +1 731 784 7681
Fax: +91 44 26390881 Phone: +60 3 2142 6481 Fax: +1 731 784 7682
E-Mail: easunmr@vsnl.com Fax: +60 3 2142 6422 E-Mail: sales@reinhausen.com
E-Mail: mr_rap@my.reinhausen.com
Iran P.R.C. (China) United Arab Emirates
Iran Transfo After Sales Services Co. MR China Ltd. (MRT) Reinhausen Middle East FZE
Zanjan, Industrial Township No. 1 (Aliabad) 开德贸易(上海)有限公司 Dubai Airport Freezone
Corner of Morad Str. 中国上海浦东新区浦东南路360号 Building Phase 6, 3rd floor, Office No. 6EB
Postal Code 4533144551 新上海国际大厦4楼E座 341 Dubai
E-Mail: itass@iran-transfo.com Phone: +971 4 2368451
邮编: 200120
Fax: +971 4 2368225
电话:+86 21 61634588
E-Mail: service@ae.reinhausen.com
传真:+86 21 61634582
邮箱:mr-sales@cn.reinhausen.com
mr-service@cn.reinhausen.com
© Maschinenfabrik Reinhausen 2011 2226829/01 EN TAPCON®-trol 127
2226829/01 EN 04/11
Maschinenfabrik Reinhausen GmbH Phone: +49 941 4090 0 www.reinhausen.com
Falkensteinstrasse 8 Fax: +49 941 4090 7001
93059 Regensburg Email: sales@reinhausen.com
Вам также может понравиться
- The Subtle Art of Not Giving a F*ck: A Counterintuitive Approach to Living a Good LifeОт EverandThe Subtle Art of Not Giving a F*ck: A Counterintuitive Approach to Living a Good LifeРейтинг: 4 из 5 звезд4/5 (5794)
- The Gifts of Imperfection: Let Go of Who You Think You're Supposed to Be and Embrace Who You AreОт EverandThe Gifts of Imperfection: Let Go of Who You Think You're Supposed to Be and Embrace Who You AreРейтинг: 4 из 5 звезд4/5 (1090)
- Never Split the Difference: Negotiating As If Your Life Depended On ItОт EverandNever Split the Difference: Negotiating As If Your Life Depended On ItРейтинг: 4.5 из 5 звезд4.5/5 (838)
- Hidden Figures: The American Dream and the Untold Story of the Black Women Mathematicians Who Helped Win the Space RaceОт EverandHidden Figures: The American Dream and the Untold Story of the Black Women Mathematicians Who Helped Win the Space RaceРейтинг: 4 из 5 звезд4/5 (895)
- The Hard Thing About Hard Things: Building a Business When There Are No Easy AnswersОт EverandThe Hard Thing About Hard Things: Building a Business When There Are No Easy AnswersРейтинг: 4.5 из 5 звезд4.5/5 (344)
- Elon Musk: Tesla, SpaceX, and the Quest for a Fantastic FutureОт EverandElon Musk: Tesla, SpaceX, and the Quest for a Fantastic FutureРейтинг: 4.5 из 5 звезд4.5/5 (474)
- The Sympathizer: A Novel (Pulitzer Prize for Fiction)От EverandThe Sympathizer: A Novel (Pulitzer Prize for Fiction)Рейтинг: 4.5 из 5 звезд4.5/5 (121)
- The Emperor of All Maladies: A Biography of CancerОт EverandThe Emperor of All Maladies: A Biography of CancerРейтинг: 4.5 из 5 звезд4.5/5 (271)
- The Little Book of Hygge: Danish Secrets to Happy LivingОт EverandThe Little Book of Hygge: Danish Secrets to Happy LivingРейтинг: 3.5 из 5 звезд3.5/5 (399)
- The World Is Flat 3.0: A Brief History of the Twenty-first CenturyОт EverandThe World Is Flat 3.0: A Brief History of the Twenty-first CenturyРейтинг: 3.5 из 5 звезд3.5/5 (2259)
- The Yellow House: A Memoir (2019 National Book Award Winner)От EverandThe Yellow House: A Memoir (2019 National Book Award Winner)Рейтинг: 4 из 5 звезд4/5 (98)
- Devil in the Grove: Thurgood Marshall, the Groveland Boys, and the Dawn of a New AmericaОт EverandDevil in the Grove: Thurgood Marshall, the Groveland Boys, and the Dawn of a New AmericaРейтинг: 4.5 из 5 звезд4.5/5 (266)
- A Heartbreaking Work Of Staggering Genius: A Memoir Based on a True StoryОт EverandA Heartbreaking Work Of Staggering Genius: A Memoir Based on a True StoryРейтинг: 3.5 из 5 звезд3.5/5 (231)
- Team of Rivals: The Political Genius of Abraham LincolnОт EverandTeam of Rivals: The Political Genius of Abraham LincolnРейтинг: 4.5 из 5 звезд4.5/5 (234)
- The Unwinding: An Inner History of the New AmericaОт EverandThe Unwinding: An Inner History of the New AmericaРейтинг: 4 из 5 звезд4/5 (45)
- Ordering Code ABB REF615Документ4 страницыOrdering Code ABB REF615talaporri100% (3)
- 1MRK002311 AA Optical Medium Range Line Data Communication Module Single Mode 1310 NMДокумент1 страница1MRK002311 AA Optical Medium Range Line Data Communication Module Single Mode 1310 NMtalaporri100% (1)
- FB70 Customer InvoiceДокумент21 страницаFB70 Customer Invoiceksravi0% (1)
- Mcommerce AssignДокумент9 страницMcommerce AssignRose Rhodah Marsh100% (1)
- 1MRK505377-UEN E en Technical Manual Line Differential Protection RED670 Version 2.2 IECДокумент1 638 страниц1MRK505377-UEN E en Technical Manual Line Differential Protection RED670 Version 2.2 IECtalaporriОценок пока нет
- TransportX SPДокумент2 страницыTransportX SPtalaporriОценок пока нет
- Cap505 omEN PDFДокумент110 страницCap505 omEN PDFtalaporriОценок пока нет
- Focus 2011 WiringДокумент139 страницFocus 2011 Wiringphalksturm100% (1)
- ABB Converters - S2S - Product Guide RevgДокумент4 страницыABB Converters - S2S - Product Guide RevgtalaporriОценок пока нет
- Operation Manual: Protocol Mapping ToolДокумент122 страницыOperation Manual: Protocol Mapping TooltalaporriОценок пока нет
- 7UT612 Manual V40R01 76Документ360 страниц7UT612 Manual V40R01 76masoodeeОценок пока нет
- BA 222682200 TAPCON-trol TG240 TC240 TC260 EN PDFДокумент117 страницBA 222682200 TAPCON-trol TG240 TC240 TC260 EN PDFtalaporriОценок пока нет
- 17 Ied 670 Rel670 Red670Документ48 страниц17 Ied 670 Rel670 Red670moon111222Оценок пока нет
- 3205 en DДокумент8 страниц3205 en DtalaporriОценок пока нет
- SA2008-000010 B en Guidelines When Using Line Data Communication Module (LDCM) in The 670 Series PDFДокумент6 страницSA2008-000010 B en Guidelines When Using Line Data Communication Module (LDCM) in The 670 Series PDFtalaporriОценок пока нет
- M3BP 315MLA 4 400V 185kWДокумент1 страницаM3BP 315MLA 4 400V 185kWtalaporriОценок пока нет
- GE Paper On Transformer MonitoringДокумент8 страницGE Paper On Transformer MonitoringUmer AdnanОценок пока нет
- N6867e PXLP 3000Документ7 страницN6867e PXLP 3000talaporriОценок пока нет
- R6142B KCGG ApplicatoinДокумент12 страницR6142B KCGG ApplicatointalaporriОценок пока нет
- Stabilizing Resistor in Motor Earth-Fault ProtectionДокумент12 страницStabilizing Resistor in Motor Earth-Fault ProtectionSuhas AcharyaОценок пока нет
- N6866e PXLC 3000Документ8 страницN6866e PXLC 3000talaporriОценок пока нет
- N6867e PXLP 3000Документ7 страницN6867e PXLP 3000talaporriОценок пока нет
- CTLG Sf6overhead07Документ16 страницCTLG Sf6overhead07talaporriОценок пока нет
- Omicron PTL User Manual EnuДокумент42 страницыOmicron PTL User Manual EnuioacymОценок пока нет
- P143 CortecДокумент6 страницP143 CortectalaporriОценок пока нет
- RE 5 Inst 750526 ENr PDFДокумент24 страницыRE 5 Inst 750526 ENr PDFMatija OršulićОценок пока нет
- Applicationctreqena PDFДокумент12 страницApplicationctreqena PDFBalan PalaniappanОценок пока нет
- TechnicalLeaflet SEPAM60 SEPED302058EN 11062013Документ4 страницыTechnicalLeaflet SEPAM60 SEPED302058EN 11062013talaporriОценок пока нет
- GFR Gec Mcgg22Документ32 страницыGFR Gec Mcgg22Cakasana Alif Bathamantri100% (2)
- Transformer Terminal RET543Документ68 страницTransformer Terminal RET543Himdad TahirОценок пока нет
- FaqДокумент4 страницыFaqParthoОценок пока нет
- Exam 3Документ17 страницExam 3rabihОценок пока нет
- Lec 11 1Документ21 страницаLec 11 1rozОценок пока нет
- Programmatic Platform (SSP UI) - Access Control: 1.how To Request AccessДокумент5 страницProgrammatic Platform (SSP UI) - Access Control: 1.how To Request AccessVijayОценок пока нет
- DCN Record VelДокумент36 страницDCN Record VelbakkiyalakshmyОценок пока нет
- Processing Graphical ModelerДокумент3 страницыProcessing Graphical ModelerUjaval GandhiОценок пока нет
- Siemens Mindsphere BrochureДокумент3 страницыSiemens Mindsphere BrochureHarshit BhallaОценок пока нет
- 5G NR StandAlone NPI WorkshopДокумент16 страниц5G NR StandAlone NPI Workshop5gnew2025Оценок пока нет
- Gerb ViewДокумент14 страницGerb ViewFábio Sin TierraОценок пока нет
- Internet Fundamentals: CS 299 - Web Programming and DesignДокумент17 страницInternet Fundamentals: CS 299 - Web Programming and DesigngopitheprinceОценок пока нет
- Avalon - Read - Me For DaVinciДокумент2 страницыAvalon - Read - Me For DaVinciJoe LagiОценок пока нет
- Juniper SSG5Документ66 страницJuniper SSG5Carlos Flores UrtechoОценок пока нет
- Spool AДокумент280 страницSpool ARadheyaKahatОценок пока нет
- TSync 521A RelNotesДокумент8 страницTSync 521A RelNotesckarlossОценок пока нет
- 5.0V PC Real Time Clock: Features Summary Figure 1. 24-Pin PCDIP, CAPHAT PackageДокумент28 страниц5.0V PC Real Time Clock: Features Summary Figure 1. 24-Pin PCDIP, CAPHAT Packageousmane ouologuemОценок пока нет
- Design Engineering Improve The Engine Overheat Alarm System Machine DesignДокумент13 страницDesign Engineering Improve The Engine Overheat Alarm System Machine DesignHamza KhanОценок пока нет
- M Tech Thesis Topics For Power SystemДокумент7 страницM Tech Thesis Topics For Power Systemallisonweavereugene100% (2)
- Livro B P Lathi Sinais e Sistemas Lineares 2 Ed PDFДокумент864 страницыLivro B P Lathi Sinais e Sistemas Lineares 2 Ed PDFw2ttec developerОценок пока нет
- Et80, Et1010, Et1080Документ4 страницыEt80, Et1010, Et1080KUNOОценок пока нет
- Sample User Profile QuestionnaireДокумент6 страницSample User Profile QuestionnairemuzammilsiddiquiОценок пока нет
- Instagram Mother Slave Tutorial & ConsiderationsДокумент10 страницInstagram Mother Slave Tutorial & ConsiderationsmichaelzОценок пока нет
- OptiX Metro 1050 Product FeaturesДокумент21 страницаOptiX Metro 1050 Product FeaturesMi NB100% (2)
- Application For The Issue of Additional TrfsДокумент1 страницаApplication For The Issue of Additional Trfsshadow 007Оценок пока нет
- Siu Data ExampleДокумент8 страницSiu Data ExampleLahir Untuk MenangОценок пока нет
- Yellampalli S. Wireless Sensor Networks - Design, Deployment..2021Документ314 страницYellampalli S. Wireless Sensor Networks - Design, Deployment..2021Myster SceneОценок пока нет
- Lecture Notes of Week 4-5Документ28 страницLecture Notes of Week 4-5Brian LaiОценок пока нет
- Sunde: User's Manual For H4 and Earlier ModelsДокумент78 страницSunde: User's Manual For H4 and Earlier ModelsMhegie GaylanОценок пока нет
- Overview of OFDM MODULATION TechniqueДокумент15 страницOverview of OFDM MODULATION TechniqueDishant KhoslaОценок пока нет