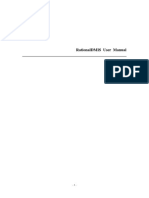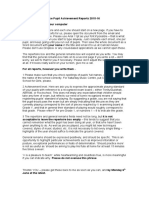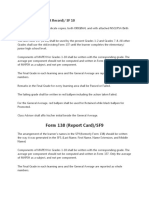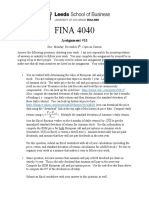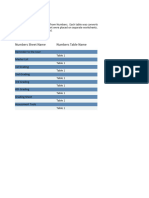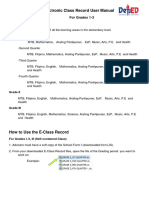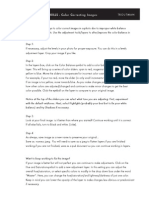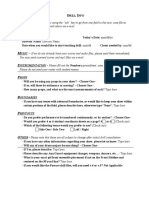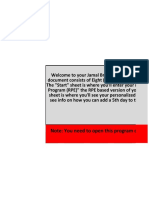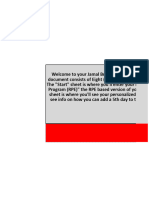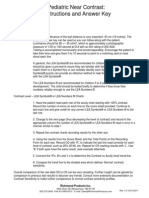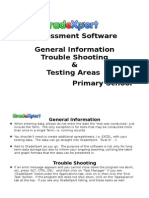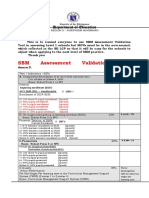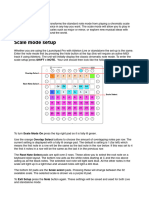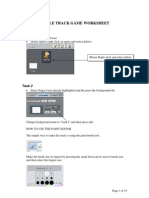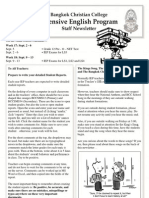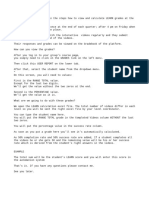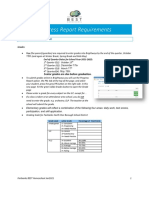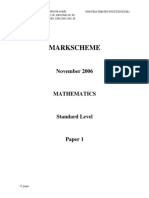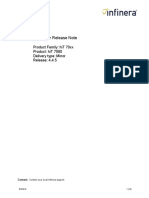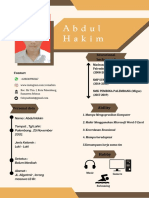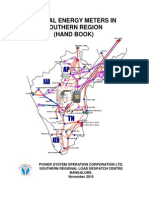Академический Документы
Профессиональный Документы
Культура Документы
Aspen Posting Grades mp1
Загружено:
api-346876984Оригинальное название
Авторское право
Доступные форматы
Поделиться этим документом
Поделиться или встроить документ
Этот документ был вам полезен?
Это неприемлемый материал?
Пожаловаться на этот документАвторское право:
Доступные форматы
Aspen Posting Grades mp1
Загружено:
api-346876984Авторское право:
Доступные форматы
Aspen - Posting Grades for MP1 & MP3
1. Complete your Gradebook by entering all scores
for all students for the current marking period.
This is done by accessing your Aspen Gradebook - click Gradebook top tab, Scores
side tab.
DO NOT PROCEED without entering all grades that make up the students' averages for
the marking period.
2. Change the Grade Columns drop down menu to
reflect "Post Columns Term" for end of term grade
posting.
You should then see the grade columns in the picture below with green push pins.
Green push pins mean that the window for posting is open.
DO NOT MANUALLY ENTER GRADES - follow the steps below.
ASPEN - POSTING GRADES FOR MP1 & MP3 1
Aspen - Posting Grades for MP1 & MP3
3. Click the Update Post Columns button to launch
the wizard to transfer the grades to the Post
Column Terms screen.
ASPEN - POSTING GRADES FOR MP1 & MP3 2
Aspen - Posting Grades for MP1 & MP3
4. Select the proper choices for the drop down
menus.
Select the current marking period for the Grade Term.
Select "Term grades for all students" for Grades to update.
Click the Next button.
ASPEN - POSTING GRADES FOR MP1 & MP3 3
Aspen - Posting Grades for MP1 & MP3
5. On this screen, your choice for MP1 (or MP3)
should default to Average: MP1.
If you do not see "Average: MP1" (or "Average: MP3" for marking period 3 grade
posting), change the value in the drop down.
Click the Next button.
ASPEN - POSTING GRADES FOR MP1 & MP3 4
Aspen - Posting Grades for MP1 & MP3
6. When the screen below appears, click the Finish
button.
ASPEN - POSTING GRADES FOR MP1 & MP3 5
Aspen - Posting Grades for MP1 & MP3
7. At this point, all averages from your Gradebook
for the current class should have transferred over.
The MP1 column (or MP3 column) with a green push pin should be filled with student
averages (where you see the green circle).
Note that the MP1 column with the calculator symbol shows student averages. This is
NOT where grades must be for posting. They MUST be in the MP1 column with the
push pin.
ASPEN - POSTING GRADES FOR MP1 & MP3 6
Aspen - Posting Grades for MP1 & MP3
8. Add comments for each student as needed.
You can enter up to 4 comments for each student in the comment columns.
Enter the number of the comment as a two-digit number (01, 02, etc). If you do not
know the numbers, refer to the list provided or press and hold CTRL+L for a list of
possible comments. There are 22 choices (3 pages).
ASPEN - POSTING GRADES FOR MP1 & MP3 7
Aspen - Posting Grades for MP1 & MP3
9. Once all grades and comments are entered, click
the Post Grades button.
When the window opens, ensure that the current marking period is selected and that
Term grades for all students is selected; click the OK button.
ASPEN - POSTING GRADES FOR MP1 & MP3 8
Aspen - Posting Grades for MP1 & MP3
10. The push pins should have changed to red,
indicating that you have posted your grades for
this class.
11. You need to repeat the above steps for each
class that you teach.
6 classes taught = complete this process 6 times.
12. If you make any changes in your Gradebook
that alter the average of a student(s), you will need
to repeat this process.
Red push pins will not change to another color if you repost.
You will get an extra step in the process asking if you want to overwrite your grades,
which you want to do.
ASPEN - POSTING GRADES FOR MP1 & MP3 9
Aspen - Posting Grades for MP1 & MP3
13. Once the grade posting window closes, do not
go back and change grades in the Gradebook for
MP1 or MP3.
When the window closes, the push pins will turn black and you will not be able to
change grades for any student.
DO NOT go back and adjust student grades in your gradebook after the marking period
is over - this will create issues when reconciling averages at the end of the year.
Student averages in the Gradebook should reflect what is on each report card.
ASPEN - POSTING GRADES FOR MP1 & MP3 10
Вам также может понравиться
- SSTT X Jamal Browner 12 Week Vol. 4Документ349 страницSSTT X Jamal Browner 12 Week Vol. 4Uggleklockan54% (13)
- SSTT Strength Focused Push Pull Legs TdqucfДокумент473 страницыSSTT Strength Focused Push Pull Legs Tdqucfjustin lung100% (1)
- Rational PCDMIS V5.5Документ604 страницыRational PCDMIS V5.5Nguyen Quyet Thang50% (2)
- IBS Scoring Program Ver11.1Документ32 страницыIBS Scoring Program Ver11.1AAALVAR100% (1)
- Mixing With LevelsДокумент12 страницMixing With LevelsDan LeeОценок пока нет
- SSTT X Jamal Browner 12 Week VolДокумент350 страницSSTT X Jamal Browner 12 Week VolSiska SiskaОценок пока нет
- MFB-501 Pro Manual Engl 1.7Документ11 страницMFB-501 Pro Manual Engl 1.7João FerreiraОценок пока нет
- SST TX Jamal BrownerДокумент611 страницSST TX Jamal BrownerMehdy LaurietteОценок пока нет
- Accu TunerДокумент5 страницAccu TunerDavid DowdОценок пока нет
- TV GB Calculating Final Grades - HSДокумент3 страницыTV GB Calculating Final Grades - HSPhil CourseyОценок пока нет
- Instructions For All-3Документ1 страницаInstructions For All-3JaktronОценок пока нет
- Mixing With LevelsДокумент17 страницMixing With LevelsmahdiwaveОценок пока нет
- SF Forms Asic RulesДокумент3 страницыSF Forms Asic RulesCian Capuyan GuittapОценок пока нет
- FINA 4040: Assignment #11Документ1 страницаFINA 4040: Assignment #11Christopher MinwegenОценок пока нет
- q1 2 10 Garnet Mapeh Class Record 2023 2024Документ51 страницаq1 2 10 Garnet Mapeh Class Record 2023 2024Bonn RivasОценок пока нет
- Experiment-7: TargetДокумент5 страницExperiment-7: TargetSamarth MehrotraОценок пока нет
- The Electronic Class Record User Manual For Grades 1-3 (Self-Contained Class) PDFДокумент3 страницыThe Electronic Class Record User Manual For Grades 1-3 (Self-Contained Class) PDFWehn LustreОценок пока нет
- SSTT Strength Focused Push Pull LegsДокумент461 страницаSSTT Strength Focused Push Pull Legs鲁纯玮Оценок пока нет
- PHOTOSHOP SKILLS - Color Correcting Images: TroutmanДокумент1 страницаPHOTOSHOP SKILLS - Color Correcting Images: Troutmanapi-98044872Оценок пока нет
- Basic Algebra Shape-Up ManualДокумент7 страницBasic Algebra Shape-Up Manualquaser79Оценок пока нет
- QRA GRADE 12 Consolidated FORM4Документ29 страницQRA GRADE 12 Consolidated FORM4Jose Ruel MendozaОценок пока нет
- 25893283Документ4 505 страниц25893283Aman TamtaОценок пока нет
- SSTT X Jamal Browner 12 Week Vol 4Документ343 страницыSSTT X Jamal Browner 12 Week Vol 4J4ChU -M-Оценок пока нет
- Drill InfoДокумент1 страницаDrill InfomusicanddrillОценок пока нет
- 5 CE-Read Me Application FormДокумент3 страницы5 CE-Read Me Application FormAman SinghОценок пока нет
- App For Free and Open This Program With It!Документ349 страницApp For Free and Open This Program With It!Sem RooversОценок пока нет
- 12 Weeks Powerlifting ProgramДокумент352 страницы12 Weeks Powerlifting Programnotnemex1sОценок пока нет
- MPC Bible Demo The Clap From HellДокумент23 страницыMPC Bible Demo The Clap From HellAlex LaanОценок пока нет
- SSTT X Jamal Browner 12 Week Vol 4Документ342 страницыSSTT X Jamal Browner 12 Week Vol 4sunny kapoorОценок пока нет
- Pediatric Near Contrast: Instructions and Answer KeyДокумент8 страницPediatric Near Contrast: Instructions and Answer KeyTanase Iana IngridОценок пока нет
- Assessment Software General Information Trouble Shooting & Testing Areas Primary SchoolДокумент4 страницыAssessment Software General Information Trouble Shooting & Testing Areas Primary Schoolapi-282421503Оценок пока нет
- Mastering With LevelsДокумент14 страницMastering With LevelsSteveОценок пока нет
- Jamal Browner 12 Week Vol. 5Документ357 страницJamal Browner 12 Week Vol. 5Бухара РюрикОценок пока нет
- TSM Quick User GuideДокумент2 страницыTSM Quick User Guidetodd_wegmannОценок пока нет
- SBM Assessment Validation Tool: Part I Indicators 50%Документ15 страницSBM Assessment Validation Tool: Part I Indicators 50%Chele TiaОценок пока нет
- LP Pro Scale Mode - Pages - Lp-Pro-Scale-ModeДокумент2 страницыLP Pro Scale Mode - Pages - Lp-Pro-Scale-ModeDoc MartensОценок пока нет
- Advanced Car Maze GameДокумент15 страницAdvanced Car Maze GameMrMJSmithОценок пока нет
- SIMS - How To Notes For Staff 08-02-11Документ21 страницаSIMS - How To Notes For Staff 08-02-11igrant5521Оценок пока нет
- Mathematics Form 5Документ1 страницаMathematics Form 5Nadia ThaqiefОценок пока нет
- The 4 Scenarios: 12/1 - Reading Comprehension 12/4 - Listening ComprehensionДокумент10 страницThe 4 Scenarios: 12/1 - Reading Comprehension 12/4 - Listening ComprehensionKhairul Asyahril Mat NorОценок пока нет
- Calculator Lesson 1 Introduction and Basic Operations: Return To List of LessonsДокумент74 страницыCalculator Lesson 1 Introduction and Basic Operations: Return To List of LessonsFlpx86Оценок пока нет
- Sae Tet - User GuideДокумент7 страницSae Tet - User GuideDusanPetrovicОценок пока нет
- SSTT X Jamal Browner 12 Week Intermediate Vol 5Документ352 страницыSSTT X Jamal Browner 12 Week Intermediate Vol 5ennesОценок пока нет
- BCC-IEP Newsletter Front Week 17-18Документ1 страницаBCC-IEP Newsletter Front Week 17-18Darryl Lee SalterОценок пока нет
- 204 Notation06 2024sДокумент6 страниц204 Notation06 2024sapi-737266444Оценок пока нет
- LP Pro Scale ModeДокумент2 страницыLP Pro Scale ModejavierОценок пока нет
- TuneLab Android ManualДокумент39 страницTuneLab Android Manualcarlo62Оценок пока нет
- ESC Calc Generic Instructions (English)Документ12 страницESC Calc Generic Instructions (English)LucasAN86Оценок пока нет
- English 1-10 Class Record TemplateДокумент35 страницEnglish 1-10 Class Record TemplateVangie G AvilaОценок пока нет
- Linear Lab Page 1, 2Документ2 страницыLinear Lab Page 1, 2Carol H. APSI teacherОценок пока нет
- Online Content Calculation StepsДокумент2 страницыOnline Content Calculation StepsCem ÖzemreОценок пока нет
- Ableton Live Tutorial MasteringДокумент9 страницAbleton Live Tutorial MasteringDj ChaacОценок пока нет
- SSTT 10 Week Powerbuilding Vol. 1 M57xuvДокумент128 страницSSTT 10 Week Powerbuilding Vol. 1 M57xuvAlvin Joshua MartinezОценок пока нет
- VB-MAPP Administration - HandoutДокумент6 страницVB-MAPP Administration - HandoutAndrada Foitik100% (1)
- Meeting 5 Listening Through Longman Students CD Room For TOEFLДокумент12 страницMeeting 5 Listening Through Longman Students CD Room For TOEFLMega SutopoОценок пока нет
- Progress Report Requirements 2Документ3 страницыProgress Report Requirements 2api-591856341Оценок пока нет
- Directed Writing For Form 4 Set BДокумент37 страницDirected Writing For Form 4 Set BTcer OdahОценок пока нет
- Mathematics Paper 1 SL Markscheme PDFДокумент11 страницMathematics Paper 1 SL Markscheme PDFGuillermo AzofraОценок пока нет
- Tips For Calculating Cronbach's Alpha by Hand: D DistanceДокумент2 страницыTips For Calculating Cronbach's Alpha by Hand: D DistanceJamesОценок пока нет
- GCSE Maths Revision: Cheeky Revision ShortcutsОт EverandGCSE Maths Revision: Cheeky Revision ShortcutsРейтинг: 3.5 из 5 звезд3.5/5 (2)
- Advantages and Disadvantages MPДокумент5 страницAdvantages and Disadvantages MPVidhya AigalОценок пока нет
- CRN-Infinera 7080R445 V2Документ14 страницCRN-Infinera 7080R445 V2ThomasОценок пока нет
- Project Report: RFID Based Attendance Management SystemДокумент31 страницаProject Report: RFID Based Attendance Management SystemGalih Wening Werdi MuktiОценок пока нет
- STM32F103V8T6 STMicroelectronicsДокумент99 страницSTM32F103V8T6 STMicroelectronicsMike SharpeОценок пока нет
- RS 485 LibraryДокумент8 страницRS 485 LibraryDiego RubénОценок пока нет
- PLSQL 2 2Документ25 страницPLSQL 2 2Sergio De Michielli FranciscoОценок пока нет
- Rapport Fayssal PhishingДокумент5 страницRapport Fayssal Phishingفيصل بن داودОценок пока нет
- Gotoxy Statement in Dev C Tutorial PDFДокумент2 страницыGotoxy Statement in Dev C Tutorial PDFRobertОценок пока нет
- Database Systems Course ContentДокумент7 страницDatabase Systems Course ContentAhmad SaeedОценок пока нет
- SEO Agency in HaldwaniДокумент12 страницSEO Agency in HaldwaniPicg DqОценок пока нет
- Blue Light Blue Color Blocks Flight Attendant CVДокумент2 страницыBlue Light Blue Color Blocks Flight Attendant CVAabim RОценок пока нет
- Deep Dive On AWS RedshiftДокумент73 страницыDeep Dive On AWS RedshiftRamkumar50% (2)
- Antony Kungu - Final Project AssignmentДокумент11 страницAntony Kungu - Final Project Assignmentapi-420816837Оценок пока нет
- Big Data - Pros & ConsДокумент2 страницыBig Data - Pros & ConsSoham MukhopadhyayОценок пока нет
- ONGC Academy: Oil and Natural Gas Corporation Limited Inviting Nomination For On-Line Training ProgramДокумент2 страницыONGC Academy: Oil and Natural Gas Corporation Limited Inviting Nomination For On-Line Training ProgramnhariОценок пока нет
- DBMS ReviewerДокумент8 страницDBMS ReviewerPeyОценок пока нет
- LMT Basic Principles: LMT Licence Management ToolДокумент4 страницыLMT Basic Principles: LMT Licence Management ToolAntnhe BayuОценок пока нет
- Oracle RMAN For SAP White PaperДокумент23 страницыOracle RMAN For SAP White Paperajitrane00721340% (1)
- 040 Free Photosynthesis Higher Plants Google Slides Themes PPT TemplateДокумент40 страниц040 Free Photosynthesis Higher Plants Google Slides Themes PPT TemplateMasudur RahmanОценок пока нет
- Automatic Car Parking System Using RFID Ijariie4876Документ7 страницAutomatic Car Parking System Using RFID Ijariie4876Hưng Ngô GiaОценок пока нет
- Hand Book of SEMs in SRДокумент103 страницыHand Book of SEMs in SRAnantaBalia TrustОценок пока нет
- GPU ArchitecturesДокумент29 страницGPU ArchitecturesGary Ryan DonovanОценок пока нет
- Rao Athar Khan ResumeДокумент1 страницаRao Athar Khan ResumeRAO ATHAR KHANОценок пока нет
- ERP Tender DocumentДокумент61 страницаERP Tender DocumentNeel100% (1)
- Best RDP Methods 2020Документ2 страницыBest RDP Methods 2020Sinister EmpireОценок пока нет
- Automated Election SystemДокумент48 страницAutomated Election Systemfernando100% (1)
- Chapter 01 - Introduction PDFДокумент12 страницChapter 01 - Introduction PDFJmr ZrtОценок пока нет
- 2 WebPack WindowsДокумент2 страницы2 WebPack WindowsDan Parra-BerattoОценок пока нет
- Javascript Conditional StatementsДокумент53 страницыJavascript Conditional StatementsVenkatesh VuruthalluОценок пока нет