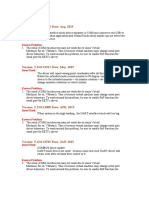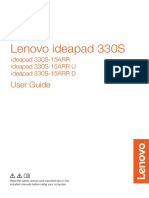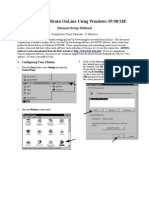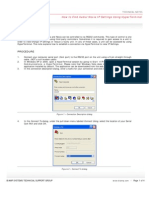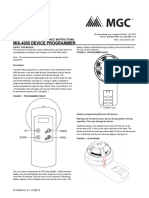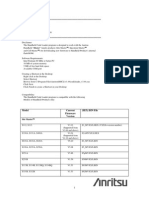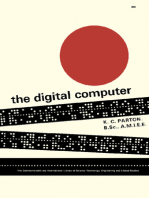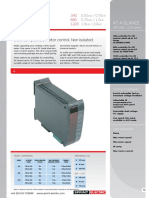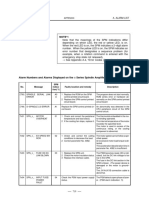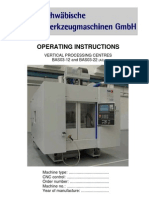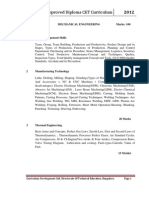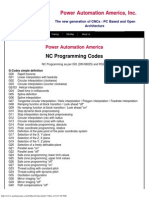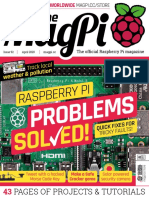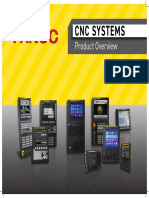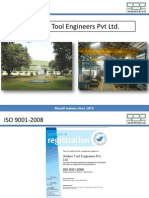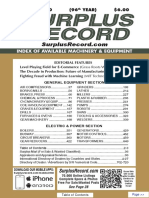Академический Документы
Профессиональный Документы
Культура Документы
Communication Troubleshooting With VR Software
Загружено:
EdyCruzАвторское право
Доступные форматы
Поделиться этим документом
Поделиться или встроить документ
Этот документ был вам полезен?
Это неприемлемый материал?
Пожаловаться на этот документАвторское право:
Доступные форматы
Communication Troubleshooting With VR Software
Загружено:
EdyCruzАвторское право:
Доступные форматы
Communication Troubleshooting
VR CNC Software
A step-by-step guide to help establish communication with the CNC machine.
It is recommended that the teacher (or person Screens shown in this document have been taken
confronting this problem) consult the IT person at from the VR Milling software. The same instruc-
the school or district if problems remain after tions apply to using the VR Turning software.
following the steps in this guide. Because COM
port communication can often be a problem with Please read through these pages carefully and
the computer itself, Denford cannot be responsible follow all instructions.
for individual computer problems.
Is the RS232 cable plugged into a COM
1 port on the computer?
f.) The Machine Properties Editor will appear.
A red icon will be shown before the active
One end of the cable plugs into the CNC machine machine. For example, if the machine you are
while the other end plugs into a COM port on the using is a Micromill, a red icon should be
computer. shown before the word “Micromill”.
Is the CNC machine turned on? It must be
2 turned on for proper communication.
The icon that
specifies the
active machine.
Is the correct COM port specified in the VR
3 software? If needed,
a.) What COM port is the machine plugged into on double click
the computer? If you do not know, assume that the machine
it is COM 1. name to view
b.) Open the VR CNC software. the options as
c.) Click Setup from the main menu bar. shown here.
d.) Click Setup Machine Parameters.
FOR MICROMILL USER’S:
If the Micromill you are using is equipped with spindle
& feed override knobs, set the active machine to
Micromill 2000. To do this, right click the machine
name and select “Set as Active Machine”
e.) When asked for a password, type denny in all
lowercase letters. The password is case-sensitive.
g.) Click Communications under the machine.
Click OK.
If typing the password wrong, the Machine
Properties Editor will appear but
all options will be disabled.
It is not Denford’s responsibility to
In addition, machine properties can troubleshoot matters concerning
be adjusted only if you ARE NOT computer operator error or
connected or attempting to connect computer / software conflict.
to the CNC machine.
d:\technical\communication troubleshooting with VR software.p65
Page 1 of 2 - 1st Edition / March 2001
h.) Change the COM port to read the port being
used. If you do not know what COM port is
5 Check the status of the control card.
being used, try COM 1. The control card is the main electrical board in the
CNC machine. A problem with this card can cause
If needed, set the Baud rate to read 19200. problems with communications.
If needed, set the Polling Delay to read 100.
a.) View the control card.
If using a micro series machine (i.e.:, Micromill,
Microturn), remove the back machine panel OR
some machine models were manufactured with
a black plug or hole in the back. This will allow
you to look inside the cabinet without having to
remove the back panel.
i.) Click Input/Output Devices under the active
machine.
If using a larger denford machine, such as a
Nova or router, open the control box. To open
the box, machine power must be turned off.
Consult the machine manual for instructions.
b.) Make sure the CNC machine is turned on.
j.) Set the COM port to 3 (or higher). This COM
port cannot be the same port as that being
c.) Look for the LED display that is mounted on the
used by the CNC machine.
main control card. A blinking dot with an L or
the number 8 should be shown. If not, call
Denford.
LED Display
k.) Click the OK button. If you cannot see the OK
button, the display settings on your computer
are too low. You must open the Display option .L or 8
in Control Panel and increase the Screen Area
size to a minimum setting of 800 x 600.
Consult your Windows manual if help is
needed.
Is the COM Port functional? Consult your IT
l.) Click the Machine button. If a Machine Mode 6 person or Computer Tech for help with these
window appears and the machine can be issues.
homed, communication has been established. a.) Check the com port settings in Windows by
If problems remain, continue to step 4. accessing the Device Manager.
b.) Are the com ports enabled and labeled
properly in the BIOS?
Try a different COM port setting in the VR
4 software.
c.) Is the physical port itself functional? For
example, Windows and the BIOS may show
Follow step 3 again but this time use a different that the ports are fine, but the port is not seen
communications com port number. For example, if by external devices.
you specified COM 1 in step 3 - part h, try typing 2
in the COM port slot. Click OK, then click the
Machine button to see if communication can be 7 When all else fails....
established.
a.) Check the RS232 cable. If the cable is bad,
communication will not occur.
b.) Try another computer.
c.) Upgrade the version of VR software (if a
newer release is available)
d.) Check out Denford’s website for support
information. www.denford.com
Page 2 of 2 - 1st Edition / March 2001
Вам также может понравиться
- OnPC and Wing SetupДокумент3 страницыOnPC and Wing Setuporlando_d56Оценок пока нет
- COM Port Settings for ICT Tools on Windows XPДокумент9 страницCOM Port Settings for ICT Tools on Windows XPprasad000Оценок пока нет
- Guide - How To Calibrate Thames1P - PrintДокумент9 страницGuide - How To Calibrate Thames1P - PrintalejandroОценок пока нет
- InbetriebnahmeINFO en K2016-05Документ26 страницInbetriebnahmeINFO en K2016-05nguyenk34Оценок пока нет
- 2vfactory AMNC ConnectionДокумент8 страниц2vfactory AMNC ConnectionJuanJo ToGoОценок пока нет
- 02-Pint34 USДокумент43 страницы02-Pint34 USKumar AmbujОценок пока нет
- Powermax Remote Programmer GuideДокумент4 страницыPowermax Remote Programmer GuideJavier Palacios SanchezОценок пока нет
- 5_NAS Setup Manual for Buffalo TS-XLДокумент26 страниц5_NAS Setup Manual for Buffalo TS-XLOmar Stalin Lucio RonОценок пока нет
- Digital Photo Printer: UP-DR200Документ31 страницаDigital Photo Printer: UP-DR200Rafa TejedaОценок пока нет
- The DIY Smart Saw - Desktop Version - Configuring Your PC and CNC AppДокумент21 страницаThe DIY Smart Saw - Desktop Version - Configuring Your PC and CNC AppEduardo Hassin RodriguesОценок пока нет
- Manual GenLink PDFДокумент24 страницыManual GenLink PDFroberto sanchezОценок пока нет
- HP Consumer Support Error 633 Fix Modem Already in UseДокумент6 страницHP Consumer Support Error 633 Fix Modem Already in UseMathew ThomasОценок пока нет
- Ethernet Field Upgrade.022-000060CДокумент25 страницEthernet Field Upgrade.022-000060CAshwini PradhanОценок пока нет
- MTB100 Quick Manual v1.5Документ16 страницMTB100 Quick Manual v1.5Miguel QuirogaОценок пока нет
- EETI Touch Driver Release NotesДокумент29 страницEETI Touch Driver Release NotesEsso MachadoОценок пока нет
- De Mystifying GM300Документ16 страницDe Mystifying GM300CrisZeidlerОценок пока нет
- PMD 150 PDFДокумент116 страницPMD 150 PDFderbalijalelОценок пока нет
- Remote Control Software Manual: Digital Multimeters DMK-DMG SeriesДокумент39 страницRemote Control Software Manual: Digital Multimeters DMK-DMG SeriesTung NguyenОценок пока нет
- Lenovo Ideapad 330S: User GuideДокумент30 страницLenovo Ideapad 330S: User GuideYosep Dwi IrawanОценок пока нет
- 5668-trblshtg UkДокумент15 страниц5668-trblshtg UkStefan Adrian CristeaОценок пока нет
- Reset Canon Pixma MX320, MX328 Ink Absorber Full Error 5B00Документ5 страницReset Canon Pixma MX320, MX328 Ink Absorber Full Error 5B00Moinuddin RangrejОценок пока нет
- COM Port SetupДокумент3 страницыCOM Port Setupkartopollo100% (3)
- Connecting To Bruin Online Using Windows 95/98/me: (Manual Setup Method)Документ8 страницConnecting To Bruin Online Using Windows 95/98/me: (Manual Setup Method)Rafael RomagnoliОценок пока нет
- Rs232 Control: How To Find Audia/Nexia Ip Settings Using HyperterminalДокумент4 страницыRs232 Control: How To Find Audia/Nexia Ip Settings Using Hyperterminalvpinambiar7453Оценок пока нет
- SerialДокумент6 страницSerialMartin Ignacio Mendieta LoraОценок пока нет
- MT-202 - MT-102 Quick Start enДокумент20 страницMT-202 - MT-102 Quick Start enTung NguyenОценок пока нет
- Lenovo G700/G710: User Guide User GuideДокумент46 страницLenovo G700/G710: User Guide User GuideAnonymous Qa4hsIwrgmОценок пока нет
- 8055 M CNC: Error SolutionДокумент106 страниц8055 M CNC: Error SolutionMikael BogrenОценок пока нет
- InbetriebnahmeINFO EN K2016-05 PDFДокумент30 страницInbetriebnahmeINFO EN K2016-05 PDFClaudio Salcedo CoaquiraОценок пока нет
- hl2170w - Network Connection Repair Instructions Rev LD 07262010Документ5 страницhl2170w - Network Connection Repair Instructions Rev LD 07262010jojokawayОценок пока нет
- A.02. DPM MDM Installation GuideДокумент22 страницыA.02. DPM MDM Installation GuideHippolyte EvounaОценок пока нет
- Driver release notes and known issuesДокумент8 страницDriver release notes and known issuesRoberto MuñozОценок пока нет
- USB Virtual COM (VCOM) Driver Guide: Dated Jan. 15, 2020Документ7 страницUSB Virtual COM (VCOM) Driver Guide: Dated Jan. 15, 2020Ahmet HadziahmetovicОценок пока нет
- Ataman InstallationДокумент6 страницAtaman InstallationSmith And YОценок пока нет
- RPCOMДокумент8 страницRPCOMbaticbbОценок пока нет
- Lenovo Ideapad Z710: User GuideДокумент50 страницLenovo Ideapad Z710: User GuideAnonymous HPzqFXnОценок пока нет
- Urban Training Manual NotesДокумент51 страницаUrban Training Manual Notesnelsonmosoti66Оценок пока нет
- FANUC Series 0 - MF Plus Die Mould Functions (Procedures)Документ18 страницFANUC Series 0 - MF Plus Die Mould Functions (Procedures)Harvey Haw ChangОценок пока нет
- LT 6146 MIX 4090 Device ProgrammerДокумент3 страницыLT 6146 MIX 4090 Device ProgrammerPaul PiguaveОценок пока нет
- HP PageWide Printer Troubleshooting GuideДокумент40 страницHP PageWide Printer Troubleshooting GuideAlves CarvalhoОценок пока нет
- Manual HorschДокумент74 страницыManual HorschFabianoОценок пока нет
- Operator's Manual: Programming Coin MechanismsДокумент40 страницOperator's Manual: Programming Coin Mechanismsrjurado5149100% (1)
- BARUDAN BEKS-KY Quick Reference Guide - EnglishДокумент16 страницBARUDAN BEKS-KY Quick Reference Guide - EnglishbethОценок пока нет
- Gantry BrocДокумент4 страницыGantry Brocalfonso vergaraОценок пока нет
- Creality SonicPad ManualДокумент74 страницыCreality SonicPad ManualVanessa McclainОценок пока нет
- New Feature:: Known ProblemДокумент6 страницNew Feature:: Known ProblemNolwenn HeeraОценок пока нет
- Hunarobocompilerguidebook PDFДокумент19 страницHunarobocompilerguidebook PDFKhryzt DiazОценок пока нет
- Anritsu S332C Site Master Handheld Code LoaderДокумент26 страницAnritsu S332C Site Master Handheld Code LoaderAbdelОценок пока нет
- The Maintenance Commissioning of FANUC M-1iA 05A TДокумент6 страницThe Maintenance Commissioning of FANUC M-1iA 05A TYoan RodriguezОценок пока нет
- UT61D Computer Interface SoftwareДокумент7 страницUT61D Computer Interface Softwaredaniel villaОценок пока нет
- BDM Installation in Version 10Документ4 страницыBDM Installation in Version 10MatiasОценок пока нет
- Printer Troubleshooting GuideДокумент19 страницPrinter Troubleshooting GuideDean StaceyОценок пока нет
- Connect robot with RoboDK (KukaДокумент6 страницConnect robot with RoboDK (KukaRicardo100% (1)
- Installing PCounter in WindowsДокумент20 страницInstalling PCounter in WindowsJohana Cevallos100% (1)
- ModemCOM G10 Quick Start en CM1100Документ4 страницыModemCOM G10 Quick Start en CM1100Vanessa Conga SurcoОценок пока нет
- PLC Programming Using SIMATIC MANAGER for Beginners: With Basic Concepts of Ladder Logic ProgrammingОт EverandPLC Programming Using SIMATIC MANAGER for Beginners: With Basic Concepts of Ladder Logic ProgrammingРейтинг: 4 из 5 звезд4/5 (1)
- CNC Router Essentials: The Basics for Mastering the Most Innovative Tool in Your WorkshopОт EverandCNC Router Essentials: The Basics for Mastering the Most Innovative Tool in Your WorkshopРейтинг: 5 из 5 звезд5/5 (3)
- The Digital Computer: The Commonwealth and International Library: Applied Electricity and Electronics DivisionОт EverandThe Digital Computer: The Commonwealth and International Library: Applied Electricity and Electronics DivisionРейтинг: 5 из 5 звезд5/5 (1)
- 340 Datasheet Iss H 6Документ8 страниц340 Datasheet Iss H 6EdyCruzОценок пока нет
- 340 Datasheet Iss H 6Документ5 страниц340 Datasheet Iss H 6EdyCruzОценок пока нет
- 340 Datasheet Iss H 6Документ5 страниц340 Datasheet Iss H 6EdyCruzОценок пока нет
- 1251 396Документ28 страниц1251 396EdyCruzОценок пока нет
- productPDF 1841Документ2 страницыproductPDF 1841EdyCruzОценок пока нет
- DM 30 Bru 200 Electro Craft - Napęd Servo Manual PDFДокумент60 страницDM 30 Bru 200 Electro Craft - Napęd Servo Manual PDFinacioBrzОценок пока нет
- I Spindle ALMДокумент7 страницI Spindle ALMAmirtha AishwariyaОценок пока нет
- Cartea Tehnica SW BAS03A3AGBДокумент296 страницCartea Tehnica SW BAS03A3AGBBejinariu Mihai-Leonard100% (1)
- Nowy Moduå Igbt 2mbi400tb-060 A50l-0001-0340 600V 400a Fuji DatasheetДокумент18 страницNowy Moduå Igbt 2mbi400tb-060 A50l-0001-0340 600V 400a Fuji DatasheetItalo SilvaОценок пока нет
- Syllabus Mechanical Diploma CETДокумент2 страницыSyllabus Mechanical Diploma CEThk9138_292306205Оценок пока нет
- Chapter 3.CNC Part ProgrammingДокумент61 страницаChapter 3.CNC Part ProgrammingDr. Vivek SrivastavaОценок пока нет
- MachineMate Inc - Full List of CNC CodesДокумент6 страницMachineMate Inc - Full List of CNC CodesDejan StalovicОценок пока нет
- Cadcam Lab (Ime 751)Документ25 страницCadcam Lab (Ime 751)Nawaz KhanОценок пока нет
- Flexible Manufacturing System Seminar ReportДокумент18 страницFlexible Manufacturing System Seminar ReportPranav Pandey0% (1)
- Raspberry Pi: ProblemsДокумент100 страницRaspberry Pi: ProblemsFelipeMelzer100% (3)
- Instructables Convert CNC Router To 3d PrinterДокумент10 страницInstructables Convert CNC Router To 3d PrinterJason FoxОценок пока нет
- CNC Setter Cum Operator Turning 18 19 MinДокумент49 страницCNC Setter Cum Operator Turning 18 19 MinSai Charan CherryОценок пока нет
- Optimum PDF Catalogue - 2010 - GBДокумент212 страницOptimum PDF Catalogue - 2010 - GBvladutuОценок пока нет
- PLC IN CNC MACHINESДокумент37 страницPLC IN CNC MACHINESLakshmi Kandula100% (1)
- Design and Structural Analysis of 3 Axis CNC Milling Machine TableДокумент6 страницDesign and Structural Analysis of 3 Axis CNC Milling Machine Tablewai phyoeОценок пока нет
- WELICHI WELDING MACHINES MANUAL AND SPECIFICATIONSДокумент14 страницWELICHI WELDING MACHINES MANUAL AND SPECIFICATIONSJessica Tatiana Muñoz OrtizОценок пока нет
- FSSB Setup GuideДокумент80 страницFSSB Setup GuideVladimirAgeev100% (7)
- G SimpleДокумент72 страницыG SimpleantoniobarbaОценок пока нет
- Wing Assembly System For British Aerospace Airbus For The A320Документ8 страницWing Assembly System For British Aerospace Airbus For The A320Lokesh NarasimhaiahОценок пока нет
- CNC Systems: Product OverviewДокумент20 страницCNC Systems: Product OverviewWazabi MooОценок пока нет
- MVD IBend Catalog (2396)Документ15 страницMVD IBend Catalog (2396)isidriskyОценок пока нет
- Grbl-Panel Wiki GitHubДокумент3 страницыGrbl-Panel Wiki GitHubMarky Maypo100% (1)
- Threads Parameters Inspection - Coursebook For Training PDFДокумент117 страницThreads Parameters Inspection - Coursebook For Training PDFAnonymous q9eCZHMuS100% (3)
- Mechanical Engineering Projects Ideas For College Students (2020)Документ24 страницыMechanical Engineering Projects Ideas For College Students (2020)Kyle LabileОценок пока нет
- Sridevi Tool Engineers PVT LTD.: Mould Makers Since 1972Документ45 страницSridevi Tool Engineers PVT LTD.: Mould Makers Since 1972njethva4433Оценок пока нет
- Blohm Planomat HP CNC 10 05Документ8 страницBlohm Planomat HP CNC 10 05hamedadibiОценок пока нет
- DDCS V4.1 Users Manual in English V1Документ89 страницDDCS V4.1 Users Manual in English V1pelebotiniОценок пока нет
- Presentacion MEDLIMДокумент21 страницаPresentacion MEDLIMRafael LunaОценок пока нет
- JANUARY 2020 Surplus Record Machinery & Equipment DirectoryДокумент717 страницJANUARY 2020 Surplus Record Machinery & Equipment DirectorySurplus RecordОценок пока нет