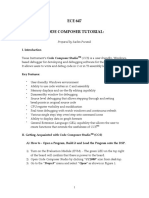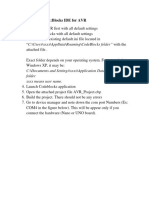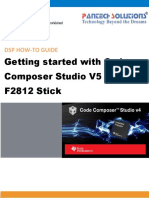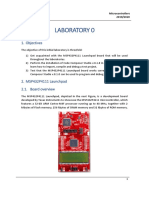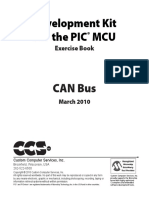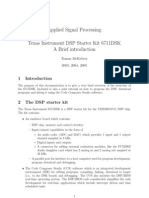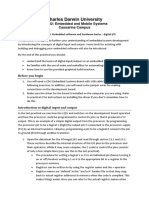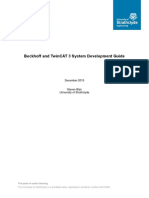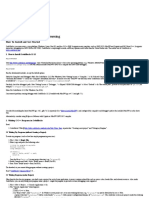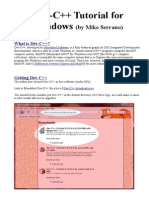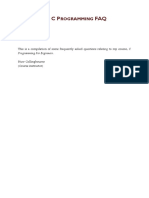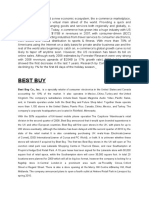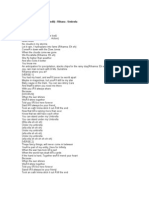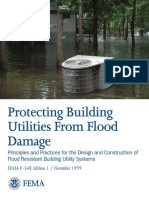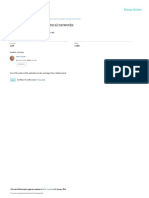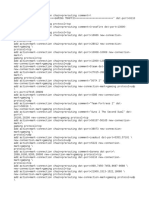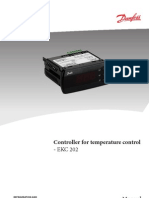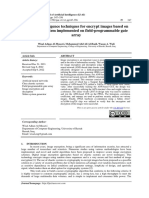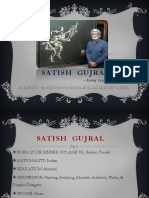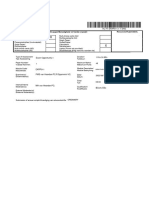Академический Документы
Профессиональный Документы
Культура Документы
Huong Dan Su Dung Code Composer Essentials
Загружено:
kieuluat0 оценок0% нашли этот документ полезным (0 голосов)
12 просмотров11 страницThe document provides step-by-step instructions for setting up and running a project in Code Composer Essentials (CCE) for an MSP430 microcontroller. It describes how to create a new C/ASM project, select the appropriate device and configuration, add source code files, configure debugging settings, build and load the project onto the device, and run the code. It also provides links to user guides that describe using CCE tools and compilers in more detail.
Исходное описание:
Авторское право
© Attribution Non-Commercial (BY-NC)
Доступные форматы
PDF, TXT или читайте онлайн в Scribd
Поделиться этим документом
Поделиться или встроить документ
Этот документ был вам полезен?
Это неприемлемый материал?
Пожаловаться на этот документThe document provides step-by-step instructions for setting up and running a project in Code Composer Essentials (CCE) for an MSP430 microcontroller. It describes how to create a new C/ASM project, select the appropriate device and configuration, add source code files, configure debugging settings, build and load the project onto the device, and run the code. It also provides links to user guides that describe using CCE tools and compilers in more detail.
Авторское право:
Attribution Non-Commercial (BY-NC)
Доступные форматы
Скачайте в формате PDF, TXT или читайте онлайн в Scribd
0 оценок0% нашли этот документ полезным (0 голосов)
12 просмотров11 страницHuong Dan Su Dung Code Composer Essentials
Загружено:
kieuluatThe document provides step-by-step instructions for setting up and running a project in Code Composer Essentials (CCE) for an MSP430 microcontroller. It describes how to create a new C/ASM project, select the appropriate device and configuration, add source code files, configure debugging settings, build and load the project onto the device, and run the code. It also provides links to user guides that describe using CCE tools and compilers in more detail.
Авторское право:
Attribution Non-Commercial (BY-NC)
Доступные форматы
Скачайте в формате PDF, TXT или читайте онлайн в Scribd
Вы находитесь на странице: 1из 11
1. Open Code Composer Essentials.
Under the “File” menu, choose New ->
Managed Make C/ASM Project.
2. Then, when prompted, please name your project. Please be careful to use
different names for different projects as one workspace is shared for all CCE
projects. After naming click “Next.”
3. Please make sure that the Project Type is set to “MSP430 Executable” and
that both Debug and Release configurations are checked.
4. Please make sure no C/C++ Projects are referenced under the Projects tab.
The C/C++ Indexer tab should reflect “Full C/C++ Indexer (slow but
accurate)” as the indexers available. Once this is verified click “Next.”
5. On the Device Selection Page, please choose the appropriate MSP430 under
“Device Variant.” Once chosen the correct Linker Command File should
automatically appear. If you are planning on making an assembly-code
project, please check the box “Configure as an assembly only project.” If you
are going to program in C/C++ leave this box unchecked. Click “Finish.”
6. Now the project should appear at the left-hand side of the application under the
C/C++ Projects tab. Right-click on your project and choose “Properties.”
6. Please choose the TI Debug Settings category and choose the Setup tab. Pick the
appropriate connection using the drop-down box as shown below. If you are using
the EZ430 or the MSP-FET430UIF this should be configured by default.
Note: The JTAG protocol should be configured automatically, so only the connection
needs to be specified.
Click “OK” once these changes are made.
7. Now we are ready to add our code (of file type “.c” or “.asm”) to our project.
Right-click on your project once more and choose “Add files to project.” Note: CCE
V3 has default settings that are compatible with IAR syntax. To use the Version 2
CCE syntax please follow the steps located in section 2.1.3 in SLAU157:
http://www.ti.com/litv/pdf/slau157f
8. Once this file is added, double click on it under the project tree to view the code in
the main window of the C/C++ perspective. When you are ready to load your code
onto the MSP430, choose “Debug Active Project” under the “Run” menu.
Alternatively you can choose the Debug Active Project button at the upper-left side
of the screen, as shown below.
9. Once your code successfully builds and loads onto your device, Code Composer
will change the view to the debug perspective. At this point the code is completely
loaded onto your device and is ready to run. To run this code, press F8 or choose run
under the “Run” menu. Alternatively you can click the run button on the upper-left
side of the screen as shown below.
Further Reading:
CCE FET User’s Guide: http://www.ti.com/litv/pdf/slau157f
This Guide Discusses:
• Using CCE to Communicate with TI hardware tools
• Migrating from IAR to CCE
CCE Compiler’s User’s Guide:
http://focus.ti.com/general/docs/techdocsabstract.tsp?abstractName=slau132b
This Guide explains how to use these compiler tools:
• The Compiler
• Library-build process
• C++ name demangler
CCE Assembler User’s Guide:
http://focus.ti.com/general/docs/techdocsabstract.tsp?abstractName=slau131b
The MSP430 Assembly Language Tools User's Guide explains how to use these
assembly language tools:
• Assembler
• Archiver
• Linker
• Absolute Linker
• Cross-reference lister
• Disassembler
• Object file display utility
• Name utility
• Strip utility
• Hex conversion utility
Вам также может понравиться
- Installing SiLabs SDCC Drivers WinДокумент9 страницInstalling SiLabs SDCC Drivers WinOmotoyosi TaiwoОценок пока нет
- Installing SiLabs SDCC Drivers WinДокумент9 страницInstalling SiLabs SDCC Drivers WinOmotoyosi TaiwoОценок пока нет
- Twincat CPP Software Structure TemplateДокумент2 страницыTwincat CPP Software Structure TemplateprasathОценок пока нет
- Twincat Software opcUAДокумент3 страницыTwincat Software opcUAprasathОценок пока нет
- ECE 647 Code Composer Tutorial:: Prepared by Sachin PuranikДокумент8 страницECE 647 Code Composer Tutorial:: Prepared by Sachin PuranikGermain Keith Alvarez OlarteОценок пока нет
- Mplab Xc8 Getting Started GuideДокумент12 страницMplab Xc8 Getting Started GuideTutorias CardonaОценок пока нет
- CodeWarrior CДокумент20 страницCodeWarrior CTRINDADEОценок пока нет
- Software Structure TemplateДокумент2 страницыSoftware Structure TemplateprasathОценок пока нет
- Environment SetupДокумент15 страницEnvironment Setuprusuraduionel22Оценок пока нет
- How To Work With Code Blocks - TutorialДокумент17 страницHow To Work With Code Blocks - TutorialSuraz Verma100% (1)
- Setting Up CodeblockДокумент14 страницSetting Up CodeblockAdam LassakОценок пока нет
- Getting Started With Code Composer Studio V5.5 For F2812 StickДокумент26 страницGetting Started With Code Composer Studio V5.5 For F2812 StickHiren MistryОценок пока нет
- CoDesys Installation and StartДокумент19 страницCoDesys Installation and StartRoger PerdomoОценок пока нет
- Laboratory 0: 1. ObjectivesДокумент13 страницLaboratory 0: 1. ObjectivesSara GomezОценок пока нет
- Development Kit For The PIC MCU: Can BusДокумент61 страницаDevelopment Kit For The PIC MCU: Can BusThong Chan100% (2)
- C Programming Wizardry: From Zero to Hero in 10 Days: Programming Prodigy: From Novice to Virtuoso in 10 DaysОт EverandC Programming Wizardry: From Zero to Hero in 10 Days: Programming Prodigy: From Novice to Virtuoso in 10 DaysОценок пока нет
- C# For Beginners: An Introduction to C# Programming with Tutorials and Hands-On ExamplesОт EverandC# For Beginners: An Introduction to C# Programming with Tutorials and Hands-On ExamplesОценок пока нет
- Code Composer Studio Operation ManualДокумент16 страницCode Composer Studio Operation ManualAbinet TesfayeОценок пока нет
- Getting Started With Code Composer Studio 3Документ26 страницGetting Started With Code Composer Studio 3Visu TamilОценок пока нет
- Applied Signal Processing Texas Instrument DSP Starter Kit 6711DSK AДокумент5 страницApplied Signal Processing Texas Instrument DSP Starter Kit 6711DSK AjoancasoОценок пока нет
- CCS, Inc. - How Do I Get CCS To Work Inside MPLAB® IDE - PDFДокумент7 страницCCS, Inc. - How Do I Get CCS To Work Inside MPLAB® IDE - PDFarcangel_picОценок пока нет
- REN - Basics of The Renesas Synergy Platform 2020 4 CH8 - GDE - 20200507Документ19 страницREN - Basics of The Renesas Synergy Platform 2020 4 CH8 - GDE - 20200507mongolskykunОценок пока нет
- Using Online IDE: IDE Stands For Integrated Development: Filter - None Edit Play - Arrow Brightness - 4Документ107 страницUsing Online IDE: IDE Stands For Integrated Development: Filter - None Edit Play - Arrow Brightness - 4RajiniОценок пока нет
- Guide To Installation And Use Of Keil Μvision2 SoftwareДокумент40 страницGuide To Installation And Use Of Keil Μvision2 Softwareasma mushtaqОценок пока нет
- Quick StartДокумент19 страницQuick Startperera.randikaОценок пока нет
- Quick StartДокумент19 страницQuick StartPeloOz Alcantara Ramirez100% (1)
- Charles Darwin University: HIT332: Embedded and Mobile Systems Casuarina CampusДокумент9 страницCharles Darwin University: HIT332: Embedded and Mobile Systems Casuarina CampusNguyen Anh ThangОценок пока нет
- How To Run A C Program in Visual Studio CodeДокумент29 страницHow To Run A C Program in Visual Studio CodeNgeng NgengОценок пока нет
- Mplab Xc8 Getting Started Guide Mplab XC8 Getting Started GuideДокумент30 страницMplab Xc8 Getting Started Guide Mplab XC8 Getting Started GuideanandkalodeОценок пока нет
- Lab 1Документ11 страницLab 1zameerhussainОценок пока нет
- Vikilabs: Installing and Setting-Up Eclipse Ide To Run Your First Freertos Project (On A Windows PC)Документ13 страницVikilabs: Installing and Setting-Up Eclipse Ide To Run Your First Freertos Project (On A Windows PC)amritpati14Оценок пока нет
- Getting Started CoDeSys Program - EN PDFДокумент12 страницGetting Started CoDeSys Program - EN PDFSayak BoseОценок пока нет
- Proteus IntroductionДокумент18 страницProteus IntroductionJoel Sebastian DelgadoОценок пока нет
- Using Multiple Compilation Units GuideДокумент6 страницUsing Multiple Compilation Units GuidematubelОценок пока нет
- Dev C++ DebuggingДокумент9 страницDev C++ Debuggingtukmol republicОценок пока нет
- Visual C++ Tips and TricksДокумент5 страницVisual C++ Tips and TrickslegendbbОценок пока нет
- Using Glut and Opengl With Visual StudioДокумент5 страницUsing Glut and Opengl With Visual StudioDaniel Conde LinaresОценок пока нет
- Development Kit For The 18F4520 Exercise BookДокумент46 страницDevelopment Kit For The 18F4520 Exercise BookHuseyin Doga Emirogullari100% (2)
- HiTech - Guía RápidaДокумент19 страницHiTech - Guía RápidaMAURO ALEJANDRO PRIETOОценок пока нет
- Installation Visual C++ and MASMДокумент5 страницInstallation Visual C++ and MASMHugo ValenciaОценок пока нет
- Example Projects Quickstart GuideДокумент4 страницыExample Projects Quickstart GuideFaizan MalikОценок пока нет
- Lab Session 01Документ6 страницLab Session 01silverfish2000Оценок пока нет
- Keil Softwar1Документ5 страницKeil Softwar1Bhargavi BodigeОценок пока нет
- 02 ISE Design Suite 14.7 TutorialДокумент22 страницы02 ISE Design Suite 14.7 TutorialNasir Ali100% (1)
- CL-1002 Programming Fundamentals: Introduction To IDE and Basic Programming ConstructsДокумент19 страницCL-1002 Programming Fundamentals: Introduction To IDE and Basic Programming Constructsjatin kesnaniОценок пока нет
- Blair 2015 Beckhoff and TwinCAT 3 System Development GuideДокумент21 страницаBlair 2015 Beckhoff and TwinCAT 3 System Development GuideMinh Nhut LuuОценок пока нет
- C P FAQ: RogrammingДокумент12 страницC P FAQ: RogrammingTarun KumarОценок пока нет
- Tutorial1 ISE Project CreationДокумент26 страницTutorial1 ISE Project Creationvetalap7Оценок пока нет
- Computer Science For Class XII - Programming Using C (Solved Exercises/Programs)Документ32 страницыComputer Science For Class XII - Programming Using C (Solved Exercises/Programs)Raed Shahid74% (38)
- Codeblock StepsДокумент6 страницCodeblock StepsDakshitaОценок пока нет
- CCS v4Документ43 страницыCCS v4Tonia GlennОценок пока нет
- Dev C++ TutorialДокумент8 страницDev C++ Tutorialfaiz68Оценок пока нет
- Tutorial Dev C++Документ4 страницыTutorial Dev C++Wasdodi Al-AssaОценок пока нет
- C Programming FAQ PDFДокумент23 страницыC Programming FAQ PDFxtito2Оценок пока нет
- Visual Studio Code and GCC - Installation Guide PDFДокумент12 страницVisual Studio Code and GCC - Installation Guide PDFDuy NguyễnОценок пока нет
- Lab0 PDFДокумент18 страницLab0 PDFVishal Pal100% (1)
- C# Programming Illustrated Guide For Beginners & Intermediates: The Future Is Here! Learning By Doing ApproachОт EverandC# Programming Illustrated Guide For Beginners & Intermediates: The Future Is Here! Learning By Doing ApproachОценок пока нет
- Evaluation of Some Android Emulators and Installation of Android OS on Virtualbox and VMwareОт EverandEvaluation of Some Android Emulators and Installation of Android OS on Virtualbox and VMwareОценок пока нет
- Shelly e CommerceДокумент13 страницShelly e CommerceVarun_Arya_8382Оценок пока нет
- QP 12math Term 1Документ11 страницQP 12math Term 1sarthakОценок пока нет
- E-Versuri Ro - Rihana - UmbrelaДокумент2 страницыE-Versuri Ro - Rihana - Umbrelaanon-821253100% (1)
- Cetie Guide No1 EngДокумент55 страницCetie Guide No1 EngJose Manuel Sepulveda RomanОценок пока нет
- P 348Документ196 страницP 348a123456978Оценок пока нет
- Back Propagation Neural NetworkДокумент10 страницBack Propagation Neural NetworkAhmad Bisyrul HafiОценок пока нет
- LspciДокумент4 страницыLspciregistroosОценок пока нет
- Account Statement 250820 240920 PDFДокумент2 страницыAccount Statement 250820 240920 PDFUnknown100% (1)
- Mathematics Mock Exam 2015Документ4 страницыMathematics Mock Exam 2015Ian BautistaОценок пока нет
- Native VLAN and Default VLANДокумент6 страницNative VLAN and Default VLANAaliyah WinkyОценок пока нет
- 385C Waw1-Up PDFДокумент4 страницы385C Waw1-Up PDFJUNA RUSANDI SОценок пока нет
- Santu BabaДокумент2 страницыSantu Babaamveryhot0950% (2)
- SreenuДокумент2 страницыSreenuSubbareddy NvОценок пока нет
- Faa Data On B 777 PDFДокумент104 страницыFaa Data On B 777 PDFGurudutt PaiОценок пока нет
- Individual Career Plan: DIRECTIONS: Answer The Following Questions in Paragraph Form (3-4 Sentences) Per QuestionДокумент2 страницыIndividual Career Plan: DIRECTIONS: Answer The Following Questions in Paragraph Form (3-4 Sentences) Per Questionapi-526813290Оценок пока нет
- Bba VДокумент2 страницыBba VkunalbrabbitОценок пока нет
- Union Test Prep Nclex Study GuideДокумент115 страницUnion Test Prep Nclex Study GuideBradburn Nursing100% (2)
- Module 1 Lesson 2Документ31 страницаModule 1 Lesson 2Angela Rose BanastasОценок пока нет
- Chapter 2Документ8 страницChapter 2Fahmia MidtimbangОценок пока нет
- Guardcam InstructionsДокумент12 страницGuardcam InstructionsCompuFix RepairsОценок пока нет
- Gaming Ports MikrotikДокумент6 страницGaming Ports MikrotikRay OhmsОценок пока нет
- Student Management SystemДокумент232 страницыStudent Management Systemslu_mangal73% (37)
- EKC 202ABC ManualДокумент16 страницEKC 202ABC ManualJose CencičОценок пока нет
- Artificial Intelligence Techniques For Encrypt Images Based On The Chaotic System Implemented On Field-Programmable Gate ArrayДокумент10 страницArtificial Intelligence Techniques For Encrypt Images Based On The Chaotic System Implemented On Field-Programmable Gate ArrayIAES IJAIОценок пока нет
- Modern and Nonlinear OpticsДокумент181 страницаModern and Nonlinear Opticssoma_venuОценок пока нет
- Satish Gujral - FinalДокумент23 страницыSatish Gujral - Finalsatya madhuОценок пока нет
- EKRP311 Vc-Jun2022Документ3 страницыEKRP311 Vc-Jun2022dfmosesi78Оценок пока нет
- Form Expense ClaimДокумент2 страницыForm Expense Claimviedelamonde_3868443Оценок пока нет
- SecuritizationДокумент46 страницSecuritizationHitesh MoreОценок пока нет
- Pulmonary EmbolismДокумент48 страницPulmonary Embolismganga2424100% (3)