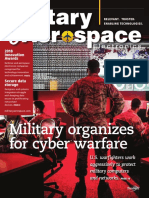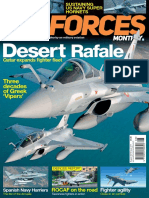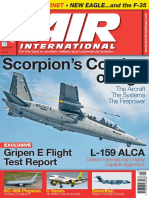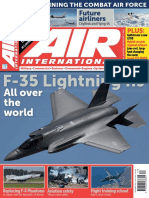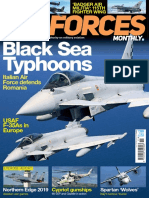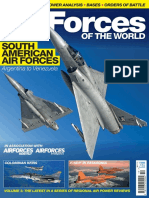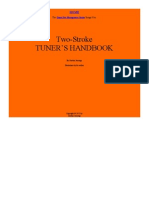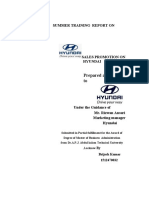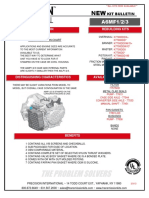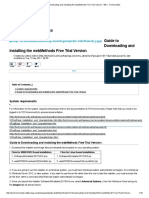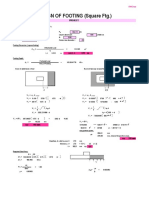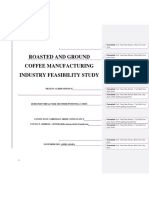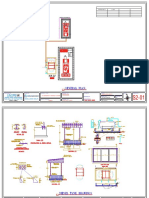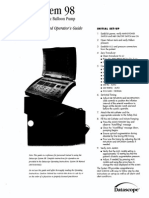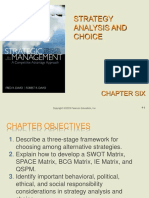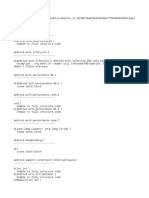Академический Документы
Профессиональный Документы
Культура Документы
Maschine Jam 2.7.4 0410 Manual English
Загружено:
Anthony Van HamondАвторское право
Доступные форматы
Поделиться этим документом
Поделиться или встроить документ
Этот документ был вам полезен?
Это неприемлемый материал?
Пожаловаться на этот документАвторское право:
Доступные форматы
Maschine Jam 2.7.4 0410 Manual English
Загружено:
Anthony Van HamondАвторское право:
Доступные форматы
MANUAL
Disclaimer
The information in this document is subject to change without notice and does not represent a
commitment on the part of Native Instruments GmbH. The software described by this docu-
ment is subject to a License Agreement and may not be copied to other media. No part of this
publication may be copied, reproduced or otherwise transmitted or recorded, for any purpose,
without prior written permission by Native Instruments GmbH, hereinafter referred to as Native
Instruments.
“Native Instruments”, “NI” and associated logos are (registered) trademarks of Native Instru-
ments GmbH.
Windows, Windows Vista and DirectSound are registered trademarks of Microsoft Corporation
in the United States and/or other countries.
ASIO, VST, HALion and Cubase are registered trademarks of Steinberg Media Technologies
GmbH.
All other product and company names are trademarks™ or registered® trademarks of their re-
spective holders. Use of them does not imply any affiliation with or endorsement by them.
Document authored by: David Gover, Nicolas Sidi
Software version: 2.7.4 (04/2018)
Special thanks to the Beta Test Team, who were invaluable not just in tracking down bugs, but
in making this a better product.
Contact
NATIVE INSTRUMENTS GmbH NATIVE INSTRUMENTS North America, Inc.
Schlesische Str. 29-30 6725 Sunset Boulevard
D-10997 Berlin 5th Floor
Germany Los Angeles, CA 90028
www.native-instruments.de USA
www.native-instruments.com
NATIVE INSTRUMENTS K.K. NATIVE INSTRUMENTS UK Limited
YO Building 3F 18 Phipp Street
Jingumae 6-7-15, Shibuya-ku, London EC2A 4NU
Tokyo 150-0001 UK
Japan www.native-instruments.co.uk
www.native-instruments.co.jp
NATIVE INSTRUMENTS FRANCE SARL SHENZHEN NATIVE INSTRUMENTS COMPANY Limited
113 Rue Saint-Maur 203B & 201B, Nanshan E-Commerce Base Of
75011 Paris Innovative Services
France
Shi Yun Road, Shekou, Nanshan, Shenzhen
www.native-instruments.com China
www.native-instruments.com
© NATIVE INSTRUMENTS GmbH, 2018. All rights reserved.
Table of Contents
Table of Contents
1 Welcome to MASCHINE JAM ...................................................................................... 10
1.1 Documentation Overview ............................................................................................................ 11
1.1.1 Document Conventions .............................................................................................. 11
1.1.2 About This Document ................................................................................................. 12
1.2 Connecting MASCHINE JAM ......................................................................................................... 13
1.2.1 Connecting MASCHINE JAM to Your Computer ........................................................... 13
1.2.2 Using MASCHINE JAM as a MIDI Device ..................................................................... 14
2 MASCHINE Project Overview ...................................................................................... 16
2.1 Sound Content ............................................................................................................................ 16
2.2 Arrangement ............................................................................................................................... 18
3 MASCHINE Software Overview .................................................................................... 22
3.1 Header ........................................................................................................................................ 23
3.2 Browser ...................................................................................................................................... 25
3.3 Arranger ..................................................................................................................................... 27
3.4 Control Area ................................................................................................................................ 30
3.5 Pattern Editor ............................................................................................................................. 31
4 MASCHINE JAM Overview ........................................................................................... 34
4.1 MASCHINE JAM Top View ............................................................................................................. 34
4.1.1 Project View Section .................................................................................................. 37
4.1.2 Note Input Section ..................................................................................................... 39
4.1.3 Level Meter Section .................................................................................................... 40
4.1.4 Smart Strip Section ................................................................................................... 41
4.1.5 Solo and Mute Section ............................................................................................... 42
4.1.6 Transport Section ...................................................................................................... 43
4.2 MASCHINE JAM Rear View ........................................................................................................... 44
MASCHINE JAM - Manual - 4
Table of Contents
5 Working with MASCHINE JAM .................................................................................... 46
5.1 Controller Modes and Mode Pinning ........................................................................................... 46
5.2 Selecting Channels in MASCHINE ............................................................................................... 48
5.3 On-Screen Overlay ...................................................................................................................... 49
5.4 Undoing and Redoing Actions ..................................................................................................... 50
5.5 Using MASCHINE JAM in Plug-in Mode ........................................................................................ 50
5.5.1 Differences between Stand-Alone and Plug-in Mode ................................................. 50
5.5.2 Controlling your Host’s Transport Functions in Plug-in Mode .................................... 52
5.5.3 Using Two or More MASCHINE Controllers .................................................................. 53
6 Using the Browser ..................................................................................................... 55
6.1 Loading Files from the Browser .................................................................................................. 55
6.2 Filtering Files in the Browser ...................................................................................................... 57
6.3 Using Favorites ........................................................................................................................... 62
6.3.1 Activating and Deactivating the Favorites Filter ........................................................ 62
6.3.2 Adding an Item to the Favorites List .......................................................................... 64
6.3.3 Removing an Item from the Favorites List ................................................................. 65
6.4 Accessing User Content .............................................................................................................. 66
7 Recording and Editing Patterns .................................................................................. 68
7.1 Setting Recording Options .......................................................................................................... 68
7.1.1 Setting the Tempo ..................................................................................................... 69
7.1.2 Setting the Step Grid ................................................................................................. 70
7.1.3 Setting the Pattern Length ........................................................................................ 72
7.1.4 Setting the Record Mode ............................................................................................ 73
7.2 Playing and Programming Beats ................................................................................................ 76
7.2.1 Loading a Drum Kit .................................................................................................... 77
7.2.2 Recording Beats in Real-time .................................................................................... 78
MASCHINE JAM - Manual - 5
Table of Contents
7.2.2.1 Using Note Repeat .....................................................................................78
7.2.3 Sequencing Beats with Step Mode ............................................................................. 81
7.2.4 Adding Swing ............................................................................................................ 83
7.2.5 Applying Choke .......................................................................................................... 85
7.3 Creating Melodies and Harmonies .............................................................................................. 86
7.3.1 Loading an Instrument .............................................................................................. 86
7.3.2 Recording Melodies and Harmonies in Real-time ...................................................... 87
7.3.3 Step Sequencing Melodies and Harmonies ................................................................ 89
7.3.4 Selecting a Scale, Chord and Pad Layout .................................................................. 92
7.3.4.1 Setting the Root Note of a Scale ................................................................96
7.3.4.2 Setting the Scale Type ...............................................................................96
7.3.4.3 Chord Mode ...............................................................................................96
7.3.4.4 Chord Type .................................................................................................97
7.3.5 Creating Arpeggios .................................................................................................... 100
7.3.6 Playing Notes with Smart Strips ................................................................................ 105
7.4 Editing a Pattern ........................................................................................................................ 107
7.4.1 Quick Edit in Step Mode ............................................................................................. 108
7.4.2 Quantizing Your Pattern ............................................................................................ 109
7.4.3 Doubling a Pattern .................................................................................................... 110
7.4.4 Transposing a Pattern ............................................................................................... 111
7.4.5 Nudging Events in a Pattern ...................................................................................... 112
7.4.6 Adding Variation to Patterns ..................................................................................... 113
7.4.7 Clearing Groups and Sounds ..................................................................................... 117
7.4.8 Duplicating Groups and Sounds ................................................................................ 118
7.4.9 Duplicating Patterns ................................................................................................. 120
7.4.10 Clearing Patterns ...................................................................................................... 121
MASCHINE JAM - Manual - 6
Table of Contents
7.4.11 Modulating a Step Sequence ..................................................................................... 121
7.5 Saving Your Project .................................................................................................................... 122
8 Recording Audio ........................................................................................................ 124
8.1 Selecting the Input Source and the Recording Mode ................................................................... 124
8.2 Recording Audio Loops ............................................................................................................... 128
8.3 Using the Footswitch to Record Audio ......................................................................................... 129
9 Creating Scenes ........................................................................................................ 131
9.1 Creating Scenes ......................................................................................................................... 131
9.2 Triggering Scenes and Patterns .................................................................................................. 133
9.3 Setting the Performance Grid ..................................................................................................... 136
9.4 Duplicating Scenes ..................................................................................................................... 137
9.5 Clearing Scenes .......................................................................................................................... 138
10 Arranging Your Song ................................................................................................. 139
10.1 Creating a Section and Assigning a Scene ................................................................................. 140
10.2 Duplicating Sections .................................................................................................................. 141
10.3 Clearing Sections ....................................................................................................................... 141
10.4 Looping Sections ........................................................................................................................ 142
11 Mixing Your Song ...................................................................................................... 143
11.1 Basic Functions .......................................................................................................................... 143
11.1.1 Setting Volume Levels ............................................................................................... 143
11.1.1.1 Setting a Sound Level ................................................................................143
11.1.1.2 Setting a Group Level ................................................................................145
11.1.1.3 Setting the Master Level ............................................................................147
11.1.1.4 Setting the Cue Level .................................................................................147
11.1.1.5 Mixing External Signals .............................................................................149
11.1.2 Adjusting Pan ............................................................................................................ 150
MASCHINE JAM - Manual - 7
Table of Contents
11.1.3 Using Solo ................................................................................................................. 150
11.1.4 Using Mute ................................................................................................................ 151
11.1.5 Adjusting Aux Send .................................................................................................... 153
11.1.6 Tuning Sounds and Groups ........................................................................................ 155
11.1.6.1 Tuning a Sound .........................................................................................155
11.1.6.2 Tuning a Group ..........................................................................................156
11.2 Using Performance Effects ......................................................................................................... 157
11.2.1 Selecting a Performance Effect ................................................................................. 157
11.2.2 Using a Performance Effect ....................................................................................... 159
11.2.3 Automating a Performance Effect .............................................................................. 160
11.3 Controlling Plug-in Parameters .................................................................................................. 161
11.4 Controlling Macros ..................................................................................................................... 163
11.5 Using Automation ....................................................................................................................... 164
11.6 Creating Parameter Snapshots using Lock ................................................................................. 165
11.6.1 Creating a Snapshot .................................................................................................. 165
11.6.2 Using Lock View ......................................................................................................... 166
11.6.3 Updating a Snapshot in Lock View ............................................................................ 167
11.6.4 Recalling a Snapshot in Lock View ............................................................................ 168
11.6.5 Morphing Between Snapshots ................................................................................... 168
11.6.6 Clearing a Snapshot in Lock View .............................................................................. 169
11.6.7 Triggering Lock Snapshots via MIDI ........................................................................... 169
12 Troubleshooting ........................................................................................................ 172
12.1 Knowledge Base ......................................................................................................................... 172
12.2 Technical Support ....................................................................................................................... 172
12.3 Registration Support .................................................................................................................. 173
12.4 User Forum ................................................................................................................................. 173
MASCHINE JAM - Manual - 8
Table of Contents
13 Glossary ................................................................................................................... 174
Index ........................................................................................................................ 182
MASCHINE JAM - Manual - 9
Welcome to MASCHINE JAM
1 Welcome to MASCHINE JAM
Thank you for buying MASCHINE JAM!
MASCHINE is essentially the synergy of the MASCHINE JAM controller hardware and the MA-
SCHINE software combining the advantages of both worlds for making music, live as well as in
the studio. The intuitive, hands-on qualities of a dedicated instrument, the MASCHINE JAM
controller, with the advanced editing features and the versatility of the MASCHINE software
turn it into the creative center of your musical productions.
Using the MASCHINE JAM Project view, with its 8x8 click-pad matrix, you can intuitively con-
trol your project with unprecedented overview of your Scenes and Patterns, allowing you to cre-
ate, and arrange new ideas on the fly. Create tight rhythms, harmonies and melodies — the
highly enjoyable instrument combines a pattern-based sequencer, professional sampler, multi-
ple studio and performance effects, and VST/AU plug-in host. Once you touch the tactile
Smart Strips and interact with the 8x8 click-pad matrix the fun and intuitive workflow takes
over, allowing you to stay focused on your music.
Since you can integrate it in any DAW that supports VST, Audio Units or the AAX format with
multiple instances, you can profit from its abilities in almost any software setup or use it as a
stand-alone application. You can sample your own material, slice loops and rearrange them
easily turning your ideas into full productions.
However, MASCHINE is a lot more than an ordinary drum machine or sampler: It comes with
an 8-gigabyte Library programmed and created by well-known artists and a sophisticated, yet
easy to use tag-based Browser to give you instant access to the sounds you are looking for. But
it doesn’t stop there! You can create your own sounds and samples or use MASCHINE EXPAN-
SION packs, available for purchase from the Native Instruments website to further enhance
your library of sounds.
You can also control your external MIDI Hardware and Software with the MASCHINE JAM con-
troller and customize the functions of the click-pads to your needs, utilizing the Controller Edi-
tor Application.
We hope you enjoy the MASCHINE playground as much as we do. Now let’s get going!
MASCHINE JAM - Manual - 10
Welcome to MASCHINE JAM
Documentation Overview
1.1 Documentation Overview
Native Instruments provide many information sources regarding MASCHINE JAM. The main
documents should be read in the following sequence:
1. MASCHINE Software Manual and online video tutorials
2. MASCHINE JAM Manual (this document)
1.1.1 Document Conventions
This document uses particular formatting to point out special facts and to warn you of poten-
tial issues. The icons introducing the following notes let you see what kind of information can
be expected:
The speech bubble icon indicates a useful tip that may often help you to solve a task more effi-
ciently.
The exclamation mark icon highlights important information that is essential for the given context.
The red cross icon warns you of serious issues and potential risks that require your full attention.
Furthermore, the following formatting is used:
▪ Text appearing in (drop-down) menus (such as Open…, Save as… etc.) in the software and
paths to locations on your hard disk or other storage devices is printed in italics.
▪ Text appearing elsewhere (labels of buttons, controls, text next to checkboxes etc.) in the
software is printed in blue. Whenever you see this formatting applied, you will find the
same text appearing somewhere on the screen.
▪ Text appearing on labels of the hardware is printed in orange. Whenever you see this for-
matting applied, you will find the same text on the hardware.
MASCHINE JAM - Manual - 11
Welcome to MASCHINE JAM
Documentation Overview
▪ Important names and concepts are printed in bold.
▪ References to keys on your computer’s keyboard you’ll find put in square brackets (e.g.,
“Press [Shift] + [Enter]”).
► Single instructions are introduced by this play button type arrow.
→ Results of actions are introduced by this smaller arrow.
Naming Convention
Throughout the documentation we will refer to MASCHINE JAM controller as the controller and
MASCHINE software as the software installed on your computer.
The term “effect” will sometimes be abbreviated as “FX” when referring to elements in the
MASCHINE software and hardware. These terms have the same meaning.
Button Combinations and Shortcuts on Your Controller
Most instructions will use the “+” sign to indicate buttons (or buttons and pads) that must be
pressed simultaneously, starting with the button indicated first. E.g., an instruction such as:
“Press SHIFT + PLAY” means:
1. Press and hold SHIFT.
2. While holding SHIFT, press PLAY and release it.
3. Release SHIFT.
1.1.2 About This Document
What you are reading now is the MASCHINE JAM Manual. This document provides detailed in-
formation about MASCHINE JAM.
Please refer to the MASCHINE Software Manual for information about MASCHINE software. This
document is available from the Native Instruments website at
https://www.native-instruments.com/maschinedownloads.
MASCHINE JAM - Manual - 12
Welcome to MASCHINE JAM
Connecting MASCHINE JAM
1.2 Connecting MASCHINE JAM
This chapter contains a quick walk-through of the basic hardware setups.
Make sure that you have installed the latest version of the MASCHINE software, including the MA-
SCHINE JAM hardware driver, before you connect the controller to your computer!
1.2.1 Connecting MASCHINE JAM to Your Computer
To connect the MASCHINE JAM to your computer:
1. Attach the ‘device end’ of the included USB cable to the USB socket on the rear panel of
the MASCHINE JAM.
2. Attach the “computer end” of the USB cable to an available USB 2.0 (or later) port on
your computer.
MASCHINE JAM - Manual - 13
Welcome to MASCHINE JAM
Connecting MASCHINE JAM
Connecting MASCHINE JAM to a computer.
MASCHINE JAM will not work when it is connected to a USB 1.1 port. A USB 2.0 (or later) port is
required!
Windows users: In case you have installed the software including the hardware drivers, but the
controller is not detected by your computer, connect the USB cable to another USB port before
taking further measures.
1.2.2 Using MASCHINE JAM as a MIDI Device
In addition to using your MASCHINE JAM controller together with its dedicated MASCHINE
software, you can also use it as a powerful and highly versatile MIDI controller to pilot any oth-
er MIDI-capable software application running on the computer it is connected to via USB. This
is made possible by the Controller Editor software, an application that allows you to precisely
define all MIDI assignments for your MASCHINE controller. The Controller Editor is installed
MASCHINE JAM - Manual - 14
Welcome to MASCHINE JAM
Connecting MASCHINE JAM
during the MASCHINE software installation procedure. For more information on this, please re-
fer to the Controller Editor Manual available as a PDF file via the Help menu of Controller Edi-
tor.
MASCHINE JAM - Manual - 15
MASCHINE Project Overview
Sound Content
2 MASCHINE Project Overview
A MASCHINE Project contains all the information stored with a MASCHINE-produced piece of
music.
▪ The Project references all the sound content: the instruments, sounds and samples, and all
the effects you apply to them.
▪ The Project also contains the arrangement of your song: how Patterns are built from events
which trigger Sounds, and how they are arranged into a song structure using Sections,
Scenes and Patterns.
The following section will explain these two aspects in detail.
2.1 Sound Content
The sound content aspect of a MASCHINE Project includes all the instruments and effects
contained in your Project file, and how these are structured.
MASCHINE JAM - Manual - 16
MASCHINE Project Overview
Sound Content
1
3
2
The sound content aspect of a MASCHINE Project.
▪ You can load samples or plug-ins to the Sound slots 1–16 (1) in each Group (2). Groups
are organized in Banks of eight.
▪ You can influence the sound on these channels: the Project (or Master) channel, the Group
channel, and the Sound channel. The relevant controls are situated in the Control area (3),
which can be used for accessing Plug-in parameters or Channel properties.
▪ The Control area has three tabbed sections corresponding to each channel: MASTER,
GROUP, and SOUND.
◦ The controls in the SOUND section affect the sound of the selected Sound (1–16).
◦ The controls in the GROUP section affect the sound of the selected Group (A–H), i.e.
the sound of all its Sound slots.
MASCHINE JAM - Manual - 17
MASCHINE Project Overview
Arrangement
◦ The controls in the MASTER section affect the sound at the main outputs of
MASCHINE, i.e. the sound of all Groups and all Sounds.
2.2 Arrangement
In MASCHINE the process of creating ideas is separated from the process of arrangement to
provide a more flexible and creative approach. To reflect this the Arranger is split into two
views: Ideas view and Arranger view which you can easily switch between using your controller.
The two views reflect the same content but in different ways.
Ideas View
The Ideas view allows you to experiment with your musical ideas without being tied to a time-
line or any kind of arrangement. Here you can create Patterns for each Group and combine
them into a Scene.
MASCHINE JAM - Manual - 18
MASCHINE Project Overview
Arrangement
1 2 3
7 6
The Ideas view for creating and experimenting with musical ideas free from the Timeline.
The workflow of creating ideas in MASCHINE is as follows:
▪ You load samples or plug-ins into the Sound slots (7) of the selected Group (4).
▪ You record notes triggering the Sounds by playing the pads (1-16). A recorded note is
called an event (6).
▪ The events are recorded in a Pattern (1) for the selected Group. You can edit the Pattern in
the Pattern Editor (5).
▪ You can create several Patterns for each of your Groups.
MASCHINE JAM - Manual - 19
MASCHINE Project Overview
Arrangement
▪ The Ideas view (2) in the upper half of the software allows you to combine Patterns from
different Groups into Scenes (3).
Arranger View
The Arranger view allows you to structure your song by allowing you to assign the Scenes you
created in the Ideas view to Sections on the Timeline, and move them around to quickly create
a larger musical structure.
1 2
The Arranger view for organizing your musical ideas into a song on the Timeline.
The workflow of creating an arrangement in MASCHINE is as follows:
▪ Create Sections (1) on the Timeline (2) of the Arranger.
▪ Assign Scenes (3) to Sections in order to add Patterns to your arrangement.
▪ Change the position of a Section by dragging the Sections slot left or right.
MASCHINE JAM - Manual - 20
MASCHINE Project Overview
Arrangement
▪ Change the length of a Section by dragging the end of the Section slot left or right.
MASCHINE JAM - Manual - 21
MASCHINE Software Overview
3 MASCHINE Software Overview
2 4
The MASCHINE software.
(1) Header: The Header contains the main controls for the MASCHINE software including the
Display area, the Transport controls, and the Master Volume slider. You can also use this area
to toggle the Browser, toggle the Mixer view, connect to your hardware controller and monitor
the CPU usage of your computer.
(2) Browser: The Browser is your tool for managing, finding, tagging and categorizing Projects,
Groups, Sounds, Instruments, Effects and Samples. Using the search facility you can quickly
find things and audition (Prehear) Samples.
(3) Arranger: This area has two views: Ideas view and Arranger view. Ideas view is for creating
and experimenting with musical ideas free from the timeline. Arranger view is for organizing
your musical ideas into a song on the Timeline.
MASCHINE JAM - Manual - 22
MASCHINE Software Overview
Header
(4) Control area: The Control area allows you to control parameters and settings for each of the
Plug-in slots at each Project level (Sound, Group and Master). This area can hold settings for
Groups, Sounds, Plug-ins (internal or VST/AU plug-ins), MIDI, routing.
(5) Pattern Editor: The Pattern Editor features both step programming and real-time recording
and is the basis for each Pattern. Patterns for each Group can be created here and then as-
signed to Scenes in the Arranger. The Pattern Editor also lets you edit modulation for the
Sound, Group, and Plug-in (Internal or External) parameters.
3.1 Header
1 3 4 5 6 8 10
2 7 9
The Header.
(1) MASCHINE menu: Click the MASCHINE menu to access the software menus. This menu is
particularly useful in Full screen mode and when MASCHINE is used as a plug-in in a host ap-
plication.
(2) Browser button: Use the Browser button to toggle the Browser. The Browser is your tool for
managing, finding, tagging and categorizing Projects, Groups, Sounds, Instruments, Effects
and Samples. From the Browser you can directly search your computer or an external drive to
add new files. You may also prehear (audition) Samples directly from the Browser and apply
new tags.
(3) Mix view button: Click the Mix view button to access the Mix view. The Mix view provides
you with quick access to the level and routing settings of all your Sounds, Groups, and the
Master. In addition, it provides you with an intuitive interface for adjusting the parameters of
all your Plug-ins.
(4) Transport controls: The Transport controls contain buttons such as Play, Restart, Record and
Loop.
MASCHINE JAM - Manual - 23
MASCHINE Software Overview
Header
(5) Display area: The Display area provides control regarding Ableton Link, time signature, tem-
po, global swing, Follow and Sync (Perform Grid and Retrigger in the Cog wheel icon.)
(6) Controller icon: This area displays an icon each MASCHINE controllers connected to your
computer.
(7) Master Volume slider: Shows and adjusts the level of the MASCHINE audio output.
(8) CPU meter: The CPU meter represents the current load on your computer’s processor and is
constantly measured; it should not go above 70% to avoid clicks and interruptions. You can
save CPU power by sampling the audio output of MASCHINE if necessary using export (for
more information, please refer to the Manual).
(9) Audio Engine button: Click the Audio Engine button to disable the entire sound processing of
MASCHINE.
(10) NI logo: The NI logo and MASCHINE logo open the About screen which displays the ver-
sion number and edition of your MASCHINE software.
MASCHINE JAM - Manual - 24
MASCHINE Software Overview
Browser
3.2 Browser
1 2
3 4
5
9 10 11
The Browser.
(1) LIBRARY tab: Use the LIBRARY tab to access your computer's hard drives via MASCHINE's
selectors and filters.
(2) FILES tab: Use the FILES tab to access your computer’s hard drives.
MASCHINE JAM - Manual - 25
MASCHINE Software Overview
Browser
(3) File Type selector: This contains six icons representing the different file types of MA-
SCHINE. From left to right the file types are: Projects, Groups, Sounds, Instruments, Effects, and
Samples. Clicking one of them causes only the files of the selected type to be displayed.
(4) Content selector: The Content selector allows you to select between Factory content and
User content.
(5) Product selector: The Product selector allows you to browse and select any content of the
same File Type as is selected in the File Type selector above.
(6) Tag Filter: The Tag Filter allows you to search based on tags. You can quickly find files
based on the TYPES and MODES categories by clicking the tags.
(7) Search field: Use the Search field to quickly find files based on their name or tagged attrib-
ute. Select the type of file you are looking for from the File Type selector and enter the name
or category of a file into the Search field to perform a search. Results are displayed in the Re-
sults list below.
(8) Results list: The Results list displays all files that match your query.
(9) Audition controls: The Autoload button allows you to load and listen to the item selected in
the Results list in context with the rest of your Project while it is playing.
If you are browsing Samples, the Prehear button (speaker icon) allows you to quickly hear each
Sample you select in the Results list, at the volume set by the slider.
Audition control volume slider.
When browsing Groups, the +PATTERNS and +ROUTING buttons appear in the Control bar of
the Browser.
+PATTERNS and +ROUTING in the Control bar of the Browser.
When the +ROUTING button is on, the audio and MIDI routings stored in the Group will also
be loaded (potentially overwriting previous routings in the selected Group). When the +ROUT-
ING button is off, any audio and MIDI routings saved in the Group will not be loaded, thus pre-
serving any existing routings in the active Group.
MASCHINE JAM - Manual - 26
MASCHINE Software Overview
Arranger
The +PATTERNS button allows you select whether a Group is loaded with or without a saved
Pattern. This button conveniently allows you to load new kits without a Pattern so you can try
them with your existing pattern, or load kits with Patterns you have previously created. When
the +PATTERNS button is selected the Sounds and Patterns of the selected Group will be
loaded. When the +PATTERNS is deselected, only the Sounds of the selected Group will be
loaded.
(10) Information: Click the Information icon to view details of the selected file.
(11) Tag Editor: The Tag Editor allows you to edit Tags applied to files and add Tags to new
files from the Bank, Types, and Modes and view Properties. Only Types and Modes Properties
can be edited in the User content. The NI (Native Instruments) content is read only. You can
show/hide it by clicking the EDIT button at the bottom right.
3.3 Arranger
The Arranger is has two different views: Ideas view and Arranger view. Each view has a specific
purpose in the workflow of creating a song, but essentially they represent the same content.
The Ideas view allows you to experiment with your musical ideas without being tied to a time-
line or any kind of arrangement. Here you can create Patterns for each Group and combine
them into a Scene. The Arranger view allows you to structure your song by allowing you to as-
sign the Scenes you created in the Ideas view to Sections, and move them around to quickly
create a larger musical structure.
Switching between Ideas View and Arranger View
The Arranger view button.
► Click the Arranger view button to switch between the Ideas view and the Arranger view.
→ When the button is unlit Ideas view is active, when the button is lit Arranger view is ac-
tive.
MASCHINE JAM - Manual - 27
MASCHINE Software Overview
Arranger
The Ideas View
3
The Ideas view for creating and experimenting with musical ideas free from the Timeline.
(1) Scenes: This area displays all the current Scenes in your project. After creating a Scene by
clicking the + symbol, you can build the Scene by selecting a Pattern from each Group. By
clicking each Scene name (Scene slot) you can switch between Scenes to see how your musi-
cal ideas work together.
Using your mouse you can right-click the Scene slot and select to Append to Arrangement from
the menu and then arrange your song in the Arranger view. You can also use the right-click
menu to Clear, Duplicate, or Delete Scenes, as well as organize your Scenes by selecting the
Rename or Color options
(2) Pattern area: All Patterns in your Song are represented here. You can double-click a blank
slot to create and new Pattern or click an existing Pattern to assign it to the selected Scene.
Once assigned, a Pattern will become highlighted, click it again to remove it from the selected
Scene. Using your mouse you can right-click the name of a Pattern and select to Clear, Dupli-
cate, or Delete a Pattern. You can also organize your Patterns by selecting the Rename or Color
options.
(3) Groups: The Group slots can hold one Group each. Select the desired slot to load a Group
into it and display the Group’s content (Sounds, Patterns…) in the Pattern Editor (see ↑3.5,
Pattern Editor) and the Group’s Channel properties and Plug-in parameters in the Control area
(see ↑3.4, Control Area). To mute a Group click the Group letter, for example A1, and right-
click on the letter to solo the Group. Using your mouse you can also right-click the name of a
Group to access the many options available to manage them.
MASCHINE JAM - Manual - 28
MASCHINE Software Overview
Arranger
The Arranger View
1 2
3
4
The Arranger view for organizing your musical ideas into a song on the Timeline.
(1) Groups: The Group slots can hold one Group each. Select the desired slot to load a Group
into it and display the Group’s content (Sounds, Patterns…) in the Pattern Editor (see ↑3.5,
Pattern Editor) and the Group’s Channel properties and Plug-in parameters in the Control area
(see ↑3.4, Control Area).
(2) Arranger timeline: This area displays the current position within the track and allows you to
set the loop range.
(3) Section slots: This area displays Section slots. A Section is a container for Scene placed on
the Timeline. A Section can be moved freely by clicking the name of the Section and dragging
and dropping it into place. You can change the length of a Section by dragging the Section end
marker to the left to shorten it, or to the right to lengthen it. Using your mouse you can right-
click a Section and use Select in the menu to assign a Scene to a Section. It is also possible to
use the menu to Insert, Duplicate, Delete, Clear or Remove Sections as well as organize them
by selecting the Rename or Color options.
(4) Pattern area: In each Section of the Arrangement, you can see the name of the Scene as-
signed to the Section along with the Scene’s Patterns stacked vertically for each Group in the
Project. The Patterns seen here are the same as those seen when viewing the same Scene in
the Ideas view.
MASCHINE JAM - Manual - 29
MASCHINE Software Overview
Control Area
3.4 Control Area
2 3 4 5 6 7
8
The Control area.
(1) Plug-in icon: Click the Plug-in icon to access Plug-ins and their parameters.
(2) Channel icon: Click the Channel icon to access Channel properties where you can display
and adjust various properties for the selected Sound/Group or Master channel in the Parameter
area.
(3) MASTER tab: Click the MASTER tab to control sound at the main outputs of MASCHINE (in-
cluding all Groups and Sounds).
(4) GROUP tab: Click the GROUP tab to gain access to Plug-ins and Channel properties of the
Group loaded in the selected Group slot (A–H).
(5) SOUND tab: Click the SOUND tab to gain access to Plug-ins and Channel properties of the
Sound in the selected Sound slot (1-16).
(6) Parameter area: Displays the parameters for the selected Plug-in or Channel properties. De-
pending on the number of parameters to display, these can be split into several pages. In this
case, click the name of the parameter page to display it.
(7) Quick Browse Icon: Use the Quick Browse icon to recall the search query you performed to
find the currently loaded file/preset.
MASCHINE JAM - Manual - 30
MASCHINE Software Overview
Pattern Editor
(8) Plug-in List: There are Plug-in slots on each channel level (Sound, Group and Master). Each
of them can hold one effect Plug-in. The first Plug-in slot of the Sound level can also hold a
plug-in instrument. Select the desired Plug-in to display its parameters in the Parameter area
(6).
3.5 Pattern Editor
3 4 5 6 7 8 9
2 10
1
11
12
14 13
The Pattern Editor.
(1) Sample Editor button: Click this button to open/close the Sample Editor.
(2) Keyboard view button: Click this button to display the Keyboard view.
(3) Group view button: Click this button to display the Group view.
(4) Audition button: Click this button to audition a Sound when it is selected from the Sound
slots (6).
MASCHINE JAM - Manual - 31
MASCHINE Software Overview
Pattern Editor
(5) Sound properties icon: Click this icon to quickly access the Key, Choke, and Link settings
for the selected Sound.
(6) Sound slots: Sounds slots 1–16 of the selected Group are listed here. Click a Sound slot to
bring it into focus and display its Plug-ins and Channel properties in the Control area (see
↑3.4, Control Area). In Keyboard view (2), click a Sound slot to display its events in the Step
Grid (11).
(7) Pattern slots: Each Group has an unlimited number of Patterns available. Each Pattern slot
can hold one Pattern. A Pattern contains the events that make up a groove or a musical phrase
for the selected Group. Click the drop-down arrow to open the Pattern Manager and select a
Pattern slot to display and edit its Pattern. Upon slot selection this Pattern is also referenced
for that Group in the selected Scene in the Arranger (see ↑3.3, Arranger). Select various Pat-
terns from each Group to form an arrangement.
(8) Pattern Length controls: The Pattern Length controls allow you to choose the unit by which
the length of the Pattern can be adjusted and to adjust the length of the displayed Pattern ac-
cording to that unit.
(9) Dragger icons: The Dragger icons allow you to conveniently drag and drop audio or MIDI
from your Patterns to your desktop or host software.
(10) Pattern timeline: The timeline at the top of the Step Grid (11) displays musical time units,
including bars and beats. Click the timeline to resize the currently selected Pattern.
(11) Step Grid: Displays the content of the selected Pattern slot (7). Here you can see your re-
corded events as rectangular blocks. In Group view (3) these represent the Sounds of your
Group. In Keyboard view (2) they represent musical notes of the selected Sound. The events
can be edited using your mouse; they can be dragged to a new position, elongated, shortened
or deleted.
(12) Control Lane: The Control Lane provides a visual overview and editing tools for the automa-
tion of each parameter and modulation of each MIDI control change.
(13) Edit controls: Use the Step menu to change the step size in which events can be moved/
resized and click the Arrow or Paint icons to toggle the Paint mode on/off.
(14) Control Lane button: The Control Lane button allows you to show/hide the Control Lane
(12).
MASCHINE JAM - Manual - 32
MASCHINE Software Overview
Pattern Editor
For a detailed explanation of each section please refer to the MASCHINE Manual.
MASCHINE JAM - Manual - 33
MASCHINE JAM Overview
MASCHINE JAM Top View
4 MASCHINE JAM Overview
This chapter describes the areas and control elements on your MASCHINE JAM controller.
4.1 MASCHINE JAM Top View
This section describes the top view of your MASCHINE JAM controller.
MASCHINE JAM - Manual - 34
MASCHINE JAM Overview
MASCHINE JAM Top View
1 4
2
3
13 5
12 6
11 8
10 9
Top view of the MASCHINE JAM hardware controller.
(1) SONG button: Use the SONG button to switch between Ideas view and Arranger view. In
Ideas view you can use the controller to manipulate Scenes, Patterns, Groups and Sounds. In
Arranger view you can use controller to manipulate Sections, Patterns, Groups and Sounds.
(2) Note Input section: This section provides access to all note input features that are displayed
on the 8x8 click-pad matrix of the Project view (1), these include; Pad mode, Keyboard mode,
Step mode, and Piano Roll mode. You can also find CLEAR and DUPICATE buttons here which
help you manage your Sections, Scenes, Patterns, Groups and Sounds. For more information
on the Note Input section, read subchapter ↑4.1.2, Note Input Section.
MASCHINE JAM - Manual - 35
MASCHINE JAM Overview
MASCHINE JAM Top View
(3) Project view section: The 8x8 click-pad matrix displays your Scenes and Patterns for the
corresponding Group when in Ideas view, or your Sections and Patterns when in Arranger view.
Using the MASCHINE JAM Project view you can access Groups (A-H), arrange Patterns and
build your Scenes or Sections (1-8). You can also access the Sounds pertaining to each Group
by pressing the click-pads labeled 1-16 while PAD MODE is active. The Project view can also
be transformed into a step sequencer, or allow you to play sounds like a keyboard depending
which of the modes from Note inputs section (2) is selected. In addition, Lock (6) allows you to
use the click-pads to store snapshots of parameters including Solo and Mute assignments, and
them morph between them. For more information on the Project view section read subchapter
↑4.1.1, Project View Section.
(4) Level Meters: The Level Meter section allows you to monitor all incoming and outgoing sig-
nals into MASCHINE. Use the meters to monitor volume levels and the buttons below the me-
ters to switch between Master, Group, Input and Bus levels. For more information on the Level
Meter section, read subchapter ↑4.1.3, Level Meter Section.
(5) Encoder: Use the Encoder combined with the D-pad (12) for navigating and adjusting pa-
rameters within the On-screen Overlay, and browsing the MASCHINE Library content.
(6) BROWSE button: The BROWSE button opens the On-screen Overlay which provides access
to the MASCHINE Library. Use the Encoder (4) to scroll through the content, and the D-pad
(12) to navigate different sections.
(7) Smart Strip section: Use the multifunctional Smart Strips to control your mix, work with
plug-ins, record modulation, interact with the Perform FX, and input notes using NOTES mode.
The buttons at either side of the Smart Strips can be used to change their function.
(8) SELECT button: The SELECT button allows you to change the focused Sound (1-16) without
triggering it.
(9) SOLO/MUTE buttons: Use SOLO to isolate a Sound or Group in the mix. Use MUTE to re-
move a Sound or Group from the mix. For more information on SOLO/MUTE buttons, read sub-
chapter ↑4.1.5, Solo and Mute Section.
(10) Transport section: Start, stop and activate record. Use SHIFT to access the secondary
functions such as Restart, Count-In, Metronome, Loop, Tap Tempo, and Record mode. For
more information on the Transport section, read subchapter ↑4.1.6, Transport Section.
MASCHINE JAM - Manual - 36
MASCHINE JAM Overview
MASCHINE JAM Top View
(11) SHIFT: While the most important features are accessible through dedicated buttons, many
shortcuts are available by holding the SHIFT button and other buttons (where labeled). You
can also use the SHIFT button to change parameters in finer increments when entering values
with the Encoder or the Smart Strips.
(12) NOTE REPEAT/ARP button: Note Repeat is a really handy way to play and record beats—it
plays the selected Sound automatically at a given rate. While holding the NOTE REPEAT but-
ton, the click-pad you want to play: notes will be repeatedly triggered at the selected rate. For
more information on Note Repeat, see ↑7.2.2.1, Using Note Repeat.
Pressing SHIFT + NOTE REPEAT (ARP) switches the arpeggiator on or off. The controller will
automatically switch to Keyboard mode and allow you to play arpeggios by pressing the click-
pads. For more information on the arpeggiator, see ↑7.3.5, Creating Arpeggios.
(13) D-pad: The D-pad is comprised of four buttons (referred to as Left, Right, Up, and Down
buttons) that can be used to direct the entry point on the On-screen Overlay. Use in combina-
tion with Encoder (4) to confirm a selection. The D-pad can also be used to access Group
banks, Pattern banks within the Project View, as well as the upper and lower parts of a scale
when in Keyboard or Piano Roll mode.
4.1.1 Project View Section
This subchapter provides an overview of the Project view section.
MASCHINE JAM - Manual - 37
MASCHINE JAM Overview
MASCHINE JAM Top View
4
Overview of the Project view section.
(1) Scene/Section buttons: In Ideas view you can use buttons 1-8 to select a Scene. In Arranger
view you can use buttons 1-8 to access each Section of your song on the Timeline. Use the
SONG button to switch between Ideas view and Arranger view.
(2) Click-pad Matrix: By default the 8x8 click-pad matrix shows your Patterns for each corre-
sponding Group (A-H).
(3) Click-pad 1-16: Click-pads labelled 1-16 can be used to play and select your Sounds while
PAD MODE is active. Use the illuminated lower left quadrant of the 8x8 click-pad to select a
velocity for each Sound (lowest value in the lower left corner, highest value in the upper right
corner). The selected velocity is brightly lit. The Click-pads also have other functions depend-
ing on the Note Input mode that is currently active.
(4) Group buttons: Press one of the eight dedicated Group buttons A–H to select the Group of
Sounds you want to work with. These buttons not only provide access to the Sounds within the
Group but also allow you to access Group channel functions such as Level, Perform FX, Solo,
and Mute, etc.
MASCHINE JAM - Manual - 38
MASCHINE JAM Overview
MASCHINE JAM Top View
4.1.2 Note Input Section
This subchapter provides an overview of the Note Input section.
1
2
3
4
Overview of the Note Input Section.
(1) STEP: Step mode doubles as a full-featured step sequencer. In this mode, each pad repre-
sents one step of the selected Step Grid resolution. During playback, a running light (Play-
head) shows the current position of the step sequencer. Press the click-pads to create notes on
the corresponding steps (causing them to illuminate) or press the illuminated steps to remove
the notes.
(2) PAD MODE button: Enters Pad Mode. In this mode you can play the Sounds of Group or ac-
cess Keyboard mode and use the whole 8x8 click-pad matrix to play melodies or even chords.
▪ In the standard layout mapping, each click-pads (1-16) represent one Sound of a Group.
▪ In Keyboard mode, the click-pads represent the steps of the selected Scale, ascending from
the selected root note, this way you can play the selected Sound like a melodic instrument.
Press SHIFT + PAD MODE (KEYBOARD) to quickly activate Keyboard mode.
(3) CLEAR button: Press the CLEAR button to delete a note event, Sound, Group, Pattern,
Scene or Section.
Pressing SHIFT + CLEAR (CLR AUTO) will delete all modulations for the selected Sound.
(4) DUPLICATE: button: Use the DUPLICATE button to enter Duplicate mode. In Duplicate
mode you can swiftly create another instance of any Sound, Pattern, Group, Scene or Section.
This can be useful for creating variations or trying out something new while preserving the cur-
rent state of your work.
MASCHINE JAM - Manual - 39
MASCHINE JAM Overview
MASCHINE JAM Top View
Pressing SHIFT + DUPLICATE (DOUBLE) will double the length of a Pattern.
4.1.3 Level Meter Section
This subchapter provides an overview of the Level Meter section.
5 2
4 3
Overview of the Level Meter Section.
(1) LEVEL meter: The LEVEL meter displays the volume level of the selected input/output. Se-
lect an input (4) or output (2, 3, and 5) to display it in the Level meter.
(2) GRP (Group button) button: Press the GRP button to display the volume level of the select-
ed Group in the Level meter (1) and use the Encoder to adjust its volume level.
(3) Cue button: Press the Cue button to display the Cue level in the Level meter (1) and use the
Encoder to adjust its volume level.
(4) IN1 button: Press the SHIFT + IN1 (IN2) buttons to meter one of the two external audio
inputs. You can meter an input level using the Level meter (1) and adjust an input level using
the Encoder.
(5) MST (Master) button: Press the MST button to display the Master volume level (main vol-
ume output level) in the Level meter (1) and use the Encoder to adjust its volume level.
MASCHINE JAM - Manual - 40
MASCHINE JAM Overview
MASCHINE JAM Top View
4.1.4 Smart Strip Section
This subchapter provides an overview of the Smart Strip section.
10 11 1 2 3
9 4
8 7 6 5
Overview of the Smart Strip section.
(1) Smart Strips: The Smart Strips provide quick access to the level and settings of all your
Sounds, Groups, and the Master channel. In addition, you can adjust the parameters of all
your Plug-ins, record modulation, play with the Perform effects, or use the Smart Strips for
note input when in Notes mode.
(2) PERFORM: Press SHIFT + PERFORM and turn the encoder to select a Performance effect
for the selected Group (A-H). The available effects are: Filter, Flanger, Burst Echo, Reso Echo,
Ring, Stutter, Tremolo, and Scratcher.
Press PERFORM at any time to use the Smart Strips to interact with the parameters of the Per-
formance effect applied to the selected Group.
(3) NOTES: In Notes mode each of the eight strips can be used to play a chord. This allows for
perfect progressions in the selected scale, and interesting musical gestures.
(4) LOCK: Allows you to create up to sixty-four snapshots, with each snapshot containing every
modulatable, parameter in your Project, including your Solo and Mute assignments. You can
switch between these instantly, or morph between them synchronized to the tempo. This is a
nice tool for extensive modulations, but also very useful to compare mixes, or to switch up
snapshots during a live performance.
MASCHINE JAM - Manual - 41
MASCHINE JAM Overview
MASCHINE JAM Top View
(5) TUNE: Press TUNE to adjust the tune of a particular Group or Sound. To adjust the tuning
of a Group, press the Group button (A–H) until it flashes, then turn the Encoder or slide your
finger on the corresponding Smart Strip. To adjust the tune of an individual Sound, press the
Group button (A–H) until it flashes, then press the Pad 1-16 to select the Sound you want to
change, then turn the Encoder or slide your finger on the corresponding Smart Strip to adjust
the tuning amount.
(6) SWING: Press SWING to adjust the amount of Swing. Swing shifts some of the played notes
or events, adding some “groove” to your Pattern, to the whole Project, a Group or individual
Sounds. Use the Smart Strips or on-screen overlay to adjust Swing values.
(7) AUTO: Press AUTO to record Pattern modulation. Writing modulation means MASCHINE
can record any changes you make to parameter(s) and then play back those changes each time
with the track. Modulation of almost any parameter on the Sound and Group channel is ach-
ieved with one-touch simplicity. Press and hold the AUTO button while sliding your finger
across the Smart Strips to record modulation for the corresponding parameter(s) when play-
back is active.
(8) CONTROL: Press CONTROL to access all Sound, Group and Master parameters via the eight
Smart Strips.
(9) AUX: Press AUX to access AUX1 for Groups and Sounds. Press SHIFT + AUX to access
AUX2.
(10) LEVEL: Press LEVEL to access Group and Sound volume levels. Press SHIFT + LEVEL to
access Group and Sound Pan settings.
(11) MACRO: Press MACRO to access Master, Group and Sound level macro. Macro Controls
enable you to control in one same location a selection of parameters from different sources.
Available in every channel (Sounds, Groups, and Master), Macro Controls are very useful for
playing live since you can group parameters from various sources to make them easier to ma-
nipulate.
4.1.5 Solo and Mute Section
This subchapter provides an overview of the Solo and Mute section.
MASCHINE JAM - Manual - 42
MASCHINE JAM Overview
MASCHINE JAM Top View
1 2
An overview of the Solo and Mute section.
(1) SOLO: Press SOLO to enter Solo mode. In this mode, you can instantly solo any Sound or
Group (equals muting all other Sounds/Groups) by pressing its pad or Group button — useful
to tweak the Sound or for performing live. The pad of the soloed Sound or Group is fully lit,
while all other pads (representing the muted Sounds/Groups) are dimmed.
(2) MUTE: Press MUTE to enter Mute mode. In this mode, you can instantly mute Sounds and/
or Groups by pressing the corresponding pads and/or Group buttons — good for getting on top
of your production when you have many sounds playing and especially useful for performing
live.
Muted Sounds/Groups are represented by half-lit pads, while unmuted (i.e. audible) Sounds/
Groups are represented by fully lit pads.
4.1.6 Transport Section
This subchapter provides an overview of the Transport section.
1 2 3 4 5 6
Overview of the Transport section.
(1) PLAY: Use the PLAY button to activate playback. Use PLAY a second time to stop playback.
Use SHIFT + PLAY to restart from the beginning of the current loop range.
(2) REC: During playback use REC to begin recording. Or use SHIFT + REC to begin recording
with a Count-in. Use REC a second time to stop recording.
MASCHINE JAM - Manual - 43
MASCHINE JAM Overview
MASCHINE JAM Rear View
(3) Page Left: Use the Page Left button to navigate left through the pages of a Plug-in in Con-
trol mode, or to switch between Sounds 1-8 or 9-16 in Level mode. Use SHIFT + Page Left
button (METRO) to activate the Metronome.
(4) Page Right: Use the Page Right button to navigate right through the pages of a plug-in Con-
trol mode, or to switch between Sounds 1-8 or 9-16 in Level mode. Use SHIFT + Page Right
button (LOOP) to activate the Loop.
(5) TEMPO: Use TEMPO and the Encoder to change the tempo of the track in beats per minute
(BPM).
(6) GRID: Use GRID to enter Grid mode and use the on-screen overlay to set resolutions for the
Step (used for quantization), Nudge, Arrange, and Perform grid settings. Use SHIFT + GRID to
access REC MODE. This allows you adjust Metronome parameters (Level, Time signature and
Auto-on) Count-In Length, automatic Quantize mode, and set Pattern Follow via the on-screen
overlay.
4.2 MASCHINE JAM Rear View
Here is a description of the MASCHINE JAM rear view.
1 2 3
MASCHINE JAM controller rear view.
(1) USB socket: Connect your MASCHINE JAM controller to your computer using the supplied
USB cable.
(2) FOOTSWITCH: Your MASCHINE JAM controller provides a footswitch inputs in the form of a
1/4" socket on its rear panel. If you have a footswitch with two buttons:
MASCHINE JAM - Manual - 44
MASCHINE JAM Overview
MASCHINE JAM Rear View
▪ Button 1: Starts/stop the playback in MASCHINE. This is equivalent to the PLAY button on
your controller and the Play button in the MASCHINE software Header.
▪ Button 2: Engage/disengage recording in MASCHINE. This is equivalent to the REC button
on your controller and the Record button in the software’s Header.
(3) Kensington Lock: Use the Kensington Lock slot to lock your MASCHINE JAM controller to
something immobile and thus save it from being stolen.
MASCHINE JAM - Manual - 45
Working with MASCHINE JAM
Controller Modes and Mode Pinning
5 Working with MASCHINE JAM
This chapter holds useful information for your every-day work with the MASCHINE JAM con-
troller.
5.1 Controller Modes and Mode Pinning
Your controller has various other modes of operation, which you can enter by pressing their
dedicated buttons. Depending on their purpose and workflow, these controller modes are of
two types:
▪ Temporary modes only stay active as long as you hold down their button on the controller.
When you release the button, your controller returns to the previous mode. This is for ex-
ample the case with the MUTE button.
▪ Permanent modes stay active even if you release their button. To deactivate them, you must
press their button a second time. This is for example the case with the BROWSE button.
The following buttons are temporary: SELECT, SOLO, MUTE, DUPLICATE and CLEAR.
MASCHINE JAM - Manual - 46
Working with MASCHINE JAM
Controller Modes and Mode Pinning
Pinning Buttons on MASCHINE JAM Controller.
Each of these buttons needs to be held pressed in order to use the corresponding mode.
Pinning the Controller Modes
You can also pin (i.e. lock) controller modes, so the controller doesn’t switch back when releas-
ing a mode button, for example:
1. Press and hold a controller mode button, e.g., MUTE.
2. Press the SONG ([PIN]) button.
→ You can release the MUTE button: The controller will remain in Mute mode until you
press MUTE again.
MASCHINE JAM - Manual - 47
Working with MASCHINE JAM
Selecting Channels in MASCHINE
Once a mode has been pinned your controller will automatically pin the mode next time it is press-
ed.
You can unpin any mode by pressing its button together with SONG ([PIN]) button again.
5.2 Selecting Channels in MASCHINE
MASCHINE JAM allows you to access the different channels of the MASCHINE software such
as the Master, Groups and Sounds directly while using one of the mode buttons (MACRO, LEV-
EL, AUX, CONTROL, TUNE, and SWING) either side of the Smart Strips.
Sound Channel
Sounds are the building blocks of all audio content in MASCHINE. A Sound is made up of any
number of Plug-ins. Each Sound within the selected Group is mapped to one of the click-pads
(1-16) on the hardware controller, so you can play the Sounds by pressing the click-pads.
To access a Sound within any mode:
Press and hold a mode button.
1. Press the Group button (A–H).
2. Press a click-pad 1-16 to select a Sound.
→ The Smart Strips can be used to adjust the parameters of the selected mode.
Group Channel
A Group contains sixteen Sounds. In addition to the effect plug-ins applied to each individual
Sound, a Group can have its own insert effect. These affect all the Sounds in the Group. A
Group can also contain any number of Patterns.
To access a Group within any mode:
1. Press and hold a mode button.
2. Press the Group button (A–H)
3. Press the D-pad Left and Right buttons to access other Group banks.
MASCHINE JAM - Manual - 48
Working with MASCHINE JAM
On-Screen Overlay
→ The Smart Strips can be used to adjust the parameters of the selected mode.
Master Channel
This is where all audio signals from each of the Groups and Sounds come together and get
mixed. The Master channel can also host any number of insert effects of its own, these effects
are applied to all Groups and the Sounds within them.
To access the Master within any mode:
► Press the MST button.
→ The Encoder can be used to adjust the parameters of the selected mode.
5.3 On-Screen Overlay
When used with the MASCHINE software, the MASCHINE JAM hardware initiates an on-screen
overlay, which in addition to the regular MASCHINE software provides a specific focus on the
feature in use. The on-screen overlay in conjunction with the Encoder and D-pad allows you to
quickly scroll and navigate through functions, change parameters, and also access the vast
MASCHINE Library.
An example of the on-screen overlay.
MASCHINE JAM and all its other features remain fully functional even when the on-screen
overlay is in use—never stop jamming!
The on-screen overlay can only be used with the Encoder and D-pad. It does not accept any interac-
tion using the mouse.
MASCHINE JAM - Manual - 49
Working with MASCHINE JAM
Undoing and Redoing Actions
5.4 Undoing and Redoing Actions
Undoing and re-doing your last actions can be useful to cancel operations you have performed
or to compare two versions before and after a change. You can undo most of the actions you
performed after loading or creating your Project.
Step Undo/Redo is the classic undo/redo. It cancels or re-executes each single action you have
performed.
► On your controller, perform the Step Undo operation by pressing SHIFT + UNDO. To per-
form the Step Redo operation, press SHIFT + REDO.
5.5 Using MASCHINE JAM in Plug-in Mode
You can run the MASCHINE software as a stand-alone application or integrate it into your fa-
vorite Digital Audio Workstation (or DAW, in short) by loading it as a plug-in. The MASCHINE
software is available in the VST, Audio Unit, and AAX plug-in formats. For further information
on plug-in compatibility and for a detailed description of how to use plug-ins in your host,
please refer to the documentation included with your host software. If you did not install the
plug-ins when installing the MASCHINE software, please refer to the Setup Guide available
from the documentation folder in the MASCHINE software installation folder.
5.5.1 Differences between Stand-Alone and Plug-in Mode
Transport Functions
The most noticeable difference between the stand-alone and plug-in mode of MASCHINE re-
lates to the interaction with MASCHINE’s sequencer. Indeed, when MASCHINE is used as a
plug-in within a host sequencer software (e.g., Cubase or Pro Tools), MASCHINE’s sequencer
is exclusively controlled by the host application: you cannot, e.g., manually start, stop or re-
start the playback in MASCHINE, nor modify the tempo or the time signature of your Project
within the MASCHINE plug-in itself—these are synchonized to your host’s own transport func-
tions and tempo settings. As a direct consequence, when MASCHINE is used as a plug-in the
MASCHINE JAM - Manual - 50
Working with MASCHINE JAM
Using MASCHINE JAM in Plug-in Mode
Restart and Play buttons as well as the Tempo and Time Signature fields are grayed out and
inactive in the MASCHINE Header. Obviously you cannot control MASCHINE’s playback and
tempo settings from your MASCHINE controller either.
However from your controller you can directly control the transport functions of your host appli-
cation instead. For more information see ↑5.5.2, Controlling your Host’s Transport Functions in
Plug-in Mode.
Audio and MIDI Handling
When MASCHINE is used in stand-alone mode, it directly communicates with your audio and
MIDI interface. You can select which physical audio/MIDI ports have to be used on your inter-
face, and configure crucial audio settings like the sample rate. All this is done via the Audio,
and MIDI pages in the Preferences panel. For more information on the Preferences panel,
please refer to the MASCHINE Software Manual.
On the contrary, when MASCHINE is used as a plug-in within a host application, the communi-
cation with your audio and MIDI interfaces is managed by the host—the MASCHINE plug-in
only communicates with the host. Native Instruments’ Online Knowledge Base provides how-to
articles that will help you route the MASCHINE plug-in to multiple tracks/outputs in the major
hosts:
▪ How to Route MASCHINE 2 Sounds to Separate Audio Tracks in Ableton Live:
https://support.native-instruments.com/hc/articles/210278025
▪ How to Route MASCHINE 2 Sounds to Separate Audio Tracks in Cubase:
https://support.native-instruments.com/hc/articles/209556049
▪ How to Route MASCHINE 2 Sounds to Separate Audio Tracks in Pro Tools:
https://support.native-instruments.com/hc/articles/209556069
▪ How to Route MASCHINE 2 Sounds to Separate Audio Tracks in Logic Pro X:
https://support.native-instruments.com/hc/articles/209556089
For all details on the audio and MIDI configuration of your host application, please refer to its
documentation.
For information on how to preserve your audio and MIDI Routings when loading Groups from the
Browser, see ↑3.2, Browser.
MASCHINE JAM - Manual - 51
Working with MASCHINE JAM
Using MASCHINE JAM in Plug-in Mode
Multiple Plug-in Instances
When you are using MASCHINE as a plug-in within a host application, you can open multiple
MASCHINE instances. Actually, you can load as many instances of MASCHINE as your com-
puter and your host application can handle CPU-wise. In contrast to the stand-alone applica-
tion, they are always synced to the host. In plug-in mode you can also send MIDI Program
Change messages from your host to switch between MASCHINE’s Scenes or between patches
of other plug-ins loaded into MASCHINE, or record automation for MASCHINE parameters.
5.5.2 Controlling your Host’s Transport Functions in Plug-in Mode
When you are using MASCHINE as a plug-in within a host application, the Host Transport Con-
trol feature allows you to split the control elements of your controller into two groups:
▪ All buttons in the Transport section except REC, SHIFT, and GRID control your host appli-
cation via MIDI.
▪ All other elements control the MASCHINE plug-in instance.
This allows you to simultaneously control the transport functions of your host and the various
elements of your MASCHINE Project!
The Host Transport Control can be activated in the MIDI Template loaded in the Controller Edi-
tor.
When MASCHINE is loaded as a plug-in in your host application, do the following:
1. Start the Controller Editor.
2. In the Device menu in the top left corner of the Controller Editor window, select the entry
corresponding to your controller in order to edit its MIDI assignments.
3. In the Templates page on the right, click the desired MIDI Template to load it.
4. Click the Host Transport Control option under the Template List to enable/disable it.
→ From now on the buttons in the Transport section (except REC, SHIFT, and GRID) will
send MIDI data as specified in the Template loaded in the Controller Editor, while all oth-
er elements will control the MASCHINE plug-in instance.
For more information on MIDI mode, please refer to the Controller Editor Manual.
MASCHINE JAM - Manual - 52
Working with MASCHINE JAM
Using MASCHINE JAM in Plug-in Mode
5.5.3 Using Two or More MASCHINE Controllers
You can use two or more MASCHINE controllers of different types (MASCHINE JAM, MA-
SCHINE STUDIO, MASCHINE MK2, MASCHINE MIKRO MK2, MASCHINE, and MASCHINE
MIKRO) simultaneously with different instances of the MASCHINE software (possibly with one
instance in stand-alone mode). In doing so, the following applies:
▪ MASCHINE JAM will work alongside your existing MASCHINE hardware and share the fo-
cus of the MASCHINE software.
▪ Only one MASCHINE controller of any type can be connected to an instance at a time.
▪ You can choose which instance you want to control from each controller as described in
Switching Instances (see below).
▪ When you start a new instance of the MASCHINE software, it connects to one of your other
MASCHINE controllers according to following precedence rules:
◦ Rule 1: The MASCHINE STUDIO controller focus have priority over the MK2 control-
lers (MASCHINE MK2 and MASCHINE MIKRO MK2), which themselves take priority
over legacy controllers (MASCHINE and MASCHINE MIKRO).
◦ Rule 2: The MASCHINE controllers (legacy and MK2) have priority focus over MA-
SCHINE MIKRO controllers (legacy and MK2).
◦ Rule 1 has priority over rule 2.
If you have more than one instance of the MASCHINE software running on your computer, you can
control each instance with a different controller. See the MASCHINE Software Manual for more in-
formation.
A controller that is disconnected from any MASCHINE software instance can be used in MIDI mode
(i.e. as a MIDI controller) at the same time as the other controller(s). See the Controller Editor Man-
ual for more information on MIDI mode.
Switching Instances
On the controller you want to use with the MASCHINE software, do the following:
MASCHINE JAM - Manual - 53
Working with MASCHINE JAM
Using MASCHINE JAM in Plug-in Mode
▪ MASCHINE JAM controller: Press SHIFT + H (INSTANCE) and turn the Encoder to select
an instance, and press the Encoder to load it.
▪ MASCHINE STUDIO controller: Press SHIFT + PLUG-IN, turn the jog wheel to select the
desired instance, and press the jog wheel or Button 8 to load it.
▪ MASCHINE (MK2) controller: Press SHIFT + STEP, turn Knob 5 (or press Button 5/6) to
select the desired instance, and press Button 8 to load it.
▪ MASCHINE MIKRO (MK2) controller: Press SHIFT + F2, turn the Control encoder to select
the desired instance, and press the Control encoder to load it.
MASCHINE JAM - Manual - 54
Using the Browser
Loading Files from the Browser
6 Using the Browser
The Browser provides access to all MASCHINE files: Projects, Groups, Sounds, presets for In-
strument and Effect Plug-ins, and Samples. Each of these can be stored, tagged, and catego-
rized in a way that allows you easy access to all of them. MASCHINE’s factory library is already
completely tagged, as well as factory libraries of all Native Instruments products installed on
your computer.
Once both the MASCHINE software and MASCHINE JAM are up and running, your first stop is
the Browser. You can access the vast Library using the BROWSE button and navigate it using
the on-screen overlay in combination with the Encoder and the D-pad.
The sections within this chapter cover the generic use of the MASCHINE Browser when using
the MASCHINE JAM controller. For detailed information on the MASCHINE Browser, please
read the MASCHINE Software Manual.
The Browser in the on-screen overlay will respect settings made in the MASCHINE Software such
as; Prehear (audition), Preload, and the loading of Patterns with Groups. Please refer to the MA-
SCHINE Software to configure these settings. For more information please read the MASCHINE
Software Manual.
6.1 Loading Files from the Browser
To load a file using the MASCHINE JAM controller:
1. Press BROWSE to display the Browser.
2. Press SHIFT + D-pad Left button to reset the Browser.
MASCHINE JAM - Manual - 55
Using the Browser
Loading Files from the Browser
3. Turn the Encoder to select a file type, from left to right: Projects, Groups, Sounds, Instru-
ment and Effect Plug-ins presets, and Samples, then press the Encoder to confirm your se-
lection.
4. Press the D-pad Right button to access the list of available items in the results list.
⇨ In this example you can see a list of Projects.
5. Press the Encoder to the load the selected file.
→ The selected file is loaded.
With the Browser still open, you can continue to load the next or previous file.
To load the next or previous file:
MASCHINE JAM - Manual - 56
Using the Browser
Filtering Files in the Browser
► Press SHIFT + D-pad Up or Down button to load next or previous file.
→ The next/previous file is loaded.
Press SHIFT and turn the Encoder to quickly scroll through the results list by ten items at a time.
6.2 Filtering Files in the Browser
As browsing through your entire MASCHINE Library can be time consuming—especially in a
live performance situation—the Browser comes equipped with some handy features to enhance
your browsing experience, such as the TYPES and MODES filters. In this section you will learn
how to:
▪ Filter the library using the TYPES and MODES filters.
▪ Select and load an instrument preset from the result list.
To load a file type from the Browser using Filters:
► To open the Browser, press the BROWSE button.
By default the factory content is selected. For information about accessing user content, see
section ↑6.4, Accessing User Content.
1. Press SHIFT + D-pad Left button to reset the Browser.
MASCHINE JAM - Manual - 57
Using the Browser
Filtering Files in the Browser
2. To select a category, for example, turn the Encoder to select the instruments icon.
3. To set focus to the TYPES filter, press the D-pad Down button until TYPES is selected.
4. Turn the Encoder to scroll to the Type you want to use, then press the Encoder to select
it.
MASCHINE JAM - Manual - 58
Using the Browser
Filtering Files in the Browser
5. To set focus to the MODES filter, press the D-pad Down button until the MODES filter is
selected.
6. To scroll to a mode you want to use, turn the Encoder and then press it to select the
mode.
7. To set focus to the result list on the right side, press the D-pad Right button.
MASCHINE JAM - Manual - 59
Using the Browser
Filtering Files in the Browser
8. To scroll to an instrument preset you want to load, turn the Encoder.
9. To load the instrument preset, press the Encoder.
10. Press SHIFT + D-pad Up or Down button to load next or previous preset.
MASCHINE JAM - Manual - 60
Using the Browser
Filtering Files in the Browser
→ In this example, the instrument with the selected preset is loaded into the MASCHINE
software and its parameters are automatically mapped to the Smart Strips on your MA-
SCHINE JAM controller, giving you direct hands-on access to the controls on the instru-
ment panel via the CONTROL button.
Resetting a Filter
At any point you can reset a filter within the Browser. This removes all filter settings previously
selected and is a good starting point for a new search.
To reset the Browser:
► Press SHIFT + D-pad Left button.
→ The Browser will reset so you can create a new filter.
Restoring a Filter
To restore a previous filter:
MASCHINE JAM - Manual - 61
Using the Browser
Using Favorites
► Press SHIFT + D-pad Right button.
→ The Browser will return to the location where the previous filter was created.
6.3 Using Favorites
Favorites in the MASCHINE Browser allow you to quickly view and browse your most frequently
used items. This includes Projects, Groups, Sounds, Instrument presets, Effect presets, and
Samples. Any of these items can be assigned as a Favorite.
Favorites serve as an additional filter in the Browser. When activated, the results list will only
show items that have been assigned as a Favorite, and also match all other selected filters, in-
cluding the search query entered into the search field. Favorites are available for both the fac-
tory content and user content.
Here are some important notes regarding the use of Favorites:
▪ Favorites are automatically shared across MASCHINE and KOMPLETE KONTROL Browser
databases on one computer.
▪ Favorites are independent of the file's location: if a file is moved, it retains its favorite tag.
▪ Favorites are persistent: If a file location is rescanned or deleted and later added again to
the database, all files retain their favorite tags.
For more information on the use of Favorites, please refer to the MASCHINE Software Manual.
6.3.1 Activating and Deactivating the Favorites Filter
To activate the Favorites filter:
1. Press the BROWSE button to access the Browser.
MASCHINE JAM - Manual - 62
Using the Browser
Using Favorites
2. Press the D-pad Right button to access the Results list.
3. Press the D-pad Up button to access the Favorite icon and press the Encoder to toggle
Favorites on or off.
MASCHINE JAM - Manual - 63
Using the Browser
Using Favorites
→ The Favorites filter is now activated and the results list shows all Favorites that match the
search criteria.
6.3.2 Adding an Item to the Favorites List
Items can be added to the Favorites list from the Browser search results.
To add an item to the Favorites list:
1. Select an entry in the search results list.
2. Press SHIFT and press the Encoder to add the selected item to the Favorites list.
MASCHINE JAM - Manual - 64
Using the Browser
Using Favorites
→ The item is added to the Favorites list as indicated by the highlighted icon next to its
name.
To view all your Favorite items, activate the Favorites Filter. For more information please read
↑6.3.1, Activating and Deactivating the Favorites Filter.
6.3.3 Removing an Item from the Favorites List
Items can be removed from the Favorites list.
To remove an item to the Favorites list:
1. Select an entry in the results list.
MASCHINE JAM - Manual - 65
Using the Browser
Accessing User Content
2. Press SHIFT and press the Encoder to remove the corresponding item from the Favorites
list.
→ The item is removed from the Favorites list, and the Favorites icon next to its name is de-
activated:
To view all your Favorite items activate the Favorites Filter. For more information please read
↑6.3.1, Activating and Deactivating the Favorites Filter.
6.4 Accessing User Content
The Browser contains an icon on the top right-hand side which represents either the MA-
SCHINE Factory library content or User created content. By default factory content is dis-
played.
To access the User content:
1. Press SHIFT + D-pad Left button to reset the Browser.
MASCHINE JAM - Manual - 66
Using the Browser
Accessing User Content
2. In the Category header of the Browser turn the Encoder to select the User icon.
3. Press the Encoder to select User content.
→ The User library is selected as indicated by the highlighted icon. Press the Encoder again
to return to the Factory library.
You can filter User content using the same workflow as described for the Factory library con-
tent. For more information please see ↑6.2, Filtering Files in the Browser.
After filtering the User content, the results will appear on the right–hand side of the Browser.
► Use the D-pad Right button to access the User content results list.
→ You can now use the Encoder to scroll through the results list.
► Push the Encoder to load the selected file.
→ The selected file is loaded and ready to use.
MASCHINE JAM - Manual - 67
Recording and Editing Patterns
Setting Recording Options
7 Recording and Editing Patterns
This chapter provides an overview of the necessary steps required to record and edit a Pattern.
It explains the generic process of creating both a beat and melodic content. It also describes
the various ways this can be accomplished with MASCHINE JAM though real-time input or us-
ing the sequencer.
However, it is important to first familiarize yourself with the MASCHINE Software Manual or
refer to the ↑2, MASCHINE Project Overview chapter before you begin, as this will help cement
your knowledge of how the MASCHINE software and hardware complement each other.
Now it’s time to learn how to create some Patterns!
7.1 Setting Recording Options
Before you begin recording there are several options you may want to configure to help you get
the most from your controller. You can of course start recording straight away using the default
MASCHINE settings, but if you are an experienced MASCHINE user and have a preferred re-
cording setup you can use the MASCHINE JAM controller to configure this. However, regard-
less of your experience with MASCHINE you can revisit these features at any time to optimize
your setup.
The recording options include:
▪ Tempo: The tempo of your track can be changed at any time, but setting it upfront can of-
ten give your track a certain feel that helps create the “vibe” or foundation of your track as
you are recording. Additionally, you may even want to use Tap Tempo to sync up with other
musicians when recording or playing live. For more information see ↑7.1.1, Setting the
Tempo.
▪ Pattern Length: Set the length of the Pattern you want to record in Bars. To change the de-
fault setting of one bar, see ↑7.1.3, Setting the Pattern Length.
▪ Step Grid: Step Grid affects both the size and number of steps and the quantization resolu-
tion in your Pattern. This is useful when recording and also when editing your Pattern. For
more information see ↑7.1.2, Setting the Step Grid.
MASCHINE JAM - Manual - 68
Recording and Editing Patterns
Setting Recording Options
▪ Record Mode: The Record Mode options allows you to adjust Metronome parameters (Level,
Time signature and Auto-on), Count-In Length, and automatic Quantize mode via the on-
screen overlay, Input velocity and Pattern Follow. The Metronome is a precise musical ref-
erence that can help you keep time when recording live input. The Quantize mode options
allow you set various options related to when and how quantization is applied to the input
of your recording. Pattern Follow will set the controller to move with the Playhead through
the various parts of your Pattern when step sequencing if the Pattern does not fit in the
8x8 matrix at once. For more information see ↑7.1.4, Setting the Record Mode.
7.1.1 Setting the Tempo
The TEMPO button is located along the bottom of the controller and allows you to change the
tempo of the track in beats per minute (BPM).
To change the tempo of the track:
1. Press the TEMPO button.
⇨ The on-screen overlay appears.
2. Turn the Encoder clockwise to increase the tempo, or turn it counterclockwise to decrease
the tempo.
→ The tempo of the track will change, and the on-screen overlay will display the current
tempo as it is adjusted.
Tapping the Tempo
You can use Tap Tempo to set the tempo at any time. This is an intuitive way to match another
beat or sync with other musicians. As you tap the tempo once every beat, MASCHINE will fol-
low you’re the tempo of your tapping.
MASCHINE JAM - Manual - 69
Recording and Editing Patterns
Setting Recording Options
To use Tap Tempo:
► Press and hold SHIFT + tap the TEMPO (TAP) button to the desired beat.
→ The tempo is adjusted to your tapping.
7.1.2 Setting the Step Grid
Steps are elementary time blocks. They are notably used to apply quantization or to compose
Patterns from your controller in Step mode. All steps together make up the Step Grid. In the
software’s Pattern Editor, steps are visualized by vertical lines. You can adjust the step size,
e.g., to apply different quantization to different events or to divide the Step Grid into finer
blocks to edit your Pattern more precisely.
The Step Grid resolution — in other terms the step size — directly affects the precision of all
Pattern editing actions, including quantization and its default value is 1/16th. However you
may use another Step Grid resolution or disable the Step Grid completely.
Although we introduce the Step Grid in the context of the Step mode, please note that the
Step Grid affects both the Step mode (size and number of steps) and the Song mode (quanti-
zation resolution)!
As an example, you might want to reduce the step size from 1/16th note to 1/32nd note. This
will allow you to place notes more precisely in the Pattern.
To adjust the Step Grid:
1. Press and hold the GRID button.
⇨ The on-screen overlay appears.
MASCHINE JAM - Manual - 70
Recording and Editing Patterns
Setting Recording Options
2. Press a button from 1-4 (1/4, 1/8, 1/16 and 1/32 respectively) to select one of the more
commonly used values.
→ The selected value is indicated by the on-screen overlay.
Changing the Grid Using the On-Screen Overlay
The on-screen overlay provides access to all available Step Grid resolutions.
To change the Step Grid’s settings using the on-screen-overlay:
1. Press the GRID button.
2. Turn the Encoder to select STEP.
3. Press the Encoder.
MASCHINE JAM - Manual - 71
Recording and Editing Patterns
Setting Recording Options
4. Turn the Encoder to select a new value.
→ A new Step Grid value is selected.
7.1.3 Setting the Pattern Length
The Pattern Length is measured in bars and beats, and patterns can be up to 256 bars long.
When you create a new empty Pattern it has the default length as defined in the Default page
of the Preferences panel of the MASCHINE software.
To set a new Pattern Length:
1. Press the SONG button.
2. Select a Pattern by pressing a half-lit click-pad on the 8x8 matrix, or create a new Pattern
by pressing an unlit click-pad in the same column as the Group you want to work with.
3. Press SHIFT + SOLO (PAT LENGTH) to enter the Pattern Length mode.
MASCHINE JAM - Manual - 72
Recording and Editing Patterns
Setting Recording Options
4. Press the click-pads in the 8x8 matrix to select the amount of bars you want. One click-
pad equals one bar.
5. Press the SONG button to exit Pattern Length mode.
→ The Pattern Length is adjusted, and can be readjusted at any time by repeating the same
procedure.
7.1.4 Setting the Record Mode
The Record mode options allow you to configure the Metronome, Count-In Length, and Quan-
tize mode via the on-screen overlay.
On your controller do the following to access the Record mode options:
MASCHINE JAM - Manual - 73
Recording and Editing Patterns
Setting Recording Options
► Press the SHIFT + GRID (REC MODE) button to enter Record mode.
→ The Record mode on-screen overlay appears and you can use the Encoder and D-pad to
navigate the on–screen overlay and make your settings.
The following table describes each of the parameters in the Record mode on-screen overlay.
MASCHINE JAM - Manual - 74
Recording and Editing Patterns
Setting Recording Options
Element Description
METRONOME
Level The metronome marks time at a selected rate by giving a regular
audible tick. This is useful to have in the background in order to
keep time when recording. The METRONOME Level parameter
adjusts the volume of the metronome. The level range is from -inf
(infinity) to 10.0 dB.
Time Set the note value on which the metronome is heard. The available
time divisions are: 1/4, 1/8, 1/16, 1/4T, 1/8T, 1/16T.
Auto-On The metronome provides an Auto-Enable option allowing the
metronome turn on automatically when you start recording a Pattern:
If it is set to Rec then the metronome is always heard when record is
enabled. If set to Off then enabling/disabling Recording has no effect
on the metronome on/off state.
COUNT-IN
Length Adjusts the duration of the Count-in, i.e. how long the metronome
will sound before the recording actually starts. The count-in length
can be set to; 1 Bar, 2 Bars, and 4 Bars.
QUANTIZE
Mode You can choose to have notes automatically quantized as you play
and record them on the click-pads, or just when they are record. This
is called Input Quantization.
If set to None all quantization must be applied manually.
If set to Record then all notes are immediately quantized to the Step
Grid when they are recorded.
If set to Play/Rec then all notes are quantized on record and are also
quantized in real time as played.
Note that real time quantizing only moves events forward, and does
not change notes that would be moved backwards in time during an
offline quantize operation.
MASCHINE JAM - Manual - 75
Recording and Editing Patterns
Playing and Programming Beats
Element Description
With Quantization enabled, as you are recording the click-pads
(1-16) your notes will be quantized according to the step size (i.e.
Step Grid resolution) selected. If you turn the Step Grid off, no
quantization will be applied. See section ↑7.1.2, Setting the Step
Grid for more information on Step Grid and the step size.
INPUT VELOCITY
Default Set the default input velocity level of notes added when using the
8x8 click-pad matrix in Step mode or Piano Roll mode.
Accent Set the default input velocity level of accented notes (SHIFT +
SELECT) added when using the 8x8 click-pad matrix in Step mode or
Piano Roll mode.
PAT FOLLOW
Follow Set the timeline to follow through the various parts of the Pattern in
the Project view when step sequencing in Step mode.
The shortcut of SHIFT + A can also be used to set Follow to On or
Off.
7.2 Playing and Programming Beats
This chapter explains the process and features that can be used to create a beat based pattern
using MASCHINE JAM. For information on creating melodic content see ↑7.3, Creating Melo-
dies and Harmonies.
Your controller offers two modes that are ideal for creating beat based patterns:
▪ Pad mode – In Pad mode you can assign one Sound from a Group to each of the click-pads
labelled 1-16. The click-pads can be used to record in real-time as you finger drum or sim-
ply trigger each Sound individually. Use the illuminated lower left quadrant of the 8x8
click-pad to select a velocity for each Sound (lowest value in the lower left corner, highest
value in the upper right corner). The selected velocity is brightly lit.
MASCHINE JAM - Manual - 76
Recording and Editing Patterns
Playing and Programming Beats
You can have many Groups, each containing up to sixteen Sounds each. Switch between
your Groups and record several Patterns in order to create a set of Scenes, and ultimately a
Song.
▪ Step mode – In Step mode, your controller can be used as a traditional step sequencer,
where each of the sixty-four click-pads in the 8x8 matrix represent a step in the Step Grid.
Just as on classical drum machines, a light representing the sequence runs across the 8x8
matrix, highlighting each step during playback. Select a Sound and put events at chosen
steps in the sequence by pressing the corresponding click-pads. By repeating the process
Sound by Sound you can build up a whole Pattern.
However, before you begin to create a beat you must first load a drum kit using the Browser.
7.2.1 Loading a Drum Kit
Since we are creating a beat you must first load a kit from the MASCHINE factory library.
To load a drum kit:
1. Press the Group button (A–H) to select a Group.
2. Press BROWSE to access the MASCHINE library.
3. Press SHIFT + D-pad Left button to reset the Browser.
4. Turn the Encoder to select ALL GROUPS from the on-screen overlay.
⇨ A list of available kits appear in the results list on the right-hand side of the Browser.
5. Press the D-pad Right button to access the results list.
6. Turn the Encoder to select one of the kits.
MASCHINE JAM - Manual - 77
Recording and Editing Patterns
Playing and Programming Beats
7. Press the Encoder to confirm your selection.
→ The kit is loaded and you can begin to play each Sound using click-pads 1–16.
7.2.2 Recording Beats in Real-time
In Pad mode the sixteen click-pads representing the Sounds of a Group can be used to jam or
record beats in real-time as the Sounds are triggered.
The kit you loaded using the Browser is now assigned to the click-pad 1–16.
To enter Pad mode:
1. Press the PAD MODE button.
2. Select a Group containing the Sounds you want to play.
3. Press any of the sixteen click-pads to hear their Sound.
4. Select a velocity for each Sound. The illuminated lower left quadrant of the 8x8 click-pad
matrix controls velocity for each Sound (lowest value in the lower left corner, highest val-
ue in the upper right corner). The selected velocity is brightly lit.
5. Press REC + PLAY at any time to record a Pattern.
► Press REC + PLAY again to stop recording.
If you want to swap any of the Sounds in your kit you can use the Browser to load different samples
into each slot. Select the Sound you want to swap by selecting the click-pad (1–16) and load a new
drum sample. For more information on loading files (including Samples) from the Browser see ↑6.1,
Loading Files from the Browser.
For information on changing Pattern Length or Step Grid settings see ↑7.1, Setting Recording
Options.
7.2.2.1 Using Note Repeat
Note Repeat is a really handy way to play and program beats: it plays the selected Sound or
note repeatedly at a given rate. You just need to hold a click-pad and its Sound/note will be
steadily repeated until you release it.
▪ Note Repeat is a way to play percussion and drums live creating build-ups and breaks.
MASCHINE JAM - Manual - 78
Recording and Editing Patterns
Playing and Programming Beats
▪ Note Repeat can also come in handy to quickly record a regular beat when creating Pat-
terns.
General Notes on Note Repeat
▪ Note Repeat accepts live input from the click-pads (1–16) of your controller only.
▪ The output of the Note Repeat is recorded into the Pattern Editor.
▪ The Note Repeat cannot be modulated nor automated in MASCHINE.
▪ You can use Note Repeat even if the transport is not running: In this case the Note Repeat
engine will use its own central clock. This clock will be reset as soon as you start the play-
back.
To use Note Repeat:
► Press the NOTE REPEAT button.
→ MASCHINE JAM will automatically switch to Pad Mode and the Sounds within the select-
ed Group illuminate.
1. Select the Group (A–H) containing the Sound you want to repeat.
2. Sound’s click-pad (1–16).
→ The Sound will repeat according to the setting in the Note Repeat on-screen overlay.
MASCHINE JAM - Manual - 79
Recording and Editing Patterns
Playing and Programming Beats
Element Description
RHYTHM
Rate Sets the beat of the Note Repeat engine in relation to global tempo
in musical values, ranging from 1/1 to 1/128. All note values (except
1/1 and 1/128) are available as basic notes, dotted notes, and
triplets. Dotted notes are 1.5 times longer than the corresponding
basic notes. Triplets are 2/3 the duration of their corresponding basic
notes, so that e.g. three 1/4 notes are equal in duration to two basic
1/4 notes.
Unit Selects from three variations of the original note length defined by
the Rate parameter: NORMAL plays the original note length (default
setting), TRIPLET plays triplets of the original note length (faster,
three notes in the duration of two original notes), and DOTTED plays
dotted versions of the original note length (slower, two notes in the
duration of three original notes.
OTHER
Gate Adjusts the ratio between the duration of the notes and the duration
of the silences between them, measured as a percentage of the note
value set by Rate (see above in the RHYTHM section). Available
values range from 1.0% to 200%: At low values the notes are very
short. At 50% notes and silences are equal. At 100% (midcourse)
each note last exactly until the next note is triggered. At higher
values notes overlap (provided that the selected Sound is
polyphonic).
Lock Keeps the Note repeat feature enabled even when you leave Note
Repeat mode. For example, this can be useful to adjust the settings,
switch to another Pattern, adjust Plug-in parameters, etc., while
keeping Note Repeat running.
Hold The Hold function allows you to latch the notes played by the Note
Repeat. When set to On, the Note Repeat will continuously play a
sequence.
To stop Note Repeat, set the Hold parameter to Off.
MASCHINE JAM - Manual - 80
Recording and Editing Patterns
Playing and Programming Beats
7.2.3 Sequencing Beats with Step Mode
Step mode turns your controller into a fully featured step sequencer. If you are familiar with
classic drum machines, you should quickly feel at home.
When we record patterns “live”: We hit the various click-pads at the desired moments while
the sequencer is playing and the sequencer directly records our hits. This is the recording
workflow when the controller is in Pad mode. On the contrary, in Step mode you progressively
build a Pattern by programming a sequence for each individual Sound of the selected Group.
Notably, the sequencer does not need to be playing.
By default the step sequencer is set to allow one individual Sound to be programmed using the
8x8 click-pad matrix but it can also be used to sequence four, or eight Sounds simultaneously.
The click-pad matrix in the Project view will work like this for each mode:
▪ When one Sound is selected for sequencing it is displayed on the first two or four parallel
lanes of the click-pads (depending on the Pattern Length see, ↑7.1.3, Setting the Pattern
Length) and each click-pad represents one step of the sequence.
▪ When four Sounds are selected for sequencing, each Sound is displayed on two parallel
lanes at a time and each click-pad represents one step of the sequence.
▪ When eight Sounds are selected for sequencing, they are displayed on a single lane and
each click-pad represents one step of the sequence.
Preparing Step Mode
To prepare Step mode before you begin sequencing:
1. Press the Group button (A–H) containing the Sounds you want to sequence (preferably a
drum kit for this example).
2. Select a click-pad on the 8x8 matrix to create a Pattern.
MASCHINE JAM - Manual - 81
Recording and Editing Patterns
Playing and Programming Beats
3. Press and hold the STEP button at the top left of your controller and press button 1, 4 or
8 to sequence one, four, or eight Sounds.
Creating a Sequence
To create a sequence in Step mode:
1. Press SELECT + click-pad (1–16) containing the Sound you want to sequence.
2. Select a velocity for the Sound. In one Sound Step mode, the illuminated lower left quad-
rant of the 8x8 click-pad matrix controls velocity for entered steps (lowest value in the
lower left corner, highest value in the upper right corner). The selected velocity is brightly
lit.
3. Activate each step by pressing a click-pad once.
MASCHINE JAM - Manual - 82
Recording and Editing Patterns
Playing and Programming Beats
4. Press SHIFT + SELECT (ACCENT) to add an accent to the step.
5. Press PLAY to start the sequencer.
→ You can now hear the sequence and see a light chasing through the 8x8 matrix from left
to right. You may continue to activate or deactivate click-pads to build your sequence dur-
ing playback.
Accessing the Pattern
If your Pattern is larger than the 8x8 click-pad matrix you may want to access the other parts
that don’t fit into the Project view. To do this:
1. Press the numbered buttons (1–8) across the top of the Project view to access the various
parts of your Pattern.
2. Press SHIFT + A button to allow the controller to automatically follow the Pattern.
3. To switch to another Sound, press SELECT and the click-pad with the Sound you want to
sequence.
→ Progressively, you build up a new Pattern.
At any time, you can leave Step mode:
► Press the STEP button to exit Step mode.
7.2.4 Adding Swing
Swing controls the rhythmic relationship between events in the selected channel (Sound,
Group or Master). By shifting some of the events, you can e.g. give a shuffling, ternary touch to
your Patterns.
The groove created by swing can be adjusted for each channel individually via the on-screen
overlay or using the Smart Strips.
A groove configured for a channel affects all its contained channels:
MASCHINE JAM - Manual - 83
Recording and Editing Patterns
Playing and Programming Beats
▪ On the Master channel, the Groove properties affect all Sounds of all Groups. The Master’s
swing is added to the groove set for each individual Group and Sound via their own Groove
properties.
▪ On the Group channel, the Swing settings of a Group affect all Sounds of the Group. The
Group’s swing is added to the Swing set for each individual Sound.
▪ On the Sound channel, the Swing settings of a Sound affect that single Sound.
Adding Swing to the Master
To add Swing to the Master channel:
1. Press and hold the SWING button.
2. Touch the Encoder to show the on-screen overlay.
3. Turn the Encoder to select MASTER.
4. Push the Encoder and then turn it to select a Master swing value.
5. Press the Encoder to confirm the new value.
Adding Swing to a Group
To add Swing to a Group channel:
1. Press and hold the SWING button.
2. To change the Swing of a Group, select a Group button A-H. If your Project contains more
than eight Groups, use the D-pad Left and Right buttons to access other Group banks.
MASCHINE JAM - Manual - 84
Recording and Editing Patterns
Playing and Programming Beats
3. Turn the Encoder to select GROUP.
4. Push the Encoder and then turn it to select the Group Swing value. Hold SHIFT while you
turn the Encoder to adjust the value in finer increments.
5. Press the Encoder to confirm the new value.
→ The Swing value is updated. Alternatively, you can use the Smart Strips to adjust Swing
for each Group.
Adding Swing to a Sound
To add Swing to a Sound channel:
1. Press and hold the SWING button, then select a Sound 1-16.
2. Turn the Encoder to select SOUND.
3. Push the Encoder and then turn it to select the Sound swing value.
4. Press and turn the Encoder to adjust the value. Hold SHIFT while you turn the Encoder to
adjust the value in finer increments.
5. Press the Encoder to confirm the new value.
→ The Swing value is updated. Alternatively, you can use the Smart Strips to adjust Swing
for each Sound.
7.2.5 Applying Choke
The Choke All Notes feature allows you to kill any note or event currently playing in your
Project. This affects the audio coming from all Plug-ins.
Choke All Notes is only available on your controller:
► Press SHIFT + MUTE (CHOKE) to choke all playing notes.
Choke All Notes can be useful in various situations:
▪ As a creative tool in a live performance, e.g. to create stutter beaks.
MASCHINE JAM - Manual - 85
Recording and Editing Patterns
Creating Melodies and Harmonies
▪ As a workflow aid, to stop long one-shot Samples that still continue playing after you have
stopped the sequencer.
▪ As a first panic button, if you are not sure where in your Project a particular sound is com-
ing from, and you want to get rid of it.
Contrary to the Mute function, Choke All Notes is not turning any Group/Sound into another state.
Instead, all audio voices currently playing are instantaneously killed. The killed voices cannot be re-
activated and are freed up for subsequent notes according to the polyphony setting. Voices triggered
by subsequent notes will play normally.
7.3 Creating Melodies and Harmonies
This chapter explains how to create melodic content using MASCHINE JAM. For information
on creating a beat see ↑7.2, Playing and Programming Beats.
Your controller offers several ways to do this:
▪ Keyboard mode – In Keyboard mode the 8x8 click-pad matrix allows you to play notes of the
focused Sound at different pitches.
▪ Piano Roll – Piano Roll mode turns your controller into a step sequencer for melodies and
chords. In Piano Roll mode the horizontal axis of the 8x8 click-pad matrix represents time,
while the vertical axis represents pitch, allowing you to progressively build a Pattern by pro-
gramming a sequence for each individual note.
The following subsections will now explain how to create melodic content using these two
modes.
7.3.1 Loading an Instrument
Before you begin to record a melody you must first load an instrument. You can load a MA-
SCHINE Sound from the MASCHINE factory library or a plug-in from KOMPLETE SELECT bun-
dle that came free with MASCHINE JAM.
For the purposes of this example it assumed that KOMPLETE SELECT has been installed on
your computer.
To load an Instrument:
MASCHINE JAM - Manual - 86
Recording and Editing Patterns
Creating Melodies and Harmonies
1. Press the Group button (A-H) to select a Group.
2. Press BROWSE to access the MASCHINE library.
3. Press SHIFT + D-pad Left button to reset the Browser.
4. Turn the Encoder to select ALL INSTRUMENTS from the on-screen overlay.
⇨ A list of available instruments presets appear in the results list on the right-hand side of
the browser.
5. Press the Encoder to access the list of available Instruments and turn the Encoder to se-
lect a Plug-in.
6. Press the D-pad Down button to filter the available Sounds by TYPES.
7. Use the Encoder to select Synth Lead for example, and press the Encoder to confirm your
selection.
8. Press the D-pad Right button to access the results list.
9. Turn the Encoder to select one of the preset Sounds.
10. Press the Encoder to confirm your selection.
→ An instrument preset is now loaded.
7.3.2 Recording Melodies and Harmonies in Real-time
In Keyboard mode the 8x8 click-pad matrix in the Project view allows you to play notes of the
focused Sound at different pitches. This is well suited for playing melodic instruments.
The 8x8 click-pad matrix indicates the pitches played by each button (all are shown in the col-
or of the focused Sound). If you press the click-pads you will hear that they all play the same
Sound, but each with a different pitch.
MASCHINE JAM - Manual - 87
Recording and Editing Patterns
Creating Melodies and Harmonies
Keyboard mode on MASCHINE JAM.
To access Keyboard mode:
► Press SHIFT + PAD MODE (KEYBOARD).
→ The controller will enter Keyboard mode and is set to the default chromatic scale of C.
From bottom left to top right of the 8x8 click-pad matrix the selected Sound can be played
chromatically from C1 to C6, and the white click-pads represent the root note of the scale at
each octave.
► Press D-pad Up/Down buttons to access higher or lower notes in the scale.
MASCHINE JAM - Manual - 88
Recording and Editing Patterns
Creating Melodies and Harmonies
→ The notes will shift accordingly and you can play notes in the higher or lower regions of
the scale.
1. Press REC + PLAY at any time to record a Pattern.
2. Press REC + PLAY again to stop recording.
For more information on setting recording options and changing the length of your Pattern see
↑7.1, Setting Recording Options.
For information on editing your Pattern see ↑7.4, Editing a Pattern.
7.3.3 Step Sequencing Melodies and Harmonies
Piano Roll mode turns your controller into a step sequencer for melodies and chords.
In Piano Roll mode the horizontal axis of the 8x8 click-pad matrix represents time, while the
vertical axis represents pitch: allowing you to progressively build a Pattern by programming a
sequence for each individual note.
Piano Roll mode is set to allow one individual Sound to be programmed using the 8x8 click-
pad matrix. Select a Sound and a Scale and you’re ready to go!
MASCHINE JAM - Manual - 89
Recording and Editing Patterns
Creating Melodies and Harmonies
Piano Roll mode on MASCHINE JAM.
Preparing Piano Roll Mode
To prepare Piano Roll mode before you begin sequencing:
1. Press SONG to enter Project view.
2. Press the Group button (A–H) containing the Sound you want to sequence.
3. Select a click-pad on the 8x8 matrix in the Project view to create a Pattern.
4. Press SHIFT + STEP (PIANO ROLL) top-left of your controller to enter Piano Roll mode.
MASCHINE JAM - Manual - 90
Recording and Editing Patterns
Creating Melodies and Harmonies
Setting a Scale
Piano Roll works best when used with a scale as this constrains the available notes and allows
you to work more precisely and in key.
► Touch the Encoder to display the Scale on-screen overlay, and use the D-pad and Encoder
to navigate and select the scale you would like to work with.
For information on selecting a scale with MASCHINE JAM see ↑7.3.4, Selecting a Scale,
Chord and Pad Layout.
Creating a Sequence
To create a sequence in Piano Roll mode:
1. Press SELECT + click-pad (1–16) containing the Sound you want to sequence.
2. Activate each step by pressing a click-pad once.
3. Press SHIFT + SELECT (ACCENT) to add an accent to the step.
4. Press PLAY to start the sequencer.
→ Now you will hear the sequence and see a light chasing through the matrix, from left to
right. You may continue to activate or deactivate click-pads to build your sequence during
playback.
When sequencing the internal MASCHINE Bass Synth, press the top row of the 8x8 click-pad ma-
trix to add Glide. Once pressed, the top row pad will turn yellow to indicate Glide is active for the
selected step.
Accessing Each Part of Your Pattern
Depending on the length of your Pattern, it may not all fit on to the 8x8 click-pad matrix at
once.
To access the various parts of your Pattern:
► Press the numbered buttons (1–8) across the top of the Project view to access each part
of your Pattern.
⇨ The Project view will update to show the selected part of the Pattern.
MASCHINE JAM - Manual - 91
Recording and Editing Patterns
Creating Melodies and Harmonies
More conveniently, you can set your controller to automatically follow the playback position of
your Pattern if does not fit on the 8x8 click-pad matrix at once.
To set the controller to follow a Pattern:
► Press SHIFT + A.
→ The Project view automatically updates to show each part of the Pattern during playback,
as the light (Playhead) chases through the sequence.
► To switch to another Sound, press SELECT plus the click-pad with the Sound you want to
sequence.
→ Progressively, you can build up a new Pattern.
At any time, you can leave Piano Roll mode:
► Press the STEP button to exit Piano Roll mode.
7.3.4 Selecting a Scale, Chord and Pad Layout
MASCHINE comes equipped with a vast amount of scales and chords that you can select and
use to play your Sounds. This opens up possibilities to play an instrument in a certain scale
without hitting a wrong note on your controller, or to play chords that always fit by just hitting a
single click-pad.
Scales and Chords
When you select a scale from the on-screen overlay, the scale gets mapped onto the 8x8 click-
pad matrix. This means that regardless of which click-pads you actually press, or what MIDI
notes you send from your host application, the notes that are being played back are always
mapped onto the closest notes contained in the scale that you selected.
By default MASCHINE JAM is set to the chromatic scale of C and the 8x8 click-pad matrix
represent each semitone. By simply touching the Encoder you can display the Scale on-screen
overlay. This will provide an overview of the current settings and allow you to set a new root
note for the scale, a scale type, and select a chord mode; including harmonic, or one of the
predefined chord sets that can be triggered using a single click-pad from the 8x8 matrix.
MASCHINE JAM - Manual - 92
Recording and Editing Patterns
Creating Melodies and Harmonies
Pad Layout
In addition to selecting a scale and chord, it is also possible to change the pad layout mode
from the standard to isomorphic.
The standard pad layout allows you to use the 8x8 grid matrix to play notes in the selected
scale from left to right in an ascending order, or descending order from right to left, just like a
traditional piano layout. The click-pads highlight the selected scale and display root note in
white.
The isomorphic pad layout allows you to play a chord or musical interval by playing a combina-
tion of notes in the same shape, no matter what key you play in. It’s easier to learn and play
than on a traditional piano layout. You don’t need to know musical theory, you just need to
know the formation for an interval. Learn the formation for a minor triad in one key, and use
the same formation in another. It’s always the same formation, regardless which key you play
in, so it’s easy to explore and experiment with harmonies and melodies. Simply set the key in
the scale engine and go right/left to go up/down the scale.
A list of basic isomorphic keyboard formations for MASCHINE JAM can be downloaded from the Na-
tive Instruments website using the following link:
https://www.native-instruments.com/en/products/maschine/production-systems/maschine-jam/down-
loads/
Selecting a Scale, Chord and Pad Layout using the On-screen Overlay
To select items from the Scale on-screen overlay:
1. Switch the focus to a Sound slot containing a polyphonic instrument, or load one into the
desired Sound slot.
2. To enter Keyboard mode press SHIFT + PAD MODE (KEYBOARD).
3. Touch the Encoder.
⇨ The on-screen overlay will display the current Scale settings.
4. Turn the Encoder to select a parameter and press it to confirm a selection.
5. Turn the Encoder to adjust a value and press it again to confirm your changes.
Scale On-screen Overlay
MASCHINE JAM - Manual - 93
Recording and Editing Patterns
Creating Melodies and Harmonies
The Scale on-screen overlay.
MASCHINE JAM - Manual - 94
Recording and Editing Patterns
Creating Melodies and Harmonies
Element Description
SCALE
Root Note Select the root note of the scale.
Type Select the required scale type.
CHORD
Mode Choose between Off (no Chord) or Harm (Harmony).
Type Select the required Chord type.
PAD LAYOUT
Mode Select the required click-pad layout:
Standard allows you to use the 8x8 click-pad matrix to play notes
from the selected scale from left to right in an ascending order, or
descending order from right to left, just like a traditional piano layout.
Isomorph allows you to play a chord or musical interval by playing a
combination of notes in the same shape, no matter what key you play
in.
Layout When Isomorph pad layout is selected, Layout allows to choose
between intervals of 3rds, 4ths and Sequential pad layouts.
Type When Isomorph pad layout is selected, Type allows to choose between
In Key (only those notes are shown that match the selected scale) or
Chromatic (all notes are shown and playable, the ones that don´t
match the settings are unlit).
Direction When Isomorph pad layout is selected, Direction allows to choose
between Horizontal and Vertical (how the notes are spread on the 8x8
Matrix).
Be aware that the last selected Scale is automatically assigned when a new Group is created.
The following sections explain the Scale options in more detail.
MASCHINE JAM - Manual - 95
Recording and Editing Patterns
Creating Melodies and Harmonies
7.3.4.1 Setting the Root Note of a Scale
Use the SCALE parameter Root Note to set the root note of a scale. This means deciding what
key the scale will begin with. The following notes of the scale depend on which scale pattern
you select with the SCALE Type parameter. You can transpose any scale pattern up or down by
selecting a different Root Note.
The Root Note of a scale is visible via white click-pads on the 8x8 matrix.
7.3.4.2 Setting the Scale Type
Use the SCALE parameter Type to set the scale pattern according to which the notes will be
mapped onto the 8x8 click-pad matrix.
For example, using the default Root Note value C combined with the default SCALE Type value
Major, you get the scale C major, which spans over one octave and contains the notes C, D, E,
F, G, A, and B (followed by C again). If instead you select G as your Root Note, the G major
scale contains the notes G, A, B, C, D, E, and F# (followed by G again). You will notice that
the distance between each note follows the same pattern of “whole step–whole step–half step–
whole step–whole step–whole step–half step,” which is the pattern of the Major scale.
If you are triggering an instrument via an incoming MIDI pattern from your host software, the
notes of the MIDI pattern will be mapped onto the closest keys belonging to the selected
SCALE Type. This means that, for example (with Root Note set to C) a MIDI pattern consisting
of the notes C-D-D# will be played back as such if SCALE Type is set to Chromatic (named
Chrom in the on-screen overlay), but instead as C-D-E if SCALE Type is set to Major.
7.3.4.3 Chord Mode
Use the CHORD parameter Mode to generate chords from single notes, either from your MA-
SCHINE JAM or from incoming MIDI notes from your host software.
The 8x8 click-pad matrix indicates the keys of a chord being played via white illuminated LEDs,
while inactive click-pads are not fully illuminated.
CHORD mode has one inactive (Off) and two active states, which are described in detail below:
MASCHINE JAM - Manual - 96
Recording and Editing Patterns
Creating Melodies and Harmonies
Chord Mode Description
Off CHORD Mode is inactive.
Harm If CHORD Mode is set to Harm, the CHORD
Type menu allows you to specify the interval
of notes in the selected SCALE Type that will
constitute the chord: E.g. a triad in the form
of the root note, the third note, and the fifth
note (CHORD Type value 1-3-5).
Chd Set If CHORD Mode is set to Chd Set, the CHORD
Type menu allows you to choose from a
selection of predefined major and minor
chords depending on the current Root Note.
Chords can be triggered using the twelve
illuminated click-pads in the 8x8 matrix.
7.3.4.4 Chord Type
Use the CHORD parameter Type to define a chord that will be generated from a single note
used as input.
The 8x8 click-pad matrix indicates the keys of a chord being played via white illuminated LEDs,
while inactive click-pads are not fully illuminated.
The available CHORD Type values depend on whether CHORD Mode is set to Harm or Chd Set,
as described in detail below.
Chord Type, Chord Mode Set to Harmonizer
If CHORD Mode is set to Harm, then CHORD Type will offer you a selection of individual notes
present in the selected SCALE Type. This means that for all scales except the 12-tone Chrom
scale, you can select the interval of notes that will make up your chord.
MASCHINE JAM - Manual - 97
Recording and Editing Patterns
Creating Melodies and Harmonies
The note interval is added onto the key of an incoming MIDI note, either from the click-pad
matrix or from your host software. For example, you can select to play a C minor triad by set-
ting Root Note to C, SCALE Type to Minor, CHORD Mode to Harm, and CHORD Type to 1-3-5.
If all of this seems complex, try setting a random value and use the click-pad matrix to see
what notes are active, inactive, and played back.
When CHORD Mode is set to Harm, the CHORD Type setting includes the following values:
Chord Type Interval Added to Played Note
Octave Octave
1-3 3rd
1-5 5th
1-3-5 3rd and 5th
1-4-5 4th and 5th
1-3-5-7 3rd, 5th and 7th
1-4-7 4th and 7th
Chord Type, Chord Mode Set to Chord Set
If CHORD Mode is set to Chd Set and, for example, the Root Note is set to C, then the CHORD
Type menu presents you with a list of selectable chords. Values are, e.g., Maj 4 and Min 7,
which would generate a major and minor chord, respectively—both using C as the chord’s root
note.
When CHORD Mode is set to Chd Set, the CHORD Type setting includes the following values:
▪ Maj 1-8
▪ Min 1-8
MASCHINE JAM - Manual - 98
Recording and Editing Patterns
Creating Melodies and Harmonies
Chord Type and the Chromatic Scale
The Chrom scale consists of every semitone in an octave. That means that when you play every
white key and every black key of an octave up or down, you are playing the 12-step Chrom
scale. Since all semitones of an octave are present in the scale, you can use all keys to form
chords. In turn, selecting Chrom as SCALE Type means that you can select virtually any
CHORD Type. The following chords are available and can be generated:
Chord Type Semitones Added above Played Note
Octave 12
Perf 4 (Perfect 4) 5
Perf 5 (Perfect 5) 7
Major 4 and 7
Minor 3 and 7
Sus 4 (Suspended 4) 5 and 7
Maj 7 (Major 7) 4, 7 and 11
Min 7 (Minor 7) 3, 7 and 10
Dom 7 (Dominant 7) 4, 7 and 10
Dom 9 (Dominant 9) 4, 7, 10 and 14
Min 7b5 (Minor 7 b5) 3, 6 and 10
Dim 7 (Diminished 7) 3, 6 and 9
Aug (Augumented) 4 and 8
Quartal 5, 10 and 15
Trichd (Trichord) 5 and 11
MASCHINE JAM - Manual - 99
Recording and Editing Patterns
Creating Melodies and Harmonies
7.3.5 Creating Arpeggios
MASCHINE JAM features a flexible and versatile arpeggiator that lets you play your instru-
ments in note sequences according to the keys you press on the on the 8x8 click pad matrix.
You can also use the arpeggiator in combination with the scales and chords created with the
Scale engine (see section ↑7.3.4, Selecting a Scale, Chord and Pad Layout). To play an arpeg-
giated note sequence you only need to press a click-pad on the 8x8 matrix.
The arpeggiator has lots of parameters that provide you with many possibilities to shape your
own note sequences.
To access the arpeggiator:
► Press the SHIFT + NOTE REPEAT (ARP) button.
⇨ The controller automatically switches to Keyboard mode and the 8x8 click-pad matrix illu-
minates. The white click-pads represent the root notes of the scale.
► Press the D-pad Up or Down button to show higher or lower notes within the scale.
→ The 8x8 click-pad matrix will update to display the available notes.
Setting the Arpeggiator
1. To edit the Arp parameters in the on-screen overlay, touch the Encoder.
⇨ The on-screen overlay appears and you can edit the options.
2. Turn the Encoder to select a parameter and press it to confirm a selection.
3. Turn the Encoder to adjust a parameter value and press it again to confirm your changes.
Page 1 of the Arpeggiator on-screen overlay.
MASCHINE JAM - Manual - 100
Recording and Editing Patterns
Creating Melodies and Harmonies
Page 2 of the Arpeggiator on-screen overlay.
▪ To create interesting rhythms for the Arp sequence, use the Rate, Sequence, and Swing
parameters of the RHYTHM section. For more information, see the RHYTHM section in the
table below.
▪ To change the range of available notes for the Arp sequence, as well as their velocity and
length, use the OTHER parameters: Octaves, Dynamic, and Gate. For more information, see
the OTHER parameter descriptions in the table below.
▪ To latch the playback of the Arp sequence, use the Hold parameter. For more information,
see the Hold description in the table below.
The following table describes each of the parameters in the Arpeggiator on-screen overlay.
MASCHINE JAM - Manual - 101
Recording and Editing Patterns
Creating Melodies and Harmonies
Element Description
MAIN
Type Sets the sequential order of the arpeggiated notes. You can choose
from following settings:
Up starts from the root note and plays the notes up through the
chord.
Down plays the notes the other way around.
Up & Down plays the notes in both directions alternatively.
Order Played plays the notes in the order you pressed down the
corresponding pads on your controller. If you have configured chords,
the arpeggio will first play all notes of the chord triggered by the first
button you pressed, then all notes of the chord triggered by the
second button you pressed, etc.
Chord plays all notes of the chord together repeatedly.
RHYTHM
Rate Rate sets the beat (musical division) of the Arp engine in relation to
global tempo in musical values, ranging from 1/1 to 1/128. All note
values (except 1/1 and 1/128) are available as basic notes, dotted
notes, and triplets. Dotted notes are 1.5 times longer than the
corresponding basic notes. Triplets are 2/3 the duration of their
corresponding basic notes, so that e.g. three 1/4 notes are equal in
duration to two basic 1/4 notes.
Unit Selects from three variations of the original note length defined by
the Rate parameter: Normal plays the original note length (default
setting), Triplet plays triplets of the original note length (faster, three
notes in the duration of two original notes), and Dotted plays dotted
versions of the original note length (slower, two notes in the duration
of three original notes.
Sequence Allows you to add interesting rhythms to your arpeggiated notes.
Select one of eight different sequences and apply it to the arpeggio
you are playing. Select Off to use the default regular sequence.
MASCHINE JAM - Manual - 102
Recording and Editing Patterns
Creating Melodies and Harmonies
Element Description
Octaves Adjusts the spread of the arpeggiated sequence. You can choose to
play back your sequence within the octave of the click-pads you
pressed on your controller only, or you can select up to eight octaves
and let the notes of your chord (or a single note) be played back in as
many octaves.
OTHER
Dynamic Amplifies or reduces the velocity derived from the pressure you apply
on each single click-pad you hold (Polyphonic Aftertouch). Available
values range from 1% to 200%. This setting applies globally to all
rate presets.
Gate Adjusts the ratio between the duration of the notes and the duration
of the silences between them, measured as a percentage of the note
value set by Rate (see above in the RHYTHM section). Available
values range from 0% to 200%: At low values the notes are very
short. At 50% notes and silences are equal. At 100% (midcourse)
each note last exactly until the next note is triggered. At higher
values notes overlap (provided that the selected Sound is
polyphonic).
Lock Keeps the Arp feature enabled even when you leave Arp mode. For
example, this can be useful to adjust the chord settings, switch to
another Pattern, adjust Plug-in parameters, etc., while keeping
arpeggios running.
Hold The Hold function allows you to latch the notes played by the
arpeggiator. When set to On, the arpeggiator will continuously play a
sequence according to the last notes that were pressed.
To stop the arpeggiator playback, set the Hold parameter to Off.
SCALE
MASCHINE JAM - Manual - 103
Recording and Editing Patterns
Creating Melodies and Harmonies
Element Description
Root Note The first SCALE parameter is Root Note. Setting the root note of a
scale means deciding what key the scale will begin with. The
following notes of the scale depend on which scale pattern you select
with the Scale Type parameter. You can transpose any scale pattern
up or down by selecting a different Root Note.
Type The second SCALE parameter is Type. Use this to set the scale
pattern according to which the notes will be mapped onto the 8x8
click-pad matrix.
For example, using the default Root Note value C combined with the
default SCALE Type value Major, you get the scale C major, which
spans over one octave and contains the notes C, D, E, F, G, A, and B
(followed by C again). If instead you select G as your Root Note, the
G major scale contains the notes G, A, B, C, D, E, and F# (followed
by G again). You will notice that the distance between each note
follows the same pattern of “whole step–whole step–half step– whole
step–whole step–whole step–half step,” which is the pattern of the
Major scale.
If you are triggering an instrument via an incoming MIDI pattern from
your host software, the notes of the MIDI pattern will be mapped
onto the closest keys belonging to the selected SCALE Type. This
means that, for example (with Root Note set to C) a MIDI pattern
consisting of the notes C-D-D# will be played back as such if SCALE
Type is set to Chromatic (named Chrom in the on-screen overlay), but
instead as C-D-E if SCALE Type is set to Major.
CHORD
Mode The first CHORD parameter is Mode. Use it to generate chords from
single notes, either from MASCHINE JAM or from incoming MIDI
notes from your host software.
MASCHINE JAM - Manual - 104
Recording and Editing Patterns
Creating Melodies and Harmonies
7.3.6 Playing Notes with Smart Strips
Notes mode lets you play Sounds using the Smart Strips, for an inspiring playing experience.
Using the Smart Strips you can finger-strum chords in key with different scales to uncover new
melodic ideas. Playing notes on the Smart Strips feels like strumming a guitar and is very use-
ful with traditional sounds or even more stunning with more advanced synthetic sounds.
In Notes mode each of the eight strips represents a chord. This allows for perfect progressions
in the selected scale, and interesting musical gestures. It is possible to customize the prede-
fined chord sets or completely create your own using the controller’s click-pad matrix.
Notes mode on the MASCHINE JAM controller.
Notes mode has three different types of input:
MASCHINE JAM - Manual - 105
Recording and Editing Patterns
Creating Melodies and Harmonies
▪ Guitar: This allows you to use the Smart Strips to strum a set number of notes based on the
selected scale. The notes are based on Guitar barre chords, and each note that makes up
the chord is illuminated on the click-pad matrix. You can press the click-pads to modify
the predefined chord by adding or removing notes to each column. Use in conjunction with
the Chord settings to play whole chords instead of single notes.
▪ Chords: This allows you to use the Smart Strips to strum a predefined chord based on the
selected scale. The notes are based on keyboard triad chords, and each note that makes up
the chord is illuminated on the click-pad matrix. You can press the click-pads to modify
the predefined chord by adding or removing notes to each column. Use in conjunction with
the Chord settings to play whole chords instead of single note of a chord.
▪ User: This allows you to use the Smart Strips to strum a set number of notes based on the
notes you select. Press the click-pads to add or remove notes to each column. Notes will be
constrained by the selected scale, if a scale has been selected. Use in conjunction with the
Chord settings to play whole chords instead of single notes.
Notes mode produces more useful results when a Scale Type is selected. For detailed information
on selecting a scale, see ↑7.3.4, Selecting a Scale, Chord and Pad Layout.
Using Notes Mode
To use Notes mode:
1. Press and hold NOTES + 1, 2, or 3 to select a Notes mode (Guitar, Chords, User) respec-
tively. Alternatively, turn the Encoder and navigate to Mode, then turn the Encoder to se-
lect a mode and push it to confirm your selection.
⇨ The Notes mode on-screen overlay is displayed and you can use the Encoder to navigate
and confirm each selection.
2. Press and slide your fingers up and down the Smart Strips to play.
The white click-pads represent the root-note of the scale.
► Press the D-pad Up or Down button to show higher or lower notes within the scale.
Notes Mode On-Screen Overlay
MASCHINE JAM - Manual - 106
Recording and Editing Patterns
Editing a Pattern
Notes mode on-screen overlay.
Element Description
Mode Use the Encoder to select from Guitar, Chords or User mode.
Alternatively, hold the NOTES button and press button 1, 2, or 3 to
select a mode.
SCALE
Root Note Select the root note of the scale.
Type Select the required scale type.
CHORD
Mode Choose between Off (no Chord) or Harm (Harmony).
Type Choose the required Chord type.
For detailed information on selecting Scales in MASCHINE, please refer to ↑7.3.4, Selecting a
Scale, Chord and Pad Layout.
7.4 Editing a Pattern
This section explains some of the features available from the MASCHINE JAM hardware that
can be used to edit your Patterns.
These features include:
▪ Quantizing to force note events to stick to the selected Grid. For more information see
↑7.4.2, Quantizing Your Pattern.
▪ Doubling a Pattern in length. For more information see ↑7.4.3, Doubling a Pattern.
MASCHINE JAM - Manual - 107
Recording and Editing Patterns
Editing a Pattern
▪ Nudging events in the Pattern Editor. For more information see ↑7.4.5, Nudging Events in
a Pattern.
▪ Transposing a Pattern. For more information see ↑7.4.4, Transposing a Pattern.
You can also find detailed information on these features in the MASCHINE Software Manual,
available from the Help menu.
7.4.1 Quick Edit in Step Mode
In Step mode and Piano Roll mode you can quickly adjust the velocity, tuning, and position of
any number of steps in Step Mode via the Quick Edit shortcuts. Simply press LEVEL, TUNE, or
SWING buttons, hold the steps you want to edit and then turn the Encoder to adjust the value.
Adjusting the Velocity
To adjust the velocity of the selected steps:
1. Press STEP.
2. Press LEVEL.
3. Hold the steps on the 8x8 matrix you want to adjust.
4. Turn the Encoder to adjust the value.
→ The velocity of the selected steps are adjusted and the current value is displayed on the
first Smart Strip.
Adjusting the Tuning
1. To adjust the pitch of the selected steps:
2. Press STEP.
3. Press TUNE.
4. Hold the steps on the 8x8 matrix you want to adjust.
5. Turn the Encoder to adjust the value.
→ The tuning of the selected steps are adjusted and the current value is displayed on the
first Smart Strip and the 8x8 matrix.
MASCHINE JAM - Manual - 108
Recording and Editing Patterns
Editing a Pattern
Adjusting the Position
To finely adjust the position of the selected steps:
1. Press STEP.
2. Press SWING.
3. Hold the steps on the 8x8 matrix you want to adjust.
4. Turn the Encoder to adjust the value.
→ The position of the selected steps are adjusted and the current value is displayed on the
8x8 matrix.
Adjusting the Length
To change the length of the selected steps:
1. Press STEP.
2. Hold the steps on the 8x8 matrix you want to adjust.
3. Press and turn the Encoder to adjust the value.
→ The length of the selected steps are adjusted in according to the Step Grid and the cur-
rent value is displayed on the 8x8 matrix.
If you have a long Pattern and cannot see the steps you want to edit on the 8x8 matrix, use the
numbered buttons along the top of the controller to access each section of the Pattern, or alterna-
tively use the Left or Right buttons on the D-pad.
7.4.2 Quantizing Your Pattern
The process of quantization (sometimes called “note snap”) consists of forcing events to stick
to the beats or to their subdivisions. This ensures that the rhythm is perfectly tight.
To quantize a Pattern:
MASCHINE JAM - Manual - 109
Recording and Editing Patterns
Editing a Pattern
► Press SHIFT + QUANT.
→ Your Pattern now plays perfectly tight. In the Pattern Editor, you can hear that all events
now are exactly on the beats or their subdivisions.
Adding Half Quantization
Sometimes, having beats perfectly tight might sound too “mechanical” and dull. Indeed, the
groove often comes from all these little imperfections in the rhythm. Hence, to avoid losing the
Pattern’s groove, MASCHINE JAM allows you to half-quantize your events: Events are moved
half way toward the closest beat/subdivision. Therefore, you get a tighter rhythm while keeping
its human touch and groove.
► To half-quantize the events of your Pattern, press SHIFT + QUANT 50%.
→ You can apply half-quantization several times in a row: Each time, events will move half
of the remaining way to the beats/subdivisions.
7.4.3 Doubling a Pattern
Your controller provides a useful shortcut to double the length and content of the current Pat-
tern. In the software, you can do this for example by copying all events, putting the Playhead
indicator at the end of the Pattern, and pasting the events (the Pattern Length is automatically
doubled).
To double the length and content of a Pattern:
1. Press the SONG button to enter Project view.
2. Select the desired Pattern by pressing it on the 8x8 click-pad matrix.
MASCHINE JAM - Manual - 110
Recording and Editing Patterns
Editing a Pattern
3. Press SHIFT + DUPLICATE (DOUBLE).
→ The Pattern is doubled.
Keep in mind that doubling a Pattern twice results in a Pattern that is four times as long.
7.4.4 Transposing a Pattern
You can transpose selected events or whole Patterns by semitones or octaves.
To transpose the selected events or Pattern in semitones or octaves:
1. Press the SONG button to return to the Project view.
2. Select a Pattern.
3. To transpose the selected events down in semitones press SHIFT + SEM-. To transpose
the selected events up press SHIFT + SEM+.
⇨ The notes are transposed by a semitone. If nothing is selected, all event/notes in the Pat-
tern will be affected.
4. To transpose the selected events down in octaves press SHIFT + OCT-. To transpose the
selected events up press SHIFT + OCT+.
→ The notes are transposed by an octave. If nothing is selected, all event/notes in the Pat-
tern will be affected.
MASCHINE JAM - Manual - 111
Recording and Editing Patterns
Editing a Pattern
7.4.5 Nudging Events in a Pattern
In addition to the Step Grid, a secondary grid specifically controls the timings at which existing
events/notes can be nudged in the Pattern: the Nudge Grid.
Nudging events means shifting them a small amount ahead or behind their current position.
The Nudge Grid is based on the Step Grid:
▪ The Nudge Grid is active only when the Step Grid is active. If the Step Grid is disabled,
nudging events will shift them at the maximum resolution of the sequencer.
▪ By default, the Nudge Grid resolution is half a step, meaning that events will be nudged by
half a step at a time.
▪ If you set the Nudge Grid resolution to a full step, the Nudge Grid will mirror the Step Grid
and you can nudge events with the same resolution as when creating or quantizing events.
▪ You can also set the Nudge Grid resolution to a smaller fraction of the Step Grid resolution.
This allows you to nudge events with even finer increments.
To change the Nudge Grid’s settings:
1. Press the GRID button.
2. Turn the Encoder to select NUDGE.
3. Press the Encoder to select the NUDGE parameter.
4. Turn the Encoder to select a new value.
MASCHINE JAM - Manual - 112
Recording and Editing Patterns
Editing a Pattern
→ A new Nudge value is selected.
7.4.6 Adding Variation to Patterns
Variation provides an abundance of inspiration and even “happy accidents” when applied to
your workflow. The variation engine contains two modes:
▪ Random: This mode provides randomly generated patterns or variations of your beats and
melodies based on customizable values.
▪ Humanize: This mode adds natural rhythmic fluctuations to programmed sequences.
Variation is available in both Pad mode and Keyboard mode and can be applied to a Sound. In
Keyboard mode the Variation Random mode contains extra parameters that allow you to add
variety to melodic content.
To access Variation mode:
1. Select the Group (A–H) containing the Sound to which you want to apply the variation.
2. Press SELECT + Sound (1–16).
3. Press SHIFT + E (VARIATION) to open the on-screen overlay.
4. Turn the Encoder to navigate the various parameters and press it to enter a value.
The onscreen overlay contains the following parameters:
MASCHINE JAM - Manual - 113
Recording and Editing Patterns
Editing a Pattern
Element Description
Mode Select from Random or Humanize mode.
Randomize creates randomly generated versions of your beats and
melodies based on the values of the parameters of this mode.
Humanize provides natural rhythmic fluctuations to your programmed
sequences based on the values of the parameters of this mode.
Apply Applies the current settings to the selected Sound.
MASCHINE JAM - Manual - 114
Recording and Editing Patterns
Editing a Pattern
Random Mode Parameters
Element Description
PROBABILITY
(Keyboard mode)
Probability Set the probability of how often a note is created.
At 50% a note may or may not be created at each step.
At 100% a note will be created at every step of pattern.
Probability can be changed from 10-100% in 10% increments.
Press SHIFT to change in finer increments of 1%.
NOTE RANGE
(Keyboard mode)
Note Lo Create notes no lower than the set value.
Note Hi Create notes no higher than the set value.
VELOCITY RANGE
Velocity Lo Create notes with a velocity no lower than the set value.
Velocity Hi Create notes with a velocity no higher than the set value.
CHORDS
(Keyboard mode)
Note Count Set the amount of notes that are available to make up a chord per
step. This is also calculated in relation to Note Count set in the
DISTRIBUTIONS section. The Note Count range is from 1 to 6.
NOTE LENGTH
Steps Set the length of a note in steps.
The value ranges from 1 to 6 steps per note. Press SHIFT to change
in finer increments.
TIME SHIFT
MASCHINE JAM - Manual - 115
Recording and Editing Patterns
Editing a Pattern
Element Description
Step Set the amount of time shift per step. The value is applied to all
notes and will move them randomly in both plus and minus values
according to the overall percentage set here.
Time shift can be changed from +/- 0-50% in 5% increments. Press
SHIFT to change in finer increments of 1%.
DISTRIBUTIONS
Note Count Fixed: The note count is fixed. The value set in the Note Count of the
(Keyboard mode) CHORDS section will take precedent here.
Equal: The note count will be evenly distributed across the NOTE
RANGE.
Gauss: The note count is likely to be distributed to the middle
section of the NOTE RANGE.
½ Gauss: The note count more is likely to be distributed to the
middle and lower section of the NOTE RANGE.
Notes Equal: Notes will be evenly distributed across the Pattern in
(Keyboard mode) accordance with the Step Grid.
Gauss: Notes are more is likely to be distributed to the middle part of
the note range.
½ Gauss: Notes are more likely to be distributed to the middle and
lower part of the Pattern in accordance with the Step Grid.
Note Length Fixed: Notes will have the same length across the Pattern.
Equal: Note lengths will be evenly distributed across the Pattern.
Gauss: Note lengths in the middle part of the pattern are more likely
to be shorter.
½ Gauss: Note lengths in the middle to lower part of the pattern are
more likely to be shorter.
MASCHINE JAM - Manual - 116
Recording and Editing Patterns
Editing a Pattern
Humanize Mode Parameters
Element Description
Apply Applies the current settings to the selected Sound.
VELOCITY RANGE
Velocity Lo Adjust notes with a velocity no lower than the set value.
Velocity Hi Adjust notes with a velocity no higher than the set value.
TIME SHIFT
Step Set the amount of time shift per step. The value is applied to all
notes and will move them randomly in both plus and minus values
according to the overall percentage set here.
Step can be changed from +/- 0-50% in 5% increments. Press
SHIFT to change in finer increments of 1%.
7.4.7 Clearing Groups and Sounds
You can clear Groups and Sounds from your Project using MASCHINE JAM.
Clearing Groups
When a Group is cleared its Patterns are also removed from the Project.
On your controller, do the following to clear a Group:
1. Press and hold CLEAR.
2. Press the Group (A–H) button you want to clear. If your Project contains more than eight
Groups, use the D-pad Left or Right buttons to access other Group banks.
→ The Group, all its Sounds, and Patterns are removed.
MASCHINE JAM - Manual - 117
Recording and Editing Patterns
Editing a Pattern
Clearing Sounds
You can clear Sounds from Sound slots (and thereby across click-pads) in your Project using
MASCHINE JAM.
When a Sound is cleared it is removed from the Sound slot and its events are removed from
the Pattern.
On your controller in Pad Mode, do the following to clear a Sound:
1. Press the PAD MODE button to enter Pad Mode.
⇨ An overview of all your Groups and Sounds is provided.
2. Press the Group button (A–H) containing the target Sound slot.
3. Press and hold CLEAR.
4. Press the button (1–16) of the Sound you want to clear.
→ The click-pad of the Sound you cleared illuminates. The Sound, and its events in the Pat-
tern are removed.
7.4.8 Duplicating Groups and Sounds
You can copy and paste Groups and Sounds in your Project using MASCHINE JAM.
Duplicating Groups
When a Group is duplicated its Pattern content is also included.
MASCHINE JAM - Manual - 118
Recording and Editing Patterns
Editing a Pattern
On your controller in any mode, do the following to copy a Group from one slot to another:
1. Press and hold DUPLICATE.
2. Press the Group button (A–H) of the Group you want to copy.
⇨ The Group button starts blinking.
3. Press the button of the target Group slot.
→ All Sound and Pattern content is copied. The copied Group will replace any Group previ-
ously loaded in the target slot.
You will notice that once you have pasted the Group, the target slot starts to blink, indicating
that it is ready to be pasted again to additional Group slots: Therefore, to duplicate a Group
more than once, once you have pressed the source button you only have to press all the de-
sired target slots in a row.
Duplicating Sounds
You can copy and paste Sounds across Sound slots (and thereby across click-pads (1–16)
within the same Group of your Project using MASCHINE JAM. When a Sound is duplicated its
Pattern content is also included.
On your controller in Pad mode, do the following to copy a Sound from one slot to another:
1. Press the PAD MODE button to enter Pad Mode.
2. Press and hold DUPLICATE.
3. Press the button (1–16) of the Sound you want to copy.
4. Press the button of the target Sound slot.
→ All parameters of the Sound will be copied (including the Pattern content for that Sound).
The copied Sound will replace any Sound previously loaded in the target slot.
MASCHINE JAM - Manual - 119
Recording and Editing Patterns
Editing a Pattern
You will notice that once you have pasted the Sound, the target button starts to blink, indicat-
ing that it is ready to be pasted again to additional Sound slots: Therefore, to duplicate a
Sound more than once, once you have pressed the source button you only have to press all the
desired target buttons in a row.
If your Project contains more than eight Groups, use the D-pad Left or Right buttons to access other
Group banks.
Instead of holding DUPLICATE, you can also pin Duplicate mode by pressing DUPLICATE + SONG
[PIN]. You can then release DUPLICATE: Your controller will stay in Duplicate mode until you press
DUPLICATE again. See section ↑5.1, Controller Modes and Mode Pinning for more information.
7.4.9 Duplicating Patterns
You can copy and paste Patterns in your Project within the same Group or to another Groups
using MASCHINE JAM.
On your controller in the Project view, do the following to copy a Pattern from slot to another:
1. Press the SONG button to enter Song mode.
2. Press and hold DUPLICATE.
3. Press the Pattern button you want to copy.
4. Select the target the Group (A–H) if you want to copy the Pattern to another Group.
5. Press the click-pad of the target Pattern slot.
→ An exact duplicate of the Pattern will be copied. The copied Pattern will replace any Pat-
tern previously loaded in the target slot.
You will notice that once you have pasted the Pattern, the target slot starts to blink, indicating
that it is ready to be pasted again to additional Pattern slots: Therefore, to duplicate a Pattern
more than once you only need to press all the desired target click-pads in a row.
If your Project contains more than eight Groups, use the D-pad Left or Right buttons to access other
Group banks.
MASCHINE JAM - Manual - 120
Recording and Editing Patterns
Editing a Pattern
Instead of holding DUPLICATE, you can also pin Duplicate mode by pressing DUPLICATE + SONG
[PIN]. You can then release DUPLICATE: Your controller will stay in Duplicate mode until you press
DUPLICATE again. See section ↑5.1, Controller Modes and Mode Pinning for more information.
7.4.10 Clearing Patterns
You can clear a Pattern from your Project using MASCHINE JAM. When a Pattern is cleared it
is removed from the Scene.
On your controller, do the following to clear a Pattern:
1. Press the SONG button to return to the Project view.
⇨ An overview of your Scenes and Patterns is provided.
2. Press and hold CLEAR.
3. Press the click-pad on the 8x8 click-pad matrix containing the Pattern you want to clear.
→ The Pattern is removed from the Scene and deleted.
If you have more than eight Patterns for a Group, use the up/down arrow of the D-pad to gain access
to all your Patterns.
7.4.11 Modulating a Step Sequence
In Step mode or Piano Roll mode it is possible to quickly adjust the parameters of each step
using the Smart Strips. This is known as Step Modulation. When the sequence is played back
the parameter adjustments can be heard and further amended.
The parameters that can be adjusted include: CONTROL, AUX, MACRO, LEVEL, SWING,
TUNE, and PAN. Step Modulation can be made in 1-Sound, 4-Sound, 8-Sound Step mode, or
in Piano Roll mode in increment values set by the Step Grid. For more information on the Step
Grid refer to ↑7.1.2, Setting the Step Grid.
To modulate the steps of a sequence in Step Mode or Piano Roll mode:
1. Press STEP to select Step mode, or SHIFT + STEP (PIANO ROLL) to select Piano Roll
mode.
MASCHINE JAM - Manual - 121
Recording and Editing Patterns
Saving Your Project
2. If you selected STEP, hold the STEP button and press button 1, 4, or 8 to select 1-
Sound, 4-Sound, or 8-Sound Step mode.
3. Press the Group button (A–H) containing the Sound you want to modulate.
4. Press Sound click-pad (1–16) to select the Sound.
5. Press the parameter button you want to modulate: CONTROL, AUX, MACRO, LEVEL,
SWING, TUNE, or PAN.
6. Press and hold one or more click-pads that represent the steps within your sequence that
you want to modulate. You may need to press the Left or Right button of the D-pad to
access a certain part of your Pattern, or alternatively you can press the numbered buttons
along the top of the controller.
→ The selected Steps begin to flash.
► While holding the steps adjust the value of the first Smart Strip to create a Step Modula-
tion for the selected steps.
→ Modulated parameters display their Sound color on the touch strip to be distinguishable
from non-modulated parameters.
7.5 Saving Your Project
You can save your Project at any time by initiating the Save command directly from MA-
SCHINE JAM.
To save your Project using MASCHINE JAM:
1. Press SHIFT + G (SAVE).
⇨ A message will appear on MASCHINE software. If your current Project has not already
been saved, MASCHINE requires you to name it before saving. A Save Project As… dialog
opened and is waiting for your input.
MASCHINE JAM - Manual - 122
Recording and Editing Patterns
Saving Your Project
2. On your computer keyboard, type a name (e.g., “My Project”) in the field and press [En-
ter] to confirm.
→ Your Project is now saved on your hard disk. Should you close MASCHINE or open anoth-
er Project, you will still be able to open this Project later.
MASCHINE JAM - Manual - 123
Recording Audio
Selecting the Input Source and the Recording Mode
8 Recording Audio
MASCHINE can be used to record audio from external sources, from internal Groups, or even
the Master output, and there are two fundamental plug-ins that can make use of these record-
ings: the Sampler plug-in and the Audio plug-in. Depending on the Record settings, the re-
cordings you make can be automatically loaded into the plug-ins in various ways. These plug-
ins are explained in detail in the MASCHINE Software Manual. However, MASCHINE JAM has
an optimized workflow for recording loops so they play back immediately with the Audio plug-
in. This chapter explains how to use the MASCHINE JAM controller to record audio loops and
use its 8x8 matrix to select in which Patterns you record the audio.
Before you can begin recording audio loops you must first use the MASCHINE JAM on-screen
overlay to set the input source and the recording mode. For information how to do this refer to
the following section: ↑8.1, Selecting the Input Source and the Recording Mode.
Once you have setup MASCHINE JAM to record audio loops via the Record on-screen overlay,
you can then use the 8x8 matrix to select the Pattern where you want to record the audio. For
more information on this refer to the following section: ↑8.2, Recording Audio Loops
In addition, you can also use a footswitch to assist you with the process of recording audio,
leaving you hands-free to play instruments. For more information on how to use the footswitch
when recording audio with MASCHINE JAM, refer to the following section: ↑8.3, Using the
Footswitch to Record Audio.
8.1 Selecting the Input Source and the Recording Mode
Before you can make an audio recording you must use the Record on-screen overlay to set your
recording preferences. The parameters in the INPUT section and the RECORDING section al-
low you to select which source should be recorded and how the recording should be made.
To make your audio recording settings:
1. Press IN1 to open the Record on-screen overlay.
MASCHINE JAM - Manual - 124
Recording Audio
Selecting the Input Source and the Recording Mode
⇨ The On-Screen Overlay will appear on the MASCHINE software showing the current set-
tings for recording. To pin the Record on-screen overlay, press SONG + IN 1. When both
buttons are released IN 1 will remain lit and the Record on-screen overlay will remain visi-
ble.
2. Press GRP to quickly setup recording for an internal Group output, or press MST to quick-
ly setup recording for the internal Master output.
3. Use the Encoder and D-pad to navigate the on–screen overlay and fine tune your settings.
The following table describes each of the parameters in the Record on-screen overlay.
MASCHINE JAM - Manual - 125
Recording Audio
Selecting the Input Source and the Recording Mode
Element Description
INPUT
Source To record external audio signals connected to your audio interface, select Ext.
Ster. (for stereo signals) or Ext. Mono (for mono signals). To record audio
signals coming from MASCHINE itself, select Internal.
Input If SOURCE is set to Ext. Ster. you can select either of MASCHINE’s four
external stereo inputs In 1–4.
If SOURCE is set to Ext. Mono, you can select either of MASCHINE’s eight
external mono inputs: the left (“L”) or right (“R”) channel of each input pair
In 1–4.
If SOURCE is set to Internal, you can select the output of any available Group
or the Master.
RECORDING
Mode Detect: Select this mode to record audio after the set threshold is has been
exceeded. This is useful when you want to record audio without the silence
before the incoming sound is played. If the focused Sound Slot contains
neither an Audio nor Sampler plug-in, then the recorded audio will be loaded
automatically into a Sampler plug-in for the first take. You must trigger the
Sampler with MIDI Events, such as those in a Pattern, to play back the audio.
If Detect is selected, you can set a certain threshold using the level
THRESHOLD in the MASCHINE software. After you clicked Start, any input
signal level exceeding this threshold will start the recording. You can then
manually stop the recording by clicking Stop. You can also adjust the
threshold by dragging the slider that appears on the horizontal input level
meters above the RECORDING section
Sync: Select this mode to start recording audio in time with the Pattern Grid.
If the focused Sound Slot contains neither an Audio nor Sampler plug-in, then
the recorded Sample will be loaded automatically into a Sampler plug-in as
the first Take. You must trigger the Sampler with MIDI Events, such as those
in a Pattern, to play back the audio.
MASCHINE JAM - Manual - 126
Recording Audio
Selecting the Input Source and the Recording Mode
Element Description
When Sync is selected recording starts in sync with the sequencer after you
click Start. Recording will begin at the start of the next bar.
Loop: Select this mode to record audio that you intend to play back in-sync
with your Project using the Audio plug-in. It records audio in a similar way to
Sync mode however, Loop mode always waits for the start of the Pattern
before recording. When Loop mode is selected, an additional parameter
appears called Target. In Loop mode the recording is loaded into an Audio
plug-in so that you can immediately hear the results.
If the focused Sound Slot contains neither a Sampler nor an Audio plug-in,
then the recording is loaded into an Audio plug-in and begins to play
immediately.
Length The LENGTH control allows you to choose a length for the recording: either 1,
2, 4, 8, or 16 bars, or choose Free if you do not want to set a duration limit to
the recording. At any time you can click Stop (or use a connected footswitch)
to end recording.
Target Take: Select this to record each new Take into the focused Sound slot. After a
Take is recorded it will become visible in the Audio Pool and is automatically
selected for playback. You can review all the takes you’ve captured in the
Audio Pool, and you can also select any of these takes to make it the one that
actively plays back in the Audio plug-in.
Sound: Select this Target to enable a layered workflow similar to that achieved
with guitar loop pedals. When using this mode, each recording that you make
will be loaded into an empty Sound Slot in the current Group and Pattern and
will begin playing back. Therefore, each recording that you make will play
back layered on top of all the previous recordings made in that particular
Group and Pattern. By layering each new Take onto a new Sound you can
quickly build a whole pattern. You can continue this process until all empty
Sound slots in the Group are used up, then after that, each additional
recording will simply be recorded as a new Take into the last Sound of the
Group that contains an Audio plug-in (and the previous takes will still be
preserved if you want to switch back to them).
MASCHINE JAM - Manual - 127
Recording Audio
Recording Audio Loops
Element Description
Pattern: Select this Target to record in a similar way to Sound Target
described above, except that each new recording will also be assigned to a
new Pattern on its own. This mode can be useful when you want to record
different variations of a part and then review the variations easily by playing
each Pattern. For example, the first recording made will be placed into an
Audio plug-in in the first available Sound Slot in the Group, and then a new
Pattern will be created where only this new recording is playing back. Making
another recording will result in the recording being loaded into another unused
Sound Slot, and another new Pattern will be made where only this most recent
recording is playing. If you then switch back to the previous Pattern, you’ll
hear only the previous recording (the newest will automatically be disabled in
the previous Pattern).
MONITOR
Monitor If you have selected an external signal (Ext. Ster. or Ext. Mono selected in
Source), an additional MONITOR section appears on the right. In this section,
activate the Monitor setting to send the input signal to the Cue bus of
MASCHINE, allowing you to hear on a separate channel (e.g., your
headphones) the audio source that is about to be recorded.
For more information on recording audio refer to the Sampling and Sample Mapping chapter in
the MASCHINE Software Manual available from the Help menu.
8.2 Recording Audio Loops
After you have setup your audio recording preferences you can begin to use the MASCHINE
JAM matrix to record audio into a Pattern.
For more information on how to setup MASCHINE JAM to record audio, i.e. select an input
source and record mode, refer to the section ↑8.1, Selecting the Input Source and the Record-
ing Mode.
To record audio loops using MASCHINE JAM:
1. Press and hold IN 1 to enter Record mode.
MASCHINE JAM - Manual - 128
Recording Audio
Using the Footswitch to Record Audio
⇨ The on-screen overlay will appear on the MASCHINE software showing the current set-
tings. To pin IN 1 mode, press SONG + IN 1. When both buttons are released IN 1 will
remain enabled.
2. Press IN 1 to record from External Input 1 (as defined in the Audio section of the MA-
SCHINE Preferences).
3. Press GRP to record from the focused Group, or MST to record the entirety of MA-
SCHINE’s master output.
Once you’ve set the input source, press a Pattern button on the 8x8 matrix to arm recording (if
you did not pin the IN 1 button earlier, you’ll need to hold the IN 1 button when pressing a
Pattern button on the button matrix).
► To record your audio into a new Pattern, press an empty (unlit) Pattern in any Group that
has been created.
→ Recording will start at the sync point and, when recording is complete, a new Pattern will
be created where you pressed the button and the recorded audio will begin to play back.
If you press another empty Pattern, another recording will be made along with a new Pat-
tern that only contains this new recording playing back.
► To record your audio into an existing Pattern, press an existing (lit) Pattern.
→ The recording will start at the sync point and, when recording is complete, it will begin to
play back along with everything else that already exists in the Pattern. Pressing the same
Pattern again will cause another recording to be added and layered with everything else.
To assist with the recording process you can also use a footswitch. For more information on
this refer to the following section: ↑8.3, Using the Footswitch to Record Audio.
For more information on recording audio refer to the Sampling and Sample Mapping chapter in
the MASCHINE Software Manual available from the Help menu.
8.3 Using the Footswitch to Record Audio
Use the footswitch on MASCHINE JAM to control the recording of loops while you keep your
hands free to play instruments.
In order to use the footswitch for audio loop recording:
MASCHINE JAM - Manual - 129
Recording Audio
Using the Footswitch to Record Audio
1. Connect your footswitch to the FOOTSWITCH socket on the rear of MASCHINE JAM.
2. Press IN 1 and SONG to pin the Record mode.
3. Set the desired recording parameters via the On-Screen Overlay. For more information re-
fer to: ↑8.1, Selecting the Input Source and the Recording Mode.
4. Press the footswitch to start the recording.
⇨ Once the sync point is reached, the recording will start.
5. Press the footswitch again to stop recording by the next bar, especially in the cases where
you have selected Free for the LENGTH, or recording will stop automatically after the pre-
determined length. When the recording is complete, the recording is loaded according to
the setting of the Target parameter.
If you trigger a new recording by mistake, you can use the footswitch can help in these cases:
▪ Cancel: If the recording is standing by to start (awaiting the sync point), you can simply
press the footswitch once again to cancel the recording. No new recordings will be made,
nor new Patterns.
▪ Abort: If recording has started, “double-click” the footswitch to abort the current recording.
Any audio recorded will be discarded, no loops will be loaded, and no new Pattern created.
▪ Undo: If the recording finished before you could cancel it, then simply press and hold the
footswitch to trigger Undo.
MASCHINE JAM - Manual - 130
Creating Scenes
Creating Scenes
9 Creating Scenes
The MASCHINE arranger has two different views: Ideas view and Arranger view which are also
reflected on MASCHINE JAM. Each view has a specific purpose in the workflow of creating a
song, but essentially they represent the same content. The Ideas view allows you to experiment
with your musical ideas without being tied to a timeline or any kind of arrangement. Here you
can create Patterns for each Group and combine them into a Scene.
Alternatively, the Arranger view allows you to structure your song by allowing you to assign the
Scenes you created in the Ideas view to Sections on the Timeline, and move them around to
quickly create a larger musical structure. For more information on using MASCHINE JAM to
arrange your song read: ↑10, Arranging Your Song.
In Ideas view, MASCHINE JAM provides a perfect overview of all your Scenes, Patterns and
Groups. Here you can create a Scene by selecting a Pattern for each Group, duplicate your
Scenes, clear a Scene and more importantly trigger your Scenes to so you can hear how they
sound when played in a particular order.
Pressing the Scene buttons along the top of MASCHINE JAM will trigger a Scene and in turn
trigger all the assigned Patterns. In addition to creating ideas, Scene buttons are also fantastic
for improvisation during a performance.
Accessing the Ideas View
To access Scenes in Ideas view:
► Press the SONG button so it is unlit.
→ Ideas view is now active and you have an overview of your Scenes (1-8), Patterns, and
Groups (A-H).
9.1 Creating Scenes
Now that you have created a few Patterns for both your drum kit Group and melodic Group, you
can start to assign them to Scenes in order to build musical ideas!
MASCHINE JAM - Manual - 131
Creating Scenes
Creating Scenes
In MASCHINE, a song is made of a variable number of Scenes, which represent the different
parts of the song — e.g., intro, verse, chorus, break, another verse… Scenes provide a very
flexible way to build your ideas.
When you begin a new Project a new Scene is automatically created. Now you can now start to
assign your Patterns.
Assigning Patterns to the First Scene
To assign Patterns to the First Scene:
1. Press the SONG button so it is unlit.
⇨ Ideas view is now active and you have an overview of your first Scenes (1), Patterns, and
Groups (A-H).
2. Select the Scene button (1).
3. Press a click-pad from each column to select the desired Patterns for the Scene.
→ Press PLAY and the Scene plays all the selected Patterns.
Creating a Second Scene
To create a second Scene:
1. Select the Scene (2) which is highlighted in white.
⇨ This creates a new Scene.
2. Press the click-pads in each Group column to select or deselect Patterns for this Scene.
MASCHINE JAM - Manual - 132
Creating Scenes
Triggering Scenes and Patterns
→ Press PLAY and the Scene plays all the selected Patterns at once. Once you are satisfied
continue to build more ideas Scene by Scene. You can also add more Groups with differ-
ent Instruments to create more variation.
9.2 Triggering Scenes and Patterns
Using the Patterns you created while following the previous chapters, namely a drum kit
Group, a bass Group, lead Group, and you can use Scenes to improvise a structured song. Be-
gin by triggering each Scene button to try out different combinations.
Triggering Scenes
To trigger a Scene:
1. Press the SONG button so it is unlit.
⇨ Ideas view is now active and you have an overview of your Scenes (1-8), Patterns, and
Groups (A-H)
2. Press the Scene buttons labelled 1-8 situated at the top of MASCHINE JAM. If your
Project contains more than eight Scenes, press SHIFT + Scene button (1-8) to access a
Scene bank.
MASCHINE JAM - Manual - 133
Creating Scenes
Triggering Scenes and Patterns
→ As each Scene button is pressed, the selected Patterns for the Scene are played in a loop.
Switching between Patterns
The MASCHINE JAM click-pad matrix provides a clear overview regarding the status of your
Scenes and Patterns.
The Ideas view represents the following:
▪ Each column from the top down contains up to eight Patterns, and one Group (A–H).
▪ The numbered buttons across the top represent each Scene (1-8). A Scene contains a
number of selected Patterns, and one from each Group can be selected to play when the
Scene is triggered.
◦ The brightly colored click-pads represent the selected Pattern for the Scene.
◦ Half-lit click-pads represent inactive Patterns.
◦ Unlit click-pads represent empty Pattern slots.
MASCHINE JAM - Manual - 134
Creating Scenes
Triggering Scenes and Patterns
MASCHINE JAM displaying the status of the available Scenes, Patterns and Groups.
Selecting Patterns for a Scene
To select different Patterns for a Scene:
1. Press the SONG button so it is unlit.
⇨ Ideas view is now active and you have an overview of your Scenes (1-8), Patterns, and
Groups (A-H).
2. Press the Scene you want to change.
3. Press the click-pads in each Group column to assign the desired Patterns to the selected
Scene.
MASCHINE JAM - Manual - 135
Creating Scenes
Setting the Performance Grid
→ When you press PLAY all the assigned Patterns are heard together.
9.3 Setting the Performance Grid
The Grid on-screen overlay is used to set quantize values for the following features:
▪ Step Grid: The resolution of the Steps in the Pattern.
▪ Nudge Grid: In addition to the Step Grid, a secondary grid specifically controls the timings
at which existing events/notes can be nudged in the Pattern.
▪ Arrange Grid: The Arrange Grid is used to quantize all modifications related to the timeline.
The value set here is used for following features:
◦ Loop start / length
◦ Loop position
◦ Pattern length
◦ Scene length
◦ Song Clip start / length
◦ Playhead relocation
▪ Perform Grid: The Perform Grid lets you quantize the Scene transitions: You can choose the
point at which the playback will leave the current Scene. For example, you might not want
a newly selected loop to fire off immediately — you might want it to wait until the next bar
line. The available quantization values are: one bar, one half note, one quarter note, one
eighth note, one sixteenth note, the whole Scene, and Off. If you choose Off, the Scene
change will be performed immediately after you select the next Scene.
To change the settings of a Grid:
1. Press the GRID button.
MASCHINE JAM - Manual - 136
Creating Scenes
Duplicating Scenes
2. Turn the Encoder to select a Grid setting.
3. Press the Encoder.
4. Turn the Encoder to select a new value.
5. Press the Encoder to confirm your selection.
→ A new Grid value is selected.
9.4 Duplicating Scenes
You can copy and paste Scenes in your Project using MASCHINE JAM.
On your controller in the Project view, do the following to copy a Scene and all its contents
from slot to another:
1. Press the SONG button so it is unlit.
2. Press and hold DUPLICATE.
3. Press the Scene button (1–8) you want to copy. If your Project contains more than eight
Scenes, press SHIFT + Scene button (1–8) to access a Scene bank.
4. Press the button of the target Scene slot.
MASCHINE JAM - Manual - 137
Creating Scenes
Clearing Scenes
→ An exact duplicate of the Scene is copied. The copied Scene will replace any Scene previ-
ously loaded in the target slot.
You will notice that once you have pasted the Scene, the target slot starts blinking, indicating
that it is ready to be pasted again to additional Scene slots: Therefore, to duplicate a Scene
more than once, after you have pressed the source button you only need to press all the de-
sired target buttons in a row.
9.5 Clearing Scenes
You can clear a Scene from your Project using MASCHINE JAM. When a Scene is cleared it is
removed (deleted) from the Project, however, the Patterns still remain available.
On your controller, do the following to clear a Scene:
1. Press the SONG button so it is unlit.
⇨ Ideas view is now active and you have an overview of your Scenes (1-8), Patterns, and
Groups (A-H).
2. Press and hold CLEAR.
3. Press the Scene button (1–8) you want to delete. If your Project contains more than eight
Scenes, and you want to remove a Scene from another Scene bank, press SHIFT + Scene
button (1–8) to access the Scene bank.
→ The Scene is removed from the Project.
MASCHINE JAM - Manual - 138
Arranging Your Song
10 Arranging Your Song
A song is made of a variety of Scenes. Each Scene contains a specific set of Patterns that
make up a part of the song, e.g. intro, verse, chorus, break, second verse, etc. By assigning
your Scenes to Sections to the Timeline in the Arranger view you can start to organize your
track.
The MASCHINE Arranger view is where you can sequence Scenes to create your final arrange-
ment. This process involves creating a Section on the Timeline and assigning a Scene to it.
Any Scene that exists in the Ideas view can be assigned to a Section in the Arranger view.
One powerful aspect of the relationship between the Ideas view and Arranger view is that the
content in these two areas are actually one-in-the-same. This means that if you make a change
to a Scene it will affect all other instances of that Scene automatically. If you place a Scene in
three different Sections of the Timeline and then proceed to change the Patterns assigned to
that Scene, the other two instances of that Scene also play the newly-assigned Patterns. It’s
therefore very easy to make changes to individual Patterns and Scenes after the arrangement
has been made and immediately hear the results in the context of the arrangement, and those
changes can be made in either Ideas or Arranger view.
In Arranger view MASCHINE JAM provides a perfect overview of all your Sections, Patterns and
Groups. Here you can create a Section and assign a Scene to it, duplicate your Sections, clear
a Section and more importantly quickly and easily assign your Sections to the Timeline in the
order you would like them to play.
Pressing the Section buttons along the top of MASCHINE JAM will make the playhead jump to
the Section and, in turn, cause that Section's Patterns to play.
Accessing the Arrange View
To access Sections in Arrange view:
► Press the SONG button so it is lit.
→ Arranger view is now active and you have an overview of your Sections (1-8), Patterns, and
Groups (A-H).
MASCHINE JAM - Manual - 139
Arranging Your Song
Creating a Section and Assigning a Scene
10.1 Creating a Section and Assigning a Scene
Now that you have created a few Scenes you can start to arrange them in order to build up a
structured song. To arrange them in the form of a song you must assign them to Sections on
the Timeline of the Arranger. There are two ways of achieving this using your controller.
Creating a Section and Assigning a Scene (Method 1)
To create a Section and Assign a Scene to the Timeline of the Arranger:
1. Press the SONG button so it is lit.
⇨ Arranger view is now active and you have an overview of your Sections (1-8), Patterns, and
Groups (A-H).
2. Select the white highlighted Section button 1-8.
3. Press and hold the selected button and turn the Encoder to assign a Scene.
→ The selected button will change color while rotating the Encoder, the color represents the
Scene that is now assigned to the Section. You can also see the Scene changing when
looking at the Arranger view in the software. Repeat this process to build an arrangement.
Creating a Section and Assigning a Scene (Method 2)
To create a Section and Assign a Scene to the Timeline of the Arranger:
1. Press the SONG button so it is lit.
⇨ Arranger view is now active and you have an overview of your Sections (1-8), Patterns, and
Groups (A-H).
2. Press and hold SONG then select the Section buttons 1-8 (which now represent your
Scenes from the Ideas view) in the order you would like them to appear on the Timeline.
→ The selected Scenes are assigned to the Sections on the timeline in the order you select-
ed them. Check the software for confirmation.
You can change the length of a Section in the software by dragging the Section end marker to the
left to shorten it, or to the right to lengthen it.
MASCHINE JAM - Manual - 140
Arranging Your Song
Duplicating Sections
If you would like to add a silent interlude to your arrangement, simply create an empty Section
without assigning a Scene.
10.2 Duplicating Sections
You can copy and paste Sections in your Project using MASCHINE JAM.
On your controller in the Project view, do the following to copy a Section and all its contents
from slot to another:
1. Press the SONG button so it is lit.
2. Press and hold DUPLICATE.
3. Press the Section button (1–8) you want to copy. If your Project contains more than eight
Sections, press SHIFT + Section button (1–8) to access a Section bank.
4. Press the button of the target Section slot.
→ An exact duplicate of the Section is copied. The copied Section will replace any Section
previously loaded in the target slot.
You will notice that once you have pasted the Section, the target slot starts blinking itself, in-
dicating that it is ready to be pasted again to additional Section slots: Therefore, to duplicate a
Section more than once, after you have pressed the source button you only need to press all
the desired target buttons in a row.
10.3 Clearing Sections
You can clear a Section from your Project using MASCHINE JAM. When a Section is cleared it
is removed (deleted) from the Project, however, the Scene and its Patterns still remain availa-
ble.
On your controller, do the following to clear a Section:
MASCHINE JAM - Manual - 141
Arranging Your Song
Looping Sections
1. Press the SONG button so it is lit.
⇨ Arranger view is now active and you have an overview of your Sections (1-8).
2. Press and hold CLEAR.
3. Press the Section button (1–8) you want to delete.
→ The Section is removed from the Project. If your Project contains more than eight Sec-
tions, press SHIFT + Section button (1–8) to access the Section bank.
10.4 Looping Sections
Loop allows you to repeat any number of Sections (a section of your track). This can be useful
for listening to a section of a track on repeat while composing, or used as a performance tool.
To set a Loop range:
1. Press the SONG button so it is lit.
2. Press SHIFT + Page Right button (LOOP) to enter Loop mode.
3. Press and hold a Section button (1-8) to select the start point for the loop, and then press
another Section button to select the end point for the loop.
4. Press PLAY to hear the Sections.
5. Press SHIFT + Page Right button (LOOP) to turn loop off.
→ Playback will continue until it is stopped. The loop range can be altered at any time by
repeating the procedure and adding new start and end points.
You can also press and hold a Section button then press and turn the Encoder to set a loop range.
MASCHINE JAM - Manual - 142
Mixing Your Song
Basic Functions
11 Mixing Your Song
MASCHINE JAM provides quick access to the level and routing settings of all your Sounds,
Groups, and the Master channels. In addition, you can adjust the parameters of all your Plug-
ins, record modulation, and play with the Perform FX.
11.1 Basic Functions
The section describe the basic mixing functions, and how to access them using MA-
SCHINE JAM. This includes:
▪ Setting volume levels
▪ Adjusting Pan
▪ Using Solo and Mute
▪ Tuning Groups and Sounds
11.1.1 Setting Volume Levels
Use the Smart Strips to change the volume for up to eight Groups, or Sounds at a time.
11.1.1.1 Setting a Sound Level
Level mode turns each Smart Strip into a volume fader for up to eight Sounds at a time. Sim-
ply select a Group, and then select a Sound. Sounds 1–8 or 9–16 are represented by the fad-
ers at any one time, and the Page buttons can be used to switch between them. Once a Sound
has been selected you can slide your finger across a Smart Strip to adjust a Sound volume.
The LEDs indicate the volume level.
Adjusting the Volume of a Sound
To adjust the volume of a Sound in Level mode:
MASCHINE JAM - Manual - 143
Mixing Your Song
Basic Functions
1. Press the Group button (A–H) to select the Group that contains the Sound you want to
adjust. If necessary, use the D-pad Left or Right buttons to access each bank of eight
Groups.
2. Press and hold the LEVEL button, then press the click-pad (1–16) to select the Sound
you want to adjust.
⇨ If you select click-pads numbered 1–8 the Smart Strip LEDs will reflect the volume level
of the first eight Sounds of the selected Group. If you select any click-pad numbered 9–
16 the Smart Strips represent the volume level of the second set of eight click-pads.
3. Slide your finger across a Smart Strip to adjust the level of a Sound.
→ The volume level of the selected Sound is adjusted.
Resetting the Sound Level
To quickly reset a Sound to the default level:
1. Hold the LEVEL button.
2. Select the Group button containing the Sound you want to reset.
3. Press the click-pad (1–16) containing the Sound you want to reset.
MASCHINE JAM - Manual - 144
Mixing Your Song
Basic Functions
4. Double tap on the Smart Strip of the Sound you want to reset.
→ The Sound will reset to the default level.
11.1.1.2 Setting a Group Level
Level mode turns each Smart Strip into a volume ‘fader’ for up to eight Groups at a time. Sim-
ply slide your finger across a Smart Strip to adjust a Group volume, and the LEDs indicate the
volume level. Use the D-pad to access each bank of Groups.
Adjusting the Volume of a Group in Level Mode
To adjust the volume of a Group in Level mode:
1. Press and hold the LEVEL button.
⇨ The Smart Strips act like faders and the LEDs indicate the level of each Group.
2. Press the Group button (A–H) to select the Group you want to adjust.
3. Slide your finger across a Smart Strip to adjust the level of a Group.
→ The volume level of the selected Group is adjusted.
Adjusting the Volume of a Group using the Input/Metering Section
Alternatively, you can still adjust the level of a Group without entering Level mode, meaning
you can continue to perform a task in another mode and still adjust the volume of a group. To
achieve this, use the Input/Metering section on the right to adjust the volume level of a Group.
MASCHINE JAM - Manual - 145
Mixing Your Song
Basic Functions
1. Press the GRP button in the Input/Metering section.
2. Press the Group button (A–H) to select the Group you want to adjust. If necessary, use the
D-pad Left or Right buttons to access each bank of eight Groups.
3. Turn the Encoder to adjust the volume of the Group you selected.
Resetting the Volume Level of a Group
To quickly reset the volume level of a Group:
1. Hold the LEVEL button.
2. Double tap on the Smart Strip of the Group you want to reset.
→ The Group volume level will reset. You can reset the volume level of other Groups by
switching between banks using the left and right buttons of the D-pad and double-tapping
on each of the Smart Strips.
MASCHINE JAM - Manual - 146
Mixing Your Song
Basic Functions
11.1.1.3 Setting the Master Level
Using the Encoder you can adjust the Master output (the overall level) of MASCHINE. The me-
ter shows the current peak level of the output signal. Control the output volume by pressing the
MST button and turning the Encoder. This will adjust the output volume in 0.5dB increments
from -30dB to +10dB. Below -30dB, the volume control is exponentially scaled and quickly
lowers the output signal to complete silence.
To adjust the volume of the Master:
1. Press the MST button in the Input/Metering section on the right.
2. Turn the Encoder to adjust the level of the main volume. Hold SHIFT and turn the Encod-
er to adjust the value in finer increments.
11.1.1.4 Setting the Cue Level
MASCHINE provides a dedicated Cue bus. This Cue bus allows you to route any channel
(Sound or Group) to a separate output while leaving the main MASCHINE output untouched.
For example, you can use it to prepare any Sound or Group in your headphones during a live
session: first send the empty channel to the Cue bus, then load the desired Sound or Group
from the Browser (or create one from scratch), add any Plug-ins, adjust any parameters in that
channel, record Patterns for that Group as you see fit, and when you are ready, insert it back
into your performance!
MASCHINE JAM - Manual - 147
Mixing Your Song
Basic Functions
The Cue bus is also used for following features:
▪ Pre-listening to Samples in the Browser.
▪ Metronome.
▪ Pre-listening functions in the Sample Editor when recording or slicing Samples.
Sending Sound and Group Channels to the Cue Bus
► In any channel strip, click the little headphones button to send this channel to the Cue
button.
→ The headphones button lights up. The channel is no longer sent to its defined destination
but instead to the Cue bus.
MASCHINE JAM - Manual - 148
Mixing Your Song
Basic Functions
Adjusting the Volume of the Cue Bus
1. Press the Cue button in the Input/Metering section on the right.
2. Turn the Encoder to adjust the level of the Cue volume.
3. Hold SHIFT and turn the Encoder to adjust the value in finer increments.
For more information on setting the Cue Bus, read the MASCHINE Software Manual available
from the Help menu.
11.1.1.5 Mixing External Signals
MASCHINE allows you to route not only other internal signals to your Sounds, but also audio
coming from the external sources.
You can select between two external input sources, meter an input level using the LEVEL me-
ter, and adjust an input level using the Encoder.
To adjust the level of external source one:
1. Press the IN1 button to select input source one.
2. Turn the encoder to set the volume level.
To adjust the level of an external source two:
1. Press SHIFT + IN1 (IN2) to select input source two.
MASCHINE JAM - Manual - 149
Mixing Your Song
Basic Functions
2. Turn the Encoder to set the input level.
For more information on setting up input sources, refer to the MASCHINE Software Manual
available from the Help menu
11.1.2 Adjusting Pan
Use the Smart Strips to set the left and right pan for up to eight Sounds at a time.
To adjust a Pan setting:
1. Press SHIFT + LEVEL to switch the Smart Strips into Pan mode.
2. Press the Group (A–H) containing the Sound you want to adjust. If necessary, use the D-
pad Left or Right buttons to access different Group banks.
3. Press and hold SELECT and press the Sound button 1–16.
⇨ Use the Page buttons to switch between Sound 1–8 or 9–16. The eight Smart Strips will
update accordingly to allow the panning of each Sound to be adjusted.
4. Slide your finger up the Smart Strip to pan the Sound right, and down to pan left. Hold
SHIFT to adjust the Pan amount in finer increments.
→ The Pan is adjusted accordingly.
11.1.3 Using Solo
Solo mode allows you to listen to a single Group or a Sound in isolation. This is useful for iso-
lating a Group or Sound in a mix to test different sequences. It can also be used to great effect
as a performance technique, for example, to create a breakdown.
Soloing a Group
1. Press and hold SOLO to momentarily enter Solo mode.
2. Press a Group button (A–H) to solo it. Press the Group again to turn Solo off.
→ When Solo is activated the Group button is highlighted and the Group is isolated in the
mix. All the other Groups are dimmed and can no longer be heard.
MASCHINE JAM - Manual - 150
Mixing Your Song
Basic Functions
Soloing a Sound
1. Press the Group button (A–H) containing the Sound you want to solo.
2. Press and hold SOLO to momentarily enter Solo mode.
3. Press the Sound (1–16) you want to solo. Press the Sound again to turn Solo off.
→ When Solo is on, the click-pad is highlighted and its audio is isolated. All the other click-
pads are dimmed and no other Sounds from the Group can be heard.
Pinning allows a mode to remain selected without the need to hold the mode button, for example,
press SOLO + SONG to pin Solo mode. You can now use both hands to manipulate the controls of
MASCHINE JAM. Click SOLO again to exit the pinned Solo mode.
11.1.4 Using Mute
Mute allows you to silence any number of Sounds or Groups. Mute can be used to great effect
when you quickly want to remove Sounds or Groups from the mix and then bring them back.
This can be very effective when checking a mix or as an effect during a live performance.
Muting a Group
To mute a Group:
MASCHINE JAM - Manual - 151
Mixing Your Song
Basic Functions
1. Press and hold MUTE to momentarily enter Mute mode.
2. Press any number of Group buttons (A–H) to mute them. Press the Group button again to
turn Mute off.
→ Selected Groups can be removed or added to the mix.
Muting a Sound
To mute a Sound:
1. Press the Group button (A–H) containing the Sound you want to mute.
2. Press and hold MUTE to momentarily enter Mute mode.
MASCHINE JAM - Manual - 152
Mixing Your Song
Basic Functions
3. Press any number of click-pads (1–16) to mute Sounds. Press the click-pads again to turn
mute off.
→ Selected Sounds are muted or returned to the mix.
Pinning allows a mode to remain selected without the need to hold the mode button, for example,
press MUTE + SONG to pin Mute mode. You can now use both hands to manipulate the controls of
MASCHINE JAM. Click MUTE again to exit the pinned Mute mode.
11.1.5 Adjusting Aux Send
Each Sound or Group of your Project provides two auxiliary outputs that you can route to addi-
tional targets. For example, you can send a definable amount of the channel’s audio output to
other channels for further processing. This is notably used in send effects. The auxiliary out-
puts of a Sound/Group are configured on the Aux page of the Output properties in the software.
MASCHINE JAM allows you to control the Aux levels for each Group and Sound.
Adjusting the Aux Level of a Group
To adjust the Aux level of a Group:
1. Press and hold the AUX button.
⇨ The Smart Strips act like faders and the LEDs indicate the level of each Group. If neces-
sary, use the D-pad Left or Right buttons to access other Group banks.
MASCHINE JAM - Manual - 153
Mixing Your Song
Basic Functions
2. Press the Group button (A–H) to select the Group you want to adjust.
3. Slide your finger across a Smart Strip to adjust the Aux level of a Group.
→ The Aux level of the selected Group is adjusted.
Adjusting the Aux Level of a Sound
To adjust the Aux level of a Sound:
1. Press the Group button (A–H) to select the Group that contains the Sound you want to
adjust. If necessary, use the D-pad Left or Right buttons to access each bank of eight
Groups.
2. Press and hold the AUX button, then press the click-pad (1–16) to select the Sound you
want to adjust.
3. If you select any click-pad numbered 1–8 the Smart Strip LEDs will reflect the aux level
of Sounds 1–8. If you select any click-pad numbered 9–16 the Smart Strips will represent
the aux level of Sounds 9–16.
MASCHINE JAM - Manual - 154
Mixing Your Song
Basic Functions
4. Slide your finger across a Smart Strip to adjust the Aux level of a Sound.
→ The Aux level of the selected Sound is adjusted.
11.1.6 Tuning Sounds and Groups
Use the Smart Strips to change the tuning of up to eight Groups, or Sounds at a time.
Tuning a Sound or Group is also great as an effect, for example, to create build-ups during a
live set. You can also use Tune mode with Lock mode to create different snapshots of your
tune settings, and then switch between them to add interest and movement to your recording
or performance. For more information see ↑11.6, Creating Parameter Snapshots using Lock.
11.1.6.1 Tuning a Sound
Using the Tune mode you can tune a Sound using the Smart Strips. Sounds 1–8 or 9–16 are
represented by the faders at any one time. Once a Sound has been selected you can slide your
finger across a Smart Strip to adjust the tuning. The LEDs indicate the tuning.
Tuning a Sound Using the Smart Strips
To adjust the tuning of a Sound using the Smart Strips:
1. Press and hold the TUNE button.
2. Press the Group button (A–H) to select the Group containing the Sound you want to ad-
just. If necessary, use the D-pad Left or Right buttons to access each bank of eight
Groups.
MASCHINE JAM - Manual - 155
Mixing Your Song
Basic Functions
3. Press the click-pad (1–16) to select the Sound you want to tune.
4. The Smart Strips display the selected bank of Sounds, either 1–8 or 9–16. If required,
use the Page buttons to switch between them, or select them directly by pressing a click-
pad.
5. Slide your finger across a Smart Strip to adjust the tuning of a Sound. Hold SHIFT to ad-
just the value in finer increments.
→ The tuning of the selected Sound is adjusted.
Resetting the Tuning of Sound
To quickly reset the tuning of a Sound:
1. Press and hold the TUNE button.
2. Select the Group button containing the Sound you want to reset, then press the click-pad
(1–16) containing the Sound you want to reset.
3. Double tap on the Smart Strip of the Sound you want to reset.
→ The Sound tuning is reset. You can reset other Sounds 1–8 or 9–16 by switching between
the banks using the Page buttons and double-tapping on each Smart Strips.
11.1.6.2 Tuning a Group
Tune mode allows you to tune a whole Group. Simply select a Group, and then slide your finger
across a Smart Strip to adjust the tuning. The LEDs indicate the tuning.
To adjust the tuning of a Group:
MASCHINE JAM - Manual - 156
Mixing Your Song
Using Performance Effects
1. Press and hold the TUNE button.
2. Press the Group button (A–H) to select the Group you want to adjust. If necessary, use the
D-pad Left or Right buttons to access each bank of eight Groups.
3. Slide your finger across a Smart Strip to adjust the tuning of a Group. Hold SHIFT to ad-
just the value in finer increments.
→ The tuning of the selected Group is adjusted.
Resetting the Tuning of Group
To quickly reset the tuning of a Group:
1. Hold the TUNE button.
2. Double tap on the Smart Strip of the Group you want to reset.
→ The Group tuning is reset. You can reset other Groups by switching between banks using
the left and right buttons of the D-pad and double-tapping on each Smart Strips.
11.2 Using Performance Effects
MASCHINE provides a healthy selection of studio effects (FX) that can be loaded in the form
of Plug-ins. Each Sound, Group and Master channel can have an unlimited number of insert
effects loaded in their Plug-ins slots.
In addition, MASCHINE also has a set of Performance effects that are ideal for use in a live
performance situation with MASCHINE JAM. They are designed specifically for their ease of
use with the Smart Strips and can be applied to Group channels for maximum sonic impact.
11.2.1 Selecting a Performance Effect
One Performance FX can be added to each Group channel. The following Performance effects
are available:
MASCHINE JAM - Manual - 157
Mixing Your Song
Using Performance Effects
▪ Filter: An analog-modeled High, Low, and Band-pass filter capable of yielding raw, natural-
sounding results using saturation and resonance. Roll off the highs for a thick, murky veil,
or use the resonance to create sounds that float into self-oscillation infinity.
▪ Flanger: A comb filter effect with more than a few tricks up its sleeve. Get performance-
ready flanger or phaser effects, or expose its wild side—setting higher decay and frequency
values unleashes ping-pong delay-like flutter effects.
▪ Burst Echo: A warm, versatile echo with plenty of character, designed for spontaneous
splashes of echo. Strong, responsive attacks that taper off into hazy trails are perfect for
dub and can also be tweaked for more extreme sound design.
▪ Reso Echo: A complex resonant echo with advanced feedback and saturation that verge on
psychedelic tendencies. Echoes range from a tight, punchy resonant hum to ambiguous
howling sounds from another dimension.
▪ Ring: Built on a carefully selected bank of ring modulators, Ring adds a bell-like quality to
melodic sound sources. Using the additional plate reverb, tweak a knob or Smart Strip to
hand-pick individual notes and keep them ringing into the stratosphere.
▪ Stutter: Turn the intensity up, and down again with Stutter. This beat-mangling effect adds
creative dynamics like glitches, fills, and expressive pitch-bending crescendos to drum pat-
terns and more.
▪ Tremolo: A no-frills tremolo and vibrato effect that’s perfect for creating motion and wobble
on the fly. Instantly add expression with multiple modes, Rate, and Depth ranges, and use
the Stereo knob to create auto-pan motion effects.
▪ Scratcher: Scratcher warps your sounds with turntable motion effects that can get other-
worldly. Apply a ‘brake’ to a sound, then scratch with it – just like on vinyl. Or use the
pitch shifter delay to thicken the sound and create alien-sounding sweeps.
For a full description of each Performance FX and its parameters, please refer to the MASCHINE
Software Manual.
To select a Performance FX:
MASCHINE JAM - Manual - 158
Mixing Your Song
Using Performance Effects
1. Press button (A–H) to select a Group.
2. Press SHIFT + PERFORM to see Performance FX on-screen overlay.
⇨ The Performance FX on-screen overlay will appear.
3. Turn the Encoder to scroll through the list of available effects.
4. Press the Encoder to confirm your selection.
→ The Performance FX will be loaded to the selected Group.
11.2.2 Using a Performance Effect
After selecting a Performance FX you can start to interact with it. This is where the fun really
begins!
To adjust a Performance FX:
1. Press PLAY to start playback of your Song.
2. Press the Group button (A–H) to select the Group where you applied the Performance FX.
3. Put your finger on the Smart Strip and slide it upwards to increase the effect, or slide it
downwards to decrease the effect.
MASCHINE JAM - Manual - 159
Mixing Your Song
Using Performance Effects
→ The effect can be heard as you slide your finger up and down the Smart Strip. Take your
finger off the Smart Strip to release the effect.
Adjusting the Performance FX Parameters
Each Performance FX has a set of dedicated parameters that can be adjusted using the Smart
Strips. These parameters can also be viewed in the Control Area of the MASCHINE software.
To adjust the individual parameters of the selected Performance FX:
► Press the CONTROL button.
→ The Smart Strips can now be used to adjust the parameters of the Performance FX. Use
the Page buttons to switch between parameter pages.
For a full description of Performance FX parameters, see the MASCHINE Software Manual,
available from the Help menu.
11.2.3 Automating a Performance Effect
After selecting a Performance FX and applying it to a Group, if you find something you like
while playing with it, you can automate it! Automation will replicate any movement you make
with your finger on the Smart Strip, leaving your hands free to perform other tasks.
To automate a Performance FX:
1. Press PLAY to start playback of your song.
2. Press the Group button (A–H) to select a Group containing the performance effect you
want to automate.
3. Press and hold the AUTO button.
4. Put your finger on the Smart Strip and slide it upwards to increase the effect, or slide it
downwards to decrease the effect.
5. Release the AUTO button once you are satisfied with the sound.
→ When you release the AUTO button, the changes you made to the effect using the Smart
Strip are automatically replicated during playback.
MASCHINE JAM - Manual - 160
Mixing Your Song
Controlling Plug-in Parameters
To delete automation press SHIFT + CLEAR.
11.3 Controlling Plug-in Parameters
The CONTROL button enables you to control the plug-in parameters visible in the MASCHINE
software Control area. Available on every channel (Sound, Group, and Master), the CONTROL
button provides access to sets of parameters that are very useful for quickly making adjust-
ments while playing live or recording.
Adjusting Plug-in Parameter Values
To adjust parameters of a plug-in using your controller:
1. Press and hold the CONTROL button.
2. To adjust the parameters of a plug-in on the Master channel press the MST button, for a
Group channel press the Group button (A–H), and for the Sound channel press a Sound
button (1–16).
⇨ The LED meters on the Smart Strips adjust to display the current value of the selected
page of parameters. The Smart Strips can be used to adjust the parameter values.
3. Press the Page buttons to select another page of parameters, as displayed in the Control
area of the software.
→ The LED meters on the Smart Strips update to display the next page of parameters, and
the Smart Strips can be used to adjust the parameters.
Try automating plug-in parameters by holding the AUTO button and sliding your finger on a Smart
Strip. For more information, see ↑11.5, Using Automation
Switching between Plug-ins
If there are several plug-ins loaded in the plug-in list, you can use the controller to switch be-
tween plug-ins.
To switch between plug-ins:
MASCHINE JAM - Manual - 161
Mixing Your Song
Controlling Plug-in Parameters
1. Press and hold the CONTROL button.
2. Use the D-pad to step through the loaded plug-ins in the list.
→ The LED meters on the Smart Strips update to display the parameter values of the select-
ed plug-in, and the Smart Strips can be used to adjust the parameters of the newly select-
ed Plug-in.
Resetting Plug-in Parameters Values
To reset a plug-in parameter to its default value:
1. Press and hold the CONTROL button.
2. To reset a plug-in parameter on the Master channel press the MST button, for a Group
channel press the Group button (A–H), and for the Sound channel press a Sound button
(1–16).
3. Double tap on the Smart Strip of a parameter to reset it.
→ The plug-in parameter is reset.
Selecting a Free Slot to Load a Plug-in
To load another plug-in, such as an effect into a free plug-in slot:
1. Press and hold the CONTROL button.
2. Use the D-pad to select the + symbol.
3. Press the BROWSE button to load a plug-in.
→ Plug-ins can be loaded using the Browser. For information on loading files, refer to ↑6.1,
Loading Files from the Browser.
MASCHINE JAM - Manual - 162
Mixing Your Song
Controlling Macros
11.4 Controlling Macros
Macro Controls enable you to control in one location a selection of parameters from different
sources. Available in every channel (Sounds, Groups, and Master), Macro Controls are very use-
ful for playing live since you can choose a set of parameters from various sources to manipu-
late directly from your controller without the need to switch between Control pages.
A set of Macros can be defined using the MASCHINE software. For more information on Macros,
refer to the MASCHINE Software Manual available from the Help menu.
Adjusting Macros
To adjust predefined Macros using your controller:
1. Press the MACRO button.
2. To adjust a set of Macros on the Master channel press the MST button, for a Group chan-
nel press the Group button (A–H), and for the Sound channel press a Sound button (1–
16).
→ The LED meters on the Smart Strips adjust to display the current value of the Macros.
Try automating a Macro’s parameters by holding the AUTO button and sliding your finger on a
Smart Strip. For more information see ↑11.5, Using Automation.
Resetting Macros
To reset a Macro to its default value:
1. Press and hold the MACRO button.
2. To reset Macros on the Master channel press the MST button, for a Group channel press
the Group button (A–H), and for the Sound channel press a Sound button (1–16).
3. Double tap on the Smart Strip of a Macro to reset it.
→ The Macro parameter is reset.
MASCHINE JAM - Manual - 163
Mixing Your Song
Using Automation
11.5 Using Automation
Automation can be used to automatically replicate any movement you make with your finger on
the Smart Strips when controlling parameters, leaving your hands free to perform other tasks.
Many of the parameters in MASCHINE can be automated using your controller, however, in or-
der to be automated, the parameter must be one that is controlled by a knob or a button in the
MASCHINE software.
All the parameters that can be automated are found in Plug-ins or Channel properties (e.g.,
you cannot automate the Pattern Length or the color of a Scene). This means that within the
MASCHINE software all the parameters that can be automated with your controller can be seen
in the Parameter pages of the Control area.
Here is a list of modes containing parameters you can automate on a Master, Group or Sound
channel using your controller:
▪ Level mode to automate volume levels.
▪ Control mode to automate plug-in parameters.
▪ Macro mode to automate defined Macro parameters.
▪ Perform mode to automate Performance FX parameters.
▪ Swing mode to automate the Groove amount.
▪ Tune mode to automate tuning.
To automate a parameter:
1. To automate a parameter on the Master channel press the MST button, for a Group chan-
nel press the Group button (A–H), and for the Sound channel press a Sound button (1–
16).
2. Press the required mode button LEVEL, CONTROL, MACRO, PERFORM, SWING, or
TUNE.
After you have a selected a parameter to automate:
1. Press PLAY to start playback of your Project.
2. Press and hold the AUTO button.
MASCHINE JAM - Manual - 164
Mixing Your Song
Creating Parameter Snapshots using Lock
3. Put your finger on the Smart Strip and slide it upwards to increase the parameter value, or
slide it downwards to decrease the parameter value.
4. Release the AUTO button once you are satisfied with the sound.
→ When you release the AUTO button, the changes you made to the parameter are automati-
cally replicated during playback.
Deleting Automation
Automation can be deleted at any time.
To delete your automation:
1. Select the channel (Master, Group or Sound) containing the automation.
2. Press SHIFT + CLEAR.
→ The automation is deleted and the Pattern will play normally.
For detailed information on automation, refer to the MASCHINE Software Manual available
from the Help menu.
11.6 Creating Parameter Snapshots using Lock
The MASCHINE JAM Lock feature allows you to create up to sixty-four snapshots, each con-
taining every modulatable parameter in your project, including your Solo and Mute assign-
ments. Once created, you can switch between these instantly, or morph between them
synchronized to the tempo of your Project. This is a powerful tool for extensive modulations,
but also very useful to compare mixes, or to switch up snapshots during a live performance.
You can also use Lock view, where each of your snapshots is represented by up to sixty-four
illuminated click-pads on the 8x8 matrix. In Lock view snapshots can be recalled at any time,
and managed; allowing you to update them, clear unwanted snapshots, and organize them ex-
actly the way you want.
11.6.1 Creating a Snapshot
To create a Lock snapshot:
MASCHINE JAM - Manual - 165
Mixing Your Song
Creating Parameter Snapshots using Lock
► Press the LOCK button.
→ A single snapshot is taken of all parameters including the Solo and Mute functions in
their current state. If you find better settings you can quickly press the LOCK button
again to update the snapshot.
You must save your Project to permanently store and recall your snapshots.
► Press SHIFT + Group button G (SAVE) to save your Project. For more information see
↑7.5, Saving Your Project.
11.6.2 Using Lock View
Lock view presents an overview of all your snapshots. Here you can recall, update, or clear your
snapshots. Using the on-screen overlay you can also set options for morphing between two
snapshots.
To enter Lock view:
► Press SHIFT + LOCK.
MASCHINE JAM - Manual - 166
Mixing Your Song
Creating Parameter Snapshots using Lock
→ The Project view changes to provide an overview of all your snapshots. The dimly-lit click-
pads represent your stored snapshots.
11.6.3 Updating a Snapshot in Lock View
To update an existing Lock snapshot:
1. Press the SHIFT + LOCK button to enter Lock view.
2. Select the snapshot you want to update from the 8x8 matrix.
3. Adjust the settings on your controller until you are ready to update the snapshot.
4. Press and hold the LOCK button to update your snapshot.
5. Press the click-pad to confirm you want to store the settings.
MASCHINE JAM - Manual - 167
Mixing Your Song
Creating Parameter Snapshots using Lock
→ An updated snapshot of parameters is created.
11.6.4 Recalling a Snapshot in Lock View
To recall a Lock snapshot:
1. Press the SHIFT + LOCK button to enter Lock view.
2. Press the illuminated click-pad on the 8x8 matrix of the snapshot you want to recall.
→ The snapshot is recalled and parameters return to their stored setting. You can also morph
between settings using the settings in the on-screen overlay.
11.6.5 Morphing Between Snapshots
When recalling snapshots it possible to morph between them to add movement and interest to
song. Use the on-screen overlay to set your Morphing preferences.
To morph between snapshots:
1. Press the SHIFT + LOCK button to enter Lock view.
2. Create your Lock snapshots.
3. Touch the Encoder to open the Lock onscreen-overlay.
⇨ The on-screen overlay is displayed.
4. Turn the morph setting on, and adjust the transition time accordingly.
→ As you switch between your snapshots a controlled transition from one to another at the
selected time rate can be heard.
The Lock on-screen overlay.
MASCHINE JAM - Manual - 168
Mixing Your Song
Creating Parameter Snapshots using Lock
Element Description
MORPHING
Morph Select to switch morphing On or Off mode.
Mode Travel will morph the selected snapshots without syncing to the grid.
The morph will begin instantly instead of waiting until the next bar
begins. The duration of the morph is set using the Time parameter.
Target will morph in sync to the downbeat when set to Bar, or to the
selected Grid value.
Time/Grid In Travel mode the duration of the morph will last for the amount of
Bars set here.
In Target mode the duration of the morph is set according to the Grid
value set here.
11.6.6 Clearing a Snapshot in Lock View
To clear a Lock snapshot:
1. Press the SHIFT + LOCK button to enter Lock view.
2. Hold the CLEAR button.
3. Press the click-pad on the 8x8 matrix containing the snapshot you want to clear.
→ The snapshot is cleared.
11.6.7 Triggering Lock Snapshots via MIDI
If MASCHINE is running as a plug-in in a host environment, you can trigger and change Lock
snapshots using MIDI Note or MIDI Program Change messages sent from your host to the MA-
SCHINE plug-in.
When this feature is enabled, MIDI notes messages, or Program Change messages are linked to
MASCHINE’s Lock snapshots, whether they contain a snapshot or not:
MASCHINE JAM - Manual - 169
Mixing Your Song
Creating Parameter Snapshots using Lock
Matrix Click-Pad/Snapshot MIDI Note Number Program Change Number
1 0 (C-2) 1
2 1 (C#-2) 2
3 2 (D-2) 3
… … …
64 63 (D#3) 64
The primary use case for triggering Lock snapshots via MIDI is when using MASCHINE in plug-
in mode. However, it is also possible using an external MIDI device such as a keyboard to trig-
ger a snapshot.
MIDI Note numbers: Host applications use various conventions to name MIDI notes. For example, in
MASCHINE, MIDI note number 0 is referred to as C-2 and MIDI note number 60 (middle C) as C3.
Please refer to the documentation of your host to know which convention is used.
Program Change numbers: Some host applications send Program Change numbers in the range [0–
127] instead of [1–128]. In that case, the PC number 0 will trigger snapshot slot 1, PC 1 will trig-
ger snapshot slot 2, etc. Please refer to the documentation of your host to know in which range it
sends Program Change numbers.
Enabling the MIDI Lock Change
To enable or disable the MIDI Lock Change feature, do the following:
1. In the MASCHINE Header, click the cog wheel icon.
2. In the submenu that opens, select the Source as Maschine Jam.
3. Select MIDI Note to trigger your Lock snapshots via MIDI notes, Program Change to trig-
ger your Lock snapshots via MIDI Program Change messages, or None (default setting) to
disable MIDI Lock Change completely.
4. If necessary, reopen the same submenu and select the MIDI channel the Lock Changes
should receive MIDI messages from (channel 1 by default).
MIDI Scene change has priority over Lock change. Only Scenes will be triggered by the correspond-
ing events coming from the MIDI source. Corresponding Lock snapshots will not be recalled.
MASCHINE JAM - Manual - 170
Mixing Your Song
Creating Parameter Snapshots using Lock
For more information on triggering Lock snapshots using your DAW (Digital Audio Workstation),
please check the Knowledge Base on the Native Instruments website.
MASCHINE JAM - Manual - 171
Troubleshooting
Knowledge Base
12 Troubleshooting
If you are experiencing problems related to your Native Instruments product that the supplied
documentation does not cover, there are several ways of getting help.
Before getting help please make sure you have downloaded the latest MASCHINE software from Na-
tive Access.
12.1 Knowledge Base
The Online Knowledge Base gathers useful information about your Native Instruments product
and can be of great help to solve possible issues you may encounter. You can reach the Knowl-
edge Base via: www.native-instruments.com/knowledge.
12.2 Technical Support
If no Knowledge Base entry matches your problem, or if the matching entry does not solve the
problem, you can use the Online Support Form to contact the Technical Support team of Na-
tive Instruments. The Online Support Form will ask you to enter information about your hard-
ware and software setup. This information is essential for our Support team to be able to pro-
vide you with quality assistance. You can reach the Online Support via: www.native-instru-
ments.com/suppform.
When communicating with the Native Instruments Support team, keep in mind that the more
details you can provide about your hardware, your operating system, the version of the software
you are running, and the problem you are experiencing, the better they will be able to help you.
In your description, you should mention:
▪ How to reproduce the problem
▪ What you have already tried to fix the problem
▪ A description of your setup, including all hardware and the version of your software
MASCHINE JAM - Manual - 172
Troubleshooting
Registration Support
▪ The brand and specifications of your computer
When installing new software or software updates, a Readme file is included that contains late
breaking news and new information that was not yet included in the documentation. Please open
and read this Readme file before contacting Technical Support.
12.3 Registration Support
If problems occur during the product activation procedure, please contact our Registration
Support team: www.native-instruments.com/regsuppfrm.
12.4 User Forum
In the Native Instruments User Forum, you can discuss product features directly with other
users and with experts moderating the forum. Please be aware that the Technical Support
team does not participate in the forum. If you’re encountering an issue that can’t be solved by
other users, contact Native Instruments’ Technical Support team via the online support as de-
scribed above. You can reach the User Forum via: http://www.native-instruments.com/forum.
MASCHINE JAM - Manual - 173
Glossary
13 Glossary
In this glossary you will find short definitions for numerous terms used in the MASCHINE con-
text. If you have any doubts about the meaning of a word, this is the place to check!
Arranger
The Arranger is the big area located in the upper part of the MASCHINE window, right under
the Header.
Arranger View
The Arranger view allows you to combine Sections (references to Scenes), and arrange them
into a song on the Timeline.
Autoload
When Autoload is enabled, any Group, Sound, Pattern, Plug-in preset (instrument or effect), or
Sample that you select in the Browser is instantly loaded into the selected Group slot, Sound
slot, Pattern slot or Plug-in slot. This way, you can listen to this object in the current context of
your song.
Browser
The Browser is the front end for accessing all MASCHINE objects: Projects, Groups, Sounds,
Patterns, presets for instrument and effect Plug-ins, and Samples. Each of these can be stor-
ed, “tagged,” and categorized in a way that allows you easy access to all of them. MA-
SCHINE’s factory library is already completely tagged, and you can also import your own files
to the Library and tag them as well.
Bussing Point
A bussing point is a point in the signal flow that can accept signals coming from various loca-
tions in the audio routing system. In MASCHINE for example, the first Plug-in slot of a Sound
usually contains a sound source (which you will hear by pressing the corresponding pad on
your controller). If you load an effect plug-in in this first Plug-in slot, though, the Sound won’t
generate audio itself but instead it becomes available for other Sounds and Groups to process
MASCHINE JAM - Manual - 174
Glossary
their audio. You then only have to set up the desired Sound(s) and Group(s) of your Project to
send some of their audio to this bussing point. This basically is the way to set up send effects
in MASCHINE!
Channel Properties
Channel properties are sets of parameters available at each Project level (i.e. for each Sound,
each Group, and for the Master) that are independent of the Plug-ins loaded in that Sound/
Group/Master. Like the Plug-in parameters, in the software the Channel properties are dis-
played in the Control area. For example, the volume, pan or swing controls are properties of
their respective Sound/Group/Master channel.
Control Area
The Control area is located in the middle of the MASCHINE window, between the Arranger
(above) and the Pattern Editor (below). This area allows you to adjust all Plug-in parameters
and Channel properties for the selected Sound/Group or the Master level: routing, effects, Mac-
ro Controls, etc.
Control Lane
Located at the bottom of the Pattern Editor in the MASCHINE window, the Control Lane shows
and lets you edit the recorded automation in form of automation points for each automated pa-
rameter. You can add, remove, or manipulate existing automation points as well as add new
parameters to automate.
Control Mode
Control mode is the default mode of your controller. In this mode, you can play or record your
actions in real-time. Control mode also allows you to easily adjust any parameter of your
Groups and Sounds via the Control section of your controller.
Effect (FX)
An effect modifies the audio material it receives. MASCHINE already includes many different
effects. You may also use VST/AU plug-in effects. Effects can be loaded as Plug-ins in any
Plug-in slot of the Sound, Group, and Master levels. MASCHINE’s flexible routing allows you
not only to apply insert effects but also to create send effects and multi-effects.
MASCHINE JAM - Manual - 175
Glossary
Event
Events are the individual drum hits or notes that make up a Pattern. In the Pattern Editor,
events are visually represented by rectangles in the Step Grid. Depending on the current view
in the Pattern Editor, you can see events for all Sounds slots (Group view) or for the select
Sound slots only (Keyboard view).
Groove Properties
The Groove properties control the rhythmic relationship between events for the selected Group/
Sound or the Master level. By shifting some of the events, you can e.g. give a shuffling, ternary
touch to your Patterns. The main parameter of the Groove properties is the Swing control.
Group
A Group contains 16 Sound slots, each of which can hold one Sound. In addition to the effects
applied to individual Sounds, a Group can have insert effects loaded in its Plug-in slots. These
affect all the Sounds in the Group. A Group can also contain an unlimited amount of Patterns
organized into Pattern Banks.
Group View
Group view is the view of the Pattern Editor in which events for all 16 Sound slots of the se-
lected Group are visible and editable. In Group view, each row of the Step Grid represents a
different Sound slot. This mode is well suited for rhythmic instruments (e.g., a drum kit).
Ideas View
The Ideas view allows you to experiment with your musical ideas without being tied to a time-
line or arrangement. You can create Patterns for each Group and combine them into a Scene.
These Scenes can then be added to Sections in the Arranger view to create a larger musical
structure.
Insert Effect
An insert effect is an effect directly inserted in the signal path of the audio to be processed.
MASCHINE JAM - Manual - 176
Glossary
Header
The Header is the topmost row of controls in the MASCHINE software window. It contains
global settings, such as the Master Volume slider, the Transport controls, controls for global
swing, tempo, time signature, etc.
Keyboard View
Keyboard view is the view of the Pattern Editor in which only events of the selected Sound are
visible and editable. The Keyboard view provides a vertical on-screen keyboard that indicates
the pitch of each event (one row per semi-tone). This mode is well suited for melodic instru-
ments (e.g., synthesizer). The Keyboard view of the Pattern Editor and the Keyboard mode on
your controller are bound together: If you enable Keyboard view in the Pattern Editor, your con-
troller automatically switches to Keyboard mode, and inversely.
Macro Control
Each Sound/Group/Master channel provides a page of eight Macro Controls to which you can
assign almost any parameter from that level or the underlying one. This way you can define for,
e.g., each Group or Sound a set of eight parameters that are quickly accessible. Furthermore,
Macro Controls can be assigned to MIDI CCs to be controlled by an external MIDI controller or
application. Last but not least, if you use MASCHINE as a plug-in in a host, Macro Controls are
available for modulation in your host too.
Master
The Master is where all audio signals from each of the Groups and Sounds come together and
get mixed. The Master bus can also have insert effects loaded in its Plug-in slots. These ef-
fects are applied to all Groups and the Sounds within them.
Modulation
Modulation allows you to record changes of parameter values so that you don’t need to actuate
these parameters in real-time. Any modulated parameter is displayed both in the Control Lane
(at the bottom of the Pattern Editor) and as a movement of the chosen parameter itself in the
Control area.
MASCHINE JAM - Manual - 177
Glossary
Mute and Solo
Muting allows you to bypass a Sound or a Group, whereas Soloing is pretty much the opposite:
It mutes all other Sounds or Groups so that only the soloed Sound or Group is played. The
combination of muting and soloing is a useful means both to play live and to test different se-
quences together.
Pad Mode
Your controller offers various Pad modes that allow you to play your Sounds from the pads in
different ways: Depending on the selected Pad mode, you can either assign one Sound to all
16 pads (Keyboard mode and 16 Velocities mode) or trigger each Sound with a distinct pad
(default mode and Fixed Velocity mode). The Keyboard mode on your controller and the Key-
board view in the software’s Pattern Editor are bound together: If you enter Keyboard mode on
the controller, Keyboard view gets automatically enabled in the software, and inversely.
Parameter Pages
The Parameter pages constitute the biggest part of the Control area in the MASCHINE window.
They contain the adjustable Plug-in parameters and Channel properties of the selected Sound/
Group or those of the Master.
Pattern
A Pattern is a sequence that plays Sounds from a Group. Patterns are the building blocks for
Scenes. One Pattern from each Group can be added to a Scene. You can reference the same
Pattern in different Scenes. When you modify a Pattern in the Pattern Editor, all references to
this Pattern are updated in the Arranger.
Pattern Editor
Located at the bottom of the MASCHINE window, the Pattern Editor allows you to select
Sound slots (on the left), display and edit your Patterns, change the Step Grid settings and
create/edit automation.
MASCHINE JAM - Manual - 178
Glossary
Plug-in
A Plug-in is an instrument or effect unit, either Internal or External (by Native Instruments or a
third-party manufacturer), that can be loaded into a Plug-in slot to produce or alter sound.
When a Plug-in is loaded into a Plug-in slot, the Plug-in appears in the Plug-in List in the left
part of the Control area.
Prehear
The Prehear feature allows you to listen to Samples directly from the Browser without loading
them into Sound slots first. This way, you can quietly choose a Sample before modifying any-
thing in your Project.
Project
A Project contains all data needed for a song: all Groups, Patterns, Sounds, Samples, Scenes
and all settings, automation, effects, routings, etc. It’s like a snapshot of the entire state of
MASCHINE.
Quantization
To quantize a Pattern is to make its events snap to a set of equally distributed locations known
as steps. This ensures that these events are on beat. You can also let MASCHINE automatically
quantize events that you play and/or record live. Quantization makes it easier to get a rhythm
going, but too much use can make the Pattern seem stiff or lifeless.
Sample
A Sample is any piece of audio that can be used e.g. to build a drum kit or a melodic instru-
ment, or as a distinct loop in your song. You can load one or more Samples into each Sound
slot.
Sample Editor
The Sample Editor can be displayed in place of the Pattern Editor. The Sample Editor is the
all-in-one editor for Samples. It notably allows you to record Samples, edit them, split them
into slices and map them across notes and velocities on your keyboard.
MASCHINE JAM - Manual - 179
Glossary
Scene
A Scene is a combination of Patterns for each Group. They can be used to combine Patterns in
order to create musical ideas. Scenes are created in the Ideas view and then added to Sections
in the Arranger view to create an arrangement.
Section
Sections are references to a specific Scenes on the Timeline of the Arranger view and are used
to arrange the Scenes into a larger musical structure. The benefit of using Sections is that any
changes made to a Scene are replicated in each Section where the Scene is referenced there-
fore making the process of changing parts of a song quick and easy.
Send Effect
A send effect is an effect available for audio signals located on other Sounds and/or Groups.
These audio signals can be routed to a variable extent to the send effect for the effect to proc-
ess them. Send effects notably allow you to reuse the same effect on different Sounds and/or
Groups, thereby limiting the overall CPU load.
Sequencer
Generally speaking, a sequencer is a hardware unit or software tool that arranges musical se-
quences, e.g. drum patterns or chord progressions. Hardware sequencers typically function as
a set of steps, where every step can be filled with musical content. The steps are then played
back as a musical sequence. MASCHINE has its own sequencing abilities: you can record and
play single Patterns as well as arrange Patterns into Scenes and Scenes into full songs.
Solo
See Mute and Solo.
Sound
Sounds are the building blocks of all sound content in MASCHINE. They are organized into
Groups that can hold up to 16 Sounds each. Sounds can be played directly from the pads on
your controller. A Sound can be loaded with Plug-ins of various types (sound source or effect,
Internal or External, etc.).
MASCHINE JAM - Manual - 180
Glossary
Step
Steps are elementary time blocks. They are notably used to apply quantization or to compose
Patterns from your controller in Step mode. All steps together make up the Step Grid. In the
software’s Pattern Editor, steps are visualized by vertical lines. You can adjust the step size,
e.g., to apply different quantization to different events or to divide the Step Grid into finer
blocks to edit your Pattern more precisely.
Step Grid
The Step Grid is a set of parallel lines that divide the Pattern into steps. By changing the reso-
lution of the Step Grid (i.e. the step size), you can adjust the note values at which you can
quantize your Pattern and the number of steps available in Step mode on your controller.
Step Mode
In Step mode, your controller can be used as a traditional step sequencer, where each of the
16 pads represent a step in the Step Grid. Just as on classical drum machines, a light repre-
senting the sequence runs from pad 1 up to pad 16, highlighting each step during playback.
Select a Sound and put events at chosen steps in the sequence by pressing the corresponding
pads. By repeating the process Sound by Sound you build up the whole Pattern.
Swing
The Swing parameter allows you to shift some of the events in your Pattern to create a shuf-
fling effect.
MASCHINE JAM - Manual - 181
Index
Index
A setting root note [104]
Actions Arpeggio
Redoing [50] creating [100]
Undoing [50] Arranger
Arpeggiator [100] definition [174]
accessing [100] switching views [27]
Chord mode [104] Arranger view
creating rhythmic patterns [101] [102] definition [174]
editing notes in sequence [101] Groups [29]
generating chords from single notes [104] Pattern area [29]
latching note playback [103] Sections [29]
latching playback [101] Timeline [29]
locking Arpeggiator feature when leaving Arranger view button [27]
Arp mode [103] Audio
selecting arpeggio type [102] adjusting level of external source [149]
setting note length [102] cue channel [148]
setting note to pause ratio [103] input routing [149]
setting octave range [103] prelisten channel [148]
setting parameters [100] routing from external sources [149]
setting Rate [102] send channel to Cue bus [148]
setting root note for selected scale [104] Audio Engine button [24]
setting scale type [104] Audio Recording
setting velocity range [103] Input [126]
Arpeggiator scale Mode [126]
MASCHINE JAM - Manual - 182
Index
Setting the Input Source [124] B
Setting the Recording Mode [124] Browser [22]
Source [126] +PATTERNS button [26]
Target [127] +ROUTING button [26]
AUTO button [42] activating Favorites filter [62]
Autoload adding items to Favorites list [64]
definition [174] button [23]
Automation deactivating Favorites filter [62]
basics [164] definition [174]
deleting [165] displaying User content [66]
enabled modes [164] loading files [55]
of Macro parameters [163] MODES filter [57]
of Performance Effect parameters [160] removing items from Browser search [65]
using to control parameters [164] removing items from Favorites list [65]
Aux resetting a filter [61]
adjusting level for Group [153] restoring a filter [61]
adjusting level of Sound [154] TYPES filter [57]
AUX button [42] using Favorites [62]
Aux Send Using filters [57]
adjusting [153] Bussing point [174]
Auxiliary outputs [153]
MASCHINE JAM - Manual - 183
Index
C Chromatic scale
Changing Tempo [69] setting [99]
Channel icon [30] CLEAR button [39]
Channel Properties Clearing
definition [175] Group from Project [117]
Channel Property selector [30] Pattern from Project using your controller
[121]
Choke [85]
Sound from Sound slot [118]
Choking
Click-pad Matrix [38]
all notes and events [85]
Click-pads 1-16 [38]
Chord
selecting velocity [38]
Chord Set [98]
Content selector [26]
enabling Harmony [95]
Control area [23]
generating from single note [96] [97]
definition [175]
Harmony [97]
CONTROL button [42]
list of available types [99]
Control Lane
Mode parameter [96]
definition [175]
selecting Mode [96]
Control mode
selecting type [95]
definition [175]
triggering using click pads [97]
Controller
Type parameter [97]
setting to follow Pattern in Step Sequencer
Chord mode [92]
choosing predefined chords [97] Controller modes
enabling [97] locking [47]
in Arpeggiator [104] permanent [46]
setting Harmony (Harm) [97] pinning [47]
MASCHINE JAM - Manual - 184
Index
temporary [46] D
Controlling Deleting
plug-in parameters [161] automation [165]
Count-in Group from Project [117]
adjusting length [75] Section [141]
CPU meter [24] Sound from Sound slot [118]
Creating Display area [24]
melodies and harmonies [86] Double
Cue Pattern [110]
bus [147] DOUBLE button [39]
level [147] Doubling
routing [147] Pattern using your controller [110]
setting level [147] D-pad [37]
Cue bus Drum kit
adjusting Cue level [149] loading from MASCHINE factory library [77]
Cue button [40] DUPLICATE button [39]
Duplicate mode
pinning [121]
Duplicating
Group using your controller [118]
Scenes [137]
Sections [141]
Sound using your controller [119]
MASCHINE JAM - Manual - 185
Index
E G
Editing GRID button [44]
Pattern [68] Grid settings
Pattern using your controller [107] changing [136]
Effects in on-screen overlay [136]
definition [175] Groove properties
insert effect [176] definition [176]
send effect definition [180] Group
Event adding Swing to channel [84]
choking all playing [85] adjusting Aux level [153]
definition [176] buttons [38]
nudging in Pattern [112] clearing from Project [117]
copying and pasting [118]
F
definition [176]
File Type selector [26]
deleting [117]
FILES tab [25]
duplicating using your controller [118]
Follow
muting [151]
setting mode in Step Sequencer [92]
resetting level to default value [146]
Footswitch
resetting tuning [157]
recording audio [129]
soloing [150]
FX
switching to Mute mode [151]
using [157]
switching to Solo mode [150]
tuning [155] [156]
Group Channel
accessing [48]
MASCHINE JAM - Manual - 186
Index
Group level H
resetting to default value [146] Hardware Overview [34]
setting in Level mode [145] Harmonies
setting using the Input/Metering section creating [86]
[145]
Harmony (Harm)
GROUP tab [30]
enabling [95]
Group view [31]
Header [22]
definition [176]
Audio Engine button [24]
Groups [29]
Browser button [23]
GRP button [40]
CPU meter [24]
definition [177]
Display area [24]
MASCHINE menu [23]
Master Volume slider [24]
NI logo [24]
Transport controls [23]
Help [172]
Humanizing
Pattern Variation [114]
MASCHINE JAM - Manual - 187
Index
I K
Ideas view KEYBOARD button [39]
definition [176] Keyboard mode
Groups [28] accessing [88]
Pattern area [28] using to play notes [86]
Scenes [28] using to record melodies [87]
IN buttons [40] using to record melodies in real-time [87]
Input Velocity Keyboard view [31]
setting accented note input velocity [76] definition [177]
setting default note input velocity [76]
Input/Metering
Cue button [149]
Insert effect [176]
Instrument
loading [86]
Isomorphic pad layout [93]
MASCHINE JAM - Manual - 188
Index
L entering [166]
LEVEL button [42] recalling snapshot in Lock view [168]
LEVEL meter [40] updating snapshot [167]
Level Meter section [40] Locking controller modes [46]
LIBRARY tab [25] Loop button [142]
Loading Loop range
Drum kit from MASCHINE factory library setting [142]
[77] Looping [142]
instrument [86]
plug-in [162]
LOCK button [41]
Lock feature
using [165]
view [165]
Lock snapshot
basics [165]
changing via MIDI [169]
clearing in Lock view [169]
creating [165]
morphing between snapshots [168]
recalling in Lock view [168]
triggering via MIDI [169]
updating in Lock view [167]
Lock view
clearing snapshot [169]
MASCHINE JAM - Manual - 189
Index
M setting [147]
MACRO button [42] MASTER tab [30]
Macro Control Master Volume slider [24]
definition [177] Melodies
Macro Controls creating [86]
basics [163] Metronome
Macros adjusting count-in length [75]
adjusting predefined [163] adjusting level [75]
automating parameters [163] adjusting note value [75]
resetting to default value [163] Auto-on [75]
MASCHINE JAM Controller MIDI
using two or more controllers simultane- disabling MIDI Lock Change [170]
ously [53] enabling MIDI Lock Change [170]
MASCHINE menu [23] using to change Lock snapshots [169]
MASCHINE Plug-in using to trigger Lock snapshots [169]
controlling the host application’s transport Mode locking [46]
functions [52]
Mode pinning [46]
using multiple instances [52]
Modulation
using within host application [51]
definition [177]
Master
Piano Roll [121]
adding Swing to channel [84]
Step mode [121]
definition [177]
Morphing
setting level [147]
between Lock snapshots [168]
Master Channel
parameters [169]
accessing [49]
MST button [40]
Master level
MASCHINE JAM - Manual - 190
Index
Mute N
basics [151] NI logo [24]
definition [178] Note
pinning mode [153] choking all playing [85]
Mute and Solo section [42] Note Input section [39]
MUTE button [43] Note Repeat
Muting basics [78]
Group [151] other parameters [80]
Rhythm parameters [80]
setting note length (Unit) [80]
setting Rate [80]
using [79]
Note Snap
see Quantizing/Quantize [109]
Notes
playing using Smart Strips [105]
NOTES button [41]
Notes mode
of Smart Strips [106]
on-screen overlay [106]
Nudge Grid
basics [112]
changing settings [112]
default resolution [112]
resolution set to full step [112]
MASCHINE JAM - Manual - 191
Index
Nudging P
events in a Pattern [112] Pad Layout
O selecting direction [95]
selecting layout [95]
On-screen overlay
selecting mode [95]
changing Step Grid settings [71]
selecting type [95]
CHORD menu [95]
Pad Mode
Grid settings [136]
basics [76]
Notes mode [106]
recording in real-time [78]
Notes mode parameters [107]
PAD MODE button [39]
PAD LAYOUT menu [95]
Pad modes
SCALE menu [95]
definition [178]
selecting pad layout [93]
Page Left button [44]
selecting scale [93]
Page Right button [44]
Variation parameters [113]
Operation mode Pan
setting [150]
plug-in [50]
stand-alone application [50]
Panorama
setting using Smart Strips [150]
Options
Recording [68]
Parameter
automating [164]
Overview
automation [164]
structure of a Project [16]
creating snapshots using Lock [165]
deleting automation [165]
Parameter area [30]
Parameter page
MASCHINE JAM - Manual - 192
Index
definition [178] Pattern Variation
Pattern accessing mode [113]
accessing hidden parts in Step Sequencer applying settings to selected Sound [114]
[91] [117]
adding variation [113] Humanize mode [113] [114]
clearing from Project using your controller parameters in on-screen overlay [113]
[121]
Random mode [113]
copying and pasting using your controller
Random mode parameters [115]
[120]
Randomize mode [114]
definition [178]
setting Humanize mode amount of time
doubling using your controller [110]
shift [117]
duplicating using your controller [120]
setting Humanize mode velocity range [117]
editing [68]
setting Random mode amount of time shift
editing using your controller [107] [115]
follow in timeline [76] setting Random mode note distribution
across Pattern [116]
quantizing using your controller [109]
setting Random mode note length [115]
recording [68]
setting Random mode note number per
selecting for Scene [135]
chord [115]
switching between [134]
setting Random mode note range [115]
transposing [111]
setting Random mode velocity range [115]
triggering [133]
PERFORM button [41]
usingt to create Scenes [131]
Performance Effects
Pattern Editor [23]
adding to Group [157]
definition [178]
adjusting parameters using Smart Strips
Pattern Length [72] [160]
setting [72] automating parameters [160]
MASCHINE JAM - Manual - 193
Index
basics [157] Pinning
Burst Echo [158] Duplicate mode [121]
deleting automation [161] Mute mode [153]
Filter [158] Solo mode [151]
Flanger [158] Pinning controller modes [46]
Reso Echo [158] PLAY button [43]
Ring [158] Plug-in
Scratcher [158] adjusting parameters using your controller
selecting [157] [158]
[161]
controlling parameters [161]
Stutter [158]
definition [179]
Tremolo [158]
loading [162]
using [159]
resetting parameter values [162]
Performance FX [157]
selecting slot to load [162]
using [157]
switching between instances [161]
Performance Grid
Plug-in icon [30]
setting [136]
Prehear
Piano Roll
definition [179]
creating a sequence [91]
Product selector [26]
modulation [121]
preparing mode [90]
Project
arranging [139]
setting Scale [91]
definition [179]
using to enter melodies and chords [89]
overview and structure [16]
using to enter steps into step sequencer
[89] saving using your controller [122]
Piano Roll mode Project view section [37]
using to play notes [86]
MASCHINE JAM - Manual - 194
Index
Q R
QUANT [109] Randomizing
QUANT 50% [110] Pattern Variation [114]
Quantization [70] Real-time recording
Automatic Quantize mode [75] in Pad mode [78]
definition [179] REC button [43]
Quantize [109] REC MODE [73]
half (50%) [110] Record Mode [73]
Quantize 50% [110] setting options [73]
Quantizing Recording
Pattern [109] in real-time using Keyboard mode [87]
Quick Edit melodies in Keyboard mode [87]
Step Length [109] Pattern [68]
Step Position [109] Recording Audio
Step Tuning [108] Input [126]
Step Velocity [108] Length [127]
Mode [126]
Setting the Input Source [124]
Setting the Recording Mode [124]
Source [126]
Target [127]
Recording Options [73]
Pattern Length [68]
Record Mode [69]
Step Grid [68] [70]
MASCHINE JAM - Manual - 195
Index
Tempo [68] [69] S
Redo [50] Sample
Root Note definition [179]
selecting [95] Sample Editor
setting of scale [96] definition [179]
Running the MASCHINE software Save
as a plug-in [50] Project [122]
as a stand-alone application [50] Saving
Project [122]
Scale
chromatic [99]
pad layout [93]
selecting [93]
selecting in on-screen overlay [92]
selecting type [95]
setting [91]
setting root note [96]
setting type of [96]
types [96]
Scene
copying and pasting [137]
creating [131]
definition [180]
duplicating [137] [141]
triggering [133]
MASCHINE JAM - Manual - 196
Index
Scene buttons [38] Smart Strip section [41]
Scenes Smart Strips [41]
using to create Sections [140] Notes mode Chords input type [106]
Search field [26] Notes mode Guitar input type [106]
Section Notes mode User input type [106]
clearing [141] strumming chords [105]
copying and pasting [141] using Notes mode [106]
definition [180] using to play notes [105]
looping [142] using to set Panorama (Pan) [150]
Section buttons [38] Snapshots [165]
Sections Solo
assigning [140] basics [150]
creating [140] definition [178]
Selecting Velocity pinning mode [151]
in Pad mode [78] SOLO button [43]
in Step mode [82] Soloing
Send effect Group [150]
definition [180] Sound [151]
Sequence Sound
creating in Piano Roll mode [91] adding Swing to channel [85]
Sequencer adjusting Aux level [154]
definition [180] clearing from Sound slot [118]
Sequencing beats copying and pasting [119]
in Step mode [81] definition [180]
Setting Pattern Length [72] duplicating using your controller [119]
MASCHINE JAM - Manual - 197
Index
Group [152] resolution [70]
muting [152] setting [70]
resetting level to default value [144] Step mode
resetting tuning [156] accessing Patterns larger than 8 x 8 steps
[83]
selecting velocity [38]
basics [77]
soloing [151]
creating a sequence [82]
switching to Mute mode [152]
definition [181]
switching to Solo mode [151]
modulation [121]
tuning [155]
preparing [81]
Sound Channel
Quick Edit [108]
accessing [48]
sequencing beats [81]
Sound level
Step Sequencer [89]
resetting to default value [144]
accessing Pattern [91]
setting in Level mode [143]
setting controller to follow Pattern [92]
Sound slot
Step Undo/Redo [50]
clearing Sound from [118]
Swing
SOUND tab [30]
adding [83]
Standard pad layout [93]
adding to Group channel [84]
Step
adding to Master channel [84]
definition [181]
adding to Sound channel [85]
STEP button [39]
definition [181]
Step Grid [32]
SWING button [42]
adjusting [70]
changing settings in on-screen overlay [71]
definition [181]
MASCHINE JAM - Manual - 198
Index
T U
Tag Filter [26] Undo [50]
Tap Tempo [69] User content
Tempo accessing [66]
adjusting [69] displaying in Browser [66]
tapping [69] Using the MASCHINE software
TEMPO button [44] [69] as a plug-in [50]
Text search [26] as a stand-alone application [50]
Timeline
V
setting to follow Pattern [76]
Variation
Transport controls [23]
accessing mode [113]
Transport section [43]
adding to Pattern [113]
Transposing
applying settings to selected Sound [114]
Pattern [111] [117]
selected events down in octaves [111] Humanize mode parameters [117]
selected events down in semitones [111] parameters in on-screen overlay [113]
Transposition [111] Random mode parameters [115]
Troubleshooting [172] Volume [24]
TUNE button [42] Volume level
Tuning setting [143]
Group [155] [156] VST/AU
resetting of Group [157] definition [179]
resetting of Sound [156]
Sound [155]
MASCHINE JAM - Manual - 199
Вам также может понравиться
- The Subtle Art of Not Giving a F*ck: A Counterintuitive Approach to Living a Good LifeОт EverandThe Subtle Art of Not Giving a F*ck: A Counterintuitive Approach to Living a Good LifeРейтинг: 4 из 5 звезд4/5 (5795)
- PDFДокумент1 267 страницPDFAnthony Van Hamond100% (1)
- Military & Aerospace Electronics - February 2019Документ40 страницMilitary & Aerospace Electronics - February 2019Anthony Van HamondОценок пока нет
- Military & Aerospace Electronics - November 2018Документ48 страницMilitary & Aerospace Electronics - November 2018Anthony Van HamondОценок пока нет
- Brynn GabrielChang Map 021107Документ1 страницаBrynn GabrielChang Map 021107Anthony Van HamondОценок пока нет
- Military & Aerospace Electronics - May 2020Документ76 страницMilitary & Aerospace Electronics - May 2020Anthony Van HamondОценок пока нет
- Military & Aerospace Electronics - December 2018Документ44 страницыMilitary & Aerospace Electronics - December 2018Anthony Van HamondОценок пока нет
- Military & Aerospace Electronics - April 2020Документ44 страницыMilitary & Aerospace Electronics - April 2020Anthony Van HamondОценок пока нет
- AirForces Monthly - August 2019Документ100 страницAirForces Monthly - August 2019Anthony Van Hamond100% (1)
- Military & Aerospace Electronics - May 2015Документ44 страницыMilitary & Aerospace Electronics - May 2015Anthony Van HamondОценок пока нет
- Air International August 2017Документ100 страницAir International August 2017Anthony Van HamondОценок пока нет
- Scorpion's Coming of Age: Gripen E Flight Test Report L-159 ALCAДокумент100 страницScorpion's Coming of Age: Gripen E Flight Test Report L-159 ALCAAnthony Van HamondОценок пока нет
- Air International February 2017Документ84 страницыAir International February 2017Anthony Van HamondОценок пока нет
- AIR International - December 2019Документ100 страницAIR International - December 2019Anthony Van Hamond0% (1)
- AIR International 2017-09Документ100 страницAIR International 2017-09Anthony Van HamondОценок пока нет
- AirForces Monthly - November 2019Документ100 страницAirForces Monthly - November 2019Anthony Van HamondОценок пока нет
- Airforces Monthly - Airforces of The World 2019 PDFДокумент100 страницAirforces Monthly - Airforces of The World 2019 PDFAnthony Van HamondОценок пока нет
- Scramble Magazine Issue 490 March 2020 SeДокумент110 страницScramble Magazine Issue 490 March 2020 SeAnthony Van Hamond100% (1)
- Z21 Prospekt ENGДокумент12 страницZ21 Prospekt ENGAnthony Van HamondОценок пока нет
- Prolite h2130-1 (1509446895)Документ3 страницыProlite h2130-1 (1509446895)Anthony Van HamondОценок пока нет
- MASCHINE JAM 2.6.5 Cheat Sheet English 0517Документ3 страницыMASCHINE JAM 2.6.5 Cheat Sheet English 0517Anthony Van HamondОценок пока нет
- 2 Stroke Tuners HandbookДокумент78 страниц2 Stroke Tuners HandbookAnthony Van Hamond100% (2)
- Maschine 2.0 Mk3 2.7.4 0418 Manual EnglishДокумент930 страницMaschine 2.0 Mk3 2.7.4 0418 Manual EnglishAnthony Van HamondОценок пока нет
- Hidden Figures: The American Dream and the Untold Story of the Black Women Mathematicians Who Helped Win the Space RaceОт EverandHidden Figures: The American Dream and the Untold Story of the Black Women Mathematicians Who Helped Win the Space RaceРейтинг: 4 из 5 звезд4/5 (895)
- The Yellow House: A Memoir (2019 National Book Award Winner)От EverandThe Yellow House: A Memoir (2019 National Book Award Winner)Рейтинг: 4 из 5 звезд4/5 (98)
- The Little Book of Hygge: Danish Secrets to Happy LivingОт EverandThe Little Book of Hygge: Danish Secrets to Happy LivingРейтинг: 3.5 из 5 звезд3.5/5 (400)
- The Emperor of All Maladies: A Biography of CancerОт EverandThe Emperor of All Maladies: A Biography of CancerРейтинг: 4.5 из 5 звезд4.5/5 (271)
- Never Split the Difference: Negotiating As If Your Life Depended On ItОт EverandNever Split the Difference: Negotiating As If Your Life Depended On ItРейтинг: 4.5 из 5 звезд4.5/5 (838)
- The World Is Flat 3.0: A Brief History of the Twenty-first CenturyОт EverandThe World Is Flat 3.0: A Brief History of the Twenty-first CenturyРейтинг: 3.5 из 5 звезд3.5/5 (2259)
- Elon Musk: Tesla, SpaceX, and the Quest for a Fantastic FutureОт EverandElon Musk: Tesla, SpaceX, and the Quest for a Fantastic FutureРейтинг: 4.5 из 5 звезд4.5/5 (474)
- A Heartbreaking Work Of Staggering Genius: A Memoir Based on a True StoryОт EverandA Heartbreaking Work Of Staggering Genius: A Memoir Based on a True StoryРейтинг: 3.5 из 5 звезд3.5/5 (231)
- Team of Rivals: The Political Genius of Abraham LincolnОт EverandTeam of Rivals: The Political Genius of Abraham LincolnРейтинг: 4.5 из 5 звезд4.5/5 (234)
- Devil in the Grove: Thurgood Marshall, the Groveland Boys, and the Dawn of a New AmericaОт EverandDevil in the Grove: Thurgood Marshall, the Groveland Boys, and the Dawn of a New AmericaРейтинг: 4.5 из 5 звезд4.5/5 (266)
- The Hard Thing About Hard Things: Building a Business When There Are No Easy AnswersОт EverandThe Hard Thing About Hard Things: Building a Business When There Are No Easy AnswersРейтинг: 4.5 из 5 звезд4.5/5 (345)
- The Unwinding: An Inner History of the New AmericaОт EverandThe Unwinding: An Inner History of the New AmericaРейтинг: 4 из 5 звезд4/5 (45)
- The Gifts of Imperfection: Let Go of Who You Think You're Supposed to Be and Embrace Who You AreОт EverandThe Gifts of Imperfection: Let Go of Who You Think You're Supposed to Be and Embrace Who You AreРейтинг: 4 из 5 звезд4/5 (1090)
- The Sympathizer: A Novel (Pulitzer Prize for Fiction)От EverandThe Sympathizer: A Novel (Pulitzer Prize for Fiction)Рейтинг: 4.5 из 5 звезд4.5/5 (121)
- Arab Open University B326: Advanced Financial Accounting TMA - Spring 2022-2023 V2Документ7 страницArab Open University B326: Advanced Financial Accounting TMA - Spring 2022-2023 V2samiaОценок пока нет
- Python BarchartДокумент34 страницыPython BarchartSeow Khaiwen KhaiwenОценок пока нет
- Summer Training Report On: Prepared and Presented ToДокумент95 страницSummer Training Report On: Prepared and Presented ToShubh SinghalОценок пока нет
- Method Statement Footing - PDF - Concrete - Deep FoundationДокумент12 страницMethod Statement Footing - PDF - Concrete - Deep FoundationJYDP RОценок пока нет
- Application Rebuilding Kits: Kit BulletinДокумент2 страницыApplication Rebuilding Kits: Kit Bulletinhidraulic100% (1)
- SPI To I2C Using Altera MAX Series: Subscribe Send FeedbackДокумент6 страницSPI To I2C Using Altera MAX Series: Subscribe Send FeedbackVictor KnutsenbergerОценок пока нет
- Guide To Downloading and Installing The WebMethods Free Trial Version - Wiki - CommunitiesДокумент19 страницGuide To Downloading and Installing The WebMethods Free Trial Version - Wiki - CommunitiesHieu NguyenОценок пока нет
- AWS Migrate Resources To New RegionДокумент23 страницыAWS Migrate Resources To New Regionsruthi raviОценок пока нет
- Outline - Essay and Argumentative EssayДокумент2 страницыOutline - Essay and Argumentative EssayGabbo GómezОценок пока нет
- Analyzing Sri Lankan Ceramic IndustryДокумент18 страницAnalyzing Sri Lankan Ceramic Industryrasithapradeep50% (4)
- Mannitol For Reduce IOPДокумент7 страницMannitol For Reduce IOPHerryantoThomassawaОценок пока нет
- 7a.simple InterestДокумент50 страниц7a.simple InterestJanani MaranОценок пока нет
- Design of Footing (Square FTG.) : M Say, L 3.75Документ2 страницыDesign of Footing (Square FTG.) : M Say, L 3.75victoriaОценок пока нет
- ISC 2008 Computer Science Paper 1 TheoryДокумент8 страницISC 2008 Computer Science Paper 1 TheoryShadowerОценок пока нет
- UnderstandingcpucoresДокумент5 страницUnderstandingcpucoresAbdul NabiОценок пока нет
- Electrical Installation Assignment 2023Документ2 страницыElectrical Installation Assignment 2023Monday ChristopherОценок пока нет
- Bank Soal LettersДокумент17 страницBank Soal Lettersderoo_wahidahОценок пока нет
- Roasted and Ground Coffee Manufacturing Industry Feasibility StudyДокумент22 страницыRoasted and Ground Coffee Manufacturing Industry Feasibility StudyGhirmaye AbebeОценок пока нет
- Study On Color Fastness To Rubbing by Crock MeterДокумент4 страницыStudy On Color Fastness To Rubbing by Crock Metertushar100% (5)
- Addendum No.1: Indianapolis Metropolitan Airport T-Hangar Taxilane Rehabilitation IAA Project No. M-12-032Документ22 страницыAddendum No.1: Indianapolis Metropolitan Airport T-Hangar Taxilane Rehabilitation IAA Project No. M-12-032stretch317Оценок пока нет
- CSFP's Annual Executive Budget 2014Документ169 страницCSFP's Annual Executive Budget 2014rizzelmangilitОценок пока нет
- Feeding Pipe 2'' L 20m: General Plan Al-Sabaeen Pv-Diesel SystemДокумент3 страницыFeeding Pipe 2'' L 20m: General Plan Al-Sabaeen Pv-Diesel Systemمحمد الحديОценок пока нет
- BR186 - Design Pr¡nciples For Smoke Ventilation in Enclosed Shopping CentresДокумент40 страницBR186 - Design Pr¡nciples For Smoke Ventilation in Enclosed Shopping CentresTrung VanОценок пока нет
- Challenges Faced by DMRCДокумент2 страницыChallenges Faced by DMRCSourabh Kr67% (3)
- Datascope System 98Документ16 страницDatascope System 98Guillermo ZalazarОценок пока нет
- David Sm15 Inppt 06Документ57 страницDavid Sm15 Inppt 06Halima SyedОценок пока нет
- Microstrip Antennas: How Do They Work?Документ2 страницыMicrostrip Antennas: How Do They Work?Tebogo SekgwamaОценок пока нет
- Asia-Pacific/Arab Gulf Marketscan: Volume 39 / Issue 65 / April 2, 2020Документ21 страницаAsia-Pacific/Arab Gulf Marketscan: Volume 39 / Issue 65 / April 2, 2020Donnie HavierОценок пока нет
- SummaryДокумент50 страницSummarygirjesh kumarОценок пока нет
- MEC 400 CHAPTER 4 (Engineering Solution)Документ21 страницаMEC 400 CHAPTER 4 (Engineering Solution)hidayatullahОценок пока нет