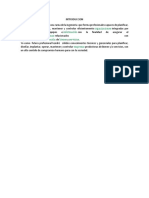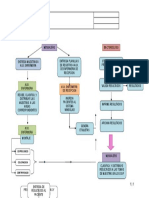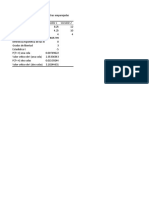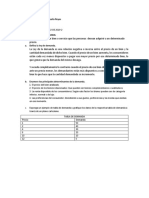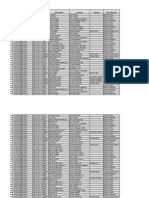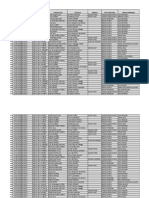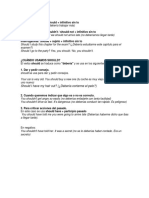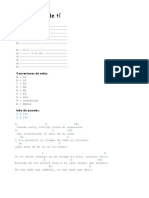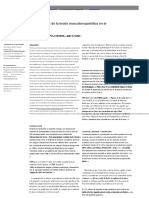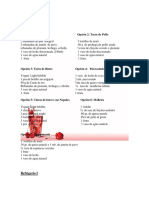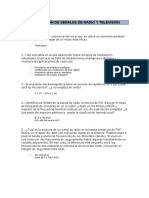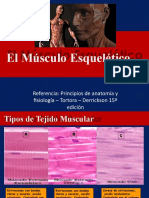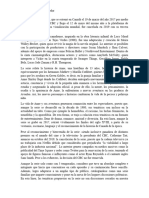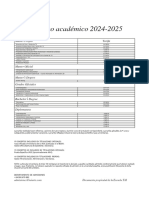Академический Документы
Профессиональный Документы
Культура Документы
Restaurar Impresora
Загружено:
José RaulАвторское право
Доступные форматы
Поделиться этим документом
Поделиться или встроить документ
Этот документ был вам полезен?
Это неприемлемый материал?
Пожаловаться на этот документАвторское право:
Доступные форматы
Restaurar Impresora
Загружено:
José RaulАвторское право:
Доступные форматы
Problemas de impresión son algunos de los problemas más frustrantes que nos
experimentar como usuarios del equipo. En este artículo se describe lo que intentar si
tiene un problema al intentar cancelar un trabajo de impresión, o si tiene un problema al
intentar eliminar un trabajo de impresión de la cola de impresión. Los cuatro métodos
paso a paso en este artículo están destinados a principio a los usuarios del equipo
intermedio.
Si tiene que cancelar un trabajo de impresión, pruebe a Methods A D en orden.
Si tiene que eliminar un trabajo de impresión de la cola, ir directamente a Method D.
Volver al principio
Resolución
Método A: presione el botón Cancelar o use el menú
Cancelar en la impresora La...
Volver al principio
Método A: presione el botón Cancelar o use el menú Cancelar en la
impresora
La manera más obvia para cancelar un trabajo de impresión es para buscar un botón
Cancelar o un comando de menú Cancelar en la impresora y presiónelo. Por lo tanto, si
aún no lo ha hecho, pruebe primero este método.
Si este método trabajado para usted, haya terminado con este artículo. Sin embargo,
quizás desee leer la sección "Sugerencias de prevención" para evitar este problema en el
futuro.
Si la impresora no tiene estos elementos, o si este método no le han funcionado, pruebe
método B.
Volver al principio
Método B: activar y desactivar en la impresora
A continuación, intente la impresora y, después, en. Con determinados modelos de
impresora, esto cancela el trabajo de impresión.
Si este método trabajado para usted, haya terminado con este artículo. Sin embargo,
quizás desee leer la sección "Sugerencias de prevención" para evitar este problema en el
futuro.
Si este método no funcionado, apague la impresora y pruebe el método C.
Volver al principio
Método C: utilice el Control Panel para cancelar la impresión
Este método es un poco decoración. Utilizaremos el panel de control para intentar
cancelar la impresión.
Pero ¿qué exactamente está intentando hacer? ¿Está intentando cancelar la impresión
sólo un único documento, o hay otros trabajos de impresión que desea cancelar? ¿Y
todo el trabajo de impresión suyo, o se hay trabajos que otras personas han enviado a la
impresora de la impresión? Si tiene que Cancelar documentos que otras personas han
enviado a la impresora, debe tener el estado de equipo administrador o debe tener
permiso para cancelar los trabajos de impresión. Si estás utilizando su propia impresora,
probablemente tendrá el estado de equipo administrador. Si está imprimiendo a una
impresora compartida, quizás tenga que pida al administrador del sistema que cancelar
el trabajo de impresión para.
Para cancelar una o más trabajos de impresión, siga estos pasos.
1. Haga clic en Inicio y, a continuación,
haga clic en Ejecutar .
2. En el cuadro Abrir , escriba las
impresoras de control y, a
continuación, haga clic en Aceptar .
3. Haga clic con el botón secundario en el
icono de la impresora y, a continuación,
haga clic en Abrir .
o Para cancelar trabajos de
impresión individuales, haga
clic con el botón secundario en
el trabajo de impresión que
desea cancelar y, a continuación,
haga clic en Cancelar .
o Para cancelar todos los trabajos
de impresión, haga clic en
Cancelar todos los documentos
en el menú impresora .
Nota Si cancela un trabajo de impresión que desea imprimir, asegúrese de que envíe el
trabajo de impresión a la impresora nuevo.
Si este método trabajado para usted, haya terminado con este artículo. Sin embargo,
quizás desee leer la sección "Sugerencias de prevención" para evitar este problema en el
futuro.
Si este método no funcionado, asegúrese de que la impresora está desactivada e
inténtelo método D.
Volver al principio
Método D: detener a la cola de impresión y elimine todos los archivos en
cola
Si ha intentado métodos A hasta C y no tuvieron éxito, método D debería funcionar
para usted. Si llegó a método D inmediatamente sólo para eliminar un trabajo de
impresión, algunas de lo que decimos aquí no pueden aplicar para usted, por lo tanto,
por favor, osito con nosotros.
Método D es algo más complejo y requerirá un poco más trabajo que los otros métodos,
pero no se preocupe. Método D busca mucho más difícil que realmente.
En primer lugar, en caso que don’t sabe cómo funciona la impresión, es aquí una breve
explicación. Trabajos de impresión se envían a la impresora como archivos de cola. Esto
significa que los archivos se colocan en una ubicación temporal para que la impresora
puede tener acceso a una cola de impresión y trabajos de impresión a su propia
velocidad. Si detiene la cola de impresión y sus archivos, la mayor parte del tiempo,
cancela la impresión tanto elimina el trabajo de impresión.
Nota Para utilizar este método, debe tener el estado de equipo administrador. Si estás
utilizando su propia impresora, probablemente tendrá el estado de equipo administrador.
Si está imprimiendo a una impresora compartida, quizás tenga que pida al administrador
del sistema que cancelar el trabajo de impresión para.
Paso 1: Iniciar Bloc de notas
Para detener la cola de impresión y sus archivos, tendremos que crear y ejecuta un
archivo de secuencia de comandos que se detendrá automáticamente el servicio. Esto
suena difícil, pero no lo es en realidad. Siga estos pasos cuidadosamente.
a. Haga clic en Inicio y, a continuación, haga clic en Ejecutar .
b. En el cuadro Abrir , escriba notepad y,
a continuación, haga clic en Aceptar .
Observe que se abre un documento en
blanco del Bloc de notas.
Paso 2: Copiar una secuencia de comandos al Bloc de notas
Ahora tendremos que copiar y pegar algunos comandos para el documento de Bloc
de notas.
a. Cuidadosamente seleccionar (resaltar) todo el texto siguiente:
net stop spooler
%systemroot
%\system32\spool\printers\*.shd del
%systemroot
%\system32\spool\printers\*.spl del
Net start spooler
b. Haga clic con el botón secundario en
el texto que ha seleccionado y, a
continuación, haga clic en Copiar .
c. En el Bloc de notas, haga clic con el
botón secundario del mouse en el
documento en blanco y, a continuación,
haga clic en Pegar .
d. Cuidadosamente seleccionar (resaltar)
todo el texto siguiente:
C:\DeletePrintJobs.cmd
e. Haga clic con el botón secundario en
el texto que ha seleccionado y, a
continuación, haga clic en Copiar .
f. En el Bloc de notas, haga clic en
Guardar como en el menú archivo .
g. En el cuadro Nombre de archivo , haga
clic con el botón secundario del mouse
y, a continuación, haga clic en Pegar .
Nota Tenga en cuenta que este nombre
de archivo se diferencia de la mayoría
de los otros nombres de archivo que ha
visto. Que es porque este archivo es un
archivo de secuencia de comandos.
h. Haga clic en Guardar .
Paso 3: Ejecutar el archivo de secuencia de comandos
Ahora que ha creado el archivo de secuencia de comandos, volverá a ejecutar éste.
Para ejecutarlo, se copie y pegue el nombre del archivo de comandos secuencia de
comandos en el cuadro Ejecutar .
a. Cuidadosamente seleccionar (resaltar) todo el texto siguiente:
C:\DeletePrintJobs.cmd
b. Haga clic con el botón secundario en
el texto que ha seleccionado y, a
continuación, haga clic en Copiar .
c. Haga clic en Inicio y, a continuación,
haga clic en Ejecutar .
d. En el cuadro Abrir , haga clic con el
botón secundario del mouse y, a
continuación, haga clic en Pegar .
e. Haga clic en Aceptar .
f. Observe que la ventana se abre para
ejecutar el archivo de secuencia de
comandos de comandos que creó.
Observe también que esta ventana
cierra automáticamente cuando termine
de ejecutarse el archivo de secuencia de
comandos. Si no ve la ventana abierta,
compruebe que guardó el archivo de
secuencia de comandos utilizando el
nombre correcto y que escribió el
nombre de archivo de secuencia de
comandos de comando correcto en el
cuadro Ejecutar .
Nota Si este método no funciona la primera vez, o si no puede imprimir nada después
de utilizar este método, reinicie el equipo y vuelva a intentarlo.
Si este método ha funcionado, haya terminado con este artículo. Sin embargo, quizás
desee leer la sección "Sugerencias de prevención" para evitar que este problema ocurra
de nuevo.
Si este método no funciona, lo sentimos que este artículo no puede ayudarle. Para los
pasos siguientes, es posible que desea pedir ayuda a alguien o ponerse en contacto con
el servicio de soporte técnico. Para obtener información acerca de cómo ponerse en
contacto con el servicio de soporte técnico, visite el siguiente sitio Web de Microsoft:
http://support.microsoft.com/contactus/ (http://support.microsoft.com/contactus/)
Volver al principio
Sugerencias de prevención
Para evitar este problema en el futuro, asegúrese
siempre de que tiene instalado...
Para evitar este problema en el futuro, asegúrese siempre de que tiene instalado en el
equipo el controlador de impresora más reciente. Para ello, puede seleccionar las
opciones siguientes:
Póngase en contacto con el fabricante
de la impresora para obtener e instalar
al controlador de impresora más
reciente. Para obtener más información
al respecto, visite el siguiente sitio Web
de Microsoft:
http://support.microsoft.com/gp/printxp
(http://support.microsoft.com/gp/printx
p)
Utilice Windows Update para instalar al
controlador más reciente para su
impresora. Para obtener más
información al respecto, visite el
siguiente sitio Web de Microsoft:
http://windowsupdate.microsoft.com
(http://windowsupdate.microsoft.com)
Volver al principio
La información de este artículo se refiere a:
Microsoft Windows XP Home Edition
Microsoft Windows XP Professional
Volver al principio
Palabras clave: kbmt kbexpertiseinter kbexpertisebeginner kbtshoot KB946737 KbMtes
Volver al principio
Traducción automática
IMPORTANTE: Este artículo ha sido traducido por un software de traducción
automática de Microsoft (http://support.microsoft.com/gp/mtdetails) en lugar de un
traductor humano. Microsoft le ofrece artículos traducidos por un traductor humano y
artículos traducidos automáticamente para que tenga acceso en su propio idioma a todos
los artículos de nuestra base de conocimientos (Knowledge Base). Sin embargo, los
artículos traducidos automáticamente pueden contener errores en el vocabulario, la
sintaxis o la gramática, como los que un extranjero podría cometer al hablar el idioma.
Microsoft no se hace responsable de cualquier imprecisión, error o daño ocasionado por
una mala traducción del contenido o como consecuencia de su utilización por nuestros
clientes. Microsoft suele actualizar el software de traducción frecuentemente.
Haga clic aquí para ver el artículo original (en inglés): 946737
(http://support.microsoft.com/kb/946737/en-us/ )
Volver al principio
Proporcione sus comentarios acerca de esta información
¿Esta información le ayudó a resolver su problema?
Sí
No
No lo sé
¿La información era relevante?
Sí
No
¿Qué podemos hacer para mejorar esta información?
Para proteger su privacidad, no incluya información de
Вам также может понравиться
- Ventajas y Desventajas Del Ingeniero IndustrialДокумент4 страницыVentajas y Desventajas Del Ingeniero IndustrialJosé RaulОценок пока нет
- Traslado 01 Al 15 Marzo Del 2016Документ222 страницыTraslado 01 Al 15 Marzo Del 2016José RaulОценок пока нет
- Taller GafferДокумент4 страницыTaller GafferDiego A Falconi AОценок пока нет
- Organización de Eventos DeportivosДокумент14 страницOrganización de Eventos DeportivoskegalindoОценок пока нет
- Flujograma Laboratorio ClinicoДокумент1 страницаFlujograma Laboratorio ClinicoJosé Raul100% (1)
- Delitos Financieros en ColombiaДокумент7 страницDelitos Financieros en ColombiaJosé RaulОценок пока нет
- Introducción A Six Sigma OkДокумент33 страницыIntroducción A Six Sigma OkJosé RaulОценок пока нет
- Actividad 2 (Simulacion)Документ2 страницыActividad 2 (Simulacion)José RaulОценок пока нет
- Simulaciòn y Su ImportanciaДокумент1 страницаSimulaciòn y Su ImportanciaJosé RaulОценок пока нет
- Tipo de Cuero ResueltoДокумент5 страницTipo de Cuero ResueltoJosé RaulОценок пока нет
- Ejerc Taller de Analisis HorizontalДокумент5 страницEjerc Taller de Analisis HorizontalJosé RaulОценок пока нет
- Problema Dbca PracticaДокумент18 страницProblema Dbca PracticaJosé RaulОценок пока нет
- Solución Ejercicio ClaseДокумент1 страницаSolución Ejercicio ClaseJosé RaulОценок пока нет
- Canapote - AbrilДокумент8 страницCanapote - AbrilJosé RaulОценок пока нет
- 3 Taller de F Economia 2°corte 2019-2Документ11 страниц3 Taller de F Economia 2°corte 2019-2José RaulОценок пока нет
- Blas de Lezo - AbrilДокумент8 страницBlas de Lezo - AbrilJosé RaulОценок пока нет
- Traslado 16 Al 31 Marzo Del 2016Документ132 страницыTraslado 16 Al 31 Marzo Del 2016José RaulОценок пока нет
- Traslado 01 Al 15 de Abril Del 2016Документ100 страницTraslado 01 Al 15 de Abril Del 2016José RaulОценок пока нет
- Traslado 16 Al 29 de Febrero Del 2016Документ121 страницаTraslado 16 Al 29 de Febrero Del 2016José RaulОценок пока нет
- Exposicion en InglesДокумент1 страницаExposicion en InglesJosé RaulОценок пока нет
- Libro Final 1844025Документ2 страницыLibro Final 1844025IsmaelОценок пока нет
- FICHA 1 ArbolesДокумент21 страницаFICHA 1 ArbolesJuan Ramon Gonzalez MonzonОценок пока нет
- Ed FisicaДокумент4 страницыEd FisicaLADY VIVIVANAОценок пока нет
- Me Enamoré de TíДокумент3 страницыMe Enamoré de TíYeins Paul Ccaso CarbajalОценок пока нет
- Bases de La Actividad Deportiva - 2018Документ9 страницBases de La Actividad Deportiva - 2018RAFAELОценок пока нет
- La Influencia de BécquerДокумент1 страницаLa Influencia de BécquerJorge PeteОценок пока нет
- Aline Sweater EsДокумент4 страницыAline Sweater EsIsayagus TejidosОценок пока нет
- Epidemiology of Musculoskeletal Injury in The Tennis Player - En.esДокумент8 страницEpidemiology of Musculoskeletal Injury in The Tennis Player - En.esFlavio Arango PinedaОценок пока нет
- Dieta 1500 CaloriasДокумент3 страницыDieta 1500 CaloriasChoreJoseОценок пока нет
- Guía Personajes TiposДокумент2 страницыGuía Personajes TiposAGUSTINA OLIVARES MAYORGAОценок пока нет
- Retorno Del Pueblo de OMAДокумент5 страницRetorno Del Pueblo de OMAAntonio LovelliОценок пока нет
- Actividades Tema 2Документ6 страницActividades Tema 2EstebanSGОценок пока нет
- Elicura en El Valle EncantadoДокумент15 страницElicura en El Valle EncantadoTomás OvandoОценок пока нет
- Cuaderno de Construcion.2 LunaДокумент39 страницCuaderno de Construcion.2 LunaBertha GalindoОценок пока нет
- Manual de SibeliusДокумент14 страницManual de SibeliustobeboОценок пока нет
- Fiestas IcodElAlto 2015 PDFДокумент28 страницFiestas IcodElAlto 2015 PDFFotonovelas TamaraОценок пока нет
- Género Epico-NarrativoДокумент5 страницGénero Epico-NarrativoTabita Montenegro SantillanОценок пока нет
- Musculo EsqueleticoДокумент14 страницMusculo Esqueleticoxima01Оценок пока нет
- Tipos de NarradorДокумент12 страницTipos de NarradorKatherine ZamoraОценок пока нет
- Hunter TablasДокумент2 страницыHunter TablasJavier Eliezer GarcíaОценок пока нет
- Ebook Bizcochos Luisa MorónДокумент17 страницEbook Bizcochos Luisa MorónirenejimenezsaezОценок пока нет
- Anne With An EДокумент2 страницыAnne With An EDiana VargasОценок пока нет
- Estadisticas Finales 2021-2022-75Документ3 страницыEstadisticas Finales 2021-2022-75Francisco Dadhier Matus OsunaОценок пока нет
- Tarifas 2024 EX COMДокумент1 страницаTarifas 2024 EX COMgabriel.russellОценок пока нет
- Crónica en Un ParqueДокумент2 страницыCrónica en Un ParqueangyanggОценок пока нет
- Imprimir Sopa de Letras - Introducción A La Herencia. (Biología - 8º - Secundaria - Genetica)Документ2 страницыImprimir Sopa de Letras - Introducción A La Herencia. (Biología - 8º - Secundaria - Genetica)baslitaОценок пока нет
- Resumen de La Vuelta Al Mundo en 80 DiasДокумент9 страницResumen de La Vuelta Al Mundo en 80 DiasVitor Manol Damian PerezОценок пока нет
- Menú Primera Semana DIETA DUNCANДокумент5 страницMenú Primera Semana DIETA DUNCANmacarrillaОценок пока нет