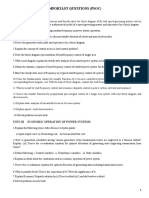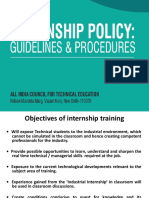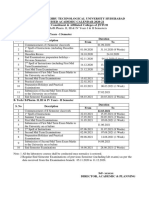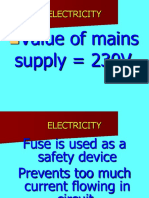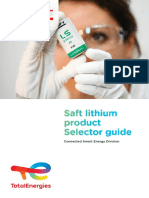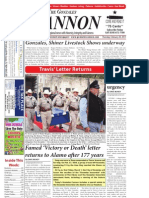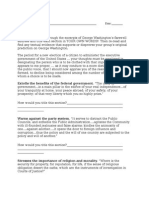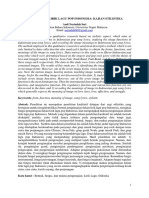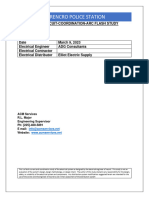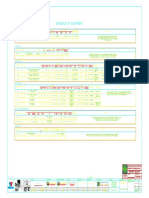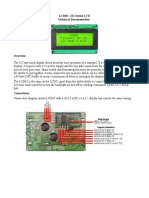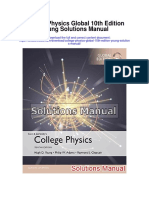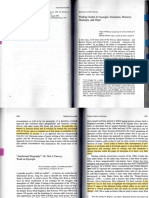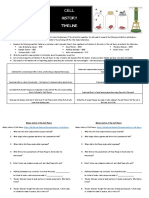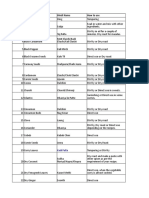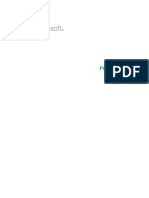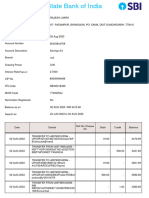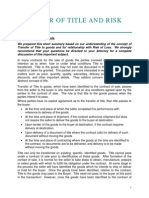Академический Документы
Профессиональный Документы
Культура Документы
Excel Formulas
Загружено:
kpchakralaАвторское право
Доступные форматы
Поделиться этим документом
Поделиться или встроить документ
Этот документ был вам полезен?
Это неприемлемый материал?
Пожаловаться на этот документАвторское право:
Доступные форматы
Excel Formulas
Загружено:
kpchakralaАвторское право:
Доступные форматы
Advanced If statement usage:
Using multiple criteria with the “AND” and “OR” functions
Sometimes you need to check more than one criteria with the If statement.
For example:
Only if the student has grades greater than 80 in Math, greater than 80 in
English and greater than 80 in History, only then write “good student”, else
write “Average Student”.
The way to implement such a case is using the “AND” function which will
include all the multiple criteria inside of it.
This “AND” function, is then put inside the criteria section of the If
statement.
Thus for the above example, the whole function could look something like
this:
=IF(AND(C1>80,D1>80,E1>80) , “Good student” , “Average Student” )
Note that the criteria part: AND(C1>80,D1>80,E1>80) will be met only if all
three parts of it are met.
The function “OR” is used in a same manner, but its meaning is slightly
different.
Instead of checking if all its parts is met (as is the case of the “AND”
function), it checks if at least oneof the criteria inside it is met. If it is, then
the whole “OR” is considered met.
Hence, in the following formula:
=IF(OR(C1>80,D1>80,E1>80) , “Good student” , “Average Student” )
It is enough that C1 is really greater than 80 , or that D1 is really greater
than 80 or that E1 is really greater than 80 (or some combination of these
three), to have the if function write “Good student”. Only if none of these
cells (C1, D1 or E1) are greater than 80 the If function will result writing
“Average Student”.
To shade every third row:
1. Select rows 1 to 20.
2. On the Format menu, click Conditional Formatting.
3. Select Formula Is and type the following formula:
=MOD(ROW(),3)=0.
4. Click Format.
5. From the Patterns tab, select a color and click OK.
6. Click OK.
Note: Up to three conditions can be specified as conditional
formats. If none of the specified conditions are true, the cells
keep their existing formats.
To shade every third column:
1. Select range A1:P14.
2. On the Format menu, click Conditional Formatting.
3. Select Formula Is and type the following formula:
=MOD(COLUMN(),3)=0.
4. Click Format.
5. From the Patterns tab, select a color and click OK.
6. Click OK.
To search for and shade the largest value:
1. In a worksheet, enter numbers in cells A1:E10 (or copy the
values in Figure 10-8) and select the range.
2. On the Format menu, click Conditional Formatting.
3. Select Formula Is and type the following formula:
=A1=MAX($A$1:$E$10).
4. Click Format.
5. From the Patterns tab, select a color and click OK.
6. Click OK.
Excel 2003 ROUND Function
The syntax for the ROUND function is:
= ROUND ( Number, Num_digits )
Number - the value to be rounded.
Вам также может понравиться
- KITS Formats PotraitДокумент67 страницKITS Formats PotraitkpchakralaОценок пока нет
- LIST OF ISO FILES-othersДокумент7 страницLIST OF ISO FILES-otherskpchakralaОценок пока нет
- List of Iso Files 28-8-2019Документ10 страницList of Iso Files 28-8-2019kpchakralaОценок пока нет
- Neural Networks 1Документ17 страницNeural Networks 1kpchakralaОценок пока нет
- The Indian Electricity Grid CodeДокумент65 страницThe Indian Electricity Grid CodekpchakralaОценок пока нет
- Components of Electric Power SystemsДокумент21 страницаComponents of Electric Power SystemskpchakralaОценок пока нет
- 02-1 Synchronous MachinesДокумент48 страниц02-1 Synchronous MachinesvenikiranОценок пока нет
- Psoc Important Questions 2019-20Документ2 страницыPsoc Important Questions 2019-20kpchakralaОценок пока нет
- On InternshipДокумент14 страницOn InternshipkpchakralaОценок пока нет
- B. Tech./B.Pharm. II, III & IV Years I & II SemestersДокумент6 страницB. Tech./B.Pharm. II, III & IV Years I & II SemesterskpchakralaОценок пока нет
- 11P 14 Heat Transfer PDFДокумент46 страниц11P 14 Heat Transfer PDFkpchakralaОценок пока нет
- Value of Mains Supply 230V: ElectricityДокумент35 страницValue of Mains Supply 230V: ElectricitykpchakralaОценок пока нет
- Ehvac Unit IДокумент27 страницEhvac Unit Ikpchakrala0% (1)
- Hidden Figures: The American Dream and the Untold Story of the Black Women Mathematicians Who Helped Win the Space RaceОт EverandHidden Figures: The American Dream and the Untold Story of the Black Women Mathematicians Who Helped Win the Space RaceРейтинг: 4 из 5 звезд4/5 (895)
- The Subtle Art of Not Giving a F*ck: A Counterintuitive Approach to Living a Good LifeОт EverandThe Subtle Art of Not Giving a F*ck: A Counterintuitive Approach to Living a Good LifeРейтинг: 4 из 5 звезд4/5 (5794)
- The Yellow House: A Memoir (2019 National Book Award Winner)От EverandThe Yellow House: A Memoir (2019 National Book Award Winner)Рейтинг: 4 из 5 звезд4/5 (98)
- The Little Book of Hygge: Danish Secrets to Happy LivingОт EverandThe Little Book of Hygge: Danish Secrets to Happy LivingРейтинг: 3.5 из 5 звезд3.5/5 (400)
- Never Split the Difference: Negotiating As If Your Life Depended On ItОт EverandNever Split the Difference: Negotiating As If Your Life Depended On ItРейтинг: 4.5 из 5 звезд4.5/5 (838)
- Elon Musk: Tesla, SpaceX, and the Quest for a Fantastic FutureОт EverandElon Musk: Tesla, SpaceX, and the Quest for a Fantastic FutureРейтинг: 4.5 из 5 звезд4.5/5 (474)
- A Heartbreaking Work Of Staggering Genius: A Memoir Based on a True StoryОт EverandA Heartbreaking Work Of Staggering Genius: A Memoir Based on a True StoryРейтинг: 3.5 из 5 звезд3.5/5 (231)
- The Emperor of All Maladies: A Biography of CancerОт EverandThe Emperor of All Maladies: A Biography of CancerРейтинг: 4.5 из 5 звезд4.5/5 (271)
- Devil in the Grove: Thurgood Marshall, the Groveland Boys, and the Dawn of a New AmericaОт EverandDevil in the Grove: Thurgood Marshall, the Groveland Boys, and the Dawn of a New AmericaРейтинг: 4.5 из 5 звезд4.5/5 (266)
- The Hard Thing About Hard Things: Building a Business When There Are No Easy AnswersОт EverandThe Hard Thing About Hard Things: Building a Business When There Are No Easy AnswersРейтинг: 4.5 из 5 звезд4.5/5 (345)
- The World Is Flat 3.0: A Brief History of the Twenty-first CenturyОт EverandThe World Is Flat 3.0: A Brief History of the Twenty-first CenturyРейтинг: 3.5 из 5 звезд3.5/5 (2259)
- Team of Rivals: The Political Genius of Abraham LincolnОт EverandTeam of Rivals: The Political Genius of Abraham LincolnРейтинг: 4.5 из 5 звезд4.5/5 (234)
- The Unwinding: An Inner History of the New AmericaОт EverandThe Unwinding: An Inner History of the New AmericaРейтинг: 4 из 5 звезд4/5 (45)
- The Gifts of Imperfection: Let Go of Who You Think You're Supposed to Be and Embrace Who You AreОт EverandThe Gifts of Imperfection: Let Go of Who You Think You're Supposed to Be and Embrace Who You AreРейтинг: 4 из 5 звезд4/5 (1090)
- The Sympathizer: A Novel (Pulitzer Prize for Fiction)От EverandThe Sympathizer: A Novel (Pulitzer Prize for Fiction)Рейтинг: 4.5 из 5 звезд4.5/5 (121)
- FICCI-BCG Report On Railway Station RedevelopmentДокумент47 страницFICCI-BCG Report On Railway Station RedevelopmentRahul MehrotraОценок пока нет
- Ventures Onsite Market Awards 22062023 64935868dДокумент163 страницыVentures Onsite Market Awards 22062023 64935868dhamzarababa21Оценок пока нет
- Brochure Selector Guide EN-web-protectedДокумент16 страницBrochure Selector Guide EN-web-protectedPierre-Olivier MouthuyОценок пока нет
- Real Number System.Документ7 страницReal Number System.samuel1436Оценок пока нет
- Sleeping GarmentsДокумент1 страницаSleeping GarmentsRosalie LazaroОценок пока нет
- Problematic Customers and Turnover Intentions of CustomerДокумент10 страницProblematic Customers and Turnover Intentions of Customernaqash1111Оценок пока нет
- Gonzales Cannon Feb 28 IssueДокумент40 страницGonzales Cannon Feb 28 IssueGonzales CannonОценок пока нет
- Farewell Address WorksheetДокумент3 страницыFarewell Address Worksheetapi-261464658Оценок пока нет
- Youth Policy Manual: How To Develop A National Youth StrategyДокумент94 страницыYouth Policy Manual: How To Develop A National Youth StrategyCristinaDumitriuAxyОценок пока нет
- Artikel Andi Nurindah SariДокумент14 страницArtikel Andi Nurindah Sariapril yansenОценок пока нет
- NHD Process Paper 1Документ2 страницыNHD Process Paper 1api-544229559Оценок пока нет
- ICT Authority Legal NoticeДокумент13 страницICT Authority Legal NoticeICT AUTHORITYОценок пока нет
- Binder1 CARENCROДокумент27 страницBinder1 CARENCROAddisu TsehayОценок пока нет
- Catalogue 2015-16Документ72 страницыCatalogue 2015-16PopokasОценок пока нет
- Cb-3 Mech'l Plans 05.06.22Документ12 страницCb-3 Mech'l Plans 05.06.22Mark Vincent MoraОценок пока нет
- Datasheet lcd03 20x4 B PDFДокумент8 страницDatasheet lcd03 20x4 B PDFFrancis100% (1)
- College Physics Global 10th Edition Young Solutions ManualДокумент25 страницCollege Physics Global 10th Edition Young Solutions ManualSaraSmithdgyj100% (57)
- Corruption CricketДокумент21 страницаCorruption CricketAshwin NaraayanОценок пока нет
- Baccolini, Raffaela - CH 8 Finding Utopia in Dystopia Feminism, Memory, Nostalgia and HopeДокумент16 страницBaccolini, Raffaela - CH 8 Finding Utopia in Dystopia Feminism, Memory, Nostalgia and HopeMelissa de SáОценок пока нет
- Cell Theory Timeline Cut-Outs Wacky History ReviewДокумент3 страницыCell Theory Timeline Cut-Outs Wacky History Reviewapi-327145161Оценок пока нет
- Carnatic Music NotationДокумент6 страницCarnatic Music Notationksenthil kumar100% (1)
- My Cook BookДокумент66 страницMy Cook BookAkshay KumariОценок пока нет
- Joker Pattern PDF New PDFДокумент7 страницJoker Pattern PDF New PDFLorena CapogrossiОценок пока нет
- Cases Torts 7-29-17 DigestДокумент1 страницаCases Torts 7-29-17 Digestczabina fatima delicaОценок пока нет
- PI SQC 2015 R3 User GuideДокумент50 страницPI SQC 2015 R3 User Guideislam ahmedОценок пока нет
- Account StatementДокумент12 страницAccount StatementbadramostuОценок пока нет
- Analyzing Text - Yuli RizkiantiДокумент12 страницAnalyzing Text - Yuli RizkiantiErikaa RahmaОценок пока нет
- Title To GoodsДокумент2 страницыTitle To GoodsrrsinhanhpcОценок пока нет
- Arendi v. GoogleДокумент16 страницArendi v. GooglePriorSmartОценок пока нет
- The Perception of Veggie Nilupak To Selected Grade 11 Students of Fort Bonifacio High SchoolДокумент4 страницыThe Perception of Veggie Nilupak To Selected Grade 11 Students of Fort Bonifacio High SchoolSabrina EleОценок пока нет