Академический Документы
Профессиональный Документы
Культура Документы
Gestión de Datos Con Access PDF
Загружено:
Ivón Alfaro Valderrama0 оценок0% нашли этот документ полезным (0 голосов)
19 просмотров183 страницыОригинальное название
Gestión de Datos con Access.pdf
Авторское право
© © All Rights Reserved
Доступные форматы
PDF или читайте онлайн в Scribd
Поделиться этим документом
Поделиться или встроить документ
Этот документ был вам полезен?
Это неприемлемый материал?
Пожаловаться на этот документАвторское право:
© All Rights Reserved
Доступные форматы
Скачайте в формате PDF или читайте онлайн в Scribd
0 оценок0% нашли этот документ полезным (0 голосов)
19 просмотров183 страницыGestión de Datos Con Access PDF
Загружено:
Ivón Alfaro ValderramaАвторское право:
© All Rights Reserved
Доступные форматы
Скачайте в формате PDF или читайте онлайн в Scribd
Вы находитесь на странице: 1из 183
Microsoft
_.Access 2010
» MANUAL DEL PARTICIPANTE
BROFICS
\rosoft Corporation, Reservades todos 0s derechos,
Microsoft ||T Academy —
Program
INTRODUCCION A BASE DE DATO: 1
DEFINICION DE UNA BASE DE DATOS, 2
FUNDAMENTOS SOBRE BASE DE DATOS 2
GGeSTION DE BASES De DATOS. 3
SISTEMA GESTOR DE BASES DE DATOS 0 SGBD 3
CONCEPTOS INICIALES. 5
INICIAR ACCESS 2010 7
FORMAS DE INGRESAR A ACCESS 2010 7
RECONOCIENDO ELENTORNO DE TRABAJO 8
VENTANA DE INICIO 8
PARTES DEL ENTORNO DE TRABAJO 9
‘OBJETOS DE UNA BASE DE DATOS an
(CREAR UNA BASE DE DATOS. 18
ESPECIFICACIONES DE ACCESS 2010 18
(CREAR UNA BASE DE DATOS UTILIZANDO PLANTILAS 23
[DESDE MICROSOFT OFFICE ONLINE 25
BASE DE DATOS EN BLANCO 28
RECONOCIMIIENTO DE LAS CINTAS Y GRUPOS DE OPCIONES 30
CCinTAS DE OPCIONES: 30
CONSTRUCCION Y ADMINISTRACION BASICA DE UNA BASE DE DATOS 39
MODELADO DE LA BASE DE DATOS 40
Disefo 0€ Base De DATOS 40
MoDELADO BASICO DE UNA BASE DE DATOS. 4a
ATRIBUTOS 0 PROPIEDADES DE UNA ENTIDAD 4a
CONJUNTOS DE ATRIBUTOS Y DE ENTIDADES a2
DIAGRAMA ENTIDAD RELACION 43
ADMINISTRACION DE LAS TABLAS 45
Vistas de una Tabla 46
Tipos de datos 61
Nuevos tipos de datos en Access 2010, 64
Crear Tablas en la Vista Disefio. 66
CREACION DE CAMPOS. 67
CCREACION DE CAMPOS DE BUSQUEDA 78
ADMINISTRACION DE CAMPOS, a3
ave Primaria o Clave Principal 84
INGRESANDO INFORMACION, a7
OPERACIONES CON REGISTROS 89
(ORDENAR REGISTROS 89
FieTRAR REGISTROS 90
CREAR TABLAS A PARTIR DE UNA PLANTILLA 94
RELACION ENTRE TABLAS 97
CONDICION PARA LAS RELACIONES. 98
CCONDICION PARA LAS RELACIONES 99
Crean neLAciones, 99
VENTANA MOSTRAR TABLA 100
(CLASES DE RELACIONES 101
Establecer relacién: 102
\VENTAIAS DE ESTABLECER LAS RELACIONES, 103
Vista jerarquica de tablas 103
Integridad referencial 104
Actualizar en cascada 105
Eliminar en cascada ae
[MoDIFicaR RELACIONES 108
108
EUIMINAR RELACIONES 108
CONSULTAS 115
CCLASIFICACION DE LAS CONSULTAS ne
CCONSULTAS DE SELECCION 117
CCONSULTAS DE SELECCION QUE TOMAN DATOS DE UNA SOLA TABLA, 118
SSELECCIONAR CAMPOS EN LAS CONSULTAS. 122
EMPLEAR MAS DE UN CAMPO EN EL DISERO DE CONSULTAS 123
LUTIUZAR TODOS LOS CAMPOS DE UNA TABLA 123
'PROPIEDADES DE LOS CAMPOS EN LACONSULTA 124
PROPIEDAD TITULO Y FORMATO. Bs
CCRITERIOS DE CONSULTAS 126
‘ORDENAR LOS RESULTADOS DE UNA CONSULTA, 131
CAMPOS CALCULADOS 132
CGeNERADOR DF EXPRESIONES 132
[NUEVAS HERRAMIENTAS PARA ESCRIBIREXPRESIONESEN ACCESS 2010 133
INTELUSENSE V SUGERENCIAS RAPIOAS. 133
INFORMACION RAPIOA Y AYUDA 134
USAR EXPRESIONES PARA CREAR CAMPOS CALCULADOS EN UNA CONSULTA, 135
Gauros yroTaus. 147
PARAMETROS 149
\VALORES SUPERIORES, 151
CCONSULTAS CON 00S 0 MAS TABLAS 152
LUNIONES EXTERNAS. 156
CCONSULTAS DE TABLA DE REFERENCIAS CRUZADAS 159
ASISTENTE PARA BOSQUEDA OE OUPLICADOS:, 161
/ASISTENTE PARA BUSQUEDA DE NO COINCIDENTES 162
NSULTAS SQL
CCNSULTAS DE ACTUALIZACION,
CCONSULTAS DE CREACION DE TABLAS
CCONSULTAS DE ELIMINACION,
CCONSULTAS Dé DATOS ANEXADOS
‘UmLzANoO ExeREsIONES SQL
ExeRESIONES SQL:
(CARACTERISTICAS DEL LENGUAIE
170
173
176
477
SRS ee eee EEE eee 07
180
182
IRR eee eee eee eee creer
ASISTENTE PARA INFORMES
CCONFIGURACION DE PAGINA
EDTaR et osehio
188
ESTERS Steere eee eseeveeeeeeeceeceeet 904)
196
_____ 196
EDITAR EL INFORME EN LA VISTA PRESENTACION,
EDITARELINFORME EN LA VISTA DISERO.
SSECCIONES DEL INFORME
[AGREGAR CONTROLES AL INFORME.
(CREAR UN CONTROL UTILIZANDO LAS HERRAMIENTAS DEL GRUPO CONTROLES
PROPIEDADES DE LOS CONTROLES,
AGREGAR CAMPOS,
‘AGREGAR CAMPOS DEL PANEL LISTA DE CAMPOS,
CAMPOS cALCULADOS.
[AGRUPAR Y ORDENAR
(CREAR UN NUEVO INFORME AGRUPADO MEDIANTE EL ASISTENTE PARA INFORMES,
PROPIEDADES DE LA IMPRESORA
[ENVIAR UN INFORME A UNA IMPRESORA
197
198
199
201
205,
206
206
207
208
2a
217
ECE E CER eee CEC PRC seEeeEEEEEECPECO
Microsoft Office Access 2010
Capitulo
Introducci6én a base de
datos
En este capitulo se trataran los siguientes temas:
Definicién de una Base de Datos.
Identificar los elementos de una Base de Datos,
Elementos de una Base de Datos.
Iniciar MS Access 2010.
Abrir y Crear una Base de Datos.
Objetivo:
Al finalizar el curso el participante identificard los elementos del entorno de MS
Access. Ademds podré modelar, implementar, diseRar, modificar y administrar
una base de datos con el fin de obtener informacion y tratarla de modo
ordenado y organizadoaplicando los pasos indicados en este manual.
Programa Nacional de Informeitica
Microsoft Office Access 2010 SENATI
DEFINICION DE UNA BASE DE DATOS
Fundamentes sobre bate de datos
El término base de datos fue mencionado por primera vez en 1963, en un
simposio celebrado en California.
De forma sencilla podemos indicar que una base de datos no es mas que un
conjunto de informacién relacionada que se encuentra agrupada o
estructurada.
Unarchivo por si mismo, no constituye una base de datos, sino la forma en que
esta organizada la informacién es la que da origen a la base de datos. Las
bases de datosmanuales, pueden ser dificiles de gestionar y modificar. Por
ejemplo, en una guia de teléfonos no es posible encontrar el numero de un
individuo si no sabemos su apellido, aunque conozcamos su domicilio.
Del mismo modo, en un archivo de pacientes donde la informacién esta
desordenada, sera una tarea bastante engorrosa encontrar todos los pacientes
que viven en una zona determinada. Los problemas expuestos anteriormente
se pueden resolver creando una base de datos informatizada.
Desde el punto de vista informatico, una base de datos es un sistema formado
por un conjunto de datos almacenados en discos que permiten el acceso
directo a ellos y un conjunto de programas que manipulan ese conjunto de
datos.
Desde un punto de vista formal, podriamos definir una base de datos como un
conjunto de datos estructurados, fiables y homogéneos, organizados
independientemente en maquina, accesibles entiempo real, compartibles con
usuarios concurrentes que tienen necesidades de informacién diferente y no
predecible en el tiempo.
Desde un punto de vista general estamos tratando con una coleccién de datos
que cumplen las siguientes propiedades:
+ stn estructurados independientemente de las aplicaciones y de! soporte
de almacenamiento que los contiene.
+ Presentan la menor redundancia posible.
+ Son compartidos por varios usuarios y/o aplicaciones.
Programa Nacional de Informeéitica
SENATI Microsoft Office Access 2010
En una base de datos electrénica la definicién es casi la misma, con la
diferencia de que trabajamos en la pantalla del monitor; de esta manera
Podremos ingresar y modificar los datos directamente en el formulario de la
pantalla, formulario que habremos disefiado previamente segin nuestra
necesidad y en el que podremos incluir también material grafico (fotos) y
sonidos.
Una BD es un almacén de datos relacionados con diferentes modos de
organizacién. Una base de datos representa algunos aspectos del mundo real,
aquellos que le interesan al disefiador. Se disefia y almacena datos con un
propésito especifico, Con la palabra "datos" se hace referencia a hechos
conocidos que pueden registrarse, pueden ser nimeros telefénicos,
direociones, nombres, etc.
Las bases de datos almacenan datos, permitiendo manipularios facilmente y
mostrarlos de diversas formas.
El proceso de construir una base de datos es llamado disefio de base de datos.
Gestién de bates de dato:
Una base de datos puede mantenerse manualmente o ser informatizada (esta
Ultima es la que nos interesa). La base de datos informatizada es creada y
mantenida por un conjunto de aplicaciones que han sido disefiadas para esa
tarea especifica o puede gestionarse empleando un SGBD.
Sistema Gestor de Bases de Dat
°$GED
rar)
Programa Nacional de Informeitica
a
Microsoft Office Access 2010 SENATI
Un Sistema Gestor de Bases de Datos (SGBD) o DBMA (DataBase
Management System) es una coleccién de programas cuyo objetivo es servir
de interfaz entre la base de datos, el usuario y las aplicaciones. Se compone de
Un lenguaje de definicién de datos, de un lenguaje de manipulacién de datos y
de un lenguaje de consulta. Un SGBD permiten definir los datos en distintos
niveles de abstraccién y manipular dichos datos, garantizando la seguridad e
integridad de los mismos.
Algunos ejemplos de SGBD son Oracle, DB2, PostgreSQL, MySQL, MS SQL
Server, etc.
a
& ORACLE
SOL Server2008
b, PostgreSOL
wt
Un SGBD debe permitir:
a. Definir una base de datos: Especificar tipos, estructuras y restricciones
de datos.
b. Construir la base de datos: Guardar los datos en algtin medio controlado
por el mismo SGBD
c. Manipular la base de datos: Reali
informes.
i consultas, actualizarla, generar
Las caracteristicas de un Sistema Gestor de Base de Datos SGBD son:
1. Abstraccion de la informacién. Los SGBD ahorran a los usuarios
detalles acerca del almacenamiento {isico de los datos. Da lo mismo si
una base de datos ocupa uno o cientos de archivos, este hecho se hace
transparente al usuario. Asi, se definen varios niveles de abstraccién
2. Independencia. La independencia de los datos consiste en la capacidad
de modificar el esquema (fisico 0 légico) de una base de datos sin tener
que realizar cambios en las aplicaciones que se sirven de ella.
3. Redundancia minima. Un buen disefio de una base de datos lograra
evitar la aparicién de informacién repetida o redundante. Se debe lograr
una redundancia nula; no obstante, en algunos casos la complejidad de
los célculos hace necesaria la aparicién de redundancias.
Programa Nacional de Informeéitica
a
SENATI Microsoft Office Access 2010
4,
Consistencia. En los casos donde no se logré redundancia nula, sora
necesario vigilar a toda la informacién que aparece repetida se actualice
de forma coherente, es decir, que todos los datos repetidos se
actualicen de forma simultanea.
Seguridad. La informacién almacenada en una base de datos puede
llegar a tener un gran valor. Los SGBD deben garantizar que esta
informacién se encuentra asegurada frente a usuarios malintencionados,
que intenten leer informacién privilegiada; frente a ataques que deseen
manipular 0 destruir la informacién; o simplemente la inexperiencia de
algin usuario autorizado un poco despistado. Normalmente, los SGBD
disponen de un complejo sistema de permisos a usuarios y grupos de
usuarios, que permiten otorgar diversas categorias de permisos.
Integridad. Se trata de adoptar las medidas necesarias para garantizar
la validez de los datos almacenados. Es decir, se trata de proteger los
datos ante fallos de hardware, datos introducidos por usuarios
descuidados, o cualquier otra circunstancia capaz de corromper la
informaci6n almacenada.
Respaldo y recuperacién. Los SGBD deben proporcionar una forma
eficiente de realizar copias de respaldo de la informacién almacenada en
ellos, y de restaurar a partir de estas copias los datos que se hayan
podido perder.
. Control de la concurrencia. En la mayoria de entornos (excepto el
doméstico), lo mas habitual es que sean muchas las personas que
acceden a una base de datos, bien para recuperar informacién, bien
para almacenarla. Y es también frecuente que dichos accesos se
realicen de forma simulténea. Asi pues, un SGBD debe controlar este
acceso concurrente a la informacion, que podria derivar en
inconsistencias.
CONCEPTOS INICIALES
> Informac
Dato:
Conjunto de caracteres con algin significado, pueden ser numéricos,
alfabéticos, o alfanuméricos.
Es un conjunto ordenado de datos los cuales son manejados segiin la
necesidad del usuario, para que un conjunto de datos pueda ser
procesado eficientemente y pueda dar lugar a informacién, primero se
debe guardar logicamente en archivos
Programa Nacional de Informeitica
Microsoft Office Access 2010 SENATI
> Campo:
Es la unidad mas pequefia en la estructura de una base de datos, es
una porcién Unica de informacién.
> Registro:
Coleccion de campos de iguales o de diferentes tipos.
> Base de datos: Las bases de datos son una compilacién organizada de
informacién dividida en campos, suministran de datos Unicos que sirven
para su anélisis y los procesos respectivos. La Base de datos esta
estructurada por tablas, que a su vez est4 compuesta por columnas y
filas, las columnas definen a los campos y las filas el numero de datos
que existe en la tabla.
Por ejemplo, los registros de los clientes de una empresa.
Los clientes vendrian a ser una tabla para la base de datos general de la
empresa, contiene una lista de registros, cada uno de los cuales contiene
campos como por ejemplo: nombre, apellido, direccién, y teléfono.
Peecees
=
ees
err
ee nes
eres
Programa Nacional de Informeéitica
a) Desde el botén Inicio
1. Hagamos clic en el botén
Inicio.
2. Buscamos el programa
Microsoft Access 2010 que
normaimente estaré en una
carpeta llamada Office tal
como lo muestra la siguiente
imagen.
Wenn vow
1F beromenar debe ce
{TE heromen cece te +
b) Utilizando el cuadro de busqueda
rere)
1. Hagamos clic en el botén Inicio. etn
2. Digitamos Access en el cuadro de =| Sj2msa
busqueda tal como lo muestra la | Seemann
imagen. oom
Qaeven
3. Le damos clic en Microsoft Access
2010.
Programa Nacional de Informéitica
Microsoft Office Access 2010 SENATI
c) Ingresar el nombre del ejecutable
1. Abrimos la caja de dialogo ejecutar, podemos utilizar la combinacién de
teclas WINDOWS+R e ingresamos msaccess en el cuadro de texto.
2. Le damos clic sobre el botén Aceptar.
RECONOCIENDO EL ENTORNO DE TRABAJO
Ventana de inicio
8 f- Programa Nacional de Informeéitica
wy
SENATI Microsoft Office Access 2010
PARTES DEL ENTORNO DE TRAB)
1. Meniio ficha Inicio:
2. Archivos recientes:
3. Opciones:
La vista Backstage ocupa la ficha Archivo en la cinta de
opciones, y contiene muchos comandos que se
encontraban en el meni Archivo en las versiones
anteriores de Access. Ademas, la vista Backstage
contiene otfos comandos que se aplican a todo un
archivo de base de datos. Cuando abrimos Access pero
sin abrir ninguna base de datos (por ejemplo, se abre
‘Access desde el menti Inicio), Distinguiremos la vista
Backstage.
En la vista Backstage, podemos crear una nueva base
de datos, abrir una base de datos existente, publicar una
base de datos en la Web a través de SharePoint Server
y realizar muchas tareas de mantenimiento de archivos y
bases de datos.
Muestra los archivos que han sido _abiertos
recientemente, el listado de todos estos archivos se
ueden ver haciendo clic en el botén Reciente.
Biwconntne
a—
—. | 2st.
B emeamocana
5) ome
Muestra las opciones de configuracién que administraran
el comportamiento de la base de datos.
Programa Nacional de Informéitica
~*~
Microsoft Office Access 2010
4, Plantillas: En esta area tenemos dos tipos de plantillas, las que se
encuentran instaladas en el equipo local y las que
podemos descargar de Internet, también tenemos la
opcién para crear una nueva base de datos.
Panis ciponibies
@ neo
ip yb
atlas de Ofce.con [sce pois Oficecon
= a ie
5.Cuadrode nombre: En este cuadro de texto ingresaremos el nombre para la
base de datos en la ruta especificada.
Nembre de archive
Aqui podremos
ree
uta actual o activa, piscedeDstoe sy
Ce
6. Vista Previa: Muestra una vista en miniatura de la base de datos
actual, al darle clic podemos acceder a la base de datos.
OTROS ELEMENTOS
En esta ventana podemos agregar comandos a la barra
1. Barra de de herramientas para faciitar su uso.
herramientas de acceso
répido:
Al datle
ce
las ondene
Seen er ar it
ee
es
henramientas de
ere
we
Programa Nacional de Informéitica
a
SENATI Microsoft Office Access 2010
2. Botén Cerrar: Este botén permite cerrar la base de datos activa.
Compiementos *
2 Opciones
(OBJETOS DE UNA BASE DE DATOS
Archivo de base de datos
Por medio de Microsoft Access 2010, podemos administrar toda la informacion
desde un archivotinicode base de datos. Dentro del archivo, podemos utilizar:
>» TABLAS:Para poder almacenar y organizar los datos.
» CONSULTAS:Para buscar y recuperar los datos de manera organizada.
> FORMULARIOS:Para visualizar, modificar, agregar y eliminar los datos
de las tablas.
> INFORMES:Para estudiar, examinar o imprimir los datos con un disefio
especitico segiin los criterios del disefiador de base de datos.
» MACROS:Para automatizar los procesos en las tablas de la base de
datos.
a
Una tabla es una coleccién de datos sobre un tema especifico, como productos
© proveedores. A usar una tabla independiente para cada tema, los datos se
almacenan sélo una vez. Esto tiene como resultado una base de datos mas
eficaz y con menos errores de entrada de datos.
TABLAS:
3 « |insooc RL nca
z ss "a toocayse 503
seRRat0e%0 spire Romo
Programa Nacional de Informeitica
a
Las tablas organizan datos en columnas (denominadas campos) y_filas
(denominadas registros).
Microsoft Office Access 2010
Por ejemplo, cada campo en la tabla Pedidos contiene el mismo tipo de
informacién para cada Pedido. Cada uno de los registros de esa tabla contiene
toda la informacién acerca de un Pedido, por ejemplo, el cédigo del pedido, el
cliente, el local, el monto, el vendedor, etc.
CONSULTAS:
Las consultas en Access permiten ‘filtrar’ la informacién proveniente de una
tabla 0 varias tablas. Por ejemplo, en el caso de trabajar con una tabla que
contenga una agenda telefénica, podriamos hacerlo mediante una consulta que
aparezcan en pantalla Gnicamente los teléfonos de las personas que fueran de
un determinado distrito, o los que tuvieran unos determinados apellidos.
eee
Pert
28° APELLIDOPAT FY, APELLIDOMAT = NOMBRE - TELEFONO -
Rivera Robles Melisa 652219
Rivero Moran Javier ss22014
Muestra os ingresos
Programa Nacional de Informeéitica
a
SENATI Microsoft Office Access 2010
También podemos ejecutar consultas que contengan informacién extraida de
varias tablas como por ejemplo el monto total generado por cada cliente.
ere Rosado Ricardo ‘1.687200
‘Acontara Alcon Walter s/.s311.00
[Au9 Ds Byam s/2830
[Aare Zambrano tus S/58.58
ce Robes Mario s/.8388.00
Calderon Garcia Gell s/aa7200
Castile Garcia Luca 72808
hanca Casio Sebastian 720.88
Imagen 1
La consulta anterior (Imagen 1) contiene informacién de tres tablas
relacionadas, necesitabamos obtener los nombres de los clientes de la tabla
CLIENTES y los totales de la tabla PEDIDO_DETALLE pasando por la tabla
PEDIDO_C.
FORMULARIOS:
Un formulario generalmente es una hoja de papel en la que disponemos de
lugares en blanco para introducir informacién, con un campo separado para
cada dato.
En una base de datos electronica la definicién es casi la misma, con la
diferencia de que trabajamos en la pantalla del monitor; de esta manera
podemos ingresar y modificar los datos directamente en el formulario de la
pantalla, formulario que habremos disefiado previamente segiin nuestra
necesidad y en el que podemos incluir material grafico (fotos) y sonidos.
‘Ademas un formulario en Access puede disponer de los llamados botones de
comando. Pulsando estos botones se ejecutaran funciones 0 tareas que
ayudaran a manejar la informacién.
Programa Nacional de Informeitica
a
Microsoft Office Access 2010 SENATI
PEDIDOS
su TOTAL Szem00
Tora, 573,124.98
Regios ML geSt_ > woe
Esta imagen muestra el formulario Pedidos.
INFORMES:
Un informe es una forma elegante de presentar los datos, puede enviarse a la
pantalla o imprimirse. Debemos tener presente que se trata solamente de una
visualizacién, pues no podemos modificar los datos que muestra la pantalla.
Los informes resultan adecuados para presentar informacién agrupada,
ofreciendo la posibilidad de agrupar y subagrupar con Ia finalidad de obtener
‘subtotales de distintos niveles.
4
Programa Nacional de Informeéitica
a
SENATI Microsoft Office Access 2010
Es posible elaborar
distintos tipos de
informes, de acuerdo
alas distintas
necesidades en
cuanto ala
distribucién y
presentacién de los
datos; podriamos
citar como ejemplos
las etiquetas postales
y las tablas. Cabe
errr er
‘Ava Dian Bryan emma
Miguel zane
destacar que los informes pueden incluir textos, graficos, lineas y diversos
elementos visuales.
Para la elaboraci6n
de los informes
resulta muy ttl el
Asistente para
informes, a esta
herramienta
recurriremos para.
elaborar los informes
frecuentemente
requeridos en una
oficina.
Mediante este Asistente sera posible crear diferentes tipos de informes como
columnas simples, grupos con totales y subtotales, etiquetas postales, etc. El
manejo es similar al del Asistente para formularios.
Programa Nacional de Informéitica
~~
Microsoft Office Access 2010 SENATI
ie uit
‘TOTAL DE VENTAS POR EMPLEADO.
[Zayas Ramos Miguel
Gslrdo Tobar Maria
(lan spine ana
[Marquina Lopes my
‘mivomes Alarcon Miya}
igina smarts 08 de marzo de2041
NOTA:
Un informe es el objeto de Access 2010 diseftado para dar formato, calcular,
imprimir y resumir datos seleccionados de una tabla.
Generalmente se utiliza para presentar los datos de forma impresa.
MACROS:
Una macro es un conjunto de érdenes que damos al ordenador para que las
ejecute de forma simulténea cuando nosotros queramos. Una macro puede
ejecutarse automdticamente, por ejemplo al abrir la aplicacién podemos
asociarla a un bot6n de comand.
6 f- Programa Nacional de Informética
SENATI Microsoft Office Access 2010
Las Macros son un método sencillo para llevar a cabo una o varias tareas
basicas como abrir y cerrar formularios, mostrar u ooultar barras de
herramientas, ejecutar informes, etc.
Podemos crear métodos abreviados de teclado, para que se ejecuten tareas
de manera automaticamente cada vez que se inicie la base de datos.
‘Si guardamos la Macro con el nombre de AutoExec, cada vez que se inicie la
base de datos, se ejecutaré automaticamente. Esto se debe a que Access al
iniciar busca una macro con ese nombre, si la encuentra serd el primer objeto
que se ejecute antes de lanzar cualquier otro.
Esta opcién es empleada con mucha frecuencia cuando se efectien
‘comprobaciones 0 se ejecuten procesos antes de que el usuario empiece a
trabajar con la base de datos.
La configuracién por defecto de Access, impedird ejecutar ciertas acciones de
macro, la base de datos se debe encontrar en una ubicacién de confianza,
para evitar acciones malintencionadas.
MODULOs:
Access 2010 incorpora un lenguaje de programacién llamado
Visual Basic para Aplicaciones (VBA). Desde los médulos
podemos programar ciertas operaciones para usarlas en
Microsoft Access 2010.
Oe a ee ee een ee ae ee
Paawures @ i
==]
Esta imagen muestra
ae
ern
Programa Nacional de Informeitica
Microsoft Office Access 2010
CREAR UNA BASE DE DATOS
Especificaciones de Access 2010
Las siguientes especificaciones se aplican a las bases de datos creadas en
Access 2007 y Microsoft Access 2010:
GENERAL
Atributo Maximo
Tamafio de las bases de datos de|2 gigabytes, menos el espacio
Access necesario para los objetos del
sistema
(archivo (.acedb)
NOTA: Aunque el tamafo maximo
para un solo archivo de base de
datos es de 2 GB, podemos evitar
esta limitaci6n usando una base de
datos dividida. Un archivo de base
de datos front-end puede apuntar a
miles de archivos de base de datos
back-end, cada uno de los cuales
podrfa un tamafio de 2 GB.
Numero de objetos en una base de
ies 32.768
Numero de méddulos (incluidos los| 1.000
|formularios e informes con la
propiedad “TieneUnMéduloAsociado”
(HasModule) —establecida_ en
Verdadero)
Numero de caracteres en un nombre | ,
de objeto
Nimero de caracteres en una| 9
Lcontrasefia
Numero de caracteres en un nombre | ».
de usuario 0 de grupo
Numero de usuarios simultaneos 255
TABLA
Atributo Maximo
‘Numero de caracteres en un nombre de
tabla
64
cm
Programa Nacional de Informéitica
~
Namero de caracteres en un nombre de | 5,
campo
Numero de campos en una tabla 255
Numero de tablas abiertas 2.048; el ndmero real podria
ser menor debido a las tablas
que abre ‘Access
internamente.
Tamajio de tabla 2 gigabytes menos el espacio
necesario para los objetos del
sistema
Numero de caracteres en un campo de | 255
texto
Numero de caracteres en un campo Memo | 65.535 cuando se escriben
los datos a través de |:
interfaz de —_usuari
2 gigabytes de
almacenamiento de
caracteres cuando se
escriben los datos mediante
programacién
‘Tamafio de un campo Objeto OLE 1 gigabyte
Numero de indices en una tabla 32
Numero de campos en un indice 10
Numero de caracteres en un mensaje de | 255
validacion
Numero de caracteres en una regla de | 2.048
validacion
Numero de caracteres en una descripcién | 255
de tabla o campo
Numero de caracteres en un registro (sin | 4.000
incluir los campos Memo y Objeto OLE)
cuando el valor de la propiedad
UnicodeCompression de los campos es Si
Programa Nacional de Informeitica
Microsoft Office Access 2010
Numero de caracteres en el valor de una | 255
propiedad de campo
CONSULTA
Atributo Maximo
Numero de _relaciones | 32 por tabla, menos el numero de indices que
aplicadas hay en la tabla para campos o combinaciones
de campos que no forman parte de las
relaciones*
Numero de tablas en una | 32*
consulta
Numero de combinaciones | 16°
| en una consulta
Numero de campos en un | 255
conjunto de registros
“Tamafio de un conjunto de 1 gigabyte
registros
Limite para ordenar
255 caracteres en uno 0 varios campos
Numero de niveles de
| consultas anidadas
50"
Numero de caracteres en una
celda de la cuadricula de
disefio de una consulta
1.024
[Numero de caracteres de un
parametro en una consulta
| de parametros
255
Numero de operadores AND
en una clausula WHERE o
HAVING
99"
Numero de caracteres en una
instruccion SQL
‘Aproximadamente 64.000*
sf
Programa Nacional de Informéitica
SENATI Microsoft Office Access 2010
()’Los valores maximos podria ser mas bajos si la consulta incluye
campos de biisqueda multivalor”.
FORMULARIO E INFORME
Atributo Maximo
Numero de caracteres en una etiqueta 2.048
Numero de caracteres en un cuadro de texto 65.535
‘Ancho de formulario o informe 22 pulgadas (55,87
cm)
Alto de seccion 22 pulgadas (55,87
cm)
Alto de todas las secciones mas los encabezados de | 200 pulgadas (508
seccién (en la vista Disefio) om)
Numero de niveles de formularios o informes | 7
anidados
Numero de campos o expresiones que se pueden | 10
ordenar o agrupar en un informe
Numero de encabezados y pies en un informe 1 encabezado/pie
de informe;
1 encabezado/pie
de pagina;
10
encabezadosipies
de grupo
Numero de paginas impresas en un informe 65.536
Numero de controles y secciones que se pueden | 754
agregar a lo largo de la vida del formulario o del
informe
Namero de caracteres en una instruccién SQL que | 32.750
acta como la propiedad OrigenDelRegistro
(Recordsource) u OrigenDeLaFila (Rowsource) de un
formulario, informe © control (tanto .accdb como
.adp)
Programa Nacional de Informeitica
a
Microsoft Office Access 2010 SENATI
MACRO
Atributo ‘Maximo
Numero de acciones en una macro ‘999
‘Numero de caracteres en una condicion 255
Numero de caracteres en un comentario 255
Numero de caracteres en un argumento de accion | 255
ESPECIFICACIONES DE PROYECTOS
La siguiente lista de tablas se aplica a proyectos de Access 2007 y Access
2010:
GENERAL
Atributo Maximo
Ni un proyecto de Access (.adp) | 32.768
Numero de médulos (incluidos los formularios e | 1.000
informes con la propiedad TieneUnMéduloAsociado
(HasModule) establecida en Verdadero)
Namero de caracteres en un nombre de objeto 64
Numero de columnas en una tabla 250 (Microsoft
SQL Server 6.5)
1024 (Microsoft
SQL Server 7.0,
2000 y 2005)
Programa Nacional de Informeéitica
a
Crear una bate de dates utilizando plantillas
Microsoft Office Access 2010
Con Microsoft Access 2010 podemos trabajar y elaborar todo tipo de bases de
datos gracias a las plantillas que se agregan al equipo durante el proceso de
instalacién y de aquellas plantilas que se encuentran en su pagina oficial.
PASO 1:
Abrimos el programa Microsoft Access 2010 y seleccionamos Plantillas de
ejemplo.
= Same
i ie ih
——_ | =
Soot sees se
—— | eee
Programa Nacional de Informéitica
a
Microsoft Office Access 2010
PASO 2:
1. Enla siguiente ventana seleccionamos la Plantilla Estudiantes.
2. Hacemos clic en el botén Crear, tal como lo muestra la imagen inferior.
== © we
PASO 3:
Después del paso anterior se creara la base de datos en la carpeta indicada tal
como lo muestra la siguiente imagen, la cual tiene elaborada un grupo de
tablas, formularios e informes.
Renna tte setae tt
Prev cre
Programa Nacional de Informeéitica
ei ama
Ty
erect
Alumnos por nivel
NNingin nivel signado
Desde Microsoft Office Online
Si no encontramos ninguna plantilla que se ajuste a nuestras necesidades,
podemos visitar el sitio Web de Office Online, donde encontraremos una gran
variedad de plantillas.
Programa Nacional de informética N=
Microsoft Office Access 2010 SENATI
PASO 1:
Abrimos el programa Microsoft Access 2010 y seleccionamos la plantila
Contactos del grupo Plantillas de Office.com.
im &
Rare
plantilla
ey
PASO 2:
1. Enla siguiente ventana seleccionamos la plantilla Contactos.
2, Hacemos clic el botén Descargar para guardar el arc
computador.
en nuestro
PASO 3:
A continuacion de procedera con la descarga de la plantilla, la base de datos
contiene tablas, formularios e informes tal como lo muestran las siguientes
imagenes.
Programa Nacional de Informeéitica
Imagen 1: Proceso de descarga de la Plantilla.
Ube de dene
Nombre completo
==
Imagen 3: Muestra los objetos de la base de datos
Imagen 4: Formulario en vista
de ejecucién.
Detalles de contactos
Imagen 5: Informe mostrando
los detalles de los contactos.
Programa Nacional de Informéitica
~~
Microsoft Office Access 2010 SENATI
NOTA:
Para descargar las plantillas desde la pagina de descargas de Office podemos
utilizar la siguiente direccion URL:
http://office. microsoft.com/es-hn/templates/CT010214400.aspx
Baye de dates en blanco
‘Abrimos Microsoft Access 2010 y seleccionamos Base de datos en blanco
que aparece seleccionado por defecto.
Boweinacseetene, Paar
a Programa Nacional de Informéttica
SENATI Microsoft Office Access 2010
NOTA:
Antes de crear la base de datos debemos indicar la ruta donde quedara
guardada, estos parametros se configuran al inicio tal como lo muestra la
siguiente imagen.
eee cd
seleccionar la donde se
Peay
‘CAUsers\Administradon)Documents\ ae
Nombre de archivo
(MiBasedeDatos
LU Ree eee
Teer ear
Aparece una ventana, desde aqui podemos empezar a crear las tablas para
nuestra base de datos.
——e
Kangen F 2
‘22 ee
Todos os objetos de Accu «
Tobi
Reconocer donde esta guardada la Base de Datos.
(m= == Para determinar donde se ha guardado la base de datos,
hacemos clic en la ficha Archivo, y seleccionamos
wm Informacion.
nacre
fom id cova
Informacién acerca de Contactos
GL cua ome (CAs AdiniiedoADocuments\Cntactonacede
By ar aes ator come
Programa Nacional de Informéitica S 29
a
Microsoft Office Access 2010 SENATI
RECONOCIMIENTO DE LAS CINTAS Y GRUPOS DE OPCIONES
Access 2010 presenta una interfaz de usuario con cambios notables respecto a
las versiones anteriores, sobre todo las anteriores a Access 2007. Con
Access 2007, se introdujeron dos componentes principales de la interfaz de
usuario: la cinta y el panel de navegacién. Ahora se ha modificado la cinta y se
ha agregado un tercer componente de la interfaz de usuario, la vista
Backstage de Microsoft Office, una novedad de Access 2010.
Los tres componentes principales de la interfaz de usuario de Access 2010 son:
> Cinta de opciones: Es la cinta que contiene fichas y esta situada la
parte superior de la ventana del programa, contiene grupos de
comandos.
> Vista Backstage: Es la coleccién de comandos que se ven en la ficha
Archivo.
> Panel de navegacién: Es el panel que se encuentra al lado izquierdo de
la ventana del programa de Access, permite trabajar con objetos de
base de datos. El panel de navegacién reemplaz6 la ventana Base de
datos en Access 2007.
Estos tres elementos proporcionan el entorno en el que crear y usar bases de
datos.
Cintas de opciones:
La cinta de opciones es el reemplazo principal de los menus y las barras de
herramientas de las versiones anteriores a Access 2007. Se compone
principalmente de fichas con grupos de botones.
datos abot” Gamer
La cinta de opciones tiene fichas principales que agrupan comandos usados
frecuentemente, las fichas contextuales que aparecen tnicamente cuando
podemos usarlas, la Barra de herramientas de acceso rapido, que es una
pequefia barra de herramientas que puede personalizar con sus comandos
favoritos. -
we Bae 7 Beer Yscin-
Ba copa pi, Bb oevenderte Encses~
‘sine Teas
bcuseae “F neviénotogritcn
X eiminar = Bais
a
Programa Nacional de Informéitica
SENATI Microsoft Office Access 2010
En las fichas de la cinta de opciones, algunos de los botones proporcionan una
galeria de opciones, mientras que otros inician un comando.
NOTA:
La cinta de opciones se compone de varias fichas que contienen comands. En
Access 2010, las fichas de comandos principales son Archivo, Inicio, Crear,
Datos externos y Herramientas de base de datos. Cada ficha contiene
grupos de comandos relacionados, y estos grupos contienen otros elementos
en la nueva interfaz de usuario, como la galeria, que es un nuevo tipo de
control que presenta las opciones visualmente.
Los comandos que estan disponibles en la cinta de opciones indican que objeto
esta activo actualmente. Por ejemplo, si tenemos una tabla abierta en la vista
Hoja de datos y creamos un Formulario, Access crea el formulario, segtin la
tabla activa. Es decir, el nombre de la tabla activa se especifica en la propiedad
OrigenDelRegistro del nuevo formulario. Ademés, algunas fichas de la cinta
de opciones sélo aparecen en determinados contextos. Por ejemplo, la ficha
isefio slo aparece cuando tiene un objeto abierto en la vista Disefio.
So
Ficha
Beovece
Conran
Se pueden usar métodos abreviados de teclado con la cinta de opciones.
Todos los métodos abreviados de las versiones anteriores de Access siguen
vigentes. El Sistema de acceso de teclado reemplaza a los aceleradores de
ment de las versiones anteriores de Access. Este sistema usa pequenios
indicadores con una sola letra 0 una combinaci6n de letras que aparecen en la
cinta de opciones al presionar la tecla ALT. Estos indicadores muestran el
método abreviado de teclado que activa el control situado debajo.
Cuando seleccionamos una ficha de! Ribbon, podemos explorar los comandos
disponibles en esa ficha.
La siguiente tabla muestra un ejemplo de las pestafias y los comandos
disponibles en cada ficha:
Programa Nacional de Informeitica
a
Microsoft Office Access 2010 SENATI
FICHA DE
COMANDOS
‘ACCIONES COMUNES QUE SE PUEDEN REALIZAR
Inicio
Crear
Seleccionar una vista diferente.
Copiar y pegar del Portapapeles.
Configurar las actuales caracteristicas de fuente.
Configurar la alineacion de fuente.
Aplicar formato de texto enriquecido a un campo
memo.
Trabajar con registros (Actualizar, Nuevo, Guardar,
Eliminar, Totales, Ortografia, Mas).
Ordenar y fltrar los registros
Buscar registros.
Crear una nueva tabla vacia.
Crear una nueva tabla mediante una plantilla de tabla.
Crear una lista en un sitio de SharePoint y una tabla en
la base de datos actual que se vincule a ia lista recién
creada.
Crear una nueva tabla vacia en la vista Diseio
Crear un nuevo formulario basado en la tabla 0
consulta activa.
Crear una nueva tabla dindmica 0 un nuevo grafico
dinamico.
Crear un nuevo informe basado en la tabla 0 consulta
activa.
Crear una nueva consulta, macro, modulo 0 médulo de
clase.
a
Programa Nacional de Informeéitica
SENATI Microsoft Office Access 2010
Datos externos Importar 0 Vineular a datos externos.
Exportar datos.
Recopilar y actualizar datos a través de correo
electrénico.
Crear importaciones y exportaciones guardadas
Ejecutar el Administrador de tablas vinculadas.
Herramientas de Mover algunas 0 todas las partes de una base de datos
base de datos aun sitio de SharePoint nuevo o existente.
Iniciar el Editor de Visual Basic 0 ejecutar una macro.
Crear y ver relaciones entre las tablas.
Mostrar u ocultar dependencias de objetos
Ejecutar el Documentador de base de datos o analizar
el rendimiento.
Mover datos a Microsoft SQL Server o a una base de
datos de Access (Sélo tablas).
Administrar los complementos de Access.
Crear 0 editar un médulo de Visual Basic para
Aplicaciones (VBA).
Fichas de comandos contextuales
Ademas de las fichas de comandos
esténdar, Access 2010 también tiene
fichas de comandos contextuales.
Seguin el contexto (es decir, segin el
objeto que hayamos seleccionado o la
tarea que estemos llevando a cabo), podria aparecer una o varias fichas de
comandos contextuales junto a las fichas de comandos estandar.
ere
Disefio Formato
Organizar
Programa Nacional de Informéitica S 3
a
Microsoft Office Access 2010 SENATI
OBSERVACION:
Ocultar Ia cinta de opciones
Se puede requerir un poco mas de espacio en el area de trabajo. Por ese
motivo, se puede contraer la cinta de opciones de modo que se visualice la
barra con las fichas de comandos. Para ocultar la cinta de opciones, hagamos
doble clic en la ficha de comandos activa. Para mostrarla, hagamos
nuevamente doble clic en la ficha de comandos activa.
Vista Backitage
La vista Backstage es una novedad de Access 2010. Contiene comandos e
informacién plicable a toda una base de datos, como Compactar y reparar,
también incluye algunos comandos que se encontraban en el ment Archivo en
versiones anteriores, como Imprimir.
Panel de navegacién
El panel de navegacion ayuda a organizar los objetos
de la base de datos, y supone el principal método
para abrir o cambiar el disefio de un objeto de base de
datos. El panel de navegacién reemplaza ala ventana
Base de datos que habia en las versiones anteriores a
Access 2007,
of
Programa Nacional de Informéitica
SENATI Microsoft Office Access 2010
El panel de navegacién esta organizado por categorias y grupos. Podemos
elegir entre diversas opciones de organizacién, y también podemos
personalizar el panel de navegacién siguiendo nuestro propio esquema de
organizacién. De manera predeterminada, una nueva base de datos usa la
categoria Tipo de objeto, que agrupa los distintos tipos de objeto de acuerdo
al tipo de objeto. La categoria Tipo de objeto organiza los objetos de la base
de datos de forma similar a la ventana Base de datos que se encontraba
predeterminada en versiones anteriores.
ls
2B neas0590
1B meaposso cea
Bente
5
a
a
a
moo.
a
a
a
uuu
Objetos agrupados por tipo.
Podemos minimizar el panel de navegacién y también ocultarlo, pero no se
puede oscurecer el panel de navegacién abriendo objetos de base de datos
ante el mismo.
Penne eats ry
Coc rt
cre
Pee ore
eee ete en
Para abrir un objeto de base de datos o para aplicar un comando a un objeto
de base de datos, hagamos clic con el botn secundario en el objeto y
seleccionamos un elemento del meni contextual. Los comandos del ment
contextual varian segun el tipo de objeto.
Programa Nacional de Informéitica
a
Microsoft Office Access 2010 SENATI
NOTA:
En la vista Backstage, podemos: crear una nueva base de datos, abrir una
base de datos existente, publicar una base de datos en la Web a través de
SharePoint Server y realizar muchas tareas de mantenimiento de archivos y
bases de datos.
Barra de herramientas de acceso rapide
La Barra de herramientas de acceso rapido es una barra de herramientas
adyacente a la cinta de opciones que permite obtener acceso a los comandos
con un solo clic. El conjunto predeterminado de comandos incluye Guardar,
Deshacer y Rehacer, y podemos personalizar la Barra de herramientas de
acceso rapido de modo que incluya otros comandos que usemos con mas
frecuencia. Asimismo, podemos modificar la ubicacion de la barra de
herramientas asi como el tamaito.
aa
La barra de herramientas pequefia aparece junto a las fichas de comandos de
la cinta de opciones. Cuando se cambia al tamafio grande, la barra de
herramientas aparece debajo y a lo largo de toda la cinta de opciones.
La barra de herramientas de acceso rapido,
por defecto se encuentra encima de la cinta
de opciones (forma pequeita), pero podemos
situarla debajo de la cinta de opciones
(forma grande)
1. Para cambiar la ubicaci6n de la barra
() ovrmace
a de herramientas de acceso rapido,
wen hragamos clic en el botén Personalizar
anon tode barra de herramientas de acceso
répido.
2. Seleccionamos Mostrar debajo de la
cinta de opciones.
ef
Programa Nacional de Informeéitica
SENATI Microsoft Office Access 2010
Barra de estado
A igual que en las versiones anteriores de Access, Access 2010 puede mostrar
una barra de estado en la parte inferior de la ventana. Este elemento de la
interfaz permite visualizar mensajes de estado, sugerencias de propiedades,
los indicadores de progreso, etc. En Access 2010, la barra de estado
desempefia asimismo dos funciones adicionales que permiten cambiar de vista
ventana y hacer zoom.
Los controles disponibles en la barra de estado permiten cambiar de vista. Si
visualizamios un objeto que admite zoom variable, podemos ajustar el nivel del
zoom para ampliar 0 alejar su contenido.
ee
Vistas tabla dinémica
Mostrar u ocultar la barra de estado
v
Hacemos clic en la pestafia Archivo y, a continuacién seleccionamos
Opciones.
Aparece el cuadro de didlogo Opciones de Access.
En el panel izquierdo seleccionamos Base de datos actual.
En la categoria Opciones de aplicacién, active o desactive la casilla de
verificacién Mostrar barra de estado. Al desactivar la casilla de
verificacién, se oculta la barra de estado.
> Hacemos clic en el botén
Aceptar.
vv
Podemos personalizar la barra de) pasa, come
estado, haciendo clic derecho sobre
ella. En el mend contextual que se ff. Reece
muestra activas o desactivamos aS sopewnr
opciones correspondientes.
@
Tee et tee OES
tec)
Programa Nacional de Informeitica
~*~
Microsoft Office Access 2010 SENATI
Preguntas de Repaso
1. eQué es una base de datos?
2. éQuées una tabla?
3. Cudles son los elementos de una base de datos?
4, Para que me sirve una plantilla Online?
5. éCuales el uso del panel de navegacion?
at Programa Nacional de Informeéitica
Microsoft Office Access 2010
Capitulo
Construccién y administracién
basica de una base de datos
En este capitulo se trataran los siguientes temas:
Administrar las tablas.
Definir el tipo de dato para cada campo.
Definir las propiedades de campo.
Administrar los campos (Clave Principal).
Agregar, modificar y eliminar registros dentro de una tabla,
Ordenar y Filtrar.
ecceee
Objetivo:
Al finalizar el curso el participante aprenderd a crear un plan estratégico para
elaborar bases de datos, aplicando herramientas de diseto adecuadas y
consolidando la informacién para obtener reportes de manera segura y eficaz.
Programa Nacional de Informeitica * 39
a
Microsoft Office Access 2010 SENATI
MODELADO DE LA BASE DE DATOS
Disefie de Base de datos
El disefio de bases de datos es el proceso por el que se determina la
organizacién de una base de datos, incluido su estructura, contenido y las
aplicaciones que se desarrollaran. Durante mucho tiempo, el disefio de bases
de datos fue considerado una tarea para expertos: mas un arte que una
ciencia. Sin embargo, se ha progresado mucho en el disefio de bases de datos
y éste se considera ahora una disciplina estable, con métodos y técnicas
propios. Debido a la creciente aceptacién de las bases de datos por parte de la
industria y el gobierno en el plano comercial, y a una variedad de aplicaciones
cientificas y técnicas, el disefio de bases de datos desempefia un papel central
en el empleo de los recursos de informacién en la mayoria de las
organizaciones. El disefio de bases de datos ha pasado a constituir parte de la
formacién general de los informaticos, en el mismo nivel que la capacidad de
construir algoritmos usando un lenguaje de programacién convencional.
Las ultimas dos décadas se han caracterizado por un fuerte crecimiento en el
niimero e importancia de las aplicaciones de bases de datos. Las bases de
datos son componentes esenciales de los sistemas de informacion, usadas
rutinariamente en todos los computadores, el disefio de bases de datos se ha
convertido en una actividad popular, desarrollada no s6lo por profesionales sino
también por no especialistas.
A finales de la década de 1960, cuando las bases de datos entraron por
primera vez en el mercado del software, los disefiadores de bases de datos
actuaban como artesanos, con herramientas muy primitivas. Los diagramas de
bloques y estructuras de registros eran los formatos comunes para las
especificaciones, y el disefio de bases de datos se confundia frecuentemente
con la implementacién de las bases de datos. Esta situacién ahora ha
cambiado: los métodos y modelos en el disefio de bases de datos han
evolucionado paralelamente con el progreso de la tecnologia en los sistemas
de bases de datos. Se ha entrado en la era de los sistemas relacionales de
bases de datos, que ofrecen poderosos lenguajes de consulta, herramientas
para el desarrollo de aplicaciones e interfaces amables con los usuarios. La
tecnologia de bases de datos cuenta ya con un marco teérico, que incluye la
teorfa relacional de datos, procesamiento y optimizacién de consultas, control
de conourrencia, gestién de transacciones y recuperacién, etc.
Programa Nacional de Informeéitica
a
Microsoft Office Access 2010
Medelado basico de una base de datos
Entidad
Es la representacién de un objeto, una persona o una cosa, entre otros. Puede
ser tangible 0 intangible, simplemente debe
existir y tener una definicién clara. La definicién
de un objeto se construye a partir de atributos 0 EE 8
opiedades. \
Pon Cee
Un ejemplo de entidad puede ser la entidad
“auto” .Sus atributos definen, el modelo, la
marca, el color, su velocidad entre otros.
Otro ejemplo de entidad intangible puede ser una factura, boleta 0 un pedido,
estos documentos pueden tener un ntimero, un cliente, una direccién de
destino, un monto total, una lista detallada, un vendedor, etc.
Entonces por medio de entidades definimos que objetos se incluiran en la base
de datos, por ejemplo tenemos a los clientes, empleados, productos, facturas,
Pedidos, objetos activos de la empresa y todo lo que se necesite controlar y
administrar desde el sistema que a su vez se conectard a la base de datos.
Atributos 0 propiedades de una entidad
Un atributo es parte de una entidad que nos ayuda a definirla, las entidades
por lo general contienen muchos atributos, cada uno de estos son especificos.
Ya sea un niimero, un texto, una fecha, un color. También puede ser otra
entidad que a la vez tiene sus propios atributos,
Ejemplo:
La entidad Persona puede ser definida con los siguientes atributos:
ATRIBUTOS.
Nombre Es un texto.
Edad es un numero
Fecha de nacimiento Es una fecha
Direccién de domicilio Es un texto.
Numero telefonico Puede ser un texto o un nimero.
Programa Nacional de Informeitica s 41
a
Microsoft Office Access 2010 SENATI
Dominio de un Atributo (Condicién o propiedad del atributo)
Dependiendo del tipo de dato que guarde y el uso que se le dé a un atributo
este recibe un dominio. Este dominio indica un rango de valores del que no se
debe salir.
Ejemplos:
Atributo Edad: Una edad en afos para una persona solo podria ser entre 1 y
120, este rango indica que no debe haber una persona con -5 afios 0 con 700
afios de edad.
Atributo Fecha de nacimiento: Es poco probable que una persona haya
nacido el 12 de enero de 1214 0 alguien que tenga como fecha de nacimiento
1 28/12/3205.
Atributo Nombre: Un texto que se escribe arbitrariamente se puede limitar con
un rango que especifique la cantidad de caracteres (Letras y simbolos) que
pueda recibir como maximo 0 minimo. No disefiaremos un sistema para recibir
nombres de personas con 700 caracteres.
Conjuntos de atributos y de entidades
Podemos tener un atributo que a su vez presente una lista de atributos o una
lista de entidades, debemos definir una lista de atributos o una lista de
entidades segin sea el caso.
Ejemplo:
Tenemos una base de datos para guardar pedidos en una libreria, por lo
general para cada llamada se recibe el pedido de un solo libro, pero también
pueden llamar a pedir libros, y no solo eso, también pueden pedir otros
productos de la libreria como por ejemplo, cuadernos, lapiceros, borradores,
etc.
Entidad Pedido
ATRIBUTOS.
Numero pedido.
Direccién de entrega
Monto total.
Detalle del pedido. (Contiene mas entidades).
Programa Nacional de Informeéitica
SENATI Microsoft Office Access 2010
En este caso lo més factible seria crear un conjunto de atributos llamados
“Detalle de pedido" donde cada elemento es otra entidad de tipo “detalle” y
cada detalle tiene sus atributos como producto, cantidad y precio unitario. De
esta manera se puede asociar a un solo pedido miitiples productos. Esto es lo
mismo que se ve en una factura de un restaurante, se tiene la entidad “factura”
y esta factura tiene sus propios atributos, donde uno de estos atributos puede
contener muchas otras entidades de tipo “producto” en una lista, donde a su
vez, cada elemento de esta lista de productos tiene sus propios atributos
producto, cantidad, precio unitario y subtotal.
Por ejemplo, vamos a analizar el siguiente documento comercial.
LIBRERIA MILUGAR M&M)
a
oN
{_ (wooraze J
Cada uno de los elementos marcados en color rojo es un atributo de la factura,
el dotalle de la factura es un atributo que a su vez es una lista de otras
entidades (Productos).
Cada uno de los elementos marcados en color verde es una entidad
(Producto), que a su vez tiene sus propios atributos (nombre del producto,
cantidad, valor unitario y subtotal)
Diagrama Entidad Relacion
Un diagrama entidad relacién es un dibujo donde se plasman las relaciones
que hay entre varias entidades, normalmente en este diagrama se dibujan
ademas los atributos y los tipos de relaciones, en nuestro caso por facilidad no
se muestran los atributos. Vamos a retomar la factura y plasmaremos la
entidad en el diagrama, después se dibujan las entidades relacionadas (En
este caso solo una més), luego se dibujan las relaciones entre estas entidades.
Programa Nacional de Informeitica s 43
a
Microsoft Office Access 2010
El tipo de relacion se define tomando los maximos de las cardinalidades que
intervienen en la relacién. Hay cuatro tipos posibles:
4. Una a una (1:1). En este tipo de relacién, una vez tijado un elemento de
una entidad se conoce la otra. Ejemplo: nacién y capital.
Una a muchas (1:N). Ejemplo: cliente y pedidos.
3. Muchas a una (N:1). Simetria respecto al tipo anterior segin el punto de
visto de una u otra entidad.
4, Muchas a muchas (N:N). Ejemplo: personas y viviendas.
io
Toda entidad debe ser univocamente identificada y distinguida mediante un
Conjunto de atributos (quiz un solo atributo) denominado identificador, clave
principal o primaria. Podriamos escoger varios identificadores para una misma
entidad, en cuyo caso se ha de escoger uno de ellos como identificador
principal siendo el resto identificadores alternativos. Ejemplo: DNI y numero de
seguridad social de una persona.
000.6 cues
¥ coor [Feo]
coocewe roy
como Aeanouat
woo rouse
core coon
we a
o arom
TOTAL
ef
Programa Nacional de Informeéitica
SENATI Microsoft Office Access 2010
En la figura anterior se puede ver el tipo de relacién de uno a muchos, por
ejemplo un cliente puede tener varios pedidos, pero cada pedido le
corresponde a un nico cliente.
ADMINISTRACION DE LAS TABLAS
Una base de datos es una coleccién de informacién relacionada con un tema u
objetivo concreto, el seguimiento a los pedidos hechos por los clientes o el
mantenimiento a una coleccién de canciones. Si la base de datos no esta
almacenada en un equipo, o sélo lo estén partes de la misma, es posible que
tenga que hacer el seguimiento de la informacién en diversos origenes que
tendra que coordinar y organizar.
Por ejemplo, supongamos que los némeros de teléfono de sus proveedores
estan almacenados en diversas ubicaciones: en un archivo de tarjetas que
contiene los niimeros de teléfono de los proveedores, en archivos de
informacién de los productos, en un archivador y en una hoja de calculo que
contiene informacién de pedidos. Si cambia el nimero de teléfono de un
proveedor, tendria que actualizar la informacién en los tres sitios. En una base
de datos de Access bien disefiada, el numero de teléfono se almacena sélo
una vez, de modo que sélo tiene que actualizar esa informacién en un lugar.
Como resultado, al actualizar el niéimero de teléfono de un proveedor, se
actualiza autométicamente en cualquier lugar que lo utilice en la base de datos.
Tablas
Una tabla es un conjunto de informacién acerca de una persona, cosa 0
evento. Access representa las tablas en forma similar a las hojas de célculo,
donde las columnas se les conocen como campos y las filas se les denominan
registros.
En una tabla, un campo almacena datos como la edad, localidad, sexo, DNI,
etc. Un registro es un conjunto de datos acerca de una persona, cosa o evento
especifico.
Cabe destacar que cada registro debe ser tnico en la tabla correspondiente.
Para ello, existe un campo cuyo valor nunca puede repetirse a través de todos
los registros de la tabla; este campo se denomina clave principal.
Las tablas son el eje sobre el cual giran los demés elementos de Microsoft
Access. Como se dijo, una base de datos la forman los datos propiamente
dichos y los programas que los manipulan. Puede decirse que las tablas
Programa Nacional de Informeitica
a
Microsoft Office Access 2010 SENATI
constituyen los
programas que
NOTA:
‘Algunas bases
datos en si y que los demas elementos de Access son los
los manipulan.
de datos de Access contienen vinculos a tablas que estan
almacenadas en otras bases de datos. Por ejemplo, puede tener una base de
datos de Access que no contenga nada més que tablas y otra base de datos de
‘Access que contenga vinculos a esas tablas, asi como consultas, formularios ¢
informes basados en las tablas vinculadas. En la mayoria de los casos, no
tiene importancia si se trata de una tabla vinculada o si est4 realmente
almacenada en
CoS ones a =
cy: | oo gm ra
a2 [Iuivenotregerstmesc item venta | manent ‘Gay
cm comertens Fess
PASO 1:
la base de datos.
Tabla Productos
Abrimos el archivo de Access “personal2010" y hacemos doble clic a la tabla
Personal en el panel de navegaci6n, tal como lo muestra la siguiente imagen.
@a
x
Tose «ll
EE tseca
conse
= STI te cen DP Moo)
car 1 z
roe |
7 Xt?
a
Programa Nacional de Informeéitica
a
SENATI Microsoft Office Access 2010
PASO 2:
En la siguiente ventana hacemos clic en el comando Ver para visualizar todas
las vistas disponibles para las tablas.
Datos etemos __Hevramlenta: debate de datos | Campos Tabla
DY Ascendente ‘seteccion aimee
Kd descendente Tyavancadase EI ast cusraar
‘bo Quitar orden \¥ Aterartito | “fegge”” % Eliminar + E>
Ordenarytitar Registios
Fito
‘Mena Rojas Arturo
‘Alva Diaz Bryam
Arce Vega Claudia
Vega Vela Daniel
Quispe Tijuan Davis
Ascoy Ore Enrrique
Castillo Durand Felipe
Vista Hoja de datos
Una hoja de datos muestra los campos y registros de una tabla, en formato
tabular (fila y columna), como se muestra en la siguiente tabla:
‘Mena Rojas Arturo
c-003 ‘Alva Diaz Bryam
c-004 ‘Arce Vega Claudia
Vega Vela Daniel
‘Quispe Tijuan Davis
Programa Nacional de Informéitica
Microsoft Office Access 2010 SENATI
Podemos abrir la tabla de 3 maneras:
a. Haciendo doble clic a la tabla en el Panel de navegacion.
c. Haciendo clic en el comando Vista hoja de datos en la barra de estado
solo si a tabla estuviese abierta, a apariencia del botén se muestra en
la imagen inferior.
BTR] Vista Hoja de datos|
Vista Tabla dinamica
La vista Tabla dindmica utiliza un componente de tabla dinamica de Office y
facilita el andlisis de datos interactivos.
48 f- Programa Nacional de Informeéitica
SENATI Microsoft Office Access 2010
Con esta vista podemos arrastrar los campos a zonas especificas para obtener
consultas de manera rapida y eficaz, este tipo de vista se utiliza en el rubro
empresarial para la toma de decisiones.
PASO 1:
|. Abrimos la base de datos con nombre “Dindmica” y dentro de esta la
tabla Empleados.
2. Clic sobre el comando Ver y seleccionamos Vista Tabla Dindmica.
=
?
[2 enolate
= Empleaso
coon ‘camara Galve
PASO 2:
A ejecutar el paso anterior obtendremos una ventana como se muestra a
continuaci6n:
(Campos de
ce
ore
—
ore
Programa Nacional de Informéitica
~*~
Microsoft Office Access 2010 SENATI
PASO 3:
> Hagamos clic sostenido sobre el campo sexo y lo soltamos en Campos
de filas.
> De la misma manera que el campo anterior arrastramos el campo
condicién al area campos de columnas.
> También llevar el campo Sueldo al area campo de totales.
> Y por ditimo arrastre el campo Categoria al érea campos de filtros.
Después de ejecutar todos los pasos anteriores obtendremos un disefio muy
parecido al siguiente:
EL
‘Sueldo +| Sueldo~ Sueldo + No hay totales
1500 1500)
11000
‘600
1200
—— Total general
shusgggheaeee ees
guesses
af Programa Nacional de Informeéitica
SENATI Microsoft Office Access 2010
Vista Gratico dinamico
El disefio de una vista Grafico dindmico es similar al de una vista Tabla
dindmica, excepto que, de manera predeterminada, las vistas Tabla dindmica
muestran detalles mientras que las vistas Grafico dindmico muestran totales 0
resumenes (habitualmente en forma de sumas 0 cuentas).
Ademas, en lugar de dreas de fila y de columna, las vistas Grafico dindmico
muestran areas de serie y de categoria. Una serie es un grupo de puntos de
datos relacionados y suelen estar representadas por una leyenda. Una
categoria consiste en un punto de datos de cada serie y suele estar
representada por una etiqueta en el eje de categorias (x).
Los cambios en el disefio de una tabla, consulta 0 formulario en otras vistas no
dependen del disefio hecho en Ia vista Tabla dindmica 0 Gratico dindmico.
No obstante, un cambio de disefio realizado en la vista Tabla dindmica, como
mover un campo desde el area de fila hasta el area de columna, se refleja en la
vista Grafico dindmico, y viceversa.
PASO 1:
Abrimos la tabla PEDIDOS_C del archivo de Access llamado “Libreria” y ejecutamos
la Vista Gréfico dindmico.
EE venom
staat nica
PASO 2:
Arrastrar los campos del panel de Lista de campos de grdfico hacia las areas
respectivas en el area de disefio hasta conseguir un disefio como el que nos
muestra la siguiente imagen.
Programa Nacional de Informeitica
Tuto cetee
Vista Disefio
Si la tabla ya ha sido creada y queremos cambiar su apariencia (por ejemplo,
afiadir una nueva columna, ampliar una columna que ya existe, borrar una
columna, etc.) se tendra que realizar una modificacién en su disefio.
Esta vista permite crear la tabla y realizar las modificaciones necesarias en su
estructura aplicando nuevos tipos de datos con sus validaciones respectivas en
un ambiente gratico intuitivo para el usuario.
PASO 1:
Abrimos el archivo de Access llamado “ Libreria’.
PASO 2:
Hacemos doble clic a la tabla PRODUCTOS para proceder a abrirla.
PASO 3:
Una vez abierta la tabla seleccione la Vista disefio tal como lo muestra la
siguiente imagen.
et
Programa Nacional de Informeéitica
a
SENATI Microsoft Office Access 2010
ie ee
Y Bi rcenaete Yseein= Fy ature E
iss Ky Descendente ¥5 Avanzadas ~ ali Guardar
Pp Quitac orden SF alternartitro | “tous, % Eliminar + Ee
Ordenar y fittrar_ | Registros.
‘TRADUCTOR REVERSO 12 LITE MULTIUINGUE
‘TELLMEMORE Inglés 5 Niveles. (iNueva Versi6n!!
‘TELL ME MORE Inglés 10 Niveles. Curso Completo. jib
‘TELLME MORE Inglés - Negocios
‘TELLMEMORE-- Francés- 2Niveles
PASO 4:
Luego del paso anterior obtendremos una ventana se muestra en la parte
inferior, desde aqui se puede configurar los pardmetros necesarios para
modificar la estructura de la tabla activa.
Beemer
B cee
1B rooocen
|B mec
7
sat coonncn
Bue
Beate
B case,
B contr,
3 sco.
Programa Nacional de Informéitica Sa
a
Microsoft Office Access 2010 SENATI
OBSERVACION:
Tras la creaci6n de la base de datos el siguiente paso que se debe realizar es
la creaci6n de la tabla, 0 tablas, que almacenaran la informaci6n (los datos de
los clientes, de los pedidos, de los socios, de las peliculas, de los articulos...).
Esta informacion sera la que gestiona a los demas objetos de la base de datos
(consultas, formularios, etc.), por lo que es muy importante planificar bien la
estructura que van a tener los datos (cémo van a estar dispuestos en la tabla,
de qué naturaleza 0 tipo va a ser cada uno, en qué orden estaran colocados,
etc.), con el fin de poder dar respuesta a todas las cuestiones que se puedan
plantear sobre el manejo de dicha informacién.
Para disefiar una tabla, es preciso valorar todos los objetos de la base de datos
en su conjunto: £Qué informacién sera més utilizada?, {Qué consultas vamos
a realizar sobre esos datos con frecuencia?, 2De qué forma nos gustaria ver
salir los datos de las tablas por impresora (informes)?,
Esto ayudara a estar preparado para los demas pasos.
+ Buscar y organizar la informacién necesaria.
Reunir todos los tipos de informacién que deseamos registrar en la base
de datos, como los nombres de productos o los numeros de pedidos.
+ Dividir la informacion en tablas.
Dividir los elementos de informacién en entidades o temas principales,
como Productos 0 Pedidos. Cada tema pasaré a ser una tabla.
Ente anes prosederes ae nos semitones
Programa Nacional de Informéitica
a
Microsoft Office Access 2010 SENATI
Convertir los elementos de informacion en columnas.
Decidir qué informacién desea almacenar en cada tabla. Cada elemento
se convertira en un campo y se mostrara como una columna en la tabla.
Por ejemplo, una tabla Empleados podria inoluir campos como Apellido y
Fecha de contratacién
Especiticar claves principales
Elegir la clave principal de cada tabla. La clave principal es una columna
que se utiliza para identificar inequivocamente cada fila, como Id. de
producto o Id. de pedido.
Definir relaciones entre las tablas.
Examinar cada tabla y decidir como se relacionan los datos de una tabla
con las demas tablas. Agregar campos a las tablas 0 crear nuevas tablas
para clarficar las relaciones segiin sea necesario.
a a wucHos
ef
Programa Nacional de Informeéitica
SENATI Microsoft Office Access 2010
+ Ajustar el disefio.
Analizar el disefio para detectar errores. Creemos las tablas y
agregamos algunos registros con datos de ejemplo. Comprobemos si
podemos obtener los resultados previstos de las tablas. Realicemos los
ajustes necesarios en el disefio.
+ Aplicar las regias de normalizacién.
Aplicar reglas de normalizacién de los datos para comprobar si las tablas
estan estructuradas correctamente. Realicemos los ajustes necesarios
en las tablas.
} 8)
Crear Tablas en la Vista hoja de datos
Vamos a elaborar la base de datos de una libreria, la misma que se est
tomando como ejemplo en los pasos anteriores.
Usando este procedimiento se crea una tabla autométicamente. Cuando se usa
esta opcién, Access presenta una hoja de datos en blanco partiendo de la
introduecién de informacién directamente.
PASO 1:
Abrimos Microsoft Access 2010 y creamos una nueva base de datos en nuestro
disco duro.
Programa Nacional de Informéitica
Microsoft Office Access 2010 SENATI
4. Crear la base de
3. Indicar la ruta donde
Romane ar a1D)
PASO 2:
En la siguiente ventana seleccionar el tipo de dato que contendran los valores
del nuevo campo.
eee
1 tine
vane
BS exaehow
PASO 3:
Ingresar el nombre del campo, luego de seleccionar el tipo texto en el paso
anterior.
id
(Nuevo)
[copicd] —_|Hagacle para agregar ~
*
Programa Nacional de Informeéitica
Pw
SENATI Microsoft Office Access 2010
Completar hasta tener los siguientes campos creados.
PASO 4:
Guardar la tabla con el nombre LOCALES.
* vero)
Después de guardar debe generarse una tabla como lo muestra la siguiente
imagen.
OBSERVACION:
Por defecto aparece Tablat, pero si en caso se elimine esa tabla podemos
crearla directamente desde la ficha Crear y seleccionar el comando Tabla, tal
‘como se muestra la siguiente imagen:
Programa Nacional de Informéitica
Microsoft Office Access 2010 SENATI
Podemos crear una tabla e ingresar los registros sin crear un nombre
especifico para cada campo. Si elegimos esta forma de ingresar datos, Access
otorgaré un nombre correlative para cada campo, por ejemplo Campot,
Campo2, etc.
Campe2
a MueBus
+ campod
* |
Podemos cambiar el nombre de un campo siguiendo los pasos que se
muestran en la imagen inferior.
reason De sree creer
TSO Ceett|
Cre
EM eRe
el nuevo campo.
60 Programa Nacional de Informeéitica
SENATI Microsoft Office Access 2010
Tipos de datos
A la hora de crear un campo en una tabla, hay que especificar el tipo de dato
que se almacenard en ese campo.
Cuando disefiemos una base de datos, debemos seleccionar el tipo de datos
apropiado para cada campo. La siguiente tabla tiene informacion sobre los
tipos de datos de Access y qué efecto tiene cada tipo de datos sobre la entrada
de datos.
eed Seu ke ed
Texto Los campos de texto aceptan caracteres de texto o
numéricos, incluidas las listas delimitadas de elementos.
Un campo de texto acepta menos caracteres que un
campo Memo (de 0 a 255 caracteres). En algunos casos,
puede usar funciones de conversién para realizar cAlculos
on los datos de un campo de texto.
Memo Se pueden escribir grandes cantidades de texto o datos
numéricos en este tipo de campo. Ademas, si el disefiador
de la base de datos configura el campo para que admita
formato de texto enriquecido, se pueden aplicar los tipos de
formato que normalmente incluyen los programas de
procesamiento de texto, como Word. Por ejemplo, se
pueden aplicar diferentes fuentes y tamafios de fuente a
caracteres especificos del texto y aplicarles el formato de
negrita 0 cursiva, etc. Se pueden agregar, asimismo,
etiquetas HTML (Lenguaje de marcado de hipertexto) a los,
datos.
Ademés, los campos Memo tienen una nueva propiedad
llamada Sélo anexar. Cuando se habilita dicha propiedad,
Access realiza el control de las versiones anteriores de los
datos del campo. Para consultar el historial del campo,
hagamos clic con el botén secundario y seleccionamos
Mostrar historial de columna. Esta caracteristica esta
destinada a ser usada en aplicaciones como bases de
datos de seguimiento de problemas, donde probablemente
tenga que llevar un registro permanente que no cambie.
Cuando se coloca el cursor en un campo Memo que tiene
habilitada la propiedad Sdlo anexar, de manera
predeterminada, el texto del campo desaparece. No se
podra aplicar ningun formato ni hacer otros cambios en el
texto.
Al igual que en el caso de los campos Texto, se pueden
usar funciones de conversién con los datos de un campo
Programa Nacional de Informeitica
Microsoft Office Access 2010 SENATI
Memo.
Numero En este tipo de campo, se pueden escribir Unicamente
nimeros y se pueden realizar cdlculos con sus valores.
Fecha/Hora _Sdlo puede escribir fechas y horas en este tipo de campo.
Segun cémo haya definido el campo el disefiador de la
base de datos, pueden darse las siguientes condiciones:
© Si el disefiador de la base de datos cre una mascara
de entrada para el campo (una serie de caracteres
literales y de marcadores de posicién que aparecen
cuando se selecciona el campo), los datos deben
escribirse en los espacios y con los formatos
proporcionados por la mascara. Por ejemplo, si la
mascara indica MMM-DD-AAAA, se debera escribir
oct-11-2009 en los espacios previstos. No se podré
escribir el nombre del mes completo ni un valor de afio
de dos digitos.
«Si el disefiador no creé una mascara de entrada para
controlar la forma en que se escribe una fecha u hora,
se puede escribir el valor en cualquier formato de
fecha u hora valido. Por ejemplo, 11 oct. 2009,
11.10.09, 11.10.09, etc.
© El disefiador de la base de datos puede aplicar un
formato de presentacién al campo. En ese caso, sino
hay mascara de entrada, se puede escribir un valor en
casi cualquier formato, pero Access muestra las
fechas de acuerdo con el formato de presentacién. Por
ejemplo, se puede escribir 11.10.09, pero el formato
de presentacién puede haberse configurado de modo
que se muestre el valor como 11-oct-2009.
Moneda Se pueden escribir Unicamente valores de moneda en este
tipo de campo. Ademés, no es preciso esoribir
manualmente el simbolo de moneda. De forma
predeterminada, Access aplica el simbolo de moneda ( ¥,
£, $, etc.) especificado en la configuracién regional de
Windows.
Auto En este tipo de campo, no se pueden escribir ni cambiar
numeracion los datos en ningiin momento. Access incrementa los
valores de un campo Auto numeracién cada vez que se
agrega un nuevo registro a una tabla.
SiINo Cuando se hace clic en un campo configurado en este tipo
de datos, Access muestra una casilla de verificaci6n o una
lista desplegable, segin el formato aplicado al campo. Si el
formato del campo indica que se muestre una lista, se
a Programa Nacional de Informéitica
~
SENATI Microsoft Office Access 2010
puede seleccionar Sio No, Verdadero o Falso, o bien,
Activado 0 Desactivado en la lista, dependiendo del
formato aplicado al campo. No se pueden escribir ni
cambiar los valores de la lista directamente desde un
formulario o una tabla.
Objeto OLE
Este tipo de campo se usa cuando se desea mostrar datos,
de un archivo creado con otro programa de Office. Por
ejemplo, para mostrar un archivo de texto, un grafico de
Excel 0 diapositivas de PowerPoint.
Nota: Los datos adjuntos proporcionan una forma mas
répida, facil y flexible de ver los datos de otros programas.
Veremos la entrada Datos adjuntos, mas adelante en esta
tabla, para obtener informacién adicional.
Hipervinculo
En este tipo de campo se puede escribir cualquier clase de
datos, y Access agrega hitp:// al texto. Si escribimos una
direocién web valida, el vinculo funcionara, de lo contrario,
se mostrar un mensaje de error. Ademés, la modificacion
de un hipervinculo existente puede ser dificil porque al
hacer clic en un campo de hipervinculo, se inicia el
explorador y se abre el sitio especificado por el vinculo.
Para editar un campo de hipervinculo, seleccionamos un
campo adyacente, usando la tecla TAB o las teclas de
direccién para mover el enfoque hacia el campo de
hipervinculo y, a continuacién, presionamos F2 para
habilitar la edicién o hacemos clic con el botén secundario
en el campo que contiene el Hipervinculo y, a continuacién,
seleccionamos Editar hipervinculo.
Datos
adjuntos
Asistente para
busquedas
A este tipo de campo se pueden adjuntar datos de otros
programas, pero no se puede escribir ni incluir de otra
forma texto o datos numéricos.
EI Asistente para busquedas no es un tipo de datos. Este
asistente se usa para crear dos tipos de listas
desplegables: las listas de valores y los campos de
busqueda. Una lista de valores utiliza una lista delimitada
de elementos que se especifican manuaimente cuando se
usa el Asistente para busquedas. Estos valores pueden ser
independientes de cualquier otro dato u objeto de la base
de datos.
Programa Nacional de Informeitica
a
Microsoft Office Access 2010 SENATI
Nuevos tipos de dates en Access 2010
Los campos calculados, una novedad de Access 2010, permiten almacenar el
resultado de un célculo. En Office Access 2007 se incluyeron los siguientes
tipos de datos y controles nuevos y mejorados:
> Campos multivalor.
> Tipo de datos adjuntos.
> Campos Memo mejorados.
Campos calculados
Podemos crear un campo que muestre un valor que se calcula a partir de otros
datos de la misma tabla. Para crear el cdlculo se usa el Generador de
expresiones, lo que permite aprovechar las ventajas de IntelliSense y el facil
acceso a la Ayuda para los valores de expresin.
No se pueden usar datos de otras tablas como origen del dato calculado. Los
campos calculados no admiten algunas expresiones.
Campos multivalor
Presentados con Office Access 2007, los campos multivalor pueden almacenar
mas de un valor por registro. Por ejemplo, si tenemos que asignar una tarea a
uno de sus empleados o contratistas, pero no desee asignaria a mas de una
persona. En la mayoria de los sistemas de administracién de bases de datos y
en las versiones de Access anteriores a Office Access 2007, era necesario
crear una relacién de varios a varios para hacer esto correctamente.
NOTA:
‘Access crea una tabla oculta para mantener la relacién de varios a varios
necesaria para cada campo multivalor.
Los campos multivalor son especialmente apropiados cuando se trabaja con
una lista de SharePoint que contiene uno de los tipos de campo multivalor
usados en Windows SharePoint Services Access 2010 admite estos tipos de
datos.
David Hamilton, Eva Valverde
Programa Nacional de Informeéitica
SENATI Microsoft Office Access 2010
Campos de datos adjuntos de archivos
k
El tipo de dato, Datos adjuntos permite almacenar
facilmente todos los tipos de documentos y archivos t=
binarios de la base de datos sin que su tamafio mero
aumente de forma innecesaria. Access comprime de fssna4°"
forma automatica los datos adjuntos si es posible para Autonumeracion
minimizar el uso de espacio. El uso de datos adjuntos —_objevo oe
facilita tareas como adjuntar un documento de Word a areywe
Un registro o guardar una serie de imagenes digitales _“
en la base de datos. Podemos agregar incluso varios
datos adjuntos a un nico registro.
Eowroarnboastseoses)
NOT)
Puede utilizar el tipo de dato, Datos adjuntos en la base de datos web, pero
cada tabla web puede tener como maximo un campo de datos adjuntos
Los campos Memo ahora almacenan texto enriquecido y son compatibles con
el historial de revisiones,
Presentes a partir de Office Access 2007, los campos Memo de texto
enriquecido ya no estan limitados al texto sin formato en los registros. Podemos
aplicar formato al texto (negrita, cursiva 0 mediante las distintas fuentes y
colores, y otras opciones de formato comunes) y almacenarlo en la base de
datos. El texto con formato enriquecido se almacena en un campo Memo con
un formato basado en HTML y compatible con el tipo de datos de texto
enriquecido de Windows SharePoint Services. Establecer la nueva propiedad
FormatoDeTexto en TextoEnriquecido 0 TextoSinFormato para que la
informacién tenga un formato correcto en los controles de Cuadro de texto y la
Vista Hoja de datos.
Programa Nacional de Informeitica
Microsoft Office Access 2010 SENATI
Los Campos Memo son ttiles para almacenar grandes cantidades de
informacién. Podemos configurar la propiedad Sélo anexar para conservar un
historial de todos los cambios realizados en un Campo Memo. A continuacién,
puede ver un historial de dichos cambios. Esta caracteristica también es
compatible con la caracteristica de seguimiento de Windows SharePoint
Services, por lo que también se puede usar Access para ver el historial de
contenido de las listas de SharePoint.
Crear Tablas en la Vista Disefio
Para crear la estructura de tabla basica debemos definir todos los nombres de
campo y tipos de datos, podemos crear la tabla en Disefiar vista. Para ello,
seguimos estos pasos:
PASO 1:
Utiizamos la base de datos del ejemplo anterior para crear una nueva tabla en
la Vista disefio, para ello vamos a la ficha Crear y le damos clic a la opcién
Tabla.
EEN 8S cas orereaas
Elementos de
apliacion >
Prantiias
PASO 2:
Activamos la Vista Disefio tal como lo indica el siguiente grafico.
as 2 Se
66 f Programa Nacional de Informeéitica
Pw
SENATI Microsoft Office Access 2010
PASO 3:
Al activar la Vista Disefio, Access solicita el nombre de la tabla.
Ingresamos el nombre VENDEDORES para este ejemplo.
+ Hoga clcpara agregar ~
CREACION DE CAMPOS
Luego del Paso 3, obtendremos una ventana como se muestra en la imagen
inferior en donde podremos indicar el tipo de datos y una pequefia descripcién
por cada campo creado.
Tipo de datos Deseripcion
(conco ‘Texto £1 identifcativo de cada vendedor
NOMBRE Texto
‘APELLIDO_PAT Texto
‘APELUDO_MAT Texto
DIRECCION Texto Direccidn completa de los empleados
TELEFONO Numero ‘Telefon fijo y celular
Propiedades de los campos
La ventana de disefio de la tabla esta dividida en dos partes, la parte superior
se utiliza para introducir las caracteristicas basicas de los campos (Tipos de
datos) y en la parte inferior introduciremos las propiedades de los campos.
Como se puede ver, en la parte inferior hay dos pestafias, la ficha General se
utiliza para definir las propiedades y la segunda pestafia Busqueda realiza una
verificaci6n en otra tabla de la base de datos buscando un dato especifico del
registro activo.
Programa Nacional de Informéitica
Microsoft Office Access 2010 SENATI
2 weer
‘Nome dl cmpo
Biconso [reco J [=lerideneatwo decade vencesor
Dneccon Teco ecin compet de los empeados
TaeroNe Nimes Telefone Hoy eb
een
ae
ionado
Scorer
Las propiedades que se establecen para los campos varian en funcién del tipo
de dato que se va a introducir en los mismos; es decir, dependen del tipo de
campo. Las distintas propiedades que se pueden presentar se localizan en dos
fichas, General y Buisqueda, situdndose en la primera de ellas las propiedades
que se pasan a detallar a continuacién:
Tamafio del campo:
Esta propiedad establece el numero maximo de caracteres que podré contener
un campo si es de tipo texto. Para cada cardcter que se vaya a introducir como
valor en el campo, habré que reservar un espacio para él, es decir un byte.
Programa Nacional de Informeéitica
SENATI Microsoft Office Access 2010
Inicialmente se fija por Access en 50, pudiéndose modificar en cualquier
instante por otro valor.
Si el campo en cuestién, cuyas propiedades se estan definiendo, es de tipo
numérico, al situar el cursor sobre esta opcién aparecera, a la derecha de la
misma, un cuadro con una flecha negra. Si se hace clic sobre dicha flecha se
despliegan una serie de opciones:
> Byte: Admite valores enteros comprendidos entre 0 y 255. (Ej. némero
hijos, edad...). Ocupa 1 byte de espacio en el disco del ordenador.
> Entero: Admite valores enteros comprendidos entre -32.768 y 32767.
(Ej. plantilla, paginas libro...). Ocupa 2 bytes de espacio en disco.
» Entero largo: Admite valores enteros entre -2.147.483.648 y
2.147.483.647. (Ej. horas vuelo de un piloto...). Ocupa 4 bytes.
> Simple: Admite valores comprendidos entre -3,4 x 1038 y 3.4 x 1038,
permitiondo hasta siete decimales. Ocupa 4 bytes.
> Doble: Admite valores comprendidos entre -1,797 x 10308 y 1,797 x
10308, permitiendo hasta quince decimales. Ocupa 8 bytes.
(précticamente cualquier némero seria admitido)
El resto de los campos no disponen de esta propiedad, ya que el tamafio lo
adjudica Access autométicamente y no es modificable por el usuario.
Es conveniente ajustar el tamafio de los campos al minimo necesario, ya que
hard aumentar la velocidad de ejecucién y reducir el espacio necesario en el
disco, a mayor tamafo del campo mas espacio de disco se requiere.
Formato:
Permite establecer la forma en que se verdn los datos. La presentacién de
ntimeros, fechas, textos y valores Si/No en distintos formatos.
Al acceder al cuadro de texto Formato, apareceré a la derecha de! mismo el
pequefio triéngulo negro que indica Lista desplegable.
Al hacer clic sobre el mismo se muestran las distintas opciones de formato, en
funcién del tipo de dato contenido en el campo del que se dispone
El formato modifica el aspecto visual del dato almacenado, manteniéndose el
valor original del mismo en el campo sin formato.
Programa Nacional de Informeitica
a
Microsoft Office Access 2010 SENATI
Mascara de entrada:
Esta propiedad permite establecer limitaciones con el fin de controlar cada uno
de los caracteres, y separadores fijos, que se pueden introducir en el campo,
mediante un patron que se disefie para tal efecto.
Un ejemplo del uso de estos patrones puede ser el establecer un formato
Uniforme para introducir fechas (10/04/99), horas (12:30) o nuimeros de teléfono
(976)- 44-36-18,
Estableciendo el patron adecuado, al introducir los datos en el campo solo
debemos digitar los nimeros, éstos saltarén sobre los caracteres de
separacién disefiados en la mascara de entrada impidiendo la introduccién de
cualquier otro caracter que no sea un nimero. Sirve para homogeneizar la
forma de introducir datos en los campos de tipo texto. Por este motivo, si
deseamos dar una mascara de entrada para los némeros de teléfono, el campo
teléf., debera ser definido como de tipo texto, porque jamas vamos a operar
con 6! matematicamente.
Crear una mascara de entrada:
Hay dos formas para crear una mascara de entrada:
+ Utilizando el Asistente para mascaras de entrada:
Para tipos de datos comunes como fechas, ntimero de teléfono, DNI, ete.
existen mascaras predefinidas. Para acceder a ellas basta con hacer clic
sobre el botén Generador I, situado a la derecha del cuadro de texto
Mascara de entrada, y seleccionar la mascara adecuada, siguiendo a
continuacién las indicaciones del asistente.
Para tener acceso tanto a este asistente como a otros que se detallaran
mas adelante es preciso que se realice una instalacién completa del
programa. La instalacién estandar no agrega esto asistentes.
+ Introduciendo el patron directamente:
Se pueden crear mascaras de entrada personalizadas que se adapten a las
necesidades de cada usuario introduciendo caracteres fijos y los de
mascara, de acuerdo a los pardmetros que se detallan a continuacién.
70
Programa Nacional de Informeéitica
SENATI Microsoft Office Access 2010
Partes de una mascara de entrada
Una mascara de entrada consta de tres partes separadas por un punto y coma
Gs:
+ Laprimera parte es la mascara en si, establece los caracteres fijos y los
caracteres de mascara.
+ La segunda parte establece si se almacenaran 0 no en la tabla los
caracteres fijos. Si queremos almacenar todos los caracteres deberos
establecer el valor 0, si solo queremos almacenar los caracteres
introducidos debemos establecer el valor 1 dejar el espacio en blanco.
+ Latercera parte establece el cardcter que se quiere visualizar cuando se
dejan espacios en blanco en la mascara. Este cardcter debe
especificarse entre comillas. Si se omite esta parte, el cardcter que se
presentard serd el de un guién bajo (_), si no queremos que aparezca
ningin carécter, se debe indicar un espacio en blanco entre las comilas.
Caracteres fijos y de mascara
Una mascara de pantalla esté formada por una serie de caracteres especiales
de mascara, acotando segin los que se utiicen, los datos que seran admitidos
para dicho campo. A continuacién se indican los caracteres fijos y de mascara
que se pueden para crear mascaras de entrada personalizadas.
Crore Breer ry
mascara
0 Obliga a introducir un nimero.
9 ‘Se puede introducir un numero, un espacio o nada.
# Se puede introducir un ndmero, espacio, +, - 0 nada.
L Obliga a introducir una letra.
2 Se puede introducir una letra o nada.
A Obliga a introducir una letra o numero.
a Se puede introducir una letra, un nimero o nada,
& Obliga a introducir un caracter cualquiera o un espacio.
c Se puede rire cuskler career jun expec o
nada.
petal Se utiizan como separadores decimales, miles, horas
y fechas.
< Convierte a mindsculas los caracteres situados por la
derecha del simbolo.
> Convierte en mayisculas los caracteres situados por la
derecha del simbolo.
! La mascara se rellena de derecha a izquierda, cuando
se definen caracteres opcionales en el extremo
Programa Nacional de Informeitica
a
Microsoft Office Access 2010 SENATI
izquierdo de la mascara. El simbolo puede situarse en
cualquier parte de la mascara
\ El caracter situado a su derecha se convierte en un
caracter fijo
Ejemplos de mascaras de entrada:
Tre Weer
+50, -2, 250, 5
>L<22222222222727_- Palabras de 15 0 menos letras, la primera
obligatoria y el resto no. La primera letra estara en
maytisculas y el resto en mintisculas.
DNI00000000-L Se introducirén ocho nimeros y una letra de
forma obligatoria, esta ultima siempre estar en
maytisculas. Delante de los datos introducidos
aparecerd DNI.
99\->L>, siendo necesario
cambiar cada uno de ellos por el dato correcto. Para ello se debe situar el
puntero del ratén sobre el literal que se encuentra entre los signos <<>> y
hacer clic sobre él, aparecerd seleccionado y al teclear el dato que se quiere
introducir, éste lo sustituird.
Ejemplos de reglas de validacion:
El dato introducido debe ser
mayor o igual que cero.
<8500 O Es Nulo El dato introducido debe ser
inferior a 8500 o estar en
bianco.
>=5000 ¥ <10000 El dato debe estar
comprendido entre 5000 y
10000.
/1/99# Y <=#30/6/99% La fecha que se introduzca
debe corresponder al primer
semestre de 1999.
EI dato introducido debe
tener diez caracteres y
comenzar por M.
=Ahora() y =.
Programa Nacional de Informeitica
Microsoft Office Access 2010
+ Hacer doble clic sobre la carpeta Funciones, clic sobre la carpeta
Funciones incorporadas y doble clic sobre Ahora.
También se puede teclear la condicién directamente en el panel de regia
de validacién.
ae Programa Nacional de Informética
SENATI Microsoft Office Access 2010
Texto de validacion:
Es el texto que, en una pequefia ventana, aparecera cuando se introduzca un
valor que no cumpla la regla de validacién establecida,
Requerido:
Se utiliza cuando se quiere establecer como obligatoria la introduccién de un
dato en el campo.
Indexado:
A\ activar esta casilla con el valor en Si, Access crea un indice para el campo,
lo que permitiré realizar busquedas més répidas en él. Si por ejemplo, en un
libro disponemos de un indice, buscaremos més rapidamente un determinado
concepto. Esta propiedad dispone de tres opciones:
+ No: Es el valor por omisién, indica que no se crearé ningtin indice.
+ Si (Con duplicados): Crea un indice para el campo.
+ Si (Sin duplicados): Crea un indice unico para el campo. De este modo
se impide que existan dos registros en la tabla con el mismo valor en
este campo.
En un Gestor de Base de Datos como Access, esta propiedad es muy
importante ya que de su eleccién correcta va a depender la eficiencia en cuanto
a velocidad de utiizacién de nuestra base de datos.
Como regia valida podriamos establecer que cuando se emplee un campo para
realizar busquedas de manera constante 0 se necesite ordenar con bastante
frecuencia, ese campo deberemos especificarlo como indexado Si, Esto no
significa que al definir dicho campo como indexado No, no se vaya a poder
ordenar buscar. Claro que si podremos realizar dichas opciones, solo que se
realizaran lentamente si lo compararamos con la propiedad de indexado en Si.
El usuario frente a estos consejos puede estar pensando que entonces merece
la pena definir todos los campos con la propiedad de indexado en Si. Lo
aconsejable es definir la propiedad indexado en Si, solamente a los campos
que lo necesiten. Pensar que se va a crear un indice por cada campo con esta
propiedad, y que los indices ocupan sitio (bytes) y por lo tanto hacen mas
pesada la base de datos.
En cuanto a si serd con o sin duplicados dependiendo del campo va a admitir
valores que se pueden repetir a lo largo de la tabla (va a tener duplicidades)
Programa Nacional de Informeitica
a
Microsoft Office Access 2010 SENATI
sera indexado si con duplicados y de contener valores Uinicos y que no se
repiten a lo largo de la tabla, indexados si sin duplicados.
CREACION DE CAMPOS DE BUSQUEDA
A veces, para el valor que desea ya se ha realizado un seguimiento en otra
tabla. Por ejemplo, suponga que desea registrar un pedido de un cliente en la
tabla Pedidos. Sin embargo, se realiza un seguimiento de toda la informacion
del cliente en la tabla Clientes. Podemos crear una columna de bisqueda que
muestre la informacion del cliente en un control de cuadro combinado 0 de
cuadro de lista. Entonces, cuando seleccionemos al cliente en dicho control, se
almacenara un valor apropiado (por ejemplo el valor de la clave principal del
cliente) en el registro del pedido.
Una columna (0 campo) de biisqueda es un campo de una tabla cuyo valor se
obtiene de otra tabla 0 de una lista de valores. Podemos usar una columna de
bisqueda para mostrar
una lista de opciones en
un cuadro combinado o un
cuadro de lista. Las
sede Principal
opciones pueden proceder anion
de una tabla 0 consulta, 0 Javier Prado
pueden ser —_ valores. Sede Principal
sede Principal
especificados. Podemos
crear una columna de
biisqueda manualmente, configurando las propiedades de campo de bésqueda
de un campo, 0 automaticamente, completando el Asistente para bisquedas.
Siempre que sea posible, debemos usar el Asistente para busquedas para
crear una columna de busqueda. El Asistente para bisquedas simplifica el
proceso y rellena automaticamente las propiedades del campo apropiadas y
crea las relaciones de tabla apropiadas
Podemos crear una columna de busqueda en la vista Hoja de datos 0 en la
vista Disenio
PASO 1:
Abrimos el archivo de base de datos con nombre Busquedas, seleccionamos
la Tabla PEDIDO_C en la Vista Disefio, luego elegimos el tipo de datos
Asistente para busquedas.
a
Programa Nacional de Informeéitica
1 omcons
cams
1B owner
1B wows
iB seventeen
NOTA: En algunos casos podra salir una
advertencia de seguridad como la
siguiente, en la cual solo tendremos que
Aceptar.
tanamsn
PASO 2: Cae) Grae)
En la siguiente ventana hacemos clic en Siguiente para buscar los datos en
otro objeto de la base de datos tales como tablas 0 consultas.
Programa Nacional de Informéitica Sa E
~
Microsoft Office Access 2010
PASO 3:
A continuacién hacemos clic en la tabla Locales, ya que el objetivo es mostrar
el nombre de los locales en la Tabla PEDIDOS_C en vez de los cédigos de los
mismos.
PASO 4:
Agregar el campo CODIGO, que se guardara en la tabla PEDIDOS C y
también el campo LOCAL que es el que sera visualizado.
at Programa Nacional de Informeéitica
a
PASO 5:
Microsoft Office Access 2010
Ordenar los datos por el campo LOCAL.
PASO 6:
Activar la casilla de verificacién para ocultar el campo Cédigo del local y solo
visualizar el nombre del mismo.
Programa Nacional de Informéitica
Microsoft Office Access 2010
PASO7:
‘Agregar una etiqueta o dejar la que se
encuentra por defecto y hacer clic en el
botén Finalizar.
Crear las siguientes Tablas en una base de datos nueva a la cual
Hamaremos "LIBRERIA2011"
ss ——
Tipe ator
¥ concat Nimero on
|DESCRIPCION Teno free
Nombredel campo
# cooiso v coontnenanes Tipe de datos
‘aveuuooMAT © Nomene Testo
NoMaRe ‘ApaLIDO PAT Tonto
“omeccion ‘apewi00_MaT Testo
“ossraro con ree
TeLsFONO
= man “ipo de ator
Nombre del campo Tipo de datos
pe ‘coniso ‘Nimero
Teto
coocar ee
SOFERTA sine
of
Programa Nacional de Informeéitica
a
SENATI Microsoft Office Access 2010
ADMINISTRACION DE CAMPOS
Puede suceder que, después de haber disefiado una base de datos, surja la
necesidad de llevar a cabo modificaciones afiadiendo o eliminado campos.
Para tal fin, debemos tener en cuenta que si eliminamos un campo de una
tabla sera preciso eliminarlo de las fichas, consultas e informes basados en esa
tabla y que se eliminaran todos los datos contenidos en ese campo.
Cambiar el nombre a un campo:
Abrimos la tabla en modo Disefio y cambiamos el nombre del campo.
ersonaizado « sassiaaa
‘Objetonne mignados = —— Tipo de deter
catconas covico Texte
cues ES rexto
UBICACION Texto
a
a
1 osmanos
BD tocas
EI
Insertar un campo:
Nos situamos debajo de la posicién donde se insertard el campo y hacemos
clic en el comando Insertar filas de la Ficha Disefio en el grupo
Herramientas.
2 | Nota n)
Sm ie Cee os
aoe a, ae
Perec
si — Sareea?
Eliminar un campo:
Para eliminar el campo tenemos que situar el cursor en el campo a eliminar y
ejecutar el comando Eliminar filas, tal como lo muestra la imagen adjunta
Programa Nacional de Informeitica
Ns
Microsoft Office Access 2010 SENATI
a
cp
perce
ery
Eliminar fas:
UBICACION
Mover un campo:
Para mover un campo a otra posicién, basta con seleccionar el campo en la
Vista Disefio de la tabla y desde la posicién de la fila arrastrar y soltar en la
ubicaci6n deseada.
[[ppicacion. Texto
Llave Primaria o Clave Principal.
Cada tabla de la base de datos debe tener un campo 0 un conjunto de campos
que identifiquen inequivocamente cada registro almacenado en la tabla. Este
campo recibe el nombre de clave principal.
Una clave principal es un campo 0 un conjunto de campos de la tabla que
proporciona un identificador nico para cada registro. En una base de datos, la
informacién se divide en tablas distintas en funcién del tera.
Podemos incluir los campos con clave principal en otras tablas para hacer
referencia a la tabla que es el origen de la clave principal. En esas tablas, los
campos se denominan claves externas. Por ejemplo, un campo Id. de cliente
de la tabla Clientes también podria aparecer en la tabla Pedidos. En la tabla
Clientes, ésta es la clave principal. En la tabla Pedidos se denomina clave
externa. Una clave externa es la clave principal de otra tabla.
Programa Nacional de Informeéitica
SENATI Microsoft Office Access 2010
Una clave principal correcta debe tener varias caracteristicas:
> Identifica inequivocamente cada fila.
> Nunca debe estar vacia ni ser nula (siempre debe contener un valor).
> Los valores que contiene no suelen cambiar (lo ideal es que no
cambien).
Claves incorrectas
Cualquier campo al que le falten una o mas caracteristicas para ser
considerado una clave correcta es una eleccién poco adecuada para la clave
principal. A continuacién se incluyen ejemplos junto con los motivos por los que
las claves son incorrectas.
» Nombre: No es una opcién adecuada, ya que no suele ser Gnico y
puede cambiar.
> Numero de teléfono: No es una opcién adecuada porque es probable
que cambie.
> Direccién de correo electrénico: No es una opcién adecuada porque
es probable que cambie.
> Combinaciones de palabras y ntimeros: No es una opcién adecuada
si la parte de palabras esta sujeta a cambios. Ademds, puede ser dificil
de mantener y podria causar confusion si se repite la parte de las
Palabras como un campo independiente.
Tablas que necesitan una clave principal
Siempre debe especificar una clave principal para una tabla. Access crea
autométicamente un indice para la clave principal, que permite agilizar las
consultas y otras operaciones. Access comprueba también que cada registro
tiene un valor en el campo de clave principal y que éste es siempre distinto.
Cuando creamos una nueva tabla en la vista Hoja de datos, Access crea
automaticamente una clave principal y le asigna el nombre de campo "Id." y el
tipo de datos Auto numeracién. El campo esta oculto de forma predeterminada
en la vista Hoja de datos, pero se puede ver en la Vista Disefio.
Si una tabla no tiene una clave correcta, contemplamos la posibilidad de
agregar un campo que contenga el tipo de datos Auto numeracién y usar ese
campo como clave principal.
Programa Nacional de Informeitica
a
Microsoft Office Access 2010
Definir clave principal a un campo de una tabla
Para hacer que un campo de una tabla sea clave principal, solo basta con abrir
la tabla en modo Disefio, seleccionar el campo y hacer clic en el comando
Clave principal, tal como lo muestra la siguiente imagen:
aaa
Inicio Crear —_Datoserternos Herramientas de bas
Sy einveraruas
oe SP Eliminarfilas
nerior Pier vee
Gevvalidscen 8 Mociticar Disquedas py
EE careconns
| = cues
orstRITOs
DESCRIPCION
UBICACION
LOCALES
Definir clave principal a mas de un campo de una tabla
Para asignar como clave principal de un campo, solo debernos seleccionar los
campos desde el selector de fila y repetir los pasos del ejemplo anterior.
i F xcmwm
26% PMoaticarbisquesat py
CATEGORIAS
cuenmes
cars ees
reowo.c [IREeg
a Programa Nacional de Informeéitica
SENATI Microsoft Office Access 2010
INGRESANDO INFORMACION
Para ingresar informacién a una tabla de Access debemos abrir la Tabla en la
Vista hoja de datos, situar el cursor en el campo especifico y proceder a
digitar la informacién dependiendo del campo y las reglas con las que se haya
creado cada columna o campo.
De Ly
erent
coer)
Cee
sun Sede Principal San sho
om taMorina san Miguel
fee saver redo
Después de crear un campo, podemos establecer las propiedades del campo
para controlar su apariencia y comportamiento.
Por ejemplo, mediante la configuracién de propiedades de campo se puede:
> Controlar la apariencia de los datos de un campo.
> Evitar la entrada incorrecta de datos en un campo.
» Especificar valores predeterminados para un campo.
> Agilizar la bésqueda y la ordenacién en un campo.
Podemos establecer algunas de las propiedades de campo disponibles
mientras trabajamos en la vista Hoja de datos. No obstante, para tener acceso
y definir la lista completa de propiedades de campo, debemos usar la vista
Diseno.
En la tabla siguiente se muestran las propiedades de campo
ponibles.
Utilice esta propiedad
Cereus
TamafioDelCampo —_Definir el tamario maximo de los datos almacenados
con el tipo de datos Texto, Numero 0 Autonumérico.
Formato Personalizar el modo en que aparece el campo
cuando se muestra o imprime.
LugaresDecimales —Especificar el numero de posiciones decimales
utilizadas al mostrar ntimeros.
Programa Nacional de Informeitica
a
Microsoft Office Access 2010 SENATI
NuevosValores Indicar si el valor de un campo Autonumérico
aumenta o recibe un valor aleatorio.
MascaraDeEntrada Mostrar caracteres de edicién como guia para la
entrada de datos.
Titulo Definir el texto que se muestra de forma
predeterminada en las etiquetas de los formularios,
informes y consultas.
ValorPredeterminado Asignar automaticamente un valor predeterminado a
tun campo cuando se agregan nuevos registros.
ReglaDeValidacion
Proporcionar una expresion que debe ser verdadera
cuando se agrega o cambia el valor de! campo.
TextoDeValidacion
Espocificar el texto que aparece cuando un valor
infringe la expresién ReglaDeValidacién.
Requerido Exigir que se especifiquen datos en un campo.
PermitirLongitudCero Permitir que se especifique (estableciendo la
propiedad en Si) una cadena de longitud cero (") en
un campo Texto o Memo.
Indizado Agilizar el acceso a los datos de un campo mediante
la creacién y utilizacién de un indice.
CompresiénUnicode
Comprimir el texto almacenado en este campo
cuando se especifica una gran cantidad de texto (>
4,096 caracteres)
ModolME,
Controlar la conversién de caracteres en la version
asidtica de Windows.
ModoDeOracionesIME
Controlar la conversién de caracteres en la version
asiatica de Windows.
Etiquetasinteligentes
‘Anexar una tarjeta inteligente al campo.
‘SdloAnexar
Permitir el control de versiones (estableciendo la
Programa Nacional de Informeéitica
SENATI Microsoft Office Access 2010
propiedad en Si) de un campo Memo.
FormatoDeTexto Seleccionar Texto enriquecido para almacenar texto
como HTML y permitir el formato de texto
enriquecido. Seleccionar Texto sin formato para
almacenar sélo texto.
AlineacionDelTexto _Especificar la alineacion predeterminada del texto
dentro de un control.
Precision Especificar el nimero total de digitos permitidos,
incluidos los que aparecen a la derecha y a la
izquierda de la coma decimal.
Escala Especificar el numero maximo de digitos que pueden
almacenarse a la derecha y a la izquierda de la coma
decimal.
OPERACIONES CON REGISTROS
Ordenar Registros
Para manipularlos registros y mostrarlos de manera adecuada podemos
ordenarios segin el campo indicado tal como se muestra a continuaci
(Ordenar en base a la tabla PEDIDOS_C por el campo cliente:
Hacer clic en la flecha situada a un costado del campo y seleccionamos la
opcién Ordenar de A a Z indicando el orden ascendente.
ee
flere Tare
Programa Nacional de Informeitica
~*~
Microsoft Office Access 2010 SENATI
Filtrar Registros
Los filtros son usados para que se muestren sdlo los registros que cumplan una
determinada condici6n.
Estos filtros van a cambiar dependiendo del campo o columna a filtrar.
reicio 1: Filtro al campo cliente de la tabla PEDIDOS_C para mostrar los
clientes cuyos nombres empiecen con la letra "A".
Ejercicio 2: Filtro al campo MONTO de la tabla PEDIDOS_C para mostrar solo
los campos que tengan un monto menor a S/. 500.00.
dere | Mae on ad
(emo
nero fa gue
Ses rcp
11, crema se menor smi
HL onearsemaoramense
NOTA:
También podemos filtrar activando las casillas de
verificacion del campo a evaluar.
wo Programa Nacional de Informeéitica
Otras formas de ejecutar los filtros:
En el grupo de la Cinta de Opciones Ordenar y Filtrar, tenemos ademas los
botones Seleccién y Avanzadas los cuales despliegan una serie de opciones
que ya existian en versiones anteriores de Access.
Y fn
Aplicar FILTRO DE SELECCION al campo Fecha de pedido de la tabla
anterior.
PASO 1:
erramintas de base of datos | Campos Tabla
Sar
| 7 | MS ae
wn) Negi a ais Meade
scenes sees as
Programa Nacional de Informéitica
~
Microsoft Office Access 2010 SENATI
PASO 2:
Ingresar el siguiente rango de fechas:
RESULTADO:
12 poo010 Rivas Pedro amariea 318.00 Marquina sy 11/08/2005,
® poool1 __Chanca Sebastian __Sede Principal 1.108.88 ayala miguel 16/08/2006
© poms Rodriguez lio amariea 1.98.00 Gallardo Maria 6/10/2008
8 ponnis Alacer Luis Sede Principal 2.16766 Marquina ieny 22/12/2006
FILTRO POR FORMULARIO:
Este tipo de filtro es muy selectivo para hacer que se muestren los datos.
Utiizaremos la tabla PEDIDO_DETALLE.
Para crearla, desde la vista Hoja de Datos
haga clic en el bot6n Filtro por formulario.
Veremos cémo la tabla del ejemplo cambia
a la forma de la siguiente imagen en la cual
ingresaremos los criterios del filtro tal como lo muestra la siguiente imagen:
=
A\situarnos sobre cada campo veremos cémo aparece una flecha J en la que
al hacerle clic saldran los valores introducidos en la tabla.
Seleccionando uno o varios valores de esta tabla crearemos una condicién
para que se muestren los registros que deseamos.
‘Ademas en la parte inferior izquierda veremos también
las pestafias puscar (OT
Si le damos clic en Or podremos establecer mas
at Programa Nacional de Informeéitica
Pw
SENATI Microsoft Office Access 2010
condiciones y ademas veremos una nueva pestafia Or para poder continuar
estableciendo mas subcondiciones.
Una vez establecidas todas, haremos clic en el
elemento Aplicar filtro u ordenar. .
‘Seguin ejemplo tendremos como resultado todos
detalles de los libros vendidos “INTEGRAL
INGLES" donde se hayan solicitado cantidades
de 25 unidades.
Alternar el filtrado
Al filtrar, se resalta en naranja un nuevo bot6n —sm:a (cucer Te
Poniendo “Filtrado” en la barra de navegacién —« Wseein a wne
del formulatio. me Caran Bowe
a SX
Pulsando sobre él, se
[peoeiocnacal or an aT :
Sh een te) seeeuvar: ol mOLy
cambia el texto del
botén a “Sin fitrar”. Si
volvemos a pulsar, se vuelve a activar el filtro y a cambiar el texto. Es decir, el
botén sirve para alternar la propiedad FilterOn del formulario,
ELIMINAR FILTROS
Para eliminar un filtro, debemos hacer clic en el elemento Borrar todos los
filtros 0 Quitar filtro dependiendo del tipo de Filtro asignado a la tabla.
Programa Nacional de Informéitica
Microsoft Office Access 2010
Las tablas se encuentran estructuradas
segin la plantilla de la base de datos
seleccionada.
Por ejemplo, crearemos la base de datos
segiin la plantilla "Estudiantes":
De manera automatica se crearon las
siguientes tablas, cada una con su
disefio de campos, propiedades y reglas.
: af Programa Nacional de Informética
SENATI Microsoft Office Access 2010
3. eQuées un tipo de dato?
4. EQué es el modelado de base de datos?
5, Qué es vistas existen en Access 2010 para las tablas?
6. éPara qué sirve un campo de busqueda?
Programa Nacional de Informeitica
~*~
Microsoft Office Access 2010 SENATI
7. Abr la base de datos con nombre “Libreria y ejecutar el siguiente fitro a la tabla
DETALLES PEDO.
i ~ cope See
10,P0000$ |CURSODE MECANOGRAFIAFLYINGF 20
21/Pooolt CURRICULUM FAcm. ‘
28 POOOIS CURSO ON-LINE 5D STUDIO MAN 10
33 Poole cuRRicuLUM FACT. 20
35 POOOI? CURSODEMECANOGRAFIAFLYINGF 9
(9 Povoz0 cums onan sp sTuDIOMAX@ 6
14 POOosS CURRICULUM FACT. 2
vt Programa Nacional de Informeéitica
Microsoft Office Access 2010
Capitulo
Relaci6én entre Tablas
En este capitulo se tratardn los siguientes temas:
© Entender qué es una relacién y su importancia
© Administrar las relaciones entre tablas.
© Aplicar las ventajas de las relaciones en sus bases de datos.
Objetivo:
AL finalizar el curso el participante aprenderé a entender el porqué es necesario
la creacién de las relaciones y analizar su importancia en el rendimiento
general de una base de datos.
Programa Nacional de Informeitica
a
Microsoft Office Access 2010 SENATI
CONDICION PARA LAS RELACIONES
En general, el objetivo del disefio de una base de datos relacional es generar
tun conjunto de esquemas de relaciones que permitan almacenar la informacién
con un minimo de redundancia, pero que a la vez faciliten la recuperacién de la
informacién. Una de las técnicas para lograrlo consiste en disefiar esquemas
que tengan una forma normal adecuada. Para determinar si un esquema de
relaciones tiene una de las formas normales se requiere mayor informacién
sobre la empresa del "mundo real’ que se intenta modelar con la base de
datos. La informacién adicional la proporciona una serie de limitantes que se
denominan dependencias de los datos.
‘Antes, de hablar de formas normales y dependencias de datos es conveniente
considerar los detectos que pueden tener una base de datos mal disefiada.
‘Supongamos las siguientes relaciones:
PERSONA (DNI, NOMBRE, APELLIDOS)
COCHE (MATRICULA, MARCA. TIPO, POTENCIA, COLOR)
TENER (DNI, MATRICULA, FECHA, PRECIO)
Si en lugar de las anteriores relaciones que componen la BD, optasemos por
una Unica relacién, formada por los atributos de las tres, ésta tendria los
siguientes defectos:
Algunos datos seran redundantes. En general, en esta relacién una persona
aparecera tantas veces como coches posea.
Esta redundancia conlleva unos riesgos de incoherencia durante las
actualizaciones. Por ejemplo, si resulta que el nombre de Lépez no es Pedro
sino Juan, se debe tener cuidado y actualizar todos los registros en las que
aparece Lépez
Recuerde que es importante considerar los valores nulos en una relacién de
este tipo para poder mantener en la base, coches sin propietarios 0 personas
que no tienen coches. Si muchos de los atributos no se aplican a todas los
registros de la relacién, acabaremos con un gran nimero de nulos en esos
registros. Esto puede originar un considerable desperdicio de espacio de
almacenamiento. Ejemplo: Si sélo el 10% de los empleados tiene oficinas
jiduales, no se justificara incluir un atributo NUM_OFIC en la relacién
EMPLEADO; mas bien, podriamos crear una relacién OFICINAS EMPL
(ONIEMP, NUM_OFIC) que contenga exclusivamente registros para los
‘empleados con oficinas individuales.
Programa Nacional de Informeéitica
a
Microsoft Office Access 2010
Por lo tanto, ademas de hacerse mas complicada la actualizacién (insercién,
eliminacién y modificacién), se desperdicia espacio. Uno de los objetivos en el
disefio de esquemas es minimizar el espacio de almacenamiento que ocupan
las relaciones base (archivos). La agrupacién de atributos en esquemas de
relacién tiene un efecto significativo sobre el espacio de almacenamiento, se
requiere mas.
Una base de datos relacional permite la utilizacion
simulténea de datos procedentes de mas de una
tabla.
Al hacer uso de las relaciones, se evita la duplicidad
de datos, ahorrando memoria y espacio en el disco,
aumentando la velocidad de ejecucién y facilitando al
usuario el trabajo con tablas.
Para conseguir una correcta base de datos relacional es imprescindible realizar
un estudio previo del disefio de la base de datos.
Para poder relacionar tablas entre si se debera especiticar un campo en comin
que contenga el mismo valor en las dos tablas y dicho campo seré clave
principal en una de ellas.
Las tablas se relacionan de dos a dos, donde una de ellas sera la tabla
principal (de la que parte relacién) y la otra serd la tabla secundaria (destino de
la relacién).
Crear relaciones
En lugar de crear combinaciones entre tablas dentro de la consulta, podemos
definir estas relaciones en forma general para toda la base de datos. Las
relaciones asi definidas permiten un mayor grado de control de la integridad y
la coherencia de los datos de las tablas entre si,
PASO 1:
Abra el archivo de Access “Libreria_sinrelaciones’ y proceda a hacer clic a la
ficha Herramientas de base de datos y ejecute el comando Relaciones.
Programa Nacional de Informeitica
Microsoft Office Access 2010
@iao-e-ls
PMI ice ce tseees | erat cece
& a ss [By Documentador de base de datos
Br Anatarencimerto
Compscaryrepsrar Vauel Recut
tscce tos” | oem Psnotaart
LUreriasinelaciones : Base g
Personalzado
Detine mo ze relsconan os dats en as
sao {abla come hacer eemnaa campos de
eee Idenbfeacion o compos de nombre en
SD cuenres diferentes tbls.
Ventana Mestrar Tabla
En la siguiente ventana hacemos clic en el botén de comando Mostrar tabla.
le | Libreria sinrlaciones ase de datos (Access 2007)
Ido Crear Omer stemor He
fora an
Bintermesereacéo at
‘Oijetosnoasignados A=
Gi cartconus
Esta ventana nos permite
seleccionar las tablas que varnos
a relacionar, para nuestro
ejemplo seleccionaremos la tabla
CLIENTES y PEDIDOS.
a Programa Nacional de Informéttica
SENATI Microsoft Office Access 2010
Luego de agregar las dos tablas en el paso anterior, obtendremos una ventana
como la siguiente:
(veo.
owes Howto
Clases de relaciones
‘Se pueden distinguir tres tipos de relaciones:
Relacién Uno a Uno:
Cuando un registro de una tabla solo puede estar relacionado con un tinico
registro de la otra tabla y viceversa.
Por ejemplo: Tenemos dos tablas una con los datos de diferentes poblaciones
y otra con una lista de Alcaldes. Una poblacién sélo puede tener un alcalde, y
un alcalde lo seré unicamente de una poblacién.
Relacién Uno a Vari
Cuando un registro de una tabla (tabla secundaria) solo puede estar
relacionado con un tinico registro de la otra tabla (tabla principal) y un registro
de ésta (tabla principal) puede tener mas de un registro relacionado en la
primera tabla (tabla secundaria)
Por ejemplo: Tenemos dos tablas una con los datos de diferentes poblaciones
y otra con los habitantes. Una poblacién puede tener mas de un habitante, pero
un habitante perteneceré (estar empadronado) en una nica poblacién.
Relacién Varios a Varios:
Cuando un registro de una tabla puede estar relacionado con mas de un
registro de la otra tabla y viceversa.
Programa Nacional de Informeitica
a
Microsoft Office Access 2010 SENATI
Por ejemplo: Tenemos dos tablas una con los datos de clientes y otra con los
articulos que se venden en la empresa, un cliente podré realizar un pedido con
varios articulos, y un articulo podré ser vendido a mas de un oliente.
Las relaciones varios a varios se suelen representar definiendo una tabla
intermedia entre las dos tablas. Siguiendo el ejemplo anterior, podriamos definir
una tabla lineas de pedido relacionado con clientes y con articulos.
Establecer relacién:
En el ejemplo anterior agregamos las tablas PEDIDO_C y CLIENTES, y
tenemos que plantearnos la siguiente pregunta:
4Un CLIENTE tiene 0 puede realizar varios PEDIDOS? 0 4Un PEDIDO puede
pertenecer a varios CLIENTES?
Para nuestro ejemplo, podemos llegar a la conclusion que un CLIENTE puede
realizar varios pedidos, por tal motivo la relacion de CLIENTE a PEDIDO_C
seria de Uno a Muchos.
NOTA:
La tabla CLIENTES y la tabla PEDIDO_C deben tener un campo en comin, en
este caso el campo es el Cédigo del cliente, en la tabla CLIENTE el campo se
llama CODIGO y en la tabla PEDIDO_C el campo se llama CODCLIENTE.
Recuerde que el nombre del campo no necesariamente debe ser igual en
ambas tablas pero si el tipo de datos.
Pasos para establecer la relacién:
PASO 1:
Hacer clic al campo PEDO,
CODIGO de Ia tabla ‘¥ cope
CLIENTES y sin
soltar mueva el iodiicar rel ae
cursor del mouse y Temocrens: Thies caratareanatn
suéltelo sobre el
campo feo0ic__ CODCLENTE
CODCLIENTE de la
tabla. PEDIDO_C, (Ci rte
luego obtendra. una
ventana como la
siguiente donde hard
a Programa Nacional de Informética
SENATI Microsoft Office Access 2010
clic en el boton Crear.
Obtendré una ventana como la siguiente indicando que las tablas se
encuentran relacionadas.
Las relaciones entre las tablas de una base de datos nos facilitan el trabajo en
estas para asi poder obtener la informacion de manera rdpida, organizada y
consistente.
Vista jerGrquica de tablas
Access nos permite visualizar las tablas relacionadas a un registro, solo dando
clic en la cruz desplegable que se encuentra a la izquierda de cada registro de
la tabla.
PASO 1:
Abra el archivo de Access “Libreria_relacionada’ y en la vista Hoja de datos
abrir la tabla CLIENTES en la cual hard clic en la cruz desplegable.
NOMBRE ~
a Rosado, Ricardo
Alarcon Walter
A003 Alva Diaz Bryam
Diaz Ruben
Luego de hacer clic en el simbolo indicado en la imagen superior, obtendremos
una ventana como la siguiente:
Programa Nacional de Informéitica Sa
a
Microsoft Office Access 2010 SENATI
YF Beste Geen
3 aws
BB oxvaros
BB vocutt
En la imagen anterior se muestra un listado de la tabla PEDIDOS_C mostrando
todos los pedidos que ha solicitado el cliente Aguirre con cédigo AGR-
RREO05O. Esto se puede hacer gracias a las relacion que existe entre ambas
tablas.
Integridad referencial
La integridad referencial es un sistema de reglas que utiliza Microsoft Access
para garantizar que las relaciones entre los registros de tablas relacionadas
son validas y que no se eliminan ni modifican accidentalmente datos
relacionados.
Puede establecer la integridad referencial cuando se cumplen todas las
condiciones siguientes:
> Elcampo coincidente de la tabla principal es una clave principal o tiene
un indice Unico.
> Los campos relacionados tienen el mismo tipo de datos. Existen dos
excepciones: un campo Autonumérico puede estar relacionado con un
campo Numérico con la propiedad Tamafio del campo establecida a
Entero largo, y un campo Autonumérico con la propiedad Tamafo del
campo establecida a Id. de réplica puede estar relacionado con un
‘campo Numérico con la propiedad Tamajio del campo establecida a Id.
de réplica.
> Ambas tablas pertenecen a la misma base de datos de Microsoft
Access.
a Programa Nacional de Informeéitica
SENATI Microsoft Office Access 2010
Cuando se exige la integridad referencial, deben observarse las reglas
siguientes:
2 No puede introducir un valor en el campo de clave externa de la tabla
relacionada que no exista en la clave principal de la tabla principal.
2 No puede eliminar un registro de una tabla principal si existen registros
coincidentes en una tabla relacionada.
No puede cambiar un valor de clave principal en la tabla principal si ese
registro tiene registros relacionados.
Si desea que Microsoft Access exija esas reglas para una relacién, seleccione
la casilla de verificacién Exigir integridad referencial al crear la relacién. Si
se exige la integridad referencial e infringe una de las reglas con las tablas
relacionadas, Microsoft Access muestra un mensaje y no permite el cambio.
6n con Integridad referencial:
PASO 1:
Abra el archivo de Access “Libreria_relacionada’ y visualice las relaciones para
agregar la tabla VENDEDORES tal como lo muestra la siguiente imagen.
PASO 2:
La relacién de VENDEDORES a PEDIDOS es de uno a muchos, por lo cual
arrastraremos el campo CODIGO de la tabla VENDEDORES a la tabla
PEDIDO_C en el campo CODVEN.
Programa Nacional de Informeitica SS
a
Microsoft Office Access 2010 SENATI
Con Este tipo de relaci6n estaremos indicando a Access que un vendedor
puede realizar varios pedidos pero cada pedido pertenece a un unico vendedor.
CENTS PEDIDO.C VENDEDORES
[ ¥ coor cOOrED
were perreaty
‘sso
etlnocenmiba: —Tablno coma eacenat:
(conc CODVEND =) Cee)
Tad conbroven
7 Grew rive
(CPs cascades capes elaconadas
(letra en asada ls reites aconados
Tooderelain; Uno avues
Luego de hacer clic en el botén de comando Crear del paso anterior,
obtendremos una relacién como la siguiente:
Actualizar en cascada
Actualizar en cascada significa que al realizar alguna modificacién en algiin
registro de la tabla principal se modificara el mismo dato relacionado en las
tablas referenciadas.
Esta forma de actualizacién en cascada se puede activar solo cuando existe
integridad referencial.
Programa Nacional de Informeéitica
TWtlsoconita: —Talsocanaa cade:
LY [eooico = cOocuENTE a
Garry
rcs occas ans lass
an ear
Tooderandin: Uno avaos
Eliminar en cascada
Esta forma de eliminacién significa que al oliminar un registro en la tabla
principal se deben de eliminar todos los registros que estén relacionados en
otras tablas.
NOTA: Recuerde que solo debe de activar estas funciones de actualizacion y
eliminacién cuando desee que ocutran cambios en las tablas relacionadas,
caso contrario es mejor no activar estas herramientas.
Programa Nacional de Informéitica
Ser
a
Microsoft Office Access 2010
Modificar relaciones
Para modificar una relacion, debemos hacer clic derecho en la linea de relaci6n
entre las tablas a modificar e indicar los campos y restricciones de la nueva
relacion.
Eliminar relaciones
Para eliminar una relacién, debemos hacer clic derecho a la linea de relacién y
seleccionar la opcién Eliminar del ment emergente.
Tipes de combinaciones
Existen tres tipos. de ne" ea Lose
combinaciones: a |
Combinacién 1: Define una combinacién interna. Una combinacién interna es
aquélla en la que los registros de dos tablas se combinan en los resultados de
una consulta sélo si los valores de los campos combinados cumplen una
oe
Programa Nacional de Informeéitica
SENATI Microsoft Office Access 2010
condicién especificada. En una consulta, la combinacién predeterminada es
una combinacién interna que s6lo selecciona los registros si los valores de los
campos combinados coinciden.
Combinacién 2: Define una combinacién externa izquierda. Una combinacién
externa izquierda es aquélla en la que todos los registros del lado izquierdo de
la operacién LEFT JOIN de la instruccién SQL de la consulta se agregan a los
resultados de la consulta, aun cuando no haya ningiin valor coincidente en el
campo combinado de la tabla de la derecha.
Combinacién 3: Define una combinacién externa derecha. Una combinacién
externa derecha es aquélla en la que todos los registros del lado derecho de la
operacién RIGHT JOIN de la instruccién SQL de la consulta se agregan a los
resultados de la consulta, aun cuando no haya ningun valor coincidente en el
campo combinado de la tabla de la izquierda.
Normatizacién de Base de datos
La normalizaci6n es el proceso de organizar los datos de una base de datos.
Se incluye la creacién de tablas y el establecimiento de relaciones entre ellas
segiin reglas disefiadas tanto para proteger los datos como para hacer que la
base de datos sea mas flexible al eliminar la redundancia y las dependencias
incoherentes.
Evitando redundancia, problemas de actualizacién y protegiendo la integridad de
la base de datos.
Los datos redundantes desperdician el espacio de disco y crean problemas de
mantenimiento. Si hay que cambiar datos que existen en mas de un lugar, se
deben cambiar de la misma forma exactamente en todas sus ubicaciones. Un
cambio en la direccién de un cliente es mucho mas facil de implementar si los
datos sdlo se almacenan en la tabla Clientes y no en algtin otro lugar de la
base de datos.
Programa Nacional de Informeitica Sa
a
Microsoft Office Access 2010 SENATI
Dependencia incoherente:
Aunque es intuitive para un usuario mirar en la tabla Clientes para buscar la
direcci6n de un cliente en particular, puede no tener sentido mirar alli el salario
del empleado que llama a ese cliente. El salario del empleado esté relacionado
con el empleado, o depende de él, y por lo tanto se deberia pasar a la tabla
Empleados. Las dependencias incoherentes pueden dificultar el acceso porque
la ruta para encontrar los datos puede no estar o estar interrumpida.
Hay algunas reglas en la normalizacién de una base de datos. Cada regia se
denomina una “forma normal". Si se cumple la primera regla, se dice que la
base de datos esta en la “primera forma normal". Si se cumplen las tres
primeras reglas, la base de datos se considera que esta en la “tercera forma
normal’. Aunque son posibles otros niveles de normalizacién, la tercera forma
normal se considera el maximo nivel necesario para la mayor parte de las
aplicaciones.
Al igual que con otras muchas reglas y especificaciones formales, en los
escenarios reales no siempre se cumplen los estdndares de forma perfecta. En
general, la normalizacién requiere tablas adicionales y algunos clientes
consideran éste un trabajo considerable. Si decide infringir una de las tres
primeras reglas de la normalizacién, asegtrese de que su aplicacién se
anticipa a los problemas que puedan aparecer, como la existencia de datos
redundantes y de dependencias incoherentes.
Primera forma normal
+ Elimine los grupos repetidos de las tablas individuales.
+ Cree una tabla independiente para cada conjunto de datos relacionados.
+ Identitique cada conjunto de datos relacionados con una clave principal.
No use varios campos en una sola tabla para almacenar datos similares. Por
ejemplo, para realizar el seguimiento de un elemento del inventario que
proviene de dos origenes posibles, un registro del inventario puede contener
campos para el Cédigo de proveedor 1 y para el Cédigo de proveedor 2.
2Qué ocurre cuando se agrega un tercer proveedor? Agregar un campo no es
la respuesta, requiere modificaciones en las tablas y el programa, y no admite
facilmente un nimero variable de proveedores. En su lugar, coloque toda la
informacién de los proveedores en una tabla independiente denominada
Proveedores y después vincule el inventario a los proveedores con el nimero
de elemento como clave, 0 los proveedores al inventario con el cédigo de
proveedor como clave.
ef
Programa Nacional de Informeéitica
SENATI Microsoft Office Access 2010
Segunda forma normal
+ Cree tablas independientes para conjuntos de valores que se apliquen a
varios registros.
+ Relacione estas tablas con una clave externa,
Los registros no deben depender de nada que no sea una clave principal de
una tabla, una clave compuesta si es necesario. Por ejemplo, considere la
direccién de un cliente en un sistema de contabilidad. La direccién se necesita
en la tabla Clientes, pero también en las tablas Pedidos, Envios, Facturas,
Cuentas por cobrar y Colecciones. En lugar de almacenar la direccién de un
cliente como una entrada independiente en cada una de estas tablas,
almacénela en un lugar, ya sea en la tabla Clientes o en una tabla Direcciones
independiente,
Tercera forma normal
+ Elimine los campos que no dependan de la clave.
Los valores de un registro que no sean parte de la clave de ese registro no
pertenecen a la tabla. En general, siempre que el contenido de un grupo de
campos pueda aplicarse a mas de un Unico registro de la tabla, considere
colocar estos campos en una tabla independiente. Por ejemplo, en una tabla
Contratacién de empleados, puede incluirse el nombre de la universidad y la
direccién de un candidato. Pero necesita una lista completa de universidades
para enviar mensajes de correo electrénico en grupo. Si la informacién de las
universidades se almacena en la tabla Candidatos, no hay forma de enumerar
las universidades que no tengan candidatos en ese momento. Cree una tabla
Universidades independiente y vinedlela a la tabla Candidatos con el cédigo de
universidad como clave
NOTA:
Cumplir la tercera forma normal, aunque en teoria es deseable, no siempre es
préctico. Si tiene una tabla Clientes y desea eliminar todas las dependencias
posibles entre los campos, debe crear tablas independientes para las ciudades,
cédigos postales, representantes de venta, clases de clientes y cualquier otro
factor que pueda estar duplicado en varios registros. En teorfa, la normalizacién
merece el trabajo que supone. Sin embargo, muchas tablas pequefias pueden
degradar el rendimiento o superar la capacidad de memoria o de archivos
abiertos,
Programa Nacional de Informeitica s m
a
Microsoft Office Access 2010 SENATI
Puede ser més factible aplicar la tercera forma normal sdlo a los datos que
cambian con frecuencia. Si quedan algunos campos dependientes, disefie la
aplicacién para que pida al usuario que compruebe todos los campos
relacionados cuando cambie alguno.
Otras formas de normalizacién
La cuarta forma normal, también llamada Forma normal de Boyce Codd
(BCNF, Boyce Codd Normal Form), y la quinta forma normal existen, pero rara
vez se consideran en un disefio real. Si no se aplican estas reglas, el disefio de
la base de datos puede ser menos perfecto, pero no deberia afectar a la
funcionalidad.
Normalizar una tabla de ejemplo
Estos pasos demuestran el proceso de normalizacién de una tabla de alumnos
ficticia
1. Tabla sin normalizar:
DE
“1022
4123
Despacho-Tut Clase1 Clase2
Garcia 412 101-07 143-01 159-02
Diaz 216 201-01 211-02
2. Primera forma normal: no hay grupos repetidos,
Las tablas sélo deben tener dos dimensiones. Puesto que un alumno
tiene varias clases, estas clases deben aparecer en una tabla
independiente. Los campos Clase1, Clase2 y Clase3 de los registros
anteriores son indicativos de un problema de disefo.
Las hojas de calculo suelen usar la tercera dimensién, pero las tablas no
deberian hacerlo. Otra forma de considerar ese problema es con una
relacién de uno a varios y poner el lado de uno y el lado de varios en
tablas distintas. En su lugar, cree otra tabla en la primera forma normal
climinando el grupo repetido (N° clase), segun se muestra a
continuacién:
a
Programa Nacional de Informeéitica
a
SENATI Microsoft Office Access 2010
DSR UTun Mn Sct et ool
1022 Garcia 412 101-07
1022 Garcia 412 143-01
1022 Garcia 412 159-02
4123 Diaz 216 201-01
4123 Diaz 216 211-02
4123 Diaz 216 214-01
3. Segunda forma normal: eliminar los datos redundantes
Observe los diversos valores de N° clase para cada valor de N° alumno
en la tabla anterior. N? clase no depende funcionalmente de N? alumno
(la clave principal), de modo que la relacién no cumple la segunda forma
normal.
Las dos tablas siguientes demuestran la segunda forma normal:
Alumnos:
[GET
1022 Garcia
4123 Diaz
Registro:
1022
1022
1022
4123
4123
4123
Pee
412
216
101-07
143-01
159-02
201-01
211-02
214-01
DOE oeey
|
|
]
4. Tercera forma normal: Eliminar los datos no dependientes de la clave
En el itimo ejemplo, Despacho-Tut (el nimero de despacho del tutor)
es funcionalmente dependiente del at
ito Tutor. La solucién es pasar
ese atributo de la tabla Alumnos a la tabla Personal, segin se muestra a
continuacion:
Programa Nacional de Informéitica
a
~*~
Microsoft Office Access 2010 SENATI
Alumnos:
1022 Garcia
4123 Diaz
Personal:
Denese!
Preguntas de Repaso
1, Qué es una relaci6n y para qué sirve?
2. Elaborar el siguiente diagrama de relacién estableciendo a su criterio si lleva o no
actualizacién y eliminacién en cascada,
- a Programa Nacional de Informética
Microsoft Office Access 2010
Capitulo
Consultas
En este capitulo se trataran los siguientes temas:
© ciasificacién de las consultas
© Crear consultas de una o més tablas.
© Crear consultas de seleccién.
Objeti
Al finalizar este capitulo, el participante podrd realizar diferentes tipos de
consultas a una base de datos, para esto, clasificaremos las consultas y
realizaremos diversos ejemplos de aplicacién.
Programa Nacional de Informéitica SSE
a
Microsoft Office Access 2010 SENATI
Una consulta es una solicitud que realizamos a la base de datos. Podemos
utilizar una consulta para responder a una pregunta sencilla, realizar célculos,
combinar datos de diferentes tablas 0 incluso agregar, cambiar o eliminar datos
de una tabla. Las consultas que utiizamos para recuperar datos de una tabla 0
para realizar calculos se llaman consultas de seleccién. Las consultas que
agregan, cambian o eliminan datos se llaman consultas de accién.
Las consultas son objetos de la base de datos (que apareceran en el panel de
exploracién de objetos de Access 2010) que permiten seleccionar un conjunto
de registros (de una o varias tablas) con los que poder trabajar en un momento
determinado. Una consulta es un filtro sofisticado.
Las consultas permiten:
Visualizar los registros que cumplen una
determinada condicién,
Visualizar a la vez datos de distintas tablas
(deberdn estar relacionadas previamente).
Ver determinados campos de los registros que
cumplen la condici6n, colocados a voluntad.
Ordenar y representar de distintos modos, los
campos seleccionados durante el disefio.
Calcular nuevos valores, para cada uno de los
registros, a partir de los datos almacenados en una
tabla.
Calcular pardmetros estadisticos, referidos a todos
© algunos registros (sumas, promedios....)
Clatificacién de las consultas
Con Access 2010 podemos crear los siguientes tipos de consulta:
Consultas de Seleccion:
Son aquellas que permiten dar respuesta a las preguntas que se puedan
plantear sobre los datos introducidos en las tablas.
Consultas de Accién:
‘Son aquellas que permiten realizar diversas operaciones (acciones) con
los datos de una tabla, de modo automdtico: Afiadir registros
procedentes de una tabla a otra, actualizar u operar con los datos de un
campo de una tabla, eliminar registros de las tablas, crear tablas con
ciertos datos procedentes de otra tabla y muchas més.
ef
Programa Nacional de Informeéitica
SENATI Microsoft Office Access 2010
Podemos dividir este tipo de consultas en:
Consultas de actualizacién.
Consultas de datos anexados.
Consultas de eliminacién.
Consultas de creacién de tablas.
Consulta de Combinacién.
Consulta de paso a través.
Cada tipo de consulta cuenta con un icono representativo como puede
apreciarse en la siguiente ilustracién, que muestra el grupo de herramientas
Tipo de consulta en la ficha contextual Disefio.
000000
B! HHABXS™. 8
Notemos que las consultas de accién muestran un signo de admiracion a la
derecha de sus iconos.
ecion
Consultas de 5
Una consulta de seleccién puede ser usada para crear subconjuntos de datos
que nos sirvan para dar respuesta a preguntas especfficas. También podemos
usarla para suministrar datos a otros objetos de base de datos. Una vez creada
una consulta de seleccién, podemos utizaria siempre que sea necesario.
Una consulta puede obtener datos de una o varias tablas, también de otras
consultas existentes, 0 de una combinacién de ambas opciones. Las tablas 0
consultas que sirven para obtener datos para una nueva consulta se conocen
como el origen de registros.
Podemos crear consultas de seleccién de forma simple, mediante un asistente
© trabajando en la vista Disefio, para los dos casos debemos tener en cuenta
los siguientes pasos:
Debemos elegir el origen de registros que desea utilizar.
Elegir los campos que desea incluir en la consulta.
Opcionalmente, podemos especificar criterios para depurar los
resultados.
Ejecutar la consulta.
Guardar la consulta para su reutlizacién.
Programa Nacional de Informeitica
a
Microsoft Office Access 2010 SENATI
A continuacién se presenta la actividad 1, en la cual usaremos el asistente para
crear una consulta de seleccién de forma sencilla, esta actividad y las
posteriores requieren de la base de datos LibreriaMM, en caso no contemos
con dicha base de datos podemos solicitarla al instructor a cargo del curso.
Actividad 1: Crear consulta de Seleccion en la Base de datos: LibreriaMM
Hagamos clic en la ficha Archivo.
Luego seleccionemos el comando Abrir.
Busquemos y seleccionemos la base de datos: Libreria MM.
Hagamos clic en Abrir.
En la ficha Crear, en el grupo Consultas, hagamos clic en Asistente
para consultas.
x @
Asistente para Disefio de
consults consulta
Consultas
Peers
6. En el cuadro de didlogo Nueva consulta, hagamos clic en Asistente
para consultas sencillas y, a continuacién en Aceptar.
=a a
7. En Tablas / consultas, hagamos clic en la tabla que contiene los datos
que deseamos utilizar. En este caso, hagamos clic en la Tabla: Clientes.
Recordemos que una consulta también puede usar otra consulta como
jen de registros,
Programa Nacional de Informeéitica
a
Microsoft Office Access 2010
8. En Campos disponibles, hagamos doble clic en los campos
APELLIDOPAT, APELLIDOMAT, Nombre, Direccién y Teléfono. Esto
los agregara a la lista Campos seleccionados. Una vez agregados los
cinco campos, hagamos clic en Siguiente.
9. En gDesea una consulta de detalle 0 resumen?, seleccionemos la
primera opcién y pulsemos Siguiente.
10.Nombremos a la consulta Clientes de la empresa y pulsemos Finalizar.
11.En este momento se abrird la Hoja de datos que muestra en ejecucion
una consulta sencilla la cual atin no incluye criterios.
Programa Nacional de Informéitica
a
Microsoft Office Access 2010 SENATI
12.En el panel de objetos, ubicado en el lado izquierdo, hacemos clic
secundario en la nueva consulta creada, y escogemos Vista disefto.
=]
(B feepiry ates tor trad cones crn
2B ere eis enorse
OB conprnontie
13.Podemos apreciar la ventana de consulta donde un cuadro denominado
Lista de campos muestra todos los campos disponibles en la tabla y el
rea denominada Cuadricula de la consulta, en la que se muestran los
campos que intervienen en el disefio de la consulta.
En este punto veremos cémo crear una consulta sencilla haciendo uso del
disefiador de consultas, los pasos a seguir para crear la consulta Clientes de
la Empresa sin utiizar el asistente son:
1. Hagamos clic en la ficha Archivo.
2. Luego seleccionemos el comando Abrir.
ao
Programa Nacional de Informeéitica
Microsoft Office Access 2010
2
|. Busquemos y seleccionemos la base de datos: Libreria MM.
. Hagamos clic en Abrir.
5. En la ficha Crear, en el grupo Consultas, hagamos clic en Disefio
consulta.
gm
Asistente para
conzultes
FS
6. En el cuadro de didlogo Mostrar Tabla hagamos doble clic en la tabla
clientes para agregarla al disefiador de consultas y clic Cerrar.
Brees sre Sei
3 teens ae
7. Luego aparecerd la tabla clientes de la cual podremos escoger los
campos que se mostraran en la consulta.
cumvres
8. Para seleccionar los campos que se mostraran en la consulta, hagamos
doble clic en cada uno de estos desde la lista de campos y
automaticamente serdn incluidos en la cuadricula de la consulta. Mas
adelante se explicaran otros métodos para seleccionar los campos.
Programa Nacional de Informeitica * 2
a
Microsoft Office Access 2010 SENATI
9. Verifiquemos que la consulta produce los resultados esperados
haciendo clic en el botén Ejecutar o en la vista Hoja de Datos:
r esa |
"nae
‘neabaney
‘st
10.Hagamos clic en el botén Grabar y escribimos el nombre Clientes de la
empresa, para guardar la consulta y posteriormente modificarla.
Seleccionar campos en las consultas
‘Ademas de hacer doble clic en los elementos de la lista de campos, podemos
agregar los campos en una consulta ejecutando una de las siguientes
acciones:
1. Arrastremos el campo que necesitamos de la lista de campos hasta la
cuadricula.
a
Programa Nacional de Informeéitica
SENATI Microsoft Office Access 2010
ooo
Sage [arco
2. Hacer clic en la celda de la cuadricula en la que ird el campo, desplegar
la lista y elegir el campo deseado.
campo:
Tabi
cuentes
I
cues
PELIDOPAT
x)
TELEFON
Emplear més de un campo en el disefio de consultas
Podemos seleccionar mas de un campo haciendo clic en el primero de ellos y
luego seleccionamos los siguientes campos mientras mantenemos presionada
la tecla CONTROL.
Si los campos son consecutivos, podemos hacer clic en el primero que
deseamos utilizar y manteniendo presionada la tecla SHIFT hacer clic en el
Ultimo campo a mostrar.
Utilizar todos los campos de una tabla
Para que todos los campos de la tabla se inserten en la cuadricula de la
consulta, haremos doble clic en el primer elemento en la lista de campos, es
decir, aquel que muestra un asterisco (*)
campo: [cuenres fe]
Tabla | CuENTES
orden:
Mostrar w
iterios:
Programa Nacional de Informeitica
a
Otro método consiste en seleccionar todos los campos de [a lista haciendo
doble clic sobre el titulo de la lista de campos (donde aparece el nombre de la
tabla) para luego hacer el arrastre hacia la cuadricula.
Microsoft Office Access 2010
CUENTES
——
|
Propiedades de les campot
Access 2010 incorpora la llamada Hoja de Propiedades, mediante la cual
podemos modificar las propiedades de los campos que intervienen en una
determinada consulta
Por defecto, cuando disefiamos consultas, la Hoja de propiedades esta activa,
ubicada normalmente al lado derecho de nuestra pantalla, en caso no esté
activa podemos presionar F4 6 utilizar la herramienta Hoja de propiedades
para mostrarla en cualquier momento.
La Hoja de propiedades puede set usc; mma me)
trasladada hacia algun lugar en la _— om
pantalla que nos permita trabajar de
manera mas cémoda, bastara con hacer
clic sostenido en la Barra de titulo de la
Hoja de propiedades y arrastrarla
ae Programa Nacional de Informeéitica
a
SENATI Microsoft Office Access 2010
Propiedad Titulo y Formato
Actividad 2: Aplicar la propiedad Titulo a la Consulta Clientes de la
empresa:
Bere
Hagamos clic en la ficha archivo.
Luego seleccionemos el comando Abrir.
Busquemos y seleccionemos el archivo: LibreriaMM.
Pulsemos el botén derecho del ratén sobre la consulta Clientes de la
empresa (creada en la actividad anterior) y elegimos la Vista disefio
para abrir la consulta en modo disefto.
oss Tic
omenne
ee
01 we
En la cuadricula de la consulta hagamos olic en el campo
APELLIDOPAT, las propiedades para este campo deben mostrarse en
la hoja de propiedades, de no ser asi pulsemos la tecla F4.
De la lista de propiedades para el campo hagamos clic en la propiedad
Formato y digitamos > (mayor que), para hacer que el campo
seleccionado muestre los datos en maytisculas, luego hagamos clic en
la propiedad Titulo y digitemos: Apellido Paterno del Cliente, pulsemos
ENTER
— >
Ejecutemos la consulta, podemos ver como el campo ApellidosPat,
ahora muestra los datos en mayisculas y el titulo es Apellido Paterno
del Cliente.
Programa Nacional de Informeitica
Ne
a
Microsoft Office Access 2010 SENATI
wv 7 Beane Ys
AE bowie Benaen=
| Objetos
—
3m —_ i
| SF chentes de te empress eaearar 2
Criterios de consultas
Vamos a modificar la consulta Clientes de la empresa a fin de que nos sea de
mayor utilidad, por ejemplo, también podriamos hacer las siguientes preguntas
de los datos mostrados:
1. Clientes cuyo nombre sea Daniel.
2. Clientes que no consignan teléfono.
Actividad 3: Clientes que tengan de nombre "Daniel":
Hagamos clic en la ficha Archivo.
Luego seleccionemos el comando Abrir.
Busquemos y seleccionemos el archivo: LibreriaMM.
Clic en el icono Disefio de Consulta del grupo Consultas de la ficha
Crear.
5. En el cuadro mostrar tabla, agregamos Ia tabla Clientes y pulsamos
cerrar.
6. De la lista de campos seleccionemos los campos jyonsene
ApellidoPAT, ApellidoMAT, Nombre, Direccion, §—cusws
7. Hagamos clic en la columna bajo el campo ri
Nombre. Danie
8. Enla fila Criterios escribimos Daniel
9. Ejecutemos la consulta, se mostrarén los clientes que tienen por nombre
aeye
Dar
Daniel de La Unién 18, centro deuima
GUTERRES crespo Daniel Micaela Basticas 310
ae Programa Nacional de Informeéitica
Вам также может понравиться
- The Subtle Art of Not Giving a F*ck: A Counterintuitive Approach to Living a Good LifeОт EverandThe Subtle Art of Not Giving a F*ck: A Counterintuitive Approach to Living a Good LifeРейтинг: 4 из 5 звезд4/5 (5794)
- The Psychology of Money: Timeless lessons on wealth, greed, and happinessОт EverandThe Psychology of Money: Timeless lessons on wealth, greed, and happinessРейтинг: 4.5 из 5 звезд4.5/5 (804)
- Never Split the Difference: Negotiating As If Your Life Depended On ItОт EverandNever Split the Difference: Negotiating As If Your Life Depended On ItРейтинг: 4.5 из 5 звезд4.5/5 (3275)
- It Starts with Self-Compassion: A Practical Road MapОт EverandIt Starts with Self-Compassion: A Practical Road MapРейтинг: 4.5 из 5 звезд4.5/5 (188)
- The Subtle Art of Not Giving a F*ck: A Counterintuitive Approach to Living a Good LifeОт EverandThe Subtle Art of Not Giving a F*ck: A Counterintuitive Approach to Living a Good LifeРейтинг: 4.5 из 5 звезд4.5/5 (20018)
- The 7 Habits of Highly Effective People: 30th Anniversary EditionОт EverandThe 7 Habits of Highly Effective People: 30th Anniversary EditionРейтинг: 4.5 из 5 звезд4.5/5 (41)
- Orgullo y prejuicio: Clásicos de la literaturaОт EverandOrgullo y prejuicio: Clásicos de la literaturaРейтинг: 4.5 из 5 звезд4.5/5 (20517)
- Los secretos de la mente millonaria: Cómo dominar el juego interior de la riquezaОт EverandLos secretos de la mente millonaria: Cómo dominar el juego interior de la riquezaРейтинг: 4.5 из 5 звезд4.5/5 (814)
- Never Split the Difference: Negotiating As If Your Life Depended On ItОт EverandNever Split the Difference: Negotiating As If Your Life Depended On ItРейтинг: 4.5 из 5 звезд4.5/5 (838)
- Matar a un ruisenor (To Kill a Mockingbird - Spanish Edition)От EverandMatar a un ruisenor (To Kill a Mockingbird - Spanish Edition)Рейтинг: 4.5 из 5 звезд4.5/5 (23003)
- The Courage to Be Disliked: The Japanese Phenomenon That Shows You How to Change Your Life and Achieve Real HappinessОт EverandThe Courage to Be Disliked: The Japanese Phenomenon That Shows You How to Change Your Life and Achieve Real HappinessРейтинг: 4 из 5 звезд4/5 (393)
- The 5AM Club: Own Your Morning. Elevate Your Life.От EverandThe 5AM Club: Own Your Morning. Elevate Your Life.Рейтинг: 4 из 5 звезд4/5 (342)
- To Kill a Mockingbird \ Matar a un ruiseñor (Spanish edition)От EverandTo Kill a Mockingbird \ Matar a un ruiseñor (Spanish edition)Рейтинг: 4.5 из 5 звезд4.5/5 (22902)
- Pride and Prejudice: Bestsellers and famous BooksОт EverandPride and Prejudice: Bestsellers and famous BooksРейтинг: 4.5 из 5 звезд4.5/5 (19653)
- The Perfect Marriage: A Completely Gripping Psychological SuspenseОт EverandThe Perfect Marriage: A Completely Gripping Psychological SuspenseРейтинг: 4 из 5 звезд4/5 (1107)

















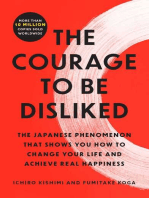
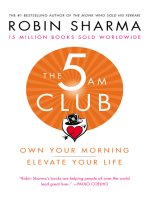
![American Gods [TV Tie-In]: A Novel](https://imgv2-1-f.scribdassets.com/img/audiobook_square_badge/626321117/198x198/22ab6b48b6/1712683119?v=1)






