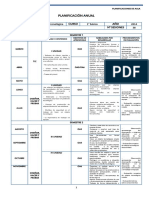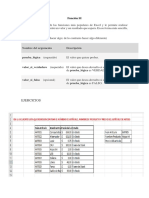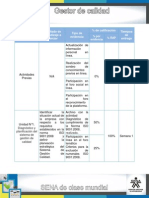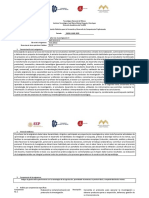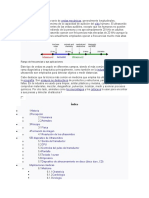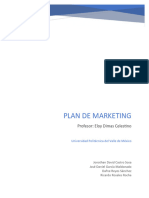Академический Документы
Профессиональный Документы
Культура Документы
Etiquetas
Загружено:
Roberto NapaОригинальное название
Авторское право
Доступные форматы
Поделиться этим документом
Поделиться или встроить документ
Этот документ был вам полезен?
Это неприемлемый материал?
Пожаловаться на этот документАвторское право:
Доступные форматы
Etiquetas
Загружено:
Roberto NapaАвторское право:
Доступные форматы
1. Crear un hipervínculo hacia una página web diferente.
Para nosotros poder crear un hipervínculo hacia otra página como la mostrada
en pantalla:
Usamos el siguiente comando, donde están incluidas diferentes etiquetas:
<a href="https://www.facebook.com/odalys.roseroacosta"><p align="center">
<B> <font size = 5> Odalys Rosero </font> </B></a>
Las etiquetas usadas son:
<a href="enlacepagina.html"> </a>: Esta etiqueta nos sirve para poder
crear hipervínculos a diferentes sitios en internet.
<p align="center"> Texto alineado al centro >: Con esta etiqueta
vamos a alinear todo lo que tengamos dentro del párrafo a el centro puede
ser usara para alinear al centro, izquierda o derecha.
<B> Esto es negritas </B>: Ahora usando esta etiqueta vamos a poner
en negrita el texto que nosotros necesitemos resaltar.
<font size = 5> Odalys Rosero </font>: Esta etiqueta nos permite
cambiar el tamaño a la letra siendo el numero 1 la más pequeña y el 7 la
más grande.
Juntas todas estas etiquetas nos permiten obtener un hipervínculo con un diseño
llamativo, que nos dirige hacia la página de Facebook de nuestra compañera, o
en otro caso a el que nosotros hayamos puesto.
Odalys Rosero
2. Cargar una imagen y darle su propia resolución.
Para nosotros poder subir una imagen de nuestro ordenador hacia nuestra
página web y darle nuestras propias resoluciones como el siguiente ejemplo:
Usamos el siguiente comando, donde están incluidas diferentes etiquetas:
<center> <img src = "img2.jpg" width = "300" height = "300"> </center>
Las etiquetas usadas son:
<center> “etiquetas” </center>: Con este comando lo que vamos a
observar es que todas las etiquetas que estén dentro de esta siempre
van a aparecer centradas.
<img src = “ruta de la imagen.extension” width = “300” height =
“300”>: Este comando es el que nos permite subir una imagen de
nuestro ordenador usando simplemente la ruta de donde se encuentra,
nombres correctos de la imagen y su extensión como el ejemplo:
<img src = “C:\Users\Robert\Pictures\Pagina\img3.jpg” >
Pero para nosotros poderle poner una dimensión que necesitemos
vamos a usar su complemento que es el width (ancho) y height
(altura).
<img src = “C:\Users\Robert\Pictures\Pagina\img3.jpg” width=”100” height=”100” >
3. Crear párrafos, o líneas de texto cortas.
Sea para simplemente crear una pequeña frase o grandes párrafos como se
pude observar:
Vamos a usar el siguiente comando, que es un conjunto de etiquetas ya
previamente revisadas.
Texto “Información”
<p align="left"> <B> <font size = 5> Información: </font> </B> </p>
Párrafo con la información:
<p align="left"> <font size = 4> Mi nombre es Odalys Noreen Rosero Acosta
nací el 1 de julio de 1997 en la ciudad de Quito, actualmente vivo en la ciudad
de Tulcán .Entre mis actividades favoritas están : leer , cantar , bailar y
escuchar música. Estudio en cuarto semestre de Ingeniería en ciencias de la
Computación en la Universidad Politécnica Estatal del Carchi. </font> </p>
Las etiquetas usadas son:
<p align="left"> Texto alineado a la izquierda >: Con esta etiqueta
vamos a alinear todo lo que tengamos dentro del párrafo a la izquierda
puede ser usara para alinear al centro, izquierda o derecha.
<B> Esto es negritas </B>: Ahora usando esta etiqueta vamos a poner
en negrita el texto que nosotros necesitemos resaltar.
<font size = 5> “texto a ingresar” </font>: Esta etiqueta nos permite
cambiar el tamaño a la letra siendo el numero 1 la más pequeña y el 7 la
más grande.
4. Poner un clip de música para que se reproduzca al abrir la página
web.
Para nosotros poder reproducir un clip de música de forma instantánea a el
momento de abrir una página web simplemente usamos el siguiente comando:
<embed src="musica.mp3"autostart="true" loop="true" width="200" height="50">
En el cual vamos a ingresar como en las imágenes una dirección correcta donde
está ubicado el clip, el nombre y su extensión.
<embed src=" C:\Users\Robert\Documents\Carrera\Lenguajes de
programacion\pagina_RAN\pagina\musica.mp3"autostart="true"
loop="true" width="200" height="50">
Usamos uno de sus atributos que es el autostart “true” o “false” con el que
vamos a desactivar o activar si queremos que se reproduzca al abrir la página
web.
Y de la misma manera para nosotros poderle poner una dimensión que
necesitemos vamos a usar su complemento que es el width (ancho) y height
(altura).
Y obtendríamos algo así, con el reproductor al final de nuestra página:
Вам также может понравиться
- Sepárador L GДокумент32 страницыSepárador L GMelita AndreaОценок пока нет
- Carta Poder Margarita IGSSДокумент2 страницыCarta Poder Margarita IGSSJose AlvarezОценок пока нет
- Trabajo Empresa Fruver PoliДокумент10 страницTrabajo Empresa Fruver PoliDiana Ximena Alvira TriviñoОценок пока нет
- Ciclo DemingДокумент3 страницыCiclo DemingRoberto NapaОценок пока нет
- Planificación anual de Educación Tecnológica 1° básicoДокумент43 страницыPlanificación anual de Educación Tecnológica 1° básicoNataliaMackarenaVeraFuentes100% (2)
- 5-Busqueda Con RetrocesoДокумент110 страниц5-Busqueda Con RetrocesoAntoestrella2010Оценок пока нет
- 2b Busqueda Informada y Exploracion (Es) PDFДокумент45 страниц2b Busqueda Informada y Exploracion (Es) PDFRocío Salinas GuerraОценок пока нет
- Contexto Sitproblematica Problema SirventДокумент23 страницыContexto Sitproblematica Problema SirventAixa GiselleОценок пока нет
- 6611-Texto Del Artículo-21722-1-10-20181017Документ17 страниц6611-Texto Del Artículo-21722-1-10-20181017Jorge EnriqueОценок пока нет
- Tema 3-4-5Документ53 страницыTema 3-4-5Roberto NapaОценок пока нет
- Formato de TallerДокумент2 страницыFormato de TallerRoberto NapaОценок пока нет
- Tema 1Документ31 страницаTema 1Roberto NapaОценок пока нет
- Tarea de PowerPointДокумент3 страницыTarea de PowerPointRoberto NapaОценок пока нет
- Plantilla Curriculum Vitae 8Документ1 страницаPlantilla Curriculum Vitae 8Roberto NapaОценок пока нет
- Cap 2 UmlДокумент54 страницыCap 2 UmlRoberto NapaОценок пока нет
- Plantilla Curriculum Vitae 9Документ1 страницаPlantilla Curriculum Vitae 9samitaramirezОценок пока нет
- Laplace PDFДокумент2 страницыLaplace PDFharry_gomez18Оценок пока нет
- Plantilla Curriculum Vitae 3Документ1 страницаPlantilla Curriculum Vitae 3Anaki SeigiОценок пока нет
- EstadísticaДокумент200 страницEstadísticaMarcela100% (2)
- Plantilla Curriculum Vitae 1Документ1 страницаPlantilla Curriculum Vitae 1Gabriel AguilarОценок пока нет
- Plantilla Curriculum Vitae 1Документ1 страницаPlantilla Curriculum Vitae 1Gabriel AguilarОценок пока нет
- Estado FinancieroДокумент2 страницыEstado FinancieroRoberto NapaОценок пока нет
- Aprendizajes Del Libro Los Cuatro Acuerdos de Miguel RuizДокумент2 страницыAprendizajes Del Libro Los Cuatro Acuerdos de Miguel RuizRoberto NapaОценок пока нет
- Empres AsДокумент1 страницаEmpres AsRoberto NapaОценок пока нет
- Funciones CDДокумент31 страницаFunciones CDRoberto NapaОценок пока нет
- Android Manual Inst Uso OrbotДокумент4 страницыAndroid Manual Inst Uso OrbotMilton R. SaezОценок пока нет
- Cronograma de ActividadesДокумент4 страницыCronograma de Actividadesmario23797979Оценок пока нет
- La Producción de Conocimientos y La Resolución de Problemas Sociales AnálisisДокумент14 страницLa Producción de Conocimientos y La Resolución de Problemas Sociales AnálisisE Panchi NuñezОценок пока нет
- Procedimiento Remate VehiculosДокумент1 страницаProcedimiento Remate VehiculosFrancisco ReyesОценок пока нет
- DistribuciónДокумент2 страницыDistribuciónandreaОценок пока нет
- Lorenzetti Calefón Maxi Ducha 4TДокумент2 страницыLorenzetti Calefón Maxi Ducha 4TEdgardo MariottiОценок пока нет
- Practica Comandos MS-DOSДокумент7 страницPractica Comandos MS-DOSandres NestorОценок пока нет
- Diseño Tornillo Sin FinДокумент29 страницDiseño Tornillo Sin FinBeto Lainez100% (1)
- Propuestas de Negocios PersuasivasДокумент4 страницыPropuestas de Negocios PersuasivasCarlos CastroОценок пока нет
- Instrumentacion-Didáctica Informatica Taller de Investigacion II Periodo 2023 AДокумент10 страницInstrumentacion-Didáctica Informatica Taller de Investigacion II Periodo 2023 Ajuancarrillod9198Оценок пока нет
- Simulacion en Solidworks TransferenciaДокумент9 страницSimulacion en Solidworks TransferenciaWagner Aguirre RiveraОценок пока нет
- ContratoДокумент2 страницыContratoDANIELA ALEJANDRA CABRERA CASTILLOОценок пока нет
- POO 2 Unidad 2Документ20 страницPOO 2 Unidad 2Joe Javier ChmОценок пока нет
- Ultra SonidoДокумент18 страницUltra SonidoRicardo Ricce VictorioОценок пока нет
- Informe de Conserva de DuraznoДокумент9 страницInforme de Conserva de DuraznoHenry ConisllaОценок пока нет
- Carta Solicitud de Retiro MicheklДокумент1 страницаCarta Solicitud de Retiro MicheklWil SuaОценок пока нет
- Polaridad de Los Transformadores EléctricosДокумент2 страницыPolaridad de Los Transformadores EléctricosPablo Daniel Noe AyalaОценок пока нет
- Catalogo Retroexcavadora Retropala 422e Caterpillar PDFДокумент20 страницCatalogo Retroexcavadora Retropala 422e Caterpillar PDFJoel100% (1)
- Proyecto de MarketingДокумент5 страницProyecto de MarketingRicardo RosalesОценок пока нет
- 1.2.1variable ControlДокумент11 страниц1.2.1variable ControlSaul D.GОценок пока нет
- Charla de Seguridad - La Ergonomía en OficinasДокумент7 страницCharla de Seguridad - La Ergonomía en OficinasMayor Alexa Mendoza PalominoОценок пока нет
- Cita Oficina Representación OaxacaДокумент1 страницаCita Oficina Representación OaxacaJose MatusОценок пока нет
- Historia ArgosДокумент8 страницHistoria ArgosAnonymous ZrUihUОценок пока нет
- Hse ExplosivosДокумент9 страницHse ExplosivosJhon PedrazaОценок пока нет
- B) Reg Matrimonio 1er Trim 17Документ2 страницыB) Reg Matrimonio 1er Trim 17Johnathan GarciaОценок пока нет
- Sector Joyería en El Perú PDFДокумент49 страницSector Joyería en El Perú PDFmrmonzonmОценок пока нет