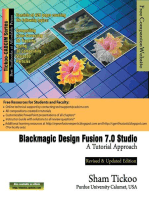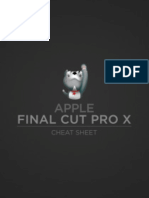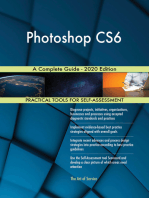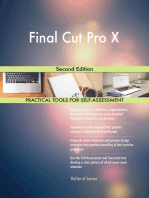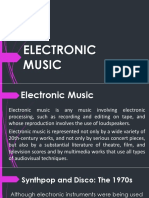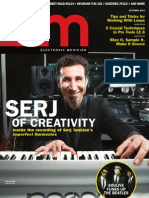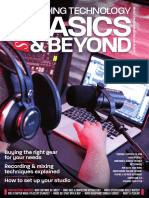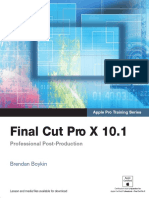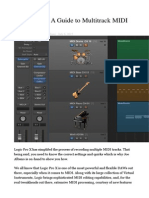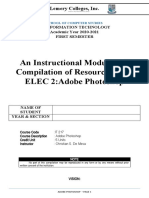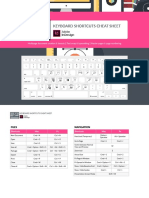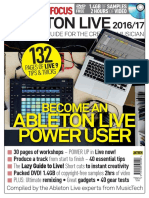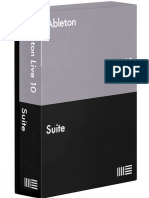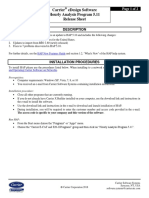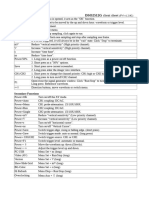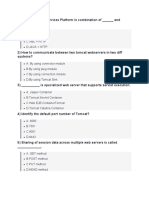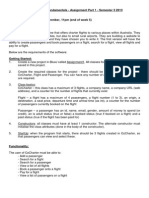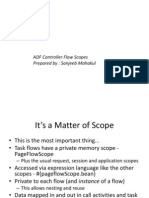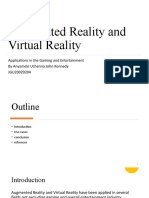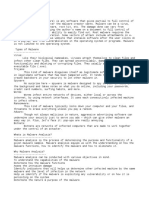Академический Документы
Профессиональный Документы
Культура Документы
Final Cut Pro X
Загружено:
Admiraal Sultano HarlyОригинальное название
Авторское право
Доступные форматы
Поделиться этим документом
Поделиться или встроить документ
Этот документ был вам полезен?
Это неприемлемый материал?
Пожаловаться на этот документАвторское право:
Доступные форматы
Final Cut Pro X
Загружено:
Admiraal Sultano HarlyАвторское право:
Доступные форматы
Final Cut Pro X
Exam Preparation Guide
Contents
About This Guide 3
Lesson 1 Objectives 5
Lesson 2 Objectives 5
Lesson 3 Objectives 7
Lesson 4 Objectives 8
Lesson 5 Objectives 11
Lesson 6 Objectives 13
Lesson 7 Objectives 16
Lesson 8 Objectives 17
Lesson 9 Objectives 18
Lesson 10 Objectives 19
Appendices A and B 20
Taking the Final Cut Pro X Certification Exam 20
Exam FAQ 21
Final Cut Pro X Exam Preparation Guide 2
TM and © 2015 Apple Inc. All rights reserved. Other product and company names mentioned herein may be trademarks of their respective companies.
Mention of third-party products is for information purposes only and constitutes neither an endorsement nor a warranty. Apple assumes no responsibility
with regard to the selection, performance, or use of these vendors or products. 9-28-15
About This Guide
This guide provides all the information that you need to prepare for the Apple Certified Professional-Final Cut Pro X
exam to earn Apple Certified Pro certification. Certification distinguishes you among applicants to colleges or
prospective clients as a skilled user of Final Cut Pro X.
The Apple Certified Professional-Final Cut Pro X exam (Exam no. 9L0-852) is a computer-based test offered at Apple
Authorized Training Centers (AATCs) and online to eligible individuals who have a promotional code.
You may take up to 120 minutes to complete the exam, which consists of 79 multiple-choice and interactive media
questions. The questions are based on the objectives listed in this guide.
The score required to pass is 75 percent. To prepare for the exam, read through the objectives in this guide to
determine which areas you need to review. The primary reference source for this exam is the Apple Pro Training
Series book, Final Cut Pro X 10.2: Professional Post-Production by Brendan Boykin (ISBN 0-13-438415-6).
You may not access any resources or references during the exam, and you may not have Final Cut Pro open during
the exam. Please note that although this guide divides the objectives into knowledge areas, questions are
presented randomly on the exam.
The Benefits of Apple Certification
The Apple Training & Certification programs are designed to keep you at the forefront of Apple’s digital media
technology. Certification creates a benchmark to assess your proficiency in a specific Apple Pro application. By
passing an exam, you earn Apple Certified Pro status, which gives you a competitive edge in today’s ever-changing
job market.
What is an Apple Certified Pro?
An Apple Certified Pro is a certified user who has reached the highest skill level in the use and operation of Apple’s
Pro Applications as attested to by Apple.
How do I become an Apple Certified Pro?
To become an Apple Certified Pro, you must pass an online exam administered at an Apple Authorized Training
Center (AATC). Apple Certified Pro certification attests to basic operational knowledge of an application. Apple
Certified Pro exams are administered at the end of specific courses at the centers. Class attendance is
recommended but not required.
If you prefer to learn on your own or believe you already have the necessary skill set in your chosen application,
you may register to take the Apple Certified Pro exam at an Apple Authorized Training Center for a fee.
What are the benefits of being an Apple Certified Pro?
As an Apple Certified Pro, you’ll be recognized as a highly skilled user of the chosen application. You’ll receive a
certificate from Apple, distinguishing you as an Apple Certified Pro, and you’ll have the right to use the Apple
Certified Pro logo on your business cards or website—so you can leverage the power of the Apple brand.
Final Cut Pro X Exam Preparation Guide 3
TM and © 2015 Apple Inc. All rights reserved. Other product and company names mentioned herein may be trademarks of their respective companies.
Mention of third-party products is for information purposes only and constitutes neither an endorsement nor a warranty. Apple assumes no responsibility
with regard to the selection, performance, or use of these vendors or products. 9-28-15
After you pass a certification exam, you’ll receive an email with a PDF certificate, along with instructions on how to
order a printed or framed certificate, or both. The email also includes LinkedIn, Facebook, and Twitter icons to make
it easy for you to share your certification news on social media sites.
You’ll also receive instructions on how to log into the Apple Certification Records System, where you can:
• Update your profile information and opt in to display your Apple Certification(s) on the Apple Certified
Professionals Registry
• Review your certification progress
• Download your certification logo(s) to use on business cards, résumé, websites, and more
• Provide access to employers to verify certifications
• Access numerous resources
Preparing for the exam
When preparing for a certification exam it’s important to have experience with the application, review the
appropriate training materials—including the Apple Pro Training Series curriculum—and study this Exam
Preparation Guide. See the next section for objectives from the curriculum.
The following resources may also help you to prepare for your certification exam, as well as expand your general
knowledge:
• Review the tutorials, lesson review questions, and lesson files included in Apple Pro Training Series book, Final Cut
Pro X 10.2: Professional Post-Production.
• Review the appropriate sections of the Final Cut Pro manuals. The complete documentation is available at:
help.apple.com. It’s free, searchable, and linkable. You can also open the Final Cut Pro documentation by choosing
Help > Final Cut Pro X Help when you launch Final Cut Pro.
• Many online resources allow you to ask questions and learn tips and tricks. To access white papers, discussion
forums, and learn about other online materials, go to http://www.apple.com/final-cut-pro/resources/.
• For information on the Apple Pro Training Program, go to training.apple.com/.
• To provide comments and feedback to Apple about Final Cut Pro, go to http://www.apple.com/feedback/
finalcutpro.html.
• Many third-party manufacturers create reference, troubleshooting, and online tutorials for the novice
to power user.
• If you have any questions, you can post them to the Final Cut Pro Discussion Forum, hosted by Apple.
Reviewing the Apple Pro Training Series curriculum
The Apple Pro Training Series book Final Cut Pro X 10.2: Professional Post-Production by Brendan Boykin (ISBN
0-13-438415-6) is part of the official training series and is designed to prepare you to pass the certification exam.
So reviewing the book should be your first step in preparing for the exam.
If you’re self-taught or have taken courses that don’t use the Apple Pro Training Series curriculum, you can still
prepare for the certification exam by making sure that you can complete all the tasks that are described in the
Final Cut Pro X Exam Preparation Guide 4
TM and © 2015 Apple Inc. All rights reserved. Other product and company names mentioned herein may be trademarks of their respective companies.
Mention of third-party products is for information purposes only and constitutes neither an endorsement nor a warranty. Apple assumes no responsibility
with regard to the selection, performance, or use of these vendors or products. 9-28-15
following sections. You should also make sure that you can answer all the review questions in the book for
each lesson.
Note that although this guide divides the objectives into lessons or knowledge areas, questions are drawn from
the objectives listed below.
Lesson 1 Objectives
After completing Lesson 1, “Getting Started,” you should be comfortable performing the following tasks:
• Upgrading existing events and projects
• Preparing source media files
• Listing the three phases of a Final Cut Pro editing workflow
Lesson 1 review questions
After completing Lesson 1, you should be able to answer the following questions:
1. Describe the three post-production workflow phases in Final Cut Pro.
2. What options are available when Final Cut Pro asks to update your projects and events to Final Cut Pro X 10.1
or later?
3. Should you update any post-production software during an editing job in progress?
Answers
1. Import: The ingest process of storing your story’s source media files and organizing the clips that represent
those source files. Edit: The creative process of assembling, trimming, and effecting clips to tell a story. Share:
The export process of distributing your completed story to various platforms.
2. The options presented are to upgrade all projects and events into one library per volume, to allow you to
selectively upgrade now, or to return to the upgrade process later.
3. A common practice in the post-production industry is to not update software, and in some cases hardware,
while working on an editing job.
Lesson 2 Objectives
After completing Lesson 2, “Importing Media,” you should be comfortable performing the following tasks:
• Defining the clip, event, and library containers
• Differentiating between managed and external media files
• Creating a camera archive
• Importing files using Media Import and the Finder
Final Cut Pro X Exam Preparation Guide 5
TM and © 2015 Apple Inc. All rights reserved. Other product and company names mentioned herein may be trademarks of their respective companies.
Mention of third-party products is for information purposes only and constitutes neither an endorsement nor a warranty. Apple assumes no responsibility
with regard to the selection, performance, or use of these vendors or products. 9-28-15
Lesson 2 review questions
After completing Lesson 2, you should be able to answer the following questions:
1. Which of these three is the largest container: clip, event, or library?
2. Describe possible organizational criteria for sorting clips and projects into events.
3. Name and describe the built-in command for backing up camera media files.
4. Where should you store camera archives?
5. What two views are available in the Media Import window, and when are the two views available?
6. What setting on the Zoom slider in filmstrip view allows you to see each clip as a single thumbnail?
7. What keyboard shortcuts or modified skimming keys can you use to mark multiple range selections within a
clip?
8. In the Media Import Options dialog, which of these two sections sets media files as managed or external?
A B
9. Fill in the blank: With the “Create optimized media” option selected, Final Cut Pro X transcodes imported media
to the ______ codec.
10. When dragging files from the Finder to an event, where do you set the option to copy (or not copy) the files
into the library?
11. You are about to import source media files grouped into various folders. Which Media Import option must be
selected to replicate the folder structure within an event?
Answers
1. The library is the largest of the media containers.
2. The criteria are whatever you choose: a scene of a film, a segment of a news-magazine show, a webisode, stock
footage, raw media from an SD card, all versions of the projects, and so on. An event is a flexible storage
container that can be as all-encompassing or as granularly compartmentalized as your raw media and projects.
3. The Create Archive command creates a clone of your source media device, preserving the folder structure and
metadata along with the source media files.
4. You may store camera archives anywhere. However, to reduce the chance of a single-point failure taking down
an entire editing job, store your camera archives on a volume physically separate from the volume you use for
editing.
5. Filmstrip and list view are available when importing from a recognized camera card file structure. Otherwise,
only the list view is available in the Browser of the Media Import window.
Final Cut Pro X Exam Preparation Guide 6
TM and © 2015 Apple Inc. All rights reserved. Other product and company names mentioned herein may be trademarks of their respective companies.
Mention of third-party products is for information purposes only and constitutes neither an endorsement nor a warranty. Apple assumes no responsibility
with regard to the selection, performance, or use of these vendors or products. 9-28-15
6. All. The setting defines the time length represented by each thumbnail of the clip.
7. The keyboard shortcuts are Command-Shift-I and Command-Shift-O. Holding down Command while
skimming a clip also marks additional ranges.
8. B. “Copy to library” creates managed media; “Leave files in place” creates externally referenced media.
9. Apple ProRes 422
10. Final Cut Pro > Preferences and select the Import pane
11. “From folders”
Lesson 3 Objectives
After completing Lesson 3, “Organizing Clips,” you should be comfortable performing the following tasks:
• Applying keywords to a clip and clip ranges
• Searching and filtering clips by keywords
• Adding notes and ratings to a clip
• Creating Smart Collections
• Detecting people and composition within clips
• Identifying and assigning roles
Lesson 3 review questions
After completing Lesson 3, you should be able to answer the following questions:
1. When applying keywords to a clip, may keywords be overlapped?
2. Which Inspector can you use to add notes to a clip?
3. All clips start with which rating assigned?
4. What default filter setting prevents Rejected clip ranges from appearing in the Browser?
5. You’re trying to find a clip you imported into the library. How can you locate it?
6. What procedure is necessary to search an event using a combination of keywords?
7. How do you edit the criteria rules for an existing Smart Collection?
8. At what point in the workflow may a clip be assigned a role?
Final Cut Pro X Exam Preparation Guide 7
TM and © 2015 Apple Inc. All rights reserved. Other product and company names mentioned herein may be trademarks of their respective companies.
Mention of third-party products is for information purposes only and constitutes neither an endorsement nor a warranty. Apple assumes no responsibility
with regard to the selection, performance, or use of these vendors or products. 9-28-15
Answers
1. Yes
2. The Info inspector
3. Unrated
4. Hide Rejected
5. In the Libraries pane, select the Library. From the Filter pop-up menu, choose All Clips. Clear the Browser’s
search field.
6. Keyword combinations are searchable only by clicking the magnifying glass in the search field and using the
Keywords criteria rule in the Filter HUD.
7. In the Libraries pane, double-click the Smart Collection.
8. Clips may be assigned a role at any time in the workflow. However, roles assigned to clips shortly after import
are carried with the clip throughout the editing workflow.
Lesson 4 Objectives
After completing Lesson 4, “Making the First Edit,” you should be comfortable performing the following tasks:
• Creating a project
• Adding and rearranging clips within a primary storyline
• Ripple, Roll, and Slip trimming clips
• Using the Blade tool, replacing with a gap clip, ripple deleting, and joining through edit
• Performing connect edits
• Creating and editing in a connected storyline
• Adjusting audio levels
• Sharing the project to a media file
Lesson 4 review questions
After completing Lesson 4, you should be able to answer the following questions:
1. What do the Automatic Settings do when creating a new project?
2. Where are projects stored?
Final Cut Pro X Exam Preparation Guide 8
TM and © 2015 Apple Inc. All rights reserved. Other product and company names mentioned herein may be trademarks of their respective companies.
Mention of third-party products is for information purposes only and constitutes neither an endorsement nor a warranty. Apple assumes no responsibility
with regard to the selection, performance, or use of these vendors or products. 9-28-15
3. Which edit command is depicted in the image below?
4. Which edit command is depicted in the image below?
5. Which toolbar button performs an append edit?
6. What do the green, blue, and purple stripes overlaying a Browser clip identify?
7. When in filmstrip view, which modifier key do you hold down to edit clips into the project in the order that
you select the clips in the Browser?
8. When performing an insert edit, what marks the Timeline location for the edit: the playhead or the skimmer?
9. Identify the trim type used in the image below.
10. Which two interface items provide additional skimming precision in the Browser?
11. In the image below, what does the Viewer overlay indicate?
12. With the primary storyline determining the project’s timing, what generic clip can be inserted to “create” time
between storyline clips?
13. In the image below, what type of edit was performed with one command?
Before After
Final Cut Pro X Exam Preparation Guide 9
TM and © 2015 Apple Inc. All rights reserved. Other product and company names mentioned herein may be trademarks of their respective companies.
Mention of third-party products is for information purposes only and constitutes neither an endorsement nor a warranty. Apple assumes no responsibility
with regard to the selection, performance, or use of these vendors or products. 9-28-15
14. In the images below, identify the edit functions indicated by the mouse pointer.
A B C
15. To append edit a clip into a connected story, what must be selected and what must not be selected before
pressing E?
16. What does the “-15 dB” indicate in the image below?
17. Identify the interface element that displays the Audio meters.
18. Using the image below for reference, describe what will occur during playback of this transition.
19. Which interface element can you use to export a file of your project that’s compatible with iOS and Apple TV?
Answers
1. Automatic Settings conform the project’s resolution and frame rate to the first video clip added to the project.
2. Projects are stored within a designated event.
3. Append
4. Insert
5. The append edit button
6. Favorite, user-applied keyword, and analysis keyword
7. Command
Final Cut Pro X Exam Preparation Guide 10
TM and © 2015 Apple Inc. All rights reserved. Other product and company names mentioned herein may be trademarks of their respective companies.
Mention of third-party products is for information purposes only and constitutes neither an endorsement nor a warranty. Apple assumes no responsibility
with regard to the selection, performance, or use of these vendors or products. 9-28-15
8. The skimmer, if active; otherwise, the playhead
9. Ripple trim
10. With the Zoom slider, you can see more clip content horizontally, and with Clip Appearance, you can increase
clip height and hide and view waveforms.
11. The playhead or skimmer is cued to the start frame of a clip.
12. A gap clip
13. Replace with gap or lift edit (keyboard shortcut: Shift-Delete)
14. A: Ripple
B: Roll
C: Slip
15. The connected storyline’s gray bar must be selected, not any clip inside the connected storyline.
16. The audio volume control has been lowered to play the audio clip 15 dB quieter than the audio clip’s
recorded level.
17. The Audio Meters button in the Dashboard
18. The GOPR0009 clip will fade in from black, but halfway through the transition, Mitch’s interview will cut in and
be visible until the GoPro clip becomes fully opaque.
19. The share pop-up menu
Lesson 5 Objectives
After completing Lesson 5, “Revising the Edit,” you should be comfortable performing the following tasks:
• Defining and distinguishing the two types of project duplication
• Explaining the replace edit options
• Using the Dashboard for playhead positioning
• Using markers for clip sync and task notes
Final Cut Pro X Exam Preparation Guide 11
TM and © 2015 Apple Inc. All rights reserved. Other product and company names mentioned herein may be trademarks of their respective companies.
Mention of third-party products is for information purposes only and constitutes neither an endorsement nor a warranty. Apple assumes no responsibility
with regard to the selection, performance, or use of these vendors or products. 9-28-15
• Creating and editing with an audition clip
• Refining a project using “Trim to Playhead” and trim to selection
Lesson 5 review questions
After completing Lesson 5, you should be able to answer the following questions:
1. Describe the results of using the following commands: “Duplicate Project as Snapshot” and Duplicate Project.
2. Which replace edit command replaces the project clip using the duration of the browser clip: Replace, “Replace
from Start,” or “Replace from End”?
3. Identify and define (from left to right) the four buttons in the image below.
4. In the image below, what action results from the displayed indication in the Dashboard?
5. Where do you find a list of all markers used in a project?
6. What command was invoked in the project displayed in the image below?
7. Which tool repositions storyline clips relative to time, allowing a clip to overwrite other clips?
8. Where may you assign a role to a clip?
9. What types of clips may go into an audition?
10. What icon badge identifies an audition clip?
11. What command was used in the scenario shown below?
Before After
Final Cut Pro X Exam Preparation Guide 12
TM and © 2015 Apple Inc. All rights reserved. Other product and company names mentioned herein may be trademarks of their respective companies.
Mention of third-party products is for information purposes only and constitutes neither an endorsement nor a warranty. Apple assumes no responsibility
with regard to the selection, performance, or use of these vendors or products. 9-28-15
Answers
1. Duplicate Project: Creates a “live” version that updates its compound and multicam clips used in other projects.
“Duplicate Project as Snapshot”: Produces a complete freeze of the project at the time of the duplication.
2. The Replace edit command
3. Skimming (S): Enable or disable the video skimmer. Audio Skimming (Shift-S): Enable or disable audio
skimming (skimming must be enabled). Solo (Option-S): Monitor the audio playback of the selected clip(s).
Snapping (N): Magnetically align the skimmer or playhead while dragging to the start of clips, keyframes, and
markers.
4. The playhead will move three seconds to the left. This adjustment was performed by pressing Control-P.
5. The Tags Index found in the Timeline Index pane
6. The Solo command, Option-S
7. The Position tool
8. Roles may be assigned in the Info inspector or in the Modify menu.
9. Commonly used for multiple takes of an on-camera performance or of an audio-only VO, the audition clip
collects whatever clip types you add to the audition.
10. A spotlight badge identifies and is an access point to an audition clip.
11. Trim to Selection, Option-\ (backslash)
Lesson 6 Objectives
After completing Lesson 6, “Enhancing the Edit,” you should be comfortable performing the following tasks:
• Varying the playback speed of clips
• Modifying the look of clips with effects
• Using transitions
• Adjusting transform and compositing controls
• Creating compound clips
Lesson 6 review questions
After completing Lesson 6, you should be able to answer the following questions:
1. Which interface items allow access to the Custom Speed window?
2. What command allows you to experiment with a storyline clip’s retiming without creating a rippling effect on
later clips in the storyline?
3. You’ve manually set the retiming rate for a clip, but at this rate, the clip is too long for the time slot in the
project. Which interface item allows you to trim the clip without changing the playback speed?
Final Cut Pro X Exam Preparation Guide 13
TM and © 2015 Apple Inc. All rights reserved. Other product and company names mentioned herein may be trademarks of their respective companies.
Mention of third-party products is for information purposes only and constitutes neither an endorsement nor a warranty. Apple assumes no responsibility
with regard to the selection, performance, or use of these vendors or products. 9-28-15
4. Which command was used to create the retiming effect shown in the image below?
5. How do you access an effect’s parameters to adjust the look (or sound) of that effect?
6. What are the steps to reset an effect’s parameters, disable the effect, and delete an effect from a clip?
7. What does the red bracket indicate in the image below?
8. Referring to the image in question 7, describe two ways to create the media handles necessary to apply a 1-
second transition.
9. Which of the images below indicates that you’re ready to adjust the duration’s transition?
A B C
10. How do you replace a project transition with a transition from the Transition Browser?
11. Which two interface elements may be used to activate the Viewer’s onscreen Transform controls?
12. Describe the difference between Paste and Paste Attributes.
13. How do you access the individual components of a compound clip?
Answers
1. The Retime pop-up menu
The Retime Editor
2. Use the “Lift from Storyline” command to convert the clip to a connected clip. With this command, you can
change the speed and duration of the clip without disturbing later clips.
Final Cut Pro X Exam Preparation Guide 14
TM and © 2015 Apple Inc. All rights reserved. Other product and company names mentioned herein may be trademarks of their respective companies.
Mention of third-party products is for information purposes only and constitutes neither an endorsement nor a warranty. Apple assumes no responsibility
with regard to the selection, performance, or use of these vendors or products. 9-28-15
3. Ripple trim changes the clip’s duration without changing the set speed rate.
4. The Blade Speed command from the Retime pop-up menu
5. First, the effect must be applied to a project clip. Second, the clip must be selected or the playhead cued over
the clip to access the parameters in the Inspector pane.
6. Reset the parameters by clicking the effect’s Reset button (the hooked arrow). Disable or enable an effect by
clicking the effect’s checkbox. With the effect’s title bar selected, press the Delete key to delete an effect.
7. The starting clip doesn’t have an adequate media handle to apply a transition.
8. Use the Slip trim tool and drag left on the starting clip. Or, using the Roll trim tool, drag the edit point right to
create a media handle prior to the clip’s start point. The use of either method depends on available media
handles on the opposite point—the end of the starting clip and the end of the ending clip, respectively.
9. C
10. You may drag the new transition to the existing transition similar to performing a replace edit. Or, with the
existing transition selected, double-click the new transition in the Transition Browser.
11. In the Viewer
In the Inspector
12. Paste: applies the copied clip and its attributes, similar to a replace edit. Paste Attributes: allows you to select
the desired attributes of the copied clip—such as a particular effect or a specific parameter such as speed—to
apply to another clip.
13. Double-click the compound clip
Final Cut Pro X Exam Preparation Guide 15
TM and © 2015 Apple Inc. All rights reserved. Other product and company names mentioned herein may be trademarks of their respective companies.
Mention of third-party products is for information purposes only and constitutes neither an endorsement nor a warranty. Apple assumes no responsibility
with regard to the selection, performance, or use of these vendors or products. 9-28-15
Lesson 7 Objectives
After completing Lesson 7, “Finishing the Edit,” you should be comfortable performing the following tasks:
• Adding and modifying a lower third
• Split editing audio and video
• Keyframing audio
• Color correcting a clip
Lesson 7 review questions
After completing Lesson 7, you should be able to answer the following questions:
1. What happens when you double-click a title in a project?
2. What key should you press to exit text entry in the Viewer?
3. What modifier key used with the Select tool will create audio keyframes?
4. What command creates a split edit without creating an accidental sync offset in the Timeline?
5. What function turns the skimmer into an “audio solo” skimmer?
6. Where can you switch a clip’s audio channels from stereo to dual mono?
7. Your Timeline looks like the image below, and not all of the audio clips are audible. What should you do to
hear and “see” all of the clips?
8. What tool prepares a section of an audio clip to receive four keyframes at once?
9. Which video scope measures brightness (luma) based on the grayscale of the entire image—Waveform or
Vectorscope?
10. Looking at a clip’s image in the Viewer, the brightest parts of the image have a slight blue tint. How do you
remove the tint?
Final Cut Pro X Exam Preparation Guide 16
TM and © 2015 Apple Inc. All rights reserved. Other product and company names mentioned herein may be trademarks of their respective companies.
Mention of third-party products is for information purposes only and constitutes neither an endorsement nor a warranty. Apple assumes no responsibility
with regard to the selection, performance, or use of these vendors or products. 9-28-15
Answers
1. The title is selected, the playhead cues to a frame where the text elements are visible, and the first line of text
is automatically selected, ready for text entry.
2. Press the Escape key to exit text entry
3. Option
4. Expand Audio/Video
5. Clip Skimming
6. With the clip selected, the Channel Configuration section of the Audio inspector
7. Look in the Timeline Index for roles that have been minimized and deselected (disabled)
8. Range Selection
9. Waveform
10. In the Color Board, drag the Highlights puck toward positive yellow, or drag the Highlights puck down toward
negative blue.
Lesson 8 Objectives
After completing Lesson 8, “Sharing a Project,” you should be comfortable performing the following tasks:
• Exporting to a media file
• Posting media to an online host
• Creating a bundle for multiple platforms
• Explaining the XML workflow
• Identifying and distinguishing the two Compressor export options
Lesson 8 review questions
After completing Lesson 8, you should be able to answer the following questions:
1. Which Share window button do you click to display the compatible platforms for the current export settings?
2. When sharing to an online host, which interface item displays details about the upload’s progress?
3. Where can you find a history of a project’s shared instances?
4. Which destination preset allows you to distribute to multiple platforms in a single share session?
5. Which Master File Settings parameter allows you to export audio stems from inside a QuickTime movie?
6. What export command outputs your project to a file format readable by several third-party applications?
Final Cut Pro X Exam Preparation Guide 17
TM and © 2015 Apple Inc. All rights reserved. Other product and company names mentioned herein may be trademarks of their respective companies.
Mention of third-party products is for information purposes only and constitutes neither an endorsement nor a warranty. Apple assumes no responsibility
with regard to the selection, performance, or use of these vendors or products. 9-28-15
7. Name two export methods that use Compressor custom settings.
8. Of the two export methods described in question 7, which one uses Compressor’s distribute
processing capabilities?
Answers
1. The Share window’s compatibility checker
2. Click the Background Tasks button in the Dashboard to see details of the upload’s progress.
3. With the project selected in the Browser, look in the Share inspector.
4. The Bundle destination preset
5. Roles as: Multitrack QuickTime Movie
6. File > Export Project XML
7. The Compressor Settings destination preset in the Share pop-up menu and the File >
“Send to Compressor” command
8. File > “Send to Compressor”
Lesson 9 Objectives
After completing Lesson 9, “Managing Libraries,” you should be comfortable performing the following tasks:
• Differentiating external and managed media
• Importing as managed and external media
• Moving and copying clips within and between libraries
• Consolidating media files to one location
Lesson 9 review questions
After completing Lesson 9, you should be able to answer the following questions:
1. Define and compare managed media and external media.
2. How is external media referenced in an event?
3. What media storage selection do you choose to define media as external?
Final Cut Pro X Exam Preparation Guide 18
TM and © 2015 Apple Inc. All rights reserved. Other product and company names mentioned herein may be trademarks of their respective companies.
Mention of third-party products is for information purposes only and constitutes neither an endorsement nor a warranty. Apple assumes no responsibility
with regard to the selection, performance, or use of these vendors or products. 9-28-15
4. How can you find the File Information section shown in the image below?
5. When archiving or preparing a library for transport, describe a few tasks you should complete.
Answers
1. Managed media files gives Final Cut Pro the responsibility of storing your source media files inside the library
you designate. Storing media externally saddles you with the responsibility of watching over the source media
files. In either case, you determine where the media files are physically stored. The difference is who’s
responsible for tracking that media: Final Cut Pro or you.
2. External media is referenced inside an event through the use of symlinks.
3. The first answer is “Leave files in place”; however, “Copy files into” can designate an external folder outside a
library, which would also result in external media.
4. With the event selected in the Libraries pane, you’ll find File Information in the Info inspector.
5. Consolidate the library as a managed library, and delete render, optimized, and proxy media files.
Lesson 10 Objectives
After completing Lesson 10, “Advancing Your Workflow,” you should be comfortable performing the following tasks:
• Identifying manual options for new projects
• Syncing dual system recordings
• Creating a chroma key
• Explaining the multicam workflow
Lesson 10 review questions
After completing Lesson 10, you should be able to answer the following questions:
1. Which project Video Properties parameter must be selected to edit in a nonnative video resolution?
2. Identify the default render format in Final Cut Pro.
3. What command creates a compound clip that syncs a video clip and an audio clip recorded on separate
devices?
4. What command allows you to manually adjust the sync of audio and video within a clip?
Final Cut Pro X Exam Preparation Guide 19
TM and © 2015 Apple Inc. All rights reserved. Other product and company names mentioned herein may be trademarks of their respective companies.
Mention of third-party products is for information purposes only and constitutes neither an endorsement nor a warranty. Apple assumes no responsibility
with regard to the selection, performance, or use of these vendors or products. 9-28-15
5. In what vertical order should clips be placed for compositing?
6. In the Keyer effect, what parameter should you set to disable the auto-keyer and gain manual control over the
settings?
7. Fill in the blank: Double-clicking a multicam clip opens the ________.
8. What button do you click to display a multicam clip’s angles for monitoring and to choose the active angle
during playback?
9. What do the three active angle colors indicate?
Answers
1. The Format parameter must be set to Custom
2. Apple ProRes 422
3. Synchronize Clips
4. Open in Timeline
5. The foreground clip should be placed in a lane above the background clip.
6. Set the Strength slider to 0
7. Angle Editor
8. Clicking Show Angles reveals the Angle Viewer
9. Yellow indicates the active video and audio angle. Blue indicates the active video angle. Green indicates the
active audio angle.
Appendices A and B
Final Cut Pro X 10.2: Professional Post-Production includes 10 lessons and two appendices. The content in the
appendices isn’t covered on the end-user exam. But all lessons and appendices are included on the trainer version
of the exam.
Taking the Final Cut Pro X Certification Exam
The Apple Certified Professional-Final Cut Pro X certification exam must be taken at an Apple Authorized Training
Center (AATC) in a proctored setting. To find the closest AATC, go to training.apple.com/aatc.
Many AATCs schedule “Certification Exam Sessions” at training.apple.com/schedule. If you don’t see a session
scheduled, you can contact the AATC and it will often schedule one for you. Please note that all AATCs can offer all
OS X and Pro Apps exams, even if they don’t offer the corresponding course.
Final Cut Pro X Exam Preparation Guide 20
TM and © 2015 Apple Inc. All rights reserved. Other product and company names mentioned herein may be trademarks of their respective companies.
Mention of third-party products is for information purposes only and constitutes neither an endorsement nor a warranty. Apple assumes no responsibility
with regard to the selection, performance, or use of these vendors or products. 9-28-15
Exam FAQ
Why do I need to register on the Pearson VUE site?
Pearson VUE is a third-party company that facilitates Apple’s online exams. Registration on the site is required to
register to take an exam.
What is a voucher code?
A voucher code allows you to take an exam without having to enter credit card information. This unique code is
good for only one use. Voucher codes are given to AATCs, and they’ll give one to you.
How much can an AATC charge me for a certification exam?
AATCs can choose to include the exam costs in their course fee or they may choose to charge separately. If they
charge separately for the exam, the suggested price is US $250.
How long must I wait before retaking a certification exam if I fail?
You don’t need to wait to take the certification exam after taking the practice exam, even if you fail the practice
exam. For certification exams, candidates are limited to one try per week. Pearson VUE defines one week as seven
24-hour periods after you ended your first attempt.
Do I have to pay to retake an exam?
It’s up to the AATC to decide how it wants to handle this. The AATC can absorb the cost of the exam, charge you, or
charge you and credit the costs toward another class. You should learn the retake policy for the AATC where you
plan to take the exam.
How do I make my listing appear?
After passing your exam, you’ll receive an email with a PDF certificate, along with instructions on how to order a
printed certificate. Please allow up to two weeks for your exam records to appear in the Apple Certification Records
System (ACRS) at http://training.apple.com/acrs. If this is your first Apple Certification, you’ll receive an account
activation email.
You can then log in to ACRS to update your profile information and opt in to display your Apple Certification(s) on
the Apple Certified Professionals Registry. Note that your certification isn’t automatically published. You must opt in
for it to appear.
Can I take an exam without taking a class?
Yes, if you believe that you already have the required knowledge, you can take an exam without attending the
recommended course.
Final Cut Pro X Exam Preparation Guide 21
TM and © 2015 Apple Inc. All rights reserved. Other product and company names mentioned herein may be trademarks of their respective companies.
Mention of third-party products is for information purposes only and constitutes neither an endorsement nor a warranty. Apple assumes no responsibility
with regard to the selection, performance, or use of these vendors or products. 9-28-15
Do you offer any accommodations to students under the Americans with Disabilities Act (ADA) for the exams?
AATCs offer accommodations to students under the Americans with Disabilities Act (ADA). Students with qualified
conditions such as blindness, dyslexia, deafness, and quadriplegia may be eligible for time extensions when taking
a certification exam. If you believe that you’re eligible, send the details to your AATC at least seven business days
before you want to take the exam. If you qualify under the guidelines, Apple will provide an exam code that will
allow you the appropriate time extension. Your AATC can provide you with a list of qualified conditions and
standard accommodations that are in accordance with the ADA.
Final Cut Pro X Exam Preparation Guide 22
TM and © 2015 Apple Inc. All rights reserved. Other product and company names mentioned herein may be trademarks of their respective companies.
Mention of third-party products is for information purposes only and constitutes neither an endorsement nor a warranty. Apple assumes no responsibility
with regard to the selection, performance, or use of these vendors or products. 9-28-15
Вам также может понравиться
- Motion 4 Level One: Exam Preparation GuideДокумент30 страницMotion 4 Level One: Exam Preparation GuideyprabathmeОценок пока нет
- Logic Pro X Exam Prep Guide v10 2 FINALДокумент21 страницаLogic Pro X Exam Prep Guide v10 2 FINALCristian Montoya Motta100% (1)
- Final Cut Pro X 10.2: Professional Post-ProductionДокумент123 страницыFinal Cut Pro X 10.2: Professional Post-ProductionVirginia Rancier0% (1)
- Tips Chronicles Volume OneДокумент69 страницTips Chronicles Volume OneAlexo Einternamente100% (3)
- Apple Final Cut Pro X Cheat SheetДокумент3 страницыApple Final Cut Pro X Cheat Sheetlcacere04Оценок пока нет
- iOS 14 User Guide: The New Features’ Guide with Simplified Tips & Tricks to Master Your iPhone with Apple iOS 14 For Beginners, Seniors, And ProsОт EverandiOS 14 User Guide: The New Features’ Guide with Simplified Tips & Tricks to Master Your iPhone with Apple iOS 14 For Beginners, Seniors, And ProsОценок пока нет
- Apple Final Cut Pro X 10.2 Cheat SheetДокумент3 страницыApple Final Cut Pro X 10.2 Cheat SheetMatteo CurcioОценок пока нет
- Professional: Setting GuideДокумент26 страницProfessional: Setting GuidendcbitОценок пока нет
- Basic Guide to Programming Languages Python, JavaScript, and RubyОт EverandBasic Guide to Programming Languages Python, JavaScript, and RubyОценок пока нет
- MacOS Big Sur: The Complete Beginners & Seniors Essential User Guide On MacOS 11 Big Sur for MacBooks and iMac UsersОт EverandMacOS Big Sur: The Complete Beginners & Seniors Essential User Guide On MacOS 11 Big Sur for MacBooks and iMac UsersОценок пока нет
- Adobe After Effects CS5 Classroom in A BookДокумент19 страницAdobe After Effects CS5 Classroom in A BookprutskeОценок пока нет
- Final Cut Pro X BasicsДокумент10 страницFinal Cut Pro X Basicsmrebre100% (2)
- Final Cut Pro X Keyboard ShortcutsДокумент13 страницFinal Cut Pro X Keyboard ShortcutsRobert Wermuth100% (1)
- Mastering Final Cut Pro XДокумент24 страницыMastering Final Cut Pro Xjoeyb379100% (2)
- Electronic MusicДокумент14 страницElectronic MusicHannah Elizabeth GarridoОценок пока нет
- Studio One-Key CommandsДокумент17 страницStudio One-Key CommandsRoscignoОценок пока нет
- Audition CC 2014 TutorialДокумент25 страницAudition CC 2014 TutorialHadi RazakОценок пока нет
- Electronic Music: Ms. Joyce Timbol Music 10Документ11 страницElectronic Music: Ms. Joyce Timbol Music 10Joyz De Rama TimbolОценок пока нет
- 37 Recording TipsДокумент3 страницы37 Recording TipsIrwin B. GalinoОценок пока нет
- Electronic MusicianДокумент68 страницElectronic MusicianAschisch Sharma100% (2)
- 2 Help FCPX PDFДокумент7 страниц2 Help FCPX PDFStephany LantiguaОценок пока нет
- Synthesis ModulesДокумент13 страницSynthesis ModulesAndrés R BucheliОценок пока нет
- Mixing Midi Drums Cheat SheetДокумент2 страницыMixing Midi Drums Cheat SheetBrett Doc HockingОценок пока нет
- Basics Beyond Uk 2021Документ175 страницBasics Beyond Uk 2021LuisОценок пока нет
- Final Cut PDFДокумент132 страницыFinal Cut PDFpanaovi100% (1)
- Networking For StudioLive Remote Control V2 EN 11102021Документ14 страницNetworking For StudioLive Remote Control V2 EN 11102021Claudio PortelaОценок пока нет
- Logic Pro X User GuideДокумент919 страницLogic Pro X User GuideAllen100% (11)
- Ableton ManualДокумент769 страницAbleton ManualWellis Raik CarvalhoОценок пока нет
- Final Cut Pro User GuideДокумент886 страницFinal Cut Pro User Guideappleo1990100% (1)
- Studio One 5Документ383 страницыStudio One 5Alon Gonen100% (1)
- Ableton Live 9 User Manual EnglishДокумент683 страницыAbleton Live 9 User Manual EnglishBruno Carvalho100% (2)
- Manual ImovieДокумент62 страницыManual ImovieAndreosPapadopoloCruz50% (2)
- Live Streaming System Setup Guide: For Small Music Venues and Houses of WorshipДокумент31 страницаLive Streaming System Setup Guide: For Small Music Venues and Houses of WorshipFuturaОценок пока нет
- Logic Pro X Track or Region Based AutomationДокумент6 страницLogic Pro X Track or Region Based AutomationMatia CamporaОценок пока нет
- Manual Final Cut ProДокумент372 страницыManual Final Cut ProIgnacio Castanera100% (1)
- ChordsScales PDFДокумент12 страницChordsScales PDF90iz27harОценок пока нет
- Better Mixes Logic ProxДокумент6 страницBetter Mixes Logic ProxSanatan KumarОценок пока нет
- Logic Pro X - A Guide To Multitrack MIDI RecordingДокумент11 страницLogic Pro X - A Guide To Multitrack MIDI RecordingMatia Campora100% (2)
- Compare and Contrast An Algorithmic and Convolution Reverb. Demonstrate The Difference and The Important Features in Both Types of ReverbДокумент2 страницыCompare and Contrast An Algorithmic and Convolution Reverb. Demonstrate The Difference and The Important Features in Both Types of ReverbFederica CarlinoОценок пока нет
- MusicTech - May 2020Документ134 страницыMusicTech - May 2020mehul da aviator100% (1)
- Adobe Premiere ProДокумент4 страницыAdobe Premiere ProRetusto HazelОценок пока нет
- An Instructional Module and Compilation of Resources in IT ELEC 2:adobe PhotoshopДокумент41 страницаAn Instructional Module and Compilation of Resources in IT ELEC 2:adobe PhotoshopAdriel MarasiganОценок пока нет
- Getting Started With Garageband For IOSДокумент33 страницыGetting Started With Garageband For IOSFrançoiseTerwagne0% (1)
- Audiobus User ManualДокумент44 страницыAudiobus User ManualhhyjОценок пока нет
- Cheat-Sheet Indesign DisplayДокумент4 страницыCheat-Sheet Indesign DisplayLeon TanОценок пока нет
- Bass EQ Cheatsheet: 1. Boost HigherДокумент5 страницBass EQ Cheatsheet: 1. Boost HigherMakki ABDELLATIFОценок пока нет
- Music Tech Focus - Ableton Live - 2016-2017 PDFДокумент133 страницыMusic Tech Focus - Ableton Live - 2016-2017 PDFPDFingHell100% (2)
- Ableton Live 10 Manual - EnglishДокумент757 страницAbleton Live 10 Manual - EnglishJohn Wesley Barker100% (1)
- Evolution of IphoneДокумент4 страницыEvolution of Iphoneapi-329464104Оценок пока нет
- B2B Marketing Automation Platforms Competitor Analysis, (Resulticks)Документ28 страницB2B Marketing Automation Platforms Competitor Analysis, (Resulticks)Jaya JОценок пока нет
- Introduction To Nginx SlidesДокумент31 страницаIntroduction To Nginx SlidesZuyОценок пока нет
- 21CS1202 WAD Question BANK For Students 2022Документ17 страниц21CS1202 WAD Question BANK For Students 2022thanushabaskarОценок пока нет
- A Review Paper On MERN Stack For Web DevelopmentДокумент3 страницыA Review Paper On MERN Stack For Web DevelopmentarifОценок пока нет
- SWRSC Hap511x PDFДокумент2 страницыSWRSC Hap511x PDFNaveed NaveedbashaОценок пока нет
- Checkpoint R65 CLI Reference Guide PDFДокумент184 страницыCheckpoint R65 CLI Reference Guide PDFnguyenkha_1605Оценок пока нет
- How To Download and Edit Doc On Google SlideДокумент1 страницаHow To Download and Edit Doc On Google Slidemajid.freakОценок пока нет
- Azure SQLДокумент3 064 страницыAzure SQLVBuga84Оценок пока нет
- DSO2512g Cheat-2Документ1 страницаDSO2512g Cheat-2ivanovclickОценок пока нет
- TestДокумент9 страницTestNarasimhulu MaddireddyОценок пока нет
- Enabling Context Sensitive Help in SAP PortalДокумент5 страницEnabling Context Sensitive Help in SAP PortalmanojmwОценок пока нет
- Udyog Aadhaar Registration Certificate: SN NIC 2 Digit NIC 4 Digit NIC 5 Digit Code Activity TypeДокумент1 страницаUdyog Aadhaar Registration Certificate: SN NIC 2 Digit NIC 4 Digit NIC 5 Digit Code Activity TypePABITRA M SWAINОценок пока нет
- Week 4 - PIG SqoopFall2019Документ117 страницWeek 4 - PIG SqoopFall2019Oneil HenryОценок пока нет
- Shilpi Singh Gupta: Professional SummaryДокумент6 страницShilpi Singh Gupta: Professional SummaryxovoОценок пока нет
- Lab04 - A - m02 - Implementing Advanced File Services PDFДокумент6 страницLab04 - A - m02 - Implementing Advanced File Services PDFM -Оценок пока нет
- IPRG001 Assignment Part 1 - S3 2013Документ3 страницыIPRG001 Assignment Part 1 - S3 2013Hùng Hùng Nguyễn NguyễnОценок пока нет
- Servicedeskplus New Employee OnboardingДокумент25 страницServicedeskplus New Employee OnboardingKrishna SinghОценок пока нет
- ADF Controller Flow Scopes Prepared By: Sanjeeb MahakulДокумент7 страницADF Controller Flow Scopes Prepared By: Sanjeeb MahakulSanjeeb MahakulОценок пока нет
- Microsoft: Project 2013Документ34 страницыMicrosoft: Project 2013NichoОценок пока нет
- Chapter 28: Introduction To Dialog ProgrammingДокумент11 страницChapter 28: Introduction To Dialog ProgrammingYassin ElhardalloОценок пока нет
- Procurement Impl Rel10 Activity GuideДокумент257 страницProcurement Impl Rel10 Activity GuideabhayasarangiОценок пока нет
- Placement Office Automation: Bachelor of TechnologyДокумент57 страницPlacement Office Automation: Bachelor of TechnologySrimanik KamarapuОценок пока нет
- Lab9 Migrating Raw and Block Devices To ASMLibДокумент16 страницLab9 Migrating Raw and Block Devices To ASMLibsunny_dbaОценок пока нет
- Drawing Spring in AutoCAD Without Helix CommandДокумент4 страницыDrawing Spring in AutoCAD Without Helix Commandarutapub100% (3)
- Hands On Oraclevm TemplatesДокумент37 страницHands On Oraclevm Templatesherme01mxОценок пока нет
- Augmented Reality and Virtual RealityДокумент14 страницAugmented Reality and Virtual RealityAnyamele UchennaОценок пока нет
- DonДокумент1 страницаDonbirabratagangulyОценок пока нет
- Malware AnalysisДокумент4 страницыMalware Analysispratik karguppikarОценок пока нет
- IFS Applications 8.0: AdvantagesДокумент4 страницыIFS Applications 8.0: AdvantagesJoeОценок пока нет