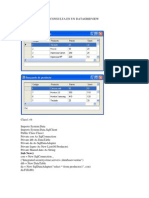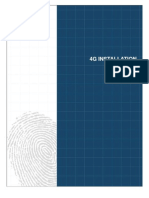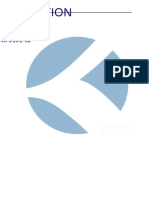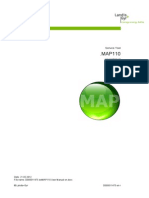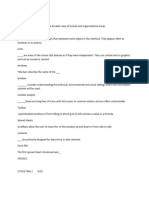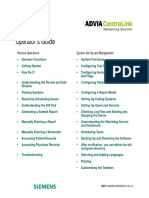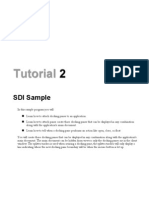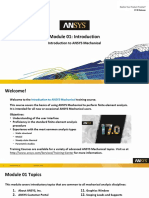Академический Документы
Профессиональный Документы
Культура Документы
Manual Illustrator Cs6
Загружено:
LuisFelipeUNIАвторское право
Доступные форматы
Поделиться этим документом
Поделиться или встроить документ
Этот документ был вам полезен?
Это неприемлемый материал?
Пожаловаться на этот документАвторское право:
Доступные форматы
Manual Illustrator Cs6
Загружено:
LuisFelipeUNIАвторское право:
Доступные форматы
T A B L A D E C O N T E N I D O
CAPITULO 1 .................................................................................................................................................. 3
ÁREA DE TRABAJO DE ILLUSTRATOR CS6 ...................................................................................................................... 3
Iniciar Adobe Illustrator CS6 ........................................................................................................................... 3
Asistente de Bienvenida ................................................................................................................................. 4
La interfaz y el área de trabajo....................................................................................................................... 5
Las Herramientas de Illustrator ...................................................................................................................... 6
Modificar la vista de ilustración ..................................................................................................................... 7
Utilizar los comandos del menú Ver ............................................................................................................... 7
La herramienta Zoom ..................................................................................................................................... 8
Desplazarse por el documento ..................................................................................................................... 10
La paleta Navegador .................................................................................................................................... 10
La Barra de estado ....................................................................................................................................... 12
Las Paletas de Illustrator .............................................................................................................................. 12
Los menús contextuales................................................................................................................................ 13
Usando la herramienta Selección ................................................................................................................. 13
Selección múltiple: Suma y Resta ................................................................................................................. 14
Herramienta Selección Directa ..................................................................................................................... 15
Agrupar objetos ............................................................................................................................................ 16
Añadir objetos a un grupo ............................................................................................................................ 17
Duplicación de objetos ................................................................................................................................. 17
CAPITULO 2 ................................................................................................................................................ 19
TRAZADOS ............................................................................................................................................................ 19
Uso de guías y cuadrículas ........................................................................................................................... 20
Crear Formas Básicas ................................................................................................................................... 21
Rectángulos y cuadrados.............................................................................................................................. 21
Elipses y círculos ........................................................................................................................................... 23
Polígonos de lados múltiples ........................................................................................................................ 24
Estrellas ........................................................................................................................................................ 25
Destellos ....................................................................................................................................................... 25
Dibujo de segmentos de línea y de arco ....................................................................................................... 26
Dibujar espirales ........................................................................................................................................... 27
Dibujar cuadrículas ....................................................................................................................................... 28
Dibujar figuras ingresando valores............................................................................................................... 29
CAPITULO 3 ................................................................................................................................................ 39
DIBUJO Y EDICIÓN DE TRAZADOS EN FORMA LIBRE ....................................................................................................... 39
Dibujo de trazados con el lápiz ..................................................................................................................... 39
Redondeo de trazados con la herramienta Suavizar .................................................................................... 40
Borrar trazos con la herramienta Borrador de trazados .............................................................................. 41
Herramientas de deformación...................................................................................................................... 42
Herramienta Deformar ................................................................................................................................. 42
Herramienta Molinete .................................................................................................................................. 43
Herramienta Fruncir ..................................................................................................................................... 43
Herramienta Engordar ................................................................................................................................. 44
Herramienta Festonear ................................................................................................................................ 44
Herramienta Cristalizar ................................................................................................................................ 45
Herramienta Arrugar .................................................................................................................................... 45
Herramienta Tijeras y herramienta Cuchilla................................................................................................. 46
Herramienta de Tijeras ................................................................................................................................. 46
Herramienta de Cuchilla ............................................................................................................................... 48
Inst. Tania Aldoradín Quintanilla Pág. 1
CAPITULO 4 ................................................................................................................................................ 50
DIBUJAR CON LA HERRAMIENTA PLUMA ..................................................................................................................... 50
Dibujar líneas Rectas .................................................................................................................................... 50
Dibujar líneas Curvas .................................................................................................................................... 51
CAPITULO 5 ................................................................................................................................................ 63
PINTAR ................................................................................................................................................................ 63
Rellenar un objeto con color ......................................................................................................................... 63
CAPITULO 6 ................................................................................................................................................ 72
TRANSPARENCIAS Y MODOS DE FUSIÓN ..................................................................................................................... 72
Acerca de las transparencias ........................................................................................................................ 72
Paleta Transparencia.................................................................................................................................... 72
Acerca de las máscaras de opacidad ............................................................................................................ 73
Modos de Fusión ........................................................................................................................................ 755
Trabajar con un archivo de Photoshop (*.psd) ........................................................................................... 777
CAPITULO 7 ................................................................................................................................................ 78
TRABAJAR CON CAPAS ............................................................................................................................................ 78
Las Capas ...................................................................................................................................................... 78
Utilización de la paleta Capas ...................................................................................................................... 78
Para mover objetos dentro de una capa: ..................................................................................................... 81
Crear máscaras de recorte ........................................................................................................................... 84
CAPITULO 8 ................................................................................................................................................ 89
CREACIÓN Y EDICIÓN DE TEXTOS ............................................................................................................................... 89
Modificar atributos de carácter del texto..................................................................................................... 90
Modificar la posición del texto: .................................................................................................................... 91
Modificar el color de texto ........................................................................................................................... 92
Aplicar efectos al texto ................................................................................................................................. 93
CAPITULO 9 ............................................................................................................................................... 102
EFECTOS 3D ....................................................................................................................................................... 102
Extrusión y Biselado:................................................................................................................................... 102
Giro 3D: ...................................................................................................................................................... 104
Rotacion 3D: ............................................................................................................................................... 108
LABORATORIO N° 1 ................................................................................................................................... 109
CREANDO UN VOLANTE CON ILLUSTRATOR ................................................................................................................ 109
EJERCICIO N° 1 ........................................................................................................................................... 115
ELABORA EL AFICHE CON ADOBE ILLUSTRATOR. .......................................................................................................... 115
Pág. 2 Inst. Tania Aldoradín Quintanilla
CAPITULO 1
Área de Trabajo de Illustrator CS6
Adobe Illustrator CS6 es el programa y marca oficial de uno de los programas más
populares de la empresa de Adobe, es una aplicación de creación y manipulación
para crear gráficos vectoriales que trabaja sobre una "mesa de trabajo" y está
destinado a la creación artística de dibujo y pintura para Ilustración. Adobe Illustrator
CS6 se ha rediseñado por completo para que sea más rápido e intuitivo, con una
estabilidad sólida cuando se trabaja con archivos complejos.
Adobe Illustrator contiene opciones creativas, un acceso más sencillo a las
herramientas y una gran versatilidad para producir rápidamente gráficos flexibles
cuyos usos se dan impresión, vídeo, publicación en la Web y dispositivos móviles.
Ahora puedes crear y editar modelos más rápido. Reúne automáticamente todos tus
archivos para la producción en pocos clics. Trabaja más rápido y más eficientemente
con una nueva interfaz optimizada. Con Illustrator CS6, tus herramientas pueden
mantener el ritmo de tus ideas.
Iniciar Adobe Illustrator CS6
Para iniciar Adobe Illustrator CS6 realice lo siguiente:
1. En el Escritorio, haga clic en el botón Inicio / Todos los programas / Adobe
Illustrator CS6.
2. También puede crear un acceso directo en el Escritorio para poder acceder
directamente, haciendo doble clic sobre este.
Inst. Tania Aldoradín Quintanilla Pág. 3
El área de trabajo de Adobe Illustrator CS6 cuenta con una Barra de menú, una
mesa de trabajo, un área de pruebas, un cuadro de herramientas y conjunto de
paletas.
9
1
2
3
6
5 8
4
1. Barra de titulo
2. Barra de menú
3. Barra de control
4. Herramientas
5. Mesa de trabajo
6. Area de trabajo
7. Barra de estado
8. Paneles
7
9. Espacio de trabajo
Asistente de Bienvenida
Para comenzar a trabajar con el programa, se debe ejecutar y crear un documento
nuevo o bien abrir uno que ya existente.
Pág. 4 Inst. Tania Aldoradín Quintanilla
La interfaz y el área de trabajo
En Adobe Illustrator CS6, el área de trabajo ocupa prácticamente todo el espacio
dentro de la ventana de Illustrator, incluyendo la página o documento, la cual al
finalizar nuestro trabajo se imprimirá. Las áreas a imprimir y las áreas que no serán
impresas se representan mediante series de líneas sólidas y de puntos ubicados
entre el borde externo de la ventana y el área imprimible de la página.
A). Área de imagen: Esta área está delimitada por las líneas de puntos internas y
representa la porción de la página imprimible. Tenga en cuenta que la mayoría de
las impresoras, sobre todo las impresoras que se tiene en casa, no pueden imprimir
en el borde mismo del papel.
B). Área no imprimible: Es el área ubicada entre los dos grupos de líneas de
puntos que representa el margen no imprimible del papel.
C). Borde de la página: El Borde de la página se indica con el conjunto de líneas de
puntos que aparecen más hacia el exterior.
D). Mesa de trabajo: Está delimitada por líneas sólidas y representa toda la región
que puede contener ilustraciones imprimibles. Por defecto, la mesa de trabajo tiene
el mismo tamaño que la página, pero se puede aumentar o reducir.
Inst. Tania Aldoradín Quintanilla Pág. 5
E). Área de pruebas: Es todo el área que se encuentra fuera de la Mesa de trabajo,
la cual se extiende hasta el borde de la ventana. En esta área se puede crear, editar
y almacenar elementos de ilustraciones antes de ubicarlos en la Mesa de trabajo,
estos objetos son visibles en pantalla, pero no son imprimibles.
Las Herramientas de Illustrator
Esta barra contiene herramientas de selección, dibujo y pintura, herramientas de
edición y visualización, además de los cuadros de selección de color de trazo y de
relleno. A continuación se muestra una descripción de los nombres de cada
herramienta, pero en los siguientes capítulos ahondaremos sobre la utilización de las
mismas.
Pág. 6 Inst. Tania Aldoradín Quintanilla
Modificar la vista de ilustración
Adobe Illustrator CS6 permite modificar la vista de la ilustración a cualquier nivel de
ampliación, desde el 3% (una vista pequeñísimo.
a) hasta el 6400% (una vista muy grande), el porcentaje en el cual se encuentra su
ilustración se muestra tanto en la Barra de título como en la esquina inferior
izquierda de la Barra de estado.
Utilizar los comandos del menú Ver
Es posible ampliar o reducir la vista de nuestro trabajo desde el menú Ver.
Para aumentar o reducir el tamaño de pantalla:
• Ir al menú Ver / Aumentar para agrandar, en pantalla, la presentación del
trabajo realizado.
• Ir al menú Ver / Reducir para reducir, en pantalla, la presentación del trabajo
realizado.
Inst. Tania Aldoradín Quintanilla Pág. 7
La herramienta Zoom
Además de los comandos del menú Ver que se vio en la sección anterior, podemos
trabajar con la herramienta Zoom para ampliar o reducir la vista de nuestro trabajo.
Para ampliar la vista de la ilustración en pantalla:
1. En el cuadro de Herramientas, haga clic sobre la herramienta Zoom ( ), para
activarla. Mueva el puntero del mouse por la ventana del documento y observe que
se muestra una lupa con el signo más dentro ( ).
2. Ubique el puntero sobre la imagen y haga un clic, observe que la imagen se
amplía. Con cada clic que se da sobre la imagen, esta se amplía un poco más.
Ubicar el puntero
del mouse sobre
la imagen
Pág. 8 Inst. Tania Aldoradín Quintanilla
Haga clic y
observe como se
maximiza la
imagen.
Para reducir la vista de la ilustración en pantalla:
1. Con la herramienta Zoom todavía seleccionada, ubique el puntero del mouse
sobre la imagen abierta y presione la tecla Alt., observe que dentro de la lupa ahora
aparecerá el signo menos ( ).
2. Sin dejar de presionar la tecla Alt., haga un clic sobre la imagen, observe que se
reduce la visualización de la misma. Con cada nuevo clic que se haga (claro está
que tiene que estar presionada la tecla Alt.), se reduce más la visualización de la
imagen.
Para ampliar un área específica de la imagen:
Además de los dos métodos mencionados anteriormente para ampliar o reducir la
vista de la imagen en pantalla, se puede crear un marco de selección para ampliar
un área específica de la imagen.
1. Con la herramienta Zoom todavía seleccionada, mantenga presionado el botón
izquierdo del mouse y arrastre, formando un rectángulo, sobre el área de la
ilustración que se desea ampliar.
2. Suelte el botón del mouse cuando haya terminado de seleccionar el área
deseada.
Inst. Tania Aldoradín Quintanilla Pág. 9
Para restablecer la vista normal de la ilustración en pantalla:
Luego de haber aumentado o reducido las veces que haya sido necesario, el
porcentaje de visualización, tendrá la opción de disponer de una vista del 100% (lo
cual es la vista normal de la imagen), independientemente del nivel de visualización
en el que se encuentre actualmente.
1. En el cuadro de Herramientas, haga doble clic sobre la herramienta Zoom ( ).
Observe que el tamaño de la imagen en pantalla cambia su visualización al 100%.
Desplazarse por el documento
La herramienta Mano ( ), permite desplazarse por el documento cuando la
imagen mostrada en pantalla es demasiado grande, o si desea ubicar la mesa de
trabajo en un lugar específico.
1. En el cuadro de Herramientas, haga clic sobre la herramienta Mano ( ) para
activarla.
2. Haga clic sobre la ventana del documento y arrastre la Mano hacia cualquier
dirección; a medida que vaya arrastrando, el documento se mueve en la misma
dirección.
La paleta Navegador
La paleta del Navegador muestra una vista en miniatura de la ventana de documento
con la que se está trabajando, permitiendo desplazarse por el documento a
Pág. 10 Inst. Tania Aldoradín Quintanilla
diferentes niveles de ampliación, todo esto desde este panel sin necesidad de ir a la
ventana de documento.
Para visualizar la paleta Navegador:
1. Ir al menú Ventana / Navegador
Área de
previsualización
Zoom Aumenta
Reducir
Control de Zoom
Para aumentar o reducir la vista con la paleta Navegador:
1. Para aumentar o reducir la vista, realice uno de los siguientes procedimientos:
• Para reducir la vista haga clic en el botón Reducir y para ampliarla haga clic en el botón
Aumentar; ambos botones se encuentran en la parte inferior de la paleta Navegador.
Digite el porcentaje de aumento o reducción que desee en el cuadro de texto Zoom
de la paleta Navegador y presione la tecla Enter, para aplicar los cambios.
• Mantenga presionada la tecla Ctrl. y arrastre sobre el área de la miniatura de la
paleta Navegador que desee aumentar.
Inst. Tania Aldoradín Quintanilla Pág. 11
• Arrastre el Control de Zoom a la derecha, para ampliar la imagen que tenga
abierta. A medida que arrastra el Control de Zoom para incrementar el nivel de
ampliación, disminuye el tamaño del contorno rojo en la ventana Navegador. Si
desea reducir arrastre el Control de Zoom a la izquierda y observe como el
contorno de color rojo aumenta.
La Barra de estado
La Barra de estado se encuentra ubicada en el borde inferior izquierdo de la
ventana de Illustrator. La Barra de estado contiene los menús desplegables Zoom y
Estado. El menú Estado muestra información sobre los siguientes temas:
• La herramienta actual en uso
• La fecha y la hora.
• El número de operaciones disponibles para deshacer y rehacer.
• El perfil de color del documento.
Para especificar el tipo de información que desee mostrar en el menú
desplegable Estado:
1. En la Barra de estado, haga clic en el triángulo de color negro ( ) del menú
Estado.
2. Del menú desplegable, seleccione la opción Mostrar > y seleccione el tipo de
información que desee visualizar.
Las Paletas de Illustrator
Adobe Illustrator CS6 trae consigo diferentes paletas, las cuales sirven de ayuda
para el control y la modificación del trabajo. Por defecto, estas paletas aparecen
apiladas en varios grupos. También puede anclar paletas para poder moverlas
juntas.
Pág. 12 Inst. Tania Aldoradín Quintanilla
Para mostrar y ocultar las paletas:
Puede mostrar y ocultar las paletas mientras está trabajando. Para ello lleve a cabo
una de las siguientes opciones:
• Ir al menú Ventana y del menú desplegable seleccione el nombre de la paleta.
Todos los nombres de las paletas que tengan una marca delante de ellas,
indican que ya se encuentran abiertas, si da un clic las ocultaría.
• Para ocultar o mostrar el cuadro de herramientas y todas las paletas abiertas,
presione la tecla Tab. (o Tabulador).
• Para ocultar o mostrar sólo las paletas, presione las teclas Mayús. (Shift.) +
Tab. (o Tabulador).
Los menús contextuales
Además de los menús que se encuentran en la Barra de menú (ubicada en la parte
superior de la pantalla), los menús contextuales muestran los comandos
relacionados con la herramienta activa, selección o paleta.
Puede utilizar este tipo de menús para seleccionar rápidamente los comandos que
use con frecuencia.
Para mostrar los menús contextuales:
1. Ubique el puntero del mouse sobre la ilustración, lista de paletas, barra de
desplazamiento o nivel de aumento del documento.
2. Haga clic con el botón derecho del mouse. Se accede a las mismas opciones del
menú Edición o el menú Objeto.
Usando la herramienta Selección
1. Inicie el programa Adobe Illustrator CS6.
2. Dibuje un objeto Ejem. Rectángulo
3. En el cuadro de Herramientas, haga clic en la herramienta Selección ( ) y
ubique el puntero del mouse sobre las diferentes formas del documento. Observe
que la forma del puntero del mouse cambia ( )
Inst. Tania Aldoradín Quintanilla Pág. 13
4. Haga clic sobre el objeto, para seleccionarlo.
El cuadro delimitador permite modificar el tamaño y rotar el objeto. Además de poder
modificar su color, posición y diversas opciones más.
Selección múltiple: Suma y Resta
Puede seleccionar varios objetos a la vez, lo cual es muy útil cuando es necesario
realizar la misma acción a varios objetos. Por ejemplo, si desease mover, cambiar
alguna propiedad que compartan los objetos.
Para añadir un objeto a una selección:
1. Estando activa la herramienta Selección, haga clic sobre el primer objeto
(comenzando de derecha a izquierda).
2. Presione la tecla Mayús. (Shift.) y sin soltar la tecla haga clic sobre el segundo
objeto.
3. Realice el mismo paso 6, para seleccionar todos los objetos.
Pág. 14 Inst. Tania Aldoradín Quintanilla
Para restar un objeto de una selección:
1. Estando activa la herramienta Selección.
2. Mantenga presionada la tecla Mayús. (Shift.), haga clic sobre el último objeto y
observe cómo se deselecciona.
Para mover los objetos seleccionados:
1. Estando activa la herramienta Selección y los objetos seleccionados.
2. Ubique el puntero dentro del marco delimitador y observe cómo se modifica la
apariencia del puntero tomando la forma de una punta ( ).
3. Haga un clic y sin soltar el botón del mouse arrastre la selección hacia una nueva
ubicación.
Herramienta Selección Directa
Permite seleccionar los nodos de un objeto.
1. En el cuadro de Herramientas, haga clic en la herramienta Selección Directa (
) y ubique el puntero del mouse sobre los diferentes objetos del documento.
Inst. Tania Aldoradín Quintanilla Pág. 15
2. Haga clic sobre una de los objetos para seleccionarlo y observe que se traza un
borde alrededor de la estrella con nodos rellenos de color azul; esto indica que todos
los nodos de la estrella están seleccionados.
Para crear un marco de selección
1. En el cuadro de Herramientas seleccione la herramienta Selección.
2. Ubique el puntero del mouse sobre un objeto ubicado en la parte superior
izquierda y haga clic y arrastre hacia abajo y a la derecha para crear un marco que
seleccione sólo la primera fila de objetos.
No es necesario cubrir todo el objeto para seleccionarlo, solo basta con seleccionar
parte.
3. Ir al menú Seleccionar /Deseleccionar o haga clic en un área vacía del documento
para desactivar la selección.
4. Para deshacer todos los cambios realizados y volver al estado inicial del archivo
ir, al menú Archivo / Volver o presione la tecla de función F12.
Agrupar objetos
Puede trabajar con objetos por separado o puede agruparlos para poder tratarlos
como un solo objeto.
Para agrupar objetos:
1. En el cuadro de Herramientas seleccione la herramienta Selección.
2. Haga clic en la parte superior del primer polígono y arrastre para crear un marco
que seleccione todos los rombos de la primera fila superior.
Pág. 16 Inst. Tania Aldoradín Quintanilla
3. Ir al menú Objeto / Agrupar y a continuación ir al menú Seleccionar/ Deseleccionar
4. Haga clic sobre el primer polígono y observe que se selecciona toda la primera
fila, ya que es la que ha agrupado y ahora se comporta como un solo objeto.
Añadir objetos a un grupo
1. Con el Grupo de los objetos todavía seleccionados, presione la tecla Mayús.
(Shift.) y haga clic en otro objeto para añadirlo a la selección.
2. Ir al menú Objeto / Agrupar, ahora el ultimo polígono seleccionado pasa a formar
parte del grupo creado anteriormente.
3. Ir al menú Seleccionar /Deseleccionar.
Para desagrupar objetos:
1. En el cuadro de herramientas seleccione la herramienta Selección.
2. En la mesa de trabajo seleccione el primer polígono para seleccionar el grupo
creado.
3. Ir al menú Objeto/ Desagrupar. Repita el mismo procedimiento hasta logra
desagrupar todos los objetos.
4. Cierre la ventana actual de trabajo y no guarde los cambios realizados.
Duplicación de objetos
Puede duplicar un objeto las veces que desee, esto permite crear copias del mismo
objeto y así ahorrar tiempo y no tener que crear de uno en uno los mismo objetos.
Inst. Tania Aldoradín Quintanilla Pág. 17
Para duplicar un objeto:
1. Seleccione el nuevo grupo y a continuación presione la tecla Alt. y haga clic sobre
el objeto.
2. Sin dejar de presionar la tecla Alt, arrastre hacia una nueva ubicación y suelte el
botón del mouse. Observe como se crea una copia del objeto seleccionado.
Pág. 18 Inst. Tania Aldoradín Quintanilla
CAPITULO 2
Trazados
La mayoría de los objetos creados en Adobe Illustrator CS6 (y en otros programas
vectoriales como FreeHand o Corel Draw) son trazados vectoriales. Los cuales
están definidos por puntos de anclaje o nodos (los cuales son el comienzo y fin de
cada segmento) y los segmentos (los cuales están conformados por líneas curvas o
rectas) que unen a los puntos.
Por ejemplo, en un programa de dibujo vectorial, un rectángulo, está definido por
cuatro puntos de anclaje o nodos los cuales están unidos por segmentos rectos.
Puntos de anclaje
Segmento recto
Si el rectángulo se hubiera realizado en un programa de dibujo de píxeles, cada
punto individual que crea el rectángulo debe estar definido. Es decir, crea las formas
utilizando los píxeles (los cuales están formados por pequeños cuadritos).
Modificando los puntos de anclaje (o nodos) o los segmentos, puede cambiar la
forma de un trazado vectorial. A diferencia de la forma de una imagen en píxeles, en
la cual se debe eliminar los píxeles originales y colocar los nuevos en lugar de los
eliminados. Generalmente, se utilizan trazados vectoriales para definir trabajos
vectoriales o imágenes ilustradas (como son los dibujos). Y las imágenes en píxeles
se utilizan para capturar fotografías escaneadas o imágenes tomadas con cámaras
digitales.
Inst. Tania Aldoradín Quintanilla Pág. 19
Utilizar las Herramientas de formas básicas
Adobe Illustrator CS6, trae consigo diversas herramientas para crear formas básicas,
como por ejemplo un rectángulo, una elipse, un circulo, etc.
Para visualizar las herramientas de forma básica:
1. En el cuadro de herramientas haga un clic sostenido sobre la herramienta
Rectángulo ( ), observe que despliega una lista de herramientas ocultas. Mueva
el cursor hasta el triángulo del final y suelte el botón del mouse, observe que se crea
una barra mostrando todas las herramientas de forma.
Uso de guías y cuadrículas
Es importante la utilización de guías y cuadrículas para facilitar la alineación de texto
y objetos gráficos en el documento, puede utilizar cuadrículas de fondo o crear y
visualizar contornos denominados guías.
• Las cuadrículas se muestran como líneas o puntos ubicados detrás de la
ilustración y no son imprimibles. Puede usar las cuadrículas para disponer objetos o
elementos simétricamente.
• Las guías sirven como herramientas de alineación y no se imprimen. Puede definir
cualquier objeto como guía para las ilustraciones.
Para generar una guía:
1. Para ello se deben mostrar las reglas en el documento, si no lo están ir al menú
Ver / Mostrar reglas.
2. Ubique el puntero en la regla izquierda para crear una guía vertical o en la regla
superior para crear una guía horizontal.
3. Haga un clic y arrastre la guía y ubíquelo en la posición que desee.
Pág. 20 Inst. Tania Aldoradín Quintanilla
Para mostrar la cuadrícula:
1. Ir al menú Ver / Mostrar cuadrícula.
Regla
Crear Formas Básicas
Puede crear muchos objetos en Illustrator partiendo de formas básicas. Las
herramientas de Illustrator le permiten crear rectángulos, cuadrados, elipses,
círculos, polígonos, estrellas y destellos fácilmente.
Rectángulos y cuadrados
Adobe Illustrator proporciona la herramienta Rectángulo, la cual permite crear
rectángulos y cuadrados.
Para crear Rectángulos:
1. Cree un nuevo documento.
2. En el cuadro de Herramientas seleccione la herramienta Rectángulo ( ).
3. Ubique el puntero en la mesa de trabajo y observe que la forma del puntero a
cambiado a una cruz punteada ( ).
4. Haga un clic sostenido en el lugar donde desea crear el rectángulo y arrastre
hacia la derecha y hacia abajo hasta crear la forma de un rectángulo y suelte el
botón del mouse.
Inst. Tania Aldoradín Quintanilla Pág. 21
También puede crear un rectángulo dibujando desde su centro.
5. Estando seleccionada la herramienta Rectángulo, presione la tecla Alt. y ubique el
puntero del mouse sobre la mesa de trabajo, observe que cambia a una cruz
punteada rodeada de líneas ( ).
6. Mantenga presionada la tecla Alt. y haga clic, arrastre hacia abajo y hacia la
derecha, observe como se dibuja el rectángulo desde el centro del mismo.
El rectángulo se crea desde
el centro hacia afuera.
Para crear Cuadrados:
1. Estando seleccionada la herramienta Rectángulo.
2. Mantenga presionada la tecla Mayús. (Shift.), haga clic en la mesa de trabajo y
arrastre para dibujar el cuadrado, observe que tanto el alto como el ancho se crean
proporcionalmente, esto creará un cuadrado perfecto.
3. También puede crear un cuadrado dibujando desde su centro.
4. Estando seleccionada la herramienta Rectángulo, presione las teclas Mayús.
(Shift.) + Alt. y ubique el puntero del mouse sobre la mesa de trabajo, observe que
cambia a una cruz punteada rodeada de líneas ( ).
5. Mantenga presionadas las teclas Mayús. (Shift) + Alt., haga clic en la mesa de
trabajo y arrastre para dibujar el cuadrado. Observe que se crea desde el centro del
mismo y en forma proporcional.
Pág. 22 Inst. Tania Aldoradín Quintanilla
Para crear rectángulos de esquinas redondeadas:
1. En el cuadro de Herramientas seleccione la herramienta Rectángulo redondeado (
).
2. Ubique el puntero en la mesa de trabajo y observe que la forma del puntero a
cambiado a una cruz punteada ( ).
3. Haga un clic sostenido en el lugar donde desea crear el rectángulo y arrastre
hacia la derecha y hacia abajo hasta crear la forma de un rectángulo y suelte el
botón del mouse.
Utilice las mismas técnicas que se realizaron en la creación de un cuadrado para
crear un cuadrado con bordes redondeados. También puede crear los objetos desde
el centro como se hizo para el rectángulo y para el cuadrado, utilizando las mismas
opciones.
Elipses y círculos
Para crear Elipses:
1. En el cuadro de Herramientas seleccione la herramienta Elipse ( ).
2. Ubique el puntero en la mesa de trabajo y observe que la forma del puntero a
cambiado a una cruz punteada ( ).
3. Haga un clic sostenido en el lugar donde desea crear la elipse y arrastre hacia la
derecha y hacia abajo hasta crear la forma de una elipse y suelte el botón del
mouse.
También puede crear una elipse dibujando desde su centro.
4. Estando seleccionada la herramienta Elipse, presione la tecla Alt. y ubique el
puntero del mouse sobre la mesa de trabajo, observe que cambia a una cruz
punteada rodeada de líneas curvas ( ).
5. Mantenga presionada la tecla Alt. y haga clic, arrastre hacia abajo y hacia la
derecha, observe como se dibuja el rectángulo desde el centro del mismo.
Inst. Tania Aldoradín Quintanilla Pág. 23
Para crear Círculos:
1. Estando seleccionada la herramienta Elipse.
2. Mantenga presionada la tecla Mayús. (Shift.), haga clic en la mesa de trabajo y
arrastre para dibujar el círculo, observe que tanto el alto como el ancho se crean
proporcionalmente, esto creará un círculo perfecto.
3. También puede crear un círculo dibujando desde su centro.
4. Estando seleccionada la herramienta Elipse, presione las teclas Mayús. (Shift.) +
Alt. y ubique el puntero del mouse sobre la mesa de trabajo, observe que cambia a
una cruz punteada rodeada de líneas curvas ( ).
5. Mantenga presionadas las teclas Mayús. (Shift) + Alt., haga clic en la mesa de
trabajo y arrastre para dibujar el círculo. Observe que se crea desde el centro del
mismo y en forma proporcional.
Polígonos de lados múltiples
Para crear un polígono:
1. En el cuadro de Herramientas seleccione la herramienta Polígono ( ).
2. Ubique el puntero en la mesa de trabajo y observe que la forma del puntero a
cambiado a una cruz punteada ( ).
3. Haga un clic sostenido en el lugar donde desea crear el centro del polígono y
arrastre hasta que el polígono tenga el tamaño deseado.
4. Mientras arrastra, realice una de las siguientes operaciones para modificarlo:
Pág. 24 Inst. Tania Aldoradín Quintanilla
• Arrastre el puntero en forma circular para hacer rotar el polígono.
• Mantenga presionada la tecla Mayús. (Shift.) mientras arrastra para restringir el
movimiento a múltiplos de 45° grados.
• Mantenga presionada la Barra espaciadora para mover el polígono.
• Presione la tecla direccional arriba ( ) o abajo ( ) para insertar o eliminar lados
al polígono.
Estrellas
Para crear una estrella:
1. En el cuadro de Herramientas seleccione la herramienta Estrella ( ).
2. Ubique el puntero en la mesa de trabajo y observe que la forma del puntero a
cambiado a una cruz punteada ( ).
3. Haga un clic sostenido en el lugar donde desea crear el centro de la estrella y
arrastre hasta que la estrella tenga el tamaño deseado.
4. Mientras arrastra, realice una de las siguientes operaciones para modificarlo:
• Arrastre el puntero en forma circular para hacer rotar la estrella.
• Mantenga presionada la tecla Mayús. (Shift.) mientras arrastra para restringir el
movimiento a múltiplos de 45° grados.
• Mantenga presionada la tecla Ctrl. para que los lados de la estrella permanezcan
rectos.
• Mantenga presionada la Barra espaciadora para mover la estrella.
• Presione la tecla direccional arriba ( ) o abajo ( ) para insertar o eliminar lados
a la estrella.
Destellos
Adobe Illustrator proporciona la herramienta Destello, la cual crea objetos con
destellos con un centro brillante, una aureola, rayos y anillos. Por ejemplo se puede
utilizar para crear un efecto parecido al de un destello en una fotografía. Para que
los destellos se visualicen mejor dibújelos siempre sobre objetos existentes.
A. Rayos. B. Aureola. C. Manejador de centro. D. Anillos. E. Manejador de extremo
Inst. Tania Aldoradín Quintanilla Pág. 25
Para crear un destello:
1. En el cuadro de Herramientas seleccione la herramienta Destello ( ).
2. Ubique el puntero en la mesa de trabajo y observe que la forma del puntero a
cambiado a una cruz punteada con líneas que salen desde su centro ( ).
3. Haga un clic sostenido en el lugar donde desea crear el centro del destello y
arrastre para definir el tamaño del centro, el tamaño de la aureola y para hacer rotar
el ángulo de los rayos.
4. Mientras arrastra, realice una de las siguientes operaciones para modificarlo:
• Presione la tecla Mayús. (Shift.) para limitar los rayos a un ángulo determinado.
• Presione la tecla direccional arriba ( ) o abajo ( ) para insertar o eliminar
anillos.
• Presione la tecla Ctrl. mientras arrastra para que el centro del destello permanezca
en el mismo lugar.
Dibujo de segmentos de línea y de arco
Para dibujar un segmento de línea:
1. En el cuadro de Herramientas seleccione herramienta Segmento de línea ( ).
2. Haga clic donde desee que empiece la línea y arrastre hasta el lugar donde desee
que finalice la línea.
3. Mientras arrastra, realice una de las siguientes operaciones:
• Presione la tecla Alt. para estirar la línea por ambos lados del punto de origen.
• Presione la tecla de Barra espaciadora para mover la línea mientras dibuja.
Pág. 26 Inst. Tania Aldoradín Quintanilla
• Presione la tecla Mayús. (Shift.) para limitar la línea a 45° grados.
Para dibujar un arco:
1. En el cuadro de Herramientas seleccione la herramienta Arco ( ).
2. Haga clic donde desee que empiece el arco y arrastre para crear un arco.
3. Mientras arrastra, realice una de las siguientes operaciones:
• Presione la tecla Alt. para expandir el arco por los lados del punto de origen.
• Presione la tecla de Barra espaciadora para desplazar el arco mientras dibuja.
• Presione la tecla “C” para cambiar entre un arco cerrado y un arco abierto.
• Presione la tecla “F” para reflejar el arco, manteniendo el punto de origen en el
mismo lugar.
• Presione la tecla direccional arriba ( ) o abajo ( ) para aumentar o reducir el
ángulo del arco.
Dibujar espirales
Para dibujar una espiral:
1. En el cuadro de Herramientas seleccione la herramienta Espiral ( ).
2. Haga clic donde desee que empiece el centro de la espiral y arrastre hasta que la
espiral alcance el tamaño deseado.
3. Mientras arrastra, realice una de las siguientes operaciones:
• Arrastre el puntero en forma circular para hacer rotar la espiral.
• Mantenga presionada la tecla Mayús. (Shift.) mientras arrastre para restringir el
movimiento a múltiplos de 45° grados.
• Mantenga presionada la tecla de Barra espaciadora para mover la espiral.
• Presione la tecla direccional arriba ( ) o abajo ( ) para añadir o eliminar vueltas
en la espiral.
Inst. Tania Aldoradín Quintanilla Pág. 27
Dibujar cuadrículas
Para dibujar una cuadrícula rectangular:
1. En el cuadro de Herramientas seleccione la herramienta Cuadrícula rectangular (
).
2. Haga clic donde desee que empiece la cuadrícula rectangular y arrastre en
diagonal.
3. Mientras arrastra, realice una de las siguientes operaciones:
• Presione la Mayús. (Shift.) para crear una cuadrícula cuadrada.
• Presione la tecla Alt. para extender la cuadrícula por todos los lados del punto de
origen.
• Presione las teclas Mayús. (Shift.) + Alt., para restringir la cuadrícula a un cuadrado
mientras la extiende desde el punto de origen.
• Presione la tecla de Barra espaciadora para desplazar la cuadrícula mientras
dibuja.
• Presione la tecla direccional arriba ( ) o abajo ( ) para añadir o eliminar líneas
horizontales.
• Presione la tecla direccional derecha ( ) o izquierda ( ) para añadir o eliminar
líneas verticales.
• Presione la tecla “F” para reducir un 10% el valor de sesgo logarítmico de los
divisores horizontales o presione la tecla “V” para aumentar.
• Presione la tecla “X” para reducir un 10% el valor de sesgo logarítmico de los
divisores verticales o presione la tecla “C” para aumentar.
Para dibujar una cuadrícula polar:
1. En el cuadro de Herramientas seleccione la herramienta Cuadrícula polar ( ).
2. Haga clic donde desee que empiece la cuadrícula polar y arrastre en diagonal.
3. Mientras arrastra, realice una de las siguientes operaciones:
• Presione la Mayús. (Shift.) para crear una cuadrícula circular.
• Presione la tecla Alt. para extender la cuadrícula por todos los lados del punto de
origen.
• Presione las teclas Mayús. (Shift.) + Alt., para restringir la cuadrícula a un círculo
mientras la extiende desde el punto de origen.
• Presione la tecla de Barra espaciadora para desplazar la cuadrícula mientras
dibuja.
Pág. 28 Inst. Tania Aldoradín Quintanilla
• Presione la tecla direccional arriba ( ) o abajo ( ) para añadir o eliminar líneas
horizontales.
• Presione la tecla direccional derecha ( ) o izquierda ( ) para añadir o eliminar
líneas verticales.
• Presione la tecla “F” para aumentar un 10% el valor de sesgo logarítmico de los
divisores radiales y desplazarlos hacia la derecha o presione la tecla “V” para reducir
y desplazarlos hacia la derecha.
• Presione la tecla “X” para reducir un 10% el valor de sesgo logarítmico de los
divisores concéntricos o presione la tecla “C” para aumentar.
Dibujar figuras ingresando valores
Hasta el momento se han creado las formas básicas directamente en el documento,
pero también se pueden crear mediante el cuadro de diálogo correspondiente a cada
una de las formas.
Para crear rectángulos y cuadrados:
1. En el cuadro de Herramientas seleccione la herramienta Rectángulo ( ).
2. Haga un clic en la mesa de trabajo y observe que se muestra el cuadro de diálogo
Rectángulo.
3. Modifique los siguientes valores del cuadro de diálogo:
Inst. Tania Aldoradín Quintanilla Pág. 29
• En el campo de texto Anchura, ingrese el valor numérico que desee para definir el
ancho del objeto a crear. Recuerde que el valor de medida del ancho dependerá del
tipo de medida que se seleccione al crear el documento (píxeles, centímetros,
milímetros, puntos, picas)
• En el campo de texto Altura, ingrese el valor numérico que desee para definir el
alto del objeto a crear.
• Haga clic en el botón OK, y observe que se crea el objeto en la mesa de trabajo.
Para crear rectángulos y cuadrados de esquinas redondeadas:
1. En el cuadro de Herramientas seleccione la herramienta Rectángulo redondeado (
).
2. Haga un clic en la mesa de trabajo y observe que se muestra el cuadro de diálogo
Rectángulo redondeado.
3. Modifique los siguientes valores del cuadro de diálogo:
• En el campo de texto Anchura, ingrese el valor numérico que desee para definir el
ancho del objeto a crear.
• En el campo de texto Altura, ingrese el valor numérico que desee para definir el
alto del objeto a crear.
• En el campo de texto Radio de vértice, ingrese un valor entre 0 y 12 para
especificar el radio de un círculo hipotético dibujado en la esquina del rectángulo o
cuadrado
• Haga clic en el botón OK, y observe que se crea el objeto en la mesa de trabajo.
Pág. 30 Inst. Tania Aldoradín Quintanilla
Para crear elipses y círculos:
1. En el cuadro de Herramientas seleccione la herramienta Elipse ( ).
2. Haga un clic en la mesa de trabajo y observe que se muestra el cuadro de diálogo
Elipse.
3. Modifique los siguientes valores del cuadro de diálogo:
• En el campo de texto Anchura, ingrese el valor numérico que desee para definir el
ancho del objeto a crear.
• En el campo de texto Altura, ingrese el valor numérico que desee para definir el
alto del objeto a crear.
• Haga clic en el botón OK, y observe que se crea el objeto en la mesa de trabajo.
Para crear un polígono ingresando valores:
1. En el cuadro de Herramientas seleccione la herramienta Polígono ( ).
2. Haga un clic en la mesa de trabajo y observe que se muestra el cuadro de diálogo
Polígono.
3. Modifique los siguientes valores del cuadro de diálogo:
• En el campo de texto Radio, ingrese el valor numérico que desee para definir la
distancia desde el punto central hasta el punto final de cada línea.
• En el campo de texto Lados, haga clic en los botones en forma de flechas o
ingrese el valor numérico que desee para definir la cantidad de lados que tendrá el
polígono.
• Haga clic en el botón OK, y observe que se crea el objeto en la mesa de trabajo.
Inst. Tania Aldoradín Quintanilla Pág. 31
Para crear una estrella ingresando valores:
1. En el cuadro de Herramientas seleccione la herramienta Estrella ( ).
2. Haga un clic en la mesa de trabajo y observe que se muestra el cuadro de diálogo
Estrella.
3. Modifique los siguientes valores del cuadro de diálogo:
• En el campo de texto Radio 1, ingrese el valor numérico que desee para definir la
distancia desde el centro hasta las puntas interiores.
• En el campo de texto Radio 2, ingrese el valor numérico que desee para definir la
distancia desde el centro hasta las puntas exteriores.
• En el campo de texto Puntos, haga clic en los botones en forma de flechas o
ingrese el valor numérico que desee para definir la cantidad de puntas que tendrá la
estrella.
• Haga clic en el botón OK, y observe que se crea el objeto en la mesa de trabajo.
Para crear un destello ingresando valores:
1. En el cuadro de Herramientas seleccione la herramienta Destello ( ).
2. Haga un clic en la mesa de trabajo y observe que se muestra el cuadro de diálogo
Opciones de la herramienta Destello.
3. En la sección Centro del cuadro de diálogo Opciones de la herramienta
Destello, especifique los siguientes valores:
• En el campo de texto Diámetro, haga clic en los botones en forma de flechas o
ingrese el valor numérico que desee para definir el diámetro del centro del destello.
• En el campo de texto Opacidad, haga clic en el botón en forma de flecha o ingrese
el valor numérico que desee para definir la opacidad del centro del destello.
• En el campo de texto Brillo, haga clic en el botón en forma de flecha o ingrese el
valor numérico que desee para definir el brillo del centro del destello.
4. En la sección Aureola, especifique los siguientes valores:
• En el campo de texto Crecimiento, haga clic en el botón en forma de flecha o
ingrese el valor numérico que desee para definir el porcentaje del tamaño total de la
aureola del destello.
Pág. 32 Inst. Tania Aldoradín Quintanilla
• En el campo de texto Tolerancia, haga clic en el botón en forma de flecha o
ingrese el valor numérico que desee para definir el desenfoque de los rayos del
destello (0 es nítido y 100 es borroso).
5. Active el cuadro de opción Rayos, si desea que el destello contenga rayos y
modifique los siguientes valores de esta sección:
• En el campo de texto Número, haga clic en los botones en forma de flecha o
ingrese el valor numérico que desee para definir el número de rayos.
• En el campo de texto Más largo, haga clic en el botón en forma de flecha o ingrese
el valor numérico que desee para definir el rayo más largo (como porcentaje del rayo
medio).
• En el campo de texto Tolerancia, haga clic en el botón en forma de flecha o
ingrese el valor numérico que desee para definir el desenfoque de los rayos (0 es
nítido y 100 es borroso).
6. Active el cuadro de opción Anillos, si desea que el destello contenga anillos y
modifique los siguientes valores de esta sección:
• En el campo de texto Trazado, haga clic en los botones en forma de flecha o
ingrese el valor numérico que desee para definir la distancia del trazado entre el
centro de la aureola (manejador de centro) y el centro del anillo más lejano
(manejador de extremo).
• En el campo de texto Número, haga clic en los botones en forma de flecha o
ingrese el valor numérico que desee para definir el número de anillos.
• En el campo de texto Más grande, haga clic en el botón en forma de flecha o
ingrese el valor numérico que desee para definir el anillo más grande.
• En el campo de texto Dirección, ingrese el valor numérico que desee para definir
la dirección o el ángulo de los anillos.
7. Active el cuadro de opción Previsualizar para ver el efecto final del destello
seleccionado con los ajustes finales.
8. Haga clic en el botón OK.
Inst. Tania Aldoradín Quintanilla Pág. 33
Para dibujar un segmento de línea ingresando valores:
1. En el cuadro de Herramientas seleccione herramienta Segmento de línea ( ).
2. Haga un clic en la mesa de trabajo y observe que se muestra el cuadro de diálogo
Opciones de la Herramienta Segmento de línea.
3. Modifique los siguientes valores del cuadro de diálogo:
• En el campo de texto Longitud, ingrese el valor numérico que desee para definir la
longitud de la línea.
• En el campo de texto Ángulo, ingrese el valor numérico que desee para definir el
ángulo de la línea.
• Active el cuadro de opción Rellenar línea si desea que la línea utilice el color de
relleno actual (si no se activa esta opción no se establece color de relleno para la
línea).
• Haga clic en el botón OK, y observe que se crea el objeto en la mesa de trabajo.
Para dibujar un arco:
1. En el cuadro de Herramientas seleccione la herramienta Arco ( ).
2. Haga un clic en la mesa de trabajo y observe que se muestra el cuadro de diálogo
Opciones de la Herramienta Segmento de Arco.
3. Modifique los siguientes valores del cuadro de diálogo:
• En el campo de texto Longitud del eje X, ingrese el valor numérico que desee
para definir la longitud del eje X.
• En el campo de texto Longitud del eje Y, ingrese el valor numérico que desee
para definir la longitud del eje Y.
• Del cuadro de lista desplegable Tipo, seleccione Abierto si desea que el arco este
abierto o seleccione Cerrado si desea que el arco este cerrado.
Del cuadro de lista desplegable Base a lo largo de, seleccione Eje X si desea que
la base este en el eje X o seleccione Eje Y si desea que la base este en el eje Y.
• En el campo de texto Cóncavo/Inclinación/Convexo ingrese un valor numérico de
-100 a 100 para definir la pendiente del arco (si el valor es negativo la pendiente
será cóncava y si es positivo la pendiente será convexa).
Pág. 34 Inst. Tania Aldoradín Quintanilla
• Active el cuadro de opción Rellenar arco si desea que el arco utilice el color de
relleno actual (si no se activa esta opción no se establece color de relleno para la
línea).
• Haga clic en el botón OK, y observe que se crea el objeto en la mesa de trabajo.
Para dibujar una espiral:
1. En el cuadro de Herramientas seleccione la herramienta Espiral ( ).
2. Haga un clic en la mesa de trabajo y observe que se muestra el cuadro de diálogo
Espiral.
3. Modifique los siguientes valores del cuadro de diálogo:
• En el campo de texto Radio, ingrese el valor numérico que desee para especificar
la distancia desde el centro hasta el punto más alejado de la espiral.
• En el campo de texto Decaimiento, ingrese el valor numérico que desee para
especificar el grado de reducción de cada vuelta de la espiral en relación con la
vuelta anterior.
• En el campo de texto Segmentos, haga clic en los botones en forma de flechas o
ingrese el valor numérico que desee para definir los segmentos de la espiral. Cada
vuelta de la espiral consta de 4 segmentos.
• En la sección Estilo, active el primer botón de opción para definir la dirección de la
espiral hacia la derecha o active el segundo botón de opción para definir la dirección
de la espiral hacia la izquierda.
• Haga clic en el botón OK.
Inst. Tania Aldoradín Quintanilla Pág. 35
Para dibujar una cuadrícula rectangular:
1. En el cuadro de Herramientas seleccione la herramienta Cuadrícula rectangular
( ).
2. Haga un clic en la mesa de trabajo y observe que se muestra el cuadro de diálogo
Opciones de la herramienta Cuadrícula rectangular.
3. En la sección Tamaño por defecto del cuadro de diálogo Opciones de la
herramienta Cuadrícula rectangular, especifique los siguientes valores:
• En el campo de texto Anchura, ingrese el valor numérico que desee para
especificar el ancho de toda la cuadrícula.
• En el campo de texto Altura, ingrese el valor numérico que desee para especificar
el alto de toda la cuadrícula.
4. En la sección Divisores horizontales, modifique los siguientes valores:
• En el campo de texto Número, ingrese el valor numérico que desee para definir el
número de divisores horizontales que desea que aparezcan entre la parte superior y
la parte inferior de la cuadrícula.
• En el campo de texto Inferior Sesgar/Superior, ingrese el valor numérico de
sesgo que desee para determinar si los divisores horizontales se ponderan hacia
abajo o hacia arriba.
5. En la sección Divisores verticales, modifique los siguientes valores:
• En el campo de texto Número, ingrese el valor numérico que desee para definir el
número de divisores verticales que desea que aparezcan entre la parte derecha y la
parte izquierda de la cuadrícula.
• En el campo de texto Izquierda Sesgar/Derecha, ingrese el valor numérico de
sesgo que desee para determinar si los divisores verticales se ponderan hacia arriba
o hacia abajo.
6. Active el cuadro de opción Usar rectángulo exterior como marco, para
remplazar los segmentos superior, inferior, derecho e izquierdo por un objeto
rectangular independiente.
Pág. 36 Inst. Tania Aldoradín Quintanilla
7. Active el cuadro de opción Rellenar cuadrícula, para rellenar la cuadrícula con el
color de relleno actual.
8. Haga clic en el botón OK.
Para dibujar una cuadrícula polar:
1. En el cuadro de Herramientas seleccione la herramienta Cuadrícula polar ( ).
2. Haga un clic en la mesa de trabajo y observe que se muestra el cuadro de diálogo
Opciones de la herramienta Cuadrícula polar.
3. En la sección Tamaño por defecto del cuadro de diálogo Opciones de la
herramienta Cuadrícula rectangular, especifique los siguientes valores:
• En el campo de texto Anchura, ingrese el valor numérico que desee para
especificar el ancho de toda la cuadrícula.
• En el campo de texto Altura, ingrese el valor numérico que desee para especificar
el alto de toda la cuadrícula.
4. En la sección Divisores concéntricos, modifique los siguientes valores:
• En el campo de texto Número, ingrese el valor numérico que desee para definir el
número de divisores concéntricos que desea que aparezcan en la cuadrícula.
• En el campo de texto Interior Sesgar/Exterior, ingrese el valor numérico de sesgo
que desee para determinar si los divisores concéntricos se ponderan hacia dentro o
hacia fuera.
5. En la sección Divisores radiales, modifique los siguientes valores:
• En el campo de texto Número, ingrese el valor numérico que desee para definir el
número de divisores radiales que desea que aparezcan entre el centro y la
circunferencia de la cuadrícula.
Inst. Tania Aldoradín Quintanilla Pág. 37
• En el campo de texto Inferior Sesgar/Superior, ingrese el valor numérico de
sesgo que desee para determinar si los divisores radiales se ponderan hacia abajo o
hacia arriba.
6. Active el cuadro de opción Crear trazado compuesto a partir de elipses, para
convertir los círculos concéntricos en un trazado compuesto independiente y rellene
los demás círculos.
7. Active el cuadro de opción Rellenar cuadrícula, para rellenar la cuadrícula con el
color de relleno actual.
8. Haga clic en el botón OK.
Pág. 38 Inst. Tania Aldoradín Quintanilla
CAPITULO 3
Dibujo y Edición de Trazados en forma Libre
La herramienta que permite dibujar y editar trazados de forma libre es la herramienta
Lápiz. Además de redondear y borrar segmentos de un trazado de forma libre
mediante las herramientas Redondear y Borrador de trazados.
Dibujo de trazados con el lápiz
La herramienta Lápiz permite dibujar trazados abiertos y cerrados como si lo hiciera
con un lápiz sobre un papel. Su principal utilidad consiste en crear bocetos rápidos o
dar un aspecto de dibujo a mano. Una vez dibujado un trazado, puede modificarlo
inmediatamente si es necesario.
Para dibujar un trazado de forma libre:
1. Seleccione la herramienta Lápiz ( ).
2. Ubique el puntero donde desea que comience el trazado y arrastre para dibujarlo.
Observe que mientras se está dibujando se va mostrando una pequeña x, la cual
indica que se está dibujando un trazado de forma libre, además se muestran una
línea de puntos.
3. Observe que se muestran puntos de ancla situados en los extremos y en diversos
puntos del mismo.
4. Si se desea continuar con la con el trazado realizado, haga clic sobre uno de los
puntos de ancla extremos y arrastre para continuar el trazo.
Inst. Tania Aldoradín Quintanilla Pág. 39
Para dibujar un trazado cerrado:
1. Seleccione la herramienta Lápiz ( ).
2. Ubique el puntero donde desea que comience el trazado y arrastre para dibujarlo.
3. Cuando ya esté por cerrar el trazado presione la tecla Alt., observe que en la parte
inferior del ícono de la herramienta Lápiz se muestra un círculo, el cual indica que se
cerrará el trazado.
4. Haga clic para cerrar el trazado.
Redondeo de trazados con la herramienta Suavizar
Después de crear un trazado con la herramienta Lápiz, puede redondear un trazo o
una sección de un trazado mediante la herramienta Suavizar. La herramienta
Suavizar mantiene la forma original del trazado hasta donde es posible.
Para utilizar la herramienta Redondear:
1. Seleccione el trazado con la herramienta Selección.
2. Haga un clic sostenido sobre la herramienta Lápiz, se despliega una lista de
herramientas ocultas, arrastre el botón del mouse y seleccione la herramienta
Suavizar ( ).
Pág. 40 Inst. Tania Aldoradín Quintanilla
3. Arrastre por todo el segmento de trazado que desee redondear. Algunos puntos
de ancla o nodos se eliminarán.
4. Redondee hasta que la suavidad del trazo o del trazado sea la que desea.
Borrar trazos con la herramienta Borrador de trazados
Si el trazo o trazado que ha dibujado no es que el desea, puede eliminarlo mediante
la herramienta Borrador de trazados.
Para utilizar la herramienta Borrador de trazados:
1. Seleccione el trazado con la herramienta Selección.
2. Haga un clic sostenido sobre la herramienta Lápiz, se despliega una lista de
herramientas ocultas, arrastre el botón del mouse y seleccione la herramienta
Borrador de trazados ( ).
3. Arrastre la herramienta por todo el segmento de trazado que desee borrar. Utilice
un único movimiento suave de arrastre, para obtener resultados óptimos.
Inst. Tania Aldoradín Quintanilla Pág. 41
Herramientas de deformación
Illustrator proporciona varias herramientas que permiten modificar la forma de un
objeto. Las cuales alteran la forma original del objeto.
Herramienta Deformar
La herramienta Deformar estira los objetos como si fueran de arcilla. Al arrastrar o tirar de porciones
de un objeto con esta herramienta, se atenúan las áreas de las que se tira.
Para utilizar la herramienta Deformar:
1. Seleccione el objeto que desea deformar.
2. Haga un clic sostenido sobre la herramienta Deformar ( ).
3. Haga clic sobre la zona del objeto que desea deformar y arrastre en la dirección
en la cual desea deformar. Observe que aparece una malla, la cual indica qué zona
se está deformando.
Pág. 42 Inst. Tania Aldoradín Quintanilla
Herramienta Molinete
La herramienta Molinete crea distorsiones en forma de remolino.
Para utilizar la herramienta Molinete:
1. Seleccione el objeto a distorsionar.
2. Haga un clic sostenido sobre la herramienta Deformar, se despliega una lista de
herramientas ocultas, arrastre el botón del mouse y seleccione la herramienta
Molinete ( ).
3. Haga clic sobre la zona del objeto que desea deformar y mantenga presionado el
botón del mouse hasta lograr el efecto deseado. Observe que distorsiona la imagen
en forma de molino.
Herramienta Fruncir
La herramienta Fruncir desinfla un objeto desplazando los puntos de control hacia el
cursor.
Para utilizar la herramienta Fruncir:
1. Seleccione el objeto a distorsionar.
Inst. Tania Aldoradín Quintanilla Pág. 43
2. Haga un clic sostenido sobre la herramienta Deformar, se despliega una lista de
herramientas ocultas, arrastre el botón del mouse y seleccione la herramienta
Fruncir ( ).
3. Haga clic sobre la zona del objeto que desea deformar y mantenga presionado el
botón del mouse hasta lograr el efecto deseado.
Herramienta Engordar
La herramienta Engordar infla un objeto alejando los puntos de control del cursor.
Para utilizar la herramienta Engordar:
1. Seleccione el objeto a distorsionar.
2. Haga un clic sostenido sobre la herramienta Deformar, se despliega una lista de
herramientas ocultas, arrastre el botón del mouse y seleccione la herramienta
Engordar ( ).
3. Haga clic sobre la zona del objeto que desea deformar y mantenga presionado el
botón del mouse hasta lograr el efecto deseado.
Herramienta Festonear
La herramienta Festonear añade al contorno de un objeto detalles aleatorios en
forma de arcos redondeados.
Pág. 44 Inst. Tania Aldoradín Quintanilla
Para utilizar la herramienta Festonear:
1. Seleccione el objeto a distorsionar.
2. Haga un clic sostenido sobre la herramienta Deformar, se despliega una lista de
herramientas ocultas, arrastre el botón del mouse y seleccione la herramienta
Festonear ( ).
3. Haga clic sobre el contorno del objeto que desea deformar y mantenga
presionado el botón del mouse hasta lograr el efecto deseado.
Herramienta Cristalizar
La herramienta Cristalizar añade al contorno de un objeto detalles aleatorios en
forma de arcos terminados en punta.
Para utilizar la herramienta Cristalizar:
1. Seleccione el objeto a distorsionar.
2. Haga un clic sostenido sobre la herramienta Deformar, se despliega una lista de
herramientas ocultas, arrastre el botón del mouse y seleccione la herramienta
Cristalizar ( ).
3. Haga clic sobre el contorno del objeto que desea deformar y mantenga
presionado el botón del mouse hasta lograr el efecto deseado.
Herramienta Arrugar
La herramienta Arrugar añade al contorno de un objeto arcos aleatorios y detalles
terminados en punta.
Inst. Tania Aldoradín Quintanilla Pág. 45
Para utilizar la herramienta Arrugar:
1. Seleccione el objeto a distorsionar.
2. Haga un clic sostenido sobre la herramienta Deformar, se despliega una lista de
herramientas ocultas, arrastre el botón del mouse y seleccione la herramienta
Arrugar ( ).
3. Haga clic sobre el contorno del objeto que desea deformar y mantenga
presionado el botón del mouse hasta lograr el efecto deseado.
Herramienta Tijeras y herramienta Cuchilla
Illustrator proporciona dos herramientas para cortar o dividir objetos, la herramienta
Tijeras y la herramienta Cuchilla.
Herramienta de Tijeras
La herramienta de Tijeras corta a través de puntos de ancla, es decir, que hace un
corte desde el punto de inicio hasta el punto final, no importando la trayectoria que
este recorra.
Para utilizar la herramienta de Tijeras:
1. Seleccione el objeto a cortar.
2. Seleccione la herramienta Tijeras ( ).
3. Haga clic en el primer punto de ancla donde desee que empiece el corte.
Pág. 46 Inst. Tania Aldoradín Quintanilla
Haga clic en el punto de ancla
donde desea que comience el
corte.
Observe que los demás puntos de ancla se tornan huecos y el único punto de ancla
que está relleno es el que
Punto de ancla seleccionado
Punto de ancla sin seleccionar
4. Haga clic en otro punto de ancla, el cual delimitará el corte del objeto.
5. Ya se dividió el objeto en dos partes. Para comprobarlo seleccione la herramienta
Selección y a continuación seleccione la parte superior derecha del objeto y
arrástrela un poco hacia arriba. Observe que ya no se selecciona todo el objeto:
Inst. Tania Aldoradín Quintanilla Pág. 47
Herramienta de Cuchilla
La herramienta de Cuchilla permite seleccionar el área que desea recortar,
permitiendo realizar trazos para recortar el área deseada. Esta herramienta hace el
corte por secciones.
Para utilizar la herramienta de Cuchilla:
1. Seleccione el objeto a cortar.
2. Haga un clic sostenido sobre la herramienta Borrador ( ), se despliega una lista
de herramientas ocultas, arrastre el botón del mouse y seleccione la herramienta
Cuchilla ( ).
3. Haga clic en lugar donde desee que empiece el corte y arrastre hasta rodear el
área que desea cortar.
4. Observe que aparece una línea que indica la división creada.
Si desea crear un corte recto, mantenga presionada la tecla Alt. y arrastre para crear
un corte recto sobre el objeto.
Pág. 48 Inst. Tania Aldoradín Quintanilla
5. Seleccione la herramienta Selección directa, para seleccionar las áreas cortadas.
Inst. Tania Aldoradín Quintanilla Pág. 49
CAPITULO 4
Dibujar con la Herramienta Pluma
Dibujar líneas Rectas
Una línea recta se crea haciendo clic con la Pluma para crear dos puntos de ancla.
Si se sigue haciendo clic, se crea un trazado compuesto de segmentos rectilíneos
conectados por puntos de vértice.
Para dibujar segmentos rectos:
1. Seleccione la herramienta Pluma .
2. Coloque la punta de la Pluma donde desee que empiece el segmento recto y
haga clic para definir el primer punto de ancla (no arrastre). El punto de ancla
permanecerá seleccionado (sólido) hasta que añada el siguiente punto.
3. Vuelva a hacer clic donde desee que termine el segmento. Mantenga pulsada la
tecla Mayúsculas (Shift) y haga clic para restringir el ángulo del segmento a
múltiplos de 45° grados. De esta forma se crea otro punto de ancla.
4. Continúe haciendo clic con la herramienta Pluma para crear segmentos rectos
adicionales.
5. Complete el trazado llevando a cabo uno de los procedimientos siguientes:
• Para cerrar un trazado, coloque el puntero de la pluma sobre el primer punto de
ancla (hueco). Aparecerá un pequeño círculo junto a la punta de la pluma cuando
esté situada correctamente ( ). Haga clic para cerrar el trazado.
Pág. 50 Inst. Tania Aldoradín Quintanilla
Para dejar el trazado abierto, pulse la tecla Ctrl y haga clic en cualquier parte lejos
de todos los objetos, o bien elija el menú Seleccionar / Deseleccionar, o seleccione
una herramienta distinta en el cuadro de herramientas.
Dibujar líneas Curvas
Las curvas se crean con la herramienta Pluma para añadir puntos de ancla en el
lugar donde una curva cambia de dirección y para arrastrar los puntos de dirección
que forman las curvas.
Para dibujar segmentos curvos:
1. Seleccione la herramienta Pluma .
2. Sitúe la punta de la pluma donde desee que empiece la curva. Mantenga pulsado
el botón del ratón. Aparece el primer punto de ancla y la punta de la pluma se
convierte en una punta de flecha.
3. Arrastre para definir la inclinación del segmento curvo que está creando.
4. Suelte el botón del ratón.
5. Sitúe la herramienta Pluma donde desea que termine el segmento curvo y, a
continuación, lleve a cabo una de las acciones siguientes:
6. Para crear una curva en forma de “C”, arrastre en dirección opuesta a la línea de
dirección anterior.
Inst. Tania Aldoradín Quintanilla Pág. 51
7. Para crear una curva en forma de “S”, arrastre en la misma dirección que la línea
de dirección anterior.
8. Continúe arrastrando la herramienta Pluma desde diferentes lugares para crear
puntos de curva adicionales.
9. Complete el trazado llevando a cabo uno de los procedimientos siguientes:
10. Para cerrar el trazado, coloque la herramienta Pluma sobre el primer punto de
ancla (hueco). Aparecerá un pequeño lazo junto a la punta de la pluma cuando esté
situada correctamente. Haga clic o arrastre para cerrar el trazado.
11. Para dejar el trazado abierto, pulse la tecla Ctrl y haga clic en cualquier parte
lejos de todos los objetos, o bien elija el menú Seleccionar / Deseleccionar, o
seleccione una herramienta distinta en el cuadro de herramientas.
Pág. 52 Inst. Tania Aldoradín Quintanilla
Para dibujar un segmento rectilíneo seguido de uno curvo:
1. Con la herramienta Pluma , haga clic en los puntos
de vértice en dos lugares para crear un segmento rectilíneo.
2. Coloque la herramienta Pluma sobre el punto final seleccionado. El ícono para
convertir el punto de ancla aparece junto a la herramienta Pluma cuando ésta está
colocada correctamente. Arrastre un punto de dirección de un extremo de la línea de
dirección que aparece y defina la inclinación del segmento curvo que creará a
continuación.
3. Haga clic en el tercer punto de ancla o arrástrelo para completar la curva.
Para dibujar un segmento curvo seguido de uno rectilíneo:
1. Utilizando la herramienta Pluma , arrastre para crear el primer punto de
curva del segmento curvo.
Inst. Tania Aldoradín Quintanilla Pág. 53
2. Vuelva a colocar la herramienta Pluma donde desea que termine el segmento
curvo, arrastre para completar la curva y suelte el botón del ratón.
3. Coloque la herramienta Pluma sobre el punto final seleccionado. El ícono para
convertir el punto de ancla aparece junto a la herramienta Pluma cuando ésta está
colocada correctamente. Haga clic en el punto de ancla para convertir el punto de
curva en un punto de vértice.
4. Haga clic en el siguiente punto de vértice para completar el segmento rectilíneo.
Para dibujar dos segmentos curvos conectados por un vértice:
1. Utilizando la herramienta Pluma, arrastre para crear el primer punto de curva de
un segmento curvo.
2. Vuelva a colocar la herramienta Pluma, arrastre para crear una curva con un
segundo punto de curva y, a continuación, pulse Alt que arrastra el punto de
dirección para definir la inclinación de la siguiente curva. A continuación, suelte la
tecla y el botón del ratón. De esta forma, el punto de curva se convierte en un punto
de vértice al dividir las líneas de dirección.
3. Vuelva a colocar la herramienta Pluma donde desea que termine el segundo
segmento curvo y arrastre un nuevo punto de curva para completar el segundo
segmento curvo.
Pág. 54 Inst. Tania Aldoradín Quintanilla
Para añadir o eliminar un punto de ancla:
1. Con la herramienta Selección directa , seleccione los trazados cuyos puntos
de ancla desee añadir o eliminar.
2. Seleccione la herramienta Pluma , Añadir punto de ancla o Eliminar punto de
ancla.
3. Lleve a cabo uno de los procedimientos siguientes:
4. Para añadir un punto de ancla con la herramienta Pluma o la herramienta Añadir
punto de ancla , sitúe el cursor sobre un segmento de trazado y haga clic.
5. Para eliminar un punto de ancla mediante la herramienta Pluma o la herramienta
Eliminar punto de ancla , sitúe el cursor sobre un punto de ancla y haga clic.
Inst. Tania Aldoradín Quintanilla Pág. 55
Para extender un trazado abierto o conectar dos trazados abiertos:
1. Con la herramienta Pluma , sitúe el cursor sobre el punto final del trazado
abierto que desea extender. Una pequeña barra oblicua aparece junto al cursor
cuando se coloca con precisión sobre el punto final ( ).
2. Haga clic en el punto final.
3. Lleve a cabo uno de los procedimientos siguientes:
• Para crear un punto de vértice, coloque la herramienta Pluma donde desea que
termine el nuevo segmento y haga clic. Si está extendiendo un trazado que termina
en un punto de curva, el nuevo segmento se curvará debido a la línea de dirección
existente.
• Para crear un punto de curva, coloque la herramienta Pluma donde desea que
termine el nuevo segmento curvo y arrastre.
Pág. 56 Inst. Tania Aldoradín Quintanilla
• Para conectar el trazado con otro trazado abierto, haga clic en un punto final en el
otro trazado. Al colocar la herramienta Pluma sobre el punto final del otro trazado, un
pequeño punto hueco aparece junto al cursor si la colocación es correcta.
Para convertir puntos de curva en puntos de vértice
1. Con la herramienta Selección directa , seleccione el trazado que desea
modificar.
2. Seleccione la herramienta Convertir punto de ancla .
3. Coloque la herramienta Convertir punto de ancla sobre el punto de ancla que
desea convertir y lleve a cabo una de las siguientes acciones:
• Para convertir un punto de vértice en un punto de curva, arrastre un punto de
dirección fuera del punto de vértice.
• Para convertir un punto de curva en un punto de vértice sin líneas de dirección,
haga clic en un punto de curva.
Inst. Tania Aldoradín Quintanilla Pág. 57
• Para convertir un punto de curva en un punto de vértice con líneas de dirección
independientes, arrastre cualquiera de los puntos de dirección.
Para editar una curva:
1. Elija la herramienta Selección directa y haga clic en el contorno de un
objeto para mostrar los manejadores de dirección de curva.
2. Ajuste la forma de los segmentos curvados individualmente arrastrando el
manejador de dirección.
Para ajustar un trazado:
La Herramienta Reformar permite seleccionar uno o más puntos de ancla y
secciones de trazados, así como ajustar globalmente los puntos y trazados
Pág. 58 Inst. Tania Aldoradín Quintanilla
seleccionados. Puede usar la herramienta Reformar para ajustar trazados que
contengan muchos puntos, manteniendo los detalles del mismo intactos.
1. Utilice cualquiera de las herramientas de selección para seleccionar los puntos de
ancla de los trazados que desee reformar.
2. Seleccione la herramienta Reformar.
3. Sitúe el cursor sobre el punto de ancla o el segmento de trazado que desee usar
como punto focal (es decir, un punto que atraerá a los segmentos de trazado
seleccionados) y haga clic en el punto de ancla. Si hace clic en un segmento de
trazado, se añadirá un punto de ancla resaltado al trazado.
4. Mantenga pulsada la tecla Mayúsculas (Shift) y haga clic en otros puntos de ancla
o segmentos de trazado que desee usar como puntos focales. Puede resaltar un
número ilimitado de puntos de ancla o segmentos de trazado.
5. Arrastre los puntos de ancla resaltados para ajustar el trazado. El movimiento de
un segmento de trazado es proporcional a su distancia desde el punto resaltado.
Inst. Tania Aldoradín Quintanilla Pág. 59
Para eliminar puntos de anclas adicionales:
El comando de simplificación de trazado elimina los puntos de ancla adicionales de
un trazado sin cambiar su forma.
1 Seleccione el trazado.
2 Seleccione el menú Objeto / Trazado / Simplificar.
Pág. 60 Inst. Tania Aldoradín Quintanilla
3 En Precisión de curva, introduzca un valor entre 0% y 100% para definir el grado
de exactitud del trazado simplificado con respecto al original.
4 En Umbral de ángulo, introduzca un valor entre 0 y 180 grados para controlar el
redondeo de los vértices.
5 Seleccione cualquiera de las siguientes opciones:
• Líneas rectas, para crear líneas rectas entre los puntos de ancla originales del
objeto.
• Mostrar original, para mostrar el trazado original detrás del trazado simplificado.
• Previsualizar, para mostrar una previsualización del trazado simplificado y obtener
una lista con el
número de puntos de los trazados original y simplificado.
• Una vez definido las características dar clic en el botón OK.
Dividir trazados:
Puede que necesite dividir trazados creados por usted o por la herramienta Calco
automático. Con la herramienta Tijeras , puede dividir un trazado abierto en
dos trazados y un trazado cerrado en uno o más trazados abiertos. Los trazados de
texto no se pueden dividir. Para dividir un trazado:
Inst. Tania Aldoradín Quintanilla Pág. 61
1. Seleccione el trazado para ver sus puntos de ancla.
2. Seleccione la herramienta Tijeras .
3. Haga clic donde desee dividir el trazado.
4. Utilice la herramienta Selección directa para ajustar el nuevo punto de ancla o
segmento de trazado.
Unir trazados:
El comando Unir conecta los puntos finales de un trazado abierto para crear un
trazado cerrado, o bien une los puntos finales de dos trazados abiertos. Si une dos
puntos finales coincidentes (puntos finales que están uno encima del otro), se
reemplazan por un solo punto de ancla. Si une dos puntos finales no coincidentes,
se crea un segmento entre estos puntos.
Para unir dos puntos finales:
1. Utilice la herramienta Selección directa para seleccionar los puntos finales. Si los
puntos finales coinciden (están uno encima del otro), arrastre un marco por ambos
puntos finales para seleccionarlos.
2. Seleccione el menú Objeto / Trazado / Unir. Se dibuja una línea que une los dos
puntos finales.
Pág. 62 Inst. Tania Aldoradín Quintanilla
CAPITULO 5
Pintar
Rellenar un objeto con color
En Illustrator puede pintar un objeto con colores, degradados o patrones, para ello
se utilizan una combinación de paletas y herramientas, entre las que están las
paletas: Color, Muestras, Degradado, Trazo y los botones de pintura en la Barra de
Herramientas.
Para rellenar un objeto con color:
1. En el cuadro de Herramientas seleccione la herramienta Selección ( ) y haga
clic en el borde rectangular del recuadro superior de la ilustración para seleccionar el
objeto.
Observe en la parte inferior del Cuadro de Herramientas que el cuadro Relleno
aparece delante, indicando que está seleccionado (es la opción por defecto). Este
cuadro tiene un color de relleno Blanco. Detrás del cuadro Relleno, se muestra el
cuadro Trazo con un color negro dentro, lo cual indica que es el color asignado al
objeto seleccionado.
Relleno
Trazo
Color Ninguno
Degradado
Inst. Tania Aldoradín Quintanilla Pág. 63
Mediante la paleta Transparencia, puede ver la opacidad de los objetos
seleccionados y el modo de fusión, los cuales al ser modificados afectan al color del
objeto seleccionado.
Si la paleta Color, sólo muestra la Barra de color, haga clic en el botón en forma de
triangulo de la paleta y del menú contextual seleccione la opción Mostrar opciones.
2. En la paleta Color, ubique el puntero del mouse sobre la barra de colores, observe
como cambia la apariencia del puntero a un cuentagotas ( ). Haga clic sobre los
colores y observe que se actualiza el color seleccionado en el cuadro Relleno y en la
ilustración.
Cuadro de relleno
Cuadro de trazo
Cuadro de ninguno
Barra de color
Gracias a la Barra de Color, se puede seleccionar y visualizar de forma rápida un
color de relleno o trazo. Si prefiere los colores por defecto puede seleccionarlos de
los cuadros ubicados a la derecha de la Barra de Color.
3. En la Barra de Color, seleccione el color verde oscuro, pudiendo ajustar la
tonalidad del mismo arrastrando los deslizadores CMYK o ingresando valores
numéricos en sus respectivos campos de texto. El verde oscuro que se ha utilizado
Pág. 64 Inst. Tania Aldoradín Quintanilla
para el relleno del objeto seleccionado está conformado por los siguientes valores:
C: 50, M: 0, Y: 100, K: 25.
Crear muestras personalizadas
Hasta el momento se han aplicado colores desde la paleta Color, pero Illustrator
permite crear colores personalizados realizando mezclas, asignarles un nombre y
poder guardarlos en la paleta Muestras.
Para crear una mezcla personalizada:
1. En el cuadro de Herramientas seleccione la herramienta Selección ( ), haga
clic en el centro del círculo del logo ubicado en la parte superior del documento.
2. En el Cuadro de Herramientas seleccione el cuadro Relleno para activarlo.
3. En la paleta Color, haga clic en el botón en forma de triangulo, ubicado en la parte
superior derecha, del menú contextual seleccione la opción CMYK
4. En la paleta Color arrastre los deslizadores de CMYK para modificar el color inicial
y seleccione un color verde oscuro, también puede ingresar valores en los
respectivos campos de texto. Los colores que se han asignado son los siguientes: C:
20, M: 0, Y: 40 y K: 40.
Inst. Tania Aldoradín Quintanilla Pág. 65
Para guardar una muestra de color:
1. Estando seleccionado el círculo del primer logotipo.
2. Arrastre el color verde desde el cuadro Relleno (de la paleta Color o del Cuadro
de Herramientas) hasta la paleta Muestras.
3. Observe que se ha insertado el cuadro del color arrastrado al final de la paleta
Muestras, la cual tiene una línea de contorno que indica que está seleccionado el
color.
Color insertado
Ahora vamos a insertar otro color a la paleta Muestras, para ello realice lo siguiente:
4. En el cuadro de Herramientas seleccione la herramienta Selección ( ), haga
clic en el rectángulo superior (el cual pertenece al primer logotipo) que se pintó con
un color verde anteriormente.
Pág. 66 Inst. Tania Aldoradín Quintanilla
5. En el cuadro de Herramientas seleccione el cuadro Trazo.
6. En la paleta Muestras, haga clic en el botón Muestra Nueva ( ), ubicado en la
parte inferior de la paleta.
7. Observe que el nuevo color se ha insertado junto al color añadido anteriormente.
Para eliminar un color de la paleta Muestras:
1. Haga clic en un área en blanco del documento para deseleccionar el objeto y en la
paleta Muestras, haga clic en la muestra de color rojo para seleccionarla. Haga clic
en el botón Eliminar muestra (), ubicado en la parte inferior de la paleta. En el
cuadro de diálogo que se muestra indicando si realmente desea eliminar la muestra,
haga clic en el botón Si para eliminar la muestra.
Para restablecer los colores por defecto de la paleta Muestras:
1. Ir al menú Ventana / Biblioteca de muestras / Muestras por defecto / CMYK
básico, para cargar los colores por defecto del modelo CMYK. Observe que se
muestra una paleta de muestras diferente a la que se tiene en el documento,
arrastre el color rojo que eliminó anteriormente hasta la paleta Muestras.
Desde submenú Librerías de muestras, puede seleccionar otros tipos de muestras
de color y añadirlas a la paleta Muestras del documento actual.
Inst. Tania Aldoradín Quintanilla Pág. 67
2. Como ya no se necesita la paleta CMYK por defecto, haga clic en el botón Cerrar
( ) de dicha paleta.
3. Guarde los cambios realizados hasta el momento.
Para asignarle un nombre a una muestra de color:
1. Haga doble clic sobre la primera muestra que se insertó en la paleta Muestras o
del menú contextual de la paleta seleccione la opción Opciones de muestra.
2. En el cuadro de diálogo opciones de muestra, en el campo de texto Nombre de la
muestra asigne un nombre para la muestra de color, por ejemplo se le puede
asignar como nombre: Relleno del círculo.
3. Haga clic en el botón OK.
Ahora vamos a modificar la visualización de la paleta Muestras para poder localizar
los colores por su nombre.
4. En la paleta Muestras, en el botón en forma de triangulo, ubicado en la parte
superior derecha haga clic para desplegar el menú contextual de la paleta y
seleccione la opción Vista de lista pequeña. Observe que ahora los colores
muestran sus respectivos nombres.
Pág. 68 Inst. Tania Aldoradín Quintanilla
Puede modificar la vista de las muestras de color: Vista pequeña, Vista grande y
Vista de lista.
Para aplicar un degradado a un objeto:
1. En el cuadro de Herramientas seleccione la herramienta Selección ( ) y haga
clic en el centro del cuadro rectangular del primer logotipo.
2. En la paleta Color haga clic sobre el cuadro Relleno y sin dejar de presionar el
botón del mouse arrástrelo hasta ubicarla en el extremo derecho de la Barra de
degradado de la paleta Degradado (menú Ventana / Degradado).
3. En la paleta Degradado, en el cuadro de lista desplegable Tipo, seleccione la
opción Lineal para que el degradado comience desde uno de los extremos del
objeto. La opción Radial comienza el degradado desde el centro del objeto.
4. En el cuadro de texto Ángulo digite el valor 45°, para modificar el ángulo del
degradado y ubicarlo en forma transversal.
Inst. Tania Aldoradín Quintanilla Pág. 69
5. Seleccione el círculo del primer logotipo y en la paleta Color haga clic sobre el
cuadro Relleno y sin dejar de presionar el botón del mouse arrástrelo hasta ubicarla
en el extremo derecho de la Barra de degradado de la paleta Degradado (menú
Ventana / Degradado).
6. En la paleta Degradado, en el cuadro de lista desplegable Tipo, seleccione la
opción Radial, para que el degradado se dé desde el centro del objeto.
También vamos a modificar la apariencia del segundo logotipo
Para pintar con un pincel de motivo:
1. En el cuadro de Herramientas seleccione la herramienta Selección ( ) y haga
clic en el borde del cuadro rectangular del tercer logotipo.
2. En la paleta Color haga clic sobre el cuadro Trazo y arrastre los reguladores de
CMYK .
3. Ir al menú Ventana / Pinceles para visualizar la paleta Pinceles.
4. Haga clic en el botón en forma de triangulo, ubicado en la parte superior derecha
de la paleta para desplegar su menú contextual y seleccione la opción Vista de
lista, para visualizar los pinceles en forma de lista. Seleccione el pincel de arte
Carboncillo Desvanecer.
Pág. 70 Inst. Tania Aldoradín Quintanilla
El tipo de pincel, uno de los cuatro mencionados anteriormente, es diferenciado por
el ícono que se muestra a su extremo derecho en la paleta Pinceles.
Puede modificar algunas características de cualquier pincel que inserte al objeto
seleccionado.
5. Con la forma aún seleccionada, haga clic en el botón Opciones del objeto
seleccionado ( ), ubicada en la parte inferior de la paleta Pinceles.
6. En el cuadro de diálogo Opciones de trazo (Pincel de arte), puede modificar el
ancho del pincel, así como la forma cómo se verá y la colonización. Cada tipo de
pincel tiene su propio Cuadro de diálogo para modificar sus propiedades.
Inst. Tania Aldoradín Quintanilla Pág. 71
CAPITULO 6
Transparencias y Modos de Fusión
Acerca de las transparencias
Una transparencia en Illustrator es lograr que un objeto se aclare o desvanezca de
acuerdo a un nivel de porcentaje (0% al 100%), con el fin de dejar translucir u ocultar
todo lo que está detrás del objeto al cual se le aplicó una transparencia. Se debe de
tener en cuenta que mientras el valor de transparencia asignado al objeto se
acerque cada vez más al 0%, la imagen se tornará más invisible o transparente, y
que cada vez que el valor de transparencia asignado al objeto se acerque al 100% el
objeto será más visible o sólido.
Paleta Transparencia
La paleta Transparencia permite aplicar transparencias al objeto o conjunto de
objetos; estos objetos pueden estar agrupados o no y/o ser identificados mediante
capas y trabajar con máscaras de opacidad. También, permite especificar los modos
de fusión entre los objetos a los cuales se les va aplicar una transparencia.
Para modificar la opacidad de un objeto:
1. Ir al menú Archivo / Abrir, en el cuadro de diálogo seleccione la carpeta
Sesiones / Transparencia.ai.
4. Para visualizar la paleta Transparencia, si no está visible: Ir al menú Ventana
/Transparencia.
Pág. 72 Inst. Tania Aldoradín Quintanilla
5. En la paleta Transparencia, en el cuadro Opacidad Ingrese el valor 40 o haga
clic en el botón del cuadro y arrastre el regulador de opacidad hasta conseguir el
valor 40.
6. También puede hacer uso de un degradado en este caso para dar la impresión de
un sol ocultándose.
Acerca de las máscaras de opacidad
Al aplicar una Máscara de opacidad, todos los objetos que se creen en esta
máscara permitirán visualizar lo que esté debajo de ella y los posibles motivos o
degradados que pueda contener dicha máscara son visibles sobre la ilustración
enmascarada, y para lograr este efecto hace uso de la luminosidad de ambos
objetos.
Para crear una máscara de opacidad:
1. Abra dos imágenes (Menú Archivo/Abrir) y coloque una sobre otra.
2. Observe que el documento tiene dos imágenes: un cielo y a Jesús. La primera
imagen en este caso es la de Jesús, está superpuesta sobre las demás imágenes,
es decir el cielo.
3. Para visualizar la paleta Transparencia, si no está visible: Ir al menú Ventana /
Transparencia. Observe que en esta paleta se visualizan ambas imágenes
seleccionadas.
4. Expanda el menú de la paleta Transparencia y seleccione la opción: Crear
Máscara de Opacidad.
5. Observe que en el área correspondiente a la visualización de los objetos dentro
de la paleta Transparencia se añade un nuevo recuadro a la derecha del que
siempre se muestra, y que en este recuadro se muestra la primera imagen. Y que
además se activan las opciones de la Máscara de Opacidad.
Inst. Tania Aldoradín Quintanilla Pág. 73
6. Con la herramienta Selección, active el recuadro de la derecha correspondiente
al área de visualización dando un clic sobre este recuadro; esto hará que dicho se
resalte con un borde negro. Sólo de esta manera se podrá editar o crear cambios en
la máscara. Haga que el pecho de Jesús coincida con el sol.
7. Active la opción Recortar: Con esta opción se limitará la visualización de la
imagen enmascarada al tamaño del objeto Máscara, entonces se crea una Máscara
de Recorte.
8. Hasta el momento no se ha modificado el nivel de opacidad de ninguna de las
imágenes; por lo tanto ambas conservan su luminosidad y ello provoca que sean
poco visibles.
9. Active la opción Invertir Máscara y observe que todo se torna más claro. Lo que
sucede es que se invierte la luminosidad de la máscara.
Pág. 74 Inst. Tania Aldoradín Quintanilla
Modos de Fusión
Illustrator proporciona una gama de modos fusión para modificar la apariencia de
dos o más objetos apilados.
1. Ir al menú Archivo / Abrir una imagen
2. De las imágenes que se mostrarán, la de la izquierda tendrá el modo de fusión
que le corresponde y la de la derecha el color de comparación El modo de fusión
solo se aplica al rectángulo que cubre a la flor.
Normal: Pinta la selección sólo con el color del objeto al que se le
aplicó una transparencia, es decir el color de fusión. El siguiente
ejemplo al cuadro se le aplicó un degradado y su modo de fusión es
normal. Degradado radial: Azul y blanco.
Multiplicar: Multiplica el color base por el color de fusión. El
color resultante siempre es un color más oscuro. En el
ejemplo se aplicó un color solido amarillo al cuadrado que
cubre la imagen. El color de fusión de comparación es:
Normal, y su nivel de opacidad es de 50%. Amarillo.
Trama: Multiplica el inverso de los colores base y de fusión. El
color resultante siempre es un color más claro. El color de
fusión de comparación es: Multiplicar; ambas imágenes tienen
un nivel de opacidad de 90%.Palo Rosa
Superponer: Los Motivos o los colores se superponen en la
ilustración existente al mismo tiempo que se mantienen las
luces y las sombras del color base y se mezcla el color de
fusión para reflejar la luminosidad y oscuridad del color
original.
El color de fusión de la comparación es: Normal, ambas imágenes tienen un nivel de
opacidad de 70% y el color de fondo en ambas imágenes es el motivo: Starry Sky.
Luz suave: Oscurece o ilumina los colores, dependiendo
del color de fusión. El efecto es similar al resultado de hacer
brillar un foco difuso en una ilustración. El color de fusión de
la comparación es: Luz suave, ambas imágenes tienen un
nivel de opacidad de 70%. Degradado radial: Amarillo y
blanco.
Luz fuerte: El efecto es similar a hacer brillar un foco muy
fuerte sobre la ilustración. El color de fusión de la
comparación es: Overlay, ambas imágenes tienen un nivel
de opacidad de 70%. Degradado radial: Amarillo y blanco.
Aclarar color base: Hace brillar el color base para reflejar
el color de fusión. Fusionar con negro no produce un
cambio. El color de fusión de la comparación es: Overlay,
Inst. Tania Aldoradín Quintanilla Pág. 75
ambas imágenes tienen un nivel de opacidad de 80%. Violeta.
Oscurecer color base: Oscurece el color base para reflejar el color de fusión.
Fusionar con blanco no produce ningún cambio. El color de
fusión de la comparación es: Overlay, ambas imágenes tienen
un nivel de opacidad de 90%. Anaranjado.
Oscurecer: Selecciona el color base o de fusión, el que sea
más oscuro, como el color resultante. Se obscurecen las
áreas claras y las obscuras no se modifican.
El color de fusión de la comparación es: Overlay, ambas
imágenes tienen un nivel de opacidad de 30%. Celeste.
Aclarar: Selecciona el color de base o de fusión, el que sea
más claro, como el color resultante. Se sustituyen las áreas
más oscuras y las claras no se modifican. El color de fusión
de la comparación es: Overlay, ambas imágenes tienen un
nivel de opacidad de 60%. Degradado Radial: Blanco y
rosado.
Diferencia: Resta el color de fusión del color base, o bien, el color base del color de
fusión, en función del que tenga el valor de brillo más elevado.
Exclusión: Crea un efecto similar, pero inferior en contraste, al del modo Diferencia.
Estos Modos de fusión están dados a un 90% en base a un degradado radial.
Tono: Crea un color con la luminancia y la saturación del color base y el tono del
color de fusión.
Saturación: Crea un color con la luminancia y el tono del color base y la saturación
del color de fusión.
Color Crea un color con la luminancia del color base y el tono y la saturación del
color de fusión. Esto mantiene los niveles de grises de la ilustración y es útil para
colorear ilustraciones monocromas.
Luminosidad: Crea un color con el tono y la saturación del color base y la
luminancia del color de fusión. Este modo crea un efecto inverso al del modo Color.
Estos modos de fusión están dados a un 90%, en base a un degradado radial.
Pág. 76 Inst. Tania Aldoradín Quintanilla
Trabajar con un archivo de Photoshop (*.psd)
Illustrator permite colocar archivos creados en Photoshop y que tengan la extensión
*.psd, dentro de un documento; en el momento de colocar el archivo de Ilustrator al
documento, se puede elegir entre tener la posibilidad de editarlo o no, según la
utilidad que se quiera aplicar al documento.
Para colocar un archivo *.psd
1. Ir al menú Archivo / Colocar, y se abrirá el cuadro de dialogo Colocar donde
deberá buscar el archivo que se desee abrir; en este caso PSD colocado.
2. En la parte inferior de la ventana active el cuadro de selección Enlazar si no
estaba por defecto seleccionado como se muestra en la siguiente figura:
3. La opción Enlazar sirve para vincular el documento de Photoshop .psd con el
documento de Illustrator.ai; esto quiere decir que cuando se modifique el documento
de Photoshop, los cambios efectuados sobre este archivo se mostrarán dentro del
documento de Illustrator al que fue enlazada la imagen.
Inst. Tania Aldoradín Quintanilla Pág. 77
CAPITULO 7
Trabajar con Capas
Las Capas
Al realizar una ilustración compleja, muchas veces resulta tedioso y difícil manejar
los elementos de la mesa de trabajo. Las capas permiten gestionar todos los
elementos que conforman la ilustración. Digamos que las capas son como carpetas
transparentes, las cuales contienen los elementos de la ilustración. Si modifica el
orden de las capas, también se modificará el orden de apilamiento de los elementos
de la ilustración. Puede mover elementos entre las carpetas y crear subcarpetas
dentro de éstas.
Utilización de la paleta Capas
La paleta Capas muestra una lista de todas las capas creadas en el documento,
comenzando por la capa superior. Cada capa puede contener elementos como:
Trazados, grupos, envolventes, formas compuestas, trazados compuestos y
subcapas.
Visualizar la paleta Capas:
1. Para visualizar la paleta Capas en la pantalla, ir al menú Ventana / Capas o
presione la tecla de función F7.
Seleccionar capas:
1. Para seleccionar una capa, solo tiene que hacer clic sobre la capa en la paleta
Capas y esta se mostrará resaltada, indicando que está seleccionada y en el
extremo superior derecho se muestra un triángulo indicando que el objeto de la capa
se puede editar al utilizar las herramientas.
Pág. 78 Inst. Tania Aldoradín Quintanilla
2. Para seleccionar capas continuas, mantenga presionada la tecla Mayús. (Shift.) y
haga clic para seleccionar varias capas consecutivas.
3. Para seleccionar capas discontinuas, mantenga presionada la tecla ctrl. y haga
clic para seleccionar varias capas no consecutivas.
Para crear una nueva capa sobre la capa seleccionada:
1. Para ello realice una de las siguientes opciones:
• En la paleta Capas, haga clic en el botón Crear nueva capa ( ), ubicado en la
parte inferior de la paleta.
Inst. Tania Aldoradín Quintanilla Pág. 79
• Haga clic en el botón en forma de triangulo, ubicado en el extremo superior
derecho de la paleta y del menú contextual seleccione la opción Nueva capa.
2. A continuación vamos a abrir un archivo ya existente con el cual se trabajará
todas las opciones de cómo trabajar con capas:
3. En la paleta Capas, haga doble en el nombre de la capa (puede seleccionarla y
desplegar el menú de la capa y seleccionar la opción Opciones para la “Capa1”,
mostrando el cuadro de diálogo Opciones de capa.
4. Del cuadro de diálogo Opciones de capa, en el campo de texto Nombre digite
Diseño y haga clic en el botón OK.
Pág. 80 Inst. Tania Aldoradín Quintanilla
5. A continuación se creará una subcapa para insertar todos los elementos de la
ilustración.
6. En la paleta Capas, presione la tecla Alt. y haga clic en el botón Crear nueva
subcapa ( ), ubicado en la parte inferior de la misma, para crear una nueva
subcapa y abrir el cuadro de diálogo Opciones de capa.
7. Si sólo se desea crear una subcapa sin mostrar el cuadro de diálogo, haga clic
sobre el botón sin presionar la tecla Alt.
8. En el cuadro de diálogo Opciones de capa, digite Fondo en el campo de texto
Nombre y haga clic en el botón OK.
9. Observe que la subcapa aparece por debajo del nombre de la capa principal (en
nuestro caso, la capa Diseño) y se selecciona automáticamente.
Para mover objetos dentro de una capa:
1. A continuación se desplazarán algunos objetos a la subcapa creada
anteriormente.
Inst. Tania Aldoradín Quintanilla Pág. 81
2. En la paleta Capas, seleccione la miniatura que lleva por nombre “Aro1” y arrastre
sobre la miniatura de la subcapa lineas.
3. Observe que la miniatura se posiciona debajo de la capa.
Para bloquear capas:
1. En la paleta capas, haga clic en la columna de edición, a la izquierda del icono de
ojo, en la capa Disco, para bloquearla.
2. Observe que se muestra un ícono en forma de candado ( ), el cual indica que
las capas y todo el contenido que hay dentro de la misma se han bloqueado.
Pág. 82 Inst. Tania Aldoradín Quintanilla
3. En la paleta Capas, en el extremo derecho de la capa Disco, haga clic en la
columna de selección para seleccionar todos los objetos de la capa. Observe que se
muestra un cuadro pequeño de color azul, indicando que se ha seleccionado todo el
contenido de la capa.
A continuación se modificará el color de los objetos de la capa disco.
4. En la paleta Color, modifique el color a uno azul oscuro
Observe que el color de todos los objetos de la capa seleccionada (Disco).
5. En la paleta Capas, haga clic en los íconos de los candados que hay junto a las
capas Disco y Lineas para desbloquearlas.
Para ocultar capas:
1. En la paleta Capas, haga clic en ícono de ojo ( ) de la capa Cuadro, también
haga clic en el ícono de ojo de la capa Fondo.
Inst. Tania Aldoradín Quintanilla Pág. 83
2. Observe que el ojo se oculta y en la mesa de trabajo se ocultan los objetos
correspondientes a las capas.
Crear máscaras de recorte
Utilice las máscaras de recorte para recortar parte de una ilustración para que sólo
se pueda ver una parte a través de la forma o formas creadas. La paleta Capas
permite crear máscaras de recorte. Una máscara de recorte es un objeto o grupo de
objetos cuyas figuras enmascaran a la ilustración debajo de ella, por lo que sólo es
visible la ilustración junto con la figura.
Para crear máscaras de recorte:
1. A continuación un diseño que contiene algunos objetos
Pág. 84 Inst. Tania Aldoradín Quintanilla
2. En el cuadro de Herramientas seleccione la herramienta Elipse ( ). En el
cuadro de Herramienta seleccione el cuadro Relleno y haga clic en el botón
Ninguno, a continuación seleccione el cuadro Trazo y seleccione como color de
trazo el color negro.
3. Dibuje un cuadrado y ubíquelo en el centro de los círculos, tal como se muestra a
continuación:
4. En la paleta Capas, haga clic en botón Crear / Soltar máscara de recorte ( ),
ubicado en la parte inferior de la paleta.
5. Observe que se ocultan los objetos que sobrepasan el recuadro para mostrarse
sólo los que se encuentran dentro del mismo. En la paleta Capas fíjese que todas
las líneas de división de la capa ahora están punteadas, y que el primer nombre
Trazado ha cambiado a Trazado de recorte. El nombre del trazado de recorte
también está subrayado, indicando que es la figura enmascarante.
Inst. Tania Aldoradín Quintanilla Pág. 85
6. Guarde los cambios realizados (menú Archivo / Guardar).
7. Ir al menú Archivo / Cerrar, para cerrar el archivo.
Para aplicar atributos de apariencia:
1. En la paleta Capas, expanda la capa Disco para visualizar todos sus objetos.
2. Seleccione la capa Cian, a la derecha de la capa, haga clic en el indicador de
destino ( ) para marcarlo. Active el indicador si desea aplicar un efecto, estilo o
cambio de transparencia.
3. Ir al menú Efecto / Estilizar / Sombra paralela. Por el momento deje los valores
que se muestran por defecto en el cuadro de diálogo y haga clic en el botón OK.
Pág. 86 Inst. Tania Aldoradín Quintanilla
4. Observe que se muestra una sombra paralela al borde del círculo. En la paleta
Capas el indicador de destino ahora esta relleno de un color oscuro, lo cual indica
que al objeto se le han aplicado atributos de apariencia.
5. La paleta Apariencia muestra los atributos de apariencia insertados a los objetos.
Ir a la paleta Apariencia (si no está visible ir al menú Ventana / Apariencia) y
observe que se ha insertado el Sombra paralela a la lista de atributos de apariencia
para el objeto seleccionado.
6. Puede editar el efecto o cualquier atributo de apariencia que se le pudiese dar al
objeto, haciendo doble clic en el nombre del efecto en la paleta Apariencia,
mostrándose el cuadro de diálogo correspondiente.
Haga clic para mostrar el
cuadro de diálogo
Inst. Tania Aldoradín Quintanilla Pág. 87
Para combinar ilustraciones en una sola capa o grupo:
1. En la paleta Capas, haga clic en el triangulo ubicado a la izquierda de la capa
figura2 y figura5 para visualizar su contenido.
2. Del menú contextual de la paleta Capas seleccione la opción Combinar
seleccionadas.
Para acoplar ilustraciones:
1. Verifique que todas las capas están visibles. Seleccione la capa Diseño.
2. Del menú contextual de la paleta Capas seleccione la opción Acoplar ilustración.
Observe que todas las capas se acoplan en una sola.
3. Guarde los cambios (ir al menú Archivo / Guardar).
Pág. 88 Inst. Tania Aldoradín Quintanilla
CAPITULO 8
Creación y Edición de Textos
Illustrator proporciona un conjunto de características que dan un control increíble
sobre la apariencia del texto. Puede crear texto a lo largo de un trazado, introducir
texto en una columna o un rectángulo, dentro de un objeto de forma irregular, alinear
el texto vertical y horizontalmente, crear máscaras de texto, incluso tener la
posibilidad de importar textos y ubicarlos dentro del objeto que sirve de contenedor.
Para añadir texto al documento:
Las herramientas de texto vertical y horizontal son utilizadas para crear texto en
cualquier parte dentro del área de trabajo sin necesidad de definir un área específica
u objeto.
1. A continuación se muestran dos gráficos a los cuales le adicionaremos texto tanto
de forma horizontal como vertical.
2. En el cuadro de Herramientas seleccione la herramienta Texto ( ), ubique el
puntero debajo del primer gráfico y observe que cambia a una con un rectángulo
punteado y haga clic para mostrar el cursor. Digite la frase: AI e ILLUSTRATOR.
Inst. Tania Aldoradín Quintanilla Pág. 89
Por defecto, el texto que se crea tiene como fuente Arial de tamaño de 12 puntos,
de relleno de color negro y sin trazo.
Seleccionar el texto
Al igual que cualquier otro objeto que se encuentra en la ilustración, el texto creado
se puede seleccionar para modificar su posición, escalarlo y modificar sus
propiedades.
3. Seleccione la herramienta Selección, observe que el texto se selecciona
automáticamente y se muestra el rectángulo delimitador con los cuadros de
modificación.
Cuando otro objeto esta seleccionado, para seleccionar el texto sólo basta con hacer
un clic sobre el texto.
Modificar atributos de carácter del texto
Puede modificar el texto mediante la paleta Carácter o mediante la paleta Control,
las cuales nos permiten modificar la fuente del texto, el tamaño, el interlineado, el
espaciado entre caracteres, rotar los caracteres del texto, estirar el texto de forma
vertical y horizontal, dar subrayado y tachado al texto, modificar el idioma.
1. Estando seleccionado el texto ir al menú Ventana / Texto / Carácter, para
visualizar la paleta con el mismo nombre.
2. La paleta Character/Carácter muestra los valores del texto seleccionado.
M C
L D
K E
J F
H I
N O
A. Fuente. B. Estilo de fuente. C. Interlineado. D. Tracking. E. Escala horizontal.
F. Rotación del carácter. G. Tachado. H. Lenguaje. I. Subrayado.
J. Definir desplazamiento vertical. K. Escala vertical. L. Kerning.
M. Tamaño de fuente N. Superindice O. Subindice.
Pág. 90 Inst. Tania Aldoradín Quintanilla
El Interlineado es el espacio que hay entre líneas o entre párrafos. El Kerning es el
espaciado entre dos caracteres y el Tracking es el espaciado entre dos cadenas de
caracteres.
Definir desplazamiento vertical eleva el texto seleccionado respecto a su base de
línea actuando como un subíndice, sólo eleva el texto pero no reduce su tamaño.
3. Modifique los siguientes valores de la paleta Carácter:
• En el cuadro de lista desplegable Fuente seleccione el tipo de fuente Arial Black.
• En el cuadro de lista desplegable Tamaño de fuente, digite el valor 24.
También puede modificar estas propiedades mediante el menú Texto / Fuente y
Texto / Tamaño o mediante la paleta Control.
4. Observe que a cambiado tanto el tamaño como la fuente del texto.
Modificar la posición del texto:
Illustrator permite modificar la ubicación del texto a cualquier lugar de la mesa de
trabajo, ya sea mediante el arrastre o mediante las teclas direccionales.
1. Estando activa la herramienta Selección y seleccionado el texto, realice uno de los
siguientes procedimientos:
• Ubique el puntero del mouse sobre el texto y observe que la forma del puntero
cambia a una punta de flecha.
• Ubique el puntero del mouse sobre la línea base del texto.
• Ubique el puntero del mouse sobre el punto de color azul que se ubica en la parte
inferior al inicio del texto.
2. Arrastre hasta ubicarlo como se muestra en la siguiente figura:
También puede utilizar las teclas direccionales para modificar la posición del texto en
la ilustración.
Inst. Tania Aldoradín Quintanilla Pág. 91
3. Haga clic en un área en blanco de la escena para deseleccionar el texto.
4. En el cuadro de Herramientas de un clic sostenido sobre la herramienta Texto (
) para visualizar las demás herramientas ocultas, sin dejar de presionar el botón
del mouse deslícese hasta la herramienta Texto Vertical ( ) y suelte el botón del
mouse para seleccionarla.
5. Observe que la forma del cursor cambia a una volteada. Ubique el cursor en la
parte lateral derecha del segundo gráfico superior y digite: BUILDINGS.
6. Seleccione los mismos valores del texto anterior, modificando sólo el tamaño del
texto a 22. Finalmente el texto debe quedar como se muestra en la siguiente figura:
Modificar el color de texto
Al igual que cualquier objeto creado en Illustrator los textos cuentan con un color de
Relleno y un color de Trazo, pudiendo modificarlos mediante la paleta Color, el
cuadro de Herramientas, la paleta Muestras o mediante la paleta Control.
Pág. 92 Inst. Tania Aldoradín Quintanilla
1. Con la herramienta Selección activa, seleccione el texto e ir a la paleta Color y
haga clic en el cuadro Relleno y seleccione el color indicado en la barra de Color de
la paleta.
2. Podemos aplicar diferentes colores a determinados caracteres de un texto, a
continuación aplicaremos un color magenta al texto BUILD y un color cian al texto
INGS.
3. Finalmente debe quedar como se muestra en la siguiente figura:
Aplicar efectos al texto
Puede aplicar efectos a los textos para distorsionar la forma de los mismos y poder
acondicionarlos a las necesidades deseadas.
1. Del cuadro de herramientas seleccione la herramienta Texto ( ).
2. Haga clic debajo del primer logo ubicado en la parte inferior izquierda de la
página. Digite el siguiente texto: STAR.
3. Del cuadro de Herramientas seleccione la herramienta Selección y seleccione el
texto.
4. En la paleta Carácter, modifique el tamaño del texto a 29 puntos.
5. Ir al menú Efecto / Deformación /Abombar y en el cuadro de diálogo Opciones de
deformación, modifique los siguientes valores:
Inst. Tania Aldoradín Quintanilla Pág. 93
• Active el cuadro de opción Previsualizar para visualizar los cambios en la
ilustración.
• Active el botón de opción Horizontal, para definir la orientación de la distorsión.
• En el cuadro Curva digite el valor 25 o arrastre el deslizador.
• Haga clic en el botón OK.
6. Observe como se ha modificado la apariencia del texto:
7. Estando seleccionado el texto, en el cuadro de Herramientas seleccione el
cuadro Relleno e ir a la paleta Muestras y haga clic en la muestra Star para aplicar
el color al relleno del texto.
8. Modifique la posición del texto el cual debe quedar como se muestra en la
siguiente figura:
Ahora vamos a aplicarle el efecto de resplandor externo al texto a crear, así como a
la figura a la cual acompaña:
9. Del cuadro de herramientas seleccione la herramienta Texto ( ).
Pág. 94 Inst. Tania Aldoradín Quintanilla
10. Haga clic debajo del segundo logo ubicado en la parte inferior derecha de la
página. Digite el siguiente texto: Solutions.
11. Del cuadro de Herramientas seleccione la herramienta Selección y seleccione el
texto.
12. En la paleta Carácter, modifique :
13. Estando seleccionado el texto, en el cuadro de Herramientas seleccione el
cuadro Relleno e ir a la paleta Muestras y haga clic en la muestra para aplicar el
color al relleno del texto.
14. Ir al menú Efecto / Estilizar / Resplandor externo y en el cuadro de diálogo
Resplandor externo modifique los siguientes valores:
• Active el cuadro de opción /Previsualizar para visualizar los cambios en el texto.
• En el cuadro Opacidad digite el valor 100 o haga clic en el botón en forma de
rectángulo y arrastre el deslizador para modificar la opacidad del resplandor externo
que se esta forma alrededor del texto.
• En el cuadro Desenfocar digite el valor 2 mm. o haga clic en el botón en forma de
rectángulo y arrastre el deslizador para modificar el desenfoque del resplandor
externo que se esta forma alrededor del texto.
• Haga clic en el botón OK.
Inst. Tania Aldoradín Quintanilla Pág. 95
15. Seleccione la figura que se encuentra sobre el texto y aplíquele el mismo efecto
con los mismos valores. Modifique la posición del texto y finalmente debe quedar
como se muestra en la siguiente figura:
Ahora vamos a adicionar sombras paralelas tanto a los textos restantes como a las
figuras a las cuales pertenecen:
16. Con la herramienta Selección activa, seleccione el texto ILLUSTRATOR e ir al
menú Efecto / Estilizar / Sombra paralela y del cuadro de diálogo Sombra paralela
modifique los siguientes valores:
• Active el cuadro de opción Previsualizar para visualizar los cambios en el texto.
• En el cuadro Opacidad digite el valor 75 o haga clic en el botón en forma de
rectángulo y arrastre el deslizador para modificar la opacidad de la sombra.
• En el cuadro Desplazamiento X, digite el valor 0.5 cm. o haga clic en el botones en
forma de triángulo, para desplazar la sombra hacia la izquierda. Los valores
positivos desplazan la sombra hacia la derecha.
• En el cuadro Desplazamiento Y, digite el valor 0.5 cm. o haga clic en el botones en
forma de triángulo, para desplazar la sombra hacia abajo. Los valores negativos
desplazan la sombra hacia arriba.
• Dejar el resto de valores por defecto.
• Haga clic en el botón OK.
Pág. 96 Inst. Tania Aldoradín Quintanilla
17. Aplique el mismo efecto al grafico correspondiente al texto SOLUTIONS, además
a los gráficos correspondientes a estos.
18. Finalmente se deben quedar como se muestra en la siguiente figura, guarde los
cambios realizados y cierre:
Para aplicar texto alrededor de una elipse:
1. Ir al menú Archivo / Abrir una imagen
2. Observe que se muestra un gráfico al cual se le adicionara texto utilizando el
trazado de un ovalo.
3. Del cuadro de Herramientas seleccione la herramienta Selección y seleccione la
imagen de la escena.
4. Ir al menú Objeto / Bloquear / Selección, para bloquear al gráfico.
5. Del cuadro de Herramientas seleccione la herramienta Elipse ( ), en el mismo
cuadro de Herramientas seleccione como color de Relleno ninguno y como color de
Trazo negro.
6. Dibuje una elipse la cual coincida con el círculo interno que enmarca a la imagen.
Deje un pequeño espacio entre la elipse dibujada y la línea delimitadora de la
imagen, esto para que el texto no esté pegado a la línea. Si es necesario jale de los
tiradores para modificar el tamaño de la elipse y adaptarla a la imagen.
Inst. Tania Aldoradín Quintanilla Pág. 97
7. Del cuadro de Herramientas seleccione la herramienta Texto en trazado ( ), la
cual se encuentra dentro del grupo de la herramienta Texto ( ).
8. En la paleta Carácter modifique los siguientes valores:
• En el cuadro de lista desplegable Fuente seleccione el tipo de fuente Miriad Pro.
• En el cuadro de lista desplegable Tamaño de fuente, digite el valor 20.
9. Ubique el puntero del mouse en forma de una justo en el trazo del ovalo creado y
haga clic.
10. Observe que se activa el cursor, digite lo siguiente: Universidad Nacional de
Ingeniería.
11. Estando activa la herramienta Texto en trazado ( ), seleccione todo el texto
creado. Aparece tres manejadores para el texto.
Pág. 98 Inst. Tania Aldoradín Quintanilla
Para aplicar texto a lo largo de un trazado abierto:
1. Abrir archivo con los trazado
2. Observe que se muestran dos gráficos a los que se le adicionara texto utilizando
las diversas herramientas de creación de trazado.
6. Del cuadro de Herramientas seleccione la herramienta Texto en trazado ( ),
la cual se encuentra dentro del grupo de la herramienta Texto( ).
Inst. Tania Aldoradín Quintanilla Pág. 99
7. Modifique los siguientes valores de la paleta Carácter:
• En el cuadro de lista desplegable Fuente seleccione el tipo de fuente Britannic
Bold.
• En el cuadro de lista desplegable Tamaño de fuente, digite el valor 21.
8. Ubique el puntero del mouse en forma de al inicio del trazado creado y haga clic,
activándose el cursor, digite lo siguiente: BIENVENIDOS A LA CLASE DE
ILLUSTRATOR CS6.
9. Modifique la posición del trazado si es necesario para que quede como se
muestra en la siguiente figura:
10. Observa a hora el siguiente grafico y modifica sus propiedades para que te
quede igual al ejemplo:
Pág. 100 Inst. Tania Aldoradín Quintanilla
Abra el panel Carácter y modifica las propiedades tal como se muestra en la siguiente
imagen:
Observa el modelo final, si es necesario modifica los manejadores del texto para que
aparezca como el modelo final
Inst. Tania Aldoradín Quintanilla Pág. 101
CAPITULO 9
Efectos 3D
Illustrator proporciona un conjunto de efectos impresionantes que convierten al
objeto 2d en un objeto 3d con una impresionante rapidez. Puede crear efectos como
extrusión y biselado, también se puede rotar los objetos para generar otros objetos
en 3 dimensiones, además podemos rotar los objetos en 3d. Estos efectos podemos
aplicar a los objetos dibujados en illustrator como rectángulos, dibujos, textos,etc.
Extrusión y Biselado:
Esta herramienta permite converitr los objetos bidimensionales en objetos
tridimensionales de una manera rápida y potente. Se puede cambiar los angulos de
rotación en los 3 ejes asi como la perspectiva.
Permite configurar la profundidad de la extrusión asi como el remate, el bisel del
borde y el tipo de superficie para el objeto tridimensional.
Adicionalmente podemos aplicar una ilustración a nuestros objetos 3d lo que es
conocido como mapear ilustración. Para aplicar una ilustración a un objetos 3d este
debe ser un símbolo.
1. A continuación se muestran la ventana de opciones para aplicar extrusión y
biselado 3D a los objetos:
Pág. 102 Inst. Tania Aldoradín Quintanilla
Podemos aplicar border biselados a los objetos tridimensionales por en el ejemplo
de abajo:
A continuación tenemos algunos ejemplos en los cuales se emplean
extrusión y biselado y además se ha mapeado la ilustración con
símbolos:
Al mapear la ilustración en un objeto que se ha aplicado aparece la
siguiente ventana en el cual se elegirá el tipo de símbolo deseado.
Tambien podemos convertir a simbolor a una imagen y mapear para
nuestros fines.
Inst. Tania Aldoradín Quintanilla Pág. 103
Los efectos 3d se puede también a los textos y queda como en el siguiente ejemplo:
Giro 3D:
Esta herramienta permite convetir los objetos bidimensionales en objetos
tridimensionales solamente teniendo como base una figura y la rota con un centro
definido.
Lo primero que vamos a hacer es crear una elipse:
Pág. 104 Inst. Tania Aldoradín Quintanilla
Luego con la herramienta tijera cortar la elipse para tener la mitad
Modificar las propiedades para poder crear una esfera.
Finalmente el objeto bidimensional se convertira en un objeto tridimensional: en una
esfera.
Ahora realizamos una curva con la herramienta pluma de la forma como se muestra
en la figura, para poder realizar el giro y convertirlo en un objeto tridimensional:
Inst. Tania Aldoradín Quintanilla Pág. 105
Luego presionamos MAPEAR ILUSTRACION para poder colocarle una
imagen.
Pág. 106 Inst. Tania Aldoradín Quintanilla
Para crear una copa se crea el siguiente trazo.
Inst. Tania Aldoradín Quintanilla Pág. 107
Rotacion 3D:
Esta herramienta permite rotar los objetos bidimensionales en objetos
tridimensionales colocándole además perspectiva y superficie.
Pág. 108 Inst. Tania Aldoradín Quintanilla
LABORATORIO N° 1
Creando un volante con Illustrator
Configurar la pagina para que sea del tamaño A4, y dibujar un rectángulo tamaño de
la página. Para aplicar el fondo abrir panel Muestras:
Aplicar la siguiente muestra Pompadour:
Inst. Tania Aldoradín Quintanilla Pág. 109
La muestra aplicar opacidad al 20% para que quede como en el ejemplo:
Luego escribe el texto Vacaciones Utiles 2013:
Aplicar la deformación al texto como se muestra en el ejemplo:
Aplica el color de relleno y color de contorno como en la muestra.
Pág. 110 Inst. Tania Aldoradín Quintanilla
Luego escribrir el siguiente texto: Cursos para niños. Aplicar el siguiente formato
A continuación digita el siguiente texto: Ven, disfruta y diviértete este verano en tus
vacaciones te esperamos en los siguientes cursos.
Inst. Tania Aldoradín Quintanilla Pág. 111
Dibujar los siguiente cuadro con la herramienta pluma ( ). A la segunda figura
añadir sombra
Ahora nos toca realizar la siguiente figura: Aplica fuente Cooper Black, tamaño 36,
Tracking 100. Aplica degradado para el fondo como se muestra.
Para los círculos aplicar relleno degradado y sin contorno como en la imagen a
continuación.
Pág. 112 Inst. Tania Aldoradín Quintanilla
Para los nombres de los cursos aplicar las siguientes propiedades.
Para los textos descriptivos de los cursos aplicar los siguientes atributos.
Para las imágenes aplicar mascara de recorte para que sea igual que el ejemplo.
Luego aplicar sombra paralela.
Inst. Tania Aldoradín Quintanilla Pág. 113
Finalmente escribir el siguiente texto y aplicar el siguiente color.
Finalmente quedara como en la muestra.
Pág. 114 Inst. Tania Aldoradín Quintanilla
EJERCICIO N° 1
Elabora el afiche con Adobe Illustrator.
Inst. Tania Aldoradín Quintanilla Pág. 115
Вам также может понравиться
- Free Ebook SQL Server Integration Services Ssis Step by Step Version 2 0Документ431 страницаFree Ebook SQL Server Integration Services Ssis Step by Step Version 2 0Kasturava Das57% (7)
- Guias de Visual Basic NetДокумент119 страницGuias de Visual Basic NetLuisFelipeUNIОценок пока нет
- Consulta en Un DatagridviewДокумент4 страницыConsulta en Un DatagridviewLuisFelipeUNIОценок пока нет
- Consulta en Un DatagridviewДокумент4 страницыConsulta en Un DatagridviewLuisFelipeUNIОценок пока нет
- Data BindingsДокумент3 страницыData BindingsLuisFelipeUNIОценок пока нет
- Consulta en Un DatagridviewДокумент4 страницыConsulta en Un DatagridviewLuisFelipeUNIОценок пока нет
- FIS IncorporatedДокумент4 страницыFIS Incorporatedjatin_mca2007Оценок пока нет
- EjercicioДокумент3 страницыEjercicioLuisFelipeUNIОценок пока нет
- 6231a 01Документ24 страницы6231a 01LuisFelipeUNIОценок пока нет
- 6231a 01Документ24 страницы6231a 01LuisFelipeUNIОценок пока нет
- Mantenimiento Usando ADOДокумент6 страницMantenimiento Usando ADOLuisFelipeUNIОценок пока нет
- 4G Installation GuideДокумент128 страниц4G Installation GuideAyankoso Abideen AdesolaОценок пока нет
- PDFSigQFormalRep PDFДокумент1 страницаPDFSigQFormalRep PDFJim LeeОценок пока нет
- The Subtle Art of Not Giving a F*ck: A Counterintuitive Approach to Living a Good LifeОт EverandThe Subtle Art of Not Giving a F*ck: A Counterintuitive Approach to Living a Good LifeРейтинг: 4 из 5 звезд4/5 (5784)
- The Little Book of Hygge: Danish Secrets to Happy LivingОт EverandThe Little Book of Hygge: Danish Secrets to Happy LivingРейтинг: 3.5 из 5 звезд3.5/5 (399)
- Hidden Figures: The American Dream and the Untold Story of the Black Women Mathematicians Who Helped Win the Space RaceОт EverandHidden Figures: The American Dream and the Untold Story of the Black Women Mathematicians Who Helped Win the Space RaceРейтинг: 4 из 5 звезд4/5 (890)
- Elon Musk: Tesla, SpaceX, and the Quest for a Fantastic FutureОт EverandElon Musk: Tesla, SpaceX, and the Quest for a Fantastic FutureРейтинг: 4.5 из 5 звезд4.5/5 (474)
- The Yellow House: A Memoir (2019 National Book Award Winner)От EverandThe Yellow House: A Memoir (2019 National Book Award Winner)Рейтинг: 4 из 5 звезд4/5 (98)
- Team of Rivals: The Political Genius of Abraham LincolnОт EverandTeam of Rivals: The Political Genius of Abraham LincolnРейтинг: 4.5 из 5 звезд4.5/5 (234)
- Never Split the Difference: Negotiating As If Your Life Depended On ItОт EverandNever Split the Difference: Negotiating As If Your Life Depended On ItРейтинг: 4.5 из 5 звезд4.5/5 (838)
- The Emperor of All Maladies: A Biography of CancerОт EverandThe Emperor of All Maladies: A Biography of CancerРейтинг: 4.5 из 5 звезд4.5/5 (271)
- A Heartbreaking Work Of Staggering Genius: A Memoir Based on a True StoryОт EverandA Heartbreaking Work Of Staggering Genius: A Memoir Based on a True StoryРейтинг: 3.5 из 5 звезд3.5/5 (231)
- Devil in the Grove: Thurgood Marshall, the Groveland Boys, and the Dawn of a New AmericaОт EverandDevil in the Grove: Thurgood Marshall, the Groveland Boys, and the Dawn of a New AmericaРейтинг: 4.5 из 5 звезд4.5/5 (265)
- The Hard Thing About Hard Things: Building a Business When There Are No Easy AnswersОт EverandThe Hard Thing About Hard Things: Building a Business When There Are No Easy AnswersРейтинг: 4.5 из 5 звезд4.5/5 (344)
- The World Is Flat 3.0: A Brief History of the Twenty-first CenturyОт EverandThe World Is Flat 3.0: A Brief History of the Twenty-first CenturyРейтинг: 3.5 из 5 звезд3.5/5 (2219)
- The Unwinding: An Inner History of the New AmericaОт EverandThe Unwinding: An Inner History of the New AmericaРейтинг: 4 из 5 звезд4/5 (45)
- The Gifts of Imperfection: Let Go of Who You Think You're Supposed to Be and Embrace Who You AreОт EverandThe Gifts of Imperfection: Let Go of Who You Think You're Supposed to Be and Embrace Who You AreРейтинг: 4 из 5 звезд4/5 (1090)
- The Sympathizer: A Novel (Pulitzer Prize for Fiction)От EverandThe Sympathizer: A Novel (Pulitzer Prize for Fiction)Рейтинг: 4.5 из 5 звезд4.5/5 (119)
- LIDO User Interface HandlingДокумент44 страницыLIDO User Interface HandlingJulián Londoño100% (1)
- EP2 User InterfaceДокумент98 страницEP2 User InterfacerivershanОценок пока нет
- Javascript Cheat Sheet: Beginner's EssentialДокумент63 страницыJavascript Cheat Sheet: Beginner's EssentialnambimunnaОценок пока нет
- Keyboard Shortcuts - Linux UbuntuДокумент1 страницаKeyboard Shortcuts - Linux UbuntuJuraj SalabaОценок пока нет
- Kelman 05 EspañolДокумент110 страницKelman 05 EspañolHoracio BerniОценок пока нет
- dMAP110 UserManual2Документ122 страницыdMAP110 UserManual2Thomas ReedОценок пока нет
- Eng Pcdmis 2021.1 Core ManualДокумент3 285 страницEng Pcdmis 2021.1 Core ManualGuest User100% (1)
- Indusoft Web Studio Version User Guide 6 1 SP6Документ912 страницIndusoft Web Studio Version User Guide 6 1 SP6SEER TecОценок пока нет
- Python Tkinter Toplevel - JavatpointДокумент3 страницыPython Tkinter Toplevel - JavatpointDaksha2k22 MesОценок пока нет
- P N M T: PNMT (Java Version) Operation ManualДокумент117 страницP N M T: PNMT (Java Version) Operation ManualRaja solaimalaiОценок пока нет
- 13 Cit353 Tma3 10-WPS OfficeДокумент12 страниц13 Cit353 Tma3 10-WPS OfficeStanley IjegbulemОценок пока нет
- Siemens Advia Centralink Data Management System Networking Solution Operators GuideДокумент413 страницSiemens Advia Centralink Data Management System Networking Solution Operators GuideAla'a HimourОценок пока нет
- Nihon Kohden Neurofax EEG 1200 Electroencephalograph Operators ManualДокумент549 страницNihon Kohden Neurofax EEG 1200 Electroencephalograph Operators Manualhassan MOHACHIОценок пока нет
- FundamentalsДокумент39 страницFundamentalsMoses KibikyaboОценок пока нет
- Power Point and Ms WordДокумент25 страницPower Point and Ms WordRashid Rind Rashid RindОценок пока нет
- LibreCAD 2.1.3 Manual - LibreCAD - Users - Manual - 2.1.3Документ77 страницLibreCAD 2.1.3 Manual - LibreCAD - Users - Manual - 2.1.3Jean Neves dos Santos SerraОценок пока нет
- Lesson PlanДокумент11 страницLesson PlanRhiezelle Mae RodriguezОценок пока нет
- 7767VIP Manual 1.3.0Документ55 страниц7767VIP Manual 1.3.0Victor LuОценок пока нет
- Guia de Usuario ArchimateДокумент146 страницGuia de Usuario ArchimateAlexander Oswaldo Tapia MoralesОценок пока нет
- 1120 Tax Return WalkthroughДокумент100 страниц1120 Tax Return Walkthroughpoet_in_christОценок пока нет
- SketchBook ProДокумент74 страницыSketchBook ProRoxana Tissieres100% (2)
- Squeak by Example 6.0 EditionДокумент328 страницSqueak by Example 6.0 Editionchristoph.thiede.busОценок пока нет
- Lifehack Presents - The WriteMonkey Mini User GuideДокумент6 страницLifehack Presents - The WriteMonkey Mini User GuideshubhОценок пока нет
- Manual Surfer 16Документ67 страницManual Surfer 16David RemolinaОценок пока нет
- Fortianalyzer - Administration GuideДокумент323 страницыFortianalyzer - Administration GuideYanina GarcíaОценок пока нет
- SAP Training - NavigationДокумент51 страницаSAP Training - NavigationSiva YОценок пока нет
- Sdi SampleДокумент25 страницSdi SampledavbratОценок пока нет
- Mechanical Intro 17.0 M01 IntroductionДокумент72 страницыMechanical Intro 17.0 M01 IntroductionSamedŠkuljОценок пока нет
- MCXDesign DKRCC - PS.RI0.Y3.02Документ46 страницMCXDesign DKRCC - PS.RI0.Y3.02lakshman_ksrlОценок пока нет
- Little Navmap User Manual enДокумент384 страницыLittle Navmap User Manual enEmin bojecОценок пока нет