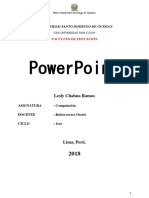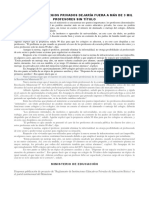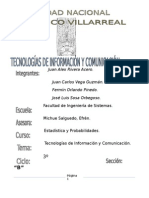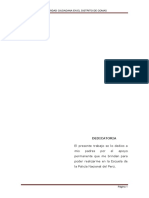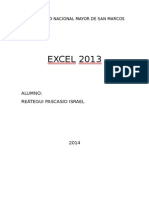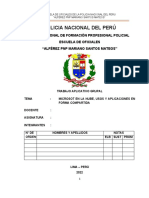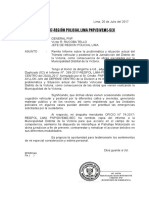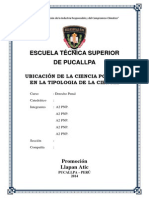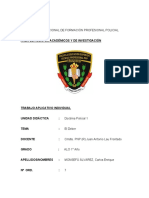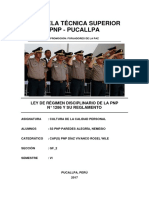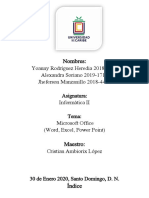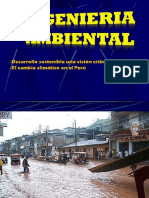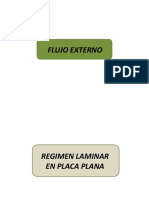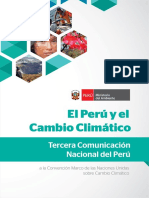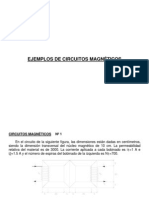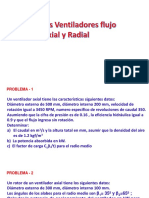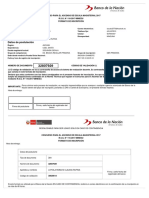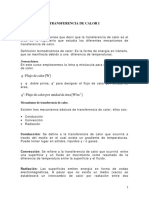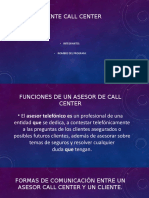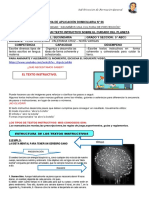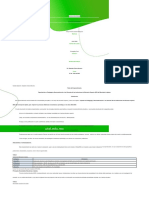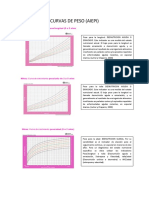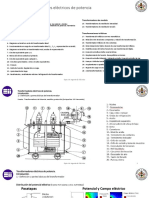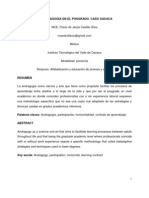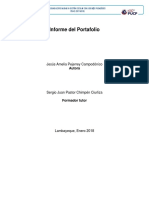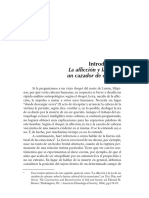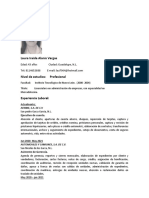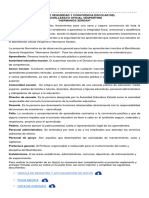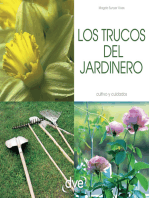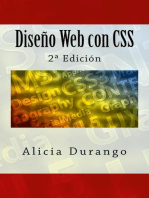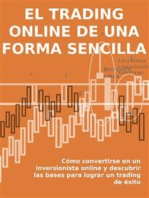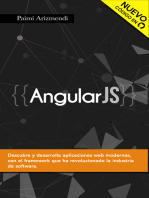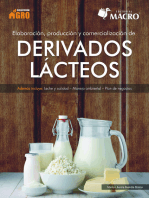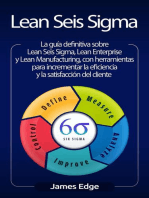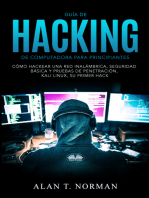Академический Документы
Профессиональный Документы
Культура Документы
Funcionalidades de Word 2016
Загружено:
RyutarobotИсходное описание:
Оригинальное название
Авторское право
Доступные форматы
Поделиться этим документом
Поделиться или встроить документ
Этот документ был вам полезен?
Это неприемлемый материал?
Пожаловаться на этот документАвторское право:
Доступные форматы
Funcionalidades de Word 2016
Загружено:
RyutarobotАвторское право:
Доступные форматы
UNIVERSIDAD NACIONAL DEL SANTA
FACULTAD DE INGENIERIA
Escuela Académico Profesional de Ingeniería Mecánica
PRODUCTO FINAL
MONOGRAFÍA DE WORD
ALUMNO:
Aguirre Loyola Ryutaro
PROFESOR:
Escalante Espinoza Walter
CURSO:
TIC
Nvo. Chimbote - 2018
FACULTAD DE INGENIERÍA
E. A. P. INGENIERÍA MECÁNICA
INTRODUCCIÓN
Microsoft Word 2016 es un procesador de textos, el cual permite elaborar diversos tipos de
documentos como: Oficios, Solicitudes, Cartas, Trípticos, etc.
Word ofrece lo mejor para todas las situaciones: características mejoradas para crear
documentos de calidad profesional, maneras más sencillas de colaborar con otros usuarios y
acceso a los archivos desde casi cualquier lugar.
Word es una herramienta muy importante que me va a ayudar mucho cuando este en el
mercado laboral, por esta razón trato de ampliar mis conocimientos sobre este programa
para lograr desarrollarme sin problemas.
El objetivo principal para este trabajo es comprender las funciones que posee el Word 2016 y
utilizarlas adecuadamente.
En la presente monografía podremos encontrar de manera detallada el concepto de Word.
Luego nos enfocaremos en el Word en su versión 2016, en la que veremos las diversas funciones
que esta aplicación nos trae.
Producto final Página 2
FACULTAD DE INGENIERÍA
E. A. P. INGENIERÍA MECÁNICA
INDICE
INTRODUCCIÓN………………………………………………………………………………………………………………2
HISTORIA…………………………………………………………………………………………………………………4
DEFINICIÓN………………………………………………………………………………………………………………6
I. Formatos de archivo para guardar documentos…………………………………………………..6
I.I. Formato DOCX………………………………………………………………………………………………6
I.II. Formato DOC………………………………………………………………………………………..........6
I.III. Formato RTF…………………………………………………………………………………………………6
I.IV. Otros formatos………………………………………………………………………………………......7
II. FUNCIONES…………………………………………………………………………………………………………8
II.I. Cómo crear y agregar tabla de contenido…………………………………………………….8
II.II. Crear encabezados y pies de página diferentes para las páginas…………………15
II.II.I. Para las páginas pares e impares………………………………………………………………15
II.II.II. Encabezado o pie de página de una sola página………………………………………16
II.III. COMBINAR CORRESPONDENCIA………………………………………………………………………...17
II.IV. COMBINAR DATOS……………………………………………………………………………………………19
II.V. ORGANIGRAMAS………………………………………………………………………………………………23
II.VI. FORMAS……………………………………………………………………………………………………………26
II.VII. WordArt……………………………………………………………………………………………………………27
II.VIII. HIPERVÍNCULO………………………………………………………………………………………………29
CONCLUSIONES…………………………………………………………………………………………………………30
BIBLIOGRAFIA…………………………………………………………………………………………………………...31
Producto final Página 3
FACULTAD DE INGENIERÍA
E. A. P. INGENIERÍA MECÁNICA
HISTORIA
En sus inicios, Word tardó más de 5 años en lograr el éxito en un mercado en el que se usaba
comúnmente MS-DOS, y cuando otros programas, como Corel WordPerfect, eran mucho más
utilizados y populares.
La primera versión de Microsoft Word fue un desarrollo realizado por Charles Simonyi y Richard
Brodie, dos ex-programadores de Xerox contratados en 1981 por Bill Gates y Paul Allen. Estos
programadores habían trabajado en Xerox Bravo, que fuera el primer procesador de textos
desarrollado bajo la técnica WYSIWYG (“What You See Is What You Get”); es decir el usuario
podía ver anticipadamente, en pantalla, el formato final que aparecería en el impreso del
documento. Esta primera versión, Word 1.0, salió al mercado en octubre de 1983 para la
plataforma Xenix MS-DOS; en principio fue rudimentario y le siguieron otras cuatro versiones
muy similares que no produjeron casi impacto en las ventas a usuarios finales.
La primera versión de Word para Windows salió en el año 1989, que si bien en un entorno gráfico
resultó bastante más fácil de operar, tampoco permitió que las ventas se incrementaran
notablemente. Cuando se lanzó al mercado Windows 3.0, en 1990, se produjo el real despegue.
A Word 1.0 le sucedieron Word 2.0 en 1991, Word 6.0 en 1993. El posterior salto en los números
de versión se introdujo a fin de que coincidiera con la numeración del versionado de Windows,
tal como fue Word 95 y Word 97. Con la salida del Windows 2000 (1999) también surgió la
versión homóloga de Word. La versión Word 2002 emergió en la misma época que el paquete
Microsoft Office XP, en el año 2001. Un año después le siguió la versión Microsoft Word 2003.
Posteriormente se presentó Microsoft Word 2007 junto con el resto de aplicaciones del paquete
Office 2007, en esta versión, Microsoft marcó un nuevo cambio en la historia de las aplicaciones
office presentando la nueva interfaz Ribbons más sencilla e intuitiva que las anteriores (aunque
muy criticada por usuarios acostumbrados a las versiones anteriores). La versión más reciente
lanzada al mercado es Microsoft Word 2013, en el mismo año en el que salió el sistema Microsoft
Windows 8.
Producto final Página 4
FACULTAD DE INGENIERÍA
E. A. P. INGENIERÍA MECÁNICA
Microsoft Word es en el 2009 líder absoluto en ese sector del mercado, contando con alrededor
de 500 millones de usuarios (cifras de 2008); 2 y si bien ya ha cumplido sus 25 años, continúa su
liderazgo; pero ya los procesadores de texto basados en la red y las soluciones de código abierto
comenzaron a ganarle terreno.
El 11 de agosto de 2009, el juez Leonard Davis de la Corte Federal de los EE.UU. en el Distrito
Este de Texas, División Tyler, emitió una orden judicial por la que debe ponerse en práctica
dentro de 60 días la prohibición de la venta de Microsoft Word en los Estados Unidos, después
de aceptar las reclamaciones que Microsoft infringió deliberadamente la patente EE.UU.
5787449 en poder de la empresa canadiense i4i con base en Toronto que describe la utilidad de
la estructura de la edición por separado (por ejemplo, SGML, XML) y el contenido de los
documentos de Microsoft Word, originalmente implementada en 1998, en editor de i4i XML
add-on para Microsoft Word con el nombre S4.5 El juez Davis también ordenó a Microsoft pagar
a i4i 40 millones dólares de daños mayores por infracción deliberada así como otros gastos, una
sentencia en adición a la sentencia de 200 millones dólares contra Microsoft en marzo de 2009.6
trajes de Patentes se han interpuesto en los tribunales del Distrito Este de Texas, como es
conocido por favorecer a los demandantes y por su experiencia en casos de patentes. Antes de
entrar en la escuela de leyes en 1974, el juez Davis trabajó como programador de computadoras
y analista de sistemas8.
Microsoft ha presentado una moción de emergencia en la que pidió la suspensión de esa
decisión. En su petición, la empresa afirma que es "gastar un enorme capital humano y financiero
para hacer su mejor esfuerzo para cumplir con el plazo del tribunal de distrito de 60 días".
Además de que la alegación de la de patentes en el corazón de esta cuestión ya ha sido
provisionalmente rechazada por la Oficina de Patentes de EE.UU. tras un nuevo examen de la
patente.
Durante todos estos años y con cada versión, Microsoft fue añadiendo funcionalidades a Word
para adaptarlo a los tiempos modernos y a las necesidades de los consumidores, creando uno
de los procesadores de textos más utilizados en el mundo.
Producto final Página 5
FACULTAD DE INGENIERÍA
E. A. P. INGENIERÍA MECÁNICA
DEFINICIÓN
Microsoft Word es un software destinado al procesamiento de textos. Fue creado por la empresa
Microsoft, y actualmente viene integrado en la suite ofimática Microsoft Office.
Originalmente fue desarrollado por Richard Brodie para el computador de IBM bajo sistema operativo
DOS en 1983.Versiones subsecuentes fueron programadas para muchas otras plataformas,
incluyendo, las computadoras IBM que corrían en MS-DOS (1983). Es un componente de la suite
ofimática Microsoft Office; también es vendido de forma independiente e incluido en la Suite de
Microsoft Works. Las versiones actuales son Microsoft Office Word 2013 para Windows y Microsoft
Office Word 2011 para Mac. Es el procesador de texto más popular del mundo.
I. Formatos de archivo para guardar documentos
I.I. Formato DOCX:
El tipo DOCX es una versión avanzada del formato de archivo DOC, mucho más funcional y accesible
que este último. A diferencia del archivo DOC, el formato DOCX no es extensible, sino que se
presenta como un solo archivo cuando en realidad contiene un conjunto de paquetes de tamaño
inferior a 10 kB cada uno. Por ello, la versión DOCX es más práctica para archivar, pues puede
descomprimirse con software externo a Office Suite y permite un envío sencillo por correo
electrónico.
I.II. Formato DOC:
Microsoft Word utiliza un formato nativo cerrado y muy utilizado, comúnmente llamado DOC
(utiliza la extensión de archivo .doc). Por la amplísima difusión del Microsoft Word, este formato
se ha convertido en estándar de facto con el que pueden transferirse textos con formato o sin
formato, o hasta imágenes, siendo preferido por muchos usuarios antes que otras opciones
como el texto plano para el texto sin formato, o JPG para gráficos; sin embargo, este formato
posee la desventaja de tener un mayor tamaño comparado con algunos otros. Por otro lado, la
Organización Internacional para la Estandarización ha elegido el formato OpenDocument como
estándar para el intercambio de texto con formato, lo cual ha supuesto una desventaja para el
formato .doc.
I.III. Formato RTF:
El formato RTF (siglas en inglés para Rich Text Format o 'Formato de texto enriquecido') surgió como
acuerdo para intercambio de datos entre Microsoft y Apple en los tiempos en que Apple dominaba el
mercado de los computadores personales. Las primeras versiones del formato .doc de Word derivaban
del RTF. Incluso ahora hay programas de Microsoft, tal como WordPad, que usan directamente RTF
como formato nativo. El documento en formato RTF tiene extensión .rtf
Producto final Página 6
FACULTAD DE INGENIERÍA
E. A. P. INGENIERÍA MECÁNICA
El RTF es un formato de texto compatible, en el sentido que puede ser migrado desde y hacia cualquier
versión de Word, e incluso muchos otros procesadores de textos y de aplicaciones programadas.
También es usado por Word para importar y exportar a formatos implementados por DLLs. Puede
considerársele un segundo formato nativo.
El RTF es una forma particular para dar formato a un texto, salvando las diferencias, como lo puede ser
HTML o Tex, insertando códigos particulares entre el texto. No se usa inclusión de comandos y
controles en el documento como se hace en el formato DOC, que pueden inhabilitar a otras
aplicaciones o procesadores a abrirlos. Para observar cómo un documento está formateado en RTF
sencillamente se abre el archivo con cualquier editor de texto de formato ASCII, por ejemplo con el
Bloc de notas de Windows.
I.IV. Otros formatos:
Formato dotx, guarda el documento como una plantilla basada en XML que puede utilizar para iniciar
nuevos documentos. Guarda contenido y configuración del documento como estilos, diseño de
página, entradas de texto automático, asignaciones personalizadas de método abreviado de teclado
y menús.
Formato dot, guarda el documento como una plantilla que puede usar para iniciar nuevos
documentos. Guarda contenido y configuración del documento como estilos, diseño de página,
entradas de texto automático, asignaciones personalizadas de método abreviado de teclado y
menús. Compatible con Word 97 a Word 2003 para Windows y Word 98 a Word 2004 para Mac .
Formato txt, exporta el contenido del documento a un archivo de texto y guarda texto sin formato.
Seleccione este formato solo si el programa de destino no puede leer ninguno de los otros formatos
de archivo disponibles. Usa este juego de caracteres Mac Extended ASCII.
Formato htm, guarda el documento para su visualización en la Web. HTML es el formato
predeterminado para la Web y se puede ver en exploradores de Macintosh y Windows.
Formato docm, el formato de documento basado en XML que conserva código de macros de VBA.
Las macros de VBA se ejecutan en Word 2016 para Mac y Word para Mac 2011, pero no se
ejecutan en Word 2008.
Formato dotm, guarda el documento como una plantilla basada en XML que conserva código de
macros de VBA. Las macros de VBA se ejecutan en Word 2016 para Mac y Word para Mac 2011, pero
no se ejecutan en Word 2008.
Formato PDF, exporta el documento a un archivo PDF, que tiene el mismo aspecto en equipos
Macintosh y Windows.
Formato txt, exporta el contenido del documento a un archivo de texto y guarda texto sin formato.
Seleccione este formato solo si el programa de destino no puede leer ninguno de los otros formatos
de archivo disponibles. Usa este juego de caracteres Mac Extended ASCII.
Producto final Página 7
FACULTAD DE INGENIERÍA
E. A. P. INGENIERÍA MECÁNICA
II. FUNCIONES
II.I. Cómo crear y agregar tabla de contenido
1. Configuración de los encabezados de página en Word
Paso 1: Estos encabezados los encontramos en la ficha Inicio, grupo Estilos
Paso2: Las opciones a seleccionar son Título, Título 1 y Título 2. Si ninguno de estos estilos nos
llama la atención podemos crear uno nuevo, para ello desplegamos las opciones del grupo
Estilos y seleccionamos la opción Crear un estilo, asignaremos un nombre:
Producto final Página 8
FACULTAD DE INGENIERÍA
E. A. P. INGENIERÍA MECÁNICA
Paso 3: Pulsamos en Modificar y allí realizamos los respectivos ajustes al estilo.
Para aplicar el encabezado en Word seleccionamos la línea del título en la hoja y hacemos clic sobre el
estilo deseado, podemos ver su modificación:
Producto final Página 9
FACULTAD DE INGENIERÍA
E. A. P. INGENIERÍA MECÁNICA
Paso 4: Podremos añadir la cantidad de títulos que deseemos en el documento, para tener una
correcta administración de los títulos que hemos establecido vamos a la ficha Vista, grupo Mostrar y
allí activamos la casilla Panel de navegación. Ahora en el panel simplemente damos clic sobre Títulos y
allí se desplegarán los títulos que hemos añadido.
2. Incluir tabla de contenidos en Word
Paso 1: Una vez definidos los encabezados procedemos a agregar una página en blanco al inicio del
documento para la creación de la tabla de contenido, para esto vamos a la ficha Insertar y allí
elegimos la opción Página en blanco del grupo Paginas
Producto final Página 10
FACULTAD DE INGENIERÍA
E. A. P. INGENIERÍA MECÁNICA
Paso 2: Ahora vamos a la ficha Referencias, grupo Tabla de contenido y pulsamos sobre las opciones
de Tabla de contenido y veremos lo siguiente:
Paso 3: Si seleccionamos la opción Tabla manual veremos solo el formato de una tabla de contenido
pero todos los cambios deberán hacerse de forma manual. Si seleccionamos alguna de las tablas
automáticas este será el resultado obtenido:
Producto final Página 11
FACULTAD DE INGENIERÍA
E. A. P. INGENIERÍA MECÁNICA
Paso4: Cualquier cambio que efectuemos en la tabla no se verá reflejado hasta que la misma sea
actualizada, para esto damos clic sobre la tabla y en las opciones activas elegimos Actualizar tabla.
Automáticamente veremos la siguiente ventana donde definimos que tipo de elemento actualizar:
3. Personalizar tabla de contenidos en Word
Paso 1: Para personalizar según nuestros criterios la tabla de contenido debemos seleccionar la
opción Tabla de contenido personalizada al momento de ingresar la tabla de contenido a Word 2016
y veremos la siguiente ventana.
Producto final Página 12
FACULTAD DE INGENIERÍA
E. A. P. INGENIERÍA MECÁNICA
Paso 2: Como vemos desde este lugar podremos cambiar aspectos básicos de la tabla como mostrar
o no los números de página, establecer la alineación, etc. Podemos pulsar en Opciones para agregar
diversos ajustes a la tabla de contenido:
Paso 3: Para realizar ajustes sobre estos valores pulsamos en el botón Modificar y podremos ver que
tenemos la posibilidad de ajustar tipo de fuentes, tamaño, sangría, etc.
Producto final Página 13
FACULTAD DE INGENIERÍA
E. A. P. INGENIERÍA MECÁNICA
Paso 4: Al seleccionar Modificar veremos las múltiples opciones disponibles.
Pulsamos en Aceptar y los cambios serán aplicados de forma automática:
Paso 5: Sabemos que para acceder al contenido de cada elemento en la tabla de contenido pulsamos
la tecla Ctrl y damos clic sobre la respectiva línea. Si esto es molesto podemos hacer el ajuste para ir al
elemento con un solo clic. Para esto vamos a la ficha Archivo / Opciones / Avanzadas Allí ubicamos la
línea Utilizar CTRL + clic del mouse para seguir hipervínculo y desactivamos su casilla.
Producto final Página 14
FACULTAD DE INGENIERÍA
E. A. P. INGENIERÍA MECÁNICA
Pulsamos en Aceptar y de este modo no será necesario usar la tecla Ctrl para ir al respectivo
elemento de la tabla de contenido.
II.II. Crear encabezados y pies de página diferentes para las páginas
Word aplica los mismos encabezados y pies de página en todas las páginas de forma
predeterminada. Pero en muchas ocasiones, desearía que las páginas pares e impares de informes o
folletos tuvieran algún elemento diferenciador.
II.II.I. Para las páginas pares e impares
1. Haga doble clic en el área de encabezado o pie de página (en la parte superior o inferior de la
página) para abrir Herramientas para encabezado y pie de página.
2. Active la casilla Páginas pares e impares diferentes.
3. En una página impar, haga clic en el área de encabezado o pie de página que sea cambiar y en
la flecha situada bajo Encabezado o Pie de página.
Producto final Página 15
FACULTAD DE INGENIERÍA
E. A. P. INGENIERÍA MECÁNICA
4. Puede usar varios diseños, algunos de ellos específicos para las páginas pares o impares.
Desplácese por las distintas opciones, haga clic en la que desee y modifique el texto.
5. Escriba texto y, después, repita los pasos 3 al 5 para las páginas pares.
6. Para volver al cuerpo del documento, haga clic en Cerrar encabezado y pie de página.
II.II.II. Encabezado o pie de página de una sola página
1. Haga doble clic en el área de encabezado o pie de página (en la parte superior o inferior de la
página) para abrir Herramientas para encabezado y pie de página.
Producto final Página 16
FACULTAD DE INGENIERÍA
E. A. P. INGENIERÍA MECÁNICA
2. Active la casilla Primera página diferente.
3. Si el documento incluye un encabezado o pie de página, se quitará de la primera página
automáticamente. Puede dejar esta área en blanco o agregar otro encabezado o pie de
página solo para esta página.
II.III. COMBINAR CORRESPONDENCIA
La combinación de Correspondencia es un proceso a través del cual los datos de una lista son
insertados y colocados en una carta o documento modelo, creando así una carta personalizada para
cada uno de los miembros de la lista tomada como base.
Si necesitamos enviar una misma carta a diferentes destinatarios y direcciones, la herramienta
combinación de correspondencia de Word es de mucha ayuda.
Crear una lista de datos
Un origen de datos es un archivo que contiene la información que se debe combinar en un
documento. Para crear esta lista siga los siguientes pasos
1. Hacer clic en la pestaña Correspondencia.
2. Hacer clic en la opción en Seleccionar destinatarios.
3. Hacer clic en la opción Escribir nueva lista.
Producto final Página 17
FACULTAD DE INGENIERÍA
E. A. P. INGENIERÍA MECÁNICA
4. Aparecerá una ventana Nueva lista de direcciones en la cual se observará campos
predefinidos los cuales posiblemente no necesite todos, para personalizar los campos a
utilizar para combinar correspondencia.
5. Hacer clic en Personalizar columnas.
6. En la ventana Personalizar lista de direcciones podrás agregar, cambiar el nombre y eliminar
los campos que necesites para combinar la correspondencia.
7. En la ventana que se muestra escriba en cada campo los datos que se combinarán en las
cartas.
Producto final Página 18
FACULTAD DE INGENIERÍA
E. A. P. INGENIERÍA MECÁNICA
8. Guarde la lista de destinatarios asignando un nombre.
II.IV. COMBINAR DATOS
Para realizar la combinación de los datos con un documento, debemos abrir o redactar dicho documento que
podrá ser una invitación, Memorándum o parecido. Donde dejaremos en blanco las zonas donde insertamos.
Producto final Página 19
FACULTAD DE INGENIERÍA
E. A. P. INGENIERÍA MECÁNICA
Pasos para realizar la combinación
1. Hacer clic en la Pestaña Correspondencia.
2. Hacer clic en Iniciar Combinación de Correspondencia.
3. Hacer clic en el tipo de documento que desea crear (Cartas, Sobres, Documento de
Word).
4. Hacer clic en Seleccionar Destinatarios.
5. Hacer clic en Usar Lista existente.
Producto final Página 20
FACULTAD DE INGENIERÍA
E. A. P. INGENIERÍA MECÁNICA
6. Ubicar la base de datos creada.
7. Hacer clic en la opción Abrir.
8. Abrir el documento realizado (Carta).
9. Hacer clic en la opción Insertar Campo Combinado y puedes hacer clic en un campo.
Producto final Página 21
FACULTAD DE INGENIERÍA
E. A. P. INGENIERÍA MECÁNICA
10. Se observará de
11. Puedes hacer clic en la opción Vista previa de resultados y se visualizará de la siguiente
manera.
12. Hacer clic en la opción Finalizar y Combinar, elegir la sub opción Editar documentos
individuales.
13. En la ventana Combinar registros, elegir la opción Todos y clic en aceptar.
14. Finalmente las cartas se combinarán en un nuevo documento y se mostrará página
por página con los datos de la lista.
Producto final Página 22
FACULTAD DE INGENIERÍA
E. A. P. INGENIERÍA MECÁNICA
II.V. ORGANIGRAMAS
Es un tipo de diagrama con unas características específicas en cuanto a la estructura y elementos que
lo forman. Además, los organigramas son los elementos gráficos para representar una estructura
jerárquica.
Pasos para insertar Organigramas
1. Hacer clic en la Pestaña Insertar.
2. Hacer clic en la Herramienta SmartArt.
3. Hacer clic en una opción Por ejemplo
Jerarquía.
4. Hacer clic en un modelo Jerárquico.
5. Hacer clic en Aceptar
Producto final Página 23
FACULTAD DE INGENIERÍA
E. A. P. INGENIERÍA MECÁNICA
6. El organigrama se visualizará de la siguiente manera.
7. Digitar la siguiente información en el organigrama.
Agregar Formas al organigrama
Al seleccionar el organigrama, Microsoft Word mostrará en la Cinta de opciones las Herramientas
de SmartArt donde observaremos las Pestañas Diseño y Formato.
1. Seleccionar una forma
2. Hacer clic en la Pestaña Diseño
3. Hacer clic en Agregar Forma.
4. Hacer clic en una opción, Por ejemplo, Agregar Forma debajo.
Producto final Página 24
FACULTAD DE INGENIERÍA
E. A. P. INGENIERÍA MECÁNICA
5. El organigrama se visualizará de la siguiente manera.
6. Digita la siguiente información: Contador y observa finalmente el organigrama.
Producto final Página 25
FACULTAD DE INGENIERÍA
E. A. P. INGENIERÍA MECÁNICA
II.VI. FORMAS
Las formas son dibujos preestablecidos en Microsoft Word, se utiliza para resaltar el contenido del
documento a través de líneas, flechas, etc. Las formas están agrupadas en: Líneas, formas básicas,
flecha de bloque, diagrama de flujo, etc.
1. Hacer clic en la
3. Hacer clic en la
Pestaña Insertar
opción Formas
2. Arrastra en diagonal
para dibujarla en el 4. Hacer clic en
Documento una de las formas.
Producto final Página 26
FACULTAD DE INGENIERÍA
E. A. P. INGENIERÍA MECÁNICA
II.VII. WordArt
Es una herramienta de Microsoft Word que permite crear textos estilizados con varios efectos
especiales, tales como texturas, contornos y otras manipulaciones que no están disponibles a través
del formato fuente estándar.
Por ejemplo: Podemos crear sombras, rotar, doblar, anchar, cambiar de color y estirar la forma del
texto. WordArt está disponible en 30 diferentes estilos predefinidos en Microsoft Word.
Para crear WordArt realizaremos los siguientes pasos:
1. Hacer clic en la Pestaña Insertar.
2. Hacer clic en la herramienta WordArt
Hacer clic en
uno de los
modelos
Aplicar Formato a WordArt
Digitalizar y
aplicar formatos
Al insertar un WordArt, en la Cinta de opciones se mostrará la opción Herramientas de dibujo
donde observaremos la Pestaña Formato.
Para aplicar un efecto de texto realizar los siguientes pasos:
Producto final Página 27
FACULTAD DE INGENIERÍA
E. A. P. INGENIERÍA MECÁNICA
1. Hacer clic
en la Pestaña
Formato.
2. Hacer clic
1. de
en Efectos
texto
3. Hacer clic en la
1.
opción Transformar
4. Hacer clic en un
1. de la
modelo
Transformación
5. El texto se
1.
observará
finalmente así:
Producto final Página 28
FACULTAD DE INGENIERÍA
E. A. P. INGENIERÍA MECÁNICA
II.VIII. HIPERVÍNCULO
Puedes crear hipervínculos o enlaces, desde tu documento de Word, a páginas web, direcciones de
correo electrónico, a otra parte de tu documento o a otros archivos para que quien lo lea tenga más
alcances del tema. Los hipervínculos constan de dos partes principales: la dirección del enlace y el
texto enlazado (que también podría ser imagen).
Pasos para insertar un hipervínculo
1. Selecciona el texto que deseas convertir en hipervínculo.
2. Hacer clic en la pestaña Insertar.
3. Hacer clic en la opción Hipervínculo.
4. En la ventana insertar hipervínculo, el texto seleccionado aparece en el campo de la
parte superior del cuadro.
5. Digitar la dirección web: www.google.com.pe a la que quieres vincular la palabra en el
campo Dirección.
6. Hacer clic en Aceptar.
7. Finalmente observarás el texto de color azul y subrayado, esto quiere decir que ya es
un hipervínculo MONOGRAFÍA DE WORD.
Producto final Página 29
FACULTAD DE INGENIERÍA
E. A. P. INGENIERÍA MECÁNICA
CONCLUSIONES
Al trabajar con Word 2016 obtendremos mayores ventajas que al trabajar con las versiones
anteriores.
El Word 2016 tiene diversas funciones que hace que nuestro trabajo sea más atrayente y
vistoso a ojos de los demás.
Nos proporciona las herramientas para hacer un trabajo más profesional.
Se pueden realizar acciones de una manera más rápida que con las otras versiones.
La manera de como ha evolucionado el Word a lo largo de la historia ha sido muy rápida y con
muy buenos resultados.
Producto final Página 30
FACULTAD DE INGENIERÍA
E. A. P. INGENIERÍA MECÁNICA
BIBLIOGRAFIA
https://es.wikipedia.org/wiki/Microsoft_Word
https://www.solvetic.com/tutoriales/article/3646-como-crear-y-agregar-tabla-de-contenido-
word-2016/
https://www.inforletes.com/insertar-hipervinculo-microsoft-word
https://www.online-convert.com/es/formato-de-archivo/docx
https://support.office.com/es-es/article/formatos-de-archivo-para-guardar-documentos-
88de3863-c9e5-4f89-be60-906f9065e43c
Producto final Página 31
Вам также может понравиться
- Monografia de WordДокумент17 страницMonografia de WordisraelОценок пока нет
- Pandillaje en Puno: causas y solucionesДокумент32 страницыPandillaje en Puno: causas y solucionesChristhian Jesus Siña Mamani100% (1)
- Etuca Del PoliciaДокумент28 страницEtuca Del PoliciaEdson GoyzuetaОценок пока нет
- Monografia - Software Reconocimiento FacialДокумент37 страницMonografia - Software Reconocimiento FacialEnriqueSandovalServeleonОценок пока нет
- Informe de PracticasДокумент34 страницыInforme de PracticascarlosОценок пока нет
- Monografia de Power PointДокумент38 страницMonografia de Power PointleslyОценок пока нет
- Trabajo CaratulaДокумент2 страницыTrabajo CaratulaEdDy BrahanОценок пока нет
- Nueva Ley de Colegios Privados 2019Документ2 страницыNueva Ley de Colegios Privados 2019fiorelacalizaya100% (1)
- Monografia de Las TicsДокумент42 страницыMonografia de Las TicsOrlando Pinedo0% (1)
- Plan de Trabajo Policia EscolarДокумент15 страницPlan de Trabajo Policia EscolarShaniel Salas Santa María50% (2)
- Monografia EconomiaДокумент17 страницMonografia Economiahaiden de la palmaОценок пока нет
- Analisis LiterarioДокумент7 страницAnalisis LiterarioJoelGonzalesОценок пока нет
- Oficio DiviacДокумент2 страницыOficio DiviacYanuri Solano RodriguezОценок пока нет
- Monografia Tics FinalДокумент21 страницаMonografia Tics Finalnormie100% (1)
- Monografia de ExcelДокумент39 страницMonografia de Excelclever50% (4)
- Turismo en Moquegua: lugares imperdiblesДокумент13 страницTurismo en Moquegua: lugares imperdiblesMariaОценок пока нет
- Informe Auxiliares de EducacionДокумент3 страницыInforme Auxiliares de EducacionNorma Tanta100% (1)
- Folleto Fiesta Patronal 250719Документ2 страницыFolleto Fiesta Patronal 250719Stokastic DisegnoОценок пока нет
- Demuna Marco TeoricoДокумент23 страницыDemuna Marco Teoricojoel angel llayqui lazoОценок пока нет
- Formato de Monografia Seguridad Ciudadana en Comas12Документ35 страницFormato de Monografia Seguridad Ciudadana en Comas12Jeny FatamaОценок пока нет
- Monograia Legislacion Policial EESTP PNP AYAДокумент12 страницMonograia Legislacion Policial EESTP PNP AYAWilmer Frank Lima BendezuОценок пока нет
- Minería ilegal en Perú: impactos y desafíosДокумент32 страницыMinería ilegal en Perú: impactos y desafíosBrian Meoño CalderónОценок пока нет
- Metaverso MonografíaДокумент13 страницMetaverso MonografíaNorka AguirreОценок пока нет
- Monografia de ExcelДокумент24 страницыMonografia de Excelisrael50% (2)
- PsicoDelincuenteДокумент184 страницыPsicoDelincuenteArmherpa Roberto100% (2)
- Monografia ExcelДокумент20 страницMonografia ExcelCesar Tirado100% (1)
- pOLICIA ESCOLARДокумент16 страницpOLICIA ESCOLARJhonny Ponce AguiОценок пока нет
- Ensayo Chiroque - Normas y Deberes de La PNPДокумент10 страницEnsayo Chiroque - Normas y Deberes de La PNPCristian Tuñoque SeguraОценок пока нет
- Plan de Trabajo Nº01 Feria Vocacional 2016Документ14 страницPlan de Trabajo Nº01 Feria Vocacional 2016Marko L LopezОценок пока нет
- Trabajo Monográfico Sobre Normas de Tránsito en El Distrito de BreñaДокумент59 страницTrabajo Monográfico Sobre Normas de Tránsito en El Distrito de BreñaCtian TávaraОценок пока нет
- Monografia Igualdad y No IgualdadДокумент22 страницыMonografia Igualdad y No Igualdadcarlos tremolada100% (1)
- Tag InformaticaДокумент20 страницTag InformaticaWily EspinozaОценок пока нет
- Constancia de NotificacionДокумент1 страницаConstancia de NotificacionLuizitho Zim Apellidoz100% (1)
- Decreto Supremo Que Aprueba El Reglamento Del Decreto Legislativo N 1318 426 0Документ48 страницDecreto Supremo Que Aprueba El Reglamento Del Decreto Legislativo N 1318 426 0KEVIN ARNOLD PEÑA KOLLER100% (1)
- Trabajo Monográfico EXCELДокумент13 страницTrabajo Monográfico EXCELanita1693100% (5)
- Micro Comercialización de Tráfico de DrogasДокумент36 страницMicro Comercialización de Tráfico de DrogasJeiner Guamuro DiazОценок пока нет
- OFICIOДокумент4 страницыOFICIOMorgan Zuzunaga La RosaОценок пока нет
- Cicatrices Del Secuestro 1Документ2 страницыCicatrices Del Secuestro 1Cintia CalleОценок пока нет
- Bape 2022 Oficio de Ugel 8Документ12 страницBape 2022 Oficio de Ugel 8Edin Ronald Alva GuerreroОценок пока нет
- Formación profesional policial PerúДокумент28 страницFormación profesional policial PerúAnn RojasОценок пока нет
- Historia y evolución ExcelДокумент6 страницHistoria y evolución ExcelFelipe ValladaresОценок пока нет
- Trabajando MonografiaДокумент43 страницыTrabajando MonografiaJimmy Deyvis Escobedo ChoqueОценок пока нет
- Ubicacion de La Ciencia PolicialДокумент17 страницUbicacion de La Ciencia PolicialGian Rengifo AkituariОценок пока нет
- Monografia Policía Nacional Del PerúДокумент35 страницMonografia Policía Nacional Del PerúWilliam Veloz Pastor100% (2)
- Reglamento General de La Policía Escolar Del PerúДокумент12 страницReglamento General de La Policía Escolar Del PerúGuillerman PFОценок пока нет
- El Deber Del PolicíaДокумент15 страницEl Deber Del PolicíaCarlos Enrique Monsefu Alvarez100% (1)
- Cuerpo de Investiacion y Vigilancia Civil Del PerúДокумент32 страницыCuerpo de Investiacion y Vigilancia Civil Del PerúElwis Zael Gastelo Marín67% (3)
- Informe de Prácticas Pre-Profesional: I. Datos Generales: A. Apellidos y Nombres Del CadeteДокумент5 страницInforme de Prácticas Pre-Profesional: I. Datos Generales: A. Apellidos y Nombres Del CadeteCristiaan Maquera AroОценок пока нет
- El Proceso de Construcción de La Cultura OrganizacionalДокумент5 страницEl Proceso de Construcción de La Cultura Organizacionalmiguel angel calderon rodriguezОценок пока нет
- Triptico Bapes PDFДокумент4 страницыTriptico Bapes PDFluis garciaОценок пока нет
- Microsoft Word 2016Документ11 страницMicrosoft Word 2016Jhon SucasaireОценок пока нет
- Tac - Aplicativos - ChuracutipaДокумент20 страницTac - Aplicativos - ChuracutipaJennifer VenancioОценок пока нет
- Silabo Desarrollado de Gestion de Seguridad I Eestp - PunoДокумент124 страницыSilabo Desarrollado de Gestion de Seguridad I Eestp - PunoPatrikОценок пока нет
- Regimen Disciplinario PNPДокумент15 страницRegimen Disciplinario PNPJuninho Condezo CondezoОценок пока нет
- Silabo Etiqueta Social 2022 San BartoloДокумент83 страницыSilabo Etiqueta Social 2022 San BartoloMarilyn Rubí León HerreraОценок пока нет
- El Derecho A La Educacion en El Peru en Tiempos NeoliberalesДокумент3 страницыEl Derecho A La Educacion en El Peru en Tiempos NeoliberalesKeisha CabreraОценок пока нет
- Tai Poderes Del EstadoДокумент15 страницTai Poderes Del EstadoGIANCARLOS DIAZ GUEVARAОценок пока нет
- Normas-policiales-desarrolloДокумент3 страницыNormas-policiales-desarrolloMaryJeydiRodríguezGómezОценок пока нет
- Trabajo Final Informatica2Документ26 страницTrabajo Final Informatica2Jefferson ManzanilloОценок пока нет
- Trabajo Final - Infotecnologia para El Aprendizaje - Ana DuarteДокумент9 страницTrabajo Final - Infotecnologia para El Aprendizaje - Ana DuarteMiguel Amadis Maria taverasОценок пока нет
- Taller Calentamiento2Документ38 страницTaller Calentamiento2bacheОценок пока нет
- Grupo #4 - Incertidumbre en Mezcla de HarinasДокумент132 страницыGrupo #4 - Incertidumbre en Mezcla de HarinasRyutarobotОценок пока нет
- TablaДокумент1 страницаTablaRyutarobotОценок пока нет
- Montaje Prensa HidraulicaДокумент1 страницаMontaje Prensa HidraulicaRyutarobotОценок пока нет
- Maquinas CC PDFДокумент72 страницыMaquinas CC PDFeduran28071993Оценок пока нет
- Taller Calentamiento2Документ38 страницTaller Calentamiento2bacheОценок пока нет
- 456Документ58 страниц456RyutarobotОценок пока нет
- Flujo ExternoДокумент35 страницFlujo ExternoJesus CesarОценок пока нет
- Tercera Comunicación Nacional Del Perú A La CMNUCCДокумент330 страницTercera Comunicación Nacional Del Perú A La CMNUCCkarolОценок пока нет
- Superficies ExtendidasДокумент33 страницыSuperficies ExtendidasCecilia Bordonabe SaavedraОценок пока нет
- Ejercicio 5.4: Capitulo 5Документ3 страницыEjercicio 5.4: Capitulo 5RyutarobotОценок пока нет
- Ejercicio de análisis de valor anual para sanitarios permanentes vs portátilesДокумент2 страницыEjercicio de análisis de valor anual para sanitarios permanentes vs portátilesRyutarobot100% (3)
- Ejemplos de Circuitos MagnÉticosДокумент14 страницEjemplos de Circuitos MagnÉticoskristofervonОценок пока нет
- Instrucciones 2da PracticaДокумент2 страницыInstrucciones 2da PracticaDavid SaucedoОценок пока нет
- Clase 2 Bombas CentrifugasДокумент98 страницClase 2 Bombas CentrifugasMichael Huamán TorrejónОценок пока нет
- Clase 5 Problemas VentiladoresДокумент13 страницClase 5 Problemas VentiladoresMichael Huamán Torrejón0% (1)
- Clase de Rodamientos EnvioДокумент21 страницаClase de Rodamientos EnvioMaquinas de SegundaОценок пока нет
- Transmision de Calor Conduccion.2011 PDFДокумент31 страницаTransmision de Calor Conduccion.2011 PDFRyutarobotОценок пока нет
- Datos Del Postulante: DNI Claudia5770@outlook - Es 32807929 (43) 637810 Loyola 947597257 Robles Ninguna Claudia RufinaДокумент1 страницаDatos Del Postulante: DNI Claudia5770@outlook - Es 32807929 (43) 637810 Loyola 947597257 Robles Ninguna Claudia RufinaRyutarobotОценок пока нет
- Actualiz Silabo Energia 2017 IIДокумент6 страницActualiz Silabo Energia 2017 IIwilsonОценок пока нет
- Transmision de Calor Conduccion.2011 PDFДокумент31 страницаTransmision de Calor Conduccion.2011 PDFRyutarobotОценок пока нет
- UuДокумент1 страницаUuRyutarobotОценок пока нет
- Actualiz Silabo Energia 2017 IIДокумент6 страницActualiz Silabo Energia 2017 IIwilsonОценок пока нет
- Transfer en CIA de Calor Mediante AletasДокумент17 страницTransfer en CIA de Calor Mediante AletasSebastian Abarca Neira100% (1)
- Transfer en CIA de Calor Mediante AletasДокумент17 страницTransfer en CIA de Calor Mediante AletasSebastian Abarca Neira100% (1)
- Semana 1Документ17 страницSemana 1Antony ChavezОценок пока нет
- Problemas2017 IIДокумент2 страницыProblemas2017 IIJack DanielОценок пока нет
- Problemas2017 IIДокумент2 страницыProblemas2017 IIJack DanielОценок пока нет
- Maza Rubina Arturo, Lastra Espinoza Luis: ResumenДокумент11 страницMaza Rubina Arturo, Lastra Espinoza Luis: ResumenRyutarobotОценок пока нет
- Técnicas de Mantenimiento IndustrialДокумент235 страницTécnicas de Mantenimiento IndustrialFreeLatinBird100% (6)
- Actitudes PositivasДокумент19 страницActitudes Positivasvanessa zavaletaОценок пока нет
- Entre NadorДокумент6 страницEntre NadorRuby Milena Henao RodriguezОценок пока нет
- Texto Instructivo 2Документ2 страницыTexto Instructivo 2Yeny SalcedoОценок пока нет
- Ensayo Sueño en Otro IdiomaДокумент2 страницыEnsayo Sueño en Otro IdiomaMaría Alejandra MartínezОценок пока нет
- Trabajo Práctico Nº8Документ2 страницыTrabajo Práctico Nº8Gustavo BurgosОценок пока нет
- Retiro de Niños-2014Документ5 страницRetiro de Niños-2014GUSTAVO LEONОценок пока нет
- Backbone Nacional PDFДокумент40 страницBackbone Nacional PDFmariusОценок пока нет
- Entregable Final - Desarrollo EmpresarialДокумент6 страницEntregable Final - Desarrollo EmpresarialAlonso CeronОценок пока нет
- Semana 5 Clase 1Документ27 страницSemana 5 Clase 1dantevictor_g100% (1)
- Curvas de PesoДокумент3 страницыCurvas de PesoveguetaОценок пока нет
- Misión, Visión y Valores TallerДокумент10 страницMisión, Visión y Valores TallerOmar Castillo GuzmanОценок пока нет
- EpispadiasДокумент25 страницEpispadiasLexoso Spirit0% (1)
- Transformadores eléctricos: definición y usosДокумент12 страницTransformadores eléctricos: definición y usosDavid Mucientes San JoséОценок пока нет
- M4 Resumen MOOC CIDH VFДокумент10 страницM4 Resumen MOOC CIDH VFMolina PerlaОценок пока нет
- Recuerdos de la infancia en BanfieldДокумент14 страницRecuerdos de la infancia en Banfieldaylinn ramirezОценок пока нет
- La Andragogía en El Posgrado - Caso Oaxaca - Pedagogia 2013 PDFДокумент10 страницLa Andragogía en El Posgrado - Caso Oaxaca - Pedagogia 2013 PDFFlavio Castillo SilvaОценок пока нет
- Heidegger y Aristoteles Revisitado Eleme PDFДокумент47 страницHeidegger y Aristoteles Revisitado Eleme PDFUriel Ulises BernalОценок пока нет
- Selección y Eficiencia en El Ganado de CarneДокумент4 страницыSelección y Eficiencia en El Ganado de CarneRepositorio de la Biblioteca de la DEA-MAG-PYОценок пока нет
- El Basketball o BaloncestoДокумент8 страницEl Basketball o BaloncestoGlorita HuaynaОценок пока нет
- 6º Personal Social - III BimestreДокумент8 страниц6º Personal Social - III Bimestreayde menendezОценок пока нет
- Reino Unido: Historia PrehistóricaДокумент7 страницReino Unido: Historia PrehistóricasebastiandradeОценок пока нет
- Libreta Virtual 2020 Secundaria 1 y 2Документ5 страницLibreta Virtual 2020 Secundaria 1 y 2susan rodasОценок пока нет
- Zimbra-Configuracion para Permitir Archivos Con ClaveДокумент10 страницZimbra-Configuracion para Permitir Archivos Con ClaveRonald PaicoОценок пока нет
- SARNA - Spanish TranslationДокумент2 страницыSARNA - Spanish TranslationJuan Luis AcuñaОценок пока нет
- Portafolio Pejerrey Campodonico Jesus AmeliaДокумент24 страницыPortafolio Pejerrey Campodonico Jesus AmeliaAMELIA PEJERREY CAMPODÓNICO100% (2)
- 6 RosaldoДокумент47 страниц6 RosaldoAntropología Empresarial Carlos ClarosОценок пока нет
- CV Laura AlanisДокумент3 страницыCV Laura AlanisMarcela TéllezОценок пока нет
- Reglamento BHSTV 2022Документ9 страницReglamento BHSTV 2022Fernanda AguilarОценок пока нет
- Trabajos de Medio Tiempo Conocidos o Populares en GuatemalaДокумент2 страницыTrabajos de Medio Tiempo Conocidos o Populares en GuatemalaLaynez RodolfoОценок пока нет
- La Pasta en El HormigonДокумент4 страницыLa Pasta en El Hormigonceci salgueroОценок пока нет
- Investigación de operaciones: Conceptos fundamentalesОт EverandInvestigación de operaciones: Conceptos fundamentalesРейтинг: 4.5 из 5 звезд4.5/5 (2)
- Influencia. La psicología de la persuasiónОт EverandInfluencia. La psicología de la persuasiónРейтинг: 4.5 из 5 звезд4.5/5 (14)
- Clics contra la humanidad: Libertad y resistencia en la era de la distracción tecnológicaОт EverandClics contra la humanidad: Libertad y resistencia en la era de la distracción tecnológicaРейтинг: 4.5 из 5 звезд4.5/5 (116)
- Excel para principiantes: Aprenda a utilizar Excel 2016, incluyendo una introducción a fórmulas, funciones, gráficos, cuadros, macros, modelado, informes, estadísticas, Excel Power Query y másОт EverandExcel para principiantes: Aprenda a utilizar Excel 2016, incluyendo una introducción a fórmulas, funciones, gráficos, cuadros, macros, modelado, informes, estadísticas, Excel Power Query y másРейтинг: 2.5 из 5 звезд2.5/5 (3)
- Auditoría de seguridad informática: Curso prácticoОт EverandAuditoría de seguridad informática: Curso prácticoРейтинг: 5 из 5 звезд5/5 (1)
- Inteligencia artificial: Lo que usted necesita saber sobre el aprendizaje automático, robótica, aprendizaje profundo, Internet de las cosas, redes neuronales, y nuestro futuroОт EverandInteligencia artificial: Lo que usted necesita saber sobre el aprendizaje automático, robótica, aprendizaje profundo, Internet de las cosas, redes neuronales, y nuestro futuroРейтинг: 4 из 5 звезд4/5 (1)
- ¿Cómo piensan las máquinas?: Inteligencia artificial para humanosОт Everand¿Cómo piensan las máquinas?: Inteligencia artificial para humanosРейтинг: 5 из 5 звезд5/5 (1)
- ChatGPT Ganar Dinero Desde Casa Nunca fue tan Fácil Las 7 mejores fuentes de ingresos pasivos con Inteligencia Artificial (IA): libros, redes sociales, marketing digital, programación...От EverandChatGPT Ganar Dinero Desde Casa Nunca fue tan Fácil Las 7 mejores fuentes de ingresos pasivos con Inteligencia Artificial (IA): libros, redes sociales, marketing digital, programación...Рейтинг: 5 из 5 звезд5/5 (4)
- Estructuras de Datos Básicas: Programación orientada a objetos con JavaОт EverandEstructuras de Datos Básicas: Programación orientada a objetos con JavaРейтинг: 5 из 5 звезд5/5 (1)
- EL PLAN DE MARKETING EN 4 PASOS. Estrategias y pasos clave para redactar un plan de marketing eficaz.От EverandEL PLAN DE MARKETING EN 4 PASOS. Estrategias y pasos clave para redactar un plan de marketing eficaz.Рейтинг: 4 из 5 звезд4/5 (51)
- El trading online de una forma sencilla: Cómo convertirse en un inversionista online y descubrir las bases para lograr un trading de éxitoОт EverandEl trading online de una forma sencilla: Cómo convertirse en un inversionista online y descubrir las bases para lograr un trading de éxitoРейтинг: 4 из 5 звезд4/5 (30)
- Manual Técnico del Automóvil - Diccionario Ilustrado de las Nuevas TecnologíasОт EverandManual Técnico del Automóvil - Diccionario Ilustrado de las Nuevas TecnologíasРейтинг: 4.5 из 5 звезд4.5/5 (14)
- Reparar (casi) cualquier cosa: Cómo ajustar los objetos de uso cotidiano con la electrónica y la impresora 3DОт EverandReparar (casi) cualquier cosa: Cómo ajustar los objetos de uso cotidiano con la electrónica y la impresora 3DРейтинг: 5 из 5 звезд5/5 (6)
- AngularJS: Conviértete en el profesional que las compañías de software necesitan.От EverandAngularJS: Conviértete en el profesional que las compañías de software necesitan.Рейтинг: 3.5 из 5 звезд3.5/5 (3)
- La biblia del e-commerce: Los secretos de la venta online. Más de mil ideas para vender por internetОт EverandLa biblia del e-commerce: Los secretos de la venta online. Más de mil ideas para vender por internetРейтинг: 5 из 5 звезд5/5 (7)
- LAS VELAS JAPONESAS DE UNA FORMA SENCILLA. La guía de introducción a las velas japonesas y a las estrategias de análisis técnico más eficaces.От EverandLAS VELAS JAPONESAS DE UNA FORMA SENCILLA. La guía de introducción a las velas japonesas y a las estrategias de análisis técnico más eficaces.Рейтинг: 4.5 из 5 звезд4.5/5 (54)
- Gestión de Proyectos con Microsoft Project 2013: Software de gestión de proyectosОт EverandGestión de Proyectos con Microsoft Project 2013: Software de gestión de proyectosРейтинг: 5 из 5 звезд5/5 (3)
- Lean Seis Sigma: La guía definitiva sobre Lean Seis Sigma, Lean Enterprise y Lean Manufacturing, con herramientas para incrementar la eficiencia y la satisfacción del clienteОт EverandLean Seis Sigma: La guía definitiva sobre Lean Seis Sigma, Lean Enterprise y Lean Manufacturing, con herramientas para incrementar la eficiencia y la satisfacción del clienteРейтинг: 4.5 из 5 звезд4.5/5 (5)
- Guía De Hacking De Computadora Para Principiantes: Cómo Hackear Una Red Inalámbrica Seguridad Básica Y Pruebas De Penetración Kali Linux Su Primer HackОт EverandGuía De Hacking De Computadora Para Principiantes: Cómo Hackear Una Red Inalámbrica Seguridad Básica Y Pruebas De Penetración Kali Linux Su Primer HackОценок пока нет