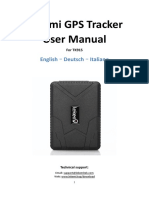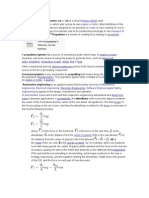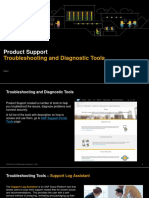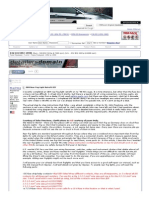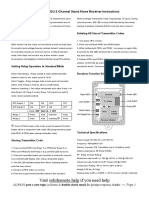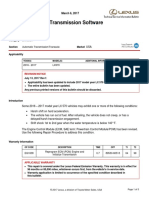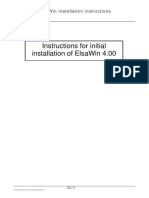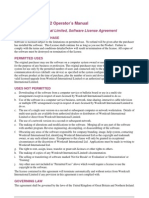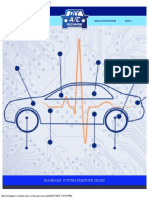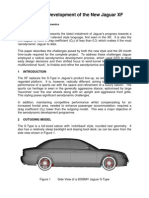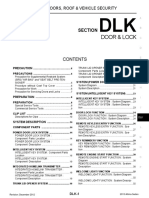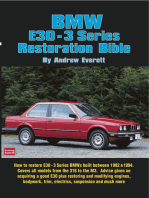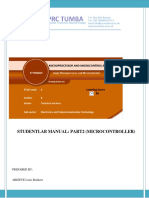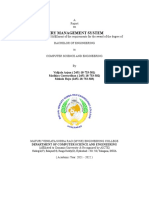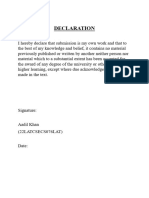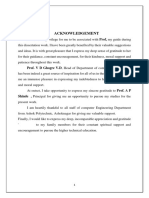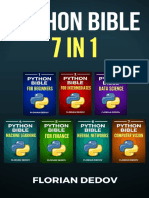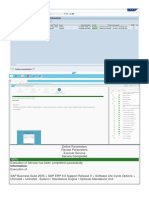Академический Документы
Профессиональный Документы
Культура Документы
Audrino Intro
Загружено:
Anonymous yxF1iFkАвторское право
Доступные форматы
Поделиться этим документом
Поделиться или встроить документ
Этот документ был вам полезен?
Это неприемлемый материал?
Пожаловаться на этот документАвторское право:
Доступные форматы
Audrino Intro
Загружено:
Anonymous yxF1iFkАвторское право:
Доступные форматы
Introduction to Arduino
Computer Peripherals and Interfacing Lab MZI BUP
Introduction
The Arduino (Uno) Board is a micro-controller board that was created to house the
ATmega328 chip. The chip is a high performance and low power 8-bit micro-controller that
has 23 programmable I/O lines, 32K bytes of flash memory (of which 0.5KB is already
used for the Boot loader), 1k bytes of EEPROM and 2k bytes of RAM. The Arduino Uno
board provides the user with 6 analog input pins, 14 digital I/O pins of which 6 of them can
also be used for PWM outputs, a power jack, a USB port, an ICSP header, a reset button,
a small LED connected to digital pin 13, and a 16MHz crystal oscillator [1]. (See Arduino
Uno Component View for more details about the parts.)
In comparison to earlier models, the board uses the Atmega8U2 programmed as a
USB-to-serial converter rather than the FTDI USB-to-serial driver chip.
It is the latest in the Arduino USB board series and the current reference model for
the Arduino platform. The board is fairly easy to use and capable of doing a lot of things.
Setup & Installation
A. Arduino IDE (For Windows)
This part will guide you through the set up and installation process of the Integrated
Development Environment (IDE) that will be used throughout the exercises.
1. Open your default internet browser and access the Arduino website. Download the
latest Arduino IDE version. The software is compatible with Linux, Mac and
Windows so just choose the one that matches your OS. The Arduino download
page is at http://arduino.cc/en/Main/Software [2].
Figure 1: A part of Arduino Website’s download page. The current version at this time was
0022. Arduino allows you to install its IDE on several platforms (see encircled)
Computer Peripherals and Interfacing Lab MZI BUP
2. After downloading the compressed file, extract its contents to your preferred
directory (C:\Program Files, your Desktop or etc…). Note that the whole
folder size is around 200MB when completely extracted [2].
Figure 2: Screenshot of attempt to extract the zipped Arduino folder. Make sure you have an
archive utility such as 7zip or WinRAR.
3. Congratulations! Arduino IDE is installed on your computer. To use it, just navigate
to your main folder directory and run the Arduino application [2].
Figure 3: Screenshot of what’s inside the Arduino-0022 folder. The application icon
looks like an infinity symbol.
Computer Peripherals and Interfacing Lab MZI BUP
B. Arduino Uno board driver (For Windows)
This part will guide you through the set-up and installation process of the Arduino Uno
board driver for the device to be recognized by the IDE.
1. Connect the Arduino UNO to the computer via USB Cable (A on fig. 4) [2]. Check if
it is properly connected by observing the green LED labeled ON (B on fig. 4) on the
board.
Figure 4: Photo of Arduino Uno board connected to a Computer. Note that the board’s USB-B port.
2. Wait for Windows to try and install the device’s driver until it fails. Navigate to the
Device Manager through Start > Control Panel > Device Manager. Locate the
Arduino Uno Device. Right-click it to choose Update Driver Software [2].
Figure 5: Screenshot of the Device Manager. The Arduino Uno should have an exclamation point.
Computer Peripherals and Interfacing Lab MZI BUP
3. Choose to browse your computer for the driver by clicking Browse my computer
for driver software [2].
Figure 6: Screenshot of the options for searching the device driver. Choose the second option
so that you can look for it in your hard disk.
4. A new window will open for you to indicate the location of the driver. Click Browse…
Figure 7: Screenshot of the browse option menu. Choose the first option which is to look manually
for the folder that contains the Arduino Uno board’s driver.
Computer Peripherals and Interfacing Lab MZI BUP
5. Navigate to your Arduino folder and choose the drivers folder. Click OK upon
selection [2].
Figure 8: Screenshot of navigating through the Arduino software folder. Note that the drivers
folder was chosen rather than the FTDI USB Drivers (It was mentioned earlier that only preceding
models use this)
6. A Windows Security window sometimes pops up to confirm if you want to continue
the installation. Just click, Install this driver software anyway.
Figure 9: Screenshot of pop-up window. Windows can’t verify the publisher of the device software
but we know that the software’s publisher is Arduino.
Computer Peripherals and Interfacing Lab MZI BUP
7. Wait for Windows to finish installing the device driver. Upon completion, you should
see an installation successful message. Congratulations and click Close. You are
ready to start programming using Arduino!
Figure 10: Screenshot of successful driver installation of the Uno board. The next step is to
start doing the exercises.
Computer Peripherals and Interfacing Lab MZI BUP
Arduino Uno Board
A. Schematic Diagram
This section provides the schematic diagram of the Arduino Uno board.
Figure 11: Schematic Diagram of the Arduino Uno board. It is possible to create the board
by yourself just purchase the necessary components.
10
Computer Peripherals and Interfacing Lab MZI BUP
B. Component View
A pictorial view of the Arduino Uno board’s peripherals can be found in this section.
Figure 12: Photo of the Arduino Uno Board taken from [1]. The components are labelled and a brief
explanation of each one is provided at the next part.
Component Explanations (taken from [1])
• Analog input pins – pins (A0-A5) that take-in analog values to be converted to be
represented with a number range 0-1023 through an Analog to Digital Converter
(ADC).
• ATmega328 chip – 8-bit microcontroller that processes the sketch you
programmed.
• Built-in LED – in order to gain access or control of this pin, you have to change the
configuration of pin 13 where it is connected to.
• Crystal Oscillator – clock that has a frequency of 16MHz
• DC Jack – where the power source (AC-to-DC adapter or battery) should be
connected. It is limited to input values between 6-20V but recommended to be
around 7-12V.
• Digital I/O pins – input and output pins (0-13) of which 6 of them (3, 5, 6, 9, 10 and
11) also provide PWM (Pulse Width Modulated) output by using the analogWrite()
function. Pins (0 (RX) and 1 (TX)) are also used to transmit and receive serial data.
• ICSP Header – pins for “In-Circuit Serial Programming” which is another method of
programming.
• ON indicator – LED that lights up when the board is connected to a power source.
• Power Pins – pins that can be used to supply a circuit with values VIN (voltage from
DC Jack), 3.3V and 5V.
• Reset Button – a button that is pressed whenever you need to restart the sketch
programmed in the board.
• USB port – allows the user to connect with a USB cable the board to a PC to
upload sketches or provide a voltage supply to the board. This is also used for
serial communication through the serial monitor from the Arduino software.
11
Computer Peripherals and Interfacing Lab MZI BUP
Notations & Conventions
This section provides an explanation of the notations used throughout the manual.
• Code to be written in the sketch is written in courier font.
• Folder directories are also written in courier font.
• Boldface font may either indicate an instruction or a series of buttons and
menus to access.
• Italics indicate tips and hints to achieve a certain goal.
NOTE: The file naming conventions used in this manual are as follows: unless otherwise
specified, the filename of the final .pde files for each exercise will consist of the word
“exercise” concatenated with the exercise number. Most of these exercises build on from
previous ones, so it would be a good practice to use File > Save As… in saving your files
to avoid unwanted overwriting.
12
Computer Peripherals and Interfacing Lab MZI BUP
APPENDIX
A. Arduino IDE Language Summary (taken
from http://arduino.cc/en/Reference/HomePage)
Structure
• setup() – is called once when a sketch starts. Used to initialize variables, pin modes, start using libraries, etc.
• loop() - as its name implies, this function loops consecutively the code inside it to allow your program to
respond and change.
Variables
Constants
• HIGH | LOW – when a pin is in INPUT mode, the microcontroller reports HIGH as a voltage of 3V or more and
LOW if it is 2V or less. Also, the user can write HIGH while the pin is in INPUT mode and this will set the internal
20K pull-up resistor which will steer the pin to HIGH reading unless pulled LOW by external circuitry. When a
pin is in OUTPUT mode, HIGH sets the pin to 5V and LOW sets it to 0V.
• INPUT | OUTPUT – configures the pins to take in input from a circuit or provide output to a circuit respectively.
Functions
Digital I/O
• pinMode(pin, mode) – configures the pin to behave as either an input or an
output
o pin – refers to the number of pin to be configured.
o Mode – refers to what mode the pin is to be set (INPUT or OUTPUT).
• digitalWrite(pin, value) – writes a high (5V) or low (0V) value to a digital pin.
o value – HIGH or LOW
• digitalRead(pin) – reads the value from a specified digital pin if it is high or low.
Analog I/O
• analogReference(type) – configures the reference voltage used for analog input.
o type – can be any of the ones below:
DEFAULT – the default analog reference of 5V or 3.3V depending on board.
INTERNAL – uses the built-in reference available to some microcontrollers.
• INTERNAL1V1 – uses built-in 1.1V reference (Arduino Mega only)
• INTERNAL2V56 – uses built-in 2.56V reference (Arduino Mega only)
EXTERNAL – uses voltage applied to the AREF pin (0 to 5V only)
• analogRead(pin) – reads the value of the specified analog pin. The voltage is converted to an integer from 0 to
1023.
• analogWrite(pin, value) – writes an analog value (PWM wave) to a pin.
o value – the duty cycle and is between 0 (always off) and 255 (always on).
Time
• millis() – returns the number of milliseconds since the Arduino board began running the current program.
• micros() – returns the number of microseconds since the Arduino board began running the current program.
• delay(ms) – pauses the program for the amount of time specified as parameter.
o ms – the number of milliseconds to pause.
• delayMicroseconds(us) – same as delay but with a different unit of time.
o us – the number of microseconds to pause.
Math
• min(x, y) – returns the smaller number
o x – to be compared with y
o y – to be compared with x
• max(x,y) – returns the larger number
o x – to be compared with y
o y – to be compared with x
• abs(x) – computes the absolute value of a
number
o x – the number
• constrain(x, a, b) – limits the number in the range
13
Computer Peripherals and Interfacing Lab MZI BUP
o x – the variable or number to be limited
o a – x is set to this value if x<a
o b – x is set to this value if x>b
• map(value, fromLow, fromHigh, toLow, toHigh)
o value – the number to be mapped
o fromLow – minimum of the value’s range
o fromHigh – maximum of the value’s range
o toLow –minimum of range the value will be mapped
o toHigh – maximum of the range the value will be mapped
• pow(base, exponent) – returns the result of the exponent equation
o base – the base number
o exponent – the exponent of the base
• sqrt(x) – returns the square root of x.
o x – the number that will be sought of its square root.
• sq(x) – returns the square of x.
o x – the number that will be sought of its squared value.
Communication
Serial
• Serial.begin(speed) – sets the data rate for serial transmission. o
speed – the data rate in data bits/second (baud)
• Serial.end() – disables serial communication to allow the RX and TX pins (digital pin 0 and 1) for general I/O
use.
• Serial.available() – get the number of bytes(characters) available for reading from the serial port which is data
stored already in the internal serial buffer.
• Serial.read() – reads incoming data and returns the first byte of data or -1 if there’s none.
• Serial.peek() – returns the next byte (character) of incoming serial data without removing it from the internal
serial buffer which means that another call to this function will still output the same byte.
• Serial.flush() – flushes the buffer of incoming serial data such that the data that will be obtained is data received
after all the most recent call to serial.flush().
• Serial.print() – prints data to serial port as human-readable text or ASCII text.
• Serial.println() – same as Serial.print() but output ends with a return character.
• Serial.write(input) – writes data to the serial port. Data is sent in bytes.
o input – can be in val, str, or buf and len.
val – value to be send as a single byte
str- sring to be send as a series of bytes
buf – array to be send as series of bytes
len – length of the buffer.
Libraries
Servo
• Servo.attach(pin, min, max) – attaches the servo variable to a pin on the board.
o min – (optional) is the PWM (in microsecond) value that will correspond to the minimum 0-degrees.
o max – (optional) is the PWM (in microsecond) value that will correspond to the maximum 180-degrees.
• Servo.write(angle) – positions the servo motor’s shaft to specified angle
o angle – (in degrees) the angle the shaft will be positioned.
• Servo. writeMicroseconds(uS) – same as the function write() but asks an input in microseconds
o uS – the value in microsecond to turn the shaft into a specific degree
• Servo. read() – reads the current angle value of the servo.
• Servo.attached() – checks if the servo is attached to a pin
• Servo.detach – releases the servo from specified pin
14
Computer Peripherals and Interfacing Lab MZI BUP
Вам также может понравиться
- Plug-In Hybrid Electric Vehicles The Ultimate Step-By-Step GuideОт EverandPlug-In Hybrid Electric Vehicles The Ultimate Step-By-Step GuideОценок пока нет
- Open Firmware - Technical Note TN1061Документ13 страницOpen Firmware - Technical Note TN1061muinteresante840Оценок пока нет
- M35160 Ug Rev 3Документ19 страницM35160 Ug Rev 3FreezzbyОценок пока нет
- Installing and Activating Autodesk 2016Документ10 страницInstalling and Activating Autodesk 2016Sabin CodreanuОценок пока нет
- 360 Total Security 10.6.0.1392 Crack Premium + License Key (2020)Документ7 страниц360 Total Security 10.6.0.1392 Crack Premium + License Key (2020)Ä'ndrës V'äsqüëzОценок пока нет
- Lekemi GPS Tracker User ManualДокумент72 страницыLekemi GPS Tracker User ManualelecompinnОценок пока нет
- Engine power performance tuning using numerical and nominal dataДокумент16 страницEngine power performance tuning using numerical and nominal dataBolia KornevičОценок пока нет
- The Manual of Universal Digital IgnitionДокумент25 страницThe Manual of Universal Digital IgnitionAnthonCardozoОценок пока нет
- Wideband OffsetДокумент3 страницыWideband OffsetBrendan BrodieОценок пока нет
- Auto WikiДокумент313 страницAuto WikijhpandiОценок пока нет
- AEM 30-6310 ManualДокумент15 страницAEM 30-6310 ManualCarlz0rОценок пока нет
- 100-00 DTC RecoveryДокумент9 страниц100-00 DTC RecoveryFerhan SerdarogluОценок пока нет
- Product Support: Troubleshooting and Diagnostic ToolsДокумент8 страницProduct Support: Troubleshooting and Diagnostic ToolsSPMeherОценок пока нет
- E48 and P8 ManualДокумент36 страницE48 and P8 ManualTesta MiasОценок пока нет
- Oem Rear Fog Light DiyДокумент18 страницOem Rear Fog Light DiyJosé ShermanОценок пока нет
- Turbocharging Technology - 03 - 2011Документ58 страницTurbocharging Technology - 03 - 2011lartsim115Оценок пока нет
- Solidremote 202U Instructions New v5Документ5 страницSolidremote 202U Instructions New v5imagex5Оценок пока нет
- FJM Service Manual PDFДокумент130 страницFJM Service Manual PDFphetronyo ferreira de oliveiraОценок пока нет
- Benchtop Programmer - DRBIII Winflash II - User's Guide v3.0 PDFДокумент35 страницBenchtop Programmer - DRBIII Winflash II - User's Guide v3.0 PDFNitsuga Oñesirb SavirОценок пока нет
- 01-15 Check DTC Memory and Erase DTC Memory PDFДокумент52 страницы01-15 Check DTC Memory and Erase DTC Memory PDFmefisto06cОценок пока нет
- CANBUS InfoДокумент19 страницCANBUS InfoBenito Camela100% (1)
- ECM Calibration Transmission Software Lexus 570 2016 2017Документ5 страницECM Calibration Transmission Software Lexus 570 2016 2017Sajjad HussainОценок пока нет
- CELAIR Owner's ManualДокумент24 страницыCELAIR Owner's Manualvisio2004100% (1)
- Cutting-Edge Automotive Diagnostic Equipment Functions ManualДокумент4 страницыCutting-Edge Automotive Diagnostic Equipment Functions ManualRichard Andrianjaka LuckyОценок пока нет
- Electronically Controlled Electronically Controlled Fuel Injection JДокумент44 страницыElectronically Controlled Electronically Controlled Fuel Injection J89faisalОценок пока нет
- Install Instructions Inpa EA 90XДокумент1 страницаInstall Instructions Inpa EA 90Xnmaior0% (1)
- ElsaWin 4.0 How To Instal PDFДокумент38 страницElsaWin 4.0 How To Instal PDFadrian2009_adiОценок пока нет
- IDU2 and NVH Sensor User GuideДокумент5 страницIDU2 and NVH Sensor User GuidefadholiОценок пока нет
- CAN Data Miner SoftwareДокумент33 страницыCAN Data Miner Softwareilias alafogiannis100% (1)
- Viewer 2 EngДокумент35 страницViewer 2 EngChamara JanithОценок пока нет
- Paradox Digiplex EVO48 EVO192 V1.2Документ64 страницыParadox Digiplex EVO48 EVO192 V1.2Ivan CvetkovicОценок пока нет
- Reprogramming and Blank Programming Readme Version 3.7: Revision Date ModificationДокумент6 страницReprogramming and Blank Programming Readme Version 3.7: Revision Date ModificationJose FernandezОценок пока нет
- Install KResetter for device resets (Win 7/8 neededДокумент4 страницыInstall KResetter for device resets (Win 7/8 neededermachinОценок пока нет
- CamRoad 6.1 User ManualДокумент17 страницCamRoad 6.1 User ManualSean CrossОценок пока нет
- Instrument Panel Yaris 2008Документ89 страницInstrument Panel Yaris 2008Pat NeenanОценок пока нет
- Fiat Marelli PDFДокумент21 страницаFiat Marelli PDFmazacotesОценок пока нет
- HID Retrofit For Halogen HeadlightsДокумент32 страницыHID Retrofit For Halogen Headlightsanon9114095Оценок пока нет
- AC Pressure Chart R-134a Temperature Pressure ChartДокумент3 страницыAC Pressure Chart R-134a Temperature Pressure ChartJoseph Tchagou PoumoОценок пока нет
- UntitledДокумент24 страницыUntitledMoHLukasОценок пока нет
- E83 Car and Key Memory SettingsДокумент4 страницыE83 Car and Key Memory SettingspolidorosОценок пока нет
- Techstream TIS VCI Installation Guide (..Документ9 страницTechstream TIS VCI Installation Guide (..mxnoxnОценок пока нет
- Intermittent Transmission Clutch Shudder Dps6 Automatic Transmission And/Or Transmission Fluid Leak TSB 14-0047Документ6 страницIntermittent Transmission Clutch Shudder Dps6 Automatic Transmission And/Or Transmission Fluid Leak TSB 14-0047peter064Оценок пока нет
- QT TutorialДокумент14 страницQT Tutorialsobrino0507Оценок пока нет
- Aerodynamic Development of The New Jaguar XFДокумент13 страницAerodynamic Development of The New Jaguar XFapgaylard100% (1)
- Electric Cooling FansДокумент14 страницElectric Cooling FansBhanuka SrikanthaОценок пока нет
- R-Net PC Programmer ManualДокумент20 страницR-Net PC Programmer Manualb4321nОценок пока нет
- DLK PDFДокумент231 страницаDLK PDFTony JenОценок пока нет
- STUDENT LAB - Manual ETTMM601 PDFДокумент61 страницаSTUDENT LAB - Manual ETTMM601 PDFimani boraОценок пока нет
- Arduino Lab Manual (Asith)Документ14 страницArduino Lab Manual (Asith)asithОценок пока нет
- Exp. No.: 1 Date: Introduction To The Arduino Microcontroller & Nodemcu AIMДокумент37 страницExp. No.: 1 Date: Introduction To The Arduino Microcontroller & Nodemcu AIMYenigalla Kireeti SaiОценок пока нет
- Arduino Lab Manual Guide to Programming the Arduino BoardДокумент29 страницArduino Lab Manual Guide to Programming the Arduino BoardTom Keith Cordero100% (1)
- EE 3070 Technical Training ManualДокумент18 страницEE 3070 Technical Training ManualCc CcОценок пока нет
- 2017 - Lab 2 Microcontroller and Basic I - 1Документ21 страница2017 - Lab 2 Microcontroller and Basic I - 1Fuad EngineОценок пока нет
- Hands Notes - Basics of ArduinoДокумент30 страницHands Notes - Basics of Arduinoblackspidey1439Оценок пока нет
- Introduction To Micro-Controllers: PH-315 Portland State UniversityДокумент19 страницIntroduction To Micro-Controllers: PH-315 Portland State UniversitySerban BiancaОценок пока нет
- Arduinocompiler: Embedded: Designing & Programming Using ArduinoДокумент6 страницArduinocompiler: Embedded: Designing & Programming Using ArduinoPrince TiwariОценок пока нет
- Bakery Management SystemДокумент55 страницBakery Management SystemR Bharath KumarОценок пока нет
- Library Management System ProjectДокумент8 страницLibrary Management System ProjectParas ChadhaОценок пока нет
- Getting Started STM32Документ46 страницGetting Started STM32Giovanni ArtaleОценок пока нет
- Wonderware Performance Software 3.5: "Real-Time Visibility Into Equipment Performance"Документ32 страницыWonderware Performance Software 3.5: "Real-Time Visibility Into Equipment Performance"Asish DashОценок пока нет
- Introduction to C++ Programming FundamentalsДокумент8 страницIntroduction to C++ Programming FundamentalsdffdntОценок пока нет
- Mini Project File of Unit Converter AppДокумент18 страницMini Project File of Unit Converter AppSaniya KhanОценок пока нет
- Arduino PresentationДокумент15 страницArduino PresentationhoriciusОценок пока нет
- Readme EA 5.0 PDFДокумент28 страницReadme EA 5.0 PDFPaul RajuОценок пока нет
- Intel INDE For Google Android StudioДокумент11 страницIntel INDE For Google Android StudioNanang Kurnia WahabОценок пока нет
- Mobile XE8Документ364 страницыMobile XE8Yasser N.Оценок пока нет
- Book Shop Management System CompleteДокумент33 страницыBook Shop Management System Completekomal komal50% (2)
- Acknowledgement: Prof. V D Ghogre V.D, Head of Department of Computer EngineeringДокумент24 страницыAcknowledgement: Prof. V D Ghogre V.D, Head of Department of Computer Engineeringvaibhav kaleОценок пока нет
- DevOps Tools Report 2020: Key Findings and RecommendationsДокумент40 страницDevOps Tools Report 2020: Key Findings and RecommendationsLeonardo ManceboОценок пока нет
- Advance Web TechnologiesДокумент46 страницAdvance Web TechnologiesRydhm BeriОценок пока нет
- IDE (Integrated Development Environment) by HASEEB AHMED KHATEEBДокумент31 страницаIDE (Integrated Development Environment) by HASEEB AHMED KHATEEBhaseebkhateeb_gОценок пока нет
- The Python Bible 7 in 1 Volumes One To Seven (Beginner, Intermediate, Data Science, Machine Learning, Finance, Neural Networks, Computer Vision) by Dedov, FlorianДокумент537 страницThe Python Bible 7 in 1 Volumes One To Seven (Beginner, Intermediate, Data Science, Machine Learning, Finance, Neural Networks, Computer Vision) by Dedov, FlorianPraj100% (5)
- Cloud Online Compiler Using Cloud ComputingДокумент5 страницCloud Online Compiler Using Cloud Computingshanmugaraja85Оценок пока нет
- 00-Python Essentials 1 (Aligned With PCEP-30-02)Документ11 страниц00-Python Essentials 1 (Aligned With PCEP-30-02)josegmay100% (1)
- Advertisement No 1 2019Документ5 страницAdvertisement No 1 2019umerОценок пока нет
- Define ParametersДокумент31 страницаDefine ParametersDennerAndradeОценок пока нет
- Workflow SAP Cloud Platform PDFДокумент124 страницыWorkflow SAP Cloud Platform PDFgiuseppe100% (1)
- User's Guide: Code Composer Studio IDE Getting Started GuideДокумент90 страницUser's Guide: Code Composer Studio IDE Getting Started Guiderudra_1Оценок пока нет
- Arduino Notebook v1-1Документ43 страницыArduino Notebook v1-1Nguyen OanhОценок пока нет
- Introduction to .NET Framework, Visual Studio and Application DevelopmentДокумент116 страницIntroduction to .NET Framework, Visual Studio and Application DevelopmentGame TekaОценок пока нет
- What Is Python?: 1. Immediate ModeДокумент6 страницWhat Is Python?: 1. Immediate ModeDevanshu RanaОценок пока нет
- 3 DGame Development With XNAДокумент100 страниц3 DGame Development With XNAMilton AugustОценок пока нет
- Mobile Tutorials en Delphi BerlinДокумент415 страницMobile Tutorials en Delphi BerlinLuis Enrique Torres ReyОценок пока нет
- Code Composer Studio v4.1Документ5 страницCode Composer Studio v4.1Mahendiran CrОценок пока нет
- BACHELOR OF ENGINEERING Minor Project ProposalДокумент10 страницBACHELOR OF ENGINEERING Minor Project ProposalRajan NeupaneОценок пока нет
- Logix RM001B en PДокумент232 страницыLogix RM001B en PPaola Vicencio HernandezОценок пока нет