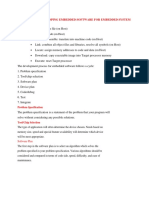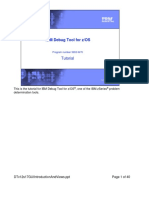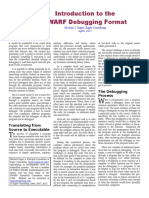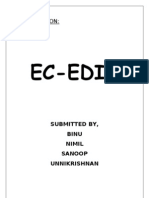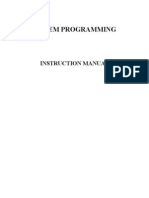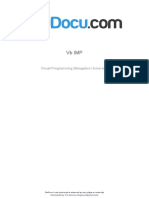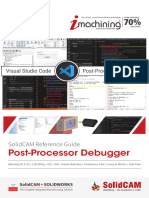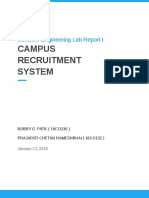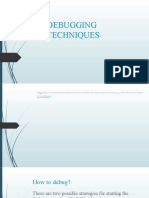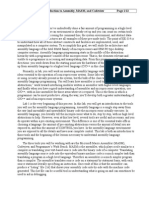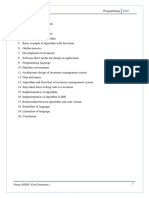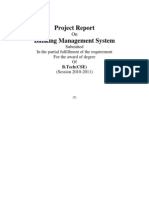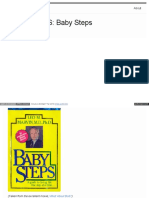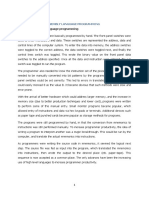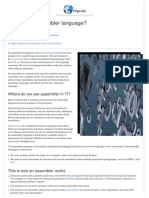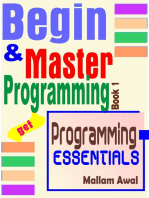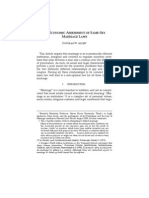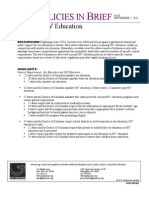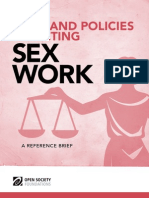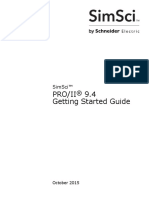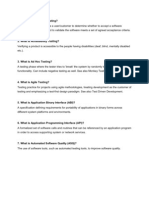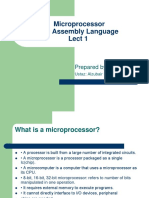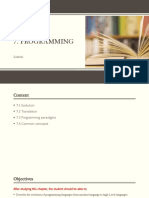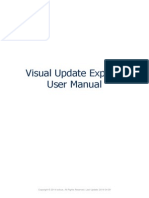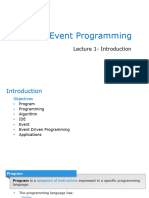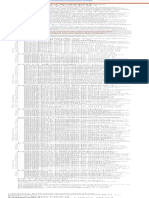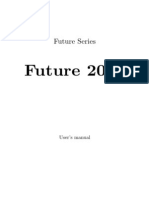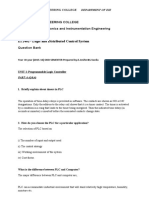Академический Документы
Профессиональный Документы
Культура Документы
15D - Debugging With RDi
Загружено:
Nguyen Hong HaАвторское право
Доступные форматы
Поделиться этим документом
Поделиться или встроить документ
Этот документ был вам полезен?
Это неприемлемый материал?
Пожаловаться на этот документАвторское право:
Доступные форматы
15D - Debugging With RDi
Загружено:
Nguyen Hong HaАвторское право:
Доступные форматы
15D
Debugging with RDi
Susan Gantner
susan.gantner@partner400.com
www.Partner400.com
SystemiDeveloper.com Your partner in IBM i Education
Into each programmer's life, a some bugs must fall. In this session, Susan RDP - Rational
Developer for Power Systems and RDi - Rational Developer for i. The same debugger (minus a few
features) is in WDSC, for those of you still using the older toolset.
If you've tried using this debugger that's integrated with the RSE tool for editing code and struggled
with making it work, you may find that 3 little words can make all the difference: Service Entry Points.
Come here to see how to use SEPs when debugging your programs. As an added bonus, we'll even
talk about how SEPs can be used with the green screen debugger, just in case you're ever stuck
without your RDi-installed workstation handy. We'll also cover using debug configurations for those
occasions when SEPs may not be the best choice.
The author, Susan Gantner, is co-founder of Partner400, a firm specializing in customized education
and mentoring services for IBM i developers. After a 15 year career with IBM, including several years
at the Rochester and Toronto laboratories, Susan is now devoted to educating developers on
techniques and technologies to extend and modernize their applications and development
environments. This is done via on-site custom classes as well as conferences and user group
events.
Together with her partner, Jon Paris, Susan authors regular technical articles for the IBM publication,
IBM Systems Magazine, IBM i edition (formerly iSeries Magazine), and the companion electronic
newsletter, IBM i EXTRA (formerly iSeries Extra).
You may view articles in current and past issues and/or subscribe to the free newsletter or the
magazine on the web. You can also view Jon and Susan's blog:
ibmsystemsmag.com/Blogs/iDevelop/
Susan and Jon are also partners in SystemiDeveloper, a company that hosts the RPG & DB2
Summit conferences. See www.SystemiDeveloper.com for more details.
Feel free to contact the author at: susan.gantner @ partner400.com or visit the Partner400 web site
at www.partner400.com
©Copyright Partner400, 2010-2016. Page 1-2
Debug Views
Programmer chooses debugging view(s)
Statement number only
Source from original source file
Compiler-generated listing
No debugging capability
NOTE: Statement number is the default!
Consider changing defaults for your system if you want to always
produce programs that are able to use source/listing view debug
Old RPG programs:
CRTRPGPGM ... Option(*SRCDBG or *LSTDBG)
CRTRPGMOD .... DBGVIEW *STMT (default)
or *SOURCE
CRTBNDRPG *COPY
*LIST
*ALL
*NONE
With the *NONE option for debug view, the DUMP operation code is not supported.
Note that debug data can be removed with CHGMOD or CHGPGM. Debug data can be removed
without removing the ability to re-translate the program.
If source or copy view is chosen, the source member must be available at the time of the debug
session. If that source has changed since the module being debugged was compiled, the debugger
will produce a warning message.
The *LIST option saves a copy of the source listing report with the program object. It results in a
larger module/program size, but it results in a module or program that can always be debugged ---
even if it's on a different system from the source code or if the source has changed since
compilation.
If you are unfortunate enough to still be working with RPG/400 language programs, they must also
have source view debug specified at compile time using Option(*SRCDG) or Option(*LSTDBG).
There is no ability to produce both source view and listing view.
©Copyright Partner400, 2010-2016. Page 3-4
RSE Integrated Debugger
Two modes to get the debugger started
The Easy Way (Service Entry Points)
The Not-so-easy way (Create/use a configuration)
Debugger features in common
After it's started:
Add Breakpoints
Monitor variable values
Step thru logic
and more ...
Some people would not agree that the second way to get the debugger started is harder, but I find it
harder. The "not so easy" way does have some advantages if you tend to need to debug the same
program often because you can save a sort of profile for debugging that program and quickly recall
it. However, I am typically convinced that I'll never need to debug this program again after I find and
fix this one bug, so I rarely think it is worthwhile to go to the extra effort to set up the profile up front.
We'll cover both options here.
©Copyright Partner400, 2010-2016. Page 5-6
Starting Debug from RSE
My favorite option
Service Entry Point
Works for programs
compiled V5R2+
Works ONLY for
ILE-capable
languages
Member types
ending in . . .LE
Options prior to
V5R2 and non-ILE
Create a
Configuration
Use Debug ...
Batch
Interactive
Job
Multi-Threaded
With / without
Prompt
The new Service Entry Point debugging is so much simpler than the old way of using the RSE
debugger, some programmers even write a small ILE language program (CLLE or RPGLE) to call
any RPG/400 programs they need to debug just to kick off the debug process the easy way.
©Copyright Partner400, 2010-2016. Page 7-8
What Are Service Entry Points (SEPs)?
An alternative method to start a debug session
Particularly useful for where you don't know the job to debug up front
e.g., batch jobs, web server jobs, DB server jobs, etc.
You specify the program you want to debug with a particular
user profile running that program
Typically the user profile is your own, but could be another user
When the specified user begins running the program, the
system notifies you so that you can debug that job
Cumbersome process in green screen - much simpler with RSE
The green screen process is covered in the appendix of this handout
For green screen debug users, can be less tedious than other methods
Service Entry Points provide a great way to debug other jobs besides your own. I much prefer using
the RSE debugger with Service Entry Points and we'll cover how to do that shortly. But for those who
cannot use the debugger that comes with RSE, this method can be used with the STRDBG green
screen debugger.
©Copyright Partner400, 2010-2016. Page 9-10
Service Entry Points in RDi
Specifies a Program, Service Program, Module or Procedure
and a User Profile
User Profile by default is the current user of the connection
If/when that user invokes the specified program/procedure requested
The Debug Perspective starts (if not already active)
The program/procedure/module is put into debug mode
The Service Entry Point View shows details
The SEP contains information about what program is to be debugged and for which user profile. For
most occasions the user profile will be the programmer's own profile name, which is the default. But
if you have that "problem user" who is the only one who can make the program fail, it's handy that
you can put other user profile names in as well.
Whenever the specified user calls the specified program (or procedure), the Debug Perspective in
RSE will automatically begin (if it's not already active) and the program will be put into debug mode
and will wait at the first executable statement for the programmer to add breakpoints or Step or
whatever is needed to begin the debug session.
©Copyright Partner400, 2010-2016. Page 11-12
SEP: Sequence of Events
Start Service Entry Point Debug from RSE
If needed, modify debug preferences
Particularly look at "Update Production Files"
Details coming later
Select one or more programs, service programs, etc.
Set Service Entry Point
Call the Program to be debugged
From 5250 emulation screen or submit batch job or server job ...
Debug perspective will be started (if necessary) and debug session
started on the called program or procedure
At beginning of execution, waits for potential debug setup
e.g., add breakpoints, monitor variables, etc.
Run program(s) in debug mode
When you are finished debugging the program
Right click > Remove in "IBM i Service Entry Points" view
Note: Refresh after re-creating a Service Entry Point program
Right click > Refresh in "IBM i Service Entry Points" view
You may debug any type of job as easily as an interactive job using SEPs. Server jobs, batch jobs or
interactive jobs all react the same way to the SEP when the program starts to run.
Don't forget to remove your Service Entry Point for a program after you are finished with debugging it
so that subsequent calls to the program won't cause the program to stop.
©Copyright Partner400, 2010-2016. Page 13-14
Debug Configuration Sequence of Events
Select Program to debug
In RSE Object list or with source member open in editor
Press the Debug icon menu arrow
Or use Run menu
Choose Debug Configurations ...
Choose type of Debug session to run
IBM i Interactive - Program runs in attached RSE Server job (not recommended)
IBM i Batch - Will submit a new batch job and issue your call command
IBM i Job - Allows you to "connect" the debugger to another existing job
Right click, "New" option to create a new debug configuration of that type
Name the configuration and fill in the information
For Interactive and Batch, How to Start (call command)
For Job, Select an existing job on the system
For all, specify qualified program name(s)
For all, "Step Into" and "Update Production files" options may be selected
Press "Apply" button, then "Debug" button
For Interactive or Batch configurations
Program starts (and job if Batch)
Debug Perspective starts
For Job configurations
Debug perspective starts then prompts you to start the program in the job
The old "non-SEP" way to use the debugger can be very cumbersome.
However, in some cases, it could be less cumbersome if you need to debug the same program
many times. The reason it's cumbersome is that you need to fill in a lot of detail about the program
and how to call it (e.g., parameter values to use) and about the job in which the program will run.
However, once you have filled in that information, you save it as a "debug configuration". This
makes it very easy to repeat the debug session for this same program/parameters/job - even easier
than SEPs, especially after making changes to the program, where you would need to refresh the
SEP before calling the program again.
Of the different options for IBM i debugging, the one I use most often is "Job". I use this option even
for interactive jobs, because otherwise I need to set up a special emulation session and establish it
as my "RSE communications server." Details follow.
Note that if you choose "IBM i Interactive" as the debug type, you must have an interactive session
(i.e., an emulation "green screen" session) connected to your RSE workbench. To do this, start an
interactive session (using any emulator you like - Access, Mocha, etc.) and sign on to the session.
Then enter the command STRRSESVR to connect the session to RSE. When you see a screen that
says "IBM RSE Communications Server", go back to the debug perspective and continue with the
debug sequence.
©Copyright Partner400, 2010-2016. Page 15-16
Debug ... Job
A shortcut method
shown on later chart
This dialog will only be used with the old "non-SEP" way of debugging.
Use this dialog if you want to debug an interactive or batch job. Note that if it's a batch job, you'll
need to get all the job ID information before creating this configuration. For that reason, there's a
separate option for debugging batch jobs. This is most commonly used for interactive jobs.
Note the "Update Production Files" check box. Later we will see a preference you can set to have
this turned on by default.
The wide Browse button is to help you find the job you want to debug. It must already be in the
system. The default is to search for all jobs on the system with your user profile.
Don't forget to fill in at least the first program to be debugged in this dialog. Other programs can be
added during the debug session - either manually or by stepping into them on a call. You may want
to name the configuration as well.
Press Apply to save your configuration, then if you want to start debugging right away, press Debug.
After pressing Debug, the debug perspective becomes active and a dialog box shows up that
instructs you to do 2 things:
1) Use Step or Resume and
2) Start your application on the server
So press one of the step buttons or the Resume button, then call the program - from a green screen
or whatever mechanism you have to start the program to be debugged in the job specified on this
dialog box.
©Copyright Partner400, 2010-2016. Page 17-18
Shortcut for Debug Job
If you want to debug one of your own jobs
You may use the Jobs subsystem in Remote Systems
Choose your job (e.g., via" My Active Jobs" or "My Jobs")
Right click > Debug (Prompt) > IBM i job
Dialog for IBM i Debug job appears
Name the configuration & add program(s) for debug as before
Apply and/or Debug as before and follow instructions to press Step or Resume
and then start the application
This is often a faster way to get into creating a configuration for IBM i Debug Job.
Simply use the Jobs subsystem in the Remote Systems view (below Objects, Commands and IBM i
Contexts. Choose the job you want to debug from there and do Debug (Prompt) ... IBM i Job.
At that point, the same dialog we saw before appears where you can name the configuration, add
program(s) to be debugged and then Apply and Debug.
©Copyright Partner400, 2010-2016. Page 19-20
Debug ... Batch
This dialog will only be used with the old "non-SEP" way of debugging.
This way, you can tell the debugger to submit the job to call the program to be debugged.
Note the "Update Production Files" check box. Later we will see a preference you can set to have
this turned on by default.
©Copyright Partner400, 2010-2016. Page 21-22
What if . . .?
If this message
occurs . . .
Click Yes
and hope you have appropriate authority!
If not, ask someone with more authority to run STRDBGSVR CL
command on the host
In earlier releases of RDP/RDi, you may not have the option to start if
from the message dialog, so use the CL command
Note: This should only need to be done once per IPL
Best if you make STRDBGSVR part of the system startup routine
Note that the message that pops up if the debug server hasn't been started tells you exactly how to
start the debug server. This typically only needs to be done once per IPL of the system. It's a good
idea to add the STRDBGSVR command in your system startup program so the developers should
never need to do this.
Note: Sometimes developers don't have enough authority on the system to start the debug server.
So you may need to get someone with more authority to start it if you see this message.
You may also start the debug server from within RDi - right click on Objects (under your connection
name) and choose Remote Servers > Debug > Start.
©Copyright Partner400, 2010-2016. Page 23-24
Debug Preferences
Preferences for Debug
Particularly important - Update Production files, when needed
Not selected by default
Use Window (pull down menu) Preferences to find the IBM i Debug preference page. If you use
production style libraries for your debugging, you will need to set the Update Production Files on.
You may recall that this can be set for each debugging configuration, but if you set it here, you don't
need to remember to set it on each time and it will work for SEP debugging as well.
©Copyright Partner400, 2010-2016. Page 25-26
More Debug Preferences
Other preferences that may be of interest
There are some additional preferences that can be relevant to IBM i debugging on the Compiled
Debug preferences page.
Some developers like to use the "Center view on debug execution line" and the option to double
click on a field to add it to the Monitor list. We haven't shown the Monitor list yet, but it is coming up
in a later chart.
©Copyright Partner400, 2010-2016. Page 27-28
The Debug Perspective
Variable Values
Values recently changed highlighted in red
Tip: see warning in notes for large programs
Set breakpoints in editor view
The line shows the current statement where the program is stopped.
The use of the Variables tab is illustrated here to show the values of ALL variables currently active in
the program.
Note that for very large programs with many variables, this could slow down the debug process
considerably. In those cases, many programmers try to ensure the Variables tab is not selected
during debug. Instead you can use the Monitors tab to monitor only a small number of specific
variables. More on that coming up.
©Copyright Partner400, 2010-2016. Page 29-30
Monitoring Variable Values
Add variables desired to the Monitors view
Position on a variable name, Right click, Monitor Expression
Monitored variables' values may be changed
Double click on name in Monitors view to change the value
Tip: Double click on a
value in Monitors to
change its value
Tip: Hover over variable name in
Editor view to see its current value!
Note that the value appearance by hovering over the name is enabled in the Preferences under
"Compiled Debug." It is normally turned on by default, but if yours isn't working check the value in
your preferences. An earlier chart detailed how to see these preferences.
Note that there is also a preference to be able to add a variable to the Monitors View by double
clicking on it. This is not enabled by default. If you want to enable this feature (so that you do not
need to right click and use Monitor Expression each time) use the preferences dialog shown earlier.
©Copyright Partner400, 2010-2016. Page 31-32
Running the Program in Debug
Resume (F8)
Run until an event is encountered (breakpoint, watch, etc.)
Suspend
Stop program at point of execution
Terminate (Ctrl + F2)
End the debug session
Step Into (F5)
Debug the called program/procedure
Step Over (F6)
Run the called program/procedure, stop at the statement after the call
Step Return - for ILE langs compiled on V5R2 or higher (F7)
Run until back in my caller, then stop at the statement after the call
Run To Location (from source pop up menu only) (Ctrl + R)
Run and stop at current cursor position
unless another breakpoint/watch/event is encountered before
The options shown here are also available from the Run pull down menu in the Debug Perspective.
One advantage of looking at the Run pull down menu is that it shows you the keyboard shortcuts for
some of the options, in case you forget. F5 is Step Into (equal to F22 in the green screen debugger)
and F6 is Step Over or a "normal" step, equivalent to F10 in green screen.
©Copyright Partner400, 2010-2016. Page 33-34
Running the Program in Debug
From the "Run" menu
You can resume, step, etc.
From the Source context menu
Run to Location
Set/remove Breakpoints (or dbl click)
Monitor Expressions (variables)
Switch View (source/list)
Note that there are several actions that can be done from either the Run pull down menu or the pop
up context menu.
©Copyright Partner400, 2010-2016. Page 35-36
Adding a Watch Breakpoint
A watch breakpoint triggers whenever a variable changes
Right click on variable name
Then select:
Number of bytes
0 means "all"
Frequency of monitoring
A watch breakpoint isn't associated with a specific line number, but it will stop when a variable value
changes.
©Copyright Partner400, 2010-2016. Page 37-38
Watch Breakpoint Triggered
When breakpoint is triggered
Message pops up
If the variable is Monitored, Monitor window shows updated value
Or you can simply hover over the variable name in the source to see value
Note that if you just want to "peek" at the variable's current value, rather than watch it as it changes
from breakpoint to breakpoint or step to step, you can simply hover your mouse over the variable
name for a second or so.
To change the value, put it in the Monitors view or you can edit a value from the "Variables" view
that has all the variable values.
©Copyright Partner400, 2010-2016. Page 39-40
Adding a Conditional Breakpoint
Break when a specific condition is true
1. Set a "regular" breakpoint
2. Right click on the breakpoint icon (left of seq #)
3. Select "Edit Breakpoint..."
4. Click Next button on 1st "Edit ..." dialog box
5. Enter expression in next dialog box
6. Press Finish
You don't get a chance to put conditions into the breakpoint at the time you make the breakpoint
initially. But if you go back and edit an existing breakpoint, you can then add conditions.
©Copyright Partner400, 2010-2016. Page 41-42
Help for Debugging
Note that there is extensive help via F1 for the debugging process.
©Copyright Partner400, 2010-2016. Page 43-44
Resources to learn more...
An Easier Way to Debug Batch Jobs by Scott Klement
iprodeveloper.com/article/rpg-programming/an-easier-way-to-debug-batch-jobs-18029
Debugging With WDSC Service Entry Points by Aaron Bartell
www.ibmsystemsmag.com/ibmi/november07/developer/18319p1.aspx
More WDSC Debugging Tips by Aaron Bartell
www.ibmsystemsmag.com/ibmi/enewsletterexclusive/18997p1.aspx
Three Little Words That Simplify Debugging
www.itjungle.com/fhg/fhg030707-story02.html
Debugging Tools
Any Questions?
©Copyright Partner400, 2010-2016. Page 45-46
Batch Jobs (Green Screen) - SEPs
Start debug on the program (STRDBG) on the program
Find a statement to put a breakpoint on (probably near the beginning
Set an SEP breakpoint on that line
Use the SBreak (SEP breakpoint, not Break) on debug command line
If you want a different user aside fromyouself, specify the user
For example: sbreak 145 user QUSER
When the break point is set, press F12 to let the debugger run
Start the program in a batch/server job
When the specified user reaches the breakpoint in program
The user's job stops, notification msg appears on the STRDBG job
Press F1 on the notification message
In the text there, find fully qualified job name mentioned for the
STRSRVJOB command (copy & paste works well here!)
From a separate 5250 session/job
Enter (or paste) the STRSRVJOB and STRDBG commands
as directed in the notification message details, including job name
Set a new breakpoint & debug as normal
On this chart, I've included a brief summary of the steps outlined in Scott Klement's article. For more
details on using Service Entry Points with the green screen debugger, read the article on
www.SystemiNetwork.com. The article name is "An Easier Way to Debug Batch Jobs," article ID
53910, from the System iNetwork Programming Tips Newsletter, Jan 25, 2007. Current url as of this
writing is: http://systeminetwork.com/article/easier-way-debug-batch-jobs
The notification message will contain some text such as "Do a Start Service Job (STRSRVJOB
JOB(123456/PGMRNAME/QPADEV000X). Then do Start Debug (STRDBG) on the spawned job
from where the STRSRVJOB was done. Set a local breakpoint at or after the Service Entry Point.
Return to the original job and press enter to release the spawned job."
After the second breakpoint has been set, the SEP breakpoint gets removed, so you can feel free to
end the debugger on the first 5250 screen.
©Copyright Partner400, 2010-2016. Page 47-48
Вам также может понравиться
- IBM Debugger Trng1Документ31 страницаIBM Debugger Trng1Suresh BabuОценок пока нет
- Lab01 RDi IntroДокумент36 страницLab01 RDi IntroskumarguptaОценок пока нет
- Embedded Software ToolsДокумент11 страницEmbedded Software ToolsSamuel AdamuОценок пока нет
- Java Debugging ToolsДокумент38 страницJava Debugging ToolslghmshariОценок пока нет
- IBM Debug Tool For z/OS: TutorialДокумент40 страницIBM Debug Tool For z/OS: TutorialRoberto LucenaОценок пока нет
- PcodeДокумент2 страницыPcodeAarsh ParekhОценок пока нет
- Debugging Using DWARF-2012Документ11 страницDebugging Using DWARF-2012hectorjazzОценок пока нет
- A Project OnДокумент15 страницA Project OnUmer MuktharОценок пока нет
- ES -IDEДокумент7 страницES -IDErajesh koneОценок пока нет
- Embedded Systems Software ToolsДокумент25 страницEmbedded Systems Software ToolsKushal RajvanshiОценок пока нет
- Debug Tool GUI v11 Basic Mentor Workshop-00Документ221 страницаDebug Tool GUI v11 Basic Mentor Workshop-00Nagarajan VenkatesanОценок пока нет
- 10 Tips for OBIEE Power UsersДокумент109 страниц10 Tips for OBIEE Power UsersAsad HussainОценок пока нет
- Unit 1 Notes For Visual Basic Part 1 PDFДокумент38 страницUnit 1 Notes For Visual Basic Part 1 PDFvipul kumarОценок пока нет
- Code Vision AVRДокумент3 страницыCode Vision AVRbennettmatthewОценок пока нет
- ABAP - Advanced Debugging - Spider's Web PDFДокумент4 страницыABAP - Advanced Debugging - Spider's Web PDFVineetKumarSinghОценок пока нет
- Book 5 Binary ExploitationДокумент3 страницыBook 5 Binary ExploitationDaniel Suárez MartínezОценок пока нет
- ReleaseNotes enДокумент26 страницReleaseNotes enMaxi I. Céspedes Gonzales100% (1)
- Code Vision AVRДокумент3 страницыCode Vision AVRMohammed AsharОценок пока нет
- R18.2 Readme PDFДокумент17 страницR18.2 Readme PDFfenix5114Оценок пока нет
- Totalview: Author: Blaise Barney, Lawrence Livermore National LaboratoryДокумент33 страницыTotalview: Author: Blaise Barney, Lawrence Livermore National LaboratoryPedro Elias Romero NietoОценок пока нет
- Mastering Debugging in Visual Studio 2010 - A Beginner's Guide - CodeProject®Документ27 страницMastering Debugging in Visual Studio 2010 - A Beginner's Guide - CodeProject®Muhammad HuzaifaОценок пока нет
- October 2013 DevTools Update PDFДокумент18 страницOctober 2013 DevTools Update PDFDario DariusОценок пока нет
- ABAP Programming LanguageДокумент25 страницABAP Programming LanguageGoutam DebnathОценок пока нет
- System Programming: Instruction ManualДокумент15 страницSystem Programming: Instruction ManualRobin GeneroОценок пока нет
- VB Imp PDFДокумент83 страницыVB Imp PDFThe GenuusОценок пока нет
- PostProcessor SolidCAMДокумент14 страницPostProcessor SolidCAMIheb MarsaouiОценок пока нет
- Module 3 - Computer SoftwareДокумент3 страницыModule 3 - Computer SoftwareErichelle EspineliОценок пока нет
- Debugging ToolsДокумент10 страницDebugging ToolsAquib KhanОценок пока нет
- DECOMPILERДокумент17 страницDECOMPILERpalshikarmadhav100% (1)
- DC2008 13 ProgrammingДокумент4 страницыDC2008 13 ProgrammingNota RaziОценок пока нет
- Campus Recruitment System: Software Engineering Lab Report IДокумент11 страницCampus Recruitment System: Software Engineering Lab Report IRass SeyoumОценок пока нет
- A15 DisassemblerДокумент13 страницA15 DisassemblerGaurav BhanwraОценок пока нет
- Unit - 6 Embedded System Implementation and TestingДокумент23 страницыUnit - 6 Embedded System Implementation and TestingMurali Dhara Sesha Giri Rao GoddantiОценок пока нет
- Dept of IT K.M.E.A Engineering CollegeДокумент35 страницDept of IT K.M.E.A Engineering CollegeSanifОценок пока нет
- Assembly Language ProgrammingДокумент8 страницAssembly Language ProgrammingRemmy SilverОценок пока нет
- Embedded Systems Development EnvironmentДокумент25 страницEmbedded Systems Development EnvironmentMurali Dhara Sesha Giri Rao GoddantiОценок пока нет
- Debugging Using DWARFДокумент10 страницDebugging Using DWARFakozyОценок пока нет
- Essential embedded systems development tools like Proteus and code generatorsДокумент3 страницыEssential embedded systems development tools like Proteus and code generatorsJoe NoronhaОценок пока нет
- ASEE2000 ComplilersДокумент7 страницASEE2000 Complilersnbošnjak_1Оценок пока нет
- Importance of A Programmer Debugger in Software DevelopmentДокумент13 страницImportance of A Programmer Debugger in Software DevelopmentjackОценок пока нет
- Why You Should Use EyecatchersДокумент5 страницWhy You Should Use EyecatchersAtthulaiОценок пока нет
- DEBUGGINGДокумент27 страницDEBUGGINGGayathri SОценок пока нет
- Code Composer Studio IDE V4.0: DSP Design SupportДокумент3 страницыCode Composer Studio IDE V4.0: DSP Design Supportcontrol 4uonlyОценок пока нет
- Convert demo software to full version with OllyDbgДокумент7 страницConvert demo software to full version with OllyDbgjose antonio carazoОценок пока нет
- Debugging ReportДокумент28 страницDebugging ReportDHANUNJAYA REDDY KURAKULAОценок пока нет
- Rohan Text Editor 14Документ15 страницRohan Text Editor 14Rathod ManthanОценок пока нет
- The Midrange Manager Using Modules and ProceduresДокумент2 страницыThe Midrange Manager Using Modules and Proceduresrachmat99Оценок пока нет
- Lab Assignment 1Документ12 страницLab Assignment 1Rhamde PillogoОценок пока нет
- Programming AssignmentДокумент127 страницProgramming AssignmentR BОценок пока нет
- Banking Management SystemДокумент27 страницBanking Management SystemKanchan Sunil Rajput75% (4)
- Code CoverageДокумент30 страницCode CoverageSivakumar ThatiparthiОценок пока нет
- Writing An Os Baby StepsДокумент21 страницаWriting An Os Baby StepsNicholasОценок пока нет
- Introduction To Assembly Language ProgrammingДокумент27 страницIntroduction To Assembly Language ProgrammingKamini SalunkheОценок пока нет
- Program Development Tools: Code Composer Studio IDEДокумент26 страницProgram Development Tools: Code Composer Studio IDERamana ManoharОценок пока нет
- UM14001 EmmodbusДокумент100 страницUM14001 EmmodbusHaojiong ZhangОценок пока нет
- HRMSДокумент55 страницHRMSBala Sudhakar100% (1)
- Assembler ExplainedДокумент7 страницAssembler ExplainedWim HoogenraadОценок пока нет
- SAP ABAP Debugging Techniques GuideДокумент12 страницSAP ABAP Debugging Techniques GuideGuruОценок пока нет
- Expanded Ibm I (Iseries, As/400) Ile Control Language Programming WorkshopДокумент1 страницаExpanded Ibm I (Iseries, As/400) Ile Control Language Programming WorkshopNguyen Hong HaОценок пока нет
- Hypnotherapy in MedicineДокумент551 страницаHypnotherapy in MedicineOVVCMOULI100% (4)
- Create Money Before Christmas by Carl James Harvey (Slides)Документ143 страницыCreate Money Before Christmas by Carl James Harvey (Slides)Nguyen Hong Ha50% (2)
- How To Hypnotize AnybodyДокумент266 страницHow To Hypnotize Anybodyspunky27100% (24)
- 49 Amazing Ways To Boost Your Brain PowerДокумент8 страниц49 Amazing Ways To Boost Your Brain PowerNguyen Hong HaОценок пока нет
- Eis00302 - 09 08 2010Документ7 страницEis00302 - 09 08 2010THOMASB_19747048Оценок пока нет
- RD I DebuggerДокумент37 страницRD I DebuggerNguyen Hong HaОценок пока нет
- Jbase BasicДокумент437 страницJbase BasicBejace Nyachhyon100% (1)
- HP 12 Bai Luyen Tap Than TheДокумент11 страницHP 12 Bai Luyen Tap Than TheNguyen Hong HaОценок пока нет
- Yoga For Body Mind and SelfДокумент300 страницYoga For Body Mind and SelfNguyen Hong Ha100% (1)
- Report 4Документ30 страницReport 4Nguyen Hong HaОценок пока нет
- Final ReportДокумент52 страницыFinal ReportNguyen Hong HaОценок пока нет
- DLB10 MenopauseДокумент118 страницDLB10 MenopauseAndré Hipnotista100% (3)
- DLB10 MenopauseДокумент118 страницDLB10 MenopauseAndré Hipnotista100% (3)
- Hacking Your BrainДокумент318 страницHacking Your Brainsafa modakОценок пока нет
- Vol29 No3 AllenДокумент32 страницыVol29 No3 AllenNguyen Hong HaОценок пока нет
- GuidelinesДокумент112 страницGuidelinesNguyen Hong Ha100% (1)
- Sexuality DefinitionsДокумент1 страницаSexuality DefinitionsNguyen Hong HaОценок пока нет
- Pseudoscience of Single Sex SchoolingДокумент2 страницыPseudoscience of Single Sex SchoolingNguyen Hong Ha100% (2)
- Panetta Same-Sex Benefits MemoДокумент6 страницPanetta Same-Sex Benefits Memojsnow489Оценок пока нет
- Fact Sheet Sex TraffickingДокумент2 страницыFact Sheet Sex TraffickingNguyen Hong HaОценок пока нет
- Prevalence of Sexual Activity Among YouthДокумент10 страницPrevalence of Sexual Activity Among Youthkate_homesОценок пока нет
- Spib SEДокумент5 страницSpib SENguyen Hong HaОценок пока нет
- Wheel 225Документ26 страницWheel 225Nguyen Hong HaОценок пока нет
- Sex Census Report NewДокумент9 страницSex Census Report NewNguyen Hong HaОценок пока нет
- Sex Work Laws Policies 20120713Документ12 страницSex Work Laws Policies 20120713Nguyen Hong HaОценок пока нет
- Sex Education For 21st CenturyДокумент44 страницыSex Education For 21st CenturyArif_Khan_1268Оценок пока нет
- Talking To Kids About Sex HandbookДокумент14 страницTalking To Kids About Sex HandbookNguyen Hong HaОценок пока нет
- RecidsexofДокумент20 страницRecidsexofNguyen Hong HaОценок пока нет
- Superscalar Microprocessor Performance ModelingTITLEДокумент4 страницыSuperscalar Microprocessor Performance ModelingTITLEAmelia LameraОценок пока нет
- Getting StartedДокумент107 страницGetting StartedRobert MarleyОценок пока нет
- Computing Higher 2 SyllabusДокумент12 страницComputing Higher 2 SyllabusBilly AndikaОценок пока нет
- QA2Документ42 страницыQA2..... .....Оценок пока нет
- Microprocessor and Assembly Language Lect 1: Prepared byДокумент17 страницMicroprocessor and Assembly Language Lect 1: Prepared byrimshaОценок пока нет
- Csi 07Документ25 страницCsi 07Mai Cao Thị ThanhОценок пока нет
- DBMS Complete Note PDFДокумент130 страницDBMS Complete Note PDFSarwesh MaharzanОценок пока нет
- PDFДокумент420 страницPDFNoeliaGalindoGarcíaОценок пока нет
- VUEUserManual PDFДокумент7 страницVUEUserManual PDFAchmadMulyadiОценок пока нет
- Lecture 1 - Introduction To Event Driven ProgrammingДокумент27 страницLecture 1 - Introduction To Event Driven Programminghmarleen5Оценок пока нет
- Intro To Programming PDFДокумент23 страницыIntro To Programming PDFHafiz Anuar100% (1)
- Introduction to Computer Numerical Control (CNCДокумент50 страницIntroduction to Computer Numerical Control (CNCtaridanОценок пока нет
- Cisco Certified DevNet Associate DEVASC 200 901 Official Cert Guide Sample ChapterДокумент20 страницCisco Certified DevNet Associate DEVASC 200 901 Official Cert Guide Sample ChapterDiego MaldonadoОценок пока нет
- Module1 Vtu Python NotesДокумент114 страницModule1 Vtu Python Notesrakshitaj joshiОценок пока нет
- Make $2.5 answering simple questionsДокумент1 страницаMake $2.5 answering simple questionsMasaka MsanjilaОценок пока нет
- CS201 Mega Solved Short QuestionsДокумент33 страницыCS201 Mega Solved Short QuestionsGulfam ShahzadОценок пока нет
- CAD Primer PDFДокумент106 страницCAD Primer PDFbhaskarjalanОценок пока нет
- Beginner - Guide PLC ControllerДокумент255 страницBeginner - Guide PLC ControllerLuís Ki-llahОценок пока нет
- C Programming Interview QuestionsДокумент8 страницC Programming Interview QuestionsIoana TureanОценок пока нет
- Future Series - Future 2005.enДокумент43 страницыFuture Series - Future 2005.enSteveAbonyi0% (1)
- EI2402-Logic and Distributed Control SystemДокумент56 страницEI2402-Logic and Distributed Control SystemJaibhavani SivajiОценок пока нет
- TMF1434 - Data Structure & Algorithms Assignment - UNIMAS Kiosk Point of Sale System Sem 02, 2022/2023Документ2 страницыTMF1434 - Data Structure & Algorithms Assignment - UNIMAS Kiosk Point of Sale System Sem 02, 2022/2023Adry NietzscheОценок пока нет
- Modern Operating Systems: Third Edition Andrew S. TanenbaumДокумент290 страницModern Operating Systems: Third Edition Andrew S. Tanenbaumdogagi3974Оценок пока нет
- Getting StartedДокумент58 страницGetting StartedChuck GrayОценок пока нет
- PYTHONДокумент23 страницыPYTHONJay NigamОценок пока нет
- The History of Operating Systems SutoriДокумент3 страницыThe History of Operating Systems SutoriDalitsoОценок пока нет
- Cyber Security Syllbus PDFДокумент222 страницыCyber Security Syllbus PDFzorkОценок пока нет
- Final Report On Library Management SystemДокумент44 страницыFinal Report On Library Management SystemRakesh KumarОценок пока нет
- Unit 1Документ24 страницыUnit 1Farhan PatelОценок пока нет
- Performance Evaluation of Parallel ComputersДокумент37 страницPerformance Evaluation of Parallel Computersswapnil dwivediОценок пока нет