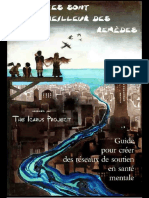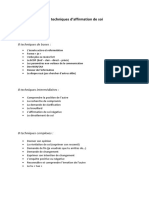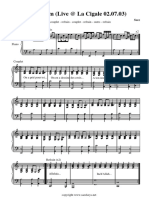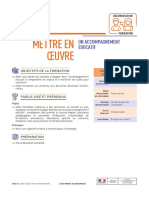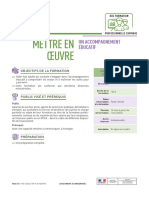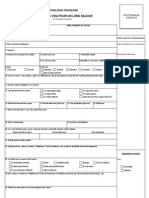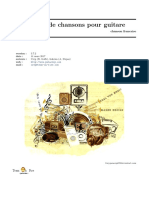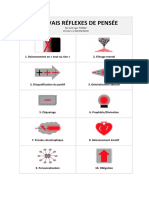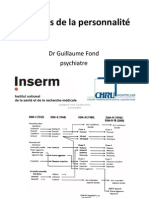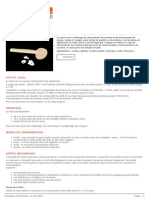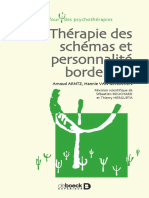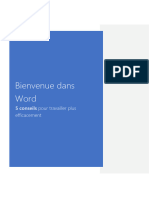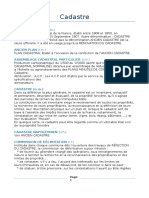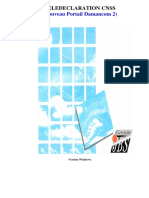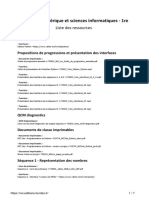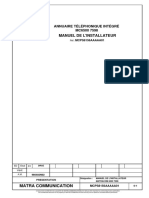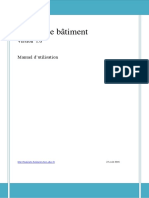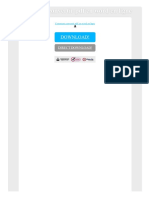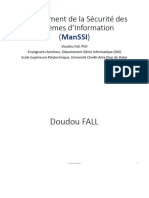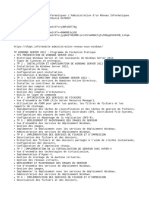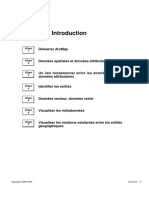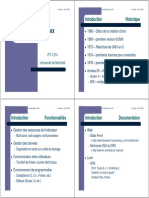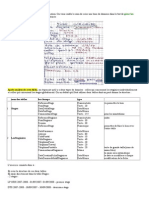Академический Документы
Профессиональный Документы
Культура Документы
Tutoriel Live Movie Maker
Загружено:
Mel AnieАвторское право
Доступные форматы
Поделиться этим документом
Поделиться или встроить документ
Этот документ был вам полезен?
Это неприемлемый материал?
Пожаловаться на этот документАвторское право:
Доступные форматы
Tutoriel Live Movie Maker
Загружено:
Mel AnieАвторское право:
Доступные форматы
FORMATION MULTIMÉDIA LVE
Éditer un fichier vidéo
Windows Live Movie Maker© est un logiciel de montage vidéo conçu pour les débutants.
Il permet de créer, de modifier et de partager des séquences vidéo sur le web, par courrier
électronique ou sur un CD/DVD.
La dernière version (Windows Live Movie Maker 2012), que nous utilisons ici, ne fonctionne que sur
Windows 7 et Windows 8. Cette version offre une interface simple qui facilite l’édition et la compilation de
vidéos.
Sommaire
A) Créer un projet vidéo et l’enregistrer
B) Se repérer dans l'interface de Live Movie Maker
C) Élaguer une vidéo
D) Supprimer une ou plusieurs parties d’une vidéo
E) Insérer une pause entre deux vidéos
F) Extraire l’audio d’une vidéo
G) Exporter une vidéo au format souhaité
– Cliquer sur les titres pour accéder aux paragraphes correspondants –
–Cliquer sur les boutons pour lancer les tutoriels vidéo –
FORMATION MULTIMÉDIA LVE Éditer
1 un fichier vidéo
www.audiolangues.fr 1 / 11
A) Créer un projet vidéo et l’enregistrer
Créer un nouveau projet
Une fois Live Movie Maker ouvert, il va falloir y importer une ou plusieurs vidéos/photos et
éventuellement des fichiers sons afin de créer un nouveau projet.
Cliquez sur « ajouter des vidéos et des photos ».
Naviguez ensuite dans l’arborescence de l’ordinateur pour aller chercher le fichier à importer, puis cliquez
sur « ouvrir ».
FORMATION MULTIMÉDIA LVE Éditer un fichier vidéo
www.audiolangues.fr 2 / 11
De la même manière, vous pouvez importer autant de fichiers (vidéos, images, sons) que vous le
souhaitez. Un exemple ici avec du son :
Cliquez sur puis allez chercher votre fichier de son.
Vous pouvez ainsi réaliser un projet incorporant vidéos, images et sons :
Son
Image Vidéo
FORMATION MULTIMÉDIA LVE Éditer un fichier vidéo
www.audiolangues.fr 3 / 11
Enregistrer le projet
Pour enregistrer le projet, cliquez sur l’icône bleue en haut à droite : , puis cliquez sur
« Enregistrer le projet sous ».
Naviguez ensuite dans l’arborescence jusqu’à l’endroit désiré, nommez votre projet et cliquez sur
« Enregistrer » :
Vous trouverez ensuite cette icône à l’emplacement choisi.
FORMATION MULTIMÉDIA LVE Éditer un fichier vidéo
www.audiolangues.fr 4 / 11
B) Se repérer dans l’interface de Live Movie Maker
Onglets de travail Outils propres à l’onglet
Aperçu du montage Zone de montage Indicateur de position de
vidéo en temps réel lecture en cours
Pour naviguer dans votre projet, vous pouvez utiliser le curseur de la zone d’aperçu ou l’indicateur de
position du banc de montage .
Le compteur de temps vous indique votre position temporelle dans le projet ainsi que sa durée totale.
La barre de zoom, en bas à droite, vous permet d’agir sur l’apparence du banc de montage en le réduisant
ou en l’allongeant.
FORMATION MULTIMÉDIA LVE Éditer un fichier vidéo
www.audiolangues.fr 5 / 11
C) Élaguer une vidéo
Pour supprimer le début d’une vidéo, positionnez le curseur de l’aperçu (ou celui du banc de montage) à
l’endroit où vous souhaitez que commence votre vidéo. Pour plus de précision, vous pouvez avancer ou reculer
image par image grâce aux flèches de navigation.
Une fois votre curseur positionné, cliquez sur l’onglet édition puis sur l’outil définir le point de début.
La partie de la vidéo qui se trouve avant le curseur est ainsi supprimée.
Pour supprimer la fin d’une vidéo, procédez de la même manière en cliquant sur :
La partie de la vidéo située après le curseur sera supprimée.
D) Supprimer une ou plusieurs parties d’une vidéo
Pour retirer un passage se situant au milieu d'une vidéo, commencez par placer le curseur au début du
passage à supprimer.
Puces
1. Listes numérotées
FORMATION MULTIMÉDIA LVE Éditer un fichier vidéo
www.audiolangues.fr 6 / 11
Allez ensuite dans l'onglet « Edition »puis cliquez sur « Fractionner » :
Positionnez ensuite le curseur à la fin du passage à supprimer et cliquez de nouveau sur « Fractionner ».
Vous obtenez ainsi une vidéo découpée en trois parties :
Pour supprimer la partie superflue, faites un clic-droit dessus puis « supprimer »
FORMATION MULTIMÉDIA LVE Éditer un fichier vidéo
www.audiolangues.fr 7 / 11
E) Insérer une pause entre deux vidéos
Nous allons ici insérer une pause d’une minute, sous la forme d’un écran noir, entre deux vidéos.
Importer des vidéos
Importez tout d’abord votre première vidéo en faisant « ajouter des vidéos et des photos » (voir 1ere
partie) puis la seconde vidéo, de la même manière.
Vous obtenez ainsi deux vidéos sur votre banc de montage :
1.
Insérer un titre
Pour insérer un écran noir d’une minute entre les deux vidéos, nous allons insérer un titre avant la
seconde vidéo.
Pour cela, sélectionnez la seconde vidéo en cliquant dessus puis, dans l’onglet « Edition », cliquez sur
« Titre ».
Vous obtenez un écran noir avec un champ de texte entre les deux vidéos :
FORMATION MULTIMÉDIA LVE Éditer un fichier vidéo
www.audiolangues.fr 8 / 11
Supprimez le champ de texte en faisant un clic-droit dessus et « supprimer »
Modifier la durée de la pause
Pour allonger (ou raccourcir) la durée de la pause, sélectionnez l’écran noir puis allez dans l’onglet
« Edition » puis le champ « Durée ». Saisissez la valeur (en secondes) qui vous convient.
Vous pouvez répéter cette suite d’opérations autant de fois que nécessaire pour réaliser votre montage.
F) Extraire l’audio d’une vidéo
Live Movie Maker permet d’extraire la bande son d’une vidéo. Pour cela, une fois votre vidéo importée,
dans l’onglet « accueil », cliquez sur la flèche de l’icône « Enregistrer le film » :
FORMATION MULTIMÉDIA LVE Éditer un fichier vidéo
www.audiolangues.fr 9 / 11
Dans le menu déroulant qui s’affiche, allez tout en bas
et cliquez sur « Audio uniquement » :
Pour finir, nommez votre fichier son, choisissez un format (il sera possible de le convertir en MP3 par la
suite) et enregistrez-le où vous le souhaitez.
FORMATION MULTIMÉDIA LVE Éditer un fichier vidéo
www.audiolangues.fr 10 / 11
G) Exporter une vidéo au format souhaité
Une fois votre montage terminé, il va falloir l’exporter dans un format de fichier reconnu par les lecteurs
vidéo.
Dans l’onglet « accueil », cliquez sur « Enregistrez le film »
Nommez votre fichier vidéo, choisissez le format MP4 et enregistrez-le où vous le souhaitez :
Votre fichier vidéo est maintenant terminé et lisible par les lecteurs multimédia les plus courants.
FORMATION MULTIMÉDIA LVE Éditer un fichier vidéo
www.audiolangues.fr 11 / 11
Вам также может понравиться
- Le Discours IntérieurДокумент1 страницаLe Discours IntérieurMel AnieОценок пока нет
- 2015 08 17 Lesamieslastpage PDFДокумент38 страниц2015 08 17 Lesamieslastpage PDFMel AnieОценок пока нет
- 24 Techniques D'affirmation de Soi PDFДокумент1 страница24 Techniques D'affirmation de Soi PDFMel AnieОценок пока нет
- Krishnamurti PDFДокумент145 страницKrishnamurti PDFMel AnieОценок пока нет
- Texte KnockДокумент57 страницTexte KnockMel AnieОценок пока нет
- Saez - A Ton NomДокумент2 страницыSaez - A Ton NomMel AnieОценок пока нет
- Diva 2Документ20 страницDiva 2ghinsavit100% (1)
- Journal Dun Chat AssassinДокумент21 страницаJournal Dun Chat AssassinIrinaОценок пока нет
- CNED Accompagnement Éducatif 2Документ5 страницCNED Accompagnement Éducatif 2Mel AnieОценок пока нет
- L - Herbe Bleue, Journal D - Une Jeune Fille de 15ansДокумент151 страницаL - Herbe Bleue, Journal D - Une Jeune Fille de 15ansEloualia Abdassamad80% (20)
- ANSM Rapport BenzoДокумент82 страницыANSM Rapport BenzoMel AnieОценок пока нет
- Traité de Neuropsychologie de L'adulte Tome 1Документ32 страницыTraité de Neuropsychologie de L'adulte Tome 1Mel Anie0% (1)
- Krishnamurti 1974 Leveil de LintelligenceДокумент342 страницыKrishnamurti 1974 Leveil de LintelligenceWalad WalidineОценок пока нет
- CNED Accompagnement ÉducatifДокумент6 страницCNED Accompagnement ÉducatifMel AnieОценок пока нет
- Nouveau Formulaire Visa Long SéjourДокумент2 страницыNouveau Formulaire Visa Long SéjourEgalité100% (1)
- Manuel de Psychopathologie Generale PDFДокумент693 страницыManuel de Psychopathologie Generale PDFMel Anie100% (2)
- Lymphome ChatДокумент4 страницыLymphome ChatMélanie AstéОценок пока нет
- These Hind Mokri PDFДокумент151 страницаThese Hind Mokri PDFMel AnieОценок пока нет
- Allergie Respiratoire Aux Produits PhytosanitaireДокумент12 страницAllergie Respiratoire Aux Produits PhytosanitaireMel AnieОценок пока нет
- Guide Arrêt CannabisДокумент32 страницыGuide Arrêt CannabisMel AnieОценок пока нет
- La GraphologieДокумент278 страницLa GraphologieVijay Chandel75% (4)
- Accords Français GuitareДокумент589 страницAccords Français GuitareMel Anie100% (1)
- PDQ 4 Test PersonnalitéДокумент7 страницPDQ 4 Test PersonnalitéMel Anie67% (3)
- Mauvais Réflexes de PenséeДокумент11 страницMauvais Réflexes de PenséeMel AnieОценок пока нет
- Les Mots Sont Des FenetresДокумент17 страницLes Mots Sont Des FenetresMel AnieОценок пока нет
- Les Troubles de La Personnalite Personality Disorders French CoursДокумент157 страницLes Troubles de La Personnalite Personality Disorders French Courscidadela25100% (1)
- Crack Free BaseДокумент4 страницыCrack Free BaseMel AnieОценок пока нет
- Rumination DécentrationДокумент1 страницаRumination DécentrationMel AnieОценок пока нет
- Thérapie Des Schémas Et TPBДокумент30 страницThérapie Des Schémas Et TPBMel Anie80% (5)
- Hyper File Sur Serve Ur WindowsДокумент0 страницHyper File Sur Serve Ur Windowsbendjillali youcefОценок пока нет
- Circuit 3d AresДокумент1 страницаCircuit 3d AresgasbaouiОценок пока нет
- Histoire de La Philosophie ScolastiqueДокумент573 страницыHistoire de La Philosophie Scolastiqueclaudine berenguelОценок пока нет
- Comment Modifier Un Fichier PDF Avec InkscapeДокумент2 страницыComment Modifier Un Fichier PDF Avec InkscapeTanyaОценок пока нет
- Utiliser Les Repères de Mise en Page Et DДокумент4 страницыUtiliser Les Repères de Mise en Page Et Dalgebriquecourbe-1Оценок пока нет
- CadastreДокумент12 страницCadastreAmine KiratОценок пока нет
- Devoir 2 Modele 1 Informatique Tronc Commun Semestre 1Документ2 страницыDevoir 2 Modele 1 Informatique Tronc Commun Semestre 1ZAHRA FASKAОценок пока нет
- Mariage SanssoucisДокумент18 страницMariage SanssoucisManuel Ramos SalasОценок пока нет
- Profibus-Dp: Description de L'interfaceДокумент75 страницProfibus-Dp: Description de L'interfacebastaouiiОценок пока нет
- Damancom2 JBSДокумент10 страницDamancom2 JBSComptable IDIR TRADIVОценок пока нет
- Liste Des RessourcesДокумент7 страницListe Des RessourcesokiОценок пока нет
- InspectionДокумент11 страницInspectionAMAHZOUNE mohamedОценок пока нет
- Mcps 8156 Aaaaa 01Документ106 страницMcps 8156 Aaaaa 01mhamed bouhaikОценок пока нет
- C.A.O Diamino PDFДокумент131 страницаC.A.O Diamino PDFYouness100% (2)
- WinRelais-V2 3-Expert 1138Документ2 страницыWinRelais-V2 3-Expert 1138Ruth Daniella NianchouОценок пока нет
- Notice Calculette Batiment PDFДокумент28 страницNotice Calculette Batiment PDFBenz AidanОценок пока нет
- SX302 - Sage ERP X3 Outils Communs - v6 1 SE - Support D'exercicesДокумент19 страницSX302 - Sage ERP X3 Outils Communs - v6 1 SE - Support D'exercicesAli JedidiОценок пока нет
- Structures de Données en C CLДокумент61 страницаStructures de Données en C CLAyaОценок пока нет
- TP1 EnonceДокумент5 страницTP1 Enoncedhiflaoui amiraОценок пока нет
- Fascicule TP Web1 2015Документ46 страницFascicule TP Web1 2015Yosra ZaoualiОценок пока нет
- Comment Convertir PDF en Word en LigneДокумент2 страницыComment Convertir PDF en Word en LigneStevenОценок пока нет
- Cours 0 ManSSI 20-02-2024Документ80 страницCours 0 ManSSI 20-02-2024Cheikh Moussa Dione KandéОценок пока нет
- Administartion 2008Документ2 страницыAdministartion 2008yaoОценок пока нет
- Ex 1Документ22 страницыEx 1chardon99Оценок пока нет
- (Baize 1893) Lexique Latin-FrançaisДокумент856 страниц(Baize 1893) Lexique Latin-FrançaislingenberriesОценок пока нет
- 3 Manuel FRANCAISДокумент17 страниц3 Manuel FRANCAISBertin stone novisainte Gangouo bally100% (1)
- ChapitreUNIX1 4x IFT1215Документ17 страницChapitreUNIX1 4x IFT1215schumacher144Оценок пока нет
- SSP075 - FR Equipement de Mesure Et de Diagnostic VAS 5051Документ35 страницSSP075 - FR Equipement de Mesure Et de Diagnostic VAS 5051Ninou VivanoОценок пока нет
- Correction TP (Projet Access)Документ16 страницCorrection TP (Projet Access)samibdzОценок пока нет
- Guide Utilisateur PorteauДокумент170 страницGuide Utilisateur Porteausosi2020100% (1)