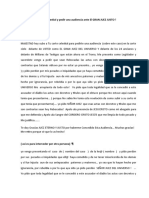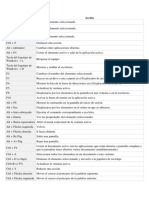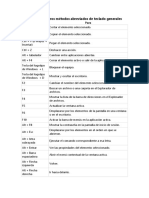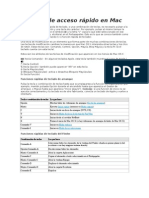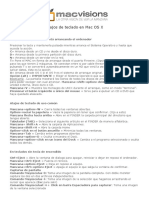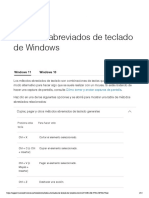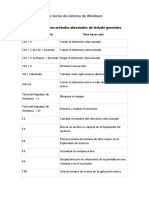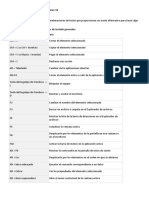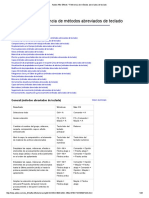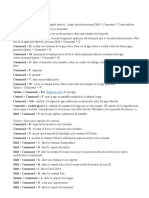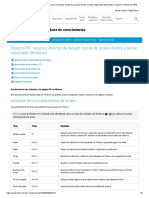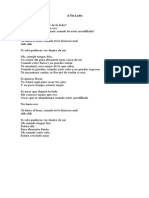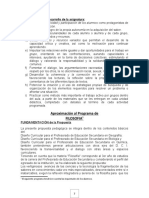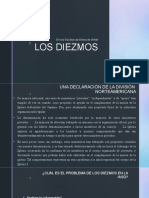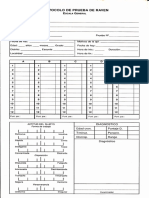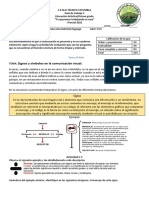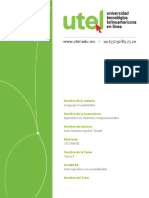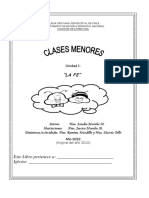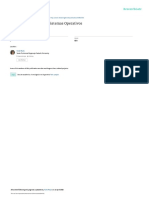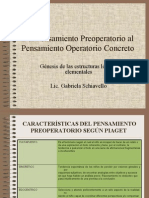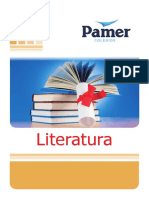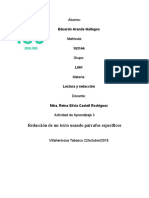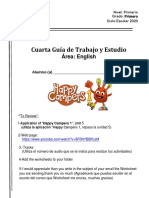Академический Документы
Профессиональный Документы
Культура Документы
Funciones Rápidas de Teclado en Mac
Загружено:
selmersax57Оригинальное название
Авторское право
Доступные форматы
Поделиться этим документом
Поделиться или встроить документ
Этот документ был вам полезен?
Это неприемлемый материал?
Пожаловаться на этот документАвторское право:
Доступные форматы
Funciones Rápidas de Teclado en Mac
Загружено:
selmersax57Авторское право:
Доступные форматы
Funciones rápidas de
teclado en Mac
Presionando una combinación de teclas, puedes
lograr aquello para lo que normalmente se
necesita un mouse, trackpad u otro dispositivo de
entrada.
Para utilizar una función rápida de teclado, mantén
presionada una o más teclas de modificación mientras
presionas la última tecla de la función rápida. Por ejemplo,
para usar la función rápida Command + C (copiar),
mantén presionada la tecla Command, presiona la tecla C
y luego suelta ambas teclas. Los menús y teclados Mac
suelen usar símbolos para determinadas teclas, incluidas
las teclas de modificación:
• Command ⌘
• Shift ⇧
• Option ⌥
• Control ⌃
• Bloqueo de mayúsculas ⇪
• Fn
Si utilizas un teclado para computadoras con Windows,
utiliza la tecla Alt en lugar de la tecla Option y la
tecla Windows en lugar de la tecla Command. Algunos
teclados y algunas funciones rápidas de Mac utilizan
teclas especiales de la fila superior, que incluyen íconos
para el volumen, el brillo de la pantalla y otras funciones.
Presiona la tecla de ícono para realizar esa función o
combínala con la tecla Fn para usarla como F1, F2, F3 u
otra tecla de función estándar.
Para obtener información sobre más funciones rápidas,
consulta los menús de la aplicación que estás utilizando.
Cada aplicación tiene sus propias funciones rápidas, y las
funciones rápidas que funcionan en una aplicación
pueden no funcionar en otra.
Cortar, copiar, pegar y otras
funciones rápidas habituales
Función Descripción
rápida
Command + X Cortar el elemento seleccionado y
copiarlo en el portapapeles.
Command + C Copiar el elemento seleccionado en el
portapapeles. Esto también funciona para
los archivos del Finder.
Command + V Pegar el contenido del portapapeles en el
documento o la aplicación actual. Esto
también funciona para los archivos del
Finder.
Command + Z Deshacer el comando anterior. Luego,
puedes presionar Command + Shift + Z
para Rehacer, y así se revierte la acción
de deshacer. En algunas aplicaciones,
puedes deshacer y rehacer varios
comandos.
Command + A Seleccionar todos los elementos.
Command + F Buscar elementos en un documento o
abrir una ventana de búsqueda.
Command + G Buscar otra vez: buscar la siguiente
aparición del elemento que se encontró
anteriormente. Para buscar la aparición
anterior, presiona Command + Shift + G.
Command + H Ocultar las ventanas de la aplicación
activa. Para ver la aplicación activa y
ocultar todas las demás aplicaciones,
presiona Command + Option + H.
Command + M Minimizar la ventana activa al Dock. Para
minimizar todas las ventanas de la
aplicación activa, presiona
Command + Option + M.
Command + N Nuevo: abrir un nuevo documento o
ventana.
Command + O Abrir el elemento seleccionado o abrir un
cuadro de diálogo para seleccionar un
archivo para abrir.
Command + P Imprimir el documento actual.
Command + S Guardar el documento actual.
Command + W Cerrar la ventana activa. Para cerrar
todas las ventanas de la aplicación,
presiona Command + Option + W.
Command + Q Salir de la aplicación.
Option + Command Forzar salida: seleccionar una aplicación
+ Esc para forzar su salida. Como alternativa,
puedes mantener presionadas las teclas
Command + Shift + Option + Esc durante
3 segundos para forzar solo la salida de la
aplicación activa.
Command + barra Spotlight: mostrar u ocultar el campo de
espaciadora búsqueda Spotlight. Para realizar una
búsqueda en Spotlight desde una ventana
de Finder, presiona
Command + Option + barra espaciadora.
Si utilizas varias fuentes de entrada para
escribir en distintos idiomas, estas
funciones rápidascambian las fuentes de
entrada en lugar de mostrar Spotlight.
Barra espaciadora Vista rápida: usar Vista rápida para
obtener una vista previa del elemento
seleccionado.
Command + Tab Cambiar aplicaciones: cambiar a la
siguiente aplicación más usada
últimamente entre las aplicaciones
abiertas.
Shift + Command + Cambiar ventanas: cambiar a la siguiente
Tilde (~) ventana más usada recientemente en la
aplicación activa.
Shift + Command + Captura de pantalla: tomar una captura
3 de pantalla de toda la pantalla. Obtén más
información sobre las funciones rápidas
para realizar capturas de pantalla.
Command + coma (, Preferencias: abrir las preferencias para
) la aplicación activa.
Funciones rápidas de reposo,
cierre de sesión y apagado
Función Descripción
rápida
Botón de encendido Presionar para encender tu
Mac o para que se active tras
el reposo.
Mantenlo presionado durante
1,5 segundos mientras tu Mac
está activa para que se
muestre un cuadro de diálogo
en el que se te pregunta si
quieres reiniciar la Mac,
ponerla en reposo o apagarla.
Si no deseas esperar
1,5 segundos, presiona Control
y el botón de encendido, o bien
Control y
Expulsar medios *.
Mantenlo presionado durante
5 segundos para forzar el
apagado de tu Mac.
Control + Command + botón de Forzar el reinicio de la Mac.*
encendido
Control + Shift + botón de Poner las pantallas en reposo.*
encendido o
Control + Shift + Expulsar
medios
Control + Command + Expulsar Salir de todas las aplicaciones
y, luego, reiniciar la Mac. Si
medios alguno de los documentos
abiertos tiene cambios sin
guardar, se te preguntará si
quieres guardarlos.*
Control + Option + Command + Salir de todas las aplicaciones
botón de encendido o y, luego, apagar la Mac. Si
Control + Option + Command + alguno de los documentos
Expulsar medios abiertos tiene cambios sin
guardar, se te preguntará si
quieres guardarlos.*
Shift + Command + Q Cerrar la sesión de tu cuenta
de usuario de macOS. Se te
pedirá que confirmes.
Option + Shift + Command + Q Cerrar la sesión de tu cuenta
de usuario de macOS
inmediatamente, sin que se te
pida confirmación.
* No aplica en los teclados con Touch Bar.
Funciones rápidas de los
documentos
Función Descripción
rápida
Command + B Poner en negrita el texto
seleccionado, o activar o
desactivar el formato de texto
en negrita.
Command + I Poner en cursiva el texto
seleccionado, o activar o
desactivar el formato de texto
en cursiva.
Command + U Subrayar el texto
seleccionado o activar o
desactivar el subrayado.
Command + T Mostrar u ocultar la ventana
activa.
Command + D Seleccionar la carpeta
Escritorio desde un cuadro de
diálogo Abrir o Guardar.
Control + Command + D Mostrar u ocultar la definición
de una palabra seleccionada.
Shift + Command + dos puntos ( Mostrar la ventana Ortografía
:) y gramática.
Command + punto y coma (;) Buscar errores de ortografía
en el documento.
Option + Delete Eliminar la palabra que está a
la izquierda del punto de
inserción.
Control + H Eliminar el carácter que está a
la izquierda del punto de
inserción. O usar Delete.
Control + D Eliminar el carácter que está a
la derecha del punto de
inserción. O usar Fn + Delete.
Fn + Delete Eliminar hacia adelante en los
teclados que no tienen una
tecla Suprimir . O usar
Control + D.
Control + K Eliminar el texto que está
entre el punto de inserción y el
final de la línea o el párrafo.
Command + Delete Seleccionar Eliminar o No
guardar en un cuadro de
diálogo que contiene un botón
Eliminar o No guardar.
Fn–flecha arriba Una página hacia
arriba: desplazarse una
página hacia arriba.
Fn–flecha abajo Una página hacia
abajo: desplazarse una página
hacia abajo.
Fn-flecha izquierda Inicio: desplazarse hasta el
inicio de un documento.
Fn-flecha derecha Fin: desplazarse hasta el final
de un documento.
Command + flecha hacia arriba Mover el punto de inserción
hasta el comienzo del
documento.
Command + flecha hacia abajo Mover el punto de inserción al
final del documento.
Command + flecha hacia la izqui Mover el punto de inserción al
erda comienzo de la línea actual.
Command + flecha hacia la dere Mover el punto de inserción al
cha final de la línea actual.
Option + flecha hacia la izquierd Mover el punto de inserción al
a comienzo de la palabra
anterior.
Option + flecha hacia la derecha Mover el punto de inserción al
final de la palabra siguiente.
Shift + Command + flecha hacia Seleccionar texto entre el
arriba punto de inserción y el
comienzo del documento.
Shift + Command + flecha hacia Seleccionar texto entre el
abajo punto de inserción y el final
del documento.
Shift + Command + flecha hacia Seleccionar texto entre el
la izquierda punto de inserción y el
comienzo de la línea actual.
Shift + Command + flecha hacia Seleccionar texto entre el
la derecha punto de inserción y el final de
la línea actual.
Shift + flecha hacia arriba Ampliar la selección de texto
al carácter más cercano en la
misma ubicación horizontal de
la línea de arriba.
Shift + flecha hacia abajo Ampliar la selección de texto
al carácter más cercano en la
misma ubicación horizontal de
la línea de abajo.
Shift + flecha hacia la izquierda Extender la selección de texto
un carácter a la izquierda.
Shift + flecha hacia la derecha Extender la selección de texto
un carácter a la derecha.
Option + Shift + flecha hacia arri Extender la selección de texto
ba al comienzo del párrafo actual
y, a continuación, al comienzo
del párrafo siguiente si se
presiona otra vez.
Option + Shift + flecha hacia ab Extender la selección de texto
ajo al final del párrafo actual y, a
continuación, al final del
párrafo siguiente si se
presiona otra vez.
Option + Shift + flecha hacia la i Extender la selección de texto
zquierda al comienzo de la palabra
actual y, a continuación, al
comienzo de la palabra
siguiente si se presiona otra
vez.
Option + Shift + flecha hacia la d Extender la selección de texto
erecha al final de la palabra actual y,
a continuación, al final de la
palabra siguiente si se
presiona otra vez.
Control-A Desplazarse al comienzo de la
línea o del párrafo.
Control-E Desplazarse al final de la línea
o del párrafo.
Control + F Desplazarse un carácter hacia
adelante.
Control-B Desplazarse un carácter hacia
atrás.
Control-L Centrar el cursor o la
selección en el área visible.
Control-P Desplazarse hacia arriba una
línea.
Control-N Desplazarse hacia abajo una
línea.
Control-O Insertar una línea nueva
después del punto de
inserción.
Control-T Intercambiar el carácter que
está detrás del punto de
inserción y el carácter que
está delante de él.
Command + llave izquierda ({) Alinear a la izquierda.
Command + llave derecha (}) Alinear a la derecha.
Shift + Command + barra vertica Centrar la alineación.
l (|)
Option + Command + F Ir al campo de búsqueda.
Option + Command + T Mostrar u ocultar una barra de
herramientas en la aplicación.
Option + Command + C Copiar estilo: copiar las
configuraciones de formato
del elemento seleccionado al
portapapeles.
Option + Command + V Pegar estilo: aplicar el estilo
copiado al elemento
seleccionado.
Option + Shift + Command + V Pegar y coincidir estilo: aplicar
el estilo del contenido
circundante al elemento
pegado en ese contenido.
Option + Command + I Mostrar u ocultar la ventana
del inspector.
Shift + Command + P Ajustar página: mostrar una
ventana para seleccionar la
configuración del documento.
Shift + Command + S Mostrar el cuadro de diálogo
Guardar como o duplicar el
documento actual.
Shift + Command + Reducir el tamaño del
Signo menos (-) elemento seleccionado.
Shift + Command + Aumentar el tamaño del
Signo más (+) elemento seleccionado.
Command + signo igual (=)
realiza la misma función.
Shift + Command + Abrir el menú Ayuda.
Signo de interrogación (?)
Funciones rápidas del Finder
Función rápida Descripción
Command + D Duplicar los archivos
seleccionados.
Command + E Ejecutar el disco o volumen
seleccionado.
Command + F Iniciar una búsqueda de
Spotlight en la ventana del
Finder.
Command + I Mostrar la ventana Obtener
información para un archivo
seleccionado.
Shift + Command + C Abrir la ventana Computadora.
Shift + Command + D Abrir la carpeta Escritorio.
Shift + Command + F Mostrar la ventana
Todos mis archivos.
Shift + Command + G Abrir una ventana Ir a la carpeta.
Shift + Command + H Abrir la carpeta Inicio de la
cuenta actual de usuario de
macOS.
Shift + Command + I Abrir iCloud Drive.
Shift + Command + K Abrir la ventana Red.
Option + Command + L Abrir la carpeta Descargas.
Shift + Command + O Abrir la carpeta Documentos.
Shift + Command + R Abrir la ventana AirDrop.
Shift + Command + T Agregar el elemento
seleccionado del Finder al Dock
(OS X Mountain Lion o anterior)
Control + Shift + Command + Agregar el elemento
T seleccionado del Finder al Dock
(OS X Mavericks o posterior)
Shift + Command + U Abre la carpeta Utilidades.
Option + Command + D Mostrar u ocultar el Dock. Esta
función suele funcionar incluso
cuando no estás en el Finder.
Control + Command + T Agregar el elemento
seleccionado a la barra lateral
(OS X Mavericks o posterior).
Option + Command + P Ocultar o mostrar la barra de
ruta en las ventanas del Finder.
Option + Command + S Ocultar o mostrar la barra lateral
en las ventanas del Finder.
Command + barra (/) Ocultar o mostrar la barra de
estado en las ventanas del
Finder.
Command + J Mostrar Opciones de
visualización.
Command + K Abrir la ventana Conectar a
servidor.
Command + L Crear un alias del elemento
seleccionado.
Command + N Abrir una ventana nueva de
Finder.
Shift + Command + N Crear una carpeta nueva.
Option + Command + N Crear una carpeta inteligente
nueva.
Command + R Mostrar el archivo original para
el alias seleccionado.
Command + T Mostrar u ocultar la barra de
pestañas cuando está abierta
una sola pestaña en la ventana
actual del Finder.
Shift + Command + T Mostrar u ocultar una pestaña
del Finder.
Option + Command + T Mostrar u ocultar la barra de
herramientas cuando está
abierta una sola pestaña en la
ventana actual del Finder.
Option + Command + V Mover: mover los archivos
colocados en el portapapeles de
su ubicación original a la
ubicación actual.
Option + Command + Y Ver una presentación de
Vista rápida de los archivos
seleccionados.
Command + Y Usar la Vista rápida para
obtener una vista previa de los
archivos seleccionados.
Command + 1 Ver los elementos de la ventana
del Finder como íconos.
Command + 2 Ver los elementos en una
ventana del Finder como una
lista.
Command + 3 Ver los elementos en una
ventana del Finder en
columnas.
Command + 4 Ver los elementos en una
ventana del Finder con Cover
Flow.
Command + corchete izquierd Ir a la carpeta anterior.
o ([)
Command + corchete derecho Ir a la carpeta siguiente.
(])
Command + flecha hacia arrib Abrir la carpeta que contiene la
a carpeta actual.
Command + Control + flecha Abrir la carpeta que contiene la
hacia arriba carpeta actual en una nueva
ventana.
Command + flecha hacia abaj Abrir el elemento seleccionado.
o
Command + Mission Control Mostrar el escritorio. Puedes
usar esta función incluso cuando
no estás en el Finder.
Command + subir brillo Activar o desactivar el modo
pantalla de destino.
Comando–bajar brillo Activar o desactivar la
duplicación de pantallas cuando
la Mac está conectada a más de
una pantalla.
Flecha hacia la derecha Abrir la carpeta seleccionada.
Funciona solo cuando estás en
visualización como lista.
Flecha hacia la izquierda Cerrar la carpeta seleccionada.
Funciona solo cuando estás en
visualización como lista.
Option + doble clic Abrir una carpeta en una
ventana separada y cerrar la
ventana actual.
Command + doble clic Abrir una carpeta en una
pestaña o ventana separada.
Command + Delete Mover los archivos
seleccionados al basurero.
Shift + Command + Delete Vaciar el basurero.
Option + Shift + Command + Vaciar el basurero sin cuadro de
Delete diálogo de confirmación.
Command + Y Usar la Vista rápida para
obtener una vista previa de los
archivos.
Option + subir brillo Abrir el panel de preferencias
Pantallas. Funciona con
cualquier tecla de brillo.
Option + Mission Control Abrir las preferencias de Mission
Control.
Option + subir volumen Abrir el panel de preferencias
Sonido. Funciona con cualquiera
de las teclas de volumen.
Tecla Command mientras se Mover el elemento arrastrado a
arrastra el mouse otro volumen o ubicación. El
puntero cambia mientras
arrastras el elemento.
Tecla Option mientras se Copiar el elemento arrastrado.
arrastra el mouse El puntero cambia mientras
arrastras el elemento.
Option + Command mientras Crear un alias del elemento
se arrastra arrastrado. El puntero cambia
mientras arrastras el elemento.
Tecla Option mientras se Abrir todas las carpetas que se
hace clic en el triángulo encuentran dentro de la carpeta
desplegable seleccionada. Funciona solo
cuando estás en visualización
como lista.
Tecla Command mientras se Ver las carpetas que contiene la
hace clic en el título de la ventana actual.
ventana
Вам также может понравиться
- Como Subir Ala Corte Celestial y Pedir Una Audiencia Ante El GRAN JUEZ JUSTOДокумент3 страницыComo Subir Ala Corte Celestial y Pedir Una Audiencia Ante El GRAN JUEZ JUSTOIdalina Santana100% (1)
- Comandos de WordДокумент9 страницComandos de WordJORGEОценок пока нет
- Tensión SexualДокумент14 страницTensión SexualRuben Arana100% (1)
- Métodos Abreviados de Teclado de WindowsДокумент16 страницMétodos Abreviados de Teclado de WindowsPaul Alarcon AguilarОценок пока нет
- Investigacion Sobre Metodos Abreviados.Документ19 страницInvestigacion Sobre Metodos Abreviados.YA100% (1)
- Atajos de Teclado para Windows 10Документ4 страницыAtajos de Teclado para Windows 10German Gomez Rollon100% (1)
- EJERCICIOS DE SINONIMOS AntonimosДокумент7 страницEJERCICIOS DE SINONIMOS AntonimosAndy Yumpio AlhenОценок пока нет
- Atajos de MacДокумент6 страницAtajos de MacDavid AlejandroОценок пока нет
- Cuadernillo 6to. Lengua 2022Документ49 страницCuadernillo 6to. Lengua 2022SpreFlexОценок пока нет
- Funciones Rápidas de Teclado en MacДокумент12 страницFunciones Rápidas de Teclado en MacHissael Padilla AntunezОценок пока нет
- ComandosДокумент2 страницыComandosRosa Caman MuñozОценок пока нет
- Funciones Rápidas de TecladoДокумент8 страницFunciones Rápidas de TecladogustavОценок пока нет
- Comandos MacДокумент9 страницComandos MacJesus Gabriel BarrigaОценок пока нет
- Funciones Rapidas de TecladoДокумент6 страницFunciones Rapidas de Tecladotwzvmg4jtpОценок пока нет
- Métodos Abreviados de Teclado de WindowsДокумент11 страницMétodos Abreviados de Teclado de Windowsedwin madueño vilchezОценок пока нет
- Teclas Rapidas InformaticaДокумент8 страницTeclas Rapidas InformaticaVanessa Serrano DelgadoОценок пока нет
- 04 Métodos Abreviados de Teclado de WindowsДокумент8 страниц04 Métodos Abreviados de Teclado de WindowsCristian Hurtado SalinasОценок пока нет
- Funciones Rápidas de Teclado Del MacДокумент10 страницFunciones Rápidas de Teclado Del MacNeve DrasОценок пока нет
- Métodos Abreviados de Teclado de WindowsДокумент27 страницMétodos Abreviados de Teclado de WindowsMonicaCollОценок пока нет
- Atajos Rapidos de Teclado en WindowsДокумент10 страницAtajos Rapidos de Teclado en WindowsTonioОценок пока нет
- Todos Los Atajos de Windows 10Документ17 страницTodos Los Atajos de Windows 10Macross Bit NickОценок пока нет
- Funciones Rápidas de Teclado para MacДокумент7 страницFunciones Rápidas de Teclado para MacNeysser Michell BlasОценок пока нет
- Métodos Abreviados de Teclado - Desarrolladores de ChromeДокумент13 страницMétodos Abreviados de Teclado - Desarrolladores de ChromeAbigail Sevilla bojorquezОценок пока нет
- Métodos Abreviados de Teclado de WindowsДокумент30 страницMétodos Abreviados de Teclado de WindowsJuan ToledoОценок пока нет
- Funciones Rápidas de Teclado de Mac OS XДокумент10 страницFunciones Rápidas de Teclado de Mac OS Xjose AОценок пока нет
- Métodos Abreviados de Teclado de WindowsДокумент37 страницMétodos Abreviados de Teclado de WindowsDaniel Felipe Medina GarzonОценок пока нет
- Anexo. Atajos de Teclado WindowsДокумент9 страницAnexo. Atajos de Teclado WindowsSergio BrandanОценок пока нет
- Teclas de Acceso Rápido en MacДокумент8 страницTeclas de Acceso Rápido en MacRoberto Galindo MaldonadoОценок пока нет
- Trabajo de Atajos Con El Teclado Sara ArismendiДокумент5 страницTrabajo de Atajos Con El Teclado Sara ArismendiLaura Kamila Arismendi MerchanОценок пока нет
- Atajos de Teclado Mac Os XДокумент5 страницAtajos de Teclado Mac Os XAndrea Restrepo GómezОценок пока нет
- Metodos Abreviados Del SistemaДокумент11 страницMetodos Abreviados Del SistemaRichard RiscoОценок пока нет
- Métodos Abreviados Windows1Документ22 страницыMétodos Abreviados Windows1albertron60Оценок пока нет
- Funciones Rapidas de Teclado, Mouse y Varios de Mac OS XДокумент14 страницFunciones Rapidas de Teclado, Mouse y Varios de Mac OS Xmonica_collОценок пока нет
- Conceptos Importantes Windows 10Документ6 страницConceptos Importantes Windows 10Ana MirallesОценок пока нет
- Metodos Abreviados de Teclado Windows 10Документ6 страницMetodos Abreviados de Teclado Windows 10Mbyya NuñezОценок пока нет
- Tarea1 - Unidad1 - Miguel Angel Juarez Zandate - B - MinasДокумент11 страницTarea1 - Unidad1 - Miguel Angel Juarez Zandate - B - Minastgw tweОценок пока нет
- Teclas CombinacionesДокумент5 страницTeclas CombinacionesJavizinhoОценок пока нет
- Atajos Teclado WindowsДокумент13 страницAtajos Teclado WindowsLeonardo SánchezОценок пока нет
- Metodos Abreviados Con Teclado Win10Документ9 страницMetodos Abreviados Con Teclado Win10Carlos Carhuamaca GarciaОценок пока нет
- Iconos TecladoДокумент6 страницIconos Tecladoloretits21Оценок пока нет
- Comandos de ProgramaciónДокумент9 страницComandos de ProgramaciónXimenaCastilloОценок пока нет
- Los Sistema OperativoДокумент8 страницLos Sistema OperativoFranklin GraterolОценок пока нет
- Atajos de Teclado Básicos de WindowsДокумент4 страницыAtajos de Teclado Básicos de WindowsInter LapazОценок пока нет
- RequerimientoДокумент7 страницRequerimientoJosé GrilletОценок пока нет
- Tema 2 Bloque 6 AE de Repasando Sin Papeles - YouTubeДокумент33 страницыTema 2 Bloque 6 AE de Repasando Sin Papeles - YouTubesergio reina sanchezОценок пока нет
- Recopilacion de Trucos de Mac OS X Tiger 10 2 VersionДокумент27 страницRecopilacion de Trucos de Mac OS X Tiger 10 2 Versionapi-26851541100% (3)
- Combinaciones de Teclas de Uso Más Habitual en WindowsДокумент6 страницCombinaciones de Teclas de Uso Más Habitual en WindowsNaturaleza SalvajeОценок пока нет
- Accesos Rápidos de Teclado de Windows 10Документ10 страницAccesos Rápidos de Teclado de Windows 10NicolásОценок пока нет
- Atajos SSOO Windows 7Документ14 страницAtajos SSOO Windows 7RodrigoОценок пока нет
- Tema 6 OK Ofimatica AAE de Repasando Sin Papeles - YouTubeДокумент33 страницыTema 6 OK Ofimatica AAE de Repasando Sin Papeles - YouTubesergarbla08Оценок пока нет
- AtajosДокумент8 страницAtajosJesus Mena AgualimpiaОценок пока нет
- Windows - FUNCIONES DEL TECLADOДокумент30 страницWindows - FUNCIONES DEL TECLADOPool moroОценок пока нет
- Combinaciones de TeclasДокумент5 страницCombinaciones de TeclasLourdes ArriagaОценок пока нет
- Adobe After Effects - Referencia de Métodos Abreviados de Teclado PDFДокумент26 страницAdobe After Effects - Referencia de Métodos Abreviados de Teclado PDFJhon B BОценок пока нет
- Atajos MacДокумент7 страницAtajos MacVITALCARE CLINICA ESTETICA INTEGRALОценок пока нет
- CommandДокумент5 страницCommandCarolinaAlvaradoCarmonaОценок пока нет
- Algunos Comandos y Atajos Utilizados en Windows - 2021.Документ3 страницыAlgunos Comandos y Atajos Utilizados en Windows - 2021.Nicoll Valeria Nunez TorresОценок пока нет
- Uts Metacomandos Metacomandos Concepto de Metacomando.. Pag 2 Metacomandos de Windows... Pag 3 Metacomandos de Linux... Pag 7Документ16 страницUts Metacomandos Metacomandos Concepto de Metacomando.. Pag 2 Metacomandos de Windows... Pag 3 Metacomandos de Linux... Pag 7Jose VoltaОценок пока нет
- Equipos HP - Accesos Directos de Teclado, Teclas de Acceso Directo y Teclas Especiales (Windows) - Soporte Al Cliente de HP®Документ7 страницEquipos HP - Accesos Directos de Teclado, Teclas de Acceso Directo y Teclas Especiales (Windows) - Soporte Al Cliente de HP®Jaime Rivera ArtigasОценок пока нет
- Material Funciones y Partes Del TecladoДокумент14 страницMaterial Funciones y Partes Del TecladoEmily V.Оценок пока нет
- Trabajo Sebas y Oscar PDFДокумент16 страницTrabajo Sebas y Oscar PDFDavid Jimenez HernandezОценок пока нет
- Introducción A Los Métodos Abreviados de Teclado de WindowsДокумент4 страницыIntroducción A Los Métodos Abreviados de Teclado de WindowsAmi TsunamiОценок пока нет
- Practica 1 - Final MS Entornos de Windows - 5 PuntosДокумент6 страницPractica 1 - Final MS Entornos de Windows - 5 Puntosestacion petromovilОценок пока нет
- Psicología - Aspectos IntroductoriosДокумент17 страницPsicología - Aspectos Introductoriosselmersax57Оценок пока нет
- By Your SideДокумент2 страницыBy Your Sideselmersax57Оценок пока нет
- Consejería FamiliarДокумент14 страницConsejería Familiarselmersax57Оценок пока нет
- Consejería FamiliarДокумент14 страницConsejería Familiarselmersax57Оценок пока нет
- 5° Grado Semana 16 (2° Trimestre)Документ8 страниц5° Grado Semana 16 (2° Trimestre)berania marinОценок пока нет
- La Representación Cartográfica Del Paisaje Cultural y El Patrimonio InmaterialДокумент4 страницыLa Representación Cartográfica Del Paisaje Cultural y El Patrimonio InmaterialRubén N. OcampoОценок пока нет
- TAREA 7 EspañolДокумент4 страницыTAREA 7 EspañolAltagracia Elizabeth Compres Santos100% (1)
- Funciones HaskellДокумент3 страницыFunciones HaskellasdasdasdaОценок пока нет
- Contenidos Minimos de Filosofia para El Profesorado de Biologia y QuimicaДокумент7 страницContenidos Minimos de Filosofia para El Profesorado de Biologia y QuimicapelagramaОценок пока нет
- LOS DIEZMOS en Los Escritos de Elena de WhiteДокумент20 страницLOS DIEZMOS en Los Escritos de Elena de WhiteAldo Ordinola TapiaОценок пока нет
- Test Raven de Matrices Progresivas (Hoja Respuestas)Документ1 страницаTest Raven de Matrices Progresivas (Hoja Respuestas)Marijo Melgarejo CalvoОценок пока нет
- Traducción de Las Églogas de Nemesiano y CalpurnioДокумент261 страницаTraducción de Las Églogas de Nemesiano y CalpurnioRamiro RosónОценок пока нет
- Guía 3, ArtísticaДокумент6 страницGuía 3, ArtísticaNelson Augusto Flores VasquezОценок пока нет
- 2 Actividad de Aprendizaje 01 Exp 03Документ3 страницы2 Actividad de Aprendizaje 01 Exp 03Fabrizzio MoraОценок пока нет
- Instrumentos de Evaluacion Rubrica - Crea Proyectos Desde Los Lenguajes ArtisticosДокумент1 страницаInstrumentos de Evaluacion Rubrica - Crea Proyectos Desde Los Lenguajes Artisticosrolandominecraft871Оценок пока нет
- Informe de Evolución Audiológica OrianaДокумент1 страницаInforme de Evolución Audiológica OrianaNelitza TorresОценок пока нет
- La Autoridad y La Inerrancia de Las Escrituras - Coalición Por El EvangelioДокумент5 страницLa Autoridad y La Inerrancia de Las Escrituras - Coalición Por El EvangelioLuis Del RioОценок пока нет
- Tarea 4Документ3 страницыTarea 4José AguirreОценок пока нет
- Guia No. 3Документ11 страницGuia No. 3Noe Moises Fuentes LecОценок пока нет
- Lecciones Niños - LA FE 2022Документ21 страницаLecciones Niños - LA FE 2022Fotocopias GreciaОценок пока нет
- Presentacion PNFДокумент21 страницаPresentacion PNFGeomar RiveroОценок пока нет
- Resumen Parrafo 3.5 y 3.6Документ1 страницаResumen Parrafo 3.5 y 3.6GiovannaDiPopolo100% (2)
- Cuaderno Trabajo SoДокумент58 страницCuaderno Trabajo SoLUISОценок пока нет
- DelpensamientopreoperatorioalasoperacionesconcretasДокумент15 страницDelpensamientopreoperatorioalasoperacionesconcretashuarachi73Оценок пока нет
- LT - 1°año - S1 - Organizadores VisualesДокумент6 страницLT - 1°año - S1 - Organizadores VisualesJuan KarlОценок пока нет
- Ieu Act 4Документ3 страницыIeu Act 4Eduardo ArandaОценок пока нет
- 1st Elem, IV PDFДокумент3 страницы1st Elem, IV PDFRogelio AceitunoОценок пока нет
- Actividad N05Документ2 страницыActividad N05Canydemon TV100% (1)
- Clase 02 Plan Negocios COMUNICACIÓN Uno16 MarzoДокумент25 страницClase 02 Plan Negocios COMUNICACIÓN Uno16 MarzoIsmara Catalina Latorre UrrutiaОценок пока нет
- La Voluntad de DiosДокумент104 страницыLa Voluntad de DiosJosé Vicente López PérezОценок пока нет