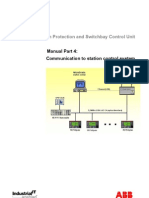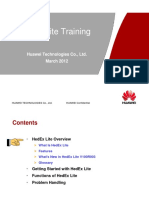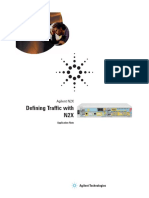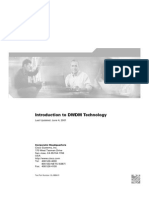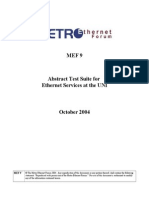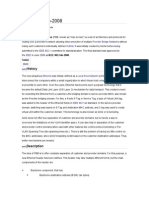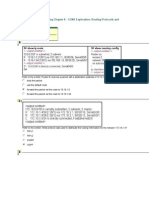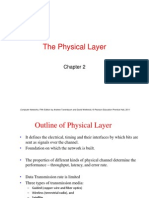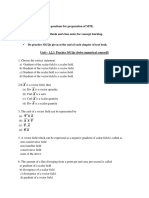Академический Документы
Профессиональный Документы
Культура Документы
Jdsu T-Berd 6000a Tester
Загружено:
Le Viet HaОригинальное название
Авторское право
Доступные форматы
Поделиться этим документом
Поделиться или встроить документ
Этот документ был вам полезен?
Это неприемлемый материал?
Пожаловаться на этот документАвторское право:
Доступные форматы
Jdsu T-Berd 6000a Tester
Загружено:
Le Viet HaАвторское право:
Доступные форматы
Page 1 of 28
JDSU T-BERD 6000A
RFC-2544 Ethernet
Testing Guide
Version 1.0
December 19, 2011
Technical Support tac@jdsu.com 1 866 228-3762
Systems Engineer Dave.Baker@jdsu.com 321-243-0600
Page 2 of 28
Table of Contents
Scope......................................................................................................................................................... 2
Revision History ....................................................................................................................................... 2
1. Overview ........................................................................................................................................... 3
1.1 Hardware Description ................................................................................................................ 3
2. RFC-2544 Test Procedures ............................................................................................................... 4
2.1 T-BERD 6000A RFC-2544 test ................................................................................................. 5
2.2 T-BERD 6000A Loopback ...................................................................................................... 11
2.3 T-BERD 5800 Loopback ......................................................................................................... 14
2.4 HST-3000 Loopback ................................................................................................................ 17
3. RFC-6349 Test Procedures ............................................................................................................. 21
3.1 JDSU T-BERD 6000A RFC-6349 TCP Throughput Test ....................................................... 22
3.2 JDSU T-BERD 6000A TCP Server setup................................................................................ 27
Scope
This document covers Ethernet testing procedures used for Business Services customer activation,
fault isolation, and troubleshooting using the JDSU T-BERD 6000A portable business services tester.
This document provides procedures for Metro Ethernet service up to 1 Gbps, including:
Layer 2 and Layer 3 IPv4 RFC-2544 tests between two T-BERD 6000A’s
Layer 2 and Layer 3 IPv4 RFC-2544 tests between the T-BERD 6000A and T-BERD 5800
Layer 2 and Layer 3 IPv4 RFC-2544 tests between the T-BERD 6000A and HST-3000
Layer 4 RFC-6349 TCP Throughout tests between two T-BERD 6000A’s.
RFC-2544 is a recommended test suite for verifying key performance indicators or Metro Ethernet
service with a single class of service
RFC-6349 is a recommended test suit for verification of TCP Throughput on Metro Ethernet networks.
This document mandates proper care, cleaning, inspection, and handling of fiber optic connectors. All
fibers and connectors must be cleaned and inspected when service is turned up on these fibers and
whenever a fiber is disconnected and reconnected.
Revision History
Revision Description Name
1.0 Initial Draft Dave Baker, JDSU
Technical Support tac@jdsu.com 1 866 228-3762
Systems Engineer Dave.Baker@jdsu.com 321-243-0600
Page 3 of 28
1. Overview
This document covers Ethernet testing procedures used for Business Services customer activation,
fault isolation and troubleshooting. At customer activation, test equipment is used to validate the
performance of an Ethernet circuit and to verify conformance to the agreed upon Service Level
Agreement (SLA).
1.1 Hardware Description
The T-BERD 6000A is a portable test tools for Ethernet testing. The product comes in Ethernet only
or Ethernet/T1/T3/SONET variations and works in conjunction with a fiber cleaning and inspection kit
to help turn-up and maintain Ethernet links. Menu selections are made from the T-BERD 6000A front
panel and touch screen.
T-BERD 6000A Front Panel:
Technical Support tac@jdsu.com 1 866 228-3762
Systems Engineer Dave.Baker@jdsu.com 321-243-0600
Page 4 of 28
2. RFC-2544 Test Procedures
The following procedures describe how to measure throughput, frame loss, round trip delay, and jitter
with the T-BERD 6000A in accordance with the RFC-2544 Metro Ethernet benchmarking
methodology.
Test procedures are described for:
Electrical and Optical handoffs
10Mbps, 100Mbps, and 1Gbps links
Layer 2 and Layer 3 IPv4 testing
JDSU T-BERD 6000A, T-BERD 5800, and HST-3000 loopback devices
Procedures are described for RFC-2544 Tests to verify throughput, round trip delay, jitter, and frame
loss SLA metrics. Technicians should follow procedure in one of the following sections, depending on
his location (A-side or Z-side) and whether he is using a T-BERD 6000A, T-BERD 5800, or HST-
3000 test equipment. The RFC-2544 test is run from the A-Side. The Z-side is placed in loopback.
Meter A-Side Z-Side
T-BERD 6000A Section 2.1 Section 2.2
T-BERD 5800 Not applicable Section 2.3
HST-300 Not applicable Section 2.4
Technical Support tac@jdsu.com 1 866 228-3762
Systems Engineer Dave.Baker@jdsu.com 321-243-0600
Page 5 of 28
2.1 T-BERD 6000A RFC-2544 test
Use this procedure to set up a TBERD 6000A to test a 10Mbps, 100Mbps, or 1000Mbps link.
Step Action Details
1. Install PIM Install the SFP Physical Interface Module (PIM) in the T-BERD 6000A.
2. Insert SFP Insert desired SFP (1000BASE-TX, 1000BASE-SX, 1000BASE-LX, or
1000BASE-ZX) in the MSAM’s SFP PIM.
3. Power On Press the ON/OFF button to turn on the T-BERD 6000A. Wait
approximately 1 minute for the Base Unit software to load.
4. Launch MSAM Press the SYSTEM button. The MSAM is represented by a BERT icon
on the upper image of the test set. If the BERT icon is not already
highlighted in yellow, tap the icon twice to start the application. The
icon should be yellow with a green border.
5. View Results Press the RESULTS button to watch the progress of the BERT Module
startup.
6. Clean & Inspect While the BERT module is starting up, and before connecting to an
optical link, make sure the fiber and connector are clean using a Fiber
Inspection probe.
7. Connect Connect the SFP on the T-BERD 6000A to the Ethernet switch port.
Use Orange Multimode jumper cables for 850 nm 1000BASE-SX.
Technical Support tac@jdsu.com 1 866 228-3762
Systems Engineer Dave.Baker@jdsu.com 321-243-0600
Page 6 of 28
Use Yellow Single Mode Fiber jumper cables for 1310 nm
1000BASE-LX and 1550 nm1000BASE-ZX.
Use CAT 5E or better cable for copper 1000BASE-TX connections
8. Select Test In the Test menu, select one of the following:
For Layer 2 Electrical (Copper) Testing:
Ethernet>10/100/1000>Layer 2 Traffic> Terminate.
For Layer 2 Optical Testing:
Ethernet>1GigE Optical>Layer 2 Traffic> Terminate.
For Layer 3 IPv4 Electrical Testing:
Ethernet>10/100/1000>Layer 3 Traffic> IPv4>Terminate.
For Layer 3 IPv4 Optical Testing:
Ethernet>1GigE Optical>Layer 3 Traffic> IPv4>Terminate.
9. Reset to Defaults In the Tools menu, select Reset Test to Defaults. Press OK to continue.
10. Setup Press the SETUP soft key on the top right side of screen. Select the
indicated folders and configure your test as follows. Leave all other
values at default, unless specified in the Work Order.
Folder Option Value(s) Comment
Interface, Electrical For Electrical tests, select
SFP1 or SFP2
Connector Connector ETHERNET 1000BASE-T SFP
For Optical tests, select desired optical
Interface, Optical
SFP1 or SFP2 SFP (1000BASE-SX, 1000BASE-LX,
Connector Connector
etc.)
Auto
Interface, See Work Order Set to same value as Ethernet switch port.
Negotiation
Physical
Duplex Options only displayed if Auto Negotiate
Layer See Work Order
Speed = Off
Encapsulation See Work Order None or VLAN
Ethernet Options displayed after tapping VLAN
VLAN ID See Work Order
field if Encapsulation = VLAN
Technical Support tac@jdsu.com 1 866 228-3762
Systems Engineer Dave.Baker@jdsu.com 321-243-0600
Page 7 of 28
For Layer 3 IPv4 testing, configure the following additional settings:
Folder Option Value(s) Comment
Source IP Type Static
Source IP See Work Order Options displayed after tapping
Default Gateway See Work Order Source IP Address field.
IP
Subnet Mask See Work Order
Options displayed after tapping
Destination IP See Work Order
Destination IP Address field.
11. View Results Press the RESULTS button, to display the Results screen.
12. Turn Laser On If testing an Optical link, select the Laser tab in the lower part of the
screen and press Laser Off. The button will turn Yellow and be
relabeled to indicate the Laser is On.
13. Check LEDs Press the Restart soft key on the Right side of the display to reset test
results. A Green Signal Present LED indicates that the T-BERD is
receiving an optical signal from the near end Ethernet Switch. Green
Sync Acquired and Link Active LEDs indicate that the T-BERD has
successfully connected to the near end Ethernet switch and the Ethernet
link is active.
14. Check ARP Status If you are running a Layer 3 IPv4 Test, verify that the final message in
the Message bar is “ARP Successful. Destination MAC obtained.” If
the message bar displays: “Messages logged,” tap the down arrow next
to “Messages logged” and verify that the final message is “ARP
Successful. Destination MAC obtained.” Click OK to exit the log.
If “ARP Successful” is not displayed, verify that the T-BERD’s IP menu
is configured correctly, as outlined above.
15. Start RFC Press the Enhanced RFC 2544 soft key on the Right side of the Results
screen.
16. Select Config Select the Configs tab. If this is the first time using the RFC2544 test,
tap [New], enter a name for the new configuration, then tap [OK].
Otherwise, choose the saved Test Configuration.
Technical Support tac@jdsu.com 1 866 228-3762
Systems Engineer Dave.Baker@jdsu.com 321-243-0600
Page 8 of 28
17. Setup Select the indicated folders and configure your test as follows:
Folder Option Value(s) Comment
Symmetry Symmetric
Throughput, Latency,
Tests
Packet Jitter, Frame Loss
Option only
Frame or Packet Frame displayed if test =
Layer 3 IPv4
If the MTU is
Setup, greater than 1518
All Tests or 1522 w/ VLAN,
64 and 1518 if no VLAN
Frame Lengths to Test also select one
68 and 1522 if VLAN
User Selected
frame length and
enter the MTU
Maximum Bandwidth See Work Order for CIR
Load Format Mbps
Measurement Accuracy (%) To within 1.0 Mbps
Zero-in Process JDSU Enhanced
Trial Duration (seconds) 60
Setup,
Frame Loss Tolerance (%) 0
Throughput
Show Pass/Fail Status Selected
Throughput Threshold
See Work Order for CIR
(Mbps)
Number of Trials 1
Trial Durations (seconds) 60
Select for VoIP, IPTV,
Show Pass/Fail Status Circuit Emulation, or
Cell Backhaul service
Setup,
If not specified:
Latency
250,000 for VoIP
(RTD)
250,000 for IPTV
Latency Threshold (µsec) See Work Order 50,000 for Circuit
Emulation
20,000 for Mobile
Backhaul
Number of Trials 1
Trial Durations (seconds) 60
Select for VoIP, IPTV,
Show Pass/Fail Status Circuit Emulation, or
Cell Backhaul service
Setup,
If not specified:
Packet
40,000 for VoIP
Jitter
250,000 for IPTV
Packet Jitter Threshold (µs) See Work Order 20,000 for Circuit
Emulation
3,000 for Mobile
Backhaul
Test Procedure RFC 2544
Setup,
Trial Durations (seconds) 60
Frame Loss
Bandwidth Granularity (%) 1Mbps
Technical Support tac@jdsu.com 1 866 228-3762
Systems Engineer Dave.Baker@jdsu.com 321-243-0600
Page 9 of 28
18. Run QuickCheck Ensure that the Z-side loopback device has been setup, then select the
J-QuickCheck tab, and tap [Run J-QuickCheck] to verify local and
remote test connectivity and available bandwidth.
19. Run RFC 2544 Tap [Run RFC 2544 Test]. The T-BERD will loop up the far end unit,
and test Throughput, Delay, Jitter, and Frame Loss. The test will take 6
to 9 minutes to complete. At the conclusion of the test, the T-BERD
6000A will automatically loop down the far end JDSU loopback device.
20. Save Results At the conclusion of the test, enter Customer name, Technician Name,
Test Location, and Comments at the prompt. Select the Append option,
and tap [Yes] to save the test report to the T-BERD 6000A hard drive in
PDF format. The filename, including a time and date stamp, will be
displayed in the Progress log.
Technical Support tac@jdsu.com 1 866 228-3762
Systems Engineer Dave.Baker@jdsu.com 321-243-0600
Page 10 of 28
21. View Summary Select the Summary tab to view status of all tests. Verify that all tests
PASS and the displayed values meet the performance objectives of the
line under test.
22. Exit Tap [Exit] to return to the main Results view.
23. RFC-6349 If the Z-side test equipment is a T-BERD 6000A and both units are
equipped with the LAYER4 TCP Wirespeed option, proceed to section 3.
Technical Support tac@jdsu.com 1 866 228-3762
Systems Engineer Dave.Baker@jdsu.com 321-243-0600
Page 11 of 28
2.2 T-BERD 6000A Loopback
Use this procedure to set up a T-BERD 6000A as a far-end (Z-side) loopback device.
Step Action Details
1. Install PIM Install the SFP Physical Interface Module (PIM) in the T-BERD 6000A.
2. Insert SFP Insert desired SFP (1000BASE-TX, 1000BASE-SX, 1000BASE-LX, or
1000BASE-ZX) in the MSAM’s SFP PIM.
3. Power On Press the ON/OFF button to turn on the T-BERD 6000A. Wait
approximately 1 minute for the Base Unit software to load.
4. Launch MSAM Press the SYSTEM button. The MSAM is represented by a BERT icon
on the upper image of the test set. If the BERT icon is not already
highlighted in yellow, tap the icon twice to start the application. The
icon should be yellow with a green border.
5. View Results Press the RESULTS button to watch the progress of the BERT Module
startup.
6. Clean & Inspect While the BERT module is starting up, and before connecting to an
optical link, make sure the fiber and connector are clean using a Fiber
Inspection probe.
7. Connect Connect the SFP on the T-BERD 6000A to the Ethernet switch port.
Use Orange Multimode jumper cables for 850 nm 1000BASE-SX.
Technical Support tac@jdsu.com 1 866 228-3762
Systems Engineer Dave.Baker@jdsu.com 321-243-0600
Page 12 of 28
Use Yellow Single Mode Fiber jumper cables for 1310 nm
1000BASE-LX and 1550 nm1000BASE-ZX.
Use CAT 5E or better cable for copper 1000BASE-TX connections
8. Select Test In the Test menu, select one of the following:
For Layer 2 Electrical (Copper) Testing:
Ethernet>10/100/1000>Layer 2 Traffic> Terminate.
For Layer 2 Optical Testing:
Ethernet>1GigE Optical>Layer 2 Traffic> Terminate.
For Layer 3 IPv4 Electrical Testing:
Ethernet>10/100/1000>Layer 3 Traffic> IPv4>Terminate.
For Layer 3 IPv4 Optical Testing:
Ethernet>1GigE Optical>Layer 3 Traffic> IPv4>Terminate.
9. Reset to Defaults In the Tools menu, select Reset Test to Defaults. Press OK to continue.
10. Setup Press the SETUP soft key on the top right side of screen. Select the
indicated folders and configure your test as follows. Leave all other
values at default, unless specified in the Work Order.
Folder Option Value(s) Comment
Interface, Electrical For Electrical tests, select
SFP1 or SFP2
Connector Connector ETHERNET 1000BASE-T SFP
For Optical tests, select desired optical
Interface, Optical
SFP1 or SFP2 SFP (1000BASE-SX, 1000BASE-LX,
Connector Connector
etc.)
Auto
Interface, See Work Order Set to same value as Ethernet switch port.
Negotiation
Physical
Duplex Options only displayed if Auto Negotiate
Layer See Work Order
Speed = Off
Technical Support tac@jdsu.com 1 866 228-3762
Systems Engineer Dave.Baker@jdsu.com 321-243-0600
Page 13 of 28
For Layer 3 IPv4 testing, configure the following additional settings:
Folder Option Value(s) Comment
Source IP Type Static
Source IP See Work Order Options displayed after tapping
Default Gateway See Work Order Source IP Address field.
IP
Subnet Mask See Work Order
Options displayed after tapping
Destination IP See Work Order
Destination IP Address field.
11. View Results Press the RESULTS button, to display the Results screen.
12. Turn Laser On If testing an Optical link, select the Laser tab in the lower part of the
screen and press Laser Off. The button will turn Yellow and be
relabeled to indicate the Laser is On.
13. Check LEDs Press the Restart soft key on the Right side of the display to reset test
results. A Green Signal Present LED indicates that the T-BERD is
receiving an optical signal from the near end Ethernet Switch. Green
Sync Acquired and Link Active LEDs indicate that the T-BERD has
successfully connected to the near end Ethernet switch and the Ethernet
link is active.
14. Check ARP Status If you are running a Layer 3 IPv4 Test, verify that the final message in
the Message bar is “ARP Successful. Destination MAC obtained.” If
the message bar displays: “Messages logged,” tap the down arrow next
to “Messages logged” and verify that the final message is “ARP
Successful. Destination MAC obtained.” Click OK to exit the log.
If “ARP Successful” is not displayed, verify that the T-BERD’s IP menu
is configured correctly, as outlined above.
15. Test Inform the A-side technician that you are ready for test.
16. Run RFC-6349 If the A-side and Z-side test equipment are both equipped with the
LAYER4 TCP Wirespeed option, proceed to section 3.
Technical Support tac@jdsu.com 1 866 228-3762
Systems Engineer Dave.Baker@jdsu.com 321-243-0600
Page 14 of 28
2.3 T-BERD 5800 Loopback
Use this procedure to set up a T-BERD 5800 as a far-end (Z-side) loopback device.
Step Action Details
1. Power On Press the ON/OFF button to turn on the T-BERD 5800. Wait
approximately 2 minutes for the Base Unit software to load.
2. Insert SFP For optical testing, insert desired SFP (1000BASE-SX, 1000BASE-LX,
or 1000BASE-ZX) in the desired T-BERD 5800’s SFP port.
3. Clean & Inspect While the BERT module is starting up, and before connecting to an
optical link, make sure the fiber and connector are clean using a Fiber
Inspection probe.
4. Connect Connect the Ethernet test port on the top of T-BERD 5800 to the
Ethernet switch port under test.
Use Orange Multimode jumper cables for 850 nm 1000BASE-SX.
Use Yellow Single Mode Fiber jumper cables for 1310 nm
1000BASE-LX and 1550 nm1000BASE-ZX.
Use CAT 5E or better cable for copper 1000BASE-TX connections
Technical Support tac@jdsu.com 1 866 228-3762
Systems Engineer Dave.Baker@jdsu.com 321-243-0600
Page 15 of 28
5. Select Test In the Test menu, select one of the following:
For Layer 2 Electrical (Copper) Testing:
Ethernet>10/100/1000>Layer 2 Traffic> Terminate.
For Layer 2 Optical Testing:
Ethernet>1GigE Optical>Layer 2 Traffic> Terminate.
For Layer 3 IPv4 Electrical Testing:
Ethernet>10/100/1000>Layer 3 Traffic> IPv4>Terminate.
For Layer 3 IPv4 Optical Testing:
Ethernet>1GigE Optical>Layer 3 Traffic> IPv4>Terminate.
6. Reset to Defaults In the Tools menu, select Reset Test to Defaults. Press OK to continue.
7. Setup Press the SETUP soft key on the top right side of screen. Select the
indicated folders and configure your test as follows. Leave all other
values at default, unless specified in the Work Order.
Folder Option Value(s) Comment
Auto
Interface, See Work Order Set to same value as Ethernet switch port.
Negotiation
Physical
Duplex Options only displayed if Auto Negotiate
Layer See Work Order
Speed = Off
For Layer 3 IPv4 testing, configure the following additional settings:
Folder Option Value(s) Comment
Source IP Type Static
Source IP See Work Order Options displayed after tapping
Default Gateway See Work Order Source IP Address field.
IP
Subnet Mask See Work Order
Options displayed after tapping
Destination IP See Work Order
Destination IP Address field.
8. View Results Press the RESULTS soft key, to display the Results screen.
Technical Support tac@jdsu.com 1 866 228-3762
Systems Engineer Dave.Baker@jdsu.com 321-243-0600
Page 16 of 28
9. Turn Laser On If testing an Optical link, select the Laser tab in the lower part of the
screen and press Laser Off. The button will turn Yellow and be
relabeled to indicate the Laser is On.
10. Check LEDs Press the Restart soft key on the Right side of the display to reset test
results. A Green Signal Present LED indicates that the T-BERD is
receiving an optical signal from the near end Ethernet Switch. Green
Sync Acquired and Link Active LEDs indicate that the T-BERD has
successfully connected to the near end Ethernet switch and the Ethernet
link is active.
11. Check ARP Status If you are running a Layer 3 IPv4 Test, verify that the final message in
the Message bar is “ARP Successful. Destination MAC obtained.” If
the message bar displays: “Messages logged,” tap the down arrow next
to “Messages logged” and verify that the final message is “ARP
Successful. Destination MAC obtained.” Click OK to exit the log.
If “ARP Successful” is not displayed, verify that the T-BERD’s IP menu
is configured correctly, as outlined above.
12. Test Inform the A-side technician that you are ready for test.
Technical Support tac@jdsu.com 1 866 228-3762
Systems Engineer Dave.Baker@jdsu.com 321-243-0600
Page 17 of 28
2.4 HST-3000 Loopback
Use this procedure to set up an HST-3000 as a far-end Z-side loopback device.
Step Action Details
1. Install SIM Install Ethernet Module on the HST-3000.
2. Power On Press the green Power Key to turn on the HST-3000. Wait
approximately 25 seconds for the Base Unit software to load.
3. Insert SFP For optical testing, insert desired SFP (1000BASE-SX, 1000BASE-LX,
or 1000BASE-ZX) into the optical SFP connector labeled R/T 1.
4. Clean & Inspect While the BERT module is starting up, and before connecting to an
optical link, make sure the fiber and connector are clean using a Fiber
Inspection probe.
5. Connect Connect the Ethernet test port to the Ethernet switch port under test.
Use Orange Multimode jumper cables for 850 nm 1000BASE-SX.
Use Yellow Single Mode Fiber jumper cables for 1310 nm
1000BASE-LX and 1550 nm1000BASE-ZX.
Use CAT 5E or better cable for copper 1000BASE-TX connections
Technical Support tac@jdsu.com 1 866 228-3762
Systems Engineer Dave.Baker@jdsu.com 321-243-0600
Page 18 of 28
6. Launch Test App Launch test application as follows:
For Layer 2 Electrical (Copper) Testing, press the ETH ELEC Soft
key, select Terminate, and press the OK key. Select Layer 2
Traffic at the Test prompt
For Layer 2 Optical Testing, press the ETH OPTIC Soft key, select
1G Terminate, and press the OK key. Select Layer 2 Traffic at the
Test prompt
For Layer 3 IPv4 Electrical (Copper) Testing, press the ETH ELEC
Soft key, select Terminate, and press the OK key. Select Layer 3 IP
Traffic at the Test prompt
For Layer 3 IPv4 Optical Testing, press the ETH OPTIC Soft key,
select 1G Terminate, and press the OK key. Select Layer 3 IP
Traffic at the Test prompt.
Technical Support tac@jdsu.com 1 866 228-3762
Systems Engineer Dave.Baker@jdsu.com 321-243-0600
Page 19 of 28
7. Configure Test Press the Configure Navigation key to configure test setting. Using the
Right Arrow key or Settings soft key, scroll through Settings menus
and configure your test as follows. Leave all other values at default,
unless specified in the Work Order.
For Layer 2 Testing:
Menu Option Value Comment
Test Layer 2 Traffic .
Test Mode
RFC 2544 Mode Disable
Auto Negotiation See Work Order Set to same values as
Link Init Speed See Work Order Ethernet switch port.
Duplex Full
For Layer 3 IP Testing:
Menu Option Value Comment
Test Layer 3 IP Traffic .
Test Mode
RFC 2544 Mode Disable
Auto Negotiation See Work Order Set to same values as
Link Init Speed See Work Order Ethernet switch port.
Duplex Full
ARP Mode Disable
Source Type Static IP
IP Init Source IP See Work Order
Subnet Mask See Work Order
Default Gateway See Work Order
8. View Results Press the Home key to display Summary Results.
9. Turn Laser On For optical testing, press the Action soft key and select Laser On.
10. Restart Press the Restart soft key to reset test results.
11. Check LED Results Press the Right Arrow key until LED Results are displayed. A Green
Signal Present LED indicates that the HST-3000 is receiving an optical
signal from the near end Ethernet Switch. Green Sync Acquired and
Link Active LEDs indicate that the HST-3000 has successfully
connected to the near end Ethernet switch and the Ethernet link is active.
Technical Support tac@jdsu.com 1 866 228-3762
Systems Engineer Dave.Baker@jdsu.com 321-243-0600
Page 20 of 28
12. Check ARP Status If you are running a Layer 3 IPv4 Test, verify that the final message in
the Message bar is “ARP Successful”
If “ARP Successful” is not displayed, verify that the HST-3000’s IP
menu is configured correctly, as outlined above.
13. Test Inform the A-side technician that you are ready for test.
Technical Support tac@jdsu.com 1 866 228-3762
Systems Engineer Dave.Baker@jdsu.com 321-243-0600
Page 21 of 28
3. RFC-6349 Test Procedures
The following procedures describe how to measure Layer 4 TCP throughput with the T-BERD 6000A
in accordance with the RFC-6349 benchmarking methodology. The RFC-2544 procedure outlined in
Section 2 should be completed prior to RFC-6349 testing.
Test procedures are described for:
Electrical and Optical handoffs
10Mbps, 100Mbps, and 1Gbps links
Technicians should follow procedure in one of the following sections, depending on his location (A
side or Z side). The RFC-6349 test is run from the A-Side. The Z-side is configured as a TCP Server.
Meter A-Side Z-Side
T-BERD 6000A Section 3.1 Section 3.2
Technical Support tac@jdsu.com 1 866 228-3762
Systems Engineer Dave.Baker@jdsu.com 321-243-0600
Page 22 of 28
3.1 JDSU T-BERD 6000A RFC-6349 TCP Throughput Test
Use this procedure to set up a T-BERD 6000A to test TCP Throughput.
Step Action Details
1. Select Test For electrical handoffs: In the Test menu at the top of the Results screen,
and select Ethernet>10/100/1000>Layer 4 TCP Wirespeed>
IPv4>Terminate.
For optical handoffs: In the Test menu at the top of the Results screen,
and select Ethernet>1GigE Optical>Layer 4 TCP Wirespeed>
IPv4>Terminate.
Technical Support tac@jdsu.com 1 866 228-3762
Systems Engineer Dave.Baker@jdsu.com 321-243-0600
Page 23 of 28
2. Reset to Defaults In the Tools menu, select Reset Test to Defaults. Press OK to continue.
3. Setup Press the SETUP soft key on the top right side of screen.
For Electrical handoffs: Select the indicated folders and configure your
test as follows.
Folder Option Value(s) Comment
Interface, SFP1 or Select
Electrical Connector
Connector SFP2 ETHERNET 1000BASE-T SFP
See Work Set to same value as Ethernet
Auto Negotiation
Interface, Order switch port.
Physical Layer Duplex See Work Options only displayed if Auto
Speed Order Negotiate = Off
For Optical handoffs: Select the indicated folders and configure your
test as follows.
Folder Option Value(s) Comment
Select desired optical SFP
Interface, SFP1 or
Optical Connector (1000BASE-SX, 1000BASE-LX,
Connector SFP2
etc.)
Interface, See Work Set to same value as Ethernet
Auto Negotiation
Physical Layer Order switch port.
Leave all other values at default, unless specified in the Work Order.
4. View Results Press the RESULTS button, to display the Results screen.
5. Start TrueSpeed Press the TrueSpeed Test soft key.
6. Select Config Select the Configs tab. If this is the first time using the RFC2544 test,
tap [New], enter a name for the new configuration, then tap [OK].
Otherwise, choose the saved Test Configuration.
Technical Support tac@jdsu.com 1 866 228-3762
Systems Engineer Dave.Baker@jdsu.com 321-243-0600
Page 24 of 28
7. Setup Select the Setup tab, select the indicated folders, and configure your test
as follows:
Folder Option Value(s) Comment
Steps RTT only
Bottleneck
See Work Order for CIR
Bandwidth (Mbps)
For Layer 2 handoffs,
Connect to Server See Work Order
set to 192.168.1.3
For Layer 2 handoffs,
Type of Service See Work Order
set to None
Setup, Connect to Port 5001
All Steps Source IP Type Static
For Layer 2 handoffs,
Source IP See Work Order
set to 192.168.1.2
For Layer 2 handoffs,
Default Gateway See Work Order
set to 192,168.1.1
For Layer 2 handoffs,
Subnet Mask See Work Order
set to 255.255.255.0
Encapsulation See Work Order None or VLAN.
Setup, RTT Duration (seconds) 10
8. Run RTT Scan Ensure that the Z-side has been setup as a TCP Server, then tap
[Run TrueSpeed Test] at the bottom of the screen. The T-BERD will
measure the Baseline RTT.
9. Save Results At the conclusion of the test, tap [No]. Do not save the test report yet.
Technical Support tac@jdsu.com 1 866 228-3762
Systems Engineer Dave.Baker@jdsu.com 321-243-0600
Page 25 of 28
10. Setup Select the Setup tab, select the indicated folders. and configure your test
as follows:
Folder Option Value(s) Comment
Path MTU, RTT, Walk the
Setup,
Steps Window, TCP Throughput,
All Steps
Traffic Shaping
Setup, Path MTU Upper Limit See Work Order or enter Maximum
MTU (Bytes) 1500 if unknown Transmission Unit
Window Size 1 (KB) 32
Setup, Window Size 2 (KB) 64
Walk the Window Size 3 (KB) 128
Window Window Size 4 (KB) 256
Duration 30
Other Traffic Shaping
Setup,
fields will be
Traffic Duration (seconds) 30
autopopulated by the
Shaping
TrueSpeed application
Set as close as possible to See highlighted field
the Ideal the “Ideal TCP in the screenshot
Window Size Window” displayed in the below.
Step #4 Help box) without
exceeding it.
Setup, TCP
Set to value that file See highlighted field
Throughput
File Size per transfer time value in the in the screenshot
Connection (MB) Step #4 help box to be at below.
least 10 seconds
Number of
1
Connections
11. Run Test Ensure that the Z-side has been setup as a TCP Server, then tap
[Run TrueSpeed Test] at the bottom of the screen. The T-BERD will
test Path MTU, RTT, Walk the Window, TCP Throughput, and Traffic
Shaping.
Technical Support tac@jdsu.com 1 866 228-3762
Systems Engineer Dave.Baker@jdsu.com 321-243-0600
Page 26 of 28
12. Save Results At the conclusion of the test, enter Customer name, Technician Name,
Test Location, and Comments at the prompt. Select the Append option,
and tap [Yes] to save the test report to the T-BERD 6000A hard drive in
PDF format. The filename, including a time and date stamp, will be
displayed in the Progress log.
13. View Summary Select the Summary tab to view status of all tests. Verify that all tests
PASS and the displayed values meet the performance objectives of the
line under test.
14. Exit Tap [Exit] to return to the main Results view.
Technical Support tac@jdsu.com 1 866 228-3762
Systems Engineer Dave.Baker@jdsu.com 321-243-0600
Page 27 of 28
3.2 JDSU T-BERD 6000A TCP Server setup
Use this procedure to set up a T-BERD 6000A as a TCP Server.
Step Action Details
1. Select Test For Electrical handoffs: In the Test menu at the top of the Results screen,
and select Ethernet>10/100/1000>Layer 4 TCP Wirespeed>
IPv4>Terminate.
For Optical Handoffs: In the Test menu at the top of the Results screen,
and select Ethernet>1GigE Optical>Layer 4 TCP Wirespeed>
IPv4>Terminate.
Technical Support tac@jdsu.com 1 866 228-3762
Systems Engineer Dave.Baker@jdsu.com 321-243-0600
Page 28 of 28
2. Reset to Defaults In the Tools menu, select Reset Test to Defaults. Press OK to continue.
3. Setup Press the SETUP soft key on the top right side of screen.
For Electrical Handoffs: Select the indicated folders and configure your
test as follows.
Folder Option Value(s) Comment
Interface, Electrical Select
SFP1 or SFP2
Connector Connector ETHERNET 1000BASE-T SFP
Interface,
Auto
Physical See Work Order Set to same value as Ethernet switch port.
Negotiation
Layer
For Optical Handoffs: Select the indicated folders and configure your
test as follows.
Folder Option Value(s) Comment
Interface, Optical Select desired optical SFP (1000BASE-
SFP1 or SFP2
Connector Connector SX, 1000BASE-LX, etc.)
Interface,
Auto
Physical See Work Order Set to same value as Ethernet switch port.
Negotiation
Layer
For all handoffs: Select the indicated folders and configure your test as
follows. Leave all other values at default, unless specified in the Work
Order.
Folder Option Value(s) Comment
Source IP
Static
Type
Source IP See Work Order For Layer 2 handoffs, set to 192.168.1.3
All Streams Default For Layer 2 handoffs, set to 192,168.1.1
See Work Order
Gateway
For Layer 2 handoffs, set to
Subnet Mask See Work Order
255.255.255.0
Encapsulation See Work Order None or VLAN
1, Ethernet Options displayed after tapping VLAN
VLAN ID See Work Order
field if Encapsulation = VLAN
Options displayed after tapping
1, IP Destination IP See Work Order Destination IP Address field. For Layer
2 handoffs, set to 192,168.1.2
Encapsulation See Work Order None or VLAN
TCP Host,
Options displayed after tapping VLAN
Ethernet VLAN ID See Work Order
field if Encapsulation = VLAN
TCP Host,
TCP Host
TCP Host Client
Mode
Settings
4. View Results Press the RESULTS button, to display the Results screen.
5. Test Inform the A-side technician that you are ready for test.
Technical Support tac@jdsu.com 1 866 228-3762
Systems Engineer Dave.Baker@jdsu.com 321-243-0600
Вам также может понравиться
- The Sympathizer: A Novel (Pulitzer Prize for Fiction)От EverandThe Sympathizer: A Novel (Pulitzer Prize for Fiction)Рейтинг: 4.5 из 5 звезд4.5/5 (119)
- Devil in the Grove: Thurgood Marshall, the Groveland Boys, and the Dawn of a New AmericaОт EverandDevil in the Grove: Thurgood Marshall, the Groveland Boys, and the Dawn of a New AmericaРейтинг: 4.5 из 5 звезд4.5/5 (265)
- The Little Book of Hygge: Danish Secrets to Happy LivingОт EverandThe Little Book of Hygge: Danish Secrets to Happy LivingРейтинг: 3.5 из 5 звезд3.5/5 (399)
- A Heartbreaking Work Of Staggering Genius: A Memoir Based on a True StoryОт EverandA Heartbreaking Work Of Staggering Genius: A Memoir Based on a True StoryРейтинг: 3.5 из 5 звезд3.5/5 (231)
- Never Split the Difference: Negotiating As If Your Life Depended On ItОт EverandNever Split the Difference: Negotiating As If Your Life Depended On ItРейтинг: 4.5 из 5 звезд4.5/5 (838)
- The Subtle Art of Not Giving a F*ck: A Counterintuitive Approach to Living a Good LifeОт EverandThe Subtle Art of Not Giving a F*ck: A Counterintuitive Approach to Living a Good LifeРейтинг: 4 из 5 звезд4/5 (5794)
- Team of Rivals: The Political Genius of Abraham LincolnОт EverandTeam of Rivals: The Political Genius of Abraham LincolnРейтинг: 4.5 из 5 звезд4.5/5 (234)
- The World Is Flat 3.0: A Brief History of the Twenty-first CenturyОт EverandThe World Is Flat 3.0: A Brief History of the Twenty-first CenturyРейтинг: 3.5 из 5 звезд3.5/5 (2219)
- The Emperor of All Maladies: A Biography of CancerОт EverandThe Emperor of All Maladies: A Biography of CancerРейтинг: 4.5 из 5 звезд4.5/5 (271)
- The Gifts of Imperfection: Let Go of Who You Think You're Supposed to Be and Embrace Who You AreОт EverandThe Gifts of Imperfection: Let Go of Who You Think You're Supposed to Be and Embrace Who You AreРейтинг: 4 из 5 звезд4/5 (1090)
- The Hard Thing About Hard Things: Building a Business When There Are No Easy AnswersОт EverandThe Hard Thing About Hard Things: Building a Business When There Are No Easy AnswersРейтинг: 4.5 из 5 звезд4.5/5 (344)
- Hidden Figures: The American Dream and the Untold Story of the Black Women Mathematicians Who Helped Win the Space RaceОт EverandHidden Figures: The American Dream and the Untold Story of the Black Women Mathematicians Who Helped Win the Space RaceРейтинг: 4 из 5 звезд4/5 (894)
- Elon Musk: Tesla, SpaceX, and the Quest for a Fantastic FutureОт EverandElon Musk: Tesla, SpaceX, and the Quest for a Fantastic FutureРейтинг: 4.5 из 5 звезд4.5/5 (474)
- The Unwinding: An Inner History of the New AmericaОт EverandThe Unwinding: An Inner History of the New AmericaРейтинг: 4 из 5 звезд4/5 (45)
- The Yellow House: A Memoir (2019 National Book Award Winner)От EverandThe Yellow House: A Memoir (2019 National Book Award Winner)Рейтинг: 4 из 5 звезд4/5 (98)
- Ref542plus FUPLAДокумент114 страницRef542plus FUPLAandreisraelОценок пока нет
- Manual Exfo Ftb-1Документ621 страницаManual Exfo Ftb-1Anonymous 9JL8spBXIGОценок пока нет
- OSN 8800 V100R008C10 Product Description 01Документ1 242 страницыOSN 8800 V100R008C10 Product Description 01Le Viet HaОценок пока нет
- Engineering PhysicsДокумент4 страницыEngineering PhysicsMadhu DasariОценок пока нет
- Firelli Submarine ProposalДокумент23 страницыFirelli Submarine ProposalAct PornlapusОценок пока нет
- T Rec G.652 201611 I!!pdf e PDFДокумент28 страницT Rec G.652 201611 I!!pdf e PDFrajaramghoshОценок пока нет
- Mod 2 MCQ - AircrafttechtrngДокумент37 страницMod 2 MCQ - Aircrafttechtrngranjit prasadОценок пока нет
- Fiber OpticsДокумент38 страницFiber OpticsDanielle TioОценок пока нет
- DIP User ManualДокумент409 страницDIP User ManualNeelakandan Masilamani67% (3)
- Introduction To HedEx Lite V200R001 V6.1Документ33 страницыIntroduction To HedEx Lite V200R001 V6.1Le Viet HaОценок пока нет
- Ssu 2000 PDFДокумент312 страницSsu 2000 PDFLe Viet HaОценок пока нет
- Ssu 2000 PDFДокумент312 страницSsu 2000 PDFLe Viet HaОценок пока нет
- US5Ge Operation Manual - GB DL CH AHДокумент284 страницыUS5Ge Operation Manual - GB DL CH AHLe Viet HaОценок пока нет
- N2X Defining TrafficДокумент28 страницN2X Defining TrafficLe Viet HaОценок пока нет
- Configuring Ethernet Over Mpls (Eompls)Документ10 страницConfiguring Ethernet Over Mpls (Eompls)Le Viet HaОценок пока нет
- DWDM BasicsДокумент66 страницDWDM BasicsGil HaleОценок пока нет
- STM-1/OC-3 Terminal Multiplexer Optimux-1553Документ4 страницыSTM-1/OC-3 Terminal Multiplexer Optimux-1553Le Viet HaОценок пока нет
- Getting Started RFC2544Документ10 страницGetting Started RFC2544Le Viet HaОценок пока нет
- Getting Started RFC2544Документ10 страницGetting Started RFC2544Le Viet HaОценок пока нет
- English Opti XB Ws 1600 A BrochureДокумент6 страницEnglish Opti XB Ws 1600 A BrochureGonzalo GuarachiОценок пока нет
- S5IS ManualДокумент25 страницS5IS ManualLe Viet HaОценок пока нет
- Gigabit Fiber Converter - Issue 3Документ14 страницGigabit Fiber Converter - Issue 3Dang NganОценок пока нет
- Gigabit Fiber Converter - Issue 3Документ14 страницGigabit Fiber Converter - Issue 3Dang NganОценок пока нет
- Datasheet - SFP 155mbs, 1310 - 1550nm, SM, 20km, Cisco Coded (GLF-W20-B3-C)Документ5 страницDatasheet - SFP 155mbs, 1310 - 1550nm, SM, 20km, Cisco Coded (GLF-W20-B3-C)Le Viet HaОценок пока нет
- Mef6 1Документ59 страницMef6 1a9723522Оценок пока нет
- Mef 9Документ39 страницMef 9Le Viet HaОценок пока нет
- IEEE 802.1ahДокумент3 страницыIEEE 802.1ahLe Viet HaОценок пока нет
- IEEE 802.1adДокумент7 страницIEEE 802.1adLe Viet HaОценок пока нет
- Getting Started RFC2544Документ10 страницGetting Started RFC2544Le Viet HaОценок пока нет
- 2p TC Ethernet-Over-Mpls Mobile v2.1Документ2 страницы2p TC Ethernet-Over-Mpls Mobile v2.1Le Viet HaОценок пока нет
- Take Assessment - Erouting Chapter 8 - Ccna Exploration: Routing Protocols and Concepts (Version 4.0)Документ8 страницTake Assessment - Erouting Chapter 8 - Ccna Exploration: Routing Protocols and Concepts (Version 4.0)Le Viet HaОценок пока нет
- T Rec G.7041Документ82 страницыT Rec G.7041Le Viet HaОценок пока нет
- Data SheetДокумент125 страницData SheetLe Viet HaОценок пока нет
- RFC3931 L2TPV3Документ5 296 страницRFC3931 L2TPV3Le Viet HaОценок пока нет
- Getting Started RFC2544Документ10 страницGetting Started RFC2544Le Viet HaОценок пока нет
- Gigabit Interface Converter (GBIC) Module and Small Form-Factor Pluggable (SFP) GBIC Module Installation Information and SpecificationsДокумент22 страницыGigabit Interface Converter (GBIC) Module and Small Form-Factor Pluggable (SFP) GBIC Module Installation Information and SpecificationsAdrian OprisanОценок пока нет
- B TechCivilEngineeringM Tech MBA PDFДокумент187 страницB TechCivilEngineeringM Tech MBA PDFNeha ReddyОценок пока нет
- Future Trends in Fiber Optics CommunicationДокумент6 страницFuture Trends in Fiber Optics CommunicationSupri GunОценок пока нет
- Lapp Group PDFДокумент40 страницLapp Group PDFIsai AnguianoОценок пока нет
- Ono-Sokki General Product GuideДокумент43 страницыOno-Sokki General Product Guide王宗超Оценок пока нет
- Aley Feeder 05 - f010 PDFДокумент2 страницыAley Feeder 05 - f010 PDFAlaaAbedAliОценок пока нет
- Duties of Telecom Technical Assistant (Ttas)Документ4 страницыDuties of Telecom Technical Assistant (Ttas)Hemanth KumarОценок пока нет
- DeltaV SISnet RepeaterДокумент6 страницDeltaV SISnet RepeaterThai Nguyen QuocОценок пока нет
- 03 Flexi WCDMA BTS Module and Transport Module Cabling - RAS05Документ26 страниц03 Flexi WCDMA BTS Module and Transport Module Cabling - RAS05khanhnam0509Оценок пока нет
- Honeysell Sensing Optical Rangeguide 006495 6 enДокумент24 страницыHoneysell Sensing Optical Rangeguide 006495 6 envvОценок пока нет
- Sensory Methods and Machine Learning Based Damage Identi Fication of Fibre-Reinforced Composite Structures: An Introductory ReviewДокумент28 страницSensory Methods and Machine Learning Based Damage Identi Fication of Fibre-Reinforced Composite Structures: An Introductory ReviewGuillermo AzuaraОценок пока нет
- smf28 PDFДокумент4 страницыsmf28 PDFNahed Ep KhaledОценок пока нет
- General Cable-Low SmokeДокумент86 страницGeneral Cable-Low SmokeBüşra Doğrul0% (1)
- Chapter2 PhysicalLayerДокумент80 страницChapter2 PhysicalLayersunilsmcsОценок пока нет
- Voxtel LRFДокумент7 страницVoxtel LRF김근영Оценок пока нет
- TEC GR Complete ListДокумент38 страницTEC GR Complete Listrajeev_coral67% (3)
- Xia Washington 0250E 23692Документ154 страницыXia Washington 0250E 23692elius213Оценок пока нет
- T1E1 Data Voice Ethernet Fiber Multiplexer Datasheet PDFДокумент2 страницыT1E1 Data Voice Ethernet Fiber Multiplexer Datasheet PDFZoheir Redouane ZahzahОценок пока нет
- FO Connectors enДокумент108 страницFO Connectors enitcomp_2011100% (1)
- MTE Practice MCQs on Vector Calculus and ElectromagnetismДокумент15 страницMTE Practice MCQs on Vector Calculus and ElectromagnetismPriyansu Singh100% (2)
- Pi White Paper Profinet It en v1 0Документ28 страницPi White Paper Profinet It en v1 0Rafiul IslamОценок пока нет
- Quad Loop Extender ModuleДокумент4 страницыQuad Loop Extender ModuleBeast NQОценок пока нет
- Analysis of Metal Matrix Composite (MMC) Applied Armor System Analysis of Metal Matrix Composite (MMC) Applied Armor SystemДокумент8 страницAnalysis of Metal Matrix Composite (MMC) Applied Armor System Analysis of Metal Matrix Composite (MMC) Applied Armor SystemDerianSyahОценок пока нет