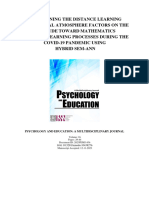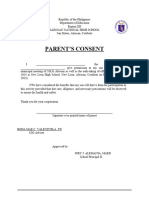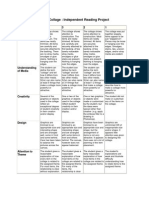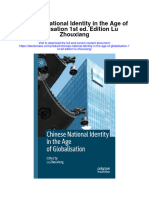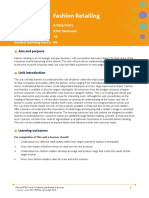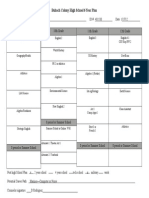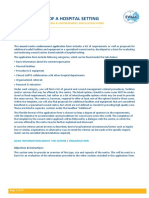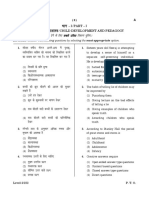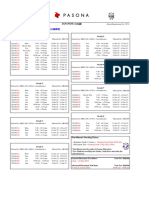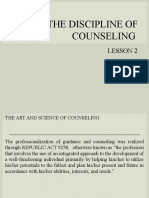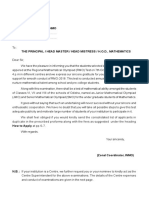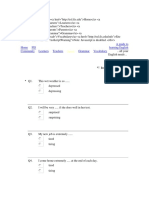Академический Документы
Профессиональный Документы
Культура Документы
Reviewed - Creating and Managing Grading Components
Загружено:
Ravi GadgilАвторское право
Доступные форматы
Поделиться этим документом
Поделиться или встроить документ
Этот документ был вам полезен?
Это неприемлемый материал?
Пожаловаться на этот документАвторское право:
Доступные форматы
Reviewed - Creating and Managing Grading Components
Загружено:
Ravi GadgilАвторское право:
Доступные форматы
Creating and Managing Grading Components
Grading components can be enabled on Teamie at site level or classroom level by your site
administrator. If enabled at site level, the grading components will remain same for all the
classrooms. On the other hand, if it is enabled at classroom level, then instructors can create
grading component based on their requirement, group assessments by grading components
and grade all types of assessments (Assignment, Quiz and Offline Test). In this article we will be
talking about the case in which grading components are enabled at the classroom level.
This article will guide you on:
• Creating a grading component for your classroom
• Allocating grading components to your classroom's assessments
• Setting grading components at section level
Creating a grading component
1. As an instructor, you can can create grading components for a specific classroom from that
classroom’s gradebook page. For this, click the ellipses (...
...) and then select Manage Grading
components option from the drop down.
2. On the Create Grading Components page, click +Add Component to add a grading
component. Enter the Title of the component and its Weightage (in percentage) as per your
Creating and Managing Grading Components Page 1
requirement. You can also give a description for the component in case it is required for
internal usage.
3. Repeat step 2 to create more grading components with weightages.
Note
Note: The sum of the weightages of all the grading components cannot be greater than 100%.
4. Once you are done adding the grading components for your classroom, it is now time to
allocate grading components to your classroom's assessments.
Allocating grading components to your classroom's
assessments
1. On the classroom's gradebook page, click the ellipses (...
...) and then select Allocate Grading
components option from the drop down.
Creating and Managing Grading Components Page 2
2. On Allocating Grading Components page, you will see two sections, “List of Assessments" and
“Grading Components”. Drag and drop the required assessments to their respective grading
components as per your requirement. This way you are grouping assessments by Grading
Components.
Note
Note: Assessments which are not grouped under any grading component will be categorized
under "Ungraded" column on the gradebook page.
Creating and Managing Grading Components Page 3
3. Once you are done grouping the assessments under respective grading components, you can
check the grading component and their associated assessments on the classroom’s gradebook
page.
4. Select a grading component of your choice from the Grading Component filter drop down to
track learners' grading details.
Creating and Managing Grading Components Page 4
Setting grading components at section level
Currently, you cannot enable grading component and assign weightage to them at a section
level in your classrooms. A workaround for that is adding components with the same name as
your sections and allocating the same assessments to the grading components as the sections.
Let's take a scenario for better comprehension. If you have three sections (say English, Physics
and Mathematics) in your classroom to which you wish to have a total of 100% as weightage of
assessment at a section level. For this, follow the given steps:
1. Create three grading components named English, Physics and Mathematics with the required
weightages.
2. Allocate grading components to your assessments in the same order as your sections, i.e, if
the section English has three assessments A, B and C, then drag and drop A, B and C under the
grading component English. Similarly, group the assessments of the sections Physics and
Mathematics under the respective grading components named Physics and Mathematics.
Creating and Managing Grading Components Page 5
Вам также может понравиться
- MAR Release 5.0 CVIG PDFДокумент51 страницаMAR Release 5.0 CVIG PDFgodfreyreggioОценок пока нет
- The Yellow House: A Memoir (2019 National Book Award Winner)От EverandThe Yellow House: A Memoir (2019 National Book Award Winner)Рейтинг: 4 из 5 звезд4/5 (98)
- Determining The Distance Learning Educational Atmosphere Factors On The Attitude Toward Mathematics Teaching-Learning Processes During The COVID-19 Pandemic Using Hybrid SEM-ANNДокумент17 страницDetermining The Distance Learning Educational Atmosphere Factors On The Attitude Toward Mathematics Teaching-Learning Processes During The COVID-19 Pandemic Using Hybrid SEM-ANNPsychology and Education: A Multidisciplinary JournalОценок пока нет
- The Subtle Art of Not Giving a F*ck: A Counterintuitive Approach to Living a Good LifeОт EverandThe Subtle Art of Not Giving a F*ck: A Counterintuitive Approach to Living a Good LifeРейтинг: 4 из 5 звезд4/5 (5795)
- Effect of W/C Ratio On Self Compacting Concrete of M70 Grade With Fly Ash and Micro Silica As Filler MaterialДокумент76 страницEffect of W/C Ratio On Self Compacting Concrete of M70 Grade With Fly Ash and Micro Silica As Filler MaterialbenhasidОценок пока нет
- Never Split the Difference: Negotiating As If Your Life Depended On ItОт EverandNever Split the Difference: Negotiating As If Your Life Depended On ItРейтинг: 4.5 из 5 звезд4.5/5 (838)
- Parents ConsentДокумент5 страницParents ConsentJan Matthew VargasОценок пока нет
- Hidden Figures: The American Dream and the Untold Story of the Black Women Mathematicians Who Helped Win the Space RaceОт EverandHidden Figures: The American Dream and the Untold Story of the Black Women Mathematicians Who Helped Win the Space RaceРейтинг: 4 из 5 звезд4/5 (895)
- Making A Collage: Independent Reading Project: CategoryДокумент5 страницMaking A Collage: Independent Reading Project: CategoryLian ValenciaОценок пока нет
- The Hard Thing About Hard Things: Building a Business When There Are No Easy AnswersОт EverandThe Hard Thing About Hard Things: Building a Business When There Are No Easy AnswersРейтинг: 4.5 из 5 звезд4.5/5 (345)
- Ed-100 Assignment 8 Part B Advocacy 1Документ2 страницыEd-100 Assignment 8 Part B Advocacy 1api-550383969Оценок пока нет
- Am Jetstream Elem B Unit 8 Lesson 2Документ2 страницыAm Jetstream Elem B Unit 8 Lesson 2Mạnh NguyễnОценок пока нет
- The Mass Media and Racial Conflict: Inevitably QuestionsДокумент16 страницThe Mass Media and Racial Conflict: Inevitably QuestionsTeresa BroggioОценок пока нет
- The Little Book of Hygge: Danish Secrets to Happy LivingОт EverandThe Little Book of Hygge: Danish Secrets to Happy LivingРейтинг: 3.5 из 5 звезд3.5/5 (400)
- Chapter 1 IntroductionДокумент4 страницыChapter 1 IntroductionRomar SantosОценок пока нет
- Elon Musk: Tesla, SpaceX, and the Quest for a Fantastic FutureОт EverandElon Musk: Tesla, SpaceX, and the Quest for a Fantastic FutureРейтинг: 4.5 из 5 звезд4.5/5 (474)
- Digital Twin Technology SEMINARДокумент20 страницDigital Twin Technology SEMINARtejaswi100% (6)
- A Heartbreaking Work Of Staggering Genius: A Memoir Based on a True StoryОт EverandA Heartbreaking Work Of Staggering Genius: A Memoir Based on a True StoryРейтинг: 3.5 из 5 звезд3.5/5 (231)
- Chinese National Identity in The Age of Globalisation 1St Ed Edition Lu Zhouxiang Full ChapterДокумент67 страницChinese National Identity in The Age of Globalisation 1St Ed Edition Lu Zhouxiang Full Chaptermatthew.gianotti787100% (6)
- Alfred Adler's Life: Individual PsychologyДокумент12 страницAlfred Adler's Life: Individual PsychologyStephanie BacunawaОценок пока нет
- The Emperor of All Maladies: A Biography of CancerОт EverandThe Emperor of All Maladies: A Biography of CancerРейтинг: 4.5 из 5 звезд4.5/5 (271)
- Muhammad Ismial CVДокумент3 страницыMuhammad Ismial CVMuhammad IsmailОценок пока нет
- Unit 31 Fashion Retailing Issue 2Документ12 страницUnit 31 Fashion Retailing Issue 2M.Maulana Iskandar ZulkarnainОценок пока нет
- Ramirez, AndreaДокумент1 страницаRamirez, Andreaapi-284973774Оценок пока нет
- Devil in the Grove: Thurgood Marshall, the Groveland Boys, and the Dawn of a New AmericaОт EverandDevil in the Grove: Thurgood Marshall, the Groveland Boys, and the Dawn of a New AmericaРейтинг: 4.5 из 5 звезд4.5/5 (266)
- Mathematics: Quarter 1 - Module 1: Divisibility Rules For 2, 5, and 10Документ100 страницMathematics: Quarter 1 - Module 1: Divisibility Rules For 2, 5, and 10Myrna BoongalingОценок пока нет
- The Unwinding: An Inner History of the New AmericaОт EverandThe Unwinding: An Inner History of the New AmericaРейтинг: 4 из 5 звезд4/5 (45)
- Dummy TablesДокумент25 страницDummy TablesSheryll Cortez-MicosaОценок пока нет
- Team of Rivals: The Political Genius of Abraham LincolnОт EverandTeam of Rivals: The Political Genius of Abraham LincolnРейтинг: 4.5 из 5 звезд4.5/5 (234)
- Kogi State University, AnyigbaДокумент1 страницаKogi State University, Anyigbastreet GeneralОценок пока нет
- There's Something About Nelson TansuДокумент6 страницThere's Something About Nelson TansuroypereraОценок пока нет
- EWMA Endorsements of Wound Centres Non Hospital Based ApplicationForm WordДокумент17 страницEWMA Endorsements of Wound Centres Non Hospital Based ApplicationForm WordCarlo BalzereitОценок пока нет
- The World Is Flat 3.0: A Brief History of the Twenty-first CenturyОт EverandThe World Is Flat 3.0: A Brief History of the Twenty-first CenturyРейтинг: 3.5 из 5 звезд3.5/5 (2259)
- Master Copy CBT QP Level2Документ81 страницаMaster Copy CBT QP Level2Manish Kumar SinghОценок пока нет
- The Gifts of Imperfection: Let Go of Who You Think You're Supposed to Be and Embrace Who You AreОт EverandThe Gifts of Imperfection: Let Go of Who You Think You're Supposed to Be and Embrace Who You AreРейтинг: 4 из 5 звезд4/5 (1091)
- General Japanese Course 初級日語課程Документ4 страницыGeneral Japanese Course 初級日語課程Gigi LeungОценок пока нет
- GecДокумент3 страницыGecdiktatorimhotep8800Оценок пока нет
- Discipline Lesson 2Документ13 страницDiscipline Lesson 2Jelmer FojasОценок пока нет
- Brochureof Math Olympiad 2018Документ8 страницBrochureof Math Olympiad 2018RajalaxmiОценок пока нет
- Portraits RubricДокумент1 страницаPortraits Rubricapi-208041294Оценок пока нет
- Exercises Adjectives Ending in Ing and EdДокумент5 страницExercises Adjectives Ending in Ing and EdQuintero D'Souza SebastianОценок пока нет
- ENGLISH DLPДокумент2 страницыENGLISH DLPAn J LaОценок пока нет
- The Sympathizer: A Novel (Pulitzer Prize for Fiction)От EverandThe Sympathizer: A Novel (Pulitzer Prize for Fiction)Рейтинг: 4.5 из 5 звезд4.5/5 (121)
- Social Stories DissertationДокумент8 страницSocial Stories DissertationBestCustomPapersUK100% (1)
- Research Papers Harvard Business SchoolДокумент8 страницResearch Papers Harvard Business Schoolyquyxsund100% (1)