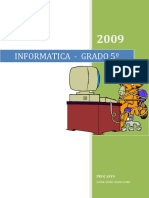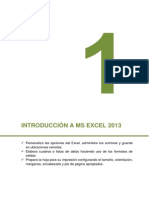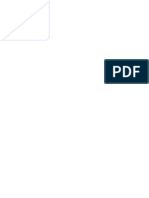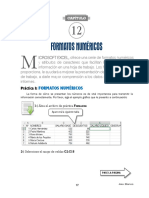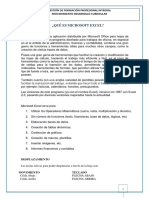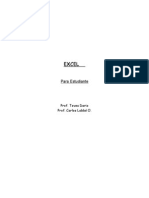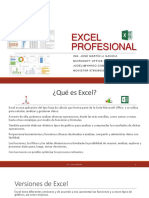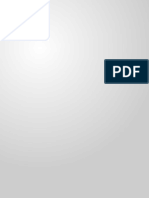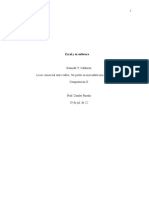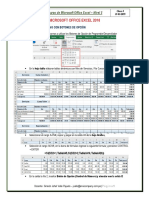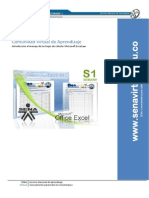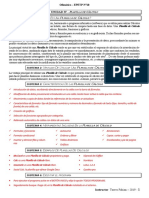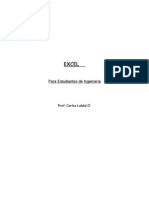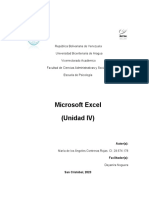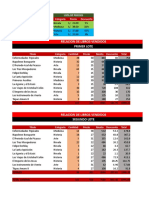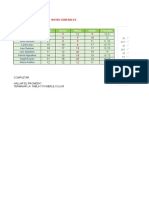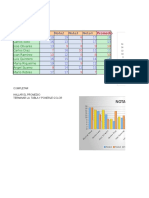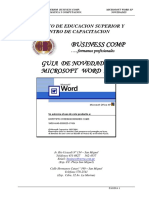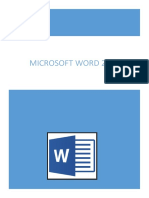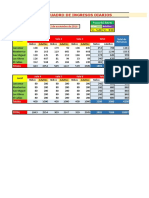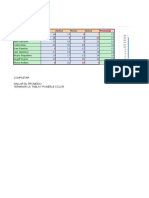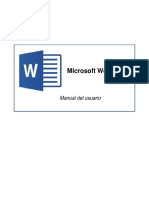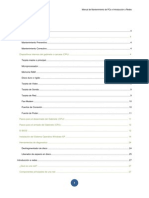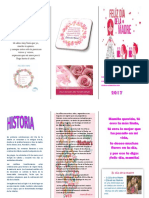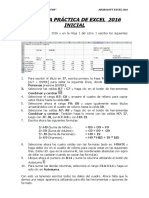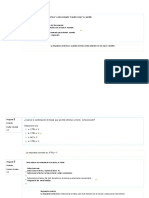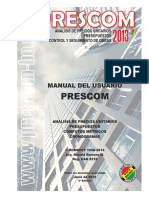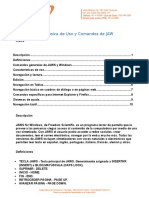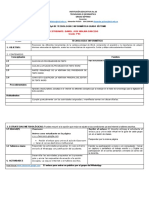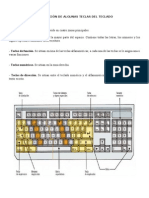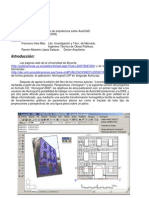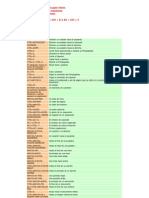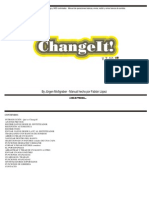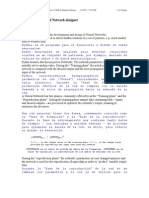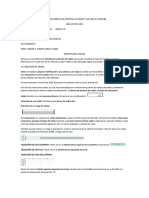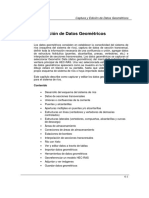Академический Документы
Профессиональный Документы
Культура Документы
Novedades en Microsoft Excel XP
Загружено:
Luis Bravo ValcarcelОригинальное название
Авторское право
Доступные форматы
Поделиться этим документом
Поделиться или встроить документ
Этот документ был вам полезен?
Это неприемлемый материал?
Пожаловаться на этот документАвторское право:
Доступные форматы
Novedades en Microsoft Excel XP
Загружено:
Luis Bravo ValcarcelАвторское право:
Доступные форматы
INSTITUTO SUPERIOR BUSINESS COMP.
MICROSOFT EXCEL XP
AREA DE COMPUTACION E INFORMATICA NOVEDADES
INSTITUTO DE EDUCACION SUPERIOR Y CENTRO
DE CAPACITACION
BUSINESS COMP
…..formamos profesionales
NOVEDADES
MICROSOFT EXCEL XP
Jr. Río Ucayali Nº 134 – San Miguel
Teléfonos 451-0827 562-4557
Email: business@terra.com.pe
(Esp. CC. Plaza San Miguel)
Calle Hermanos Catari º 340 – San Miguel
Teléfono 578-2541
(Esp. Cdra. 32 Av. La Marina)
ELABORADO POR: LIC. HERWING CABALLERO B. PÁGINA 1
INSTITUTO SUPERIOR BUSINESS COMP. MICROSOFT EXCEL XP
AREA DE COMPUTACION E INFORMATICA NOVEDADES
ELABORADO POR: LIC. HERWING CABALLERO B. PÁGINA 2
INSTITUTO SUPERIOR BUSINESS COMP. MICROSOFT EXCEL XP
AREA DE COMPUTACION E INFORMATICA NOVEDADES
NOVEDADES EN MICROSOFT EXCEL XP
CREANDO DOCUMENTOS NUEVOS
Con un nuevo Panel de Tareas (Nuevo Libro), ahora dispone de varias formas de crear un libro: en
blanco, basado en otro libro, basado en una plantilla, etc. Puede usar plantillas de su equipo, guardadas
en su especio reservado del Web o usar plantillas del sitio de Microsoft.
Por defecto este panel se muestra cada vez que usted ingresa a la aplicación.
NOTA: Si no se muestra el Panel Nuevo Libro, active usando el Menú Archivo – Nuevo.
RELLENAR SERIES
Excel permite el ingreso de datos numéricos y de texto usando el mouse. Así usted puede ahorrar
tiempo valioso si usa correctamente esta opción. Al usar el cuadro de relleno, usted puede copiar una
celda, generar una serie o generar una lista. La copia o generación de series y listas depende del
contenido de la celda que se usa como origen para realizar el relleno. Así, si usted escribe un texto en
una celda y usa el cuadro de relleno se copiara el contenido. Si usted escribe un texto y un número (por
ejemplo A0001, Nota1, etc.) se creará una serie.
Pruebe esta característica. Escriba las celdas propuestas y realice el arrastre del cuadro de relleno de
cada una de ellas.
Cuadro de relleno. Lleve el
puntero del mouse aquí y al
cambiar a +, realice un arrastre.
ELABORADO POR: LIC. HERWING CABALLERO B. PÁGINA 3
INSTITUTO SUPERIOR BUSINESS COMP. MICROSOFT EXCEL XP
AREA DE COMPUTACION E INFORMATICA NOVEDADES
En cualquiera de los casos, Excel muestra una etiqueta inteligente (Opciones de Relleno) para que
usted elija la acción que desea completar…
OPCIONES DE RELLENO
Usted puede controlar a forma en que Excel rellena las celdas. La etiqueta inteligente que se muestra al
terminar el arrastre, permite elegir una acción.
En la primera columna se ha elegido
la opción Copiar Celdas…en la
segunda columna Rellenar sin
Formato.
Si escribe una fecha y realiza el arrastre, puede..
ELABORADO POR: LIC. HERWING CABALLERO B. PÁGINA 4
INSTITUTO SUPERIOR BUSINESS COMP. MICROSOFT EXCEL XP
AREA DE COMPUTACION E INFORMATICA NOVEDADES
COPIAR, CORTAR Y PEGAR
Use el Portapapeles de Office, ahora hasta con 24 elementos que puede coleccionar. Use la opción
Copiar para que el Panel del Portapapeles se muestre. Haga clic sobre el elemento que desea Pegar.
Haga clic sobre el
elemento que desea
Pegar o Eliminar
O use el botón Pegar de la Barra Estándar y elija el tipo de acción a realizar..
OPCIONES DE PEGADO
Mediante una etiqueta inteligente (Opciones de Pegado). Excel permite elegir al usuario los distintos
modos de pegar algún objeto del portapapeles. Así, usted puede copiar el contenido de las celdas,
vincularlas o sólo copiar el formato de las mismas.
Para probar esta opción, escriba los siguientes valores (incluya los formatos)
En la primera columna se ha elegido Mantener
Formato de Origen. La segunda columna tiene la
opción Vincular Celdas y la última Coincidir con
Formato Destino.
ELABORADO POR: LIC. HERWING CABALLERO B. PÁGINA 5
INSTITUTO SUPERIOR BUSINESS COMP. MICROSOFT EXCEL XP
AREA DE COMPUTACION E INFORMATICA NOVEDADES
NOTA: Vincular celdas permite tener los valores actualizados de acuerdo al origen de los datos. Si los
valores del origen cambian, las celdas vinculadas mostrarán dichos cambios.
BORDES Y SOMBREADOS
TRAZADO DE BORDES EN EXCEL.
Aplicar bordes a rangos de celdas era una tarea muy complicada. Excel XP trae herramientas para
dibujar bordes dibujándolos directamente sobre las celdas de su hoja de cálculo, similares a las de
Word. Las opciones incluyen cambiar el color de la línea, el ancho de la línea y el estilo o incluso
agregar una rejilla de borde a la hoja de cálculo.
PARA TRAZAR BORDES
Active la barra de herramientas Bordes (Menú Ver – Barra de Herramientas – Bordes)
Utilice el lápiz para trazar el borde que desea.
AGREGAR UNA REJILLA A SU HOJA DE CALCULO
Haga clic en el botón Dibujar Borde de su barra Bordes
Seleccione Dibujar Cuadrícula de Borde.
Realice un arrastre en su hoja de cálculo.
CAMBIAR EL COLOR Y ESTILO DE BORDE
En la barra Bordes, seleccione el botón Estilo de Línea o Color de Línea según sea el caso.
Luego, dibuje los bordes.
ELABORADO POR: LIC. HERWING CABALLERO B. PÁGINA 6
INSTITUTO SUPERIOR BUSINESS COMP. MICROSOFT EXCEL XP
AREA DE COMPUTACION E INFORMATICA NOVEDADES
BORRAR BORDES
Así como dispone de una herramienta para dibujar bordes a sus celdas, también se dispone de un botón
que permite borrar dichos bordes.
Haga clic en el botón Borrar Borde de su barra de bordes
Luego, realice un arrastre sobre los bordes a borrar.
ALINEACION
COMBINAR Y CENTRAR CELDAS
Con el botón Combinar y centrar en la barra de herramientas de Formato, combina las celdas
seleccionadas y centra el contenido en ellas. Ahora, los usuarios pueden separar un grupo de celdas tan
fácil como fue combinarlas. Es posible dividir las celdas si la opción deshacer no está disponible.
Para desarrollar el ejemplo, siga las instrucciones
Seleccione el rango de celdas C1:D1
Use el botón Combinar y Centrar
Observe que el texto se ajusta a las celdas seleccionadas.
Haga clic en el mismo botón para deshacer la fusión.
ETIQUETAS DE HOJAS
ELABORADO POR: LIC. HERWING CABALLERO B. PÁGINA 7
INSTITUTO SUPERIOR BUSINESS COMP. MICROSOFT EXCEL XP
AREA DE COMPUTACION E INFORMATICA NOVEDADES
COLORES DE LAS PESTAÑAS
Los usuarios pueden mantener sus libros de trabajo organizados al asignar un código de color a las
pestañas de sus hojas de trabajo. Pueden elegir de una amplia gama de colores para organizar las
secciones de un libro de trabajo.
Use el botón derecho sobre la pestaña de la hoja de cálculo
Elija Color de Etiqueta
Seleccione el color que desea aplicar.
TRATAMIENTO DE NUEMROS
ESTILO DE MILLARES Y DECIMALES
Generalmente se usaba la Configuración Regional del panel de control para modificar los símbolos
usados como separadores decimales y de millares. En esta versión de Excel no es necesario ir hasta
esta opción para cambiar y personalizar dichos separadores, sino que se pueden personalizar desde la
ventana de opciones.
Use el Menú Herramientas – Opciones
Elija la Ficha Internacional
Escriba los símbolos a usar como separadores decimal y de millares.
ELABORADO POR: LIC. HERWING CABALLERO B. PÁGINA 8
INSTITUTO SUPERIOR BUSINESS COMP. MICROSOFT EXCEL XP
AREA DE COMPUTACION E INFORMATICA NOVEDADES
Active esta casilla para usar
los separadores del Panel de
Control
FORMULAS
Escribir fórmulas y funciones en Excel es ahora, una tarea sencilla y segura. Esta versión de Office trae
herramientas de verificación de error (a través de etiquetas inteligentes) que ayudan al usuario en la
creación y seguimiento de las fórmulas aplicadas a sus hojas de cálculo.
A continuación se muestran las características (nuevas y mejoradas) de verificación de error y
seguimiento de fórmulas con las que cuenta Excel XP.
BUSCADOR DE RANGOS
El buscador de rangos es una herramienta que permite ubicar fácilmente las celdas que intervienen en
una fórmula o función. Se muestra cuando el usuario edita una fórmula existente (F2 o doble clic sobre
la celda que contiene la fórmula). Mediante bordes y colores muestra a los usuarios las celdas o rangos
de celdas usados en una fórmula o función. En esta versión se ofrece a los usuarios una mejor
retroalimentación visual para mover y ajustar el tamaño del rango de este buscador.
Para el ejemplo se trabaja con la siguiente tabla.
La fórmula usada en C11 es: =SUMA(C4:C9)*$D$1
ELABORADO POR: LIC. HERWING CABALLERO B. PÁGINA 9
INSTITUTO SUPERIOR BUSINESS COMP. MICROSOFT EXCEL XP
AREA DE COMPUTACION E INFORMATICA NOVEDADES
Pulse F2 en la celda C11.
Observe los bordes y colores que muestran las celdas que se utilizan en esta fórmula. Si desea
cambiar el rango usado en la función SUMA, sólo debe arrastrar el borde al nuevo rango.
Ahorre, arrastre el borde a otro
rango de celdas (Proyectado)
para modificar la fórmula
AUTOCORRECCION DE FORMULAS
Por defecto Excel detecta errores comunes de los usuarios (no cerrar paréntesis, omitir el número de
una fila o columna, etc.). Escriba la hoja en la figura.
Note la fórmula planteada (el símbolo + al final). Excel
detecta dicho error y muestra una sugerencia para corregirlo.
COMPROBACION DE ERRORES
En esta versión, usted puede configurar que tipos de error puede detectar y resolver Microsoft Excel.
Así, detecte cuando usa fórmulas con celdas vacías, cuando escribe un número como texto (por
ejemplo lo precede con un apostrofe), etc.
Para configurar la comprobación de errores:
Use el Menú Herramientas – Opciones.
Elija la ficha Comprobación de errores.
Active las casillas de acuerdo al tipo de error que quiere comprobar.
ELABORADO POR: LIC. HERWING CABALLERO B. PÁGINA 10
INSTITUTO SUPERIOR BUSINESS COMP. MICROSOFT EXCEL XP
AREA DE COMPUTACION E INFORMATICA NOVEDADES
En este ejemplo se ha activado la casilla Fórmulas que se refieran a celdas vacías. Excel detecta error
en la fórmula de la figura =B4*C1. (La celda C1 esta vacía).
Puede elegir la opción Rastrear Celdas Vacías para que se muestre un indicador (flecha) señalando las
celdas error.
EVALUAR FORMULAS
Excel dispone de esta herramienta para evaluar los valores intermedios que resulten de una fórmula
más compleja. Así, puede ver los resultados parciales de las distintas partes de una fórmula anidada
evaluadas en el orden en el que se calcula la fórmula.
ELABORADO POR: LIC. HERWING CABALLERO B. PÁGINA 11
INSTITUTO SUPERIOR BUSINESS COMP. MICROSOFT EXCEL XP
AREA DE COMPUTACION E INFORMATICA NOVEDADES
Así, usted puede tener la solución como la figura siguiente:
En el ejemplo usted tiene la siguiente fórmula en la celda C9
=C5*((1+C6)^C7)
Puede conocer el resultado de la primera expresión a evaluar. Para el ejemplo, la primera expresión a
evaluar es C5 que debe multiplicar por el resultado de (1+C6)^c7.
Seleccione la celda que contenga la fórmula que desee evaluar. (para el ejemplo C9)
Use el Menú Herramientas, Auditoría.
Elija la opción Evaluar Fórmula.
ELABORADO POR: LIC. HERWING CABALLERO B. PÁGINA 12
INSTITUTO SUPERIOR BUSINESS COMP. MICROSOFT EXCEL XP
AREA DE COMPUTACION E INFORMATICA NOVEDADES
En esta ventana, use el botón Evaluar para iniciar el proceso.
Siga usando evaluar para ver los valores intermedios obtenidos
Observe los valores intermedios que se calculan…..
NOTA: En caso de que una fórmula haga referencia a una celda que contiene otra fórmula, use el
botón Paso a Paso para Entrar.
ELABORADO POR: LIC. HERWING CABALLERO B. PÁGINA 13
Вам также может понравиться
- Excel 2022 - Manual De Usuario Para Principiantes: Manual Simplificado De Microsoft Excel Para Aprender A Usarlo ProductivamenteОт EverandExcel 2022 - Manual De Usuario Para Principiantes: Manual Simplificado De Microsoft Excel Para Aprender A Usarlo ProductivamenteОценок пока нет
- Cartilla de Excel Basico 1Документ21 страницаCartilla de Excel Basico 1María Alejandra NiñoОценок пока нет
- Guia 1 Grado8 Primer Periodo InformáticaДокумент5 страницGuia 1 Grado8 Primer Periodo InformáticaYONATHAN OBREGON PEREZОценок пока нет
- 7 Parcelador GRADO 7 PDFДокумент5 страниц7 Parcelador GRADO 7 PDFvictor alfonso CabarcasОценок пока нет
- Libro ExcelДокумент22 страницыLibro ExcelsamuelОценок пока нет
- Excel para Estudiantes de IngenieriaДокумент87 страницExcel para Estudiantes de IngenieriaNieves Elisa PlacenciaОценок пока нет
- UTN - Inicial - Manual - Parte 1 - Introduccion A ExcelДокумент18 страницUTN - Inicial - Manual - Parte 1 - Introduccion A ExcelFabianОценок пока нет
- Modulo Informatica Grado 5Документ26 страницModulo Informatica Grado 5javier baenaОценок пока нет
- 01-Introducción A Microsoft Excel 2013Документ46 страниц01-Introducción A Microsoft Excel 2013ilanantoniОценок пока нет
- Hoja de Cálculo Exce1Документ5 страницHoja de Cálculo Exce1ruben daniel rodriguez carreroОценок пока нет
- MS-Excel Core Specialist - ComplementoДокумент22 страницыMS-Excel Core Specialist - ComplementoIng. Alejandro Hernández B.Оценок пока нет
- Formatos Numéricos en ExcelДокумент14 страницFormatos Numéricos en ExcelBlankoIIОценок пока нет
- Procesador Datos 1Документ16 страницProcesador Datos 1Hugo OnqueОценок пока нет
- Excel SenatiДокумент23 страницыExcel SenatiMaria Elizabeth Garcia EscalanteОценок пока нет
- ExcelДокумент29 страницExcelFredy Hernan ClavijoОценок пока нет
- Introducción a Excel: hoja de cálculo y funciones básicasДокумент34 страницыIntroducción a Excel: hoja de cálculo y funciones básicasjorge leobardo100% (3)
- Guia Excel Avanzado - Sesion 03Документ9 страницGuia Excel Avanzado - Sesion 03Cinthia Olivera LoayzaОценок пока нет
- Excel para EstudiantesДокумент87 страницExcel para EstudiantesaboccОценок пока нет
- Manual de Excel Inicial - Unidad 01 (Luis Vidal Gonzáles)Документ15 страницManual de Excel Inicial - Unidad 01 (Luis Vidal Gonzáles)Luis VidalОценок пока нет
- Clase01 ExcelДокумент10 страницClase01 ExcelDayana Brito AlvaronОценок пока нет
- PPT-Excel PROFESIONALДокумент49 страницPPT-Excel PROFESIONALNicole Jara VelascoОценок пока нет
- Planilla de Cálculos: ExcelДокумент26 страницPlanilla de Cálculos: ExcelAlejandra VidelaОценок пока нет
- Guia Del Modulo 22 PDFДокумент33 страницыGuia Del Modulo 22 PDFMarlen Alvarado100% (1)
- Módulo 22 - Informática 5Документ31 страницаMódulo 22 - Informática 5Naeli BernalОценок пока нет
- ExcelДокумент52 страницыExcelRicardo Gonzalez PОценок пока нет
- Clase Sesión 9Документ9 страницClase Sesión 9Juan SanchezОценок пока нет
- EXELДокумент11 страницEXELMERY DOMINGUEZОценок пока нет
- ExcelДокумент7 страницExcelKenneth CalderonОценок пока нет
- Excel IntermedioДокумент145 страницExcel IntermedioPalomaRequenaОценок пока нет
- Trabajo Cómputo G 2 1Документ10 страницTrabajo Cómputo G 2 1Dayanna RiofríoОценок пока нет
- 4 Texto Final Excel - 2010 - UnlockedДокумент201 страница4 Texto Final Excel - 2010 - UnlockedJulio MenachoОценок пока нет
- Excel 2016: hoja de cálculoДокумент6 страницExcel 2016: hoja de cálculoALEJANDROОценок пока нет
- Guía de Ofimática Primera UnidadДокумент18 страницGuía de Ofimática Primera UnidadAlex Ramos maqueraОценок пока нет
- 1 Introduccion A La Planilla de CalculoДокумент8 страниц1 Introduccion A La Planilla de CalculoThalia Orcada RojasОценок пока нет
- Excel - Nivel III - Clase 04 PDFДокумент25 страницExcel - Nivel III - Clase 04 PDFStalin Pantoja Varillas100% (1)
- Guia Desarrollo A1Документ47 страницGuia Desarrollo A1Luis H. González R.Оценок пока нет
- Excel ImprimirДокумент10 страницExcel ImprimirMiguel Alejandro Ramo'sОценок пока нет
- Guia ExcelДокумент5 страницGuia ExcelsrxoxoОценок пока нет
- Modulo de Excel 11 A CienciasДокумент11 страницModulo de Excel 11 A CienciasGis BatistaОценок пока нет
- Ms ExcelДокумент7 страницMs ExcelHumberto CoronelОценок пока нет
- Excel para IngenieríaДокумент86 страницExcel para IngenieríaosomoroОценок пока нет
- 6.1 Unidad 4 - Planilla de Calculo - Actividad 1er CalseДокумент8 страниц6.1 Unidad 4 - Planilla de Calculo - Actividad 1er CalseFabian TorresОценок пока нет
- Apuntes de ExcelДокумент16 страницApuntes de ExcelLorena GallardoОценок пока нет
- Curso Excel Avanzado PDFДокумент86 страницCurso Excel Avanzado PDFJose Abelardo Obregon BarriosОценок пока нет
- Libro de ExcelДокумент48 страницLibro de ExcelRl100% (1)
- Manual de ExeclДокумент21 страницаManual de ExeclMarcos AntonioОценок пока нет
- Modulo Excel BásicoДокумент50 страницModulo Excel BásicoUnidad Educativa Totoras100% (1)
- Manual ExcelДокумент30 страницManual ExcelRod DavidОценок пока нет
- Excel para Estudiantes de IngenieriaДокумент86 страницExcel para Estudiantes de IngenieriaSeshОценок пока нет
- 21 Clase Separata Excel 2Документ9 страниц21 Clase Separata Excel 2MARV02Оценок пока нет
- Bloque 1,2 y 3 InformáticaДокумент19 страницBloque 1,2 y 3 InformáticaMiguel Valentin SantamariaОценок пока нет
- Definición de Microsoft ExcelДокумент13 страницDefinición de Microsoft ExcelmiguelОценок пока нет
- Que Es Microsoft ExcelДокумент10 страницQue Es Microsoft ExcelMaria ContrerasОценок пока нет
- Folleto Microsoft Excel 16Документ18 страницFolleto Microsoft Excel 16Vanessa CobeñaОценок пока нет
- Silabo Desarrollado Excel2019 Ago2022Документ334 страницыSilabo Desarrollado Excel2019 Ago2022antonichavezrojasОценок пока нет
- Microsoft ExcelДокумент10 страницMicrosoft ExcelgenesisgeorginaОценок пока нет
- Introducción A La Interfaz de ExcelДокумент17 страницIntroducción A La Interfaz de ExcelRony Aldo Cáceres JunesОценок пока нет
- Aprender Visual Basic para Aplicaciones en Excel con 100 ejercicios prácticosОт EverandAprender Visual Basic para Aplicaciones en Excel con 100 ejercicios prácticosРейтинг: 3 из 5 звезд3/5 (1)
- Sesion 1Документ5 страницSesion 1Luis Bravo ValcarcelОценок пока нет
- LIBRERÍAДокумент2 страницыLIBRERÍALuis Bravo ValcarcelОценок пока нет
- A25-Ebaa-31 - Eba Avanzado Educacion para El Trabajo - Forma 1Документ33 страницыA25-Ebaa-31 - Eba Avanzado Educacion para El Trabajo - Forma 1Luis Bravo ValcarcelОценок пока нет
- Diseño Digital (Photoshop)Документ8 страницDiseño Digital (Photoshop)Luis Bravo ValcarcelОценок пока нет
- Calificadito SimpleДокумент31 страницаCalificadito SimpleLuis Bravo ValcarcelОценок пока нет
- Calificadito Simple RemasterДокумент35 страницCalificadito Simple RemasterLuis Bravo ValcarcelОценок пока нет
- Syllabus de XPДокумент12 страницSyllabus de XPluisОценок пока нет
- Manual de Word XPДокумент28 страницManual de Word XPLuis Bravo ValcarcelОценок пока нет
- Bases Pedagogicas de La ComputacionДокумент5 страницBases Pedagogicas de La ComputacionLuis Bravo ValcarcelОценок пока нет
- Ejercicios Prácticos en WordДокумент73 страницыEjercicios Prácticos en WordMARIA ELENA SANDOVAL100% (1)
- CALIFICADO1Документ1 страницаCALIFICADO1Luis Bravo ValcarcelОценок пока нет
- Clase 17 de Abril 2017Документ7 страницClase 17 de Abril 2017Luis Bravo ValcarcelОценок пока нет
- Bases Pedagogicas de La ComputacionДокумент5 страницBases Pedagogicas de La ComputacionLuis Bravo ValcarcelОценок пока нет
- Fact UraДокумент7 страницFact UraLuis Bravo ValcarcelОценок пока нет
- Guias de Prácticas de Excel 2016Документ7 страницGuias de Prácticas de Excel 2016Luis Bravo ValcarcelОценок пока нет
- Ingresos DiariosДокумент2 страницыIngresos DiariosLuis Bravo ValcarcelОценок пока нет
- Calificadito RemasterДокумент34 страницыCalificadito RemasterLuis Bravo ValcarcelОценок пока нет
- Bases Pedagogicas de La ComputacionДокумент5 страницBases Pedagogicas de La ComputacionLuis Bravo ValcarcelОценок пока нет
- Cuántas Calorías Se Queman Con Cada EjercicioДокумент3 страницыCuántas Calorías Se Queman Con Cada EjercicioLuis Bravo ValcarcelОценок пока нет
- Cuántas Calorías Se Queman Con Cada EjercicioДокумент3 страницыCuántas Calorías Se Queman Con Cada EjercicioLuis Bravo ValcarcelОценок пока нет
- PRACTIQUITAДокумент15 страницPRACTIQUITALuis Bravo ValcarcelОценок пока нет
- CoreldrawДокумент5 страницCoreldrawLuis Bravo ValcarcelОценок пока нет
- Manual Word Basic o 2016Документ91 страницаManual Word Basic o 2016Luis Bravo ValcarcelОценок пока нет
- Guia de Corel Paso A PasoДокумент5 страницGuia de Corel Paso A PasoLuis Bravo ValcarcelОценок пока нет
- Cursos gratis DataReportДокумент14 страницCursos gratis DataReportManuel El Negro GarciaОценок пока нет
- Mantenimiento Win7Документ43 страницыMantenimiento Win7Kenny Roberto Armas HerreraОценок пока нет
- Basico Corelx3Документ42 страницыBasico Corelx3Freddy ÁlvaroОценок пока нет
- Trip VNДокумент5 страницTrip VNLuis Bravo Valcarcel100% (1)
- Guias de Cuadro de Ingresos DiariosДокумент4 страницыGuias de Cuadro de Ingresos DiariosLuis Bravo ValcarcelОценок пока нет
- Taller Actividad 1Документ4 страницыTaller Actividad 1Nauris ManotasОценок пока нет
- Manual de Microsoft Office Word 2003Документ27 страницManual de Microsoft Office Word 2003Brenda de los SantosОценок пока нет
- Adobe Audition CC InterfazДокумент7 страницAdobe Audition CC InterfazРандольф ПачекоОценок пока нет
- Herramientas para La Productividad Examen Parcial - Semana 4Документ8 страницHerramientas para La Productividad Examen Parcial - Semana 4Carlos muñoz100% (5)
- Espagnol Pro 2014Документ198 страницEspagnol Pro 2014pisignatus123Оценок пока нет
- Manual PrescomДокумент123 страницыManual PrescomAriel Meneses ZuritaОценок пока нет
- Gestión de nómina en WordДокумент26 страницGestión de nómina en WordFrancisco aneider Cardona orjuelaОценок пока нет
- Resumen Mod 2Документ11 страницResumen Mod 2Esteban Diaz-MuñozОценок пока нет
- Material Apoyo Uso Herramientas OfimaticasДокумент75 страницMaterial Apoyo Uso Herramientas Ofimaticascarmenbeatrizhl100% (1)
- Guía Básica de Uso y Comandos de JAW DEFINITIVOДокумент13 страницGuía Básica de Uso y Comandos de JAW DEFINITIVOCarlos JagodaОценок пока нет
- Guias 3 y 4 Periodo Informática Daniel Jose Septimo 04Документ9 страницGuias 3 y 4 Periodo Informática Daniel Jose Septimo 04JORKОценок пока нет
- Comandos Del Teclado Usados en Word y ExcelДокумент9 страницComandos Del Teclado Usados en Word y ExcelElmer JuarezОценок пока нет
- Visual Basic ManualДокумент84 страницыVisual Basic ManualAlma Gonzalez100% (1)
- Mie MC 300Документ58 страницMie MC 300pepeОценок пока нет
- Herramientas Básicas de Microsoft WordДокумент3 страницыHerramientas Básicas de Microsoft WordJulio Estuardo García MartínezОценок пока нет
- Trabajar Con TextoДокумент17 страницTrabajar Con TextojodavipoОценок пока нет
- Teclas Del TecladoДокумент3 страницыTeclas Del TecladoamendoadosОценок пока нет
- Plan Anual de TrabajoДокумент21 страницаPlan Anual de TrabajoEmily Karol Rojas RodriguezОценок пока нет
- Taller Unidad 3 Microsoft WORDДокумент36 страницTaller Unidad 3 Microsoft WORDNelson PerezОценок пока нет
- Que Es Word 2016Документ16 страницQue Es Word 2016api-326320789Оценок пока нет
- Homo GrafДокумент3 страницыHomo GrafessandraeОценок пока нет
- Trucos para Microsoft WordДокумент17 страницTrucos para Microsoft WordJuan BrandtОценок пока нет
- Manual Slide 5Документ37 страницManual Slide 5Ibert RequenaОценок пока нет
- Manual Changeit OpbasicoДокумент11 страницManual Changeit OpbasicoAlberto José Adraz ÁlvarezОценок пока нет
- Pythia EspañolДокумент35 страницPythia EspañolCasandra Farfan SeclenОценок пока нет
- Resumen Excel. Trabajo ColaborativoДокумент31 страницаResumen Excel. Trabajo ColaborativoAmelia MonteroОценок пока нет
- Atajos WordДокумент7 страницAtajos WordVictor QuilesОценок пока нет
- Informatica Carmen-1Документ10 страницInformatica Carmen-1CarlosОценок пока нет
- CAPITULO 6 Manual en Español de Hec-RasДокумент186 страницCAPITULO 6 Manual en Español de Hec-RasYarimeth Castillo JimenezОценок пока нет
- Módulo 2-Procesador de TextoДокумент107 страницMódulo 2-Procesador de TextoRoxana MaidanaОценок пока нет