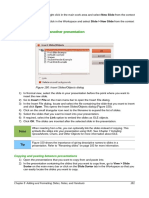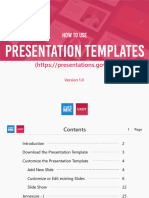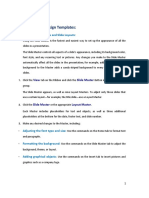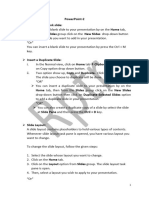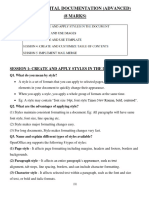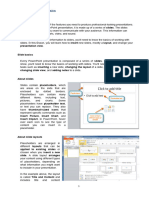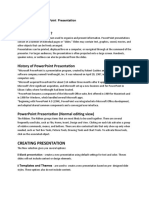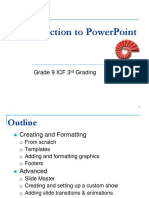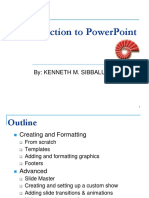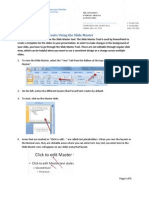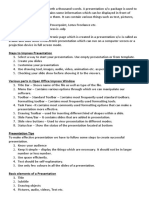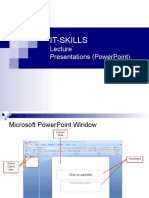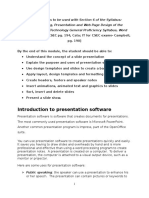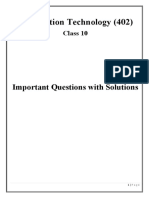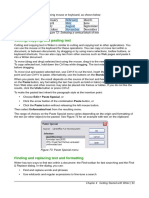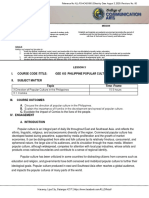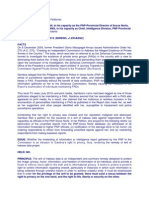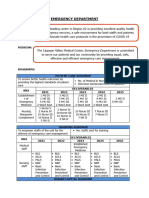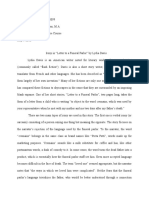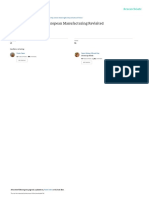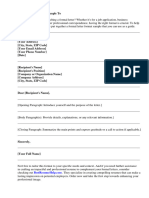Академический Документы
Профессиональный Документы
Культура Документы
Adding Charts: Figure 154: Sidebar Table Design Section
Загружено:
Neuer FamilyОригинальное название
Авторское право
Доступные форматы
Поделиться этим документом
Поделиться или встроить документ
Этот документ был вам полезен?
Это неприемлемый материал?
Пожаловаться на этот документАвторское право:
Доступные форматы
Adding Charts: Figure 154: Sidebar Table Design Section
Загружено:
Neuer FamilyАвторское право:
Доступные форматы
Figure 154: Sidebar Table Design section
Entering data into table cells is similar to working with text box objects. Click in the cell you wish to
add data to and begin typing. To move around cells quickly, use the following keyboard options:
• Press the arrow keys to move the cursor to another cell if the cell is empty, or to the next
character if the cell already contains text.
• Press the Tab key to move to the next cell on the right and press Shift+Tab to move to the
next cell on the left..
Adding charts
To insert a chart in a slide:
1) Go to Insert > Chart on the Menu bar or click on the Chart icon in the Standard
toolbar.
2) Alternatively and after inserting a new slide, click on the Insert Chart icon (Figure 146 on
page 172).
3) Impress will insert a default chart and open the Chart dialog. To modify the chart type, insert
your own data and change the formatting, refer to the Impress Guide.
Adding media files
To insert media files, such as music and movie clips, in a slide:
1) Go to Insert > Audio or Video on the Menu bar.
2) Alternatively and after inserting a new slide, click on the Insert Audio or Video icon (Figure
146 on page 172).
Chapter 6 Getting Started with Impress | 181
3) A media player will open at the bottom of the screen and you can preview the media.
4) When an audio file is inserted, the contents box will show a loudspeaker image.
Adding graphics, spreadsheets, and other objects
Graphics, such as shapes, callouts, and arrows, are often useful to complement the text on a slide.
These objects are handled much the same way as graphics in Draw. For more information, see the
Draw Guide Chapter 7 Getting Started with Draw, or the Impress Guide Chapters 4, 5, and 6.
Spreadsheets embedded in Impress include most of the functionality of Calc spreadsheets and are
capable of performing extremely complex calculations and data analysis. If you need to analyze
your data or apply formulas, these operations are best performed in a Calc spreadsheet and the
results displayed in an embedded Calc spreadsheet or even better in an Impress table.
Alternatively, go to Insert > Object > OLE Object on the Menu bar. You can select from options
that include a LibreOffice 5.0 Spreadsheet. This opens a spreadsheet in the middle of the slide and
the menus and toolbars change to those used in Calc. You can start adding data, though you may
have to resize the visible area on the slide. You can also insert an existing spreadsheet and use
the viewport to select the data that you want to display on your slide.
Impress offers the capability of inserting into a slide various other types of objects such as Writer
documents, Math formulas, Draw drawings, or another presentation. For details on using these
objects, refer to the Impress Guide Chapter 7 Including Spreadsheets, Charts, and Other Objects.
Working with slide masters and styles
A slide master is a slide that is used as the starting point for other slides. It is similar to a page style
in Writer and it controls the basic formatting of all slides based on it. A slide show can have more
than one slide master.
Note
LibreOffice uses three terms for a slide that is used to create other slides: master slide,
slide master, and master page. This book uses the term slide master, except when
describing the user interface.
A slide master has a defined set of characteristics, including background colors, graphics,
gradients; and other objects (such as logos, decorative lines and so on), headers and footers,
placement and size of text frames, and text format.
Styles
All of the characteristics of slide masters are controlled by styles. New slides that you create using
a slide master have styles that are inherited from the slide master which was used. Changing a
style in a slide master results in changes to all slides based on that slide master, but you can
modify individual slides without affecting the slide master.
Note
Although it is highly recommended to use the slide masters whenever possible, there
are occasions where manual changes are needed for a particular slide, for example to
enlarge the chart area when the text and chart layout is used.
Slide masters have two types of styles associated with them: presentation styles and image styles.
The prepackaged presentation styles can be modified, but new presentation styles cannot be
created. For image styles, you can modify the prepackaged styles and also create new image
styles.
182 | Getting Started with LibreOffice 5.1
Presentation styles affect three elements of a slide master: background, background objects (such
as icons, decorative lines, and text frames), and text placed on the slide. Text styles are further
divided into Notes, Outline 1 through Outline 9, Subtitle, and Title. The outline styles are used for
the different levels of the outline to which they belong. For example, Outline 2 is used for the sub-
points of Outline 1, and Outline 3 is used for the sub-points of Outline 2, and so on.
Image styles are not restricted and can affect many of the elements of a slide. Note that text styles
exist in both the presentation and image style selections.
Slide masters
Impress comes with a collection of slide masters. These slide masters are shown in the Master
Pages section of the Sidebar (Figure 155) and has three subsections: Used in This Presentation,
Recently Used, and Available for Use. Click the + sign next to the name of a subsection to expand
it to show thumbnails of the slides, or click the – sign to collapse the subsection to hide the
thumbnails.
Each of the slide masters shown in the Available for Use list is from a template of the same name.
If you have created your own templates, or added templates from other sources, slide masters
from those templates will also appear in this list.
Figure 155: Sidebar Master Pages section
Figure 156: Master View toolbar
Chapter 6 Getting Started with Impress | 183
Creating a slide master
Creating a new slide master is similar to modifying the default slide master.
1) Enable editing of slide masters by selecting View > Slide Master on the Menu bar and the
Master View toolbar opens (Figure 156). If the Master View toolbar does not appear, go to
View > Toolbars and select Master View.
2) On the Master View toolbar, click the New Master icon .
3) A new slide master appears in the Slides pane. Modify this slide master to suit your
requirements.
4) It is also recommended that you rename this new slide master. Right-click on the slide in
the Slides pane and select Rename master from the context menu.
5) When finished creating a slide master, click Close Master View on the Master View toolbar
and return to normal slide editing mode.
Applying a slide master
To apply a slide master to all the slides in your presentation:
1) Click on the Master Pages icon in the Sidebar to open the Master Pages section
(Figure 155).
2) To apply one of the slide masters from the available selection to all slides in your
presentation, right-click on it and select Apply to All Slides on the context menu.
To apply a different slide master to one or more selected slides:
1) In the Slide Pane, select the slide or slides where you want to use a new slide master.
2) In the Master Pages section on the Sidebar, right-click on the slide master you want to
apply to the selected slides, and select Apply to Selected Slides on the context menu.
Loading additional slide masters
Sometimes, in the same set of slides, you may need to mix multiple slide masters that may belong
to different templates. For example, you may need a completely different layout for the first slide of
the presentation, or you may want to add to your presentation a slide from a different presentation
(based on a template available on the hard disk).
1) Go to Slide > Slide Design on the Menu bar or right-click on a slide in the Slides Pane and
select Slide Design from the context menu to open the Slide Design dialog (Figure 157).
This dialog shows the slide masters already available for use.
2) To add more slide masters, click the Load button to open the Load Slide Design dialog
(Figure 158).
3) Select in the Load Slide Design dialog the template from which to load the slide master and
click OK.
4) Click OK again to close the Slide Design dialog.
5) The slide masters in the template you selected to use are now shown in the Available for
use subsection of Master Pages.
184 | Getting Started with LibreOffice 5.1
Figure 157: Slide Design dialog
Figure 158: Load Slide Design dialog
Note
The slide masters you have loaded will also be available the next time you load the
presentation. If you want to delete the unused slide masters, click the corresponding
checkbox in the Slide Design dialog. If the slide master was not used in the
presentation, it is removed from the list of available slide masters.
Tip
To limit the size of the presentation file, you may want to minimize the number of slide
masters used.
Chapter 6 Getting Started with Impress | 185
Modifying a slide master
The following items can be changed on a slide master:
• Background (color, gradient, hatching, or bitmap)
• Background objects (for example, a logo or decorative graphics)
• Size, placement, and contents of header and footer elements to appear on every slide
• Size and placement of default frames for slide titles and content
For more information on modifying slide masters, see the Impress Guide Chapter 2 Using Slide
Masters, Styles, and Templates.
1) Select View > Slide Master from the Menu bar. This unlocks the properties of a slide
master so you can edit it.
2) Select a slide master in Master Pages in the Slides pane.
3) Select an object on the slide master in the Workspace and the Sidebar will display the
property options that can be changed for the selected object. Figure 159 shows a graphic
object selected with the Graphic properties section open on the Sidebar.
4) Make all necessary changes to the slide master, then click the Close Master View icon on
the Master View toolbar or go to View > Normal on the Menu bar to exit from editing slide
masters.
5) Save your presentation file before continuing.
Note
Any changes made to one slide when in Master View mode will appear on all slides
using this slide master. Always make sure you Close Master View and return to Normal
view before working on any of the presentation slides.
Figure 159: Editing a slide master
186 | Getting Started with LibreOffice 5.1
Note
The changes made to one of the slides in Normal view (for example, changes to the
bullet point style, the color of the title area, and so on) will not be overridden by
subsequent changes to the slide master. There are cases, however, where it is
desirable to revert a manually modified element of the slide to the style defined in the
slide master. To revert back to default formatting, select the element and select Format
> Default Formatting from the Menu bar.
Adding text, footers, and fields to all slides
A slide master can have text, footers, or fields added so that they appear on every slide in your
presentation. Headers are not normally added to slides.
Text
1) Go to View > Slide Master on the Menu bar to open Master View (Figure 160).
2) On the Drawing toolbar, select the Text icon or press the F2 key.
3) Click and drag in the master page to draw a text object and then type or paste your text into
the text object.
4) Go to View > Normal on the Menu bar or click on Close Master View on the Master View
toolbar when you have finished entering text objects that you want to appear on every slide
in your presentation.
Footers
To add a footer to your slides:
1) Go to View > Slide Master on the Menu bar to open Master View (Figure 160).
2) Go to Insert > Field or Insert > Page Number on the Menu bar and time to open the
Header and Footer dialog (Figure 161).
3) Select the type of date and time and type in the footer text and slide number from the
available options in the dialog.
Figure 160: Example master view
Chapter 6 Getting Started with Impress | 187
Figure 161: Footer dialog in Impress
4) Click Apply to All to apply your changes to all the slide masters in your presentation, or
click Apply to apply your changes to the selected slide master in your presentation.
5) Alternatively, you can add the date/time, footer text and slide number directly into their
respective areas as shown in Figure 160.
Note
Normally only footers are used on a slide. To create a header, you can use a text box
as explained in “Text” on page 187.
Fields
To add a field into an object or as a separate object on a slide, select Insert > Fields on the Menu
bar and select the required field from the submenu. If you want to edit this field in your slide, see
the Impress Guide Chapter 3 Adding and Formatting Text for more information.
The fields you can use in Impress are as follows:
• Date (fixed)
• Date (variable): updates automatically when you reload a file
• Time (fixed)
• Time (variable): updates automatically when you reload a file
• Author: first and last names listed in the LibreOffice user data
• Page Number: the slide number in Impress
• Page Count: the number of slides in your presentation
• File Name
188 | Getting Started with LibreOffice 5.1
Tip
To change the author information, go to Tools > Options > LibreOffice > User Data
on the Menu bar.
To change the number format (1,2,3 or a,b,c or i,ii,iii, and so on) for the number field,
go to Slide > Page/Slide Properties... on the Menu bar and then select a format from
the Format list in the Layout Settings area.
To change a paragraph style throughout your presentation, open the Styles and
Formatting dialog and modify the appropriate presentation style.
Adding comments to a presentation
Impress supports comments similar to those in Writer and Calc.
In Normal View, go to Insert > Comment on the Menu bar to open a blank comment (Figure 162).
A small box containing your initials appears in the upper left-hand corner of the slide, with a larger
text box beside it. Impress automatically adds your name and the current date at the bottom of the
text box.
Type or paste your comment into the text box. You can optionally apply some basic formatting to
the comment by selecting it, right-clicking, and choosing from the context menu that opens. This
menu allows you to apply formatting to selected text, delete the current comment, delete all
comments from the same author, or delete all comments in the presentation.
Figure 162: Inserting comments
You can move the small comment markers to anywhere you wish on the slide. Typically you might
place it on or near an object you refer to in the comment.
To show or hide the comment markers, choose View > Comments.
Select Tools > Options > User Data to configure the name you want to appear in the comment.
If more than one person edits the document, each author is automatically allocated a different
background color for their comments.
Chapter 6 Getting Started with Impress | 189
Setting up a slide show
As mentioned in “Modifying the slide show” on page 174, Impress allocates reasonable default
settings for slide shows, while at the same time allowing for customizing many aspects of the slide
show experience. This section covers only some aspects; more advanced techniques are
explained in the Impress Guide Chapter 9 Slide Shows.
Most of the tasks are best done in Slide Sorter view where you can see most of the slides
simultaneously. Go to View > Slide Sorter on the Menu bar or click the Slide Sorter tab at the top
of the Workspace.
One slide set – multiple presentations
In many situations, you may find that you have more slides than the time available to present them
or you may want to provide a rapid overview without dwelling on the details. Rather than having to
create a new presentation, you can use two tools that Impress offers: hiding slides and custom
slide shows.
Hiding slides
1) Select the slide you want to hide in the Slide Pane or Slide Sorter view on the Workspace
area.
2) Go to Slide > Hide Slide on the Menu bar or right-click on the slide thumbnail and select
Hide Slide from the context menu. Hidden slides are marked by a diagonal bars across the
slide.
Custom slide shows
If you want to create a custom slide show from the same presentation:
1) Select the slides you want to use in your custom slide show.
2) Go to Slide Show > Custom Slide Show on the Menu bar.
3) Click on the New button to create a new sequence of slides and save it with a different
name. You can have as many slide shows as you want from a single presentation.
Slide transitions
Slide transition is the animation that is played when a slide is changed for the next slide in your
presentation. You can configure the slide transition from the Slide Transition section in the Tasks
Pane.
1) Go to Slide > Slide Transition on the Menu bar or click on the Slide Transition icon
on the Sidebar to open the options available for slide transitions.
2) Select the desired transition, the speed of the animation, and whether the transition should
happen when you click the mouse (preferred) or automatically after a certain number of
seconds.
3) Click Apply to All Slides to apply the transition for all of your presentation or continue
selecting transitions to place between each slide in your presentation.
Tip
The Slide Transition section has a very useful choice: Automatic preview. Select its
checkbox and when you make any changes in a slide transition, the new slide is
previewed in the Slide Design area, including its transition effect.
190 | Getting Started with LibreOffice 5.1
Вам также может понравиться
- Adding Charts: Figure 154: Sidebar Table Design SectionДокумент15 страницAdding Charts: Figure 154: Sidebar Table Design SectionNeuer FamilyОценок пока нет
- Impress 13Документ15 страницImpress 13Neuer FamilyОценок пока нет
- How To Use Presentation TemplatesДокумент38 страницHow To Use Presentation Templatespriyam.dronafoundationОценок пока нет
- Powerpoint TabsДокумент5 страницPowerpoint TabsAstha PooniaОценок пока нет
- ICF 4th QuarterДокумент8 страницICF 4th QuarterAisach Jasher BeronioОценок пока нет
- Ch.03 MS Office PowerPoint 2013Документ20 страницCh.03 MS Office PowerPoint 2013Islam and Science ChannelОценок пока нет
- Powerpoint 2003Документ7 страницPowerpoint 2003LectorОценок пока нет
- Power Point Chapter - 10Документ4 страницыPower Point Chapter - 10Shahwaiz Bin Imran BajwaОценок пока нет
- PowerPoint 2Документ4 страницыPowerPoint 2Gitanjali NayakОценок пока нет
- Slide MastersДокумент34 страницыSlide MastersYato KunОценок пока нет
- Creating The First Slide: Layouts Section of The Tasks PaneДокумент3 страницыCreating The First Slide: Layouts Section of The Tasks PaneViru VermaОценок пока нет
- DigitalDocumentation PDFДокумент6 страницDigitalDocumentation PDFEirlixxОценок пока нет
- Lab Manual 6Документ17 страницLab Manual 6Ayesha MajidОценок пока нет
- CET Powerpoint2007 Manualv1.1Документ16 страницCET Powerpoint2007 Manualv1.1Nagraj YadavОценок пока нет
- Class 9 Digital Presentation NotesДокумент7 страницClass 9 Digital Presentation NotesTanish kothariОценок пока нет
- Libre ImpressДокумент25 страницLibre ImpressManojОценок пока нет
- Part B - Unit 1 - Digital Documentation (Advanced)Документ26 страницPart B - Unit 1 - Digital Documentation (Advanced)ggghappy586Оценок пока нет
- Lesson 2Документ8 страницLesson 2Joanne GodezanoОценок пока нет
- UNIT5 Digital Presentation NotesДокумент7 страницUNIT5 Digital Presentation Noteshitarth341Оценок пока нет
- Module IVДокумент56 страницModule IVAhmed ZaidОценок пока нет
- PowerpointДокумент6 страницPowerpointDominic KatuahОценок пока нет
- 5.21 Starting A Powerpoint Program: Office Microsoft Office Powerpoint 2007 (Fig. 5.52) - inДокумент22 страницы5.21 Starting A Powerpoint Program: Office Microsoft Office Powerpoint 2007 (Fig. 5.52) - inKajeev KumarОценок пока нет
- Lesson-5-Slide-Basicsdocx in ICT Microsoft PowerpointДокумент21 страницаLesson-5-Slide-Basicsdocx in ICT Microsoft Powerpointkai kamalОценок пока нет
- Powerpoint Shortcuts: Using Slides From Other PresentationsДокумент10 страницPowerpoint Shortcuts: Using Slides From Other PresentationsmanojekhiranОценок пока нет
- Cbseskilleducation Com Digital Presentation Class 9Документ11 страницCbseskilleducation Com Digital Presentation Class 9riscomputersirОценок пока нет
- LESSON!!Документ5 страницLESSON!!Anna Biella Dacaymat PalattaoОценок пока нет
- Open Office - Impress GuideДокумент292 страницыOpen Office - Impress Guidehyhorng100% (1)
- PowerpointДокумент9 страницPowerpointgtОценок пока нет
- Introduction To Powerpoint: Benigno "Ninoy" Aquino High School Aguho Street, Comembo, Makati CityДокумент56 страницIntroduction To Powerpoint: Benigno "Ninoy" Aquino High School Aguho Street, Comembo, Makati CityFreddie C. BobilesОценок пока нет
- I. Slide Basics: Microsoft PowerpointДокумент7 страницI. Slide Basics: Microsoft PowerpointAira Mae AluraОценок пока нет
- MS PowerPoint Grade 9Документ56 страницMS PowerPoint Grade 9Ericson de GuzmanОценок пока нет
- Introduction To Powerpoint: By: Kenneth M. SibbalucaДокумент56 страницIntroduction To Powerpoint: By: Kenneth M. SibbalucaKen M. SibzОценок пока нет
- ICT Lab 6Документ8 страницICT Lab 6khalidОценок пока нет
- It Grade 10Документ105 страницIt Grade 10Zimra SihasОценок пока нет
- Powerpoint Design Tools: Using The Slide MasterДокумент5 страницPowerpoint Design Tools: Using The Slide MasterhailemebrahtuОценок пока нет
- Adobe Photoshop CS5 TutorialДокумент27 страницAdobe Photoshop CS5 TutorialZnutTunzОценок пока нет
- Unit 1 Digital Documentation For PT1Документ80 страницUnit 1 Digital Documentation For PT1ֆաǟʍɛʋ ɢʊքƭǟОценок пока нет
- Open Office ImpressДокумент5 страницOpen Office Impress7A04Aditya MayankОценок пока нет
- Lecture PowerPoint enДокумент19 страницLecture PowerPoint enharispidermanОценок пока нет
- Preparation and Presentation: 1 - Computer ApplicationsДокумент10 страницPreparation and Presentation: 1 - Computer ApplicationsTino AlappatОценок пока нет
- Presentation NotesДокумент12 страницPresentation NotesSuzanna Ollivierre100% (1)
- BCC Practical 10Документ3 страницыBCC Practical 10akanksha hataleОценок пока нет
- Activity 5 Presentation SoftwareДокумент15 страницActivity 5 Presentation SoftwareMLGen GTОценок пока нет
- DIGITAL DOCUMENTATION Notes Readers VenueДокумент25 страницDIGITAL DOCUMENTATION Notes Readers VenueHAARDIK SINGH RAWATОценок пока нет
- Figure 138: Slide Sorter ViewДокумент15 страницFigure 138: Slide Sorter ViewNeuer FamilyОценок пока нет
- CFP Powerpoint PresentationДокумент11 страницCFP Powerpoint PresentationHimanshu RajputОценок пока нет
- Digital DocumentationДокумент12 страницDigital DocumentationCelebrity CelebrityОценок пока нет
- PowerPointBasics 2021Документ9 страницPowerPointBasics 2021PeterОценок пока нет
- Photoshop CC17 Tutorial 2016-07-28Документ24 страницыPhotoshop CC17 Tutorial 2016-07-28MohammadAssabiОценок пока нет
- Power Point TutorialДокумент4 страницыPower Point TutorialSimon TekegeОценок пока нет
- Info-Tech Full Notes-IT 402Документ88 страницInfo-Tech Full Notes-IT 402Fauziya Mohiuddin ShaikhОценок пока нет
- Class VI-eBook - Part1Документ56 страницClass VI-eBook - Part1belle starrОценок пока нет
- PowerPoint Notes ClassIX-2020Документ5 страницPowerPoint Notes ClassIX-2020Aarush GuptaОценок пока нет
- Digital DocumentationДокумент6 страницDigital DocumentationDILIP KUMARОценок пока нет
- Lesson 7 Presentation MakingДокумент11 страницLesson 7 Presentation MakingJenny Lyn MasgongОценок пока нет
- Office Libre 28Документ10 страницOffice Libre 28Neuer FamilyОценок пока нет
- Office Libre 27Документ10 страницOffice Libre 27Neuer FamilyОценок пока нет
- Office Libre 24Документ10 страницOffice Libre 24Neuer FamilyОценок пока нет
- Entering Data in A Form: Chapter 8 Getting Started With Base - 251Документ10 страницEntering Data in A Form: Chapter 8 Getting Started With Base - 251Neuer FamilyОценок пока нет
- Office Libre 27Документ10 страницOffice Libre 27Neuer FamilyОценок пока нет
- LibreOffice Guide 01Документ20 страницLibreOffice Guide 01Neuer FamilyОценок пока нет
- Office Libre 25Документ10 страницOffice Libre 25Neuer FamilyОценок пока нет
- Dynamic Transparency Gradients: Figure 206: Duplicate DialogДокумент10 страницDynamic Transparency Gradients: Figure 206: Duplicate DialogNeuer FamilyОценок пока нет
- Dynamic Transparency Gradients: Figure 206: Duplicate DialogДокумент10 страницDynamic Transparency Gradients: Figure 206: Duplicate DialogNeuer FamilyОценок пока нет
- Choosing and Defining Colors: Figure 173: Color BarДокумент10 страницChoosing and Defining Colors: Figure 173: Color BarNeuer FamilyОценок пока нет
- Office Libre 22Документ10 страницOffice Libre 22Neuer FamilyОценок пока нет
- Office Libre 22Документ10 страницOffice Libre 22Neuer FamilyОценок пока нет
- Office Libre 24Документ10 страницOffice Libre 24Neuer FamilyОценок пока нет
- Adding Charts: Figure 154: Sidebar Table Design SectionДокумент10 страницAdding Charts: Figure 154: Sidebar Table Design SectionNeuer FamilyОценок пока нет
- Office Libre 14Документ10 страницOffice Libre 14Neuer FamilyОценок пока нет
- Office Libre 20Документ10 страницOffice Libre 20Neuer FamilyОценок пока нет
- Office Libre 17Документ10 страницOffice Libre 17Neuer FamilyОценок пока нет
- Office Libre 16Документ10 страницOffice Libre 16Neuer FamilyОценок пока нет
- Office Libre 12Документ10 страницOffice Libre 12Neuer FamilyОценок пока нет
- Office Libre 18Документ10 страницOffice Libre 18XevinAdrianОценок пока нет
- Office Libre 15Документ10 страницOffice Libre 15Neuer FamilyОценок пока нет
- Office Libre 14Документ10 страницOffice Libre 14Neuer FamilyОценок пока нет
- Office Libre 15Документ10 страницOffice Libre 15Neuer FamilyОценок пока нет
- Opening A CSV File: Figure 95: Text Import DialogДокумент10 страницOpening A CSV File: Figure 95: Text Import DialogNeuer FamilyОценок пока нет
- Office Libre 10Документ10 страницOffice Libre 10Neuer FamilyОценок пока нет
- Office Libre 10Документ10 страницOffice Libre 10Neuer FamilyОценок пока нет
- Hyphenating Words: Using The Sidebar For Bullets and NumberingДокумент10 страницHyphenating Words: Using The Sidebar For Bullets and NumberingNeuer FamilyОценок пока нет
- Hyphenating Words: Using The Sidebar For Bullets and NumberingДокумент10 страницHyphenating Words: Using The Sidebar For Bullets and NumberingNeuer FamilyОценок пока нет
- Office Libre 09Документ10 страницOffice Libre 09Neuer FamilyОценок пока нет
- 360-Degree FeedbackДокумент24 страницы360-Degree Feedbackanhquanpc100% (1)
- Wetlands Denote Perennial Water Bodies That Originate From Underground Sources of Water or RainsДокумент3 страницыWetlands Denote Perennial Water Bodies That Originate From Underground Sources of Water or RainsManish thapaОценок пока нет
- Christianity and Mental Health WEB VERSIONДокумент64 страницыChristianity and Mental Health WEB VERSIONWorld Religion NewsОценок пока нет
- Medicidefamilie 2011Документ6 страницMedicidefamilie 2011Mesaros AlexandruОценок пока нет
- Gee 103 L3 Ay 22 23 PDFДокумент34 страницыGee 103 L3 Ay 22 23 PDFlhyka nogalesОценок пока нет
- BRAC BrochureДокумент2 страницыBRAC BrochureKristin SoukupОценок пока нет
- Assessment NCM 101Документ1 страницаAssessment NCM 101Lorainne Angel U. MolinaОценок пока нет
- CAP214 Web Devlopment PDFДокумент9 страницCAP214 Web Devlopment PDFAlisha AgarwalОценок пока нет
- LAW OF ContractДокумент1 страницаLAW OF ContractKhurshid Manzoor Malik50% (2)
- Gamboa Vs Chan 2012 Case DigestДокумент2 страницыGamboa Vs Chan 2012 Case DigestKrissa Jennesca Tullo100% (2)
- Motion Exhibit 4 - Declaration of Kelley Lynch - 03.16.15 FINALДокумент157 страницMotion Exhibit 4 - Declaration of Kelley Lynch - 03.16.15 FINALOdzer ChenmaОценок пока нет
- 2017 - The Science and Technology of Flexible PackagingДокумент1 страница2017 - The Science and Technology of Flexible PackagingDaryl ChianОценок пока нет
- ED Tox PGS.2021Документ4 страницыED Tox PGS.2021Jm uniteОценок пока нет
- Trần Phương Mai - Literature - Irony in "Letter to a Funeral Parlor" by Lydia DavisДокумент2 страницыTrần Phương Mai - Literature - Irony in "Letter to a Funeral Parlor" by Lydia DavisTrần Phương MaiОценок пока нет
- Apple Festival Program 2017Документ3 страницыApple Festival Program 2017Elizabeth JanneyОценок пока нет
- Custom Belt Buckles: Custom Brass Belt Buckles - Hand Made in The USA - Lifetime Guarantee of QualityДокумент1 страницаCustom Belt Buckles: Custom Brass Belt Buckles - Hand Made in The USA - Lifetime Guarantee of QualityAndrew HunterОценок пока нет
- Transfer Pricing 8Документ34 страницыTransfer Pricing 8nigam_miniОценок пока нет
- Monastery in Buddhist ArchitectureДокумент8 страницMonastery in Buddhist ArchitectureabdulОценок пока нет
- W 26728Документ42 страницыW 26728Sebastián MoraОценок пока нет
- Extinct Endangered Species PDFДокумент2 страницыExtinct Endangered Species PDFTheresaОценок пока нет
- Economies of Scale in European Manufacturing Revisited: July 2001Документ31 страницаEconomies of Scale in European Manufacturing Revisited: July 2001vladut_stan_5Оценок пока нет
- Rebecca Young Vs CAДокумент3 страницыRebecca Young Vs CAJay RibsОценок пока нет
- Xavier High SchoolДокумент1 страницаXavier High SchoolHelen BennettОценок пока нет
- Information Security Policies & Procedures: Slide 4Документ33 страницыInformation Security Policies & Procedures: Slide 4jeypopОценок пока нет
- Ulangan Harian Lesson 4 Kls 6Документ3 страницыUlangan Harian Lesson 4 Kls 6Megadevegaalgifari Minozholic Full100% (2)
- Formal Letter Format Sample To Whom It May ConcernДокумент6 страницFormal Letter Format Sample To Whom It May Concernoyutlormd100% (1)
- PHD Thesis - Table of ContentsДокумент13 страницPHD Thesis - Table of ContentsDr Amit Rangnekar100% (15)
- International Covenant On Economic Social and Cultural ReportДокумент19 страницInternational Covenant On Economic Social and Cultural ReportLD MontzОценок пока нет
- ITC Green Centre: Gurgaon, IndiaДокумент19 страницITC Green Centre: Gurgaon, IndiaAgastya Dasari100% (2)
- Churches That Have Left RCCG 0722 PDFДокумент2 страницыChurches That Have Left RCCG 0722 PDFKadiri JohnОценок пока нет