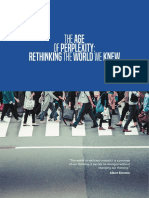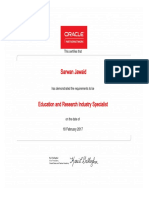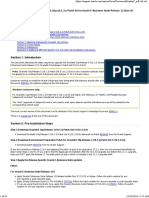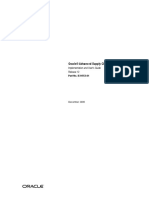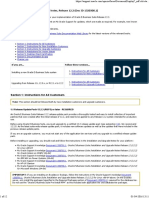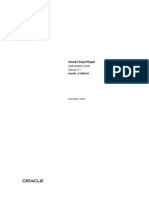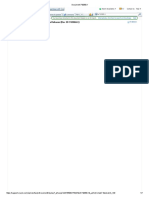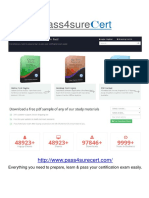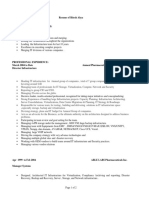Академический Документы
Профессиональный Документы
Культура Документы
CS 92 Forms Builder WP VP
Загружено:
PakDefenderDefenderАвторское право
Доступные форматы
Поделиться этим документом
Поделиться или встроить документ
Этот документ был вам полезен?
Это неприемлемый материал?
Пожаловаться на этот документАвторское право:
Доступные форматы
CS 92 Forms Builder WP VP
Загружено:
PakDefenderDefenderАвторское право:
Доступные форматы
PeopleSoft Campus Solutions 9.
2
Forms and Approval Builder
Enabling functional users to create forms for Campus
Solutions Self Service
ORACLE WHITE PAPER | NOVEMBER 2015
Disclaimer
The following is intended to outline our general product direction. It is intended for information
purposes only, and may not be incorporated into any contract. It is not a commitment to deliver any
material, code, or functionality, and should not be relied upon in making purchasing decisions. The
development, release, and timing of any features or functionality described for Oracle’s products
remains at the sole discretion of Oracle.
PEOPLESOFT CAMPUS SOLUTIONS 9.2 FORMS AND APPROVAL BUILDER
Table of Contents
Disclaimer 1
Overview 1
Aspects of Forms and Approval Builder 3
Setup 3
Define prompt records 3
Approval Setup 4
Approval Process – User List 4
Approval Process – Primary/Secondary Approval 5
Approval Process – Routing Control 5
Form Field Lookup 8
Security – Forms Roles and Permission Lists 9
Design a form 10
Define the form's basic information (Step 1) 10
Provide user instructions (Step 2) 11
Specify form fields (Step 3) 12
Define field edit (still Step 3) 14
Associate file attachments (Step 4) 16
Specify menu location (Step 5) 16
Assign Approval User List (Step 6) 17
Preview the form 18
Test your form!! 19
Activate your form 21
PEOPLESOFT CAMPUS SOLUTIONS 9.2 FORMS AND APPROVAL BUILDER
Example in Campus Solutions Self Service 22
Appendices 25
Appendix A: Forms to Component Interface Mapping 25
Appendix B: Creating Student Forms Pagelet 29
Appendix C: Incorporating Forms into Activity Guides 34
Conclusion 35
PEOPLESOFT CAMPUS SOLUTIONS 9.2 FORMS AND APPROVAL BUILDER
Overview
Forms and Approval Builder is an Enterprise Components solution that is delivered as part of Campus
Solutions 9.2 General Availability. This feature enables you:
» to design an online form quickly and accurately by using the delivered Design a Form component (a
step-by-step guided process, complete with the ability to include instructions and a means to support
attachments as part of your newly designed form).
» to assign the necessary Forms security to both:
» the administrative users creating and managing the form, as well as
» the consumers of the form, meaning your students
» to establish the appropriate approval levels, including context-sensitive approvals
» to activate (publish) the form*.
* = Even though you can design forms for consumption by any of your users (be they administrative
staff or students), this document will focus on your functional staff's ability to design and publish forms
for consumption by your student population in PeopleSoft Campus Solutions 9.2 Self Service.
The beauty of utilizing the Design a Form component to design forms is that it allows your functional
staff to create forms without the need for technical staff; however, it should be noted that a firm
understanding of key structure is required of your functional staff to utilize features like the form's field
prompts.
Examples of Campus Solutions forms you may wish to create include:
» Admissions: Applicant Program addition/switch
» Admissions: Applicant Residency Appeal request
» Campus Community: Student Residency change
» Contributor Relations: Staff Bio/Demo Information Update
» Financial Aid: Scholarship Application
» Financial Aid: Work Study Application
» Student Financials: Credit balance refund request
» Student Financials: Due date extension request
» Student Financials: Tuition refund appeal request
» Student Financials: Tuition waiver Request
» Student Records/Academic Advising: Change in major/adding a minor program
» Student Records/Academic Advising: Course selection approval
» Student Records/Academic Advising: Program Enrollment – Program transfer
» Student Records/Financial Aid: Withdrawal Request and Return to Title IV Worksheet initiation
1 | PEOPLESOFT CAMPUS SOLUTIONS 9.2 FORMS AND APPROVAL BUILDER
» Student Records: Permission (Student Agreement) to take a class at another institution
» Student Records: Permission request to enter a class
» Student Records: Request for a waiver or class substitution
This document is divided into two sections:
» The main part of the document covers building a form and the ancillary activities associated with
making that form available for your students to complete.
» The appendices provide additional considerations that will enhance your Forms-building solution,
and may require technical resource experience and assistance for deployment.
Note: This document was written based on the Enterprise Component Forms and Approval Builder
and PeopleTools 8.54.
2 | PEOPLESOFT CAMPUS SOLUTIONS 9.2 FORMS AND APPROVAL BUILDER
Aspects of Forms and Approval Builder
Before you begin, you should map out your form both in terms of data and layout – what kind of information are you
trying to collect from your students and how do you want to render that on your form:
» List all of the data you're trying to solicit from the student:
» List in which records these data reside – it may mean that the data spans multiple records.
» Identify all of the keys on each of these tables. This is important as you start building your form because you
will may need to list some or all of those keys as part of the form field definition (form details) if you intend to
prompt against those tables on your form.
» What do you want your form to look like (field placement, left and right columns values, vertical spacing, etc.)?
Setup
Define prompt records
Navigation: Main Menu > Enterprise Components > Forms > Define Prompt Records
List the tables that you need for prompting purposes on your form based on their keys (the relationship that joins
these tables together). You may want to leverage Campus Solutions 9.2 Entity Relationship Diagrams to help
facilitate this setup.
Figure 1. Define prompt records setup.
Despite the many different forms you may create, all of those defined records will reside in this single Define Prompt
Records setup – in other words, each form will not have a separate Define Prompt Records. Note: Forms do not
require you to establish Define Prompt Records when creating free form fields. The prompt records limit the form
values based on the values available in Campus Solutions.
3 | PEOPLESOFT CAMPUS SOLUTIONS 9.2 FORMS AND APPROVAL BUILDER
Approval Setup
NOTE: When you embark on using the step-by-step guided process utilizing the Design a Form component, one of
the steps (Step 6: Approval Process) gives you an opportunity to assign an approver to your form. In order for you
to accomplish that step, you first need to establish the various aspects of Approval setup. This section walks you
through that, and as part of these Approval setup instructions, it will reference the Design a Form - Step 6: Approval
Process. Make note of it for use in the Design a Form section.
Approval Process – User List
Navigation: Main Menu > Enterprise Components > Approvals > Approvals > User List Setup
Forms and Approval Builder leverages the Enterprise Components Approval Workflow Engine to manage your
approval process. Forms and Approval Builder provides the capability to create a single approval, multi-level
approvals, and dynamic approval based on values entered in the form.
Prior to creating the form, you must create a User List. The User List identifies the PeopleSoft Operator IDs eligible
for approving the form. For this example, we will use the Role type. The Role type User List identifies the approval
based on a designated Role. Figure 2 defines the approval list by any Operator ID with the Role of
RES_CHANG_APPR_1st.
Figure 2. User List Definition setup.
4 | PEOPLESOFT CAMPUS SOLUTIONS 9.2 FORMS AND APPROVAL BUILDER
Approval Process – Primary/Secondary Approval
Navigation: Main Menu > Enterprise Components > Forms > Design a Form – Step 6
Once you have defined the User List, you may now assign the list to the approval step of the form. Step 6:
Approval Process insert rows to assign a single- or multi-step approval. Enter Approver User List to identify the
approver. When inserting multiple rows, note that the approval path is sequential.
Figure 3. Design a Form – Step 6: Approval Process
Approval Process – Routing Control
Navigation: Main Menu > Enterprise Components > Approvals > Approvals > Approval Process Setup
Setup Process Definitions allows you to define the number of stages, paths, and steps required for approval to
create a dynamic approval based on values entered in the form. In this example, the form includes Academic
Career and will assign a different approval routing based on the value selected in the Academic Career field (GRAD
vs. UGRD). The Process Definition is created through the Design a Form process and can only be updated once
the form is completed.
5 | PEOPLESOFT CAMPUS SOLUTIONS 9.2 FORMS AND APPROVAL BUILDER
Figure 4. Process Definitions setup
Figure 5. Dynamic Approval routing with multiple paths
The path is defined by the criteria configured for each path. The criteria definition identifies the field from the form
and the value associated to the defined path. Figures 6 and 7 illustrate how a residency approval is defined by the
Graduate Academic Career value.
6 | PEOPLESOFT CAMPUS SOLUTIONS 9.2 FORMS AND APPROVAL BUILDER
Figure 6. Graduate Career path setup – Criteria enabled
Figure 7. Graduate Career path – Criteria definition setup
7 | PEOPLESOFT CAMPUS SOLUTIONS 9.2 FORMS AND APPROVAL BUILDER
Figures 8 and 9 illustrate how a residency approval is defined by the Undergraduate Academic Career value.
Figure 8. Undergraduate Career path setup – Criteria enabled
Figure 9. Undergraduate Career path – Criteria definition setup
Form Field Lookup
Navigation: Main Menu > Enterprise Components > Supplemental Data > Define Record
Use Define Record to look up the field name from the form to define criteria. From the Fields Summary, you can drill
into the detail of each field to identify the field mapping.
8 | PEOPLESOFT CAMPUS SOLUTIONS 9.2 FORMS AND APPROVAL BUILDER
Figure 10. Field Summary – Field Name setup
Figure 11. Field Detail – Mapping setup
Security – Forms Roles and Permission Lists
Navigation: Main Menu > PeopleTools > Security > Permission Lists and Roles
User roles determine who has permission to access, design, and administer forms. The following table lists the
delivered roles and associated permission lists for Form and Approval Builder.
9 | PEOPLESOFT CAMPUS SOLUTIONS 9.2 FORMS AND APPROVAL BUILDER
FORMS SECURITY:
Role Tasks Permission Lists Access rights
FORM_USER* » can complete and submit the EOFM1000 » has add/update/ display access to forms
* = Your students need this form [your students needs this that have been created with the Design a
(or similar) role (or similar) role] Form component (form instances)
FORM_DESIGNER » can create and manage own EOFM1000 » has add/update/display access to forms that
your forms (not everyone else's EOFM2000 have been created with the Design a Form
forms); component
» can complete and submit the » has add/update/display access to the
form (functional user needs this Design a Form component
role) » has update/display access to only their
forms when using the Manage Forms
(FORM_ RPT) component
FORM_ADMIN » can create forms EOFM1000 » has add/update/display access to forms that
» can manage everyone's forms; EOFM2000 have been created with the Design a Form
» can complete and submit the component
form EOFM3000 » has add/update/display access to the
EOSD2000 Design a Form component
» has update/display access to all forms when
using the Manage Forms (FORM_RPT)
component.
FORM_CI_DEVELOPERS** » can create forms EOFM1000 » has add/update/display access to forms that
» can manage everyone's forms; EOFM2000 have been created with the Design a Form
» can complete and submit the component
** = See Appendix A form EOFM3000 » has add/update/display access to the
» can map forms to component EOFM4000 Design a Form component
interfaces (needs access to EOSD2000 » has update/display access to all forms when
Application Designer activities) using the Manage Forms (FORM_RPT)
component.
» can set up form integration by mapping
forms to component interfaces using the
Forms to CI Mapping page
Note: A security administrator will need to update existing User IDs and/or create new User IDs to include the
appropriate roles before those users begin working with Form and Approval Builder.
Design a form
Designing a form consists of several main and/or sub-steps.
Define the form's basic information (Step 1)
You will establish some identifying characteristics of your form. Fields include:
Form This represents the name or unique identifier of your form. You specify this ID when
you add a new form.
Status Lists the current status of the form. The value for this field is automatically assigned.
Values are:
In Design: Indicates the form is being designed and has not yet been published.
10 | PEOPLESOFT CAMPUS SOLUTIONS 9.2 FORMS AND APPROVAL BUILDER
Activated: Indicates the form's design is complete, and the form has been published.
Inactive: Indicates a form that has been inactivated by either the form's owner or a
form administrator.
Effective Date From Enter the date the form is first available for use.
Effective Date To Enter the date the form expires. Leave this field blank if you intend to use the form
indefinitely.
Label Enter a label for the menu item that users will select to access the form.
Names must contain only alphanumeric and underscore characters.
Long Description Enter a description for the form. The description appears below the form's label when
students access the published form.
Owner Id Enter the User ID of the person who is the responsible for the form. Only this person
can modify the form design..
Figure 12. Design Form Step 1 – Basic Information
Provide user instructions (Step 2)
You will include any instructions related to the completion of this form that you wish to communicate to the student.
Note that the Instructions page uses HTML editor where you will have access to the traditional Toolbar support
options including Copy, Paste, Formatting, and Graphics and/or Hyperlink inserts.
11 | PEOPLESOFT CAMPUS SOLUTIONS 9.2 FORMS AND APPROVAL BUILDER
Figure 13. Design Form Step 2 – Instructions
Specify form fields (Step 3)
You will identify all of the fields that you want to appear on the form, their various characteristics, and their field
placement (e.g., layout).
Insert rows within the Left Column and Right Column grids to define fields that appear on the left and right columns
of the form. For each row, specify values for the following parameters to define the requirements for that field.
Types of fields
Label Enter the label to use for this field.
Use Type Select the field type, and field length, if required (depends on the Use Type). Values
are:
Code: Use to define a code field that allows the form user to select a response
from a list of codes.
Date: Use for dates.
Number: Use for numeric entries (only positive values are allowed).
Prompt: Defines a prompt field that allows the user to select data from existing
PeopleSoft database tables.
Section: Use to separate a form into sections. The section can include a header
with instructive text, and an HTML editor is provided for you to define the
section
Signed: Use for signed numeric entries (values can be positive or negative).
12 | PEOPLESOFT CAMPUS SOLUTIONS 9.2 FORMS AND APPROVAL BUILDER
Text: Use for text entries.
Time: Use for time entries.
Y/N: Use for yes/no responses.
Length Select the field length. You can modify this field only for Number, Prompt, Signed, and
Text fields; the remaining field types use a preset length.
The syntax for numeric fields is X.Y, where the value before the decimal (X) is the
number of integer digits allowed, the value after the decimal (Y) is the number of
decimal places allowed.
Field Status Indicates the status of the field, either Activated or In Design.
Details Click to access the Form Fields Details page, where you define additional requirements
for the field, including whether the field is required, and edits for the field when a user
completes the form.
See Form Field Edits Page.
and Click the arrow icons to reposition a field.
Move to Right Column Click to move selected fields to the right column.
Move to Left Column Click to move selected fields to the left column.
Single column style Select to create a form that contains a single column. Any fields that are defined in the
right column will appear under the left column fields when you view the form.
Figure 14. Design Form Step 3 – Form Fields
13 | PEOPLESOFT CAMPUS SOLUTIONS 9.2 FORMS AND APPROVAL BUILDER
Define field edit (still Step 3)
When you click the Details hyperlink for a given field on the Step 3: Form Fields page, the next step includes your
identifying keys which requires you to possess record structure knowledge. The fields that appear on this Form
Field Edits page differ depending on the field's Use Type. The examples provided show how the page appears for a
Prompt field and a Code field. The following information lists all of the possible fields that can appear on this page.
Required Requires the student enter a value in this field in order to save the form.
Uppercase (available only Select to have the system convert the field value to uppercase when the form
when the Use Type is set to is saved. Available for use only with Prompt and Text fields. Use this option
Prompt or Text) for Code values, such as Department ID, for which it does not matter whether
the user enters the value in uppercase or lowercase.
Long Label Enter up to 100 characters as an alternate label for this field. If you enter a
long label, it will be appear on the form instead of the short label (value
specified in the Label field on the Design Form - Step 3: Form Fields page).
Prompt Record and SetID Select the record that contains the values to use for this field. For SetID-
(available only when the Use based tables, specify the SetID from which to retrieve the values. To
Type is set to Prompt) complete this field type, a form user can select one of the values from the
prompt list, or she can enter a value by typing it into the field. The records
that are available for selection are established by form administrators using
the Define Prompt Records page - see Defining Prompt Records (Step 1a
above).
Prompt Control (available for To use the value that a form user enters for this field as the key by which to
all Use Types except Section) filter the list of available values in one or more prompt fields elsewhere on this
form, insert rows in the Prompt Control grid, and select the Record Name and
Field Name for each of the form fields that will reference this field.
The Prompt Control is used to drive the prompt values of any subsequent
(subordinate) records in the form's picklist. The Prompt Control is necessary
in order to ensure referential integrity by utilizing the shared keys between the
records.
Carefully review all of the fields that you want to render on the form and
consider their relationship to each other where prompts are concerned.
Walking through a use case, if you want to render 11 fields on your form and
they all have INSTITUTION as a Key (not an Alternate Key), then you must
list them as part of the Prompt Control for the INSTITUTION field's Prompt
Edit with each table's Field Name pointing to INSTITUTION.
For example, to limit the Academic Careers available in a prompt field to only
those that are associated with the Institution that the student has already
selected while completing the form, when designing the form, you would:
14 | PEOPLESOFT CAMPUS SOLUTIONS 9.2 FORMS AND APPROVAL BUILDER
» Add a row to the Institution field’s Prompt Control grid and specify the
record name that equates to the project record, and the field name in that
record that equates to Academic Career.
» Define the Academic Career field as a Prompt field, and specify the same
record name that was used for the Institution Prompt Control record name
as the prompt record for Academic Career.
The records that are available for selection are established by form
administrators (role) using the Define Prompt Records page – see Defining
Prompt Records (Step 1a above).
Field Value and Translate Use to define the codes and their associated translate values that are valid
Long Name (appear only for this field. The translate values appear in the dropdown list when the
when the Use Type is set student completes the field.
to Code)
Figure 15. Form Field Edits – Prompt Control INSTITUTION Figure 16. Form Field Edits – Codes
NOTE: Forms Builder has inherent logic built into it to handle MAX EFFDT (maximum Effective Dating) where the
Effective Status equal Active. In other words, only active maximum effective dated rows are selected.
Warning! If you pick the wrong sized length for your fields and that does not match the length that has been
defined in Application Designer, you will get an invalid value when testing your form.
15 | PEOPLESOFT CAMPUS SOLUTIONS 9.2 FORMS AND APPROVAL BUILDER
Associate file attachments (Step 4)
The form supports both (a) your including documents as attachments to the form and (b) the student uploading
necessary documentation as part of completing and submitting the form.
Attach Click to attach a file. In the window that appears, click the Browse button to navigate to
and select the file, then click the Upload button.
Description Enter a description for the file. If you leave this blank, the file name is used.
Attached File Displays the file name of the attached file.
Open Click to open the attached file.
Figure 17. Design Form Step 4 – Attachments
Specify menu location (Step 5)
This controls the publishing of the form to the Campus Solutions Self Service menu (e.g., CREF location) for the
student to access and complete.
The menu hierarchy appears near the top of the page, below the form name. The highest level, Root, is equivalent
to Main Menu in the menu hierarchy. Click the links to navigate to the level of the menu hierarchy in which you want
the form to appear. Then, enter a value in the Sequence number to control the order in which it appears in the
menu. In the example shown, the form will appear as the last item.
16 | PEOPLESOFT CAMPUS SOLUTIONS 9.2 FORMS AND APPROVAL BUILDER
Figure 18. Design Form Step 5 – Publish to Menu
Assign Approval User List (Step 6)
See Setup > Approval Process – Primary/Secondary Approval for details.
Figure 19. Design Form Step 6 – Approval Process
17 | PEOPLESOFT CAMPUS SOLUTIONS 9.2 FORMS AND APPROVAL BUILDER
Preview the form
Once you've created the form, you will want to preview the form and its layout to ensure all of the fields have been
captured and placed appropriately. Be sure to preview not only the form itself, but the instructions and attachments
tabs as well.
Figure 20. Design Form – Preview the form
Figure 21. Design Form – Previewing shell of the form
18 | PEOPLESOFT CAMPUS SOLUTIONS 9.2 FORMS AND APPROVAL BUILDER
Figure 22. Design Form – Previewing Instructions
Test your form!!
Take the time to test the form while in Preview mode. Ensure that all of the Prompt fields have been specified
correctly by trying to select sample responses – it will be apparent if the prompting is not working because when you
attempt to select a value, the system will return a "No values found" error message. Note: You will not be able to
test whether you have published the form to the correct Campus Solutions Self Service menu location. You will
need to conduct this testing after the form has been activated and you log on as a "test" student.
In Figure 23, notice that the previous prompt value [Institution PeopleSoft University (PSUNV)] is carried forward in
successive prompt lookups (Academic Career prompt).
Figure 23. Design Form – Testing the Prompt Controls
19 | PEOPLESOFT CAMPUS SOLUTIONS 9.2 FORMS AND APPROVAL BUILDER
Figure 24. Design Form – Testing: Populating all of the fields
Figure 25. Design Form – Testing: Uploading attachments
20 | PEOPLESOFT CAMPUS SOLUTIONS 9.2 FORMS AND APPROVAL BUILDER
Activate your form
Once you're satisfied with the form, activate it. Warning: Once you activate the form, you will not be able to change
certain form field attributes (e.g., field length, etc.).
Figure 26. Design Form – Activate the form
Figure 27. Design Form – Activated message
Note: Only form administrators or form owners can inactivate forms by using the Manage Forms page. When a
form is inactive, form users are not permitted to complete the form.
For more in-depth details on setup and processing activities related to Form and Approval Builder, see also
PeopleBooks > PeopleSoft 9.1 Peoplebook: Enterprise Components > Working with PeopleSoft Forms and
Approval Builder
21 | PEOPLESOFT CAMPUS SOLUTIONS 9.2 FORMS AND APPROVAL BUILDER
Example in Campus Solutions Self Service
1. Student logs into Self Service and completes a new form.
Figure 28. Residency Form in Self Service
1. Student saves the form: Once saved, the Preview Approval and Submit buttons are enabled. In either case,
the form is routed to the appropriate approvers for them to take action.
22 | PEOPLESOFT CAMPUS SOLUTIONS 9.2 FORMS AND APPROVAL BUILDER
Figure 29. Saved (but not submitted) Residency form in Self Service
Figure 30. Residency form Approval invocation in Self Service
23 | PEOPLESOFT CAMPUS SOLUTIONS 9.2 FORMS AND APPROVAL BUILDER
2. Submitted form: Once the student clicks Submit, the buttons change to Approver Status and Cancel Approval.
Figure 31. Residency form submitted in Self Service
Note: Forms and Approval Builder utilizes Notification Framework when the form has been submitted and approved.
24 | PEOPLESOFT CAMPUS SOLUTIONS 9.2 FORMS AND APPROVAL BUILDER
Appendices
The contents documented in these appendices may require technical resources; nevertheless, these additional
items will enhance your Forms solution.
Appendix A: Forms to Component Interface Mapping
Instead of requiring your support staff to manually populate the administrative (target) application table(s) based on
the data collected from your form, the Forms to Component Interface Mapping feature allows you integrate forms to
your PeopleSoft application component by automating the "Add/Insert" process. To achieve this, you identify the
administrative component that you want populated with form data and you integrate the form to that component by
utilizing the Forms to Component Interface mapping of the form fields.
Note: With this version of Forms to Component Interface Mapping (PeopleTools 8.54), you can only add new
records into your tables – you will not be able to update existing records in the database.
1. Identify the application component that will be associated with the Component Interface to which the form will
be mapped:
Figure 32. Application Component
25 | PEOPLESOFT CAMPUS SOLUTIONS 9.2 FORMS AND APPROVAL BUILDER
2. Identify its component:
Figure 33. Component name
3. Create the Component Interface in Application Designer:
Figure 34. Creating the Component Interface
4. Map the form fields through the "Get CI Properties" attribute:
Navigation: Main Menu > Enterprise Components > Forms > Form to CI Mapping
Figure 35. Form to Component Interface Mapping Setup
26 | PEOPLESOFT CAMPUS SOLUTIONS 9.2 FORMS AND APPROVAL BUILDER
5. When the student submits the form in Self Service, it automatically creates the record in the database thereby
relieving your administrative staff from having to input the data captured on the form manually.
Figure 36. Submitted Withdrawal Request Form in Self Service
27 | PEOPLESOFT CAMPUS SOLUTIONS 9.2 FORMS AND APPROVAL BUILDER
Figure 37. Administrative component that's been populated by the submitted Withdrawal Request Form
For more in-depth details on setup and processing activities related to Forms to Component Interface Mapping, see
also PeopleBooks > PeopleSoft 9.1 Peoplebook: Enterprise Components > Working with PeopleSoft Forms and
Approval Builder > Integrating Forms with PeopleSoft Applications
28 | PEOPLESOFT CAMPUS SOLUTIONS 9.2 FORMS AND APPROVAL BUILDER
Appendix B: Creating Student Forms Pagelet
This section describes how to create a pagelet (using Pagelet Wizard) with quick links to the Student Forms you
created. The Pagelet Wizard walks you through the steps required to create a user-friendly pagelet to access forms
without using menu navigation.
Figure 38. Sample Student Forms Pagelet
1. Specify pagelet information such as the pagelet title and description.
Navigation: Main Menu > PeopleTools > Portal > Pagelet Wizard > Pagelet Wizard
Figure 39. Pagelet Wizard Step 1 – Specify Pagelet Information
2. Select the Data Type of HTML. Then enter the title of the forms to be displayed in the forms pagelet.
29 | PEOPLESOFT CAMPUS SOLUTIONS 9.2 FORMS AND APPROVAL BUILDER
3. Link the title to the form using hyperlink. Highlight the title and select the hyperlink icon. This will open the link
detail edit box. Select the Link type URL and enter the URL.
URL example:
//server:port/psc/appserver/EMPLOYEE/HRMS/c/MANAGE_FORM.FORM_ADD.GBL?FORM_TYPE=Form&A
CTION=A
Note: The URL may be different based on your environment configuration. The Form represents the form
created using the Design a Form component.
Figure 40. Pagelet Wizard Step 2 – Select Data Source
30 | PEOPLESOFT CAMPUS SOLUTIONS 9.2 FORMS AND APPROVAL BUILDER
Figure 41. Link: Specifying Link Type and URL
4. After adding the forms to the HTML editor, click the Next pushbutton. In Step 4: Select Display Format, select
the Display Option of Passthru. This should default to Passthru.
Note: In Step 2, because you selected Data Type of HTML, the Pagelet Wizard automatically skips Step 3:
Specify Data Source Parameters. If you select any other Data Type value in Step 2, you will be presented with
Step 3.
Figure 42. Pagelet Wizard Step 4 – Select Display Format
31 | PEOPLESOFT CAMPUS SOLUTIONS 9.2 FORMS AND APPROVAL BUILDER
5. Click through to preview the pagelet.
Figure 43. Pagelet Wizard Step 5 – Select Display Options
6. Publish the pagelet as a homepage pagelet. Pagelet security is also defined here.
32 | PEOPLESOFT CAMPUS SOLUTIONS 9.2 FORMS AND APPROVAL BUILDER
Figure 44. Pagelet Wizard Step 6 – Specify Publishing Options
For more detailed information related to the Pagelet Wizard, see also PeopleSoft PeopleTools 8.54 > Portal
Technology > Understanding Pagelet Wizard
33 | PEOPLESOFT CAMPUS SOLUTIONS 9.2 FORMS AND APPROVAL BUILDER
Appendix C: Incorporating Forms into Activity Guides
This section describes how to embed a form into an Activity Guide. Using Related Content Service, institutions can
include a form as a task within an Activity Guide.
Figure 45. Embedded Waiver Request Form in the Financial Agreement Activity Guide
Navigation: Main Menu > PeopleTools > Portal > Related Content Service > Define Related Content Service
1. Create the Related Content Service. Complete the Service information with Service Name and URL Type of
Non-PeopleSoft URL. Then add the forms URL to the External URL.
Figure 46. Creating the Related Content Service
URL example:
//server:port/psc/appserver/EMPLOYEE/HRMS/c/MANAGE_FORM.FORM_ADD.GBL?FORM_TYPE=Form&A
CTION=A
34 | PEOPLESOFT CAMPUS SOLUTIONS 9.2 FORMS AND APPROVAL BUILDER
2. Through the Task Management Workcenter, add the Related Content Service as a task within your Activity
Guide.
Figure 47. Task Management Workcenter – Adding Related Content Service as an Activity Guide task
For more information related to activity guides, see also PeopleSoft PeopleTools 8.54 > Portal Technology >
Understanding Activity Guides
Conclusion
Forms and Approval Builder is a powerful yet simple tool that enables your functional staff to:
» design an online form quickly and accurately, by using the delivered Design a Form component (a step-by-step
guided process, complete with the ability to include instructions and a means to support attachments as part of
your newly designed form).
» assign the necessary Forms security to both:
» the administrative users creating and managing the form, as well as
» the consumers of the form, meaning your students
» establish the appropriate approval levels, including context-sensitive approvals
» activate (publish) the form.
Together with the additional features documented in the Appendices section of this document, you can implement a
robust and efficient data-gathering solution in PeopleSoft Campus Solutions 9.2 for the Self Service module utilizing
Enterprise Component's Forms and Approval Builder.
35 | PEOPLESOFT CAMPUS SOLUTIONS 9.2 FORMS AND APPROVAL BUILDER
Oracle Corporation, World Headquarters Worldwide Inquiries
500 Oracle Parkway Phone: +1.650.506.7000
Redwood Shores, CA 94065, USA Fax: +1.650.506.7200
CONNECT W ITH US
blogs.oracle.com/oracle
Copyright © 2015, Oracle and/or its affiliates. All rights reserved. This document is provided for information purposes only, and the
contents hereof are subject to change without notice. This document is not warranted to be error-free, nor subject to any other
facebook.com/oracle warranties or conditions, whether expressed orally or implied in law, including implied warranties and conditions of merchantability or
fitness for a particular purpose. We specifically disclaim any liability with respect to this document, and no contractual obligations are
twitter.com/oracle formed either directly or indirectly by this document. This document may not be reproduced or transmitted in any form or by any
means, electronic or mechanical, for any purpose, without our prior written permission.
oracle.com Oracle and Java are registered trademarks of Oracle and/or its affiliates. Other names may be trademarks of their respective owners.
Intel and Intel Xeon are trademarks or registered trademarks of Intel Corporation. All SPARC trademarks are used under license and
are trademarks or registered trademarks of SPARC International, Inc. AMD, Opteron, the AMD logo, and the AMD Opteron logo are
trademarks or registered trademarks of Advanced Micro Devices. UNIX is a registered trademark of The Open Group. 0615
Peoplesoft Campus Solutions 9.2 Forms And Approval Builder
November 2015
Authors: Sylvia King, Brian Bottcher
Вам также может понравиться
- The Age of Perplexity - BBVA OpenMindДокумент373 страницыThe Age of Perplexity - BBVA OpenMindPakDefenderDefenderОценок пока нет
- Discount-Centres - Pak Qatar Health InsuranceДокумент8 страницDiscount-Centres - Pak Qatar Health InsurancePakDefenderDefenderОценок пока нет
- Ethically PDFДокумент266 страницEthically PDFPakDefenderDefenderОценок пока нет
- Sarwan Jawaid: Education and Research Industry SpecialistДокумент1 страницаSarwan Jawaid: Education and Research Industry SpecialistPakDefenderDefenderОценок пока нет
- Advanced QueryДокумент39 страницAdvanced QueryPakDefenderDefenderОценок пока нет
- An Introduction To: Artificial IntelligenceДокумент8 страницAn Introduction To: Artificial IntelligencePakDefenderDefenderОценок пока нет
- The Yellow House: A Memoir (2019 National Book Award Winner)От EverandThe Yellow House: A Memoir (2019 National Book Award Winner)Рейтинг: 4 из 5 звезд4/5 (98)
- The Subtle Art of Not Giving a F*ck: A Counterintuitive Approach to Living a Good LifeОт EverandThe Subtle Art of Not Giving a F*ck: A Counterintuitive Approach to Living a Good LifeРейтинг: 4 из 5 звезд4/5 (5795)
- Elon Musk: Tesla, SpaceX, and the Quest for a Fantastic FutureОт EverandElon Musk: Tesla, SpaceX, and the Quest for a Fantastic FutureРейтинг: 4.5 из 5 звезд4.5/5 (474)
- A Heartbreaking Work Of Staggering Genius: A Memoir Based on a True StoryОт EverandA Heartbreaking Work Of Staggering Genius: A Memoir Based on a True StoryРейтинг: 3.5 из 5 звезд3.5/5 (231)
- Hidden Figures: The American Dream and the Untold Story of the Black Women Mathematicians Who Helped Win the Space RaceОт EverandHidden Figures: The American Dream and the Untold Story of the Black Women Mathematicians Who Helped Win the Space RaceРейтинг: 4 из 5 звезд4/5 (895)
- Never Split the Difference: Negotiating As If Your Life Depended On ItОт EverandNever Split the Difference: Negotiating As If Your Life Depended On ItРейтинг: 4.5 из 5 звезд4.5/5 (838)
- The Little Book of Hygge: Danish Secrets to Happy LivingОт EverandThe Little Book of Hygge: Danish Secrets to Happy LivingРейтинг: 3.5 из 5 звезд3.5/5 (400)
- The Hard Thing About Hard Things: Building a Business When There Are No Easy AnswersОт EverandThe Hard Thing About Hard Things: Building a Business When There Are No Easy AnswersРейтинг: 4.5 из 5 звезд4.5/5 (345)
- The Unwinding: An Inner History of the New AmericaОт EverandThe Unwinding: An Inner History of the New AmericaРейтинг: 4 из 5 звезд4/5 (45)
- Team of Rivals: The Political Genius of Abraham LincolnОт EverandTeam of Rivals: The Political Genius of Abraham LincolnРейтинг: 4.5 из 5 звезд4.5/5 (234)
- The World Is Flat 3.0: A Brief History of the Twenty-first CenturyОт EverandThe World Is Flat 3.0: A Brief History of the Twenty-first CenturyРейтинг: 3.5 из 5 звезд3.5/5 (2259)
- Devil in the Grove: Thurgood Marshall, the Groveland Boys, and the Dawn of a New AmericaОт EverandDevil in the Grove: Thurgood Marshall, the Groveland Boys, and the Dawn of a New AmericaРейтинг: 4.5 из 5 звезд4.5/5 (266)
- The Emperor of All Maladies: A Biography of CancerОт EverandThe Emperor of All Maladies: A Biography of CancerРейтинг: 4.5 из 5 звезд4.5/5 (271)
- The Gifts of Imperfection: Let Go of Who You Think You're Supposed to Be and Embrace Who You AreОт EverandThe Gifts of Imperfection: Let Go of Who You Think You're Supposed to Be and Embrace Who You AreРейтинг: 4 из 5 звезд4/5 (1090)
- The Sympathizer: A Novel (Pulitzer Prize for Fiction)От EverandThe Sympathizer: A Novel (Pulitzer Prize for Fiction)Рейтинг: 4.5 из 5 звезд4.5/5 (121)
- Oracle CX VoC SystemДокумент21 страницаOracle CX VoC SystemKelly Moe LwinОценок пока нет
- Upgrading To The Latest OracleAS 10g 10.1.3.x Patch Set in Oracle E-Business Suite Release 12 (Doc ID454811.1) PDFДокумент10 страницUpgrading To The Latest OracleAS 10g 10.1.3.x Patch Set in Oracle E-Business Suite Release 12 (Doc ID454811.1) PDFGopal Chandra SamantaОценок пока нет
- Installing and Configuring Oracle Business Intelligence 12c (12.2.1.2)Документ60 страницInstalling and Configuring Oracle Business Intelligence 12c (12.2.1.2)علاء أحمد محمد100% (1)
- Mohammad Metwally ResumeДокумент6 страницMohammad Metwally Resumearif420_999Оценок пока нет
- Introducing Oracle VM: Oracle's Virtualization Product StrategyДокумент21 страницаIntroducing Oracle VM: Oracle's Virtualization Product StrategyNitesh SharmaОценок пока нет
- EC-Council Career Path MappingДокумент18 страницEC-Council Career Path MappingPatrick TumusiimeОценок пока нет
- Oracle Premier Support For SystemsДокумент5 страницOracle Premier Support For SystemsHoanh TrangОценок пока нет
- Oracle Fusion Middleware 12c (12.1.2.0.0) Certification MatrixДокумент44 страницыOracle Fusion Middleware 12c (12.1.2.0.0) Certification MatrixRajendarОценок пока нет
- ASCP User GuideДокумент1 576 страницASCP User GuideNaveed MohammadОценок пока нет
- Epm Troubleshooting PDFДокумент162 страницыEpm Troubleshooting PDFYollotl KasbekiñoОценок пока нет
- Fah Imp GuideДокумент320 страницFah Imp GuidevadefemiОценок пока нет
- AI/ML Tools in CRM: Group 4 Apurva Tomar Atrei Mukhopadhyay Iftekar Ahmed Soumava Ghosh Yash SwaikaДокумент8 страницAI/ML Tools in CRM: Group 4 Apurva Tomar Atrei Mukhopadhyay Iftekar Ahmed Soumava Ghosh Yash SwaikaPranay GaraiОценок пока нет
- Oracle Epm 11.1.2.1 InstallationДокумент390 страницOracle Epm 11.1.2.1 Installationshansr12Оценок пока нет
- Group-4 - Customer Relationship Management AirtelДокумент37 страницGroup-4 - Customer Relationship Management AirtelpratappranayОценок пока нет
- Opm Formula APIДокумент48 страницOpm Formula APIbabindОценок пока нет
- Knowledge Document 1320300.1Документ12 страницKnowledge Document 1320300.1Veera Reddy RОценок пока нет
- Oracle Cloud@Customer Data SheetДокумент8 страницOracle Cloud@Customer Data SheetJetender SambyalОценок пока нет
- 121 CsdigДокумент160 страниц121 Csdigsrikrishna_ghadiyaram9231Оценок пока нет
- Oracle 11G - Lifetime SupportДокумент7 страницOracle 11G - Lifetime SupportLuis Trujillo VillavicencioОценок пока нет
- GOPR12UGДокумент444 страницыGOPR12UGamrit_75100% (1)
- Essbase API Reference 11.1.2.3Документ1 760 страницEssbase API Reference 11.1.2.3suchai100% (1)
- AMD EPYC Solutions 2020 08 04 PDFДокумент11 страницAMD EPYC Solutions 2020 08 04 PDFAjay KrishnaОценок пока нет
- Installation of OBIA 1111101 On WindowsДокумент55 страницInstallation of OBIA 1111101 On WindowsPSIEBELОценок пока нет
- Pass4sure: Everything You Need To Prepare, Learn & Pass Your Certification Exam EasilyДокумент8 страницPass4sure: Everything You Need To Prepare, Learn & Pass Your Certification Exam Easilysherif adfОценок пока нет
- Using Jasper Report in ADF Application (Step-by-Step)Документ32 страницыUsing Jasper Report in ADF Application (Step-by-Step)علاء أحمد محمدОценок пока нет
- STCSG - Oracle Compute Cloud ServiceДокумент274 страницыSTCSG - Oracle Compute Cloud Serviceambipac@yahoo.comОценок пока нет
- Oracle Recruiting Cloud Integration Deployment GuideДокумент31 страницаOracle Recruiting Cloud Integration Deployment GuideSageer Abdulla67% (3)
- Ritesh AhyaДокумент2 страницыRitesh Ahyagabbu_Оценок пока нет
- How To Set Up A Parallel Approval Rule June2019Документ17 страницHow To Set Up A Parallel Approval Rule June2019Isaac FalaОценок пока нет
- OAF Personalization GuideДокумент302 страницыOAF Personalization Guiderevanth191794Оценок пока нет