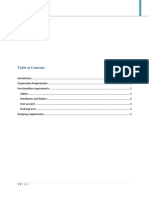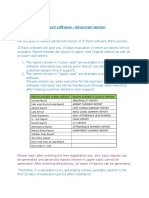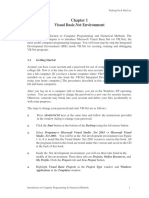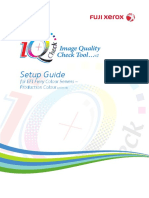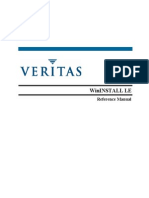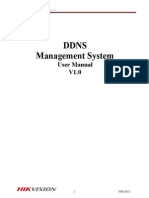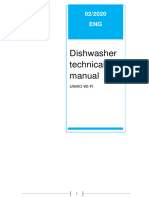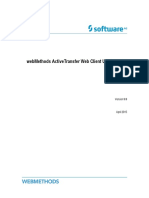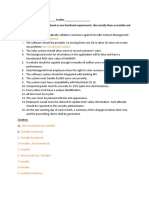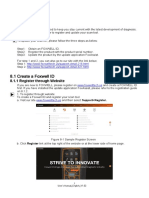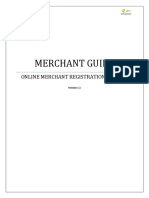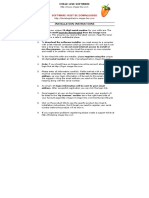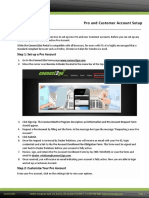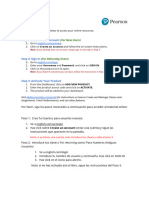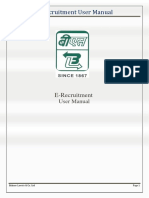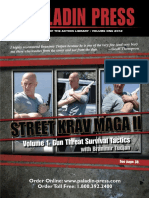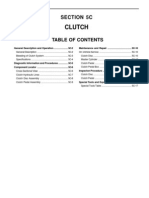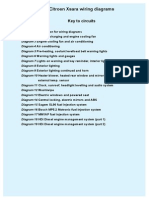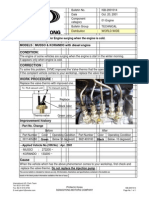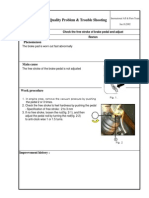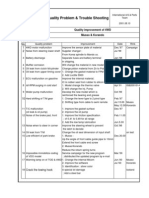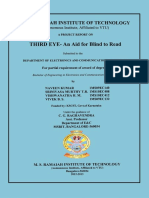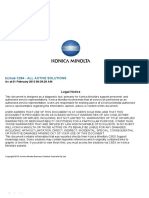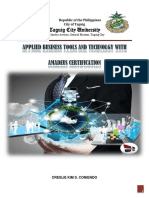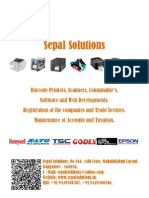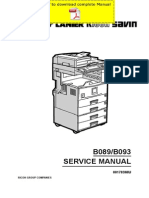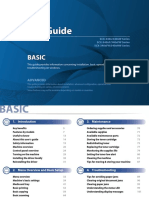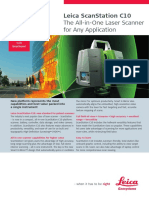Академический Документы
Профессиональный Документы
Культура Документы
FoxScanner+Update+Guide+EN V1.00
Загружено:
francisca19Оригинальное название
Авторское право
Доступные форматы
Поделиться этим документом
Поделиться или встроить документ
Этот документ был вам полезен?
Это неприемлемый материал?
Пожаловаться на этот документАвторское право:
Доступные форматы
FoxScanner+Update+Guide+EN V1.00
Загружено:
francisca19Авторское право:
Доступные форматы
Update with FoxScanner
The scanner can be updated to keep you stay current with the latest development of diagnosis. This section illustrates how to register and update NT401, NT402,
NT4021, NT415, NT500, NT610/NT611/NT612/NT613/NT614, NT620/NT621/NT622/NT623/NT624, NT630, and NT640/NT641/NT642/NT643/NT644.
To update your scanner, please follow the three steps as below:
Step1: Obtain an FOXWELL ID.
Step2: Register the product with the product serial number and product password.
Step3: Update the product by the update application FoxScanner.
To be able to use FoxScanner, PC or laptop must meet the following minimum requirements:
● Operation System: Win98/NT, Win ME, Win2000, Win XP, VISTA and Windows 7.
● CPU: Intel PⅢ or better
● RAM: 64MB or better
● Hard Disk Space: 30MB or better
● Display: 800*600 pixel, 16 byte true color display or better
● Internet Explorer 4.0 or newer
NOTE
Before registration and updating, please make sure your network works correctly.
If you have already had a Foxwell ID, just click the Sign in link at the top right of the website to log in. Alternatively, Visit our site www.foxwelltech.com and go the
Product page. Find your product model and click it to view the product profile. Select Download tab to download the PC application file. Please refer to 8.1.2 for
details.
1 Create a Foxwell ID
1.1 Register through Website
If you are new to FOXWELL, please register on www.foxwelltech.com and create a FOXWELL ID first. If you have installed the update application FoxScanner,
please refer to the registration guide on 1.2.
1. To register through website:
To create a Foxwell ID and register your scan tool
a. Visit our site www.foxwelltech.com and then select Support>Register.
Figure 1-1 Sample Register Screen
b. Click Register link at the top right of the website or at the lower side of home page.
Figure 1-2 Sample Register Screen
FoxScanner Update Guide-En V1.00
2. Create a unique user ID and password, complete the following registration form and then click Submit to confirm. When your ID has been created, you are
allowed to view all programs associated with your tool, download updates, edit your profile, submit feedback and join our community to share your ideas and
your stories about our products. Note: Please always remember your FOXWELL ID and Password, as it’s the important for your to manager your product and
updates.
Figure 1-3 Sample Registration Form Filling Screen
IMPORTANT
Please always remember your FOXWELL ID and Password as it’s important for you to manager your product and updates.
3. A Submit OK message will appear if you registered successfully and an email will be sent to your registered email address containing a link with which you can
activate the Foxwell ID. Please log in your email and activate the account.
Figure 1-4 Sample Succeed Registration Screen
IMPORTANT
Before activating and confirming your email address by clicking the activation link in your email, your account will still be invalid and you are not be allowed to
sign in.
4. The registration page will be bypassed, skipping to the log in page. Just input your FOXWELL ID and Password to sign in.
FoxScanner Update Guide-En V1.00
Figure 1-5 Sample Sign in Screen
5. When log in successfully, the Member Center will show as below. This platform enables you to review the registered products, register new products, modify
personal information or reset the password.
Figure 1-6 Sample Member Center Screen
6. If you forget your register ID or password, just click Sign in at the top right of the website, then click Forgot your user ID and/or password? . You are required
to either input the serial number and register password or your registered email address. Then our system will send the user ID and a password reset link to your
registered email address.
Figure 1-7 Sample User ID and/or Password Retrieve Screen
IMPORTANT
Before activating and confirming your email address by clicking the activation link in your email, your account will still be invalid and you are not be allowed to
sign in.
7. Please log in your email and click the link to go to the following Reset Password page. Input your new password and submit it. Now you are able to log in with
your ID and the new password. If you want to change the password, please sign in with your user name and password, then select My Profile/Reset Password .
Figure 1-8 Sample User ID and/or Password Retrieve Screen
NOTE
If the user name is different with the email you filled when registering, please input the registered email to find your password back, but not user name.
FoxScanner Update Guide-En V1.00
Figure 1-9 The Foxwell ID differs from Email
1.2 Register with FoxScanner
You are also allowed to register and create a Foxwell ID with the update client FoxScanner.
To register through website:
1. Visit our site www.foxwelltech.com and go the Product page. Find your product model and click it to view the product profile. Select Download tab to download
the PC application file.
2. Unzip the application file. Follow instructions on computer screen to install the application and driver.
Figure 1-10 Sample FoxScanner installation Screen
3. Double click the desktop icon to launch the application.
Figure 1-11 Sample FoxScanner Main Screen
4. Click Register button, a Register window will pop up.
FoxScanner Update Guide-En V1.00
Figure 1-12 Sample Register Screen
5. Create an unique user ID and password, complete the following registration form and click Register to confirm.
Figure 1-13 Sample Register Screen
6. A Registration Done message will appear if you registered successfully and an email will be sent to your registered email address containing a link with which
you can activate the Foxwell ID. Please log in your email and activate the account.
Figure1-14 Sample Registration Done Screen
7. Click Ok . It skips to the log in page automatically. You can input your Foxwell ID and password to sign in.
FoxScanner Update Guide-En V1.00
Figure1-15 Sample Log in Screen
2 Register Your Scanner
To register a scanner , you can either register on www.foxwelltech.com or by the update PC application FoxScanner.
2.1 Register Thourgh Website
1. Open www.foxwelltech.com main page and click Sign in. Input your FOXWELL ID/registered email and password.
Figure 1-16 Sample Log in Screen
2. When log in successfully, the Member Center will show as below. This platform enables you to review the registered products, register new products, modify
personal information or reset the password.
Figure 1-17 Sample Member Center Screen
3. To register a product, please click My Products>New Registration. Select the right part number, input serial number and password and click the Submit button to
complete product registration. Please repeat the process if you have more products.
FoxScanner Update Guide-En V1.00
Figure 8-18 Sample New Product Registration Screen
NOTE
To check the serial number and password of a device, please boot up it, and select SETUP>ABOUT. The serial number and password is right on the ABOUT
page.
2.2 Register With FoxScanner
To register with FoxScanner:
1. Launch the PC application FoxScanner. Log in with your Foxwell ID/ registered email and password.
Figure 1-19 Sample Log In Screen
2. Please select Register Products to register it. Select the right part number, input serial number and password to complete product registration. If you have
multiple scanners to be registered, please enter all serial numbers you wish to register and then click Submit to register them together.
Figure 1-20 Sample New Product Registration Screen
FoxScanner Update Guide-En V1.00
3 Update the Scanner
To update scanner NT401,NT402,NT4021, NT415, NT500,NT610/NT611/NT612/NT613/NT614, NT620/NT621/NT622/NT623/NT624, NT630,
NT640/NT641/NT642/NT643/NT644, you need the following tools:
● the scan tool
● PC application FoxScanner
● PC or laptop with USB ports/SD port and Internet explorer
● Internet service
● SD card reader (unnecessary if there is SD port in your PC)
To be able to use update tool, PC or laptop must meet the following minimum requirements:
● Operation System: Win98/NT, Win ME, Win2000, Win XP, VISTA and Windows 7.
● CPU: Intel PⅢ or better
● RAM: 64MB or better
● Hard Disk Space: 30MB or better
● Display: 800*600 pixel, 16 byte true color display or better
● Internet Explorer 4.0 or newer
NOTE
Before updating, please make sure your network works correctly.
Before updating, please make sure you have already created a Foxwell ID.
To update your scanner:
1. There are two ways to download the update PC application.
a. Visit our site www.foxwelltech.com and go the Product page. Find your product model and click it to view the product profile. Select Download tab to download
the PC application file.
b. Log in at www.foxwelltech.com , go to the Registered Product page. Click Software Details. You will find the link right on the top of the softwares.
Figure 1-21 Sample FoxScanner Download Screen
2. Unzip the application file. Follow instructions on computer screen to install the application and driver.
Figure 1-22 Sample FoxScanner installation Screen
3. Double click the desktop icon to launch the application.
4. Remove the SD card from the scanner, put it into the card reader and plug the reader into the computer. Or just plug it into the SD port if there is SD port in your
computer.
5. Log in with your Foxwell ID and password.
FoxScanner Update Guide-En V1.00
Figure 1-23 Sample Sign in FoxScanner Screen
6. Click My Updates-> Available Updates and all updates applicable to your scanner display.
Figure 1-24 Sample My Update Screen
7. In case you formatted your SD card or want to install the updates in an empty memory card, select the right serial number. Please make sure the serial number
you selected matches the device you are going to update.
Figure 1-25 Sample My Update Screen
8. Click the check box(es) in front of the software(s) you wish to update and then click the Update button to download.
FoxScanner Update Guide-En V1.00
Figure 1-26 Sample Update Check Screen
9. When Update button is clicked, it begins to download. And you can check the Current Status. If the Current Status shows Downloading, please do not close the
update application.
Figure 1-27 Sample Updating Screen
10.When all the items are updated, an “Update Done!” message displays and the Available Update items will be blank.
Figure 1-28 Sample Update Completed Screen
11. Please click Software Management to review all the updated software.
FoxScanner Update Guide-En V1.00
Figure 1-29 Sample Software Management Screen
NOTE
If “Update Failed” dialog comes up, it indicates that the software updates failed. Please check the network connection or SD card. If the problem still exists, please
contact support@foxwelltech.com or your local dealer for assistance.
12. To uninstall a software or all software select them and click the Uninstall button. And the uninstalled items can be found in the Updates screen.
Figure 1-30 Sample Software Uninstallation Screen
13. Please click My Profile to view your personal information. To modify your personal information, just type in the message box and click Submit. To help us
provide better sales, please make sure that the telephone, email and country are correctly entered.
Figure 1-31 Sample Software Uninstallation Screen
14. Should you have any questions regarding the product ,please click Support Tickets, fill in all required information and click Submit to send us your issue.
FoxScanner Update Guide-En V1.00
Figure 1-32 Sample Support Ticket Screen
4 Print Test Results
Vehicle test results stored in the SD card can be printed through computer.
To print test results through computer:
1. Insert the SD card into the computer.
2. Launch the FoxScanner, click Print to view all the stored test results.
Figure 1-33 Sample Test Results Print
3. Click the check(s) in front of each line and click Print .
Figure 1-34 Sample Test Results Print Print
FoxScanner Update Guide-En V1.00
Вам также может понравиться
- AIR Xpand!2 2.2.7 Installation README PDFДокумент4 страницыAIR Xpand!2 2.2.7 Installation README PDFblackguard999Оценок пока нет
- Intellicare Agora User Guideline Version 4Документ38 страницIntellicare Agora User Guideline Version 4Charmaine ManliguezОценок пока нет
- DTHДокумент4 страницыDTHMaria Iqbal100% (1)
- Zi-Track Advanced Version Installation & RegistrationДокумент3 страницыZi-Track Advanced Version Installation & RegistrationAshokОценок пока нет
- Đ Văn Toàn Bh00136asm2 WDDДокумент23 страницыĐ Văn Toàn Bh00136asm2 WDDToàn Đỗ KhánhОценок пока нет
- XMeye User Manural For AndroidДокумент6 страницXMeye User Manural For Androidrosemberg_trujilloОценок пока нет
- New Phone Enrollment Process With Intune 3Документ26 страницNew Phone Enrollment Process With Intune 3Ré ChickОценок пока нет
- SVR9000D DDNSДокумент5 страницSVR9000D DDNSpujFierrosОценок пока нет
- WK3 NW How To Input The License Key PDFДокумент1 страницаWK3 NW How To Input The License Key PDFFirman Wahyu NugrohoОценок пока нет
- PayoneerДокумент6 страницPayoneerwomutuОценок пока нет
- 1.1 Getting Started: Xudong Jia & Shu LiuДокумент13 страниц1.1 Getting Started: Xudong Jia & Shu LiuSaraОценок пока нет
- Iq Check Tool - Setup Guide-FieryДокумент12 страницIq Check Tool - Setup Guide-FieryChenna VijayОценок пока нет
- Move BGL Software To A New Stand-Alone PC or LaptopДокумент13 страницMove BGL Software To A New Stand-Alone PC or LaptoptestnationОценок пока нет
- External Plugin 1 11 0Документ20 страницExternal Plugin 1 11 0prakharchawlaОценок пока нет
- OBE MF 01 OrientationДокумент16 страницOBE MF 01 OrientationrjeceОценок пока нет
- Easy Video Making Explaindio Video Creator Tutorial UdemyvhbiswrvuwДокумент2 страницыEasy Video Making Explaindio Video Creator Tutorial Udemyvhbiswrvuwtankdouble3Оценок пока нет
- Cyber Shopping AbstractДокумент6 страницCyber Shopping AbstractTelika RamuОценок пока нет
- OWON Smart Home System User Guide - Android 20190107Документ47 страницOWON Smart Home System User Guide - Android 20190107Alin AmbrosieОценок пока нет
- VPN Client Installation and Configuration Guide - For Dialog UsersДокумент3 страницыVPN Client Installation and Configuration Guide - For Dialog UsersBineet PalОценок пока нет
- Foxit PhantomPDF - Quick GuideДокумент36 страницFoxit PhantomPDF - Quick GuidearthuropОценок пока нет
- WinINSTALL LEДокумент55 страницWinINSTALL LEdanielef0Оценок пока нет
- 2019 India Navigation Update User Guide V2Документ78 страниц2019 India Navigation Update User Guide V2NareshОценок пока нет
- ZXUN USPP Installation and Commissioning-Software Installation (Provision Software Installation)Документ75 страницZXUN USPP Installation and Commissioning-Software Installation (Provision Software Installation)kaijage kishekyaОценок пока нет
- Alarm Eaglemaster E8-LCD (ENG)Документ44 страницыAlarm Eaglemaster E8-LCD (ENG)bdi_roОценок пока нет
- HSBC Had BookДокумент50 страницHSBC Had BookHind NezzaghyОценок пока нет
- DDNS Management System User's Manual V1.0 - 20120301Документ7 страницDDNS Management System User's Manual V1.0 - 20120301judapiesОценок пока нет
- Tutorial Boa ConstructorДокумент27 страницTutorial Boa ConstructorLisandro Lanfranco100% (1)
- 2020-03-04-Manuale-Tecnico-Louça Krupps - Uniko - Wi-Fi-rev03 - ENGДокумент40 страниц2020-03-04-Manuale-Tecnico-Louça Krupps - Uniko - Wi-Fi-rev03 - ENGLuis RolaОценок пока нет
- 9-8 ActiveTransfer Web Client Users GuideДокумент22 страницы9-8 ActiveTransfer Web Client Users GuideNelson CuencaОценок пока нет
- BYOD VDI - Self Help Startup Guide For Contractor New Joiner V1.4Документ16 страницBYOD VDI - Self Help Startup Guide For Contractor New Joiner V1.4samОценок пока нет
- CASBA-Chalan Printer SetupДокумент6 страницCASBA-Chalan Printer SetupMelodious Alure RuzОценок пока нет
- Wechat Official AccountsДокумент6 страницWechat Official AccountsSiyu TaoОценок пока нет
- 020381-AvaSpec Library ManualДокумент108 страниц020381-AvaSpec Library ManualYan Zhi TanОценок пока нет
- MMT Ethercat User GuideДокумент20 страницMMT Ethercat User Guide5397573Оценок пока нет
- Webplus E-Commerce TutorialДокумент15 страницWebplus E-Commerce TutorialmpendletonОценок пока нет
- Chapter 4 Script: Section 1 IntroductionДокумент5 страницChapter 4 Script: Section 1 Introductioneman71Оценок пока нет
- Epicor Release Upgrade Guide: Epicor ERP 10.x To 10.2.500.xДокумент57 страницEpicor Release Upgrade Guide: Epicor ERP 10.x To 10.2.500.xMarianne Hernandez Mendieta100% (1)
- Day 1 IT Enablement Laptop User Guide - Covid 19: HSDI Infrastructure and SupportДокумент14 страницDay 1 IT Enablement Laptop User Guide - Covid 19: HSDI Infrastructure and SupportPraveen BennurОценок пока нет
- Testable Functional 2. Non Functional TestableДокумент2 страницыTestable Functional 2. Non Functional TestableTayyab ShaikhОценок пока нет
- Easylab User ManualДокумент29 страницEasylab User ManualShameem NadukkattilОценок пока нет
- Manual de Uso Actualización FoxwellДокумент13 страницManual de Uso Actualización FoxwellLorenzoОценок пока нет
- CT123275 - Istruzioni Per Sito - enДокумент9 страницCT123275 - Istruzioni Per Sito - endimonionОценок пока нет
- NT510+Update+Guide+V3 0Документ7 страницNT510+Update+Guide+V3 0Lucas KerstenОценок пока нет
- Installation and Authorization ManualДокумент32 страницыInstallation and Authorization ManualFreddy HernandezОценок пока нет
- Installing Pro Tools - First For PC Users: Scarlett Quick Start GuideДокумент4 страницыInstalling Pro Tools - First For PC Users: Scarlett Quick Start Guidejuanpa911Оценок пока нет
- Software Update Instructions For TS501 TS601Документ3 страницыSoftware Update Instructions For TS501 TS601jawnuolisОценок пока нет
- M U S I C I A N S F I R S T: Installation ManualДокумент12 страницM U S I C I A N S F I R S T: Installation ManualFrederick LeggettОценок пока нет
- V-NET APP Manual V1.0Документ27 страницV-NET APP Manual V1.0psv159Оценок пока нет
- Merchant Guide: Online Merchant Registration ProcessДокумент11 страницMerchant Guide: Online Merchant Registration ProcessAmirhamayun KhanОценок пока нет
- Software Must Be DownloadedДокумент4 страницыSoftware Must Be DownloadedOmorogah HagmoОценок пока нет
- Installing Pro Tools - First For Mac Users: Scarlett Quick Start GuideДокумент4 страницыInstalling Pro Tools - First For Mac Users: Scarlett Quick Start Guidejwelchez1Оценок пока нет
- Corporate SOPДокумент13 страницCorporate SOPGOODS AND SERVICES TAXОценок пока нет
- Quickregister: Unzip and Run The ProgramДокумент4 страницыQuickregister: Unzip and Run The Programmohamed ghoneemОценок пока нет
- Software de ActualizacionДокумент3 страницыSoftware de ActualizacionPatricia CaroОценок пока нет
- Pro and Customer Account SetupДокумент17 страницPro and Customer Account Setupdavid zabalaОценок пока нет
- Chemdraw 16 Install InstructionsДокумент2 страницыChemdraw 16 Install InstructionsMd AthilОценок пока нет
- Guia NPDPДокумент8 страницGuia NPDPHaniel AustriaОценок пока нет
- License ManagerДокумент23 страницыLicense Managerbenjah2Оценок пока нет
- Step 1: Create Your Account: (For New Users)Документ2 страницыStep 1: Create Your Account: (For New Users)sonihdlgОценок пока нет
- E-Recruitment User ManualДокумент16 страницE-Recruitment User Manualdreampedlar_45876997Оценок пока нет
- Fgtech BDM User Manual CarДокумент43 страницыFgtech BDM User Manual Carfrancisca19Оценок пока нет
- Chrysler GroupДокумент12 страницChrysler Groupfrancisca19Оценок пока нет
- 1 PDFДокумент100 страниц1 PDFfrancisca19100% (2)
- Power Steering: Section 6AДокумент23 страницыPower Steering: Section 6Afrancisca19Оценок пока нет
- Clutch: Section 5CДокумент17 страницClutch: Section 5Cfrancisca19Оценок пока нет
- Mazda 323F BJ ZL-DE (1.5L) ECU Pinout GuideДокумент6 страницMazda 323F BJ ZL-DE (1.5L) ECU Pinout Guidemichaelfali828289% (9)
- Citroen Xsara Wiring DiagramsДокумент20 страницCitroen Xsara Wiring Diagramsscribd222111186% (44)
- Condition:: MODELS: MUSSO, KORANDO With Diesel EngineДокумент4 страницыCondition:: MODELS: MUSSO, KORANDO With Diesel Enginefrancisca19100% (1)
- T69 Spanish ManualДокумент18 страницT69 Spanish Manualfrancisca19Оценок пока нет
- Condition:: MODELS: MUSSO & KORANDO With Diesel EngineДокумент1 страницаCondition:: MODELS: MUSSO & KORANDO With Diesel Enginefrancisca19Оценок пока нет
- SUBJECT: Trouble Shooting For The Engine Overheating Models: Musso ConditionДокумент4 страницыSUBJECT: Trouble Shooting For The Engine Overheating Models: Musso Conditionfrancisca19Оценок пока нет
- Subject: Information of Oil Maintenance Interval For Btra A/T Models: Musso, Korando and Chairman With Btra A/T ConditionДокумент1 страницаSubject: Information of Oil Maintenance Interval For Btra A/T Models: Musso, Korando and Chairman With Btra A/T Conditionfrancisca19Оценок пока нет
- Steering Column: Section 6EДокумент16 страницSteering Column: Section 6Efrancisca19Оценок пока нет
- Subject: Information of New Abs/Abd Unit Models: Korando With Abs/Abd ConditionДокумент2 страницыSubject: Information of New Abs/Abd Unit Models: Korando With Abs/Abd Conditionfrancisca19100% (1)
- Subject: Bosch Injection Pump Models: Musso and Korando With Diesel Engine ConditionДокумент3 страницыSubject: Bosch Injection Pump Models: Musso and Korando With Diesel Engine Conditionfrancisca19Оценок пока нет
- Condition:: MODELS: Musso (Y158), Korando (K116)Документ1 страницаCondition:: MODELS: Musso (Y158), Korando (K116)francisca19100% (1)
- Condition:: MODELS: Musso, Korando, ChairmanДокумент8 страницCondition:: MODELS: Musso, Korando, Chairmanfrancisca19100% (1)
- SUBJECT: Protection No.4 of Injection Pipe Crack From Vibration Models: Musso & Korando ConditionДокумент4 страницыSUBJECT: Protection No.4 of Injection Pipe Crack From Vibration Models: Musso & Korando Conditionfrancisca19Оценок пока нет
- Subject: Memory Input To REKES Models: Musso and Korando With The REKES ConditionДокумент6 страницSubject: Memory Input To REKES Models: Musso and Korando With The REKES Conditionfrancisca19Оценок пока нет
- Condition:: MODELS: MUSSO & KORANDO With The Turbo Diesel EngineДокумент3 страницыCondition:: MODELS: MUSSO & KORANDO With The Turbo Diesel Enginefrancisca19Оценок пока нет
- Quality Problem & Trouble Shooting: Subject ModelsДокумент11 страницQuality Problem & Trouble Shooting: Subject Modelsfrancisca19Оценок пока нет
- Condition:: Models: Musso & Korando With The Btra A/TДокумент7 страницCondition:: Models: Musso & Korando With The Btra A/Tfrancisca19Оценок пока нет
- Quality Problem & Trouble Shooting: Subject ModelsДокумент4 страницыQuality Problem & Trouble Shooting: Subject Modelsfrancisca19Оценок пока нет
- Troubleshooting (Rexton)Документ31 страницаTroubleshooting (Rexton)francisca19100% (5)
- Subject: Information of New Auto Transmission & Tcu Models: Musso & Korando With Btra Auto Transmission ConditionДокумент1 страницаSubject: Information of New Auto Transmission & Tcu Models: Musso & Korando With Btra Auto Transmission Conditionfrancisca19Оценок пока нет
- Service Training Manual: Engine Axle Transfer CaseДокумент13 страницService Training Manual: Engine Axle Transfer Casefrancisca19100% (1)
- Troubleshooting (Musso & Korando)Документ23 страницыTroubleshooting (Musso & Korando)francisca19100% (1)
- Computer Basic NotesДокумент7 страницComputer Basic NotesmarjОценок пока нет
- M402-403 Spec Sheet MFPДокумент2 страницыM402-403 Spec Sheet MFPKyle D VorhisОценок пока нет
- THIRD EYE - An Aid For Blind To ReadДокумент67 страницTHIRD EYE - An Aid For Blind To ReadKali LinuxОценок пока нет
- HP Color Laser MFP 178nw Full SpecДокумент3 страницыHP Color Laser MFP 178nw Full SpecAdekoya Jamiu AyomideОценок пока нет
- Follow The Following Steps While Creating User Profile:-: How To Create User Profile On E-AwasДокумент8 страницFollow The Following Steps While Creating User Profile:-: How To Create User Profile On E-AwasKusum LataОценок пока нет
- معايرة جهاز ct PDFДокумент16 страницمعايرة جهاز ct PDFmouazОценок пока нет
- Bizhub C284 - All Active Solutions: Legal NoticeДокумент36 страницBizhub C284 - All Active Solutions: Legal NoticeMotocas & MotocasОценок пока нет
- Applied Business Tools Module (Midterm) (No Self Activity)Документ51 страницаApplied Business Tools Module (Midterm) (No Self Activity)Verdida JovelynОценок пока нет
- Computer Graphics and Image ProcessingДокумент14 страницComputer Graphics and Image ProcessingGuruKPO33% (3)
- UC Master Guide SAPДокумент38 страницUC Master Guide SAPSparkle HemaОценок пока нет
- Samsung Printer ManualДокумент426 страницSamsung Printer ManualKristine HarrisОценок пока нет
- Sepal BroucherДокумент6 страницSepal Broucherapi-284854823Оценок пока нет
- FARO Focus X 130: High-Speed 3D Laser ScannerДокумент2 страницыFARO Focus X 130: High-Speed 3D Laser ScannerMahmoud GaberОценок пока нет
- RICOH Aficio-2022 Aficio-2027 Service Manual PagesДокумент32 страницыRICOH Aficio-2022 Aficio-2027 Service Manual PagesNichec33% (3)
- Bizhub PRO C6500P - ALL ACTIVE SOLUTIONSДокумент189 страницBizhub PRO C6500P - ALL ACTIVE SOLUTIONSRahulОценок пока нет
- Samsung Scx-3405fw - Xac 21ppm Mono Laser SCX3405FWXACДокумент331 страницаSamsung Scx-3405fw - Xac 21ppm Mono Laser SCX3405FWXACBenigno GonzalezОценок пока нет
- Leica ScanStation C10 DS enДокумент2 страницыLeica ScanStation C10 DS enMariusButaciuОценок пока нет
- SetupДокумент1 250 страницSetuppiterОценок пока нет
- Brother - Part Reference List PDFДокумент29 страницBrother - Part Reference List PDFSHUHAILI BIN SALLEH MoeОценок пока нет
- DAB 6000 DAB 6000: Network Scanner Network ScannerДокумент2 страницыDAB 6000 DAB 6000: Network Scanner Network ScannerEnsi EsmaeeliОценок пока нет
- 17428-2019-Winter-Model-Answer-Paper (Msbte Study Resources)Документ31 страница17428-2019-Winter-Model-Answer-Paper (Msbte Study Resources)Aditya BorleОценок пока нет
- DASYLab GuideДокумент80 страницDASYLab GuideKrunoslav HorvatОценок пока нет
- Id Credential CenterДокумент804 страницыId Credential CenterLuciano Rodrigues E RodriguesОценок пока нет
- VitreaWorkstation Release NotesДокумент11 страницVitreaWorkstation Release NotesMarcelo Paes FernandesОценок пока нет
- User'S Manual: CCTV Tester VA4890Документ12 страницUser'S Manual: CCTV Tester VA4890MasturaTuminОценок пока нет
- MetrOPOS PresentationДокумент39 страницMetrOPOS Presentationapi-3740915100% (2)
- Computer Applications Vol - 1 EM - WWW - Governmentexams.co - inДокумент272 страницыComputer Applications Vol - 1 EM - WWW - Governmentexams.co - insanОценок пока нет
- Grade 8Документ10 страницGrade 8Darshi KarunarathneОценок пока нет
- 07 July 1989Документ108 страниц07 July 1989Monitoring TimesОценок пока нет
- SD3615MPДокумент4 страницыSD3615MPdriftailОценок пока нет