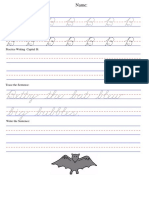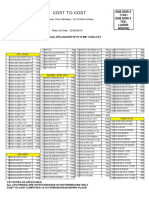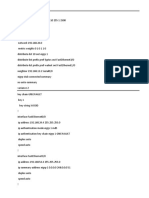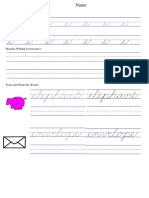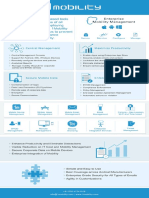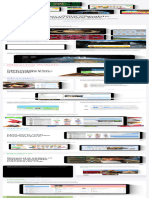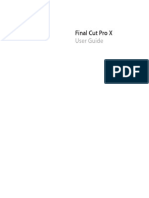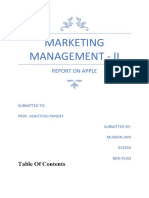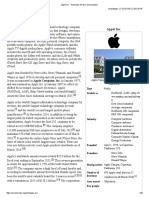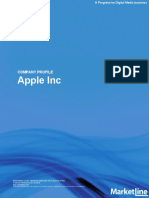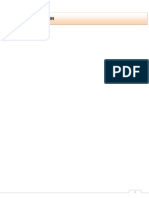Академический Документы
Профессиональный Документы
Культура Документы
Apple Deployment Programs: Device Enrollment Program Guide
Загружено:
dibpalОригинальное название
Авторское право
Доступные форматы
Поделиться этим документом
Поделиться или встроить документ
Этот документ был вам полезен?
Это неприемлемый материал?
Пожаловаться на этот документАвторское право:
Доступные форматы
Apple Deployment Programs: Device Enrollment Program Guide
Загружено:
dibpalАвторское право:
Доступные форматы
Apple Deployment Programs
Device Enrollment Program Guide
Overview
The Device Enrollment Program (DEP) helps businesses easily deploy and configure Apple devices. DEP
provides a fast, streamlined way to deploy organization-owned iPad and iPhone devices, Mac computers,
and Apple TV purchased directly from Apple or participating Apple Authorized Resellers or carriers. This
guide will give you an overview of program features, explain how to enroll, and help you get started.
Program Features
DEP simplifies initial setup by automating mobile device management (MDM) enrollment and supervision
of devices during setup, which enables you to configure your organization’s devices without touching them.
To further simplify the process, you can skip certain Setup Assistant screens so users can start using their
devices right out of the box.
Mandatory and lockable MDM enrollment
All iOS, macOS, and tvOS devices added to DEP will be enrolled automatically in MDM. Automatic
enrollment ensures that devices are configured based on your organization’s requirements, and guarantees
that all users receive those configurations on their devices. Your users’ devices are also locked in MDM for
ongoing management.
Wireless supervision
Supervision provides a higher level of device management for organization-owned iOS devices. It
allows additional restrictions, such as turning off iMessage, AirDrop, or Game Center, and it provides
additional device configurations and features, such as web content filtering and Single App Mode. With
DEP, supervision is wirelessly enabled on a device as part of the setup process.
Zero-touch configuration for IT
With DEP, large-scale deployments of iPad, iPhone, Mac, and Apple TV are seamless. Once devices have
been activated, you can immediately configure account settings, apps, and access to IT services over
the air. You don’t need to use staging services or physically access each device to complete the setup.
Streamlined Setup Assistant
DEP also makes it easier for your users to set up their iOS devices, Mac computers, and Apple TV. Using
an MDM solution to configure your organization’s devices, users are guided through the activation process
with the built-in Setup Assistant. You can streamline the Setup Assistant even further by specifying that
certain screens be skipped.
Apple Deployment Programs | Device Enrollment Program Guide | December 2017 1
Manual device enrollment
You can also manually enroll iOS devices and Apple TV in DEP using Apple Configurator, regardless of
how you acquired them. With manual device enrollment, a 30-day provisional period begins once a device
is activated. During that period, users can remove their devices from enrollment, supervision, and MDM.
Availability
DEP is available in the following countries or regions: Australia, Austria, Belgium, Brazil, Canada, Czech
Republic, Denmark, Finland, France, Germany, Greece, Hong Kong, Hungary, India, Ireland, Italy, Japan,
Luxembourg, Mexico, Netherlands, New Zealand, Norway, Poland, Portugal, Singapore, South Africa,
Spain, Sweden, Switzerland, Taiwan, Turkey, United Arab Emirates, United Kingdom, and United States.
Enroll in Apple Deployment Programs
To begin using DEP, you’ll first need to enroll in Apple Deployment Programs (ADP). You must have the
signing authority to enroll on behalf of your business, as you’ll be responsible for agreeing to the terms and
conditions for each program you access within ADP. You’ll also be able to set up additional administrators.
DEP is available to qualifying businesses that purchase iPad, iPhone, Mac, or Apple TV directly from Apple
or participating Apple Authorized Resellers or carriers.
Step 1: Create an agent account. To begin the enrollment process, go to deploy.apple.com and create
your program agent account. You’ll need to provide an email address associated with your business.
Consumer email addresses such as Gmail or Yahoo Mail will not be accepted. This email address will be
used to create your Apple ID for ADP, which is required before signing in to DEP.
Important Information about Existing Volume Purchase Program (VPP) Accounts
• If you’ve already enrolled your business in VPP, you can use that same program agent account to
enroll in DEP. This agent account qualifies as an existing Apple ID for ADP, so you are not required
to create a new one.
• Simply sign in to deploy.apple.com with the Apple ID you use for VPP, click Enroll next to the Device
Enrollment Program, and fill in the required information.
Step 2: Enable two-step verification. Before continuing the enrollment process, you’ll need to verify your
email and enable two-step verification through the My Apple ID website. Simply follow the instructions on
the website to enable two-step verification. You’ll be given a recovery key, which you should save in a safe
place in case you forget your password or lose access to your trusted devices. You’ll receive an email when
two-step verification is enabled.
Step 3: Complete the enrollment process. Once you have an account and have enabled two-step
verification, you can continue enrollment by providing the following information:
• Verification contact. Enter contact information for an individual who can verify that you have the
authority to enroll your organization in the program and has the legal authority to sign for and bind your
organization to the DEP terms and conditions.
If you’re a third-party service provider, the organization you’re working with must enter into this
agreement and then add you as an administrator. The entity that owns the authorized devices must
enroll in the program directly.
Apple Deployment Programs | Device Enrollment Program Guide | December 2017 2
• Business information. Enter address information, including a zip or postal code, and a valid D-U-N-S
number for your company. D-U-N-S numbers are assigned to qualified businesses by Dun & Bradstreet
(D&B), and are maintained in the D&B database. Click here to look up an existing D-U-N-S number or to
obtain a new one.
Apple will cross-check program enrollees with the D&B database. If any information you’ve provided
doesn’t match the information on file with D&B, you’ll be alerted immediately so you can check the
information and correct it. If you feel the information you provided is accurate, please contact D&B to
ensure its database records are up to date.
• Apple Customer Number. If you purchase hardware or software directly from Apple, you’ll receive an
account number assigned to your organization. This number is required to connect eligible orders and
devices to your DEP account. If you don’t know the number, contact your purchasing agent or finance
department. Your organization might have multiple Apple Customer Numbers, which you can add during
enrollment or on the DEP website once you’re approved.
• DEP Reseller ID. If you purchase hardware or software directly from a participating Apple Authorized
Reseller or carrier, you’ll need to provide your reseller’s DEP Reseller ID. If you don’t know this number,
contact your reseller. If you purchase from multiple resellers, enter the DEP Reseller ID of each. In addition
to providing your reseller’s DEP Reseller ID, you must also tell your reseller to submit your device purchases
to the DEP program. Providing the DEP Reseller ID alone is insufficient to enroll your devices in DEP.
Note: If your organization purchases directly from Apple and from a participating Apple Authorized
Reseller or carrier, you should enter both your Apple Customer Number and the reseller’s DEP Reseller
ID.to verify the eligibility of your organization for the program.
• DEP Customer ID. Once enrolled in the program, you’ll be assigned a DEP Customer ID, found on the
DEP website in the menu in the upper right corner next to your name, under “Institution Details.” If you
purchase Apple devices from a participating Apple Authorized Reseller or carrier, you will need to provide
this number to the reseller or carrier in order to enroll your device purchases into your DEP account.
When you submit your program enrollment form, Apple will review the information provided. During the review
process, you and your verification contact may be contacted by phone or email and asked for additional
information before your enrollment is approved. Make sure that any mail filters allow mail from all apple.com
domains, and return any missed phone calls or emails quickly so the enrollment process can proceed
smoothly.
Step 4: Agree to the terms and conditions. When your business is approved, you’ll receive an email from
Apple Deployment Programs with the subject line, “You’re Approved.” Before completing the enrollment
process, you must agree to the Administrator Terms agreement.
Getting Started with the Device Enrollment Program
Once your enrollment is complete, you can go to deploy.apple.com to prepare settings for your
organization-owned devices. Complete the following steps:
Step 1: Add administrators. You can add administrator accounts for individuals who are authorized by
your organization to access the website. Log in to the ADP website and choose Admins from the menu
on the left. Choose Add Admin Account and enter a name, an email address, and a location, if applicable,
for your new administrator. You can create as many administrator accounts as you like.
Note: If you’ve also enrolled your organization in VPP, you may assign new administrators to manage this
program as well. You may also allow an administrator to assign other administrators.
Apple Deployment Programs | Device Enrollment Program Guide | December 2017 3
Important Information about Administrator Accounts
• You must provide an email address for each administrator account you create. The email address
you provide will be used to create a new Apple ID.
• If the email address provided is already in use for an existing Apple ID, you’ll be asked to provide
a new email address.
• Do not use an existing personal Apple ID to administer an account. An administrator Apple ID
can’t be used to sign in to the iTunes Store or any other Apple service.
Step 2: Link your MDM solution. From the DEP website, you’ll establish a virtual server for your MDM
server or servers. Virtual servers in DEP are linked to your physical MDM servers. You can add servers at
any time.
Create a new virtual server by giving it a name and authorizing it. Each server must be known to Apple and
authorized to manage your devices. A two-step verification process is used to securely authorize an MDM
server. Your MDM vendor can provide documentation on the specifics for its particular implementation.
Step 3: Assign devices. You can assign devices to your virtual servers by order number or by serial
number. Only eligible devices will be available for assignment to your MDM server on the program website.
You can search for orders you placed directly with Apple after March 1, 2011, by order or by serial number.
If you’ve placed orders from a participating Apple Authorized Reseller, your look-back period will be at
the discretion of the reseller. Within 24 hours after the reseller successfully posts your order to the DEP
program, it will be available on the DEP website. You can also download a comma-separated value (CSV)
file that contains the full list of all unassigned devices in a specific order. Devices are listed by serial number
in the CSV file. By designating an MDM server as the default, you may automatically assign newly
purchased devices to it.
If you’ve acquired devices outside of Apple or participating Apple Authorized Resellers or carriers, they can
also be added to DEP using Apple Configurator. When you set up a device that has been manually enrolled,
it behaves like any other enrolled device, with mandatory supervision and MDM enrollment. However, the
user has a 30-day provisional period to remove the device from enrollment, supervision, and MDM.
Learn more about how to manually enroll you devices.
Note: If a device is sold, lost, returned to the reseller, or damaged beyond repair, it should be permanently
removed from your organization’s list of managed devices using the DEP website per the terms of the
agreement. However, once a device is removed from DEP, it can’t be added back.
Step 4: Review assignments. Once you’ve set up your virtual MDM servers and assigned devices to them,
you can review several aspects of your device assignment, including:
• Date of the assignment
• Order numbers
• Name of the MDM server to which the devices are assigned
• Total number of devices, separated by device type
You can also download a CSV file containing all the serial numbers of the devices assigned to each
MDM server.
Apple Deployment Programs | Device Enrollment Program Guide | December 2017 4
Resources
For more detailed information about Apple Deployment Programs and the Device Enrollment Program,
access online help at help.apple.com/deployment/business.
For more information about deploying and managing devices, explore the following websites:
• Apple Deployment Programs: deploy.apple.com
• iOS Deployment Reference: help.apple.com/deployment/ios
• macOS Deployment Reference: help.apple.com/deployment/macos
• Business IT Resources: www.apple.com/business/resources
• Business Device Enrollment Program: www.apple.com/business/dep
• Business Support: www.apple.com/support/business
© 2017 Apple Inc. All rights reserved. Apple, the Apple logo, AirDrop, Apple TV, iMessage, iPad, iPhone, Mac, and macOS are trademarks of Apple Inc.,
registered in the U.S. and other countries. tvOS is a trademark of Apple Inc. iTunes Store is a service mark of Apple Inc., registered in the U.S. and other
countries. IOS is a trademark or registered trademark of Cisco in the U.S. and other countries and is used under license. Other product and company
namesDeployment
Apple mentionedPrograms
herein may be trademarks
| Device of Program
Enrollment their respective
Guide | companies.
December 2017 5
Вам также может понравиться
- A Heartbreaking Work Of Staggering Genius: A Memoir Based on a True StoryОт EverandA Heartbreaking Work Of Staggering Genius: A Memoir Based on a True StoryРейтинг: 3.5 из 5 звезд3.5/5 (231)
- The Sympathizer: A Novel (Pulitzer Prize for Fiction)От EverandThe Sympathizer: A Novel (Pulitzer Prize for Fiction)Рейтинг: 4.5 из 5 звезд4.5/5 (119)
- Never Split the Difference: Negotiating As If Your Life Depended On ItОт EverandNever Split the Difference: Negotiating As If Your Life Depended On ItРейтинг: 4.5 из 5 звезд4.5/5 (838)
- Devil in the Grove: Thurgood Marshall, the Groveland Boys, and the Dawn of a New AmericaОт EverandDevil in the Grove: Thurgood Marshall, the Groveland Boys, and the Dawn of a New AmericaРейтинг: 4.5 из 5 звезд4.5/5 (265)
- The Little Book of Hygge: Danish Secrets to Happy LivingОт EverandThe Little Book of Hygge: Danish Secrets to Happy LivingРейтинг: 3.5 из 5 звезд3.5/5 (399)
- The World Is Flat 3.0: A Brief History of the Twenty-first CenturyОт EverandThe World Is Flat 3.0: A Brief History of the Twenty-first CenturyРейтинг: 3.5 из 5 звезд3.5/5 (2219)
- The Subtle Art of Not Giving a F*ck: A Counterintuitive Approach to Living a Good LifeОт EverandThe Subtle Art of Not Giving a F*ck: A Counterintuitive Approach to Living a Good LifeРейтинг: 4 из 5 звезд4/5 (5794)
- Team of Rivals: The Political Genius of Abraham LincolnОт EverandTeam of Rivals: The Political Genius of Abraham LincolnРейтинг: 4.5 из 5 звезд4.5/5 (234)
- The Emperor of All Maladies: A Biography of CancerОт EverandThe Emperor of All Maladies: A Biography of CancerРейтинг: 4.5 из 5 звезд4.5/5 (271)
- The Gifts of Imperfection: Let Go of Who You Think You're Supposed to Be and Embrace Who You AreОт EverandThe Gifts of Imperfection: Let Go of Who You Think You're Supposed to Be and Embrace Who You AreРейтинг: 4 из 5 звезд4/5 (1090)
- The Hard Thing About Hard Things: Building a Business When There Are No Easy AnswersОт EverandThe Hard Thing About Hard Things: Building a Business When There Are No Easy AnswersРейтинг: 4.5 из 5 звезд4.5/5 (344)
- Hidden Figures: The American Dream and the Untold Story of the Black Women Mathematicians Who Helped Win the Space RaceОт EverandHidden Figures: The American Dream and the Untold Story of the Black Women Mathematicians Who Helped Win the Space RaceРейтинг: 4 из 5 звезд4/5 (890)
- Elon Musk: Tesla, SpaceX, and the Quest for a Fantastic FutureОт EverandElon Musk: Tesla, SpaceX, and the Quest for a Fantastic FutureРейтинг: 4.5 из 5 звезд4.5/5 (474)
- The Unwinding: An Inner History of the New AmericaОт EverandThe Unwinding: An Inner History of the New AmericaРейтинг: 4 из 5 звезд4/5 (45)
- The Yellow House: A Memoir (2019 National Book Award Winner)От EverandThe Yellow House: A Memoir (2019 National Book Award Winner)Рейтинг: 4 из 5 звезд4/5 (98)
- Cloud Academys Preparation Guide For AWS Solutions Architect CertificationДокумент26 страницCloud Academys Preparation Guide For AWS Solutions Architect CertificationAlexandre Alves55% (11)
- Tenorshare Reiboot Pro 8.0.0.36 (Win/Mac)Документ6 страницTenorshare Reiboot Pro 8.0.0.36 (Win/Mac)Uncle Joe TemonОценок пока нет
- CloudTrax - Quick Start GuideДокумент8 страницCloudTrax - Quick Start GuideSubang Jaya Youth ClubОценок пока нет
- Apple Investor RelationsДокумент39 страницApple Investor RelationsRoberto ArredondoОценок пока нет
- Apple AssignmentДокумент17 страницApple Assignmentriya vermaОценок пока нет
- Lecture Note on KP Technique of Astrological PredictionДокумент6 страницLecture Note on KP Technique of Astrological Predictioniamkutty100% (1)
- BimmerTech F32 - F82 MMI Installation Instructions and User GuideДокумент43 страницыBimmerTech F32 - F82 MMI Installation Instructions and User GuideMiloš StijeljaОценок пока нет
- Netflix Srs Document With Functional and Non Functional RequirementsДокумент27 страницNetflix Srs Document With Functional and Non Functional RequirementsVignesh MahareddyОценок пока нет
- Apple's Strategic Management Through Innovation and DiversificationДокумент6 страницApple's Strategic Management Through Innovation and DiversificationJeremiah Peter100% (1)
- Apple Inc.: Keeping The "I" in InnovationДокумент27 страницApple Inc.: Keeping The "I" in InnovationdsdarlingОценок пока нет
- Serverless Architecture WagnerДокумент48 страницServerless Architecture WagnerdibpalОценок пока нет
- AIS Auto CatalogueДокумент36 страницAIS Auto CataloguedibpalОценок пока нет
- AIS Auto CatalogueДокумент36 страницAIS Auto CataloguedibpalОценок пока нет
- AnitKaran 6240678 - 05 00 - 1Документ2 страницыAnitKaran 6240678 - 05 00 - 1dibpalОценок пока нет
- B LetterДокумент1 страницаB LetterdibpalОценок пока нет
- 3 - 9-PlanetsДокумент9 страниц3 - 9-PlanetsdibpalОценок пока нет
- AjayKumarPal 6240994 - 06 00 - 1Документ3 страницыAjayKumarPal 6240994 - 06 00 - 1dibpalОценок пока нет
- PricelistДокумент7 страницPricelistdibpalОценок пока нет
- Team-BHP PDI Checklist PDFДокумент3 страницыTeam-BHP PDI Checklist PDFdibpalОценок пока нет
- CCNP Router CommandДокумент7 страницCCNP Router CommanddibpalОценок пока нет
- Riverbed Support S14534 - Optimizing Microsoft Remote Desktop Protocol ( RDP) ConnectionsДокумент6 страницRiverbed Support S14534 - Optimizing Microsoft Remote Desktop Protocol ( RDP) ConnectionsdibpalОценок пока нет
- Complete Guide To Getting Started With MySQL DB in The Oracle CloudДокумент3 страницыComplete Guide To Getting Started With MySQL DB in The Oracle ClouddibpalОценок пока нет
- LWR EДокумент1 страницаLWR EdibpalОценок пока нет
- Demystifying vCPUsДокумент13 страницDemystifying vCPUsdibpalОценок пока нет
- Com PaintДокумент2 страницыCom PaintKomma RameshОценок пока нет
- 1 MobilityДокумент1 страница1 MobilitydibpalОценок пока нет
- LWR eДокумент1 страницаLWR edibpalОценок пока нет
- LWR CДокумент1 страницаLWR CdibpalОценок пока нет
- Dummies Hyper V ConvergesДокумент21 страницаDummies Hyper V ConvergesdibpalОценок пока нет
- Abc Dot To Dot BoatДокумент1 страницаAbc Dot To Dot BoatParashuram PatilОценок пока нет
- D LetterДокумент1 страницаD LetterdibpalОценок пока нет
- Trableshooting RiverbedДокумент314 страницTrableshooting RiverbeddibpalОценок пока нет
- Admin guide for system configuration, maintenance & HAДокумент12 страницAdmin guide for system configuration, maintenance & HAdibpalОценок пока нет
- Zone DirectorДокумент315 страницZone DirectorYorch MbОценок пока нет
- AWS Amazon SES Best PracticesДокумент13 страницAWS Amazon SES Best PracticesYesenia GriffithОценок пока нет
- Cisco Stacking Cisco 3750 SwitchesДокумент1 страницаCisco Stacking Cisco 3750 SwitchesdibpalОценок пока нет
- IPadOS 17 Preview - AppleДокумент1 страницаIPadOS 17 Preview - AppleHuy Vũ (Avery)Оценок пока нет
- Business Model Canvas of Apple IncДокумент15 страницBusiness Model Canvas of Apple IncRafie AimanОценок пока нет
- Final Cut Pro X User GuideДокумент555 страницFinal Cut Pro X User GuidejkestebanОценок пока нет
- Exhibit BДокумент30 страницExhibit BChance MillerОценок пока нет
- Marketing Managment ProjectДокумент19 страницMarketing Managment ProjectMmuskan JainОценок пока нет
- SOCAN - Application For Interim Tariffs 22.D and 22.GДокумент20 страницSOCAN - Application For Interim Tariffs 22.D and 22.GhknopfОценок пока нет
- Business Model Canvas of Apple Inc Business Model Canvas of Apple IncДокумент16 страницBusiness Model Canvas of Apple Inc Business Model Canvas of Apple IncShiva Al VarezОценок пока нет
- Apple IncДокумент39 страницApple Incanon_590549318Оценок пока нет
- Functionality Type of License AxxonДокумент3 страницыFunctionality Type of License AxxonMikael leandroОценок пока нет
- Apple AssignmentДокумент14 страницApple AssignmentZakir Zaki100% (2)
- Fire TV StickДокумент5 страницFire TV Stickasslick:pОценок пока нет
- Enterprise Analysis and Desk Research A Detailed Report ON "Apple Inc"Документ19 страницEnterprise Analysis and Desk Research A Detailed Report ON "Apple Inc"CivevaОценок пока нет
- 5B0A0C20-9BB6-4284-A575-AC0F2261F45CДокумент96 страниц5B0A0C20-9BB6-4284-A575-AC0F2261F45CReckon IndepthОценок пока нет
- Electronics Oct Nov LR PDFДокумент207 страницElectronics Oct Nov LR PDFYakov NoginovОценок пока нет
- Repertory Philippines Foundation Inc. Marketing Plan: Shaidomar B. Laco (ABLM A309)Документ18 страницRepertory Philippines Foundation Inc. Marketing Plan: Shaidomar B. Laco (ABLM A309)Shaidomar LacoОценок пока нет
- Osndvbada-7.1.0 em Oscar Asia Eng 210709.0Документ254 страницыOsndvbada-7.1.0 em Oscar Asia Eng 210709.0Jackie Chan100% (1)
- Apple IncДокумент27 страницApple Inccsv92100% (1)
- The Evolving Educational Landscape: I O A, M D, CДокумент17 страницThe Evolving Educational Landscape: I O A, M D, CRajiv Gonzales DomingoОценок пока нет
- 2013 Notre Dame College Prep Donopoly Dinner Auction Ad BookДокумент136 страниц2013 Notre Dame College Prep Donopoly Dinner Auction Ad BookNotreDameDonsОценок пока нет
- Resume 0512Документ1 страницаResume 0512argashОценок пока нет
- Ope S Tveet BookДокумент118 страницOpe S Tveet Bookopenid_9V8YnhpLОценок пока нет
- Kt2dvbeut-2.2.0 em Kant Eu Eng 210917.0Документ205 страницKt2dvbeut-2.2.0 em Kant Eu Eng 210917.0konri75Оценок пока нет
- Strategic Management Assignment-AppleДокумент44 страницыStrategic Management Assignment-ApplePrisilia 프리스 Loing67% (3)